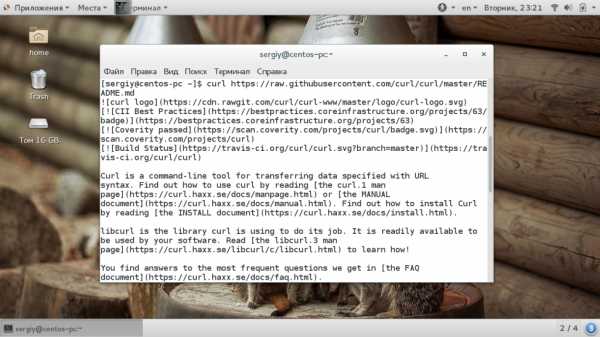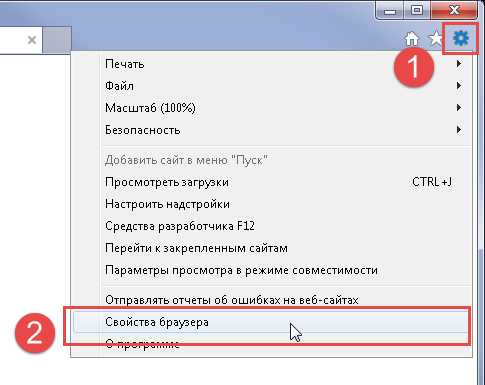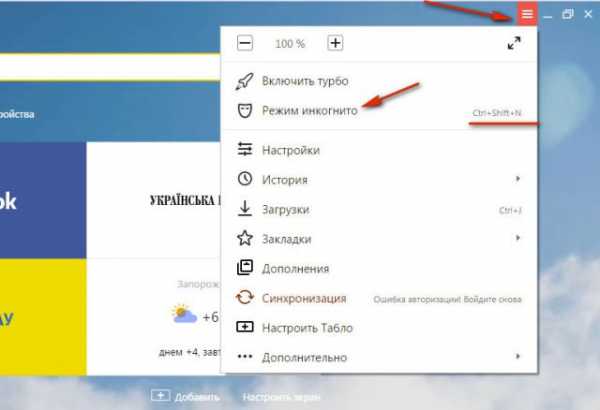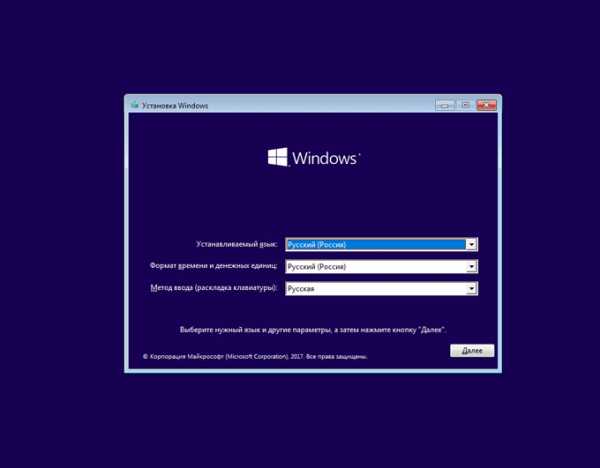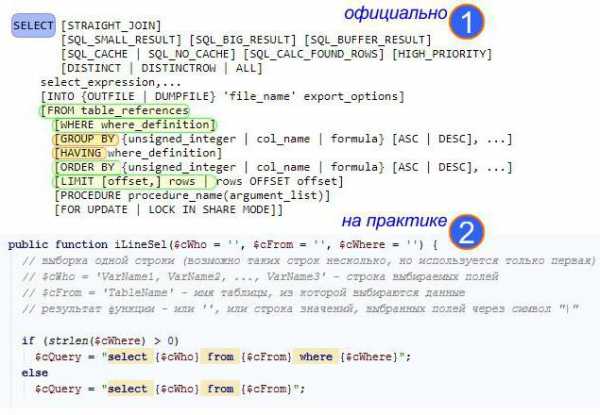Параметры автоматической настройки Internet Explorer 11. Как настроить интернет эксплорер 11 в виндовс 7
Параметры автоматической настройки Internet Explorer 11 (Internet Explorer 11 для ИТ-специалистов)
- 07/27/2017
- Время чтения: 2 мин
- Соавторы
В этой статье
Автоматическая настройка позволяет применить пользовательскую фирменную символику и графику для внутренних установок Internet Explorer на Windows 8.1 или Windows Server 2012 R2. Дополнительные сведения о добавлении пользовательской фирменной символики и графики в пакет IE см. в статье Настройка значков для кнопки панели инструментов и списка избранного с помощью IEAK 11.
Важно!Вы увидите и сможете использовать только страницу Мастер настройки IE 11— Автоматическая настройка, если создается внутренний пакет установки IE. Дополнительные сведения о странице Мастер настройки IE 11— Автоматическая настройка см. в статье Использование страницы "Автоматическая настройка" в мастере IEAK 11.
Добавление раздела реестра для автоматической настройки
Для пользовательской графики и фирменной символики добавьте раздел реестра FEATURE\AUTOCONFIG\BRANDING в свой пакет установки IE.
Важно!Тщательно следуйте этим инструкциям, потому что при неправильном изменении реестра могут возникнуть серьезные проблемы. Для дополнительной защиты сделайте резервную копию реестра, чтобы можно было восстановить его в случае проблем.
Добавление раздела в реестр
На экране Пуск введите regedit, затем нажмите Regedit.exe.
Щелкните правой кнопкой мыши подраздел HKEY_LOCAL_MACHINE\SOFTWARE\Microsoft\Internet Explorer\Main\FeatureControl, наведите курсор на пункт Создатьи щелкните Раздел.
Введите новое имя раздела, FEATURE\AUTOCONFIG\BRANDING и нажмите клавишу ВВОД.
Щелкните правой кнопкой мыши FEATURE\AUTOCONFIG\BRANDING, наведите курсор на пункт Создать, а затем щелкните Значение DWORD (32 бита).
Введите новое название значения DWORD (iexplore.exe) и нажмите клавишу ВВОД.
Щелкните правой кнопкой мыши iexplore.exeи выберите пункт Изменить.
В поле Значение введите 1и нажмите ОК.
Закройте редактор реестра.
Обновление параметров автоматической настройки
После добавления раздела реестра FEATURE\AUTOCONFIG\BRANDING можно изменить параметры автоматической настройки, чтобы выбрать обновленную фирменную символику.
Важно!Изменения фирменной символики не будут добавлены или обновлены, если ранее был выбран параметр Disable external branding of IE (Отключить настройку фирменного вида Internet Explorer) в объекте групповой политики User Configuration\Administrative Templates\Windows Components\Internet Explorer. Этот параметр призван блокировать попытки применения фирменной символики третьими лицами, например поставщиком содержимого или услуг Интернета. Дополнительные сведения о групповой политике, в том числе видео и последнюю техническую документацию, см. в техническом центре Групповая политика.
Обновление параметров
Откройте мастер настройки IE 11 и перейдите на страницу Автоматическая настройка.
Установите флажок Автоматически определять параметры настройки, чтобы разрешить автоматическое определение параметров браузера.
Установите флажок Разрешить автоматическую настройку, чтобы разрешить изменение прочих параметров настройки, в том числе:
Автоматическая настройка каждые: укажите, как часто IE должен проверять обновления настройки. Если введен 0 (ноль) или значение не указано, автоматическая настройка производится только при перезагрузке компьютера.
URL-адрес автоматической настройки (INS-файл): введите расположение сценария автоматической настройки.
URL-адрес автоматического прокси-сервера (JS, JVS или PAC-файл): введите расположение сценария автоматической настройки прокси-сервера.
Важно!Internet Explorer 11 больше не поддерживает использование расположения файлов настройки прокси-сервера (PAC) на файловом сервере. Чтобы продолжить использование PAC-файлов, следует хранить их на веб-сервере и ссылаться на них, используя URL-адрес, например http://share/test.ins.
Если изменения фирменной символики неправильно развернуты после прохождения этого процесса, см. статью Проблемы автоматической настройки и авто-прокси в Internet Explorer 11.
Блокировка параметров автоматической настройки
Имеется два варианта ограничения возможности пользователей переопределять параметры автоматической настройки в зависимости от вашей среды.
С использованием Microsoft Active Directory. Выберите пункт Отключить изменение параметров автоматической настройки в параметрах административных шаблонов.
Без использования Active Directory. Выберите параметр Отключить изменение параметров автоматической настройки в объекте групповой политики User Configuration\Administrative Templates\Windows Components\Internet Explorer.
docs.microsoft.com
Настройка Internet Explorer | Smotrisoft
В этом уроке покажу microsoft internet explorer 11 и его настройку для удобства пользования и расширенные настройки.
1. Основные настройки
Нажимаем на шестерёнку справа сверху и выбираем СВОЙСТВА БРАУЗЕРА. Здесь можно установить домашнюю страницу, т.е. ту страницу кот. будет открываться при открытии браузера. Также можно нажав справа сверху на значок домика быстро перейти на домашнюю страницу. Но можно начинать обзор не с этой страницы а с тех кот. при открыты в прошлый раз в браузере перед его закрытием поставив галочку НАЧИНАТЬ С ВКЛАДОК, ОТКРЫТЫХ В ПРЕДЫДУЩЕМ СЕАНСЕ.
Кстати чтобы создавать новые вкладки надо нажать на кнопку создать вкладку сверху в центре или нажать CTRL+T. CTRL+W закрывает вкладку.
Можно не сохранять историю посещений поставив галочку на УДАЛЯТЬ ЖУРНАЛ БРАУЗЕРА ПРИ ВЫХОДЕ. Либо прямо сейчас удалить личные данные, пароли и прочее нажав УДАЛИТЬ, выбрать что удалить и нажать УДАЛИТЬ.
Во вкладке БЕЗОПАСНОСТЬ можно настроить уровень безопасности браузера. Поставив ВЫСОКИЙ вы максимально обеспечите браузеру его работу. По умолчанию стоит ВЫШЕ СРЕДНЕГО. Выбрав МЕСТНАЯ ИНТРАСЕТЬ вы настроите безопасность для локальной сети, НАДЕЖНЫЕ САЙТЫ для надежных сайтов и ОПАСНЫЕ САЙТЫ для опасных. Нажав САЙТЫ можно добавить надежные сайты и опасные сайты. Например надежный сайт goole.com а опасный сайт яндекс.сру (шутка).
Во вкладке КОНФИДЕНЦИАЛЬНОСТЬ можно установить уровень конфиденциальности. По умолчанию стоит средний можно поставить ВЫСОКИЙ если вы очень боитесь угрозы вашей безопасности в инете и передаете важные данные через этот браузер.
Поставьте галочку на ВКЛЮЧИТЬ БЛОКИРОВАНИЕ ВСПЛЫВАЮЩИХ ОКОН, если у вас она не стоит.
Если не хотите чтобы сайты знали ваше местоположение то ставьте галку на НИКОГДА НЕ РАЗРЕШАТЬ ВЕБ-САЙТАМ ЗАПРАШИВАТЬ ВАШЕ МЕСТОНАХОЖДЕНИЕ. Однако это иногда мешает. И вам вручную иногда придется ставить что вы находитесь в России когда будете на каком-то сайте и выбрать язык сайта вручную.
Во вкладке ДОПОЛНИТЕЛЬНО можно поставить галочку на УДАЛЯТЬ ВСЕ ФАЙЛЫ ИЗ ПАПКИ ВРЕМЕННЫХ ФАЙЛОВ ИНТЕРНЕТА ПРИ ЗАКРЫТИИ ОБОЗРЕВАТЕЛЯ, чтобы не хранить файлы оставшиеся после работы в браузере.
Во вкладке ПОДКЛЮЧЕНИЯ настраивается сеть и прокси. Но если у вас wi-fi то тут настраивать ничего не надо. В остальных случаях при нажатии ДОБАВИТЬ можно настроить PointtoPointOverInternet соединения, а нажав НАСТРОЙКА СЕТИ можно настроить прокси.
2. Прочие настройки
Если вы что-то скачивали через интернет эксплорер и забыли где это лежит. Нажимаем на шестерёнку справа сверху и выбираем ПРОСМОТРЕТЬ ЗАГРУЗКИ. Тут можно открыть папку где лежит этот файл. А нажав слева снизу ПАРАМЕТРЫ можно установить папку куда будут перемещаться скачанные вами файлы через интернет эксплорер.
Нажав справа сверху звездочку открывается панель избранных закладок. Нажав ДОБАВИТЬ ИЗБРАННОЕ можно добавить текущий открытый сайт в панель избранных закладок, либо нажать CTRL+D, либо правой кнопкой на пустом месте и ДОБАВИТЬ В ИЗБРАННОЕ.
По умолчанию все избранные закладки находятся в папке
C:/Users/ИМЯ_ПОЛЬЗОВАТЕЛЯ/Favorites
А также тут можно посмотреть историю посещений нажав ЖУРНАЛ.
Чтобы настроить службу поиска Нажимаем на шестерёнку справа сверху и выбираем НАСТРОИТЬ НАДСТРОЙКИ. и во вкладке СЛУЖБЫ ПОИСКА нажимаем слева снизу НАЙТИ ДРУГИЕ СЛУЖБЫ ПОИСКА… и выбираем Bing, mailru, google, yahoo yandex или что удобно для вас. Я поставлю ГУГЛ. Нажму на ГУГЛ и нажму ДОБАВИТЬ В INTERNET EXPLORER и поставлю галочку на ИСПОЛЬЗОВАТЬ ПО УМОЛЧАНИЮ ДОБАВИТЬ. Перезапустив браузер моей поисковой машиной в интернет эксплорер станет гугл.
Чтобы перевести страницу с иностранного языка на русский надо нажать правой кнопкой на пустом месте страницы и выбрать ПЕРЕВОД С ПОМОЩЬЮ BING.
3. Настройка интерфейса
Нажав правой кнопкой на верхней строке браузера и выбрав ПАНЕЛЬ ИЗБРАННОГО создастся строка избранного в кот. мы можем добавлять сайты чтобы иметь быстрый доступ к ним. Для этого надо перетащить сайт из адресной строки в панель.
Также сюда же можно давить гаджеты разные например погоду. Для этого Нажимаем на шестерёнку справа сверху и выбираем ПЕРЕЙТИ К ЗАКРЕПЛЕННЫМ САЙТАМ. И тут можно установить гаджет погоды от гисметео. Или добавить панель ВИЗУАЛЬНЫЕ ЗАКЛАДКИ как опере. Для этого выбираем УТИЛИТЫ самое популярное и тут визуальные закладки скачиваем и устанавливаем. Также можно установить adblock набрав в поиске и установить EASY LIST.
Можно включить строку меню нажав ПКМ сверху и выбрать СТРОКА МЕНЮ. можно включить командную строку и строку состояния.
Также можно сменить режим отображения адреса вкладок нажав сверху ПКМ и выбрать ПОКАЗАТЬ ВКЛАДКИ В ОТДЕЛЬНОЙ СТРОКЕ.
4. Приватность
Функцию InPrivate можно включить нажатием CTRL+SHIFT+P эта функция включает частный просмотр в браузере, т.е. когда включена эта функция никакие пароли, история посещений и куки файлы не сохраняются они удаляться после закрытия браузера. Это удобно использовать на чужом компе. Например вы пришли в гости открыли браузер интернет эксплорер нажали CTRL+SHIFT+P зашли в соц. сеть, ввели логи и пароль почитали сообщения и написали сообщения. Закрыли браузер и всё в порядке. Никто не воспользуется вашим паролем и логином и не узнает куда вы лазили.
Только keylogger-ом можно будет вычислить что и где набиралось и когда. Про один из килоггеров (кейлоггеров) я уже рассказал в видео про punto switcher, можете посмотреть, если интересно.
Вот видео урок на тему настройки интернет эксплорера.
- 1. Основные настройки (00:15)
- — Безопасность (01:22)
- — Конфиденциальность (02:24)
- — Дополнительно (03:14)
- — Подключения (03:25)
- 2. Прочие настройки (04:10)
- — Избранные закладки (04:49)
- — История посещений (05:29)
- — Служба поиска (05:38)
- — Перевод страниц (06:45)
- 3. Настройка интерфейса (07:08)
- — Гаджеты (07:39)
- — Визуальные закладки — экспресс панель (08:12)
- — Блокировщик рекламы (08:58)
- — Меню (09:17)
- — Командная строка (09:28)
- — Строка состояния (09:34)
- — Режим отображения вкладок(09:44)
- — Приватность (10:00)
Другие темы про украшение Windows
Другие темы про Windows
smotrisoft.ru
Internet Explorer 11 для Windows 7
Встроенный по умолчанию в систему Виндовс 7 Internet Explorer, как часть операционной системы обновляется автоматически вместе с другими обновлениями. По умолчанию при установке Windows 7 изначально установлена 8 версия IE. Финальная версия Интернет Эксплорер 11 для Виндовс 7 представляет собой браузер с высокой скоростью загрузки страниц, и более высокой степенью безопасности. В обновлённой версии теперь отсутствует возможность отключать вкладки, как это было в более ранних IE, но вкладки по-прежнему отображаются группой на панели задач, что не очень удобно. Здесь всё так же в настройках можно настраивать уровень безопасности. К слову, сам браузер очень прост, а вот с настройками не каждый пользователь справится. Здесь разработчики Майкрософт могли бы сделать всё намного проще. Кроме того, когда все лидирующие браузеры максимально стараются перевести всё на облако, дабы разгрузить систему, заменяя встроенные инструменты Виндовс для работы с браузером своими облачными решениями. В Интернет Эксплорере такого не наблюдается. Даже больше, это не IE подстраивается под Виндовс, а наоборот.
К слову, сам браузер очень прост, а вот с настройками не каждый пользователь справится. Здесь разработчики Майкрософт могли бы сделать всё намного проще. Кроме того, когда все лидирующие браузеры максимально стараются перевести всё на облако, дабы разгрузить систему, заменяя встроенные инструменты Виндовс для работы с браузером своими облачными решениями. В Интернет Эксплорере такого не наблюдается. Даже больше, это не IE подстраивается под Виндовс, а наоборот.
Поиск Internet Explorer 11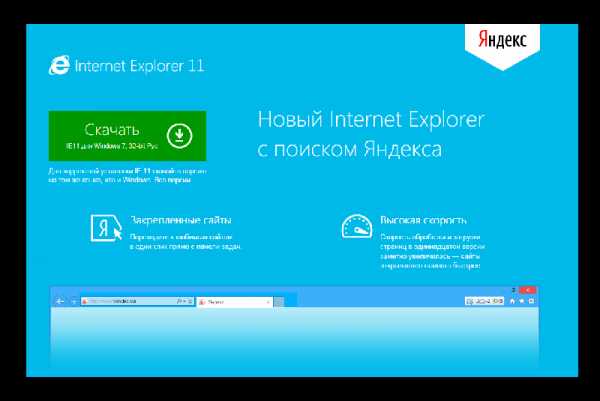
По умолчанию в IE установлен поисковик Bing, но его можно сменить на другой, более привычный для русскоговорящего Рунета, Гугл или Яндекс. Только делается это посредством добавления поисковика, как стороннего приложения с официального сайта Майкрософт. Аналог загрузки расширений из магазина Гугл Хром.
Скачать Интернет Эксплорер 11 для Виндовс 7 можно на официальном сайте Майкрософт. После чего нужно запустить установку файла из папки, куда был загружен IE. Если при скачивании установочного файла был выбран вариант «Выполнить», тогда установка, точнее, правильным будет назвать «Обновление» IE для Windows 7 начнётся автоматически[email protected]
top-advice.ru
как удалить с компьютера полностью
- В дальнейшем появится окошко следующего вида:
Рис 3. Процесс удаления
- Перед этим система попросит подтверждение того, что вы хотите удалить эксплорер с компьютера на виндовс.
- Перезагрузите компьютер. Чтобы удалить браузер explorer с компьютера полностью и он сам не начинал устанавливаться и обновляться, когда не нужно, делам простые действия.
- Заходим в центр обновлений и ищем все доступные в настоящий момент. Этот пункт находится в левом меню.
- Когда поиск закончен, нажимаем на пункт «Необязательные обновления».
Рис 4. Обновление системных приложений
- Находим там браузер и нажимаем «Скрыть обновления». Это — способ не столько удалить internet explorer, а скорее остановить постоянные обновления.
Рис 5. Выбор действий с файлами для установки
В результате на компьютере будет предыдущая, а не 11 версия. Если и этого мало и удалить интернет эксплорер на виндовс 7 нужно окончательно, следуем советам дальше.
Как полностью удалить надоедливый браузер
Снова заходим в панель управления и выводим на экран список всех компонентов. Находим там оставшуюся раннюю версию, например, 9 как в примере на скриншоте, и повторяем процедуру удаления с последующей перезагрузкой. Не забудьте снова отключить обновление, как во время удаления 11 версии, чтобы через какое-то время не получить новенький эксплоер на компьютере.
Рис 6. Отключаем Internet Explorer 9 в Windows 7
То есть, чтобы отключить в виндовс 7 интернет эксплорер, нужно последовательное выполнение однотипных действий по удалению программы и остановке процесса обновления.
IE в Windows 8.1 (8) и Windows 10
Internet Explorer для Windows 8 также устанавливается по умолчанию Многие говорят, что IE – это браузер для скачивания нормальных браузеров. И даже существенная модернизация, которой подвергся эксплоер, не изменила тенденцию. Для восьмой и 10 версии деинсталяция происходит проще.
- Проделываем путь — Пуск — Панель управления — Программы и компоненты:Рис 7. Включение или отключение компонентов
- В меню третий пункт — то, что нам нужно. Он отвечает за ручной запуск или остановку компонентов системы. В открывшемся списке находим эксплоер и убираем галочку. Вам выдаст предупреждение о том, что снятие галочки отразится на работе других компонентов.Рис 8. Предупреждение операционной системы
- Отключить интернет эксплоер — не страшное и непоправимое действие и оно не несет за собой фатальных последствий для компьютера. У вас есть другой браузер, а в крайнем случае ИЭ снова включается в том же окне одним щелчком мыши. То есть, удалить интернет эксплорер с виндовс 8 намного проще, чем с 7 версии.
- Выполняется перезагрузка, после которой не останется следов приложения или его ярлыков. Система не оставит ранние варианты и не сможет обновить интернет эксплорер до 11 версии. К слову, чтобы удалить интернет эксплорер на виндовс xp, придется пройти все те же пункты, поскольку он удаляется только через панель управления даже в этой операционной системе.
Что случится, если на компьютере не будет IE
Ничего. Это — не та программа, от которой зависит корректная и бесперебойная работа системы. Удаление повлечет за собой изменения в тех программах и приложениях, которые инициализированы с ним и ничего больше. Так, если на компьютере нет другого браузера, то открыть ссылки и .html файлы не получится. Инициализация, если ИЭ был браузером по умолчанию, пропадет.
ПОСМОТРЕТЬ ВИДЕО
Говоря о том, затронут ли изменения работу компонентов восьмой версии, использующих интернет, отметим, что они продолжат нормально функционировать даже без наличия браузера на компьютере. Это же относится и к седьмой версии операционной системы.
pcyk.ru