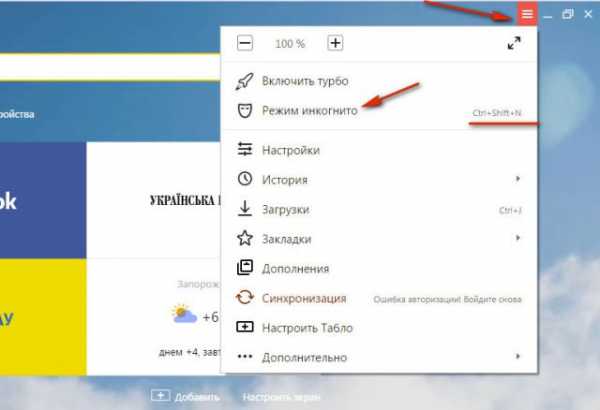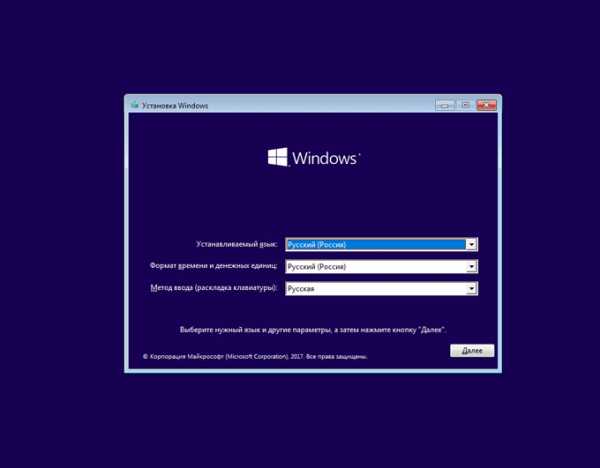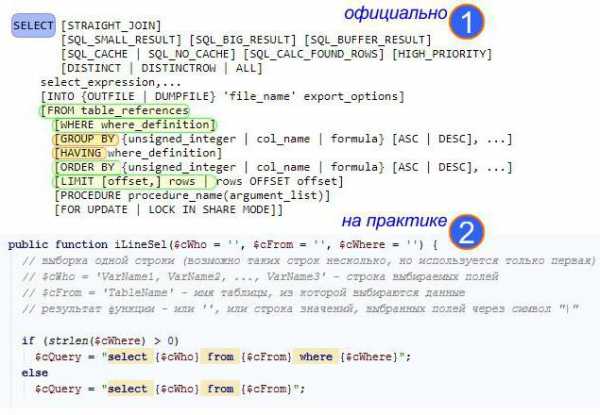10 шагов настроить Скайп (микрофон, камеру, наушники и другое). Как в скайпе настроить наушники
10 шагов настроить Скайп (микрофон, камеру, наушники и другое)
 Здравствуйте друзья. Всем новичкам, которые начинают осваивать компьютер я хочу помочь со Скайпом. Конечно, большая часть пользователей уже используют эту программу, но если вы относитесь к тому меньшинству, которые только сейчас решили её попробовать, то этот урок будет Вам очень полезен.
Здравствуйте друзья. Всем новичкам, которые начинают осваивать компьютер я хочу помочь со Скайпом. Конечно, большая часть пользователей уже используют эту программу, но если вы относитесь к тому меньшинству, которые только сейчас решили её попробовать, то этот урок будет Вам очень полезен.
Сегодня я расскажу Вам 10 шагов, которые нужно проделать сразу после регистрации в Скайпе. Мы с Вами найдём своих друзей, подключим микрофон и Вебку, посмотрим, как можно удалять переписки, отправлять фотографии, звонить на мобильный и многое другое. В общем расскажу, как полностью настроить Скайп на своём компьютере или ноутбуке.
Содержание:
10 шагов настроить Скайп
1. Добавить друзей в Скайпе
Сразу после создания Скайпа нужно добавить к себе в контакты нужных друзей. Поэтому узнайте их логины для более быстрого поиска.
Теперь запустите Скайп и обратите внимание на строку Поиск, что слева. Туда нам нужно вбить логин нашего друга и нажать кнопку Поиск в Skype.
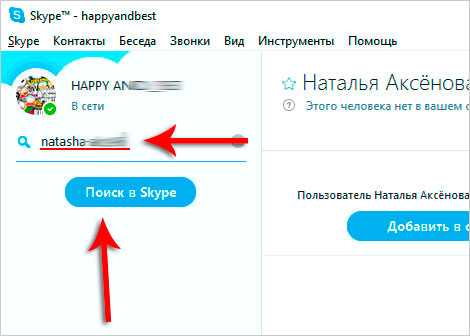
Пользователь будет найден. Нам останется его выбрать и справа нажать "Добавить в список контактов" и "Отправить".
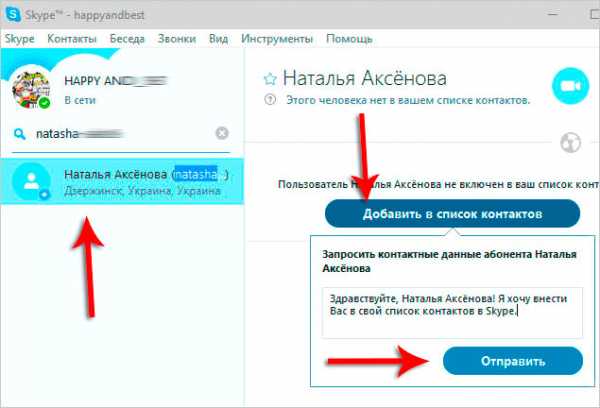
Добавленный пользователь получит у себя в Скайпе уведомление и подтвердит заявку.
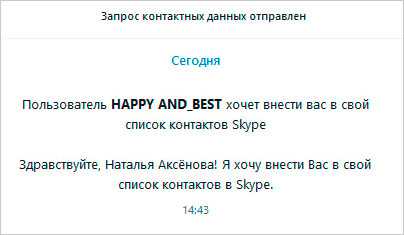
2. Настроить микрофон в Скайпе
Для начала подключите свой микрофон к компьютеру. Для этого спереди системного блока найдите соответствующий разъём. Обычно их два – розовый и зеленый (иногда оба чёрные). Первый для микрофона, а второй для наушников.
Аналогичные разъёмы есть сзади системного блока или же если у вас ноутбук, то они будут сбоку.

После установки штекера в разъём мы переходим к компьютеру. Нажмите в Скайпе пункты меню Инструменты – Настройки.
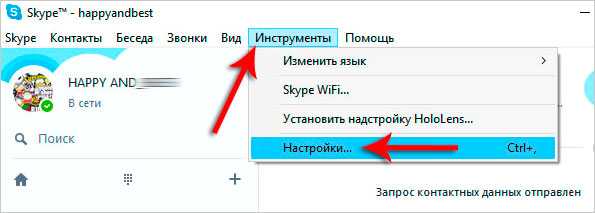
В открывшемся окне перейдите на вкладку Настройка звука. В пункте Микрофон выберите нужный и сразу под ним настройте громкость. Далее имеется пункт Разрешить авто настройку микрофона, но я обычно его отключаю.
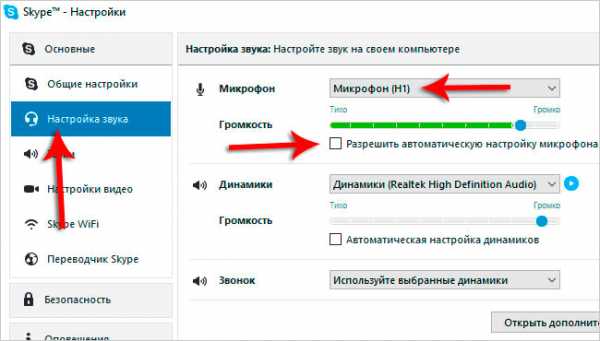
Там же можно выбрать колонки или наушники в которых мы будем слышать своего собеседника. По завершению настроек не забудьте Сохранить изменения.
3. Подключить Веб-камеру
Подключите Веб-камеру к свободный USB-разъём на своём компьютере или ноутбуке и далее всё в тех же настройках перейдите на соседнюю вкладку Настройки видео.
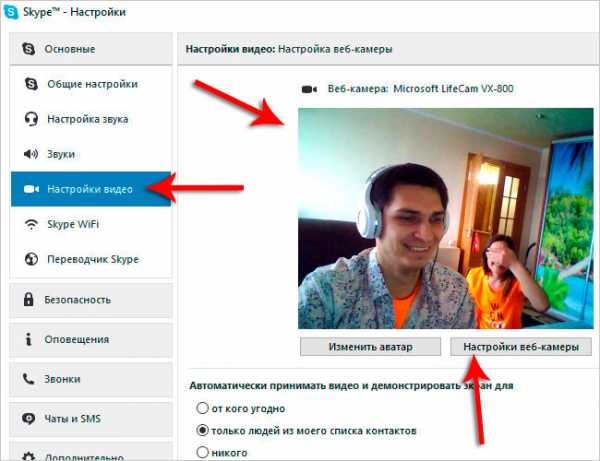
Здесь главное убедиться что веб-ка хорошо работает и Вы себя видите. Таким же образом вас будет видеть собеседник по ту сторону экрана, если вы будете совершать видео-звонки.
4. Позвонить другу и написать сообщение
После настройки микрофона и подключения веб-камеры самое время позвонить добавленным друзьям. Для этого в правой части Скайпа имеются нужные кнопки. Нажатие по трубке начинает звонок, по веб-камере – видео-звонок.
Внизу есть чат. Можно собеседнику отправлять сообщения и здесь же видеть, что вам написали!
5. Удалить ненужные переписки
После длительных переписок со своими друзьями может возникнуть необходимость в удалении сообщений. Поэтому сразу давайте разберемся, как очистить историю сообщений.
Зайдите в настройки, перейдите на вкладку Настройки чата и справа жмите Открыть дополнительные настройки.
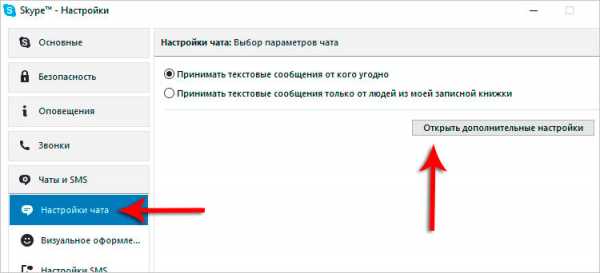
Откроется куча дополнительных настроек. Тут будет пункт Сохранять историю… и рядом кнопка очистить историю. Жмите и удаляйте.
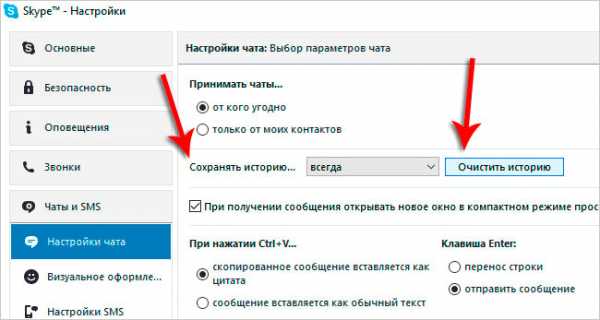
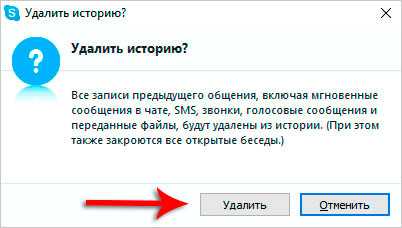
К сожалению, такой метод удаляет все сообщения со всеми друзьями. Увы, но это единственный, на данный момент, способ, удалить переписку в Скайпе.. По отдельности удалять нельзя, поэтому будьте осторожны.
6. Изменить язык в Скайпе
Если после очередного обновления программы все меню и кнопки стали на английском языке, то значит у вас сбился язык. Нужно вернуть русский на место. Нажмите пункты Tools – Change Language – Русский.
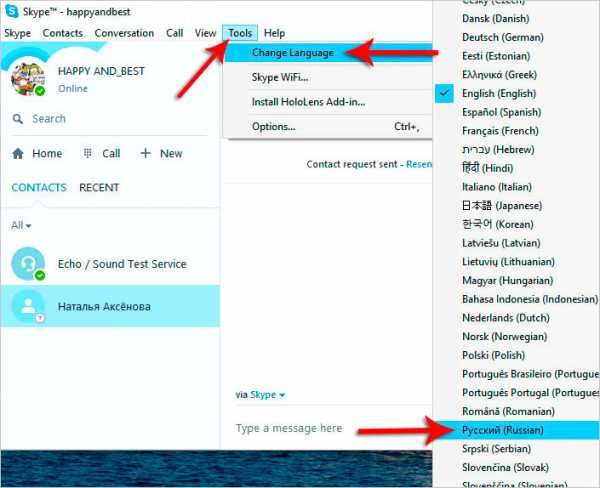
7. Убрать Скайп из автозагрузки
Не всем нужен Скайп сразу после включения компьютера, поэтому нужно убрать его из автозагрузки. Тогда нас не будут отвлекать во время игр или работы. По-моему это правильное решение.
Нажмите на клавиатуре WIN+R и в запустившейся программе введите msconfig и жмите ОК.
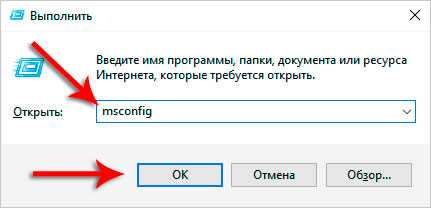
В открывшемся окне перейдите на вкладку Автозагрузка и найдите Skype. Снимите с программы галку и жмите ОК. Потом Перезагрузите компьютер и скайп уже не запустится.
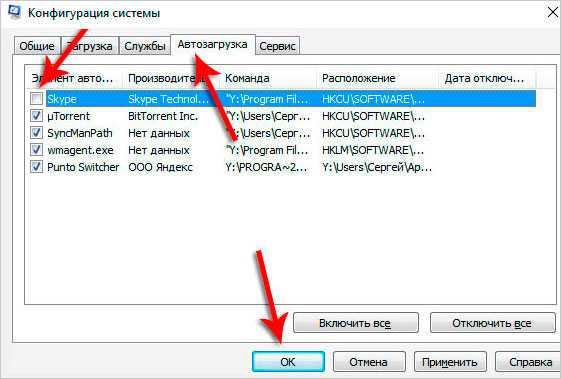
Кроме этого, убрать Скайп из автозагрузки можно и в самой программе. Для этого нужно зайти в настройки и на вкладке "Общие настройки" убрать галочку с пункта Запускать Skype при запуске Windows.
8. Пополнить счёт в Скайпе
Звонить в Скайпе с одного компьютера на другой можно совершенно бесплатно, но если вы хотите набрать другу на мобильник, то за это уже нужно будет заплатить и первым делом нужно пополнить в Скайпе счёт.
Нажмите меню Skype и пункт Внести деньги на счет в Skype.
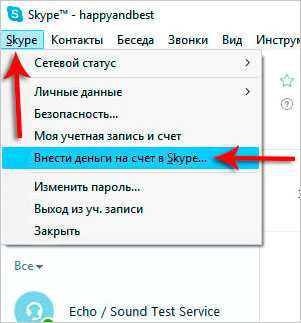
У нас откроется окно браузера, где нужно будет указать сумму и оплатить удобным способом.
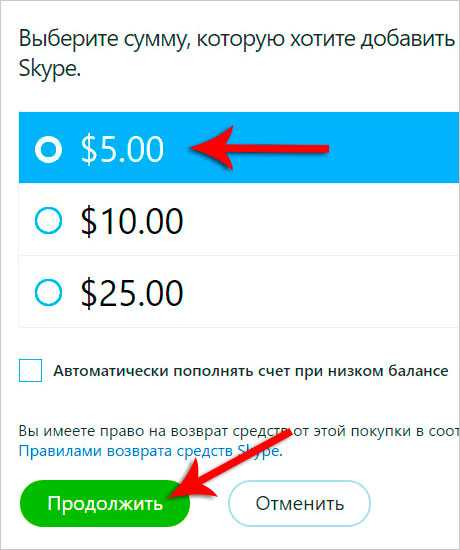
Минимальное пополнение 5 евро.
9. Позвонить со Скайпа на мобильный
Когда вы закинете себе несколько евро на Skype, тогда уже можно будет пробовать звонить на мобильный или стационарный телефон. Для этого нужно нажать по значку набора цифр и в открывшемся окне ввести номер.
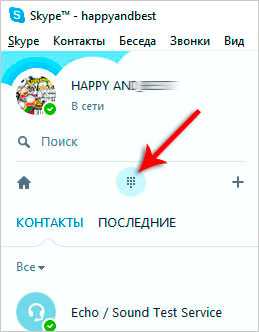
Для начала звонка нажимаем по трубке телефона.
10. Отправить фото или другие файлы
В скайпе очень удобно обмениваться файлами. Для этого рядом с чатом есть соответствующие кнопки. Первая из них отвечает за отправку фото, вторая – отправку других файлов, третья – видео сообщение.
Попробуйте сами! Просто наведите на иконку курсор мыши и вы увидите подсказку.
Настройка Skype на ноутбуке
Настроить Скайп на ноутбуке можно точь-точь так-же само как и на компьютере. Поэтому все 10 шагов, которые я описал выше, вполне применимы для всех ваших ноутбуков. Я советую не лениться и прочитать эту статью полностью, тогда у вас получится настроить и микрофон и веб-камеру и многое другое.

Аналоги сервиса Skype
Если вы давно пользуетесь Скайпом, то возможно даже не знаете, что есть классные аналоги этой программы. Например Вайбер! Это крутой сервис, с помощью которого также можно звонить по всему миру, писать сообщения, отправлять файлы. Viber имеет свои особенности, которые у Скайпа отсутствуют. Почувствовать их можно испробовав программу. Прямо сейчас советую прочитать эти уроки:
Как установить Вайбер на компьютерКак установить Вайбер на телефон

Попробуйте Viber и я уверен вы не пожалеете! Тем более я уверен, что многие ваши друзья и родственники уже успели испробовать эту программу.
Вот и всё. На этом мои советы по настройке Скайпа и описанию аналогичных сервисов подошли к концу. Обязательно задавайте вопросы по Скайпу если они у вас остались, я постараюсь Вам ответить. Далеко ходить не надо - пишите прямо в комментариях!
Тут был блок "Поделись в соц. сетях"
Интересные статьи по теме:
www.inetkomp.ru
Как подключить наушники в скайпе
В настоящее время интернет дает возможность не только находить нужную информацию, но также и общаться с разными людьми. Уже несколько лет наибольшей популярностью пользуется программа Skype, которая позволяет не только общаться посредством письменных сообщений, но и в звуковом и видео форматах.
Спонсор размещения P&G Статьи по теме "Как подключить наушники в скайпе" Как настроить наушники с микрофоном для Skype Как подключить наушники и микрофон к компьютеру для Скайпа Как настроить в skype микрофон1
Чтобы подключить наушники в скайпе, необходимо сначала разобраться с выводами на его конце. Если это наушники с микрофоном, то на конце вы можете увидеть два штекера (как правило, один зеленый, другой красный). В этом случае их надо воткнуть в соответствующие цветам гнезда звуковой карты, которая обычно располагается сзади системного блока снизу. Чаще всего цвет вывода для наушников – зеленый, а для микрофона красный, но это не правило. Удачно выполнив этот этап, заходите в Skype.
2
Вряд ли наушники и микрофон заработают сразу же. Необходимо поработать в меню настроек программы, чтобы добиться окончательного результата. Для этого заходим на вкладку «Инструменты» далее «Настройки» и, наконец, «Настройки звука». Перед вами появится меню со звуковыми настройками. Для настройки микрофона в выпадающем списке справа выберете марку желаемого устройства, которое вы подключили. Далее в разделе "Динамики" выбирайте ваши наушники. Если все получилось, то можете спокойно общаться.
3
Зачастую в выпадающем списке нет тех устройств, которыми вы бы хотели пользоваться во время разговора. Для этого есть свои проблемы. Основная беда состоит в том, что на подключенное оборудование компьютер просто не нашел драйверов. Самым распространенным и удобным драйвером для звуковой системы, в том числе и для наушников, является Realtek HD. Она имеется в свободном доступе в интернете. Следует установить эту программу, и уже с помощью ее интерфейса определить все нужные звуковые устройства. Еще одна часто всплывающая проблема при подключении наушников это ваша операционная система. Поэтому перед тем как качать скайп посмотрите внимательно, подходит ли он для вашей системы. Если скайп не подходит к вашей системе, то никакие драйверы для наушников не спасут положения, пока на компьютере не появится адаптированная система Skype.
4
И наконец, в Skype существует программа Sound Test Service, находящаяся в списке ваших контактов. С помощью нее вы можете проверить качество работы наушников и аудио системы в целом.
Как простоmasterotvetov.com
Как настроить наушники с микрофоном для Skype
Skype является одним из самых известных и популярных средств электронного общения. Программа способна передавать по интернет-каналу изображение и звук, параметры которого требуют особой настройки не только в системе, но и в самом приложении.
Инструкция
1
Для первичной настройки наушников и микрофона в системе необходимо зайти в соответствующее меню операционной системы. В Windows оно находится в «Пуск» - «Настройка» - «Панель управления», в окне «Звуки и аудиоустройства».
2
Перейдите на вкладку «Речь» и выберите используемое по умолчанию устройство. Чтобы проверить установленные параметры, нажмите на кнопку «Проверка» и произнесите что-нибудь в микрофон.
3
Если индикатор микрофона остается неподвижным, то проверьте, включен ли микрофон в системе. Для этого выберите вкладку «Громкость», нажмите «Дополнительно». Далее перейдите в пункт «Параметры» - «Свойства», где найдите используемый микрофон и поставьте около него галочку. Аналогичным образом проверьте наушники.
4
5
В левой части окна программы выберите пункт «Настройка звука». Выберите используемое устройство в пункте «Микрофон», проверьте громкость, наблюдая за зеленым ползунком внизу. Если самостоятельно настроить подходящую громкость не удается, то воспользуйтесь пунктом меню «Разрешить автоматическую настройку микрофона».
6
В пункте «Динамики» аналогичным образом установите используемое устройство. Здесь также можно воспользоваться опцией «Автоматическая настройка динамиков», при которой программа самостоятельно будет подстраивать нужную громкость, в зависимости от поступающего сигнала.
7
Для проверки установленных параметров воспользуйтесь ссылкой «Сделать контрольный звонок в Skype».
Как простоmasterotvetov.com
Как настроить микрофон на Windows 7 и в Skype
 Здравствуйте читатели блога компании КомСервис (г. Набережные Челны). В этой статье мы разберемся как настроить микрофон на Windows 7 что бы можно было спокойно общаться по скайпу и записывать голос. На работу микрофона влияют несколько факторов. Во первых это драйвер на аудио. Если его нет или с ним проблемы, то ничего у нас не получиться. Во вторых это исправность самого микрофона. Если он не в порядке, то корректно настроить будет трудно. Самый простой способ проверить микрофон это подключить его к другому компьютеру где все работает. В третьих, это правильное подключение. Этот пункт проверяется первым что бы потом не было больно за потраченное впустую время. Здесь обратим внимание на вышеперечисленные факторы, а затем займемся программными настройками микрофона в Windows 7.
Здравствуйте читатели блога компании КомСервис (г. Набережные Челны). В этой статье мы разберемся как настроить микрофон на Windows 7 что бы можно было спокойно общаться по скайпу и записывать голос. На работу микрофона влияют несколько факторов. Во первых это драйвер на аудио. Если его нет или с ним проблемы, то ничего у нас не получиться. Во вторых это исправность самого микрофона. Если он не в порядке, то корректно настроить будет трудно. Самый простой способ проверить микрофон это подключить его к другому компьютеру где все работает. В третьих, это правильное подключение. Этот пункт проверяется первым что бы потом не было больно за потраченное впустую время. Здесь обратим внимание на вышеперечисленные факторы, а затем займемся программными настройками микрофона в Windows 7.
1.Подключение микрофона к компьютеру
Если у вас встроенная звуковая карта, то подключать микрофон лучше к задней панели. Напрямую к материнской плате
Обычно разъем для микрофона розового цвета
Можно так же подключить микрофон в разъем на передней панели корпуса компьютера. При этом у вас добавится еще одно звено в цепи передаче звука. В подавляющем большинстве корпусов аудио провода не экранированы и помех внутри корпуса значительно больше чем вне его. В связи с этим качество будет хуже.
В современных ноутбуках и нетбуках часто совмещают разъем для микрофона и наушников. Тут промахнуться еще сложнее ).
2. Драйвера на аудио
Вне зависимости от того встроенная ли у вас звуковая карта или дискретная — нужны драйвера. Драйвер это программа через которую операционная система работает с устройством. Если драйвера нет или он не исправен, то ОС не корректно работает с аудио устройствами. То есть у нас или звука вообще нет или микрофон не работает.
Установлены ли драйвера можно посмотреть в Диспетчере устройств. Открыть последний можно из контекстного меню на иконке Компьютер на Рабочем столе
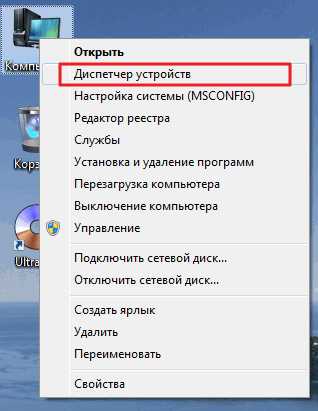
Так же удобно его найти по поиску в меню Пуск
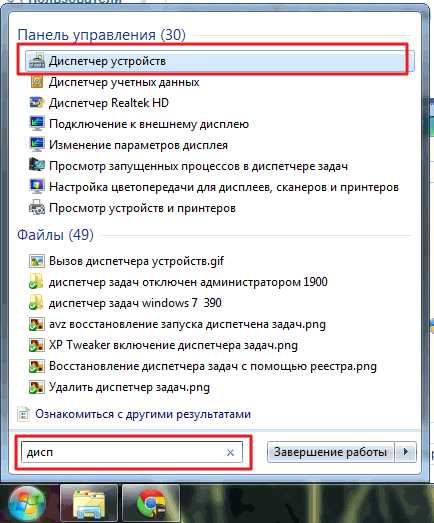
Если вы в диспетчере устройств видите хотя бы одно неизвестное устройство
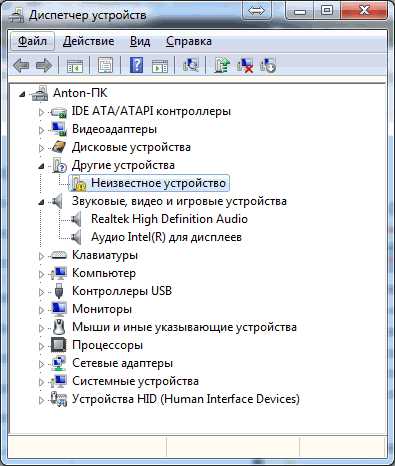
то лучше сходить на официальный сайт для своего компьютера или материнской платы и скачать свежие драйвера. И установить их. Больше про установку драйверов можно прочитать тут.
После диспетчер задач примет приблизительно нижеприведенный вид

Теперь у нас драйвера установлены. Переходим к программной части.
3. Настройка микрофона средствами Windows 7
Для настройки микрофона в Windows 7 и в Windows 8 необходимо открыть утилиту Звук на компьютере. Сделать это можно с помощью поиска в главном меню Пуск
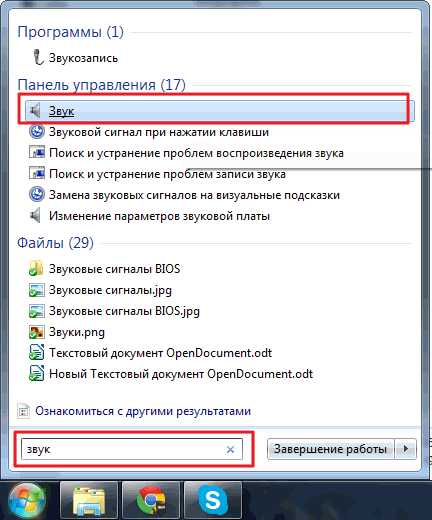
Или можно зайти в Пуск > Панель управления > Оборудование и звук > Звук
В открывшемся окошке Звук переходим на вкладку Запись. Находим наш микрофон с галочкой в зеленом кружочке. Выделяем его и нажимаем кнопку Свойства
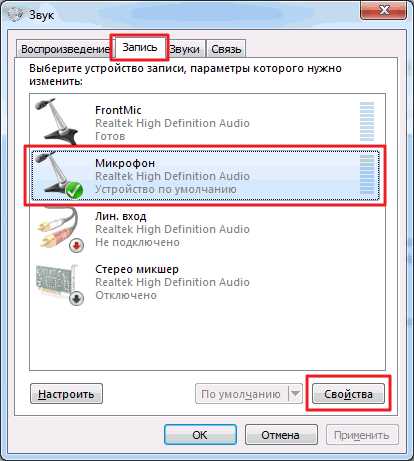
В открывшемся окошке Свойства: Микрофон на вкладке Общие в разделе Применение устройства из выпадающего списка выбираем Использовать это устройство (вкл.)
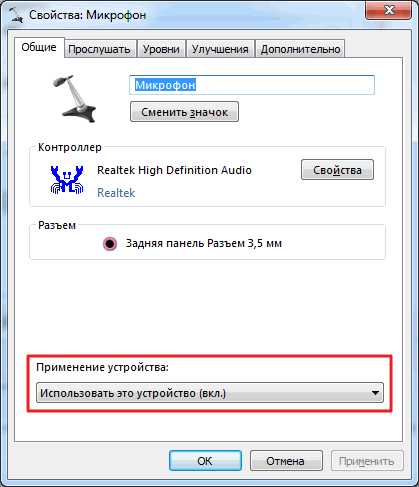
Нажимаем Применить если нужно.
Переходим на вкладку Прослушать. Устанавливаем галочку Прослушать с данного устройства
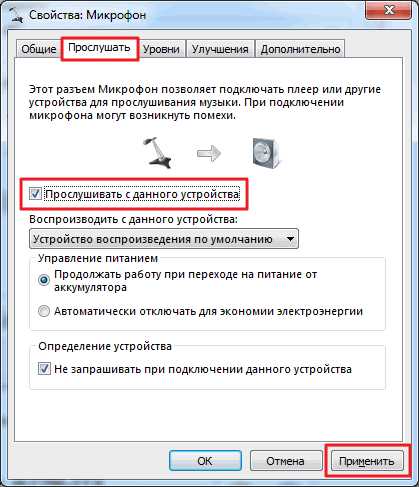
Нажимаем Применить.
Теперь звук с микрофона будет воспроизводиться на колонки или подключенные наушники. Переходим на вкладку Уровни и выкручиваем ползунок в разделе Микрофон в право. У меня он выкручен до конца. При этом вы можете говорить в микрофон и слушать себя. Возможно вам не нужен уровень громкости 100%
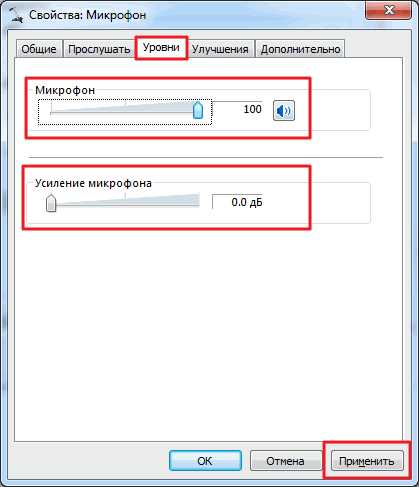
Так же необходимо отрегулировать Усиление микрофона. С этим нужно быть аккуратным ибо усиливается все и помехи также. Здесь нужно найти баланс. На моем дешевом китайском микрофоне можно максимум усилить +10 дБ. Если сделать выше, то шумы будут забивать голос.
После всех настроек жмете Применить.
Переходим на вкладку Улучшения. Идеально это установить галочку Отключение всех звуковых эффектов. При этом голос никак не изменяется и соответственно не искажается. Если же у вас много помех, то снимаете эту галочку и устанавливаете Подавление эхо, Подавление шума или/и Удаление постоянной составляющей
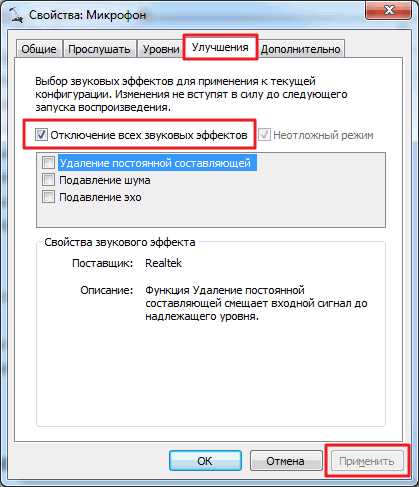
Нажимаете Применить.
Переходим на вкладку Дополнительно и из выпадающего списка выбираем нужную разрядность и частоту дискретизации
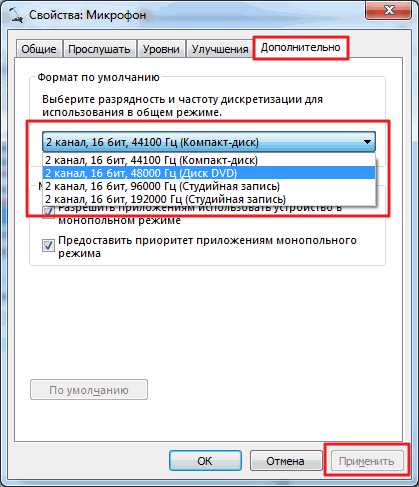
Чем выше частота дискретизации, тем большего размера будут записанные с микрофона файлы и соответственно выше будет качество звука.
Нажимаем Применить.
После этих настроек у вас просто обязан заработать нормально микрофон. Переходите на вкладку Прослушать и снимаете галочку Прослушать с данного устройства
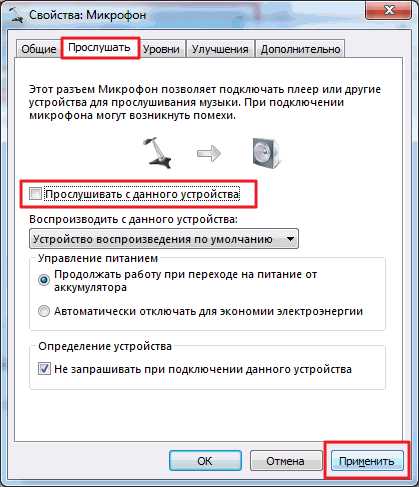
И жмете Применить.
Микрофон настроен.
4. Настройка микрофона через Диспетчер Realtek HD
Диспетчер Realtek HD это программка от производителя оборудования. В моем случае встроенной звуковой карты. В ней можно произвести аналогичные настройки возможно с более удобным интерфейсом.
Находим значок диспетчера Realtek HD в области уведомлений
и дважды кликаем по нему для открытия. Если у вас нет значка в области уведомлений то открываете Панель управления > Оборудование и звук > Диспетчер Realtek HD
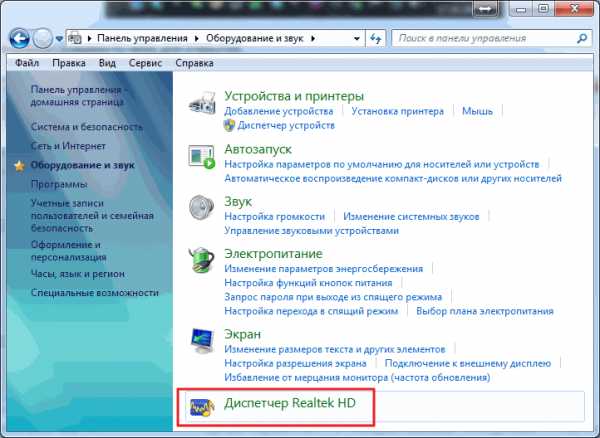
Запускаете его.
В открывшемся диспетчере переходите на вкладку Микрофон и в разделе Громкость записи выкручиваете ползунок до максимума в право. Проверяете что бы значок динамика справа от ползунка был включен (как на рисунке ниже)
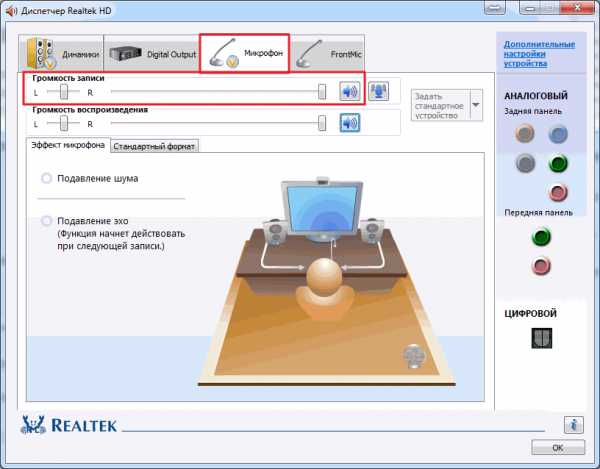
Мне не совсем понятно за что отвечает раздел громкость воспроизведения, так как он у меня был в крайнем левом положении и все работало нормально.
Для задания усиления микрофона нажимаете на значок (выделенный на рисунке ниже) и в открывшемся окошке задаете необходимое значение
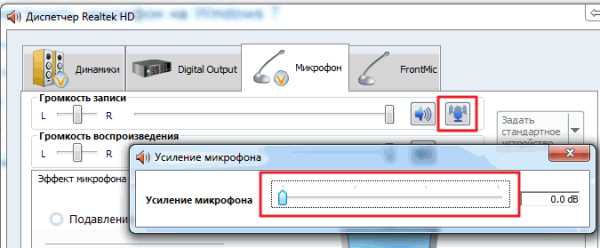
На вкладке Стандартный формат можно задать качество звука, т.е. частоту дискретизации

После всех настроек нажимаете ОК в правом нижнем углу диспетчера Realtek HD для сохранения настроек.
5. Как включить микрофон на передней панели корпуса
На некоторых материнских платах после установки аудио драйверов не работают микрофон с наушниками на передней панели корпуса компьютера. Вставляешь туда микрофон и ничего не происходит. Такое ощущение что передняя панель не подключена к материнской плате.
Для исправления этой ситуации необходимо настроить диспетчер Realtek HD. Открываем его любым из способов указанных выше
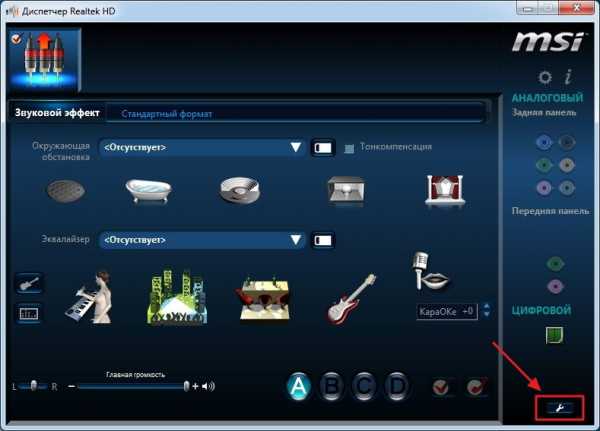
Внизу справа нажимаем на ключ для того что бы зайти в настройки. Устанавливаем галочку Отключение определение гнезд передней панели и жмем ОК
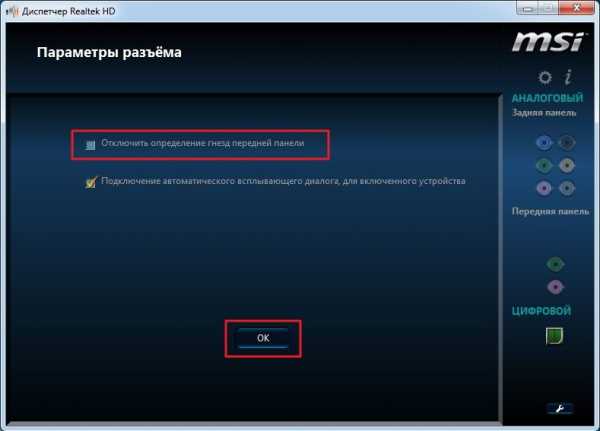
Произойдет перезагрузка звуковых устройств

После этого пойдет звук через переднюю панель и можно будет настраивать микрофон.
6. Проверка микрофона
Для проверки работы настроенного микрофона можно воспользоваться утилитой Звукозапись. Найдем ее с помощью поиска в Windows
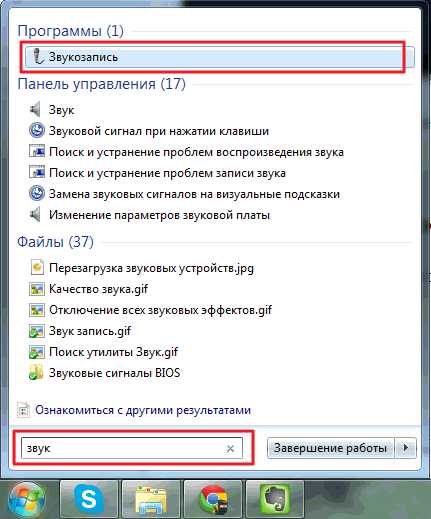
Открывается окошко утилиты Звукозапись
Нажимаете Начать запись и произносите какую-нибудь фразу. Нажимаете остановить запись и сохраняете ее на Рабочий стол например
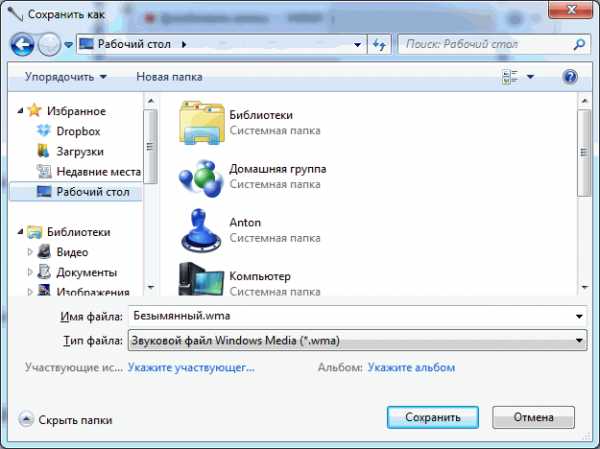
Затем слушаете и если все нравится, значит микрофон таки настроен.
7. Как настроить наушники и микрофон для скайпа
Открываем программу Skype. Раскрываем меню Инструменты и выбираем Настройки

Слева выбираем Настройка звука
В разделе Микрофон из выпадающего списка выбираем по очереди все устройства. При этом желательно что-либо говорить. Когда вы выбрали нужный микрофон полосочка в разделе Громкость будет отображать зеленым уровень входного сигнала. Она будет меняться.
Оставляете этот микрофон. Галочку Разрешить автоматическую настройку микрофона оставляете.
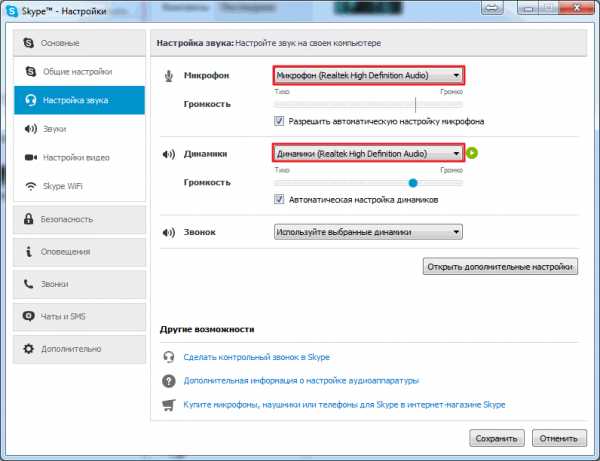
С динамиками делаем тоже самое. Выбираем по очереди из выпадающего списка и проверяем нажав на зеленую кнопку справа от этого выпадающего списка. Если в поле Громкость отражается уровень громкости и вы слышите мелодию звонка в Skype — значит вы правильно выбрали наушники или колонки. Галочку Автоматическая настройка динамиков оставляем на месте.
Нажимаем Сохранить внизу окошка.
Для проверки необходимо позвонить Echo Sound Test Service. Находим его в контактах и звоним
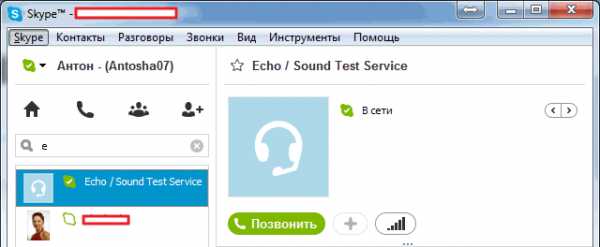
Делаем дальше все что говорит робот. После звонка будет ясно правильно ли вы настроили микрофон с наушниками для Skype.
Заключение
В этой статье мне стало на много понятнее как настраивать микрофоны в операционных системах Windows. Надеюсь вам так же. Основные моменты это правильность подключения, работоспособность самого микрофона и корректно установленные драйвера на аудио. Без этого записать голос практически не получится. Остальное же дело программных настроек. Последние можно без сомнения изменять, как как все можно вернуть по умолчанию. В настройках где то была такая кнопка.
Благодарю за то, что поделились статьей в социальных сетях. Всего Вам Доброго!
Источник: youpk.ru
comservice-chelny.ru
Как настроить микрофон на Windows 7 и в Skype
Здравствуйте Друзья! В этой статье мы разберемся как настроить микрофон на Windows 7 что бы можно было спокойно общаться по скайпу и записывать голос. На работу микрофона влияют несколько факторов. Во первых это драйвер на аудио. Если его нет или с ним проблемы, то ничего у нас не получиться. Во вторых это исправность самого микрофона. Если он не в порядке, то корректно настроить будет трудно. Самый простой способ проверить микрофон это подключить его к другому компьютеру где все работает. В третьих, это правильное подключение. Этот пункт проверяется первым что бы потом не было больно за потраченное впустую время. Здесь обратим внимание на вышеперечисленные факторы, а затем займемся программными настройками микрофона в Windows 7.
Подключение микрофона к компьютеру
Если у вас встроенная звуковая карта, то подключать микрофон лучше к задней панели. Напрямую к материнской плате.
Обычно разъем для микрофона розового цвета.
Можно так же подключить микрофон в разъем на передней панели корпуса компьютера. При этом у вас добавится еще одно звено в цепи передаче звука. В подавляющем большинстве корпусов аудио провода не экранированы и помех внутри корпуса значительно больше чем вне его. В связи с этим качество будет хуже.
В современных ноутбуках и нетбуках часто совмещают разъем для микрофона и наушников. Тут промахнуться еще сложнее ).
Драйвера на аудио
Вне зависимости от того встроенная ли у вас звуковая карта или дискретная — нужны драйвера. Драйвер это программа через которую операционная система работает с устройством. Если драйвера нет или он не исправен, то ОС не корректно работает с аудио устройствами. То есть у нас или звука вообще нет или микрофон не работает.
Установлены ли драйвера можно посмотреть в Диспетчере устройств. Открыть последний можно из контекстного меню на иконке Компьютер на Рабочем столе
Так же удобно его найти по поиску в меню Пуск.
Если вы в диспетчере устройств видите хотя бы одно неизвестное устройство, то лучше сходить на официальный сайт для своего компьютера или материнской платы и скачать свежие драйвера. И установить их. Больше про установку драйверов можно прочитать тут.
После диспетчер задач примет приблизительно такой вид.
Теперь у нас драйвера установлены. Переходим к программной части.
Настройка микрофона средствами Windows 7
Для настройки микрофона в Windows 7 и в Windows 8необходимо открыть утилиту Звук на компьютере. Сделать это можно с помощью поиска в главном меню Пуск.
Или можно зайти в Пуск > Панель управления > Оборудование и звук > Звук
В открывшемся окошке Звук переходим на вкладку Запись. Находим наш микрофон с галочкой в зеленом кружочке. Выделяем его и нажимаем кнопку Свойства.
В открывшемся окошке Свойства: Микрофон на вкладке Общие в разделе Применение устройства из выпадающего списка выбираем Использовать это устройство (вкл.).
Нажимаем Применить если нужно.
Переходим на вкладку Прослушать. Устанавливаем галочку Прослушать с данного устройства.
Нажимаем Применить.
Теперь звук с микрофона будет воспроизводиться на колонки или подключенные наушники. Переходим на вкладку Уровни и выкручиваем ползунок в разделе Микрофон в право. У меня он выкручен до конца. При этом вы можете говорить в микрофон и слушать себя. Возможно вам не нужен уровень громкости 100%.
Так же необходимо отрегулировать Усиление микрофона. С этим нужно быть аккуратным ибо усиливается все и помехи также. Здесь нужно найти баланс. На моем дешевом китайском микрофоне можно максимум усилить +10 дБ. Если сделать выше, то шумы будут забивать голос.
После всех настроек жмете Применить.
Переходим на вкладку Улучшения. Идеально это установить галочку Отключение всех звуковых эффектов. При этом голос никак не изменяется и соответственно не искажается. Если же у вас много помех, то снимаете эту галочку и устанавливаете Подавление эхо, Подавление шума или/и Удаление постоянной составляющей.
Нажимаете Применить.
Переходим на вкладку Дополнительно и из выпадающего списка выбираем нужную разрядность и частоту дискретизации.
Чем выше частота дискретизации, тем большего размера будут записанные с микрофона файлы и соответственно выше будет качество звука.
Нажимаем Применить.
После этих настроек у вас просто обязан заработать нормально микрофон. Переходите на вкладку Прослушать и снимаете галочку Прослушать с данного устройства.
И жмете Применить. Микрофон настроен.
Настройка микрофона через Диспетчер Realtek HD
Диспетчер Realtek HD это программка от производителя оборудования. В моем случае встроенной звуковой карты. В ней можно произвести аналогичные настройки возможно с более удобным интерфейсом.
Находим значок диспетчера Realtek HD в области уведомлений и дважды кликаем по нему для открытия. Если у вас нет значка в области уведомлений то открываете Панель управления > Оборудование и звук > Диспетчер Realtek HD.
Запускаете его.
В открывшемся диспетчере переходите на вкладку Микрофон и в разделе Громкость записи выкручиваете ползунок до максимума в право. Проверяете что бы значок динамика справа от ползунка был включен (как на рисунке ниже).
Мне не совсем понятно за что отвечает раздел громкость воспроизведения, так как он у меня был в крайнем левом положении и все работало нормально.
Для задания усиления микрофона нажимаете на значоки в открывшемся окошке задаете необходимое значение.
На вкладке Стандартный формат можно задать качество звука, т.е. частоту дискретизации.
После всех настроек нажимаете ОК в правом нижнем углу диспетчера Realtek HD для сохранения настроек.
Как включить микрофон на передней панели корпуса
На некоторых материнских платах после установки аудио драйверов не работают микрофон с наушниками на передней панели корпуса компьютера. Вставляешь туда микрофон и ничего не происходит. Такое ощущение что передняя панель не подключена к материнской плате.
Для исправления этой ситуации необходимо настроить диспетчер Realtek HD. Открываем его любым из способов указанных выше.
Внизу справа нажимаем на ключ для того что бы зайти в настройки. Устанавливаем галочку Отключение определение гнезд передней панели и жмем ОК.
Произойдет перезагрузка звуковых устройств.
После этого пойдет звук через переднюю панель и можно будет настраивать микрофон.
Проверка микрофона
Для проверки работы настроенного микрофона можно воспользоваться утилитой Звукозапись. Найдем ее с помощью поиска в Windows.
Открывается окошко утилиты Звукозапись.
Нажимаете Начать запись и произносите какую-нибудь фразу. Нажимаете остановить запись и сохраняете ее на Рабочий стол например. Затем слушаете и если все нравится, значит микрофон таки настроен.
Как настроить наушники и микрофон для скайпа
Открываем программу Skype. Раскрываем меню Инструменты и выбираем Настройки.
Слева выбираем Настройка звука.
В разделе Микрофон из выпадающего списка выбираем по очереди все устройства. При этом желательно что-либо говорить. Когда вы выбрали нужный микрофон полосочка в разделе Громкость будет отображать зеленым уровень входного сигнала. Она будет меняться.
Оставляете этот микрофон. Галочку Разрешить автоматическую настройку микрофона оставляете.
С динамиками делаем тоже самое. Выбираем по очереди из выпадающего списка и проверяем нажав на зеленую кнопку справа от этого выпадающего списка. Если в поле Громкость отражается уровень громкости и вы слышите мелодию звонка в Skype — значит вы правильно выбрали наушники или колонки. Галочку Автоматическая настройка динамиков оставляем на месте.
Нажимаем Сохранить внизу окошка.
Для проверки необходимо позвонить Echo Sound Test Service. Находим его в контактах и звоним.
Делаем дальше все что говорит робот. После звонка будет ясно правильно ли вы настроили микрофон с наушниками для Skype.
Заключение
В этой статье мне стало на много понятнее как настраивать микрофоны в операционных системах Windows. Надеюсь вам так же. Основные моменты это правильность подключения, работоспособность самого микрофона и корректно установленные драйвера на аудио. Без этого записать голос практически не получится. Остальное же дело программных настроек. Последние можно без сомнения изменять, как как все можно вернуть по умолчанию. В настройках где то была такая кнопка.
Возможно вам будет интересно как убрать рекламу в Skype и отправить видеосообщение.
Благодарю, что поделились статьей в социальных сетях. Всего Вам Доброго!
С уважением, Антон Дьяченко
youpk.ru
Как подключить наушники и микрофон к компьютеру для Скайпа?
Как подключить наушники и микрофон к компьютеру для Скайпа?
Ответ мастера:Подключение оборудования для связи очень часто связано с многими трудностями у пользователей компьютеров. Проблемы могут возникнуть не только в самом компьютере или программном обеспечении, но и в наушниках либо микрофоне. Есть несколько способов устранить такие неполадки.
Для начала определите где находятся разъемы звуковой карты на компьютере. Они часто располагаются сзади, на стенке системного блока. На ноутбуке или на нетбуке разъемы находятся на передней стороне корпуса или слева.
Может быть такое, что у вас не одна звуковая карта, а две, одна из которых встроена в материнскую плату. Тогда вам придется установить драйвера для обеих карт, что вы можете легко сделать при помощи сайтов производителей.
Проверьте теперь, работает ли ваше устройство правильно. Для этого подключите наушники и микрофон к звуковой карте к зеленому и розовому разъему соответственно. Если разъемы не цветные, тогда сбоку должны присутствовать указатели.
Теперь зайдите в панель управления, выберите «Звуковые устройства». В новом окне выберите «Речь», там проверьте состояние микрофона и наушников, а также настройте параметры громкости звука.
Пришло время скачать Skype. Это лучше сделать с официального сайта http://www.skype.com/intl/ru/get-skype/on-your-computer/windows/. Запомните, что для регистрации в системе вам не нужен никакой способ оплаты, например смс. Так что не качайте программу с других ресурсов, чтобы не попасться на мошенников.
Установите это приложение. Произведите пробный звонок в тестовый сервис, если это нужно. Контакт такого специального сервиса будет стоять первым в вашем списке контактов при запуске. Отрегулируйте громкость для программы. Это можно сделать в меню конфигурации системы.
Если возникнут какие-то неполадки, то убедитесь, что звук включен не только в самом устройстве, а и в Windows. Чтобы это сделать, достаточно нажать на пиктограмму настройки звука на панели к утилитам, которые работают в фоновом режиме. Там вы сможете отрегулировать настройки. Если у вас возникли какие-то неполадки с программным обеспечением Skype, то следует обратиться в службу поддержки к специалистам.
remont-comp-pomosh.ru
Как настроить микрофон в "Скайпе"
У пользователей при первом знакомстве с программой «Скайп» часто возникает вопрос: «Как настроить микрофон в "Скайпе" проще всего?» В рамках предлагаемого вашему вниманию материала будет приведена пошаговая инструкция. Следуя ее указаниям, решить эту проблему не составит особого труда. Ничего страшного в этом нет. Поэтому смело берем и делаем.

Выбираем
Сейчас на рынке представлено множество устройств такого класса. Наиболее дешевые из них стоят 2 USD. В свою очередь микрофоны премиум-класса обойдутся вам в 400 USD. Рекомендуется покупать устройства стоимостью 20-30 USD. Как показывает практика, у них и качество приемлемое, и стоимость демократичная. Можно также купить наушники, укомплектованные микрофоном. Но в таком случае ожидать высокого качества звука не приходится. Условно данные звуковые устройства можно разделить на два вида, в зависимости от способа подключения:
качества звука не приходится. Условно данные звуковые устройства можно разделить на два вида, в зависимости от способа подключения:
- 3,5 мм аудиоджек.
- USB.
В первом случае для подключения используется штырек, а во втором – прямоугольный разъем. С позиции качества звучания лучше приобрести микрофон в первом исполнении. Независимо от вашего выбора порядок того, как настроить микрофон в "Скайпе", будет идентичным для всех типов устройств. Он состоит из следующих этапов:
- Подключение к ПК.
- Настройка и тестирование в операционной системе.
- Настройка и тестирование в "Скайпе".
Именно они и будут расписаны в дальнейшем.
Аппаратное подключение
Как включить микрофон в "Скайпе"? На первом этапе процесса выполняем аппаратную коммутацию, то есть подключаем звуковое устройство к персональному компьютеру. Как было сказано ранее, для подключения может быть использован либо 3,5 мм аудиоджек, либо USB. В первом случае находим на системном блоке гнезда звуковой платы. Они могут находиться как с тыльной стороны корпуса, так и на его фронте. Обычно их три: зеленое (предназначено для вывода звука, к нему подключаются наушники или колонки), синий (используется для ввода звукового сигнала с магнитофона, гитары или синтезатора) и розовый (иногда может быть персикового цвета) сюда и подводятся провода от микрофона. Именно в последнее из них и нужно установить разъем подключения данного звукового устройства в этом случае. А вот с USB-подключением все намного проще. Достаточно только найти любой прямоугольный разъем нужной формы и установить в него провод от микрофона.

Настройка в операционной системе
После того как аппаратная коммутация окончена, в правом нижнем углу экрана монитора должно появиться сообщение о том, что подключен разъем. Если этого не произошло, то, возможно, не установлены драйвера звуковой платы. Они есть на диске, который шел в комплекте с материнской платой. С него необходимо их проинсталлировать, а затем перезагрузить компьютер. Если диска нет в наличии, то скачиваем их с официального сайта производителя материнской платы. Теперь разберемся с тем, как настроить микрофон в "Скайпе" средствами операционной системы. Эти параметры едины для всех приложений «Виндовс». Для этого нужно выполнить следующие манипуляции:
- Заходим в «Пуск». Затем нам нужна «Панель управления». В ней находим ярлык «Звук» и совершаем по нему двойной клик левой кнопкой манипулятора. Откроется окно.
- Далее нужно перейти на вкладку «Запись». В ней находится полный список подключенных к компьютеру микрофонов. Находим в нем тот, который подключен в текущий момент времени, и совершаем на нем двукратный клик. При этом откроется окно свойств микрофона.
- Затем переходим на закладку «Прослушать». На ней нужно установить флажок «Прослушивать с данного устройства». Нажимаем кнопку «Применить». При этом подключенные наушники или колонки начнут воспроизводить звуки от микрофона.
- Потом кликаем на «Дополнительно». В списке «Формат по умолчанию» выбираем максимальную частоту (обеспечивает максимальное качество звука). Опять нажимаем «Применить».
- Перемещаемся на закладку «Уровни». Тут на свое усмотрение нужно установить два ползунка: «Микрофон» и «Усиление микрофона». Их значения нужно устанавливать в зависимости от качества звучания. Некорректные положения ползунков могут привести к тому что, будет громкий или тихий микрофон в "Скайпе". А подбор выполняется следующим образом: устанавливаем значение, нажимаем «Применить» и издаем звуки, которые затем слышно в колонках или наушниках. При достаточном качестве звучания приступаем к следующему этапу. В противном случае продолжаем подбирать их положение.
- Как только ползунки установлены, возвращаемся на вкладку «Прослушать» и убираем ранее установленный флажок. После этого совершаем клик на кнопке «Ок».
На этом настройка в операционной системе окончена.
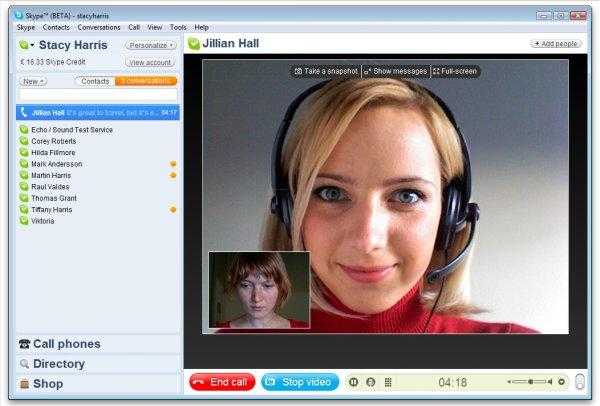
Тест в операционной системе
После настройки параметров системы записи звуков в «Виндовс» настоятельно рекомендуется провести тест. Для этого в окне «Звук» (оно должно было остаться открытым после предыдущего этапа) во вкладке «Запись» находим нужный нам микрофон. Напротив него находиться темно-зеленый столбик. Если с микрофона поступает звук на компьютер, то он должен частично или полностью (в зависимости от уровня сигнала) становиться светло-зеленым. Если это происходит, то все сделано правильно и можно приступать к следующему этапу.
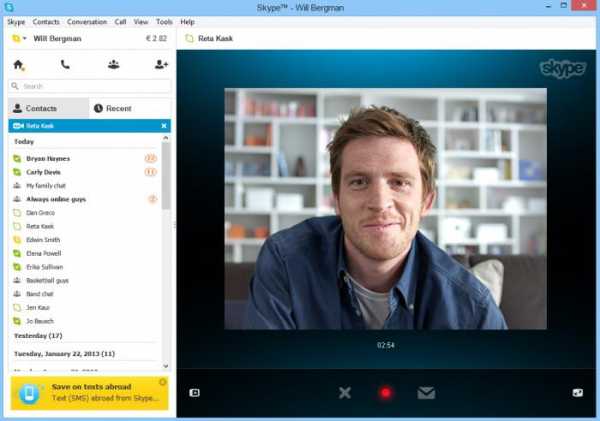
Настройка в "Скайпе"
Дальнейшая настройка микрофона в "Скайпе" заключается в корректировании первоначальных установок в данной программе. Для начала ее нужно проинсталлировать. Для этого с официального сайта скачиваем дистрибутив. Затем, выполняя указания мастера, устанавливаем "Скайп" на свой компьютер. На следующем этапе нужно зарегистрироваться в данном сервисе. Затем откроется главное окно программы. В нем нужно зайти в пункт главного меню «Инструменты». В нем выбираем подпункт «Настройки». Это же окно можно открыть с помощью комбинаций клавиш «Ctrl» и «,» (запятая в английской раскладке клавиатуры). В его правом столбце нужно выбрать «Настройка звука». Указываем те устройства в выпадающих списках «Микрофон» и «Динамики», которые в текущий момент времени подключены. Устанавливаем максимальный уровень сигнала ползунками на свое усмотрение. Если фонит микрофон в "Скайпе", то необходимо убрать флажок «Автоматическая настройка микрофона» в этом же окне. Нажимаем «Ок» и сохраняем ранее установленные настройки.
Тест в "Скайпе"
Теперь разберемся с тем, как проверить микрофон в "Скайпе". Для этого открываем одним из ранее изложенных способов окно с настройками и переходим в раздел «Настройка звука». Затем обращаем внимание на ползунок напротив поля «Микрофон». При появлении звука он должен двигаться вправо. Далее закрываем это окно. На следующем этапе нужно совершить тестовый звонок. Для этого в списке контактов находим «Echo» и совершаем вызов. Прослушиваем сообщение автоответчика и после звукового сигнала оставляем свою запись. Потом она должна быть воспроизведена. Если все прошло успешно, и вы услышали себя в ответ, то микрофон настроен и можно общаться. В противном случае проверяем подключение и настройки повторно.
Возможные проблемы
Среди основных проблем, которые могут возникнуть в процессе общения в "Скайпе", следующие:
- Низкое качество звука или полное его отсутствие.
- Отсутствие изображения на экране монитора.
- Некачественная картинка в процессе общения.
Решение для каждого из них будет предложено в следующем разделе.
Пути решения
В первом случае нужно проверить подключение. Затем проверить настройки операционной системы и "Скайпа", а также убедиться в том, что именно тот микрофон и наушники или динамики выбраны (процесс того, как сделать микрофон в "Скайпе", был описан ранее по тексту, для наушников или колонок все аналогично, только нужно использовать раздел «Динамики» в том же окне). Причем эту процедуру должны проделать оба пользователя: проблемы могут быть на каждом из компьютеров.

Во втором случае нужно убедиться в том, что совершается именно видеозвонок (иконка с видеокамерой). Потом нужно просмотреть правильность коммутации. Также проверяем драйвера на веб-камеру и корректную ее работу в "Скайпе"(пункт главного меню «Инструменты», затем выбираем «Настройки» и находим пункт «Настройки видео»). Тут должна воспроизводиться картинка с веб-камеры. В последнем случае устанавливаем все доступные обновления операционной системы. Возможно, скорость подключения низкая, из-за чего и искажается картинка в процессе общения (в этом случае нужно остановить все процессы, например, торрент или браузер, которые используют трафик).
Резюме
В рамках данной статьи поэтапно было описано то, как настроить микрофон в "Скайпе". Выполняя ранее изложенные указания, должным образом сконфигурировать данную программу не составит особого труда как для опытного пользователя, так и для новичка. Так что смело берем и делаем!
fb.ru