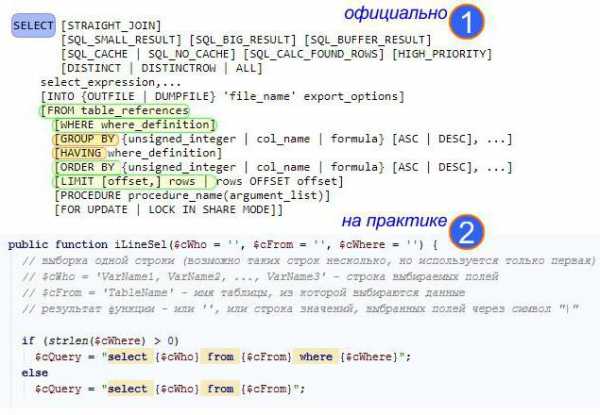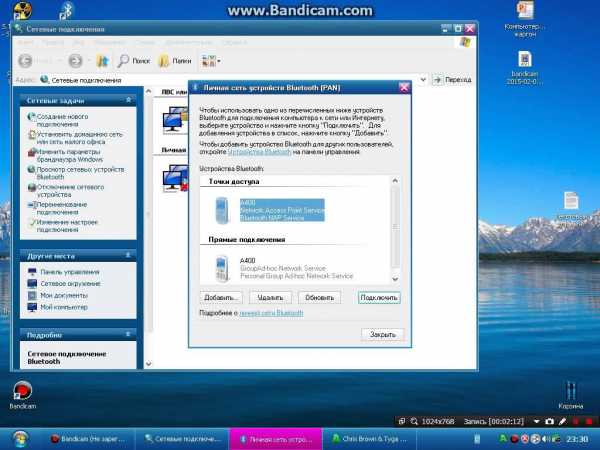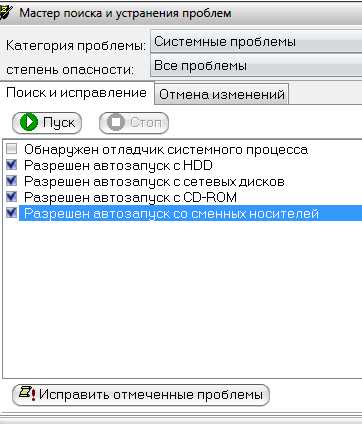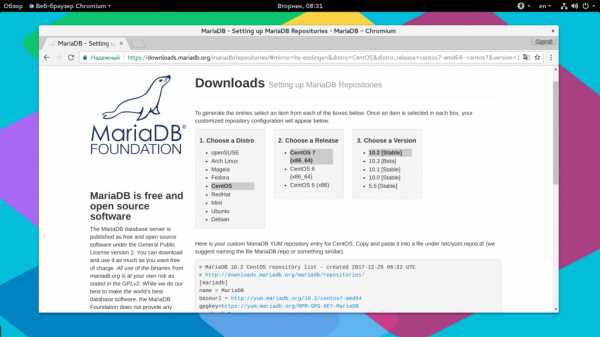Диск восстановления Windows 10. Восстановить windows 10 с диска windows 10
Как восстановить загрузчик в Windows 10.
Восстановление загрузчика Windows 10 необходимо выполнить в случае невозможности загрузки на компьютере операционной системы. После запуска ПК, на экране появляется сообщение об ошибке, говорящее о невозможности загрузки системы по тем или иным причинам.
Причины неполадок с загрузчиком системы могут возникнуть из-за аппаратного и программного обеспечения. В этой статье мы рассмотрим способы восстановления загрузчика операционной системы, не связанные с проблемами оборудования компьютера, например, с неисправностью жесткого диска или оперативной памяти.
Некоторые возможные причины возникновения неполадок загрузчика Windows:
- неизвестный системный сбой
- воздействие вредоносного программного обеспечения
- неправильные действия пользователя
- выключение компьютера во время установки обновлений ">
- установка на компьютер другой операционной системы
- результат работы программ для чистки и твикеров системы
Если пользователь удалил загрузчик своими неправильными действиями, или он не работает из-за другой неполадки, как восстановить? На компьютере внезапно стало невозможно загрузить операционную систему, как восстановить загрузчик Windows?
Выполнить восстановление загрузчика Windows, если не сработает автоматическое восстановление, поможет командная строка, запускаемая с диска восстановления Windows 10, с установочного диска или с загрузочной флешки Windows 10. Поэтому рекомендуем всем пользователям иметь у себя загрузочные диски, которые пригодятся, в случае возникновения проблем на компьютере.
Простые сбои устраняются непосредственно в работающей системе, а при серьезных неполадках ОС может не загружаться. Загрузка на ПК, выполненная с загрузочного носителя (флешки или диска), позволит вызвать средства восстановления системы для решения проблемы.
Непосредственно средствами системы можно создать Диск восстановления Windows 10 на флешке или CD/DVD диске. Для восстановления системы можно использовать загрузочную флешку Windows или установочный DVD диск с операционной системой.
Пользователь может бесплатно скачать Windows 10 с официального сайта, а затем сразу создать загрузочную флешку в Media Creation Tool. Имеется большое количество программ от сторонних производителей для создания загрузочных флешек.
Самый надежный способ восстановления системы при серьезных неполадках: создание резервной копии Windows 10, например, средствами системы, а затем восстановление системы из резервной копии. Для создания резервного образа системы можно воспользоваться сторонним софтом: AOMEI Backupper, Acronis True Image WD (бесплатная программа) и т. д.
В статье мы рассмотрим несколько способов восстановления загрузчика Windows 10, без использования стороннего программного обеспечения. Инструкция подойдет для операционных систем Windows 8.1, Windows 8, Windows 7.
Для запуска загрузки с загрузочного диска (флешки или DVD) необходимо войти в загрузочное меню BIOS или UEFI, а затем выбрать загрузочное устройство. Другой вариант запуска: выбор в настройках БИОС приоритета загрузки с загрузочного носителя. За вход в BIOS на компьютерах отвечают разные клавиши клавиатуры, поэтому предварительно узнайте, на что следует нажимать, ориентируясь на модель своего устройства.
Восстановление загрузчика Windows 10 с помощью автоматического исправления неполадок
На данном примере мы попробуем восстановить UEFI загрузчик Windows 10. Статья подойдет для пользователей с компьютерами, имеющими MBR загрузчик в Windows 10.
После загрузки на компьютере, в первом окне программы установки Windows нажмите на кнопку «Далее».
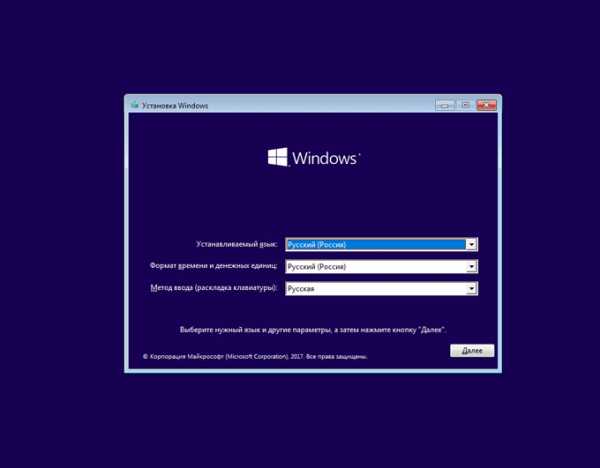
В следующем окне нажмите на «Восстановление системы».
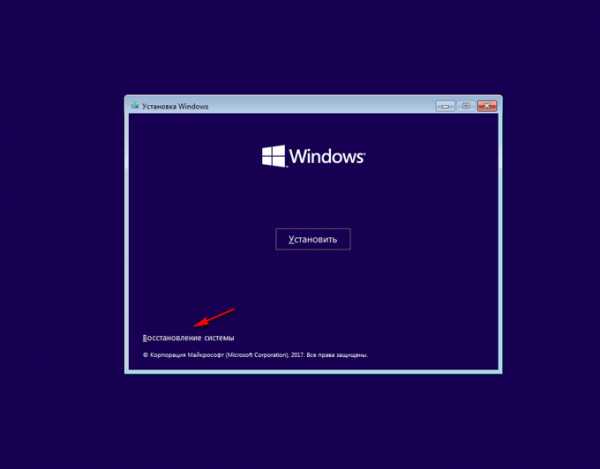
В окне «Выбор действия» нажмите на «Поиск и устранение неисправностей».
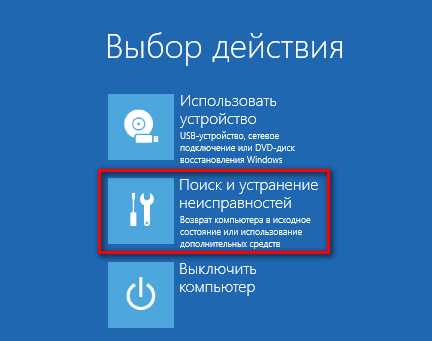
Сначала я рекомендую выбрать способ: «Восстановление при загрузке». Операционная система Windows самостоятельно устранит неполадки, мешающие загрузке системы. Это самый простой вариант решения проблемы.
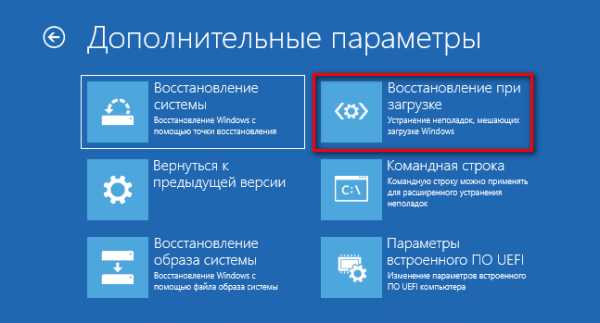
Операционная система автоматически диагностирует причину сбоя и восстановит системные файлы, необходимые для загрузки Windows.
В случае положительного исхода, на компьютере произойдет запуск Windows 10 в штатном режиме.
Если восстановлению при загрузке не удалось восстановить компьютер, придется воспользоваться командной строкой.
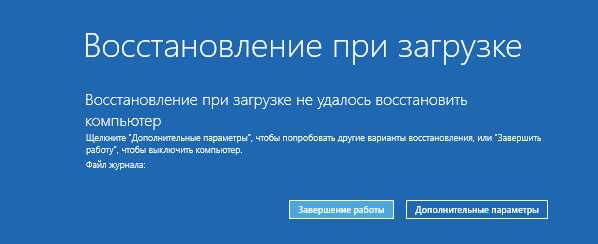
Восстановление загрузчика Windows через командную строку — 1 способ
После неудачного автоматического восстановления, в окне «Восстановление при загрузке» нажмите на кнопку «Дополнительные параметры».
По-другому, можно заново загрузиться с загрузочного носителя (флешки или DVD-диска), а затем пройти путь до окна «Дополнительные параметры».
В окне «Дополнительные параметры» нажмите на кнопку «Командная строка».

Мы выполним восстановление загрузчика Windows через командную строку. Процесс восстановления загрузчика пройдет в два этапа:
- с помощью утилиты Diskpart мы узнаем имя системного диска, на котором установлена Windows
- затем мы создадим файлы загрузки операционной системы
В окне интерпретатора командной строки введите команду для запуска утилиты Diskpart (после ввода каждой команды нажимайте на клавишу «Enter»):
В списке дисков (томов) компьютера нужно найти системный раздел, на котором установлена операционная система Windows. Нам нужно узнать «Имя» (букву диска), при поиске тома ориентируйтесь на размер диска с установленной системой. Операционная система может быть установлена диск «C», «D», «E» и т. д.
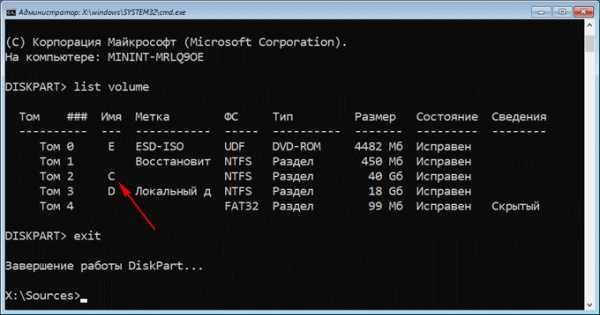
В данном случае, система установлена на диск «C».
Для выхода из утилиты Diskpart введите команду:
exitТеперь необходимо ввести команду для создания файлов загрузки операционной системы с помощью утилиты bcdboot.
В окне командной строки введите команду:
bcdboot X:\windowsВ этой команде «X» — буква тома (диска), на котором установлена система, на данном компьютере диск «C», поэтому ввели эту букву диска.
После выполнения команды, вы увидите сообщение о том, что файлы загрузки успешно созданы.
Закройте окно командной строки.
В окне «Выбор действия» нажмите на кнопку «Продолжить» для выхода из восстановления системы и продолжения использования Windows 10.
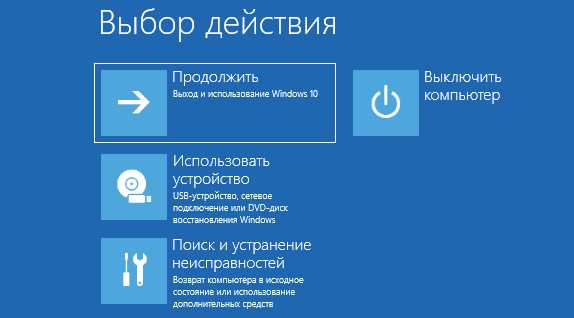
Как восстановить загрузчик Windows 10 с помощью командной строки — 2 способ
При этом способе будет использована командная строка, вызываемая с диска восстановления, загрузочной флешки, или с установочного DVD диска с Windows. На компьютере необходимо загрузится с загрузочного диска, а затем запустить командную строку.
Процесс создания файлов загрузки Windows 10 пройдет в три этапа:
- при помощи утилиты DiskPart мы узнаем номер скрытого тома (диска, раздела) и файловую систему, форматируем диск, а затем дадим букву тому (диску)
- создание на скрытом томе (диске) файлов для загрузки системы
- удаление буквы с диска (тома) скрытого раздела
В окне интерпретатора командной строки по очереди введите команды (не забудьте нажать на «Enter», после ввода соответствующей команды):
diskpartlist volumeНа компьютере с GPT UEFI имеется скрытый раздел с файловой системой FAT32, он не помечен буквой, размером от 99 до 300 MB. На компьютерах с BIOS MBR находится скрытый том с файловой системой NTFS, размером до 500 MB.
Нам нужен номер тома («Том 0», «Том 1», «Том 2» и т. д.) и его файловая система. Обратите внимание на букву тома (диска), на котором установлена Windows.
Выберите скрытый том, он не имеет «Имени» (буквы диска). В данном случае это «Том 4», на вашем компьютере может быть другой номер тома.
select volume X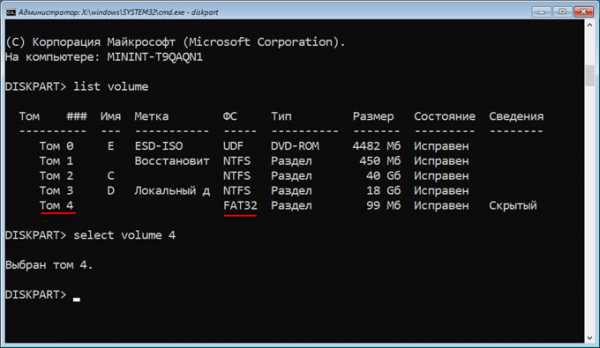
Введите команду для форматирования тома в файловую систему «FAT32» или «NTFS», в зависимости от стиля разделов жесткого диска UEFI или MBR соответственно. На моем компьютере скрытый раздел имеет файловую систему «FAT32», поэтому выбран вариант с форматированием в эту файловую систему.
format fs=fat32 или format fs=ntfsДалее присвойте диску букву «Z» (последняя буква английского алфавита, которая наверняка будет свободной):
assign letter=ZВыйдите из утилиты Diskpart:
exitТеперь необходимо выполнить команду для создания файлов загрузки Windows:
bcdboot C:\Windows /s Z: /f ALLВ этой команде «C» — буква раздела, на котором установлена Windows, а «Z» — буква скрытого диска.

После того, как файлы загрузки были успешно созданы, снова запустите утилиту Diskpart:
diskpartОтобразите в командной строке список томов компьютера:
list volumeВ этой команде «X» — номер скрытого тома на вашем компьютере. Вы его уже выбирали в командной строке, когда присвоили имя для этого тома (раздела).
Введите команду для удаления имени тома (буквы диска), а затем выйдите из утилиты Diskpart:
remove letter=Zexit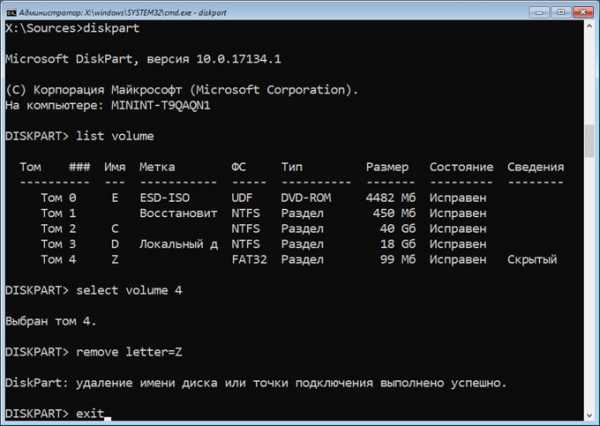
Закройте командную строку.
Извлеките DVD диск или загрузочную флешку из компьютера, загрузочный носитель больше не нужен.
В окне «Выбор действия» нажмите на кнопку «Выключить».
Включите ПК, на котором снова загрузится операционная система Windows 10.
Восстановление загрузчика Windows 10 в Bootrec
С помощью утилиты Bootrec.exe можно устранить неполадки при запуске системы на компьютерах с MBR (главной загрузочной записью).
Основные команды утилиты Bootrec.exe:
- FixMbr — запись основного загрузочного раздела (MBR), совместимого с Windows, существующая таблица разделов не перезаписывается
- FixBoot — запись в системный раздел нового загрузочного сектора, совместимого с Windows
- ScanOS — поиск на всех дисках установленных систем, совместимых с Windows, вывод записей, которых нет в хранилище конфигурации системы
- RebuildBcd — поиск на всех дисках установленных систем, совместимых с Windows, выбор систем, которые нужно добавить в хранилище конфигурации
В большинстве случаев, достаточно записать основной загрузочный раздел или новый загрузочный сектор, совместимый с текущей операционной системой.
После загрузки в среду восстановления Windows. В окне командной строки введите одну из команд:
Bootrec.exe /FixMbrBootrec.exe /FixBootЕсли проблема не решается предложенными способами, устранить неполадку можно с помощью «чистой» установки Windows 10, вместо установленной на компьютере системы.
Заключение
В случае, возникновения неполадок при загрузке операционной системы, пользователю необходимо восстановить загрузчик Windows 10. Для выполнения работы, потребуется загрузиться на компьютере с загрузочной флешки или с установочного DVD-диска. Восстановление выполняется из среды восстановления автоматически средствами системы, или вручную пользователем, после ввода соответствующих команд в командной строке.
Как создать диск восстановления Windows 10
Подробности марта 30, 2017 Просмотров: 1909Вы беспокоитесь о системе Windows 10 когда файлы становятся повреждены? От вирусов до просто несчастных случаев, повреждения операционной системы могут предотвратить компьютер вообще от загрузки в Windows 10. Чтобы помочь отремонтировать любой ущерб, который происходит, Windows поставляется с возможностью создания USB-накопителя для восстановления.
Поэтому, если ваша операционная система будет повреждена, вы сможете подключить этот диск восстановления и загрузиться с него. Это даст вам меню с несколькими вариантами, которые вы можете использовать, чтобы помочь вернуть Windows 10 к жизни.Таким образом, диск восстановления хорошо иметь под рукой, когда ваш компьютер работает с проблемами. К сожалению, это не сразу очевидно, когда сделать такой диск, или когда вы должны его сделать, или то, что вам нужно для этого. Эта статья будет охватывать эти три темы, так чтобы вы могли легко создать свой собственный диск восстановления в Windows 10.
Что Вам нужно
Учитывая его имя, вы, наверное, уже догадались, что для USB-накопителя восстановления для его запуска требуется USB-накопитель. Для того, чтобы сделать диск восстановления в Windows 10 нужно записать данные на USB-накопитель, и вам будет нужна карта памяти, которую Вы не используете активно. Сколько памяти нужно — это может отличаться от компьютера к компьютеру. 32-разрядные накопители требуют меньше места, чем 64-битные, например. В общем, если у вас есть USB флешка, которая имеет 16 Гб памяти или больше, этого должно быть достаточно для создания диска восстановления.
Если у вас нет памяти и вы подумываете о покупке новой флешки, чтобы создать специальный диск восстановления, пока что не покупайте! Вы можете следить за шагами ниже, и Windows 10 скажет вам, сколько места нужно чтобы создать диск восстановления для вашего компьютера. Тогда вы сможете купить флешку, которая подходит для того, чтобы создать диск восстановления Windows 10.
Когда это делать
Есть очень простой ответ на этот вопрос; лучшее время сейчас!
Нет никаких недостаток в создании диска восстановления загодя. Таким образом, всегда идеально, чтобы сделать его, как только вы возможно сможете. Таким образом, если ваш компьютер поврежден, вы будете иметь готовый диск восстановления, чтобы справиться с проблемой.
Что делать, если Мой компьютер работает нормально?
Вы можете найти немного странным, чтобы создать диск восстановления, когда компьютер находится в настоящее время прекрасно работающим. Вы могли бы сделать диск после того, как ПК стал повреждённым?
К сожалению, самый простой способ создать диск восстановления, используя свою собственную копию Windows 10. Для того чтобы сделать это, вы должны быть в состоянии загрузиться в Windows 10, так чтобы вы могли сказать ему, чтобы создать диск. Если вы будете ждать, пока ваша копия Windows 10 будет повреждена, Вы не сможете загрузиться в неё для того, чтобы сделать диск. Поэтому, лучше создать это до того момента когда возникнут проблемы.
Есть ли другие способы?
Иногда у вас может повредиться ОС и у вас нет диска восстановления, чтобы исправить эту проблему. Вы можете использовать собственную ОС, чтобы сделать диск восстановления — это самый простой способ, но это, безусловно, не единственный. Например, вы можете переустановить Windows 10 с помощью установочного диска, который можно создать с помощью Microsoft это Windows 10 using installation media which you can create using Microsoft’s средство для создания носителя. Вы также можете использовать другой компьютер под управлением Windows 10, чтобы создать диск восстановления, а затем использовать его по своему усмотрению, чтобы восстановить систему. Просто убедитесь, что компьютер который вы используете, может создать диск восстановления с тем же типом системы (32 — или 64-разрядная версия) как и ваша собственная система.
Как создать диск восстановления
Если вы хотите создать диск восстановления из своей копии Windows 10, выполните следующие действия.
Во-первых, вам нужен доступ к функциям Windows 10. Вы можете сделать это, щелкнув правой кнопкой мыши на кнопку Пуск и нажав Поиск.
В поле поиска введите “диск восстановления”. Когда появится опция “создать диск восстановления”, нажмите на неё.
Появится окно, говорящее вам, что здесь вы можете настроить диск восстановления.
На этой странице есть несколько загадочным флажков под названием “Резервное копирование системных файлов на диск восстановления”. Если вы включите эту опцию, это позволит вам переустановить Windows 10 с диска восстановления, если что-то пойдет не так, что крайне полезно. В этом случае потребуется больше места для хранения, чтобы создать резервную копию системы, но это определенно стоит делать, если вы можете.
При нажатии кнопки далее, Windows будет занимать некоторое время, чтобы вычислить, сколько места необходимо. Когда она закончит, она скажет вам о необходимом пространстве, чтобы сделать диск восстановления. Если вы хотите купить флешку в качестве диска восстановления, используйте информацию с этой страницы, чтобы оценить, какого объёма карту памяти вам нужно купить. Если у вас уже есть диск, который подходит для того объёма который Windows спрашивает, подключите его сейчас.
Помните, что при создании диска восстановления все данные на флешке будут уничтожены! Проверьте карту памяти на наличие любых важных файлов перед созданием диска восстановления.
Как только вы подключите флешку и нажмёте кнопку Далее, потребуется некоторое время, чтобы отформатировать Новый Диск. Как только это будет сделано, вы можете использовать его для загрузки и доступа к специальным репаративным действиям.
Сделать диск восстановления для Windows 10 является одновременно простой и очень полезной функций для устранения будущих проблем. Теперь вы знаете, как сделать диск восстановления, когда вы его должны сделать, а что вам для этого нужно, чтобы его создать.
Есть диск восстановления когда-то спасал вас? Дайте нам знать ниже.
Читайте также
juice-health.ru
Диск восстановления Windows 10: Как создать и использовать
Здравствуйте!
Windows 10 создает диск восстановления системы по умолчанию при первоначальной установке и хранит его на жестком диске компьютера. Большинству пользователей нет никакой необходимости создавать отдельный диск восстановления на флешке или DVD-диске. Это имеет смысл делать только в том случае, если у вас на жестком диске компьютера мало места. Вы можете создать отдельный диск восстановления и после этого удалить его с жесткого диска компьютера.
Эта статья рассчитана на продвинутых пользователей. Начинающим и неопытным пользователям не рекомендуется (и нет необходимости) делать ничего из описанного ниже. У вас и так есть диск восстановления, как им воспользоваться описано в этих статьях:
Автор считает, что эти материалы могут вам помочь:
Создание диска восстановления Windows 10:
1. Нажмите кнопку "Пуск", далее перейдите в меню "Параметры". Напишите в поисковой строке "Создание диска" и перейдите в раздел "Создание диска восстановления":
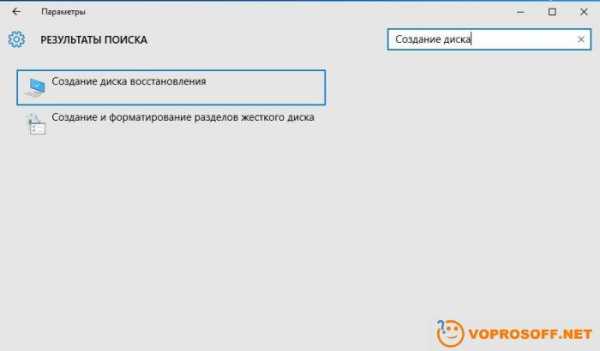
2. В диалоговых окнах нажимайте "Далее", на одном из этапов придется подождать от 30 минут до нескольких часов:
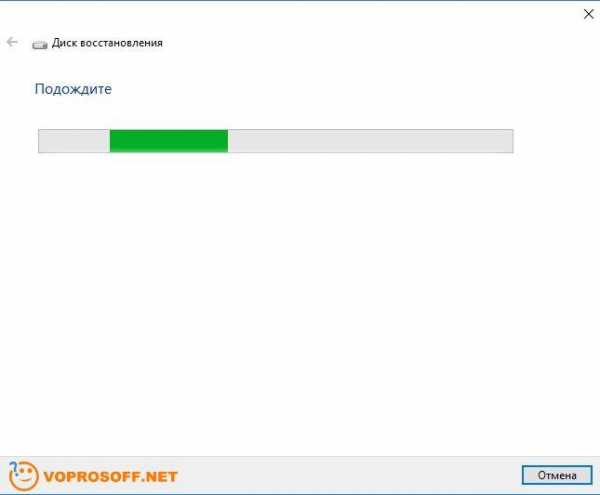
К сожалению, компания Microsoft в очередной раз сделала плохо и неудобно. Нам не показывают стадию и процент выполнения процесса создания резервного диска восстановления.
3. После окончания процесса создания диска восстановления, вы сможете нажать на ссылку "Удалить раздел восстановления с компьютера", после этого на жестком диске будет освобождено дополнительное место.
Как использовать диск восстановления Windows 10:
Если вы не удаляли диск восстановления с жесткого диска:
Перезагрузите компьютер два-три раза с помощью кнопки питания, для этого нажмите и держите эту кнопку пока компьютер не выключится, после этого нажмите еще раз кнопку питания для включения.
Если вы удалили диск восстановления с компьютера, но создали резервный диск или флешку:
Зайдите в BIOS компьютера и настройте приоритет загрузочных дисков так, чтобы первой запускалась ваша флешка (на которой находится диск восстановления Windows 10).
Если у вас остались вопросы или нужно что-то уточнить - пожалуйста, задайте вопрос!
voprosoff.net
Диск восстановления Windows 10
Диск восстановления Windows 10 является важным оружием в случае, если вы столкнетесь с проблемами вашего ПК. Инструмент создания диска восстановления, называется Recovery Media Creator, который Microsoft все таки сохранила, как это было в предыдущей версии операционной системы.
В этом уроке мы покажем вам, как использовать Recovery Media Creator, и как создать диск восстановления на флэшку - памяти USB или на внешнем жестком диске.
Как создать Диск восстановления на флешке
Первое, что вам нужно сделать, это подключить к вашему компьютеру, карту памяти USB или внешний жесткий диск, на котором вы хотите создать диск восстановления Windows 10. Как только система обнаружит его, перейдите в окно поиска и введите "Recovery". В списке результатов нажмите на "Диск восстановления".
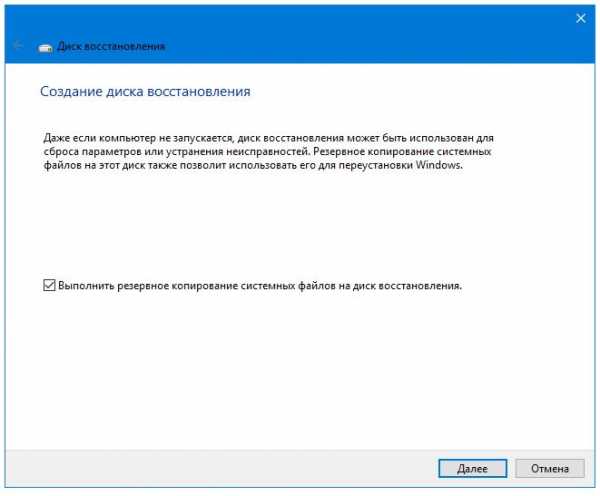
Чтобы запустить процесс создания диска восстановления, жмем "Далее". Система начнет поиск USB - устройства флеш-памяти. После обнаружения выведет все доступные диски и предупреждение, что устройство должно вмещать не менее 8 ГБ, а все данные, если таковые есть - будут удалены.
Кроме того, вы увидите флажок с надписью "Резервное копирование системных файлов на диск восстановления". Если вы включите его, то эта опция будет копировать все системные файлы на диске восстановления, в противном случае он будет копировать только основные системные файлы. Убедитесь, что у вас нет каких - либо данных, оставшихся на диске, потому что все это будет стерта в этом процессе.
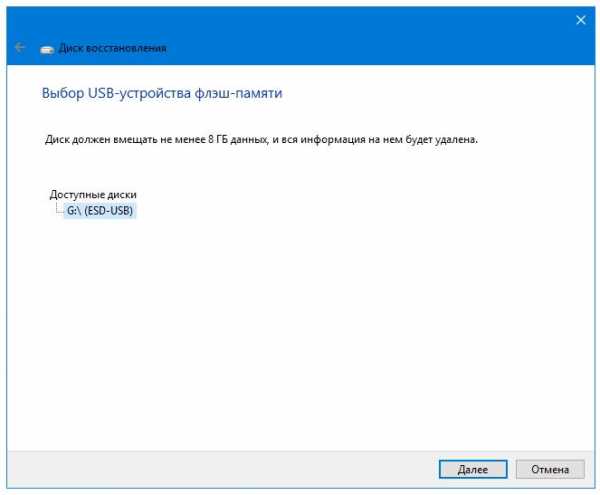
Выберите диск, на котором вы хотите иметь инструменты восстановления, и нажмите кнопку "Далее". Вы получите предупреждающее сообщение, которое будет удалено все на диске. Это ваш последний шанс, чтобы сохранить найденные данные на нем. Когда вы будете готовы, чтобы начать процесс, нажмите "Создать". Диск будет отформатирован и средства восстановления системы скопированы на него. Этот процесс может занять от 10 минут или больше.
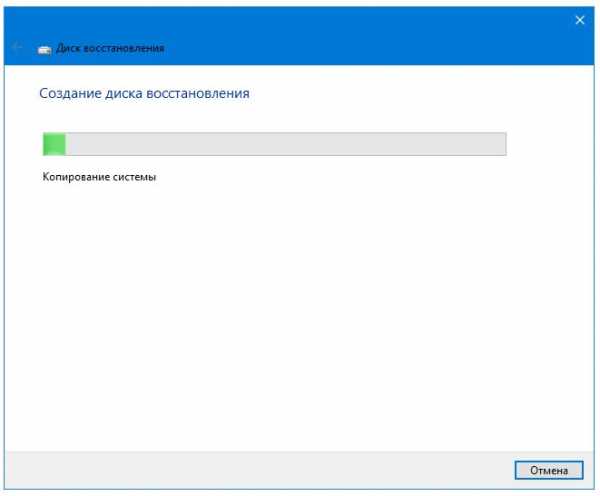
Теперь у вас есть диск восстановления, который сохранит вас от неприятностей в случае, если ваша Windows 10 подведет. Как вы можете видеть, Recovery Media Creator представляет собой удобный и простой в использовании инструмент.
mysitem.ru