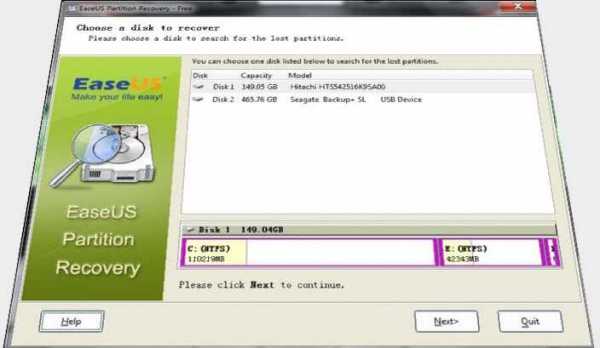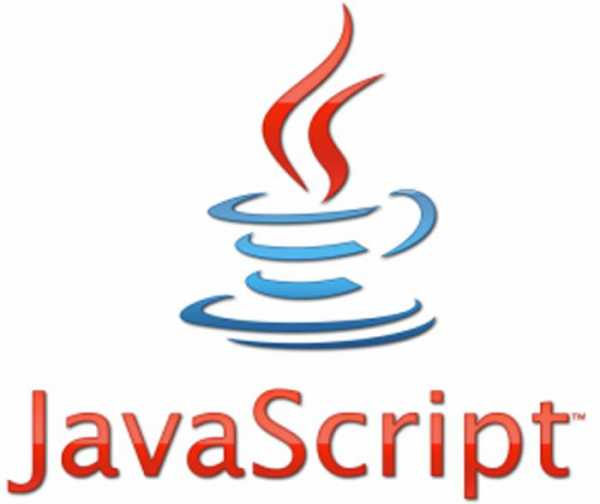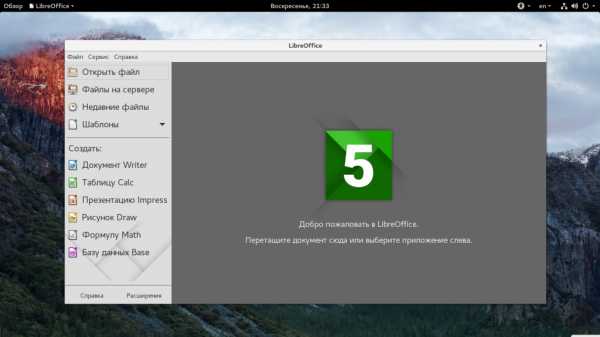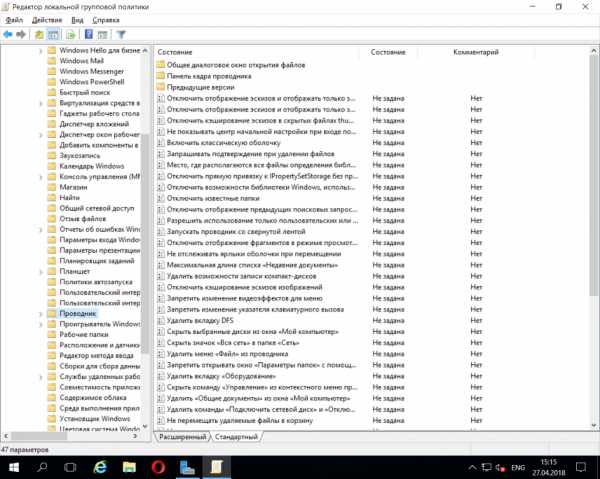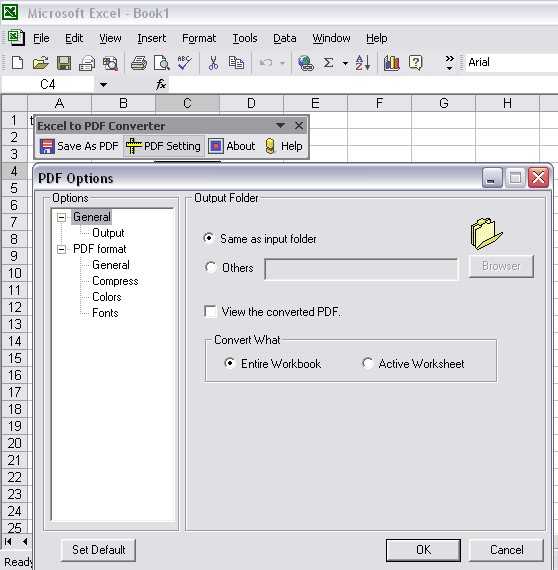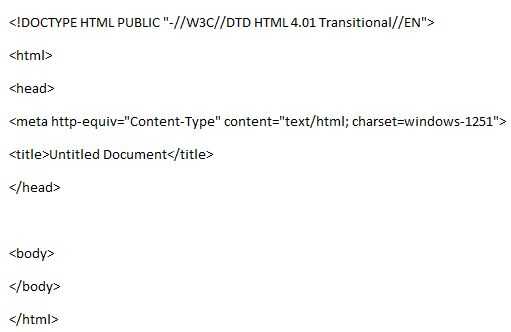Как устанавливать приложения на Linux. Как на линукс устанавливать программы на
Как устанавливать в линукс программы
Сегодня существует не мало популярных разновидностей семейства ОС Linux. В последнее время разработчиками придается большое значение созданию удобного пользовательского интерфейса в Linux - графической рабочей среды (KDE). Оболочка KDE позволяет любому пользователю работать в системе без знания особенностей архитектуры системы. Работая в KDE, можно легко устанавливать программы в Linux с помощью реализованных интерактивных средств управления программами.
Спонсор размещения P&G Статьи по теме "Как устанавливать в линукс программы" Как отменить установку системы Как убрать ненужную программу Как запустить игры на ЛинуксИнструкция
1
Запустите режим управления программами в системе. Для этого откройте главное меню графической оболочки вашей ОС Linux. Его расположение аналогично расположению привычной кнопки «Пуск» в среде Windows. Выберите в меню пункт «Установка и удаление программ».
2
На экране появится окно запроса администраторского пароля. Любые системные действия в Linux проводятся при подтверждении прав root – главного пользователя в ОС. Введите в окне пароль для root. Затем кликните мышкой по кнопке «Ок».
3
Система запустит приложение, управляющее установкой и удалением программ в Linux. В окне программы в левом выпадающем списке выберите категорию, характеризующую устанавливаемую программу. Ниже раскроется список, содержащий пакет программ данной категории, которые можно установить или уже установлены в Linux.
4
Для отсеивания ненужной информации выберите в правом выпадающем списке окна параметр «Не установлен». При этом для просмотра в окне будут доступны лишь неустановленные компоненты.
5
Выделите мышкой в левом списке строчку доступных для установки программ с нужным приложением. Все программы, необходимые для работы приложения, отобразятся в списке пакетов на правой половине окна. Поставьте флажки против каждой программы, которую вы желаете установить в данную систему.
6
При установке флажков ОС запросит разрешение доустановить все связанные компоненты и зависимые программы для выбранного приложения. Если данные компоненты не будут также добавлены, адекватная работа системы будет невозможна. Подтвердите установку дополнительных пакетов, нажав кнопку «Ок» в окне запроса.
7
После выбора программы для установки нажмите в окне управления кнопку «Применить». Система произведет необходимые настройки и установку новой программы в Linux.
Как простоmasterotvetov.com
Как устанавливать программное обеспечение в Linux Mint Ubuntu и Fedora Workstation
1. Введение
Дистрибутивы Linux Mint, Ubuntu и Fedora Workstation содержат множество предустановленных приложений, таких, как Firefox, LibreOffice и Transmission. По сути в рамках каждого их этих дистрибутивов поставляется полный пакет приложений для повседневного использования, но ведь это Linux и вам наверняка хочется подобрать приложения в соответствии со своими представлениями об удобстве. К счастью, вы можете выбирать из десятков тысяч (!) существующих приложений и пакетов программного обеспечения.
Возможно, вы привыкли к установке приложений в ОС Windows путем «простой» загрузки файла установщика вашего любимого приложения с какого-либо веб-сайта. В дистрибутивах Linux Mint, Ubuntu и Fedora Workstation аналогичный процесс является более простым. Ведь вам не придется загружать что-либо вручную с веб-сайтов.
Вместо этого вы сможете устанавливать приложения лишь из репозиториев программного обеспечения («магазина программного обеспечения») дистрибутивов Linux Mint, Ubuntu и Fedora Workstation. Процесс установки приложений из репозиториев гораздо проще, так как вам не придется тратить время на поиск приложений в сети. Кроме того, вам не придется самостоятельно загружать их установщики.
2. Преимущества: простота и безопасность
Несложно выделить два преимущества системы репозиториев: простота и безопасность. Помимо того, что в репозиториях содержится лишь проверенное программное обеспечение, после его установки ваша система будет в безопасности благодаря наличию функции централизованного обновления.Обновления в дистрибутивах Linux Mint, Ubuntu и Fedora Workstation выпускаются не только для программного обеспечения из комплекта поставки этих дистрибутивов, но и для всего программного обеспечения, которое было установлено из репозиториев!
3. Три способа установки приложений
Существуют три рекомендованных способа установки приложений: с помощью Менеджера программ в Linux Mint, приложения Ubuntu Software в Ubuntu или Центра приложений в Fedora Workstation, с помощью Менеджера пакетов Synaptic в Linux Mint и Ubuntu или с помощью менеджера пакетов Yum Extender DNF в Fedora Workstation, а также с помощью одной из следующих команд в терминале:
- Linux Mint: sudo apt install <имя пакета>
- Ubuntu: sudo apt-get install <имя пакета>
- Fedora Workstation: sudo dnf install <имя пакета>
Также возможна установка программного обеспечения в ручном режиме по аналогии с установкой приложений ОС Windows. Данный способ установки программного обеспечения позволяет обойти механизмы защиты, используемые в системе репозиториев программного обеспечения дистрибутивов и не рекомендуется.
4. Центры приложений
4.1. Менеджер программ Linux Mint
Менеджер программ Linux Mint очень прост в использовании. В первую очередь вам придется установить соединение с сетью Интернет.
После этого необходимо осуществить переход в рамках главного меню системы: «Меню — Администрирование — Менеджер программ». Теперь вы можете выбрать приложение для установки из одной из доступных категорий, либо ввести в строку поиска имя приложения, которое вы ищите, например, «Inkscape», если вы хотите установить отличный редактор векторной графики (который как нельзя лучше подходит для создания рождественских поздравительных открыток). Также вы можете ввести ключевое слово для поиска приложений, например, «vector». После завершения ввода следует нажать клавишу Enter. Используйте двойной клик для выбора приложения «Inkscape» из списка результатов поиска, после чего нажмите кнопку «Установить» на странице описания приложения для его установки.
4.2. Приложение Ubuntu Software
Приложение Ubuntu Software появилось в Ubuntu 16.04 LTS и практически не отличается от Центра приложений в Fedora Workstation. В первую очередь вам также придется установить соединение с сетью Интернет.
После этого следует нажать на иконку приложения Ubuntu Software в боковой панели (иконка представляет собой сумку для покупок). Теперь вы можете выбрать приложение для установки из одной из доступных категорий, либо ввести в поле поиска имя приложения, которое вы хотите установить, например «synaptic», если вы хотите установить легковесный менеджер пакетов программного обеспечения Synaptic. Также вы можете ввести ключевое слово для поиска приложений, например, «installer». Поиск приложений начнется автоматически по мере изменения содержимого поля поиска, поэтому вам не нужно нажимать клавишу Enter. После этого вы можете выбрать «Менеджер пакетов Synaptic» и нажать кнопку «Установить».
4.3. Центр приложений Fedora Workstation
Центр приложений Fedora Workstation претерпел небольшие изменения в последних версиях дистрибутива, тем не менее, он является простым в использовании и интуитивно понятным инструментом. Для его работы также необходимо соединение с сетью Интернет.
Для запуска приложения достаточно нажать на кнопку «Обзор» на верхней панели, ввести в поле поиска режима обзора в верхней части экрана запрос «software» и выбрать первое предложенное приложение «Центр приложений». После запуска приложения вы можете либо выбрать нужное вам приложение из любой категории, либо нажать на кнопку с увеличительным стеклом в заголовке окна и ввести в открывшееся поле поиска имя приложения, которое вы хотите установить, например «yumex», если вы хотите установить легковесный менеджер пакетов программного обеспечения «Yum Extender DNF». Также вы можете ввести ключевое слово для поиска приложений, например, «yum». Поиск приложений начнется автоматически по мере изменения содержимого поля поиска, поэтому вам не нужно нажимать клавишу Enter. После этого вы можете выбрать «Yum Extender DNF» и нажать кнопку «Установить».
Это все необходимые действия для установки приложения из репозитория! В результате приложение будет автоматически загружено и установлено. Кроме того, в меню будет автоматически добавлен элемент для запуска установленного приложения.
5. Менеджеры пакетов
5.1. Менеджер пакетов Synaptic
С помощью менеджера пакетов Synaptic вы можете более тонко управлять пакетами программного обеспечения из репозиториев дистрибутивов Linux Mint и Ubuntu. Он предоставляет пользователю гораздо больше возможностей, чем приложение Ubuntu Software и Менеджер приложений Linux Mint.
Synaptic не поставляется в составе дистрибутива Ubuntu, но вы можете установить его с помощью приложения Ubuntu Software. В Linux Mint он предустановлен по умолчанию.
Synaptic может обрабатывать запросы практически также, как если бы вы использовали строку поиска Google для поиска пакетов программного обеспечения. Для того, чтобы использовать данный менеджер пакетов программного обеспечения, необходимо установить соединение с сетью Интернет.
Synaptic достаточно прост в обращении: к примеру, вам нужен очень простой текстовый редактор, который является более легковесным, чем простой текстовый редактор GEdit. Вы слышали о простом текстовом редакторе Leafpad и хотите испытать его в работе.
Для установки этого текстового редактора вам придется запустить Менеджер пакетов Synaptic. В дистрибутиве Ubuntu для этого достаточно нажать на логотип Ubuntu в левом верхнем углу экрана, ввести запрос synaptic и выбрать вариант «Менеджер пакетов Synaptic».
Не используйте поле быстрого поиска (так как функция быстрого поиска не всегда работает корректно), а вместо этого нажмите кнопку «Поиск» на панели управления окна Synaptic и введите запрос «leafpad» в текстовом поле открывшегося диалога. После окончания ввода запроса нажмите кнопку «Поиск». Synaptic выведет список пакетов программного обеспечения, которые так или иначе связаны с текстовым редактором Leafpad. В большинстве случаев вы можете просто выбрать пакет программного обеспечения с самым подходящим именем, в данном случае «leafpad». Также обратите внимание на описание пакета программного обеспечения, которое выводится при выборе пакета. Используйте правую кнопку мыши для открытия контекстного меню пакета программного обеспечения, после чего выберите пункт «Отметить для установки» этого меню и нажмите кнопку «Применить» на панели инструментов окна Synaptic. В результате Synaptic загрузит все пакеты программного обеспечения, необходимые для корректного функционирования текстового редактора Leafpad из репозиториев программного обеспечения дистрибутива Ubuntu или Linux Mint и установит их. Элемент меню для запуска текстового редактора будет добавлен автоматически.
Как видите, ничего сложного!
5.2. Менеджер пакетов Yum Extender DNF
Менеджер пакетов Yum Extender DNF позволяет гибко управлять пакетами программного обеспечения в дистрибутиве Fedora Workstation. Он предоставляет пользователю гораздо больше возможностей, чем предлагаемый по умолчанию Центр приложений.
Предупреждение: в официальном репозитории дистрибутива Fedora Workstation помимо актуальной версии менеджера пакетов Yum Extender DNF присутствует устаревшая версия Yum Extender, которая хоть и является работоспособной, но не рекомендуется к использованию. Впрочем, она не отображается в результатах поиска Центра приложений, поэтому вы вряд ли ошибетесь.
Менеджер пакетов достаточно прост в обращении: к примеру, вам нужен очень простой текстовый редактор с подсветкой синтаксиса различных языков программирования. Вы слышали о простом текстовом редакторе Geany и хотите испытать его в работе. Для этого достаточно запустить Yum Extender DNF следует, нажатв на кнопку «Обзор» на верхней панели, введя запрос «yum» в поле поиска в верхней части экрана и выбрав первое предложенное приложение «Yum Extender (DNF)». Все, что нужно сделать для установки упомянутого приложения — это нажать на кнопку с увеличительным стеклом в заголовке окна менеджера пакетов «Search (Show/Hide)», ввести в открывшееся поле ввода поискового запроса строку «geany», нажать кнопку Enter, установить галочку рядом с именем первого найденного пакета и нажать на кнопку с шестеренками в заголовке окна приложения «Apply pending changes». После этого приложение выведет список пакетов для установки и предложит вам согласиться с установкой с помощью кнопки «OK» или отказаться от нее с помощью кнопки «Cancel». Для установки пакета вам придется ввести свой пароль. Элемент меню для запуска Geany будет добавлен автоматически.
Все достаточно просто, не так ли?
6. Старайтесь не пользоваться этим методом: установка в ручном режиме
Установка пакетов программного обеспечения, аналогичная использованию установщиков программного обеспечения в ОС Windows, также возможна в дистрибутивах Linux Mint, Ubuntu и Fedora Workstation. При этом ее не рекомендуется осуществлять, так как она позволяет обойти механизмы безопасности, реализованные в рамках репозиториев программного обеспечения! Кроме того, в подавляющем большинстве случаев вы не сможете автоматически получать обновления для установленного таким образом программного обеспечения.
Для осуществления установки программного обеспечения в ручном режиме вам придется загрузить файл пакета программного обеспечения с расширением .deb в случае дистрибутива Linux Mint или Ubuntu (и дистрибутив Ubuntu, и дистрибутив Linux Mint основаны на пакетной базе дистрибутива Debian, поэтому файлы пакетов программного обеспечения имеют расширение .deb) или с расширением .rpm в случае дистрибутива Fedora Workstation (ввиду того, что пакеты с данным расширением используются в множестве дистрибутивов, в описании пакета должен упоминаться дистрибутив Fedora). Используйте двойной клик для запуска процесса установки пакета программного обеспечения таким же образом, как при использовании установщика (с расширением .exe) в ОС Windows.
Также вы можете устанавливать программное обеспечение для Linux, вообще не снабженное какой-либо системой установки (подобное программное обеспечение распространяется в форме архивов с расширением .tar.gz). Но чаще всего его установка связана с различными трудностями и сложна для неопытных пользователей.
7. Хотите ознакомиться с дополнительными советами?
Хотите узнать о других настройках и приемах работы с дистрибутивом Linux Mint, Ubuntu или Fedora Workstation? На данном веб-сайте размещено большое количество подобных материалов.
linux-faq.ru
Как в Linux установить программу
Основными достоинствами Linux являются высокая надежность, устойчивость к вирусным и троянским программам, отсутствие необходимости приобретать лицензию – подавляющая часть дистрибутивов Linux и программного обеспечения поставляется совершенно бесплатно. При установке ОС какие-то программы вы можете установить сразу, выбрав их в процессе инсталляции из предложенного списка. Другие необходимые приложения вы сможете добавить после установки Linux.
Установка программ в Linux коренным образом отличается от аналогичного процесса в Windows. Главное отличие в том, что установленная программа является отдельным модулем, она не прописывает данные о себе в различные директории и в реестр, как это происходит в ОС от Microsoft. Если вы установили сотню программ, после чего, по какой-то причине, решили переустановить ОС, вам будет достаточно просто подключить каталог с уже установленными программами. После этого все они снова будут в вашем распоряжении. Следует отметить, что в Linux не принято переустанавливать ОС, при возникновении сбоев ее ремонтируют.
Собственно установка программ в Linux может происходить двумя основными способами – в графическом режиме, то есть с использованием специального менеджера программ, и из консоли. Большинство программ в Linux ставятся из размещенных в интернете репозитариев, поэтому необходимо подключение к сети. Для установки программы запустите менеджер программ, появится список доступных пакетов. Отметьте галочками те программы, которые вы хотите установить, и запустите установку.
После начала установки менеджер программ проверит так называемые зависимости – то есть определит, нужно ли вместе с выбранными программами загрузить еще какие-либо модули, необходимые для работы отмеченных приложений. После этого вас попросят подтвердить установку, соглашайтесь. Установка занимает считанные секунды или минуты, в зависимости от размера программы. По окончании процесса появится сообщение о том, что выбранные пакеты установлены, вы можете ими пользоваться.
При установке из консоли (командной строки) используются специальные команды, формат которых зависит от используемого дистрибутива. Например, если вы работаете в Ubuntu (Kubuntu), одном из самых популярных дистрибутивов Linux, для установки программы вам надо набрать команду apt-get install и указать имя устанавливаемого приложения. Например, вы хотите установить браузер Opera, тогда команда будет такой: apt-get install opera. Операционная система сама соединится с репозитарием, проверит зависимости. После подтверждения установки браузер будет установлен на ваш компьютер. Для его удаления необходимо ввести команду apt-get remove opera.
В Linux существуют и другие способы установки – например, из исходных кодов. Для новичка это самый сложный способ, требующий определенных познаний в работе с данной ОС, поэтому им при первом знакомстве с Linux лучше не пользоваться. На практике при его освоении следует найти конкретный пример установки какой-либо программы именно для вашего дистрибутива и повторить все описанные шаги.
Следует отметить, что пользователь, пытающийся перейти с Windows на Linux, сначала может быть очень разочарован непривычностью данной ОС. Но если он все-таки попытается в ней разобраться и поработает какое-то время, то начнет получать от работы с этой ОС подлинное удовольствие. А спустя еще какое-то время заставить его вновь вернуться к Windows будет практически невозможно. При этом ничто не мешает иметь на компьютере и Windows в качестве второй системы.
kakru.ru
Как устанавливать приложения на Linux
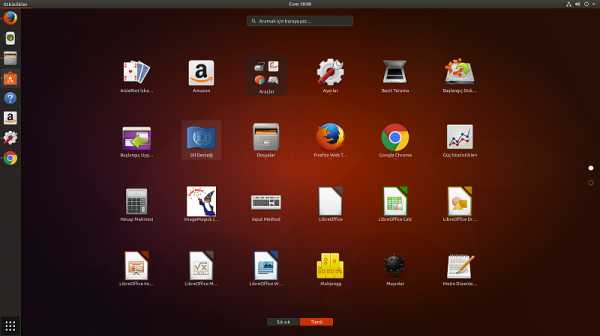 Ubuntu
Ubuntu Представим, что вы решились или только что перешли на Linux. По началу у вас возникнет огромное количество вопросов. Самым главный страх перехода на Linux — отсутствие нужных приложений и проблемы с их установкой.
Времена, когда приложение нужно было скомпилировать из исходников перед установкой давно канули в лету. Сейчас Linux предлагает несколько гибких инструментов, это подчеркивает концепцию Свободно Распространяемых Приложений — у пользователей должен быть выбор. Давайте же рассмотрим доступные возможности для установки ПО.
Пакетные менеджеры
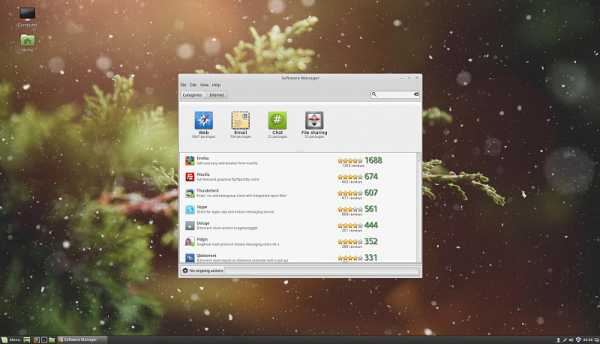 Linux Mint
Linux Mint
Пакетный менеджер — это под-система в Linux, которая управляет всеми устанавливаемыми пакетами (приложениями) на ОС. Это важный компонент, который отслеживает установку приложений и всех необходимых зависимостей, помогает загружать приложения, а также гарантирует установку софта в правильное место, специально отведенную директорию.
На Linux существует несколько видов пакетных менеджеров, сперва это может запутать пользователя, но если разобраться то в наличии выбора нет никакой путаницы и каждому дистрибутиву соответствует свой пакетный менеджер. Например, дистрибутивы основанные на Debian(Ubuntu, Linux Mint и тд.) используют пакетный менеджер apt. Red Hat Linux, CentOS и Fedoraиспользуют yum. SUSE и openSUSE используют zypper, а Arch Linuxиспользует pacman. Каждый менеджер пакетов работает с собственным типом фалов, к примеру, apt использует файлы с расширением .deb, а yum и zypper работают с файлами .rpm.
Не переживайте, всё на самом деле намного проще. Все основные пакетные менеджеры имеют графический интерфейс (GUI) и визуально напоминают магазины приложений Apple App Store или Магазин приложений Windows.
Стоит упомянуть про репозитории — это хранилища (источники) приложений. Большинству начинающих пользователей Linux хватит предустановленных репозиториев в пакетном менеджере дистрибутива, на котором они решили остановиться. Но если вдруг вы столкнетесь с необходимостью добавить недостающий репозиторий сделать это можно с помощью графического интерфейса, либо с помощью командной строки терминала.
Установка приложений с помощью установочного файла
Одно из преимуществ современных Linux отсутствие надобности в установки приложения из загруженного файла. Но если вдруг такая необходимость появилась — делается это очень просто. Рассмотрим установку браузера Vivaldi на Linux Mint.
Для начала нужно скачать установочный файл с официальной странички Vivaldi. Почти на 100% вероятно, что сайт Vivaldi определит сам какую ОС вы используете и предложит скачать .deb пакет, если вдруг по каким-либо причинам этого не произошло выберите сами.
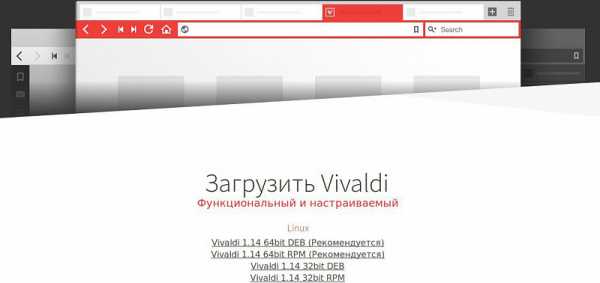
После нажатия кнопки c нужной версией вам будет сразу предложено на выбор два действия "Сохранить" либо установить сейчас. Вы можете начать установку сразу, либо сохранить файл на жестком диске, для того чтобы установить его позже.
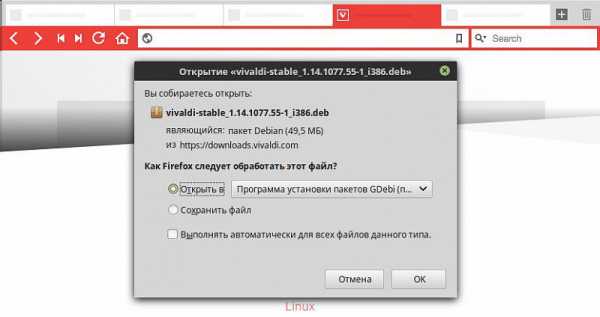
Начнем установку сразу, воспользуемся вариантом "Открыть в Программа установки пакетов". После того, как мы подтвердим действие клавишей "ОК" появится следующее окно.
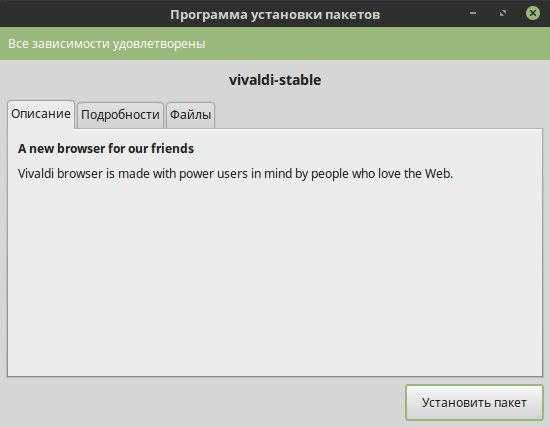
В этом окне нажмите кнопку "Установить пакет", после этого возможно понадобится ввести пароль от учетной записи администратора. После того как установка завершится Vivaldi появится в списке приложений — можно пользоваться.
Рассмотрим установку приложения с помощью командной строки терминала.
В списке приложений выбираем Терминал, первое, что нужно сделать сменить директорию с помощью команды cd, в моем случае использовалась директория загрузок по умолчанию поэтому ввожу "cd /home/irene/Загрузки" (без кавычек). Затем нужно начать установку локального файла с помощью команды sudo apt install ./имя_файла, в нашем случае вводим "sudo apt install ./vivaldi-stable_1.14.1077.55-1_i386.deb" (без кавычек), далее потребуется ввести пароль администратора.
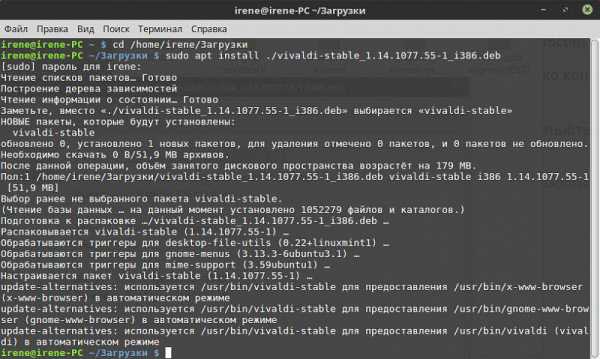
Дождемся, когда установка будет завершена — готово! Vivaldi автоматически появится в списке приложений.
Установка с помощью Центра Приложений
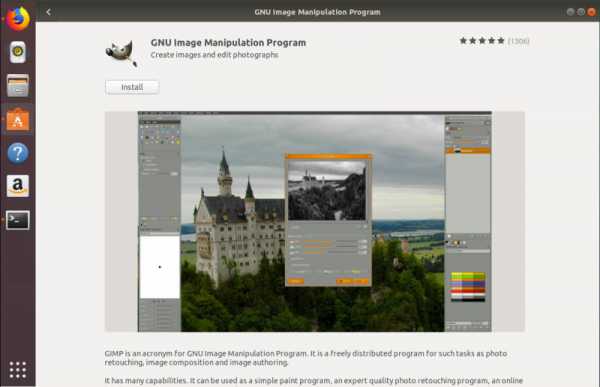
Самый простой способ — установка приложения с помощью встроенного в дистрибутив Центра Приложений. К примеру в Ubuntu откройте Центр Приложений и найдите с помощью встроенного поиска необходимый софт, пусть это будет графический редактор GIMP, после того как нашли GIMP нажмите кнопку "Установить" (Install) — готово! Подождите пока установка завершится до конца, после чего приложением можно пользоваться.
Как вы уже поняли — не так страшен чё, то есть установить приложение в современных дистрибутивов не сложнее чем на Windows или macOS. Соглашусь, что случаи бывают разные, но у обычного пользователя, который использует приложения для повседневных задач не должно возникнуть трудностей.
Нравятся наши статьи — подписывайтесь на канал THEXFRAME в Telegram.
www.iguides.ru