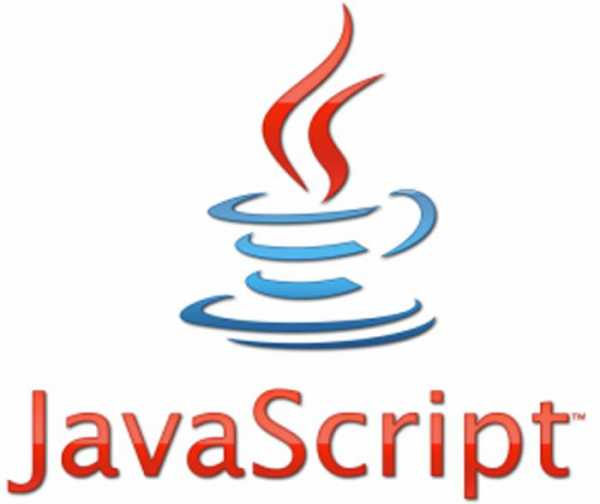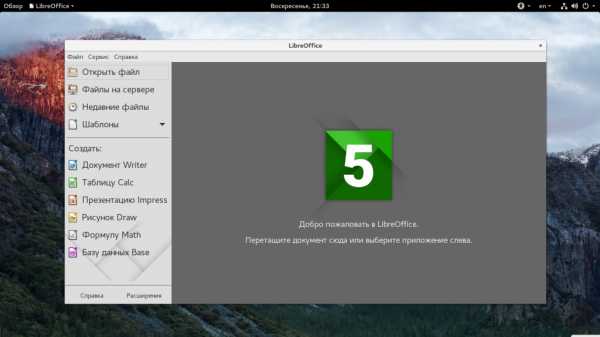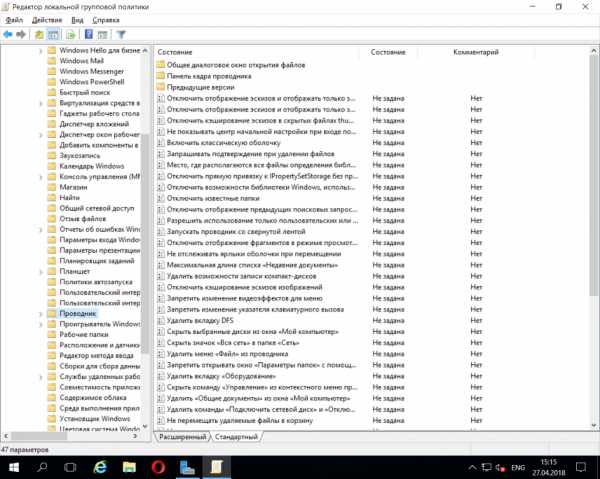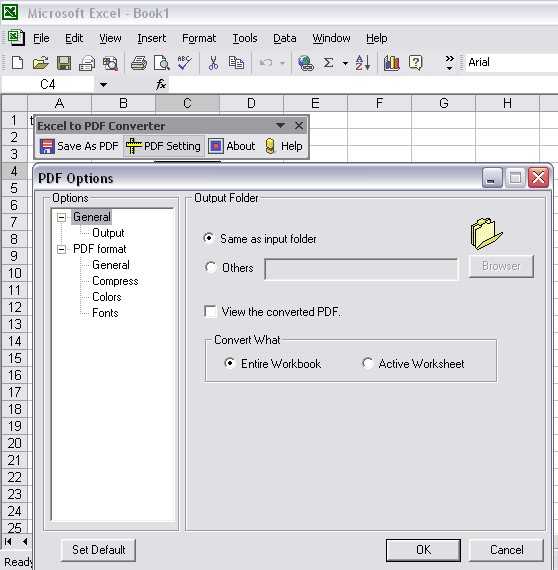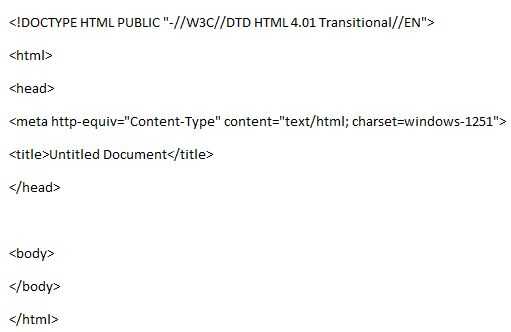Программа исправления ошибок на жёстком диске. Как исправить ошибки на жестком диске. Ошибки на жестком диске исправить
Как исправить ошибки на съемном жестком диске. Как исправить ошибки на жестком диске. Как исправить поврежденный жесткий диск от ошибок
Прежде чем приступить к исправлению ошибок поврежденного жесткого диска, следует понимать, что они могут быть техническими и программными.
Жесткий диск (винчестер) компьютера или ноутбука, может выйти из строя даже через несколько дней после покупки, причем без возможности восстановления (ремонта).
При технических ошибках его следует просто заменить. Сегодня это можно делать как в компьютерах, так и в ноутбуках.
В худшем случае сценарий - это полностью неудачный жесткий диск, который может иметь поврежденный шпиндель, ручку или диск. Для этого требуется расширенное техническое понимание жестких дисков, калибровка и многое другое. Таким образом, в большинстве случаев было бы лучше, если бы специалист по техническому обслуживанию или восстановлению данных сделал это, а не попытался сам.
Это несколько способов устранения неполадок, восстановления, диагностики и исправления ошибок жесткого диска и сбоя жестких дисков. Спасибо, что остановились на сайте для сегодняшнего сообщения. Если проверка завершена успешно, реестр можно восстановить вручную, и компьютер может быть проверен на наличие вирусов.
Жесткий диск делиться на тома (сектора) в них создаются таблицы, структура которых может нарушиться. Чтобы это исправить существуют специальные программы.
Программы для исправления жестких дисков от ошибок
Программ много и все они обычно на английском. Из бесплатных прог есть хорошая мощная «Partition Table Doctor» (она на английском, то в сети есть русификаторы).
Сортируйте их по дате и откройте один, который около недели. Внутри вы увидите одну папку и много файлов. Поврежденное устройство хранения. Поврежденное или поврежденное устройство хранения также может привести к нежелательным ошибкам устройства для пользователей.
Если он все еще дает ту же ошибку, попробуйте это устройство на другом компьютере, чтобы попробовать. Если, к несчастью, у него все еще появляется одно и то же сообщение, эта ошибка должна быть вызвана другими причинами, просто продолжайте чтение и проверяйте другие элементы, как показано ниже.
Partition Table Doctor
Она можно даже сказать лучшая для восстановления разделов жесткого диска. Когда появляется ошибками ошибки «Partition Table Doctor» автоматически проверит и восстановит таблицу разделов и загрузочный сектор.
Проверять жесткий диск она начинает в процессе установки и сразу предлагает его исправить. Здесь вам нужно быть осторожным (ничего, что не понимаете, не подтверждать), потому что изначально (пока не запустите русификатор) все будет на английском языке.
Способ 2. Загрузите, установите или обновите драйвер устройства. Затем отключите это устройство и повторите попытку на вашем компьютере, чтобы узнать, хорошо ли он обнаружен. Если нет, также не чувствуйте уныния, у вас есть другие способы пойти. Способ 3: Измените другую букву диска для подключенного устройства хранения.
Вы знаете, как назначить или изменить новую букву диска для устройства хранения данных в «Управление дисками»? Если нет, следуйте ниже, чтобы продолжить. Затем проверьте, можете ли вы получить доступ к своей сохраненной информации или использовать ее по своему усмотрению. Если вы все еще получаете ту же ошибку, ваше устройство хранения должно быть каким-то образом повреждено и попытаться исправить, как показано ниже.
Также имейте виду, если перед этим вы изменяли жесткий диск программой агроникс, то «Partition Table Doctor» может посчитать некоторые разделы битыми (неправильными) и отформатирует их (там может содержаться важная информация).
Хотя в принципе это не смертельно, поскольку программа создает аварийную дискету для восстановления раздела.Она исправляет жесткий диск во множестве случаев, за исключением физической поломки. Partition Table Doctor восстанавливает файловые системы FAT16/FAT32/ NTFS/NTFS5/EXT2/EXT3/SWAP жестких дисков типа: IDE/ATA/SATA и SCSI.
Способ 4. Запустите средство проверки ошибок, если устройство памяти повреждено. Отметьте нужные параметры проверочного диска и начните сканирование этого устройства хранения. И затем, терпеливо дождитесь завершения процесса сканирования. Если все перечисленные выше методы не имеют значения, лучше отформатировать этот жесткий диск или карту памяти и проверить, можно ли ее восстановить. В противном случае ваше устройство должно быть серьезно повреждено и часто не может быть легко отремонтировано. Просто свяжитесь с магазинами или агентствами по ремонту жестких дисков и проконсультируйтесь с ними, есть ли у них какие-то решения для вас.
Хотя «Partition Table Doctor» работает на windows7 и виндовс 8 к сожалению она создавалась для Windows XP и теперь производителем не поддерживается.
Поэтому если положительного результата не достигнете, попробуйте воспользоваться другой бесплатной программой (более новой) от того же производителя «EaseUS Partition Recovery»
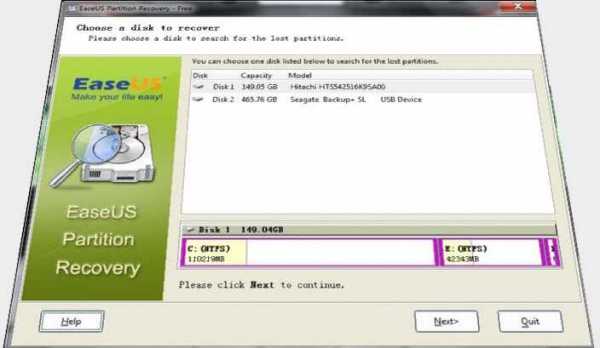 EaseUS Partition Recovery
EaseUS Partition Recovery
Partition Table Doctor (только на английском) — восстанавливает структуру разделов винчестера в большинстве случаев (исключение физическая поломка).
Восстановление данных устройства с помощью программного обеспечения для восстановления данных до или после форматирования. Попытайтесь использовать это устройство хранения на другом компьютере. Они также могут быть вызваны компьютерными проблемами. Итак, если вы действительно не знаете, является ли проблема вашей подключенной карты памяти или жесткого диска, отключите ее и попробуйте на другом компьютере для подтверждения. Если это проблема вашего подключенного устройства хранения, вы, несомненно, снова получите такую же ошибку.
Если вы используете внешний диск, будь то для хранения или просто для резервного копирования важных данных, вы могли заметить, что в некоторых ситуациях ваш компьютер не загружает диск. Вы подключаете его, но ничего не происходит, и вы не можете получить доступ к файлам на нем. Насколько велика проблема, это будет зависеть от того, насколько важны данные на диске, но тем не менее это будет проблемой. Еще одна вещь, которую вы заметите, заключается в том, что когда вы удаляете диск, вы можете получить всплывающее сообщение о необходимости форматирования диска перед его использованием.
Конечный результат — диск не содержит никаких данных и ведет себя так, как новый (только что куплен).
Кому тяжело работать с англоязычными программами для устранения ошибок жесткого диска – дам хороший совет.Скачайте маленькую программку-словарь После установки, когда будете исправлять ошибки, всегда быстро узнаете, что обозначает та или иная опция, даже если интернет будет отключен. Успехов.
Для многих пользователей форматирование означает потерю большого количества важных данных и на самом деле не вариант. Однако основной причиной этой проблемы часто являются поврежденные драйверы или поврежденная файловая система на вашем диске. Обе проблемы довольно просты в решении и могут появляться из ниоткуда, поэтому читайте дальше, чтобы узнать, что вы можете сделать, чтобы снова получить доступ к вашим файлам.
Удаление устройства из диспетчера устройств
Если проблема связана с поврежденными драйверами, вы можете исправить ее, удалив устройство из диспетчера устройств. В следующий раз, когда вы загрузите свой компьютер, он автоматически установит новейшие драйверы, и у вас будет доступный и работоспособный диск.
Люди хранят больше информации на своих жестких дисках, чем когда-либо прежде. Это естественно: потребители требуют больше пространства, и компании, производящие жесткие диски, отвечая их требованиям, производят массивные диски объемом в 500 Гб, которые к тому же еще и достаточно быстрые – они вращаются со скоростью в 10 000 Об/мин. Однако, большие высокоэффективные жесткие диски требуют большего обслуживания, чем маленькие.

iuni.ru
Способы исправить ошибки на жестком диске
Винчестер, который по-другому называют жесткий диск или HDD, предназначается для долгого сохранения информации на вашем компьютере. В последнее время стали довольно популярными съемные носители памяти, так называемые флешки, но это не делает менее значимым механическое считывание тех данных, которые записываются на жесткий диск. Современные винчестеры сохраняют объемы информации, исчисляемые сотнями гигабайт, поэтому поломки жесткого диска могут стать для владельцев компьютера весьма неприятной неожиданностью.
Кроме того, проблемы с жестким диском зачастую существенно замедляют работу вашего компьютера, вызывают его периодические зависания. Поэтому, избавившись от них при помощи профессионалов, работающих в нашем сервисном центре, вы достигнете того, что ваше устройство будет работать в нормальном, корректном режиме.
| Проверка поверхности жесткого диска | 540 р. |
| Устранение логических ошибок | 600 р. |
| Дефрагментация раздела жесткого диска | 450 р. |
| Освобождение рабочей области HDD | 250 р. |
| Форматирование раздела жесткого диска | 240 р. |
Разработчики современных винчестеров, решая вопрос о безопасном хранении информации на них, вынуждены в деталях продумать особенности ее сохранения, но реальность такова, что в процессе пользования, несмотря на их усилия, жесткий диск может быть существенно поврежден или совсем сломан.
Причины появления неисправности жесткого диска
Условно все проблемы с жестким диском можно разделить на две группы, в зависимости от причины того, что на вашем устройстве неисправен жесткий диск:
- механические;
- программные.
 Вы можете быть очень аккуратным и грамотным пользователем, но даже это не может гарантированно избавить от появления на винчестере сбойных секторов. Многолетняя эксплуатация компьютера подразумевает различные ситуации, при которых жесткий диск может быть поврежден, в особенности, если диск внешний, переносной.
Вы можете быть очень аккуратным и грамотным пользователем, но даже это не может гарантированно избавить от появления на винчестере сбойных секторов. Многолетняя эксплуатация компьютера подразумевает различные ситуации, при которых жесткий диск может быть поврежден, в особенности, если диск внешний, переносной.
Даже пылинка, попадая внутрь, может стать потенциальной причиной того, что вам придется искать ответ на вопрос как исправить ошибки на жестком диске. Что уж говорить о том, что могут быть и перепады напряжения в сети, а также случаются ситуации, когда компьютер отключается резко, внезапно.
Способы исправить жесткий диск
Механические повреждения винчестера вполне могут наступить в результате удара или толчка большой силы по корпусу вашего устройства. Жесткие диски стационарных компьютеров в этом отношении более уязвимы, чем винчестеры ноутбуков, поэтому довольно легко приходят в неисправность от удара. Самостоятельно отремонтировать механическое повреждение жесткого диска даже не стоит пробовать предпринимать по двум причинам:
- это очень сложный процесс, требующий особых знаний и навыков; его нужно производить при особых условиях: помещение должно быть идеально проветренным, в воздухе совсем не должно быть пыли;
- если вам удастся все же отремонтировать винчестер собственными силами, гарантированной его надежность в процессе дальнейшей эксплуатации быть, к сожалению, не может.
Учитывая это, обратиться в наш сервис-центр, если перестал работать жесткий диск вашего устройства, и это произошло явно по причине его механического повреждения, было бы верным решением.
Наши специалисты помогут вам также произвести предварительное восстановление данных, которые находились на вашем винчестере и являются, безусловно, важными для вас.
 Они же произведут замену жесткого диска на новый, если исправить жесткий диск уже не представляется возможным, в специально оборудованном для этих целей помещении.
Они же произведут замену жесткого диска на новый, если исправить жесткий диск уже не представляется возможным, в специально оборудованном для этих целей помещении.
Чаще встречаются неисправности жесткого диска программного свойства. Они могут состоять в потери таких блоков информации, находящейся на винчестере, как загрузочная запись или служебные массивы памяти по причине того, что наступил сбой питания компьютера.
Если таковой наступил, и вы после него поняли, что компьютер не видит диск, то тогда требуется его форматирование специальной программой, при этом вся информация будет потеряна. Выполнить проверку и выбрать способ и программу форматирования вам поможет работник нашего сервисного центра. Возможно, что при его профессиональном участии и удастся избежать потери данных с диска.
Утилита, предназначенная для того, чтобы исправить нерабочий жесткий диск, потребует использования специальной загрузочной дискеты. О том, как именно с ней работать и где ее взять, вы можете поискать информацию самостоятельно, но вам удастся сохранить массу времени, если вы решите воспользоваться нашими услугами.
Как исправить ошибки на жестком диске, и применение какой именно утилиты станет оптимальным решением вопроса, безошибочно определит сотрудник сервис-центра. Он же выявит, сколько сбойных секторов имеется на винчестере, а сколько из них повреждены. Эта оценка поможет при определении того, насколько возможно хранение на данном жестком диске важных данных.
Мы готовы вам помочь
Таким образом, как исправить ошибки на жестком диске (если это программная проблема) или как заменить винчестер или его отремонтировать в случае, если поломка механическая, всегда порекомендуют специалисты нашего сервисного центра, используя свои профессиональные навыки и знания, полученные и проверенные в ходе работы с многочисленными клиентами.
Бесплатная консультация
Перезвоним в течении 1 минуты
ОтправитьМы не передаем ваши данные третьим лицам
kompexpert.ru
Программа исправления ошибок на жёстком диске. Как исправить ошибки на жестком диске
Самый простой способ проверки жесткого диска на ошибки – это использование встроенной в ОС Windows утилиты, которая не только выполнит диагностику, но и поможет исправить программные ошибки диска. Ее упрощенный вариант можно использовать прямо с проводника. Чтобы выполнить сканирование, откройте «Компьютер», выберите диск, который нужно проверить и откройте его свойства.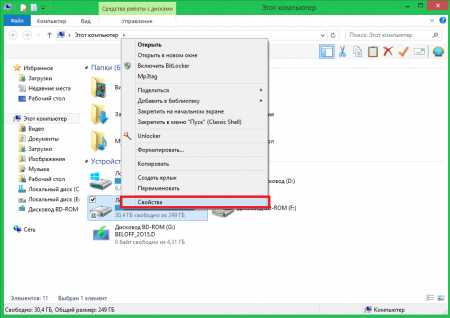
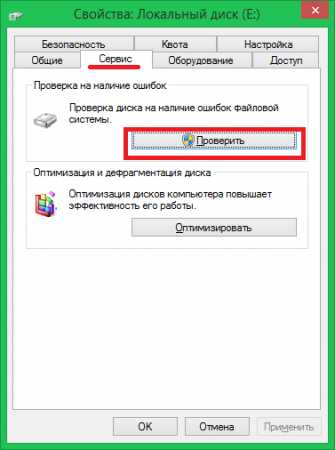
Способ 2 – использование командной строки
Для устранения большинства проблем с диском, у вас всегда есть возможность использовать инструмент «Chkdsk» - стандартный компонент в ОС Windows, который можно запустить через командную строку с расширенным функционалом. Называется он Chkdsk. Это утилита, которая исправляет такие ошибки на диске, как плохие сектора, потерянные кластеры и проблемы с каталогами. Также она автоматически создает и отображает отчет об общем состоянии вашего диска, а также о результате его проверки.Как использовать Chkdsk?
Chkdsk.exe фактически является приложением, которое может быть запущено непосредственно из командного интерпретатора. Чтобы это сделать, запустите командную строку как администратор системы и выполните команду «Chkdsk».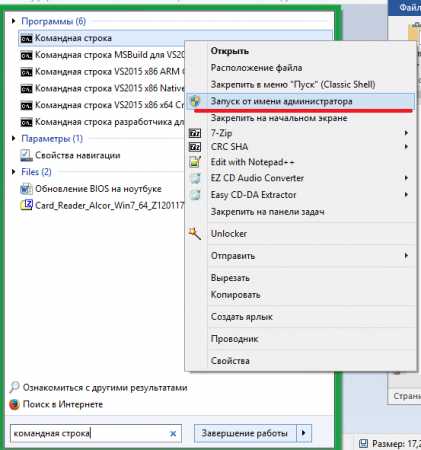
Chkdsk [раздел [[путь] имя файла]]] ]
Ниже мы представили описание операторов команды.
- - Указывает точку подключения или, если проще, букву диска.
- [Имя файла] (доступно для FAT/FAT32) – файлы, которые будут проверены на фрагментацию.
- /F – оператор инициирует процедуру коррекции ошибок на диске без проверки на Bad сектора.
- / V - выводит полные пути и имена файлов на диске.
- /R – инициирует процедуру сканирования диска на поиск «Bad» секторов. Также позволяет восстановить данные, которые еще можно считать (используется с оператором /F).
- /X (только для ФС NTFS) – принудительное размонтирование проверяемого раздела жесткого диска (кроме того, на котором установлена ОС).
- /I (только для NTFS) - нестрогая проверка индексных записей.
- / L [: размер в килобайтах] (только NTFS) - изменяет размер файла журнала до указанного числа килобайт.
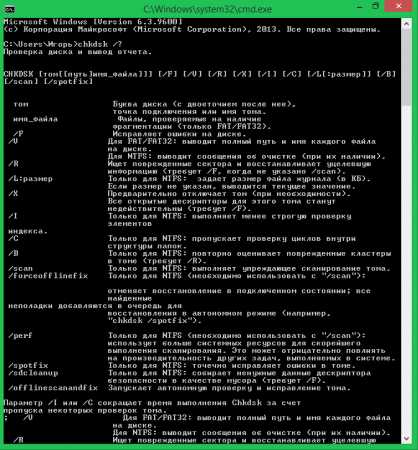
Chkdsk не может выполнять функции восстановления, если какой-либо из файлов на диске заблокирован или в данный момент используется. В этом случае, вам потребуется перезагрузка, чтобы запустить полноценную проверку всех объектов жесткого диска.
Примечание: Если вы выключите компьютер неправильно, то, в некоторых случаях, утилита Chkdsk запустится при перезагрузке ПК. Это функция безопасности, позволяющая предотвратить возможную потерю или повреждение файлов.
Прежде чем приступить к исправлению ошибок поврежденного жесткого диска, следует понимать, что они могут быть техническими и программными.
Жесткий диск (винчестер) компьютера или ноутбука, может выйти из строя даже через несколько дней после покупки, причем без возможности восстановления (ремонта).
При технических ошибках его следует просто заменить. Сегодня это можно делать как в компьютерах, так и в ноутбуках.
Жесткий диск делиться на тома (сектора) в них создаются таблицы, структура которых может нарушиться. Чтобы это исправить существуют специальные программы.
Программы для исправления жестких дисков от ошибок
Программ много и все они обычно на английском. Из бесплатных прог есть хорошая мощная «Partition Table Doctor» (она на английском, то в сети есть русификаторы).
Partition Table Doctor
Она можно даже сказать лучшая для восстановления разделов жесткого диска. Когда появляется ошибками ошибки «Partition Table Doctor» автоматически проверит и восстановит таблицу разделов и загрузочный сектор.
Проверять жесткий диск она начинает в процессе установки и сразу предлагает его исправить. Здесь вам нужно быть осторожным (ничего, что не понимаете, не подтверждать), потому что изначально (пока не запустите русификатор) все будет на английском языке.
Также имейте виду, если перед этим вы изменяли жесткий диск программой агроникс, то «Partition Table Doctor» может посчитать некоторые разделы битыми (неправильными) и отформатирует их (там может содержаться важная информация).
Хотя в принципе это не смертельно, поскольку программа создает аварийную дискету для восстановления раздела.Она исправляет жесткий диск во множестве случаев, за исключением физической поломки. Partition Table Doctor восстанавливает
wrldlib.ru
Проверка и исправление ошибок на жестком диске утилитой chkdsk
Для диагностики и исправления целостности данных в семействе ОС Windows существует штатная утилита chkdsk (сокращение от англ. Check Disk). Работу этой утилиты можно наблюдать при старте системы после некорректного завершения работы компьютера (например, после электрического сбоя). В этом случае Windows автоматически запускает процедуру проверки, ведь аварийное выключения компьютера нередко является причиной возникновения ошибок, приводящих к невозможности загрузить некую службу, программу или даже операционную систему. Синий экран смерти — самый худший и очевидный результат подобного сбоя. Однако бывает, что проблема не влияет на работу системы в целом и потому обнаруживается не сразу. Возможна нестабильная работа отдельных приложений, возникновение постоянных окошек с сообщениями об ошибках. В этом случае необходимо запустить утилиту chkdsk вручную. Существует два способа, как можно это сделать самостоятельно — графический и консольный.
Первый способ (графический)
Открываем «Мой компьютер», жмем правой кнопкой мышки на диске, который хотим проверить, затем выбираем «Свойства« –> «Сервис« –> «Выполнить проверку«.

В следующем окошке отмечаем обе галочки: «Автоматически исправлять системные ошибки» и «Проверять и восстанавливать поврежденные сектора», после чего жмем кнопочку «Запуск» и ждем окончания проверки.
Если вы проверяете раздел с Windows, тогда получите сообщение о невозможности проверки прямо сейчас. Проверка будет назначена при следующем запуске операционной системы. После перезагрузки или при следующем включении компьютера вы увидите такое окошко:
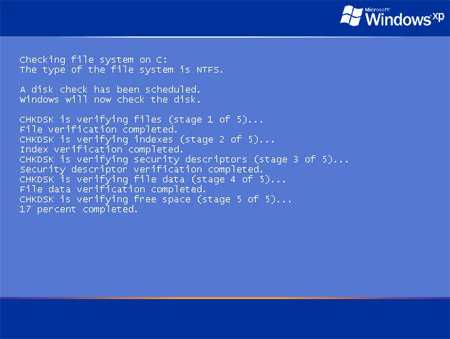
Второй способ (командная строка)
Заходим в меню »Пуск« -> «Выполнить«.
Вводим команду: chkdsk с: /f
где: с: — это буква диска (раздела), который необходимо проверить; /f — параметр, который задает исправление ошибок на диске.
Если нужно проверить другой диск, например D, то указываем: chkdsk d: /f
Жмем кнопку «ОК», после чего начнется проверка диска. Однако, если вы проверяете системный раздел, тогда появится следующее окно:
в котором написано: «Невозможно выполнить команду Chkdsk, так как указанный том используется другим процессом. Следует ли выполнить проверку этого тома при следующей перезагрузке системы? [Y(да)/N(нет)]«
Тогда жмите на клавиатуре латинскую Y и Enter, и теперь во время следующей загрузке компьютера утилита chkdsk проверит указанный диск на ошибки и исправит их.
www.commix.ru
Проверка диска на ошибки: способы и рекомендации
В процессе работы Windows на жестком диске постоянно происходит обмен файлами, они копируются, удаляются, дублируются. Все это привод к замедлению работы всей операционной системы. Это достаточно распространённая проблема, которая затрагивает абсолютно всех пользователей компьютеров. И от того, насколько активно вы пользуетесь системой, зависит скорость возникновения проблем. Чтобы решить этот сложный вопрос и исправить ошибки на диске, разработчики Windows встроили в систему специальную утилиту. Но о том, как корректно делается проверка диска на ошибки, мы поговорим в рамках данной статьи.
Итак, у вас появились первые признаки неадекватной работы компьютера, возникают различного рода ошибки при удалении папок, файлов или программ? Это первые признаки того, что с файловой системой непорядок и требуется проверка HDD на ошибки. Причинами, как отмечалось выше, является активное использование компьютера. Но правильное использование операционной системы обычно не приводит к фатальным ошибкам. Для этого необходимо постараться, и помочь вам в этом могут перебои с электричеством (неправильное завершение работы Windows). То есть при работе операционки она постоянно ведет различные журналы и т. д., активно использует жесткий диск, но в момент, когда происходит сбой электричества и компьютер выключается некорректным способом, на диске остаются посторонние файлы. Это и приводит к засорению файловой системы, а впоследствии - к нестабильной работе. После подобных случаев перебоев электричества требуется проверка диска на ошибки.
 Кроме того, жесткий диск требует к себе бережного отношения. Не допускается резко встряхивать его, особенно при работе. Все эти манипуляции неизбежно ведут к образованию битых секторов. Также жесткий диск нельзя разбирать в домашних условиях, попадание пыли и посторонних предметов попросту его «убьет».
Кроме того, жесткий диск требует к себе бережного отношения. Не допускается резко встряхивать его, особенно при работе. Все эти манипуляции неизбежно ведут к образованию битых секторов. Также жесткий диск нельзя разбирать в домашних условиях, попадание пыли и посторонних предметов попросту его «убьет».
Для проведения проверки стандартными средствами Windows вам потребуется выбрать нужный локальный диск и зайти в его свойства. На вкладке "Сервис" выбрать проверку, после чего произойдет запуск нужной утилиты. Для обычной проверки секторов, без их исправления, необходимо убрать обе предложенных галочки. Нужно понимать, что проверка диска на ошибки проводится после перезагрузки компьютера, это относится к дискам, на которых проинсталлирована операционная система. Windows не может получить прямой доступ к использующимся файлам.
 В некоторых случаях может потребоваться восстановление винчестера. Делать это рекомендуется сторонним софтом. Он более адаптирован к сложным ситуациям с секторами. Хотя для рядового пользователя ПК достаточно будет и встроенной утилиты, которую мы обсуждали выше. Но для этого вам необходимо в ней отметить соответствующие пункты. Выбрав обе галочки, вы исправите ошибки на логических дисках, системного характера, а также утилита попытается восстановить битые сектора физического диска. В случаях, когда восстановить секторы не получается, утилита сделает так, что Windows не будет использовать их в своей работе.
В некоторых случаях может потребоваться восстановление винчестера. Делать это рекомендуется сторонним софтом. Он более адаптирован к сложным ситуациям с секторами. Хотя для рядового пользователя ПК достаточно будет и встроенной утилиты, которую мы обсуждали выше. Но для этого вам необходимо в ней отметить соответствующие пункты. Выбрав обе галочки, вы исправите ошибки на логических дисках, системного характера, а также утилита попытается восстановить битые сектора физического диска. В случаях, когда восстановить секторы не получается, утилита сделает так, что Windows не будет использовать их в своей работе.
Проверка диска на ошибки - достаточно простая процедура, требующая от пользователя минимальных знаний ПК.
fb.ru