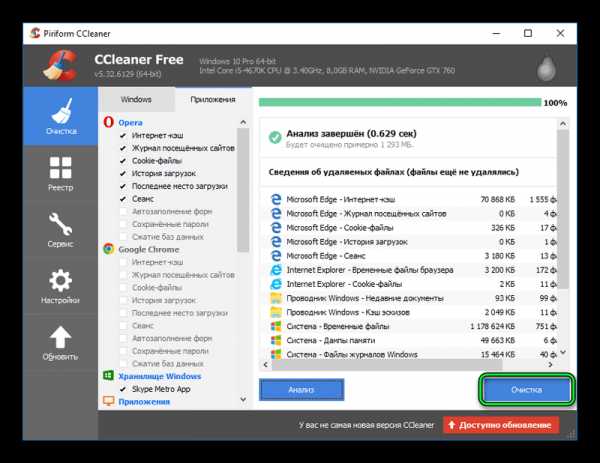Внедрение функции IRR Excel и VB. Excel функция внедрить
Связывание и внедрение таблиц и диаграмм MS Excel в документы MS Word - Интеграция Excel с другими приложениями - Эффективная работа в Excel - Статьи об Excel
Для этого на вкладке Вставка в группе Текст нажимаем кнопку Объект,
для версий старше Word 2007 меню Вставка -- Объект

и в раскрывшемся диалоговом окне на вкладке Создание ищем в списке строчку Лист Microsoft Excel и нажимаем ОК

После этого на странице документа мы видим фрагмент листа Excel, а также ленту с вкладками (или меню) Excel.
Тот же результат получится, если на вкладке Вставка раскрыть список под кнопкой Таблица и выбрать вариант Таблица Excel.

В версиях до Word 2003 включительно можно использовать кнопку Добавить таблицу Excel на Стандартной панели инструментов.
Таким образом, мы можем создавать таблицу Excel, используя все возможности этой программы, прямо в документе.
После того как таблица/диаграмма создана, щелчок мыши вне рамки объекта возвращает нас в документ. Если требуется вернуться к редактированию объекта, достаточно сделать по нему двойной щелчок мышкой.
Примечание. Если у Вас параметр Затенение полей установлен в положение Всегда, а заливка ячеек отсутствует, то таблица будет затенена. На печать, естественно, она будет выводиться без заливки.
3 способ. Создание объекта из файлаДля этого на вкладке Вставка в группе Текст нажимаем кнопку Объект и в раскрывшемся диалоговом окне переходим на вкладку Создание из файла. С помощью кнопки Обзор находим в Проводнике нужный файл Excel и нажимаем ОК.

При этом в документ вставляется лист, который был активен при последнем сохранении книги. Но войдя в режим редактирования объекта, можно перейти на любой другой лист.
Изначально лист Excel вставляется в масштабе 100%, из-за этого большая таблица или диаграмма может выйти за край страницы документа. В этом случае размером вставленного объекта управляют с помощью размерных маркеров по углам и по серединам сторон рамки выделения. Кроме того, такие же размерные маркеры доступны, если войти в режим редактирования объекта.
В чём отличие? Если Вы перемещаете размерные маркеры, находясь в режиме редактирования объекта, то Вы увеличиваете/уменьшаете количество видимых строк/столбцов.
Было

Стало

Если же Вы ту же самую операцию делаете, не входя в режим редактирования, то Вы просто растягиваете/сжимаете рисунок
Было
Стало

Создать внедрённый объект из файла можно также, перетащив мышкой значок файла Excel на страницу документа Word
Совет. Если Вы планируете внедрять диаграмму в документ, то лучше расположить её на отдельном листе.

Примечание. Иногда после редактирования таблицы и возвращения в Word, мы видим, что таблица отображается не полностью, она как бы "уехала" вверх или влево.
В этом случае следует вернуться в режим редактирования и обратить внимание, какая ячейка осталась активной.
Рекомендуется оставлять активной ячейку в левом верхнем углу Вашей таблички.
СВЯЗЫВАНИЕ
1 способ. Через буфер обмена с помощью Специальной вставки
Выделяем на листе Excel диапазон ячеек или диаграмму, выполняем команду Копировать, переходим в документ Word и даём команду Специальная вставка. Размещение этой команды зависит от версии Word.В версиях до Word 2003 включительно она находится в меню Правка. Начиная с Word 2007 эту команду можно найти в раскрывающемся списке кнопки Вставить на вкладке Главная. Кроме того, начиная с Word 2010 в контекстном меню присутствует команда Параметры вставки, с помощью которой можно выбрать варианты связывания.
2 способ. Создание объекта из файла.Для установления связи с файлом источником при создании объекта из файла достаточно в диалоговом окне Вставка объекта поставить флажок Связь с файлом

При этом в документ вставляется уже не сама таблица, а ссылка на неё.
При последующем открытии такого файла появляется окно
Если вы не уверены в надёжности источника связанных файлов, нажмите Нет.
Если выбран вариант Да, то данные в таблице документа обновятся в соответствии с последними изменениями в книге Excel.
Если во время изменения данных в электронной таблице документ Word открыт, то связанная таблица обновляется автоматически (по умолчанию).
Чтобы установленная связь работала, требуется, чтобы файл с электронной таблицей не переименовывался и не перемещался. Если всё же такое произошло, то чтобы заново прописать путь к источнику, можно воспользоваться диалоговым окном Связи из контекстного меню связанной таблицы.


Как видим, в этом диалоговом окне есть возможность Сменить источник, а также Разорвать связь, если таковая больше не требуется. Кроме того, здесь же можно выбрать способ обновления связи: автоматически или по запросу.
В версии до Word 2007 это диалоговое окно также открывается при выполнении команды меню Правка -- Связи.www.excelworld.ru
Формула суммирования в Excel | Понятный Excel
Здравствуй, уважаемый читатель!
 Свою первую статью из цикла о функциях в Excel я бы хотел с той функции без которой ну прям, вообще, невозможно. Функция, которую знает, наверное, любой несведущ в программе пользователь. Самая главная, не побоюсь этого слова — функция СУММ. Эта функция является одной из самых или даже самая использованная формула суммирования в Excel.
Свою первую статью из цикла о функциях в Excel я бы хотел с той функции без которой ну прям, вообще, невозможно. Функция, которую знает, наверное, любой несведущ в программе пользователь. Самая главная, не побоюсь этого слова — функция СУММ. Эта функция является одной из самых или даже самая использованная формула суммирования в Excel.
Эту формулу, как и все, можно найти в редакторе функций в разделе: “Математические”, а также она практически всегда встречается в меню “10 наиболее использованных функций”. Быстрый доступ к которому можно получить и через строку состояния там, где прописывается адрес ячейки. А на сайте вы найдете описание этой и других функций в разделе «Справочник функций».
Для простоты использования в Excel внедрили интеллектуальный подбор функций, то есть, это когда вы начинаете вбивать название функции после знака “=”, а Excel автоматически представляет вам ниже все доступные функции, которые начинаются на введённые вами символы и тогда со списка можете выбрать нужный вариант, а именно = СУММ(). В этом случае все аргументы в скобки вы впишете сами, а вот при выборе мастера функций — выводится меню данной функции с полями для ввода и помощью в правильности написания. В полях для ввода аргументов можно использовать, как одиночные значения, так и диапазоны значений. Это также, в принципе, можно делать и при ручном вводе, но не стоит забывать разделять аргументы знаком “;” (точка с запятой), так как при использовании мастера функций, этот знак Excel ставит сам.
Данную функцию используют для всех без исключения операций суммирования. Она является одной из самых простейших в использовании функций, простота её использования понравится любому пользователю.
Функция СУММ в Excel предоставлена как очень простыми вычислениями:
так и вычисление диапазонов или групы диапазонов и разнообразнейших значений на просторах вашей таблицы,

ну или же сложными вложенными вычислениями в функцию СУММ:
В меню управления, также представлена функция СУММ в Excel под названием “Автосумма” и обозначается значком-пиктограммой “Е”, так называемой кнопкой «горячого» доступа, но эта версия функции урезана и работает только для диапазонов, но её преимущество в полной автоматизации, нажал 1 кнопку и получил необходимый результат.
Ещё возможность суммирования есть в строке состояния (правый нижний угол) и эта функция позволяет оперативно суммировать, но увы, без права сохранения. Я её использую вместо калькулятора, чрезвычайно быстрая и удобная функция программы Excel.
Пробуйте экспериментируйте и достигайте новых высот в профессионализме.
Также вам будет полезно прочитать статью «3 главные функции Excel для экономистов и бухгалтеров». Там вы сможете узнать еще много полезного для использование в работе и улучшение своей эффективности.
"Запах прибыли приятен, от чего бы он ни исходил."Д.Ю. Ювенал
Статья помогла? Поделись ссылкой с друзьями, твитни или лайкни!
topexcel.ru
algorithm - Внедрение функции IRR Excel и VB
Вот макрос IRR Excel, который я написал много лет назад. Я не могу объяснить, как это работает, но я думаю, что он поступает правильно:
Он вызывается как: = IrrCont (A8: A15, F8: F15), где первый диапазон - это диапазон дат, а второй - диапазон значений. Некоторые из значений должны быть положительными, а некоторые должны быть отрицательными.
Option Explicit ' ' Internal Rate of return -- Calculation ' Returns a result (Double) or an error message (String) Private Function IrrCalc(DateRange As Object, ValueRange As Object) Dim i As Integer Dim it As Integer Dim Count As Integer Dim u As Double Dim time As Double Dim d_positive As Double Dim positive As Double Dim d_negative As Double Dim negative As Double Dim sum As Double Const epsilon As Double = 0.000001 Const iterations As Integer = 20 Dim StartTime As Double Dim pos As Boolean Dim neg As Boolean Dim value As Double Dim temp As Double Dim delta As Double If DateRange.Count <> ValueRange.Count Then IrrCalc = "*** Date Range (argument 1) and Value Range " & _ "(argument 2) must contain the same number of cells. ***" Exit Function End If Count = DateRange.Count For i = 1 To Count If ValueRange.Cells(i).value > 0 Then pos = True If ValueRange.Cells(i).value < 0 Then neg = True If pos And neg Then Exit For Next i If Not pos Or Not neg Then IrrCalc = "*** Cannot calculate IRR: Need both income and expenditure. ***" Exit Function End If StartTime = Application.Min(DateRange) u = 0 ' Initial interest rate guess For it = 1 To iterations positive = 0 d_positive = 0 negative = 0 d_negative = 0 For i = 1 To Count value = ValueRange.Cells(i).value time = (DateRange.Cells(i).value - StartTime) / 365.2425 If value > 0 Then temp = value * Exp(u * time) positive = positive + temp d_positive = d_positive + temp * time ElseIf value < 0 Then temp = -value * Exp(u * time) negative = negative + temp d_negative = d_negative + temp * time End If Next i delta = Log(negative / positive) / (d_negative / negative - d_positive / positive) If Abs(delta) < epsilon Then Exit For u = u - delta Next it If it > iterations Then IrrCalc = "*** irr does not converge in " & Str(iterations) & " iterations ***" Else IrrCalc = u End If End Function ' ==================================================================================================== ' ' Internal Rate of Return: Discrete interest calculation Function IrrDiscrete(DateRange As Object, ValueRange As Object) Dim result As Variant result = IrrCalc(DateRange, ValueRange) If VarType(result) = vbDouble Then IrrDiscrete = Exp(-result) - 1# Else IrrDiscrete = result End If End Function ' ==================================================================================================== ' ' Internal Rate of Return: Continuous (compounding) interest calculation Function IrrCont(DateRange As Object, ValueRange As Object) Dim result As Variant result = IrrCalc(DateRange, ValueRange) If VarType(result) = vbDouble Then IrrCont = -result Else IrrCont = result End If End FunctionИспользование формул функций и диаграмм в excel
Реферат
на тему: «Использование формул, функций и диаграмм в Excel»
Оглавление
1 Использование формул, функций и диаграмм в Excel
2 Функции Excel
3 Диаграммы в Excel
4 Источник
1 Использование формул, функций и диаграмм в Excel
Формулы
Формулы – это выражение, начинающееся со знака равенства и состоящее из числовых величин, адресов ячеек, функций, имен, которые соединены знаками арифметических операций. К знакам арифметических операций, которые используются в Excel относятся: сложение; вычитание; умножение; деление; возведение в степень.
Некоторые операции в формуле имеют более высокий приоритет и выполняются в такой последовательности:
возведение в степень и выражения в скобках;
умножение и деление;
сложение и вычитание.
Результатом выполнения формулы является значение, которое выводится в ячейке, а сама формула отображается в строке формул. Если значения в ячейках, на которые есть ссылки в формулах, изменяются, то результат изменится автоматически.
Для внесения изменений в формулу щелкните мышью на строке формул или клавишу F2. Затем внесите изменения и нажмите кнопку Ввода в строке формул или клавишу Enter. Если вы хотите внести изменения в формулу непосредственно в ячейке, где она записана, то дважды щелкните мышью на ячейке с этой формулой. Для отмены изменений нажмите кнопку Отмена в строке формул или клавишу Esc.
Ссылка однозначно определяет ячейку или группу ячеек рабочего листа. С помощью ссылок можно использовать в формуле данные, находящиеся в различных местах рабочего листа, а также значение одной и той же ячейки в нескольких формулах. Можно также ссылаться на ячейки, находящиеся на других листах рабочей книги, в другой рабочей книге, или даже на данные другого приложения. Ссылки на ячейки других рабочих книг называются внешними. Ссылки на данные в других приложениях называются удаленными.
Перемещение и копирование формул
После того как формула введена в ячейку, вы можете ее перенести, скопировать или распространить на блок ячеек. При перемещении формулы в новое место таблицы ссылки в формуле не изменяются, а ячейка, где раньше была формула, становится свободной. При копировании формула перемещается в другое место таблицы, при этом абсолютные ссылки не изменяются, а относительные ссылки изменяются.
При копировании формул можно управлять изменением адресов ячеек или ссылок. Если перед всеми атрибутами адреса ячейки поставить символ “$” (например, $A$1), то это будет абсолютная ссылка, которая при копировании формулы не изменится. Изменятся только те атрибуты адреса ячейки, перед которыми не стоит символ “$”, т.е. относительные ссылки. Для быстрой установки символов “$” в ссылке ее необходимо выделить в формуле и нажать клавишу F4.
Для перемещения формулы подведите указатель мыши к тому месту границы ячейки, где изображение указателя мыши изменяется с белого крестика на белую стрелку. Затем нажмите левую кнопку мыши и, удерживая ее, перемещайте ячейку в нужное место таблицы. Завершив перемещение, отпустите кнопку мыши. Если в записи формулы есть адреса ячеек, они при перемещении формулы не изменяются.
Для копирования формулы подведите указатель мыши к тому месту границы ячейки или блока, где изображение указателя изменяется с белого крестика на белую стрелку. Затем нажмите клавишу Ctrl и левую кнопку мыши и перемещайте ячейку в нужное место таблицы. Для завершения копирования отпустите кнопку мыши и клавишу Ctrl. Если в записи формулы есть относительные адреса ячеек, при копировании формулы они изменятся.
Распространение формул
Помимо копирования и перемещения формулу можно распространить на часть строки или столбца. При этом происходит изменение относительных ссылок. Для распространения формулы необходимо выполнить следующие действия:
1. Установите курсор в ячейку с формулой.
2. Подведите указатель мыши к маркеру заполнения. Изображение указателя изменяется на черный крестик.
3. Нажмите левую кнопку мыши и, удерживая ее нажатой, перемещайте курсор до нужного места. Для завершения распространения формулы отпустите кнопку.
Необходимо отметить, что Excel выводит в ячейку значение ошибки, когда формула для этой ячейки не может быть правильно вычислена. Если формула содержит ссылку на ячейку, которая содержит значение ошибки, то эта формула также будет выводить значение ошибки.
2 Функции Excel
Функции Excel — это специальные, заранее созданные формулы для сложных вычислений, в которые пользователь должен ввести только аргументы.
Функции состоят из двух частей: имени функции и одного или нескольких аргументов. Имя функции описывает операцию, которую эта функция выполняет, например, СУММ.
Аргументы функции Excel - задают значения или ячейки, используемые функцией, они всегда заключены в круглые скобки. Открывающая скобка ставится без пробела сразу после имени функции. Например, в формуле «=СУММ(A2;A9)», СУММ — это имя функции, а A2 и A9 — ее аргументы.
Эта формула суммирует числа в ячейках A2, и A9. Даже если функция не имеет аргументов, она все равно должна содержать круглые скобки, например функция ПИ(). При использовании в функции нескольких аргументов они отделяются один от другого точкой с запятой. В функции можно использовать до 30 аргументов.
Ввод функций в рабочем листе
Вы можете вводить функции в рабочем листе прямо с клавиатуры или с помощью команды Функция меню Вставка. Если вы выделите ячейку и выберете команду Вставка/Функция, Excel выведет окно диалога Мастер функций – шаг 1 из 2. Открыть это окно можно также с помощью кнопки Вставка функции на строке ввода формул.

В этом окне сначала выберите категорию в списке Категория и затем в алфавитном списке Функция укажите нужную функцию.
Excel введет знак равенства (если вы вставляете функцию в начале формулы), имя функции и круглые скобки. Затем Excel откроет второе окно диалога мастера функций, в котором необходимо установить аргументы функции (в нашем случае ссылки на A2 и A9).

Второе окно диалога Мастера функций содержит по одному полю для каждого аргумента выбранной функции. Справа от каждого поля аргумента отображается его текущее значение (21 и 33). Текущее значение функции отображается внизу окна диалога (54). Нажмите кнопку ОК или клавишу Enter, и созданная функция появится в строке формул.
3 Диаграммы в Excel
С помощью Microsoft 2003 можно создавать сложные диаграммы для данных рабочего листа. Диаграмма – графическое изображение зависимости между величинами. Диаграммы являются наглядным средством представления данных рабочего листа. Диаграмму можно создать на отдельном листе или поместить в качестве внедренного объекта на лист с данными.
Представление данных на диаграмме
Диаграмма связана с данными, на основе которых она создана, и обновляется автоматически при изменении данных.

Значения оси. Excel создает значения оси на основе указанных данных. В данном случае значения оси изменяются от 0 до 70, что соответствует значениям ячеек диапазона на листе.
Имена категорий. В качестве имен оси категорий Excel использует заголовки столбцов или строк данных. В приведенном примере в качестве имен оси категорий отображаются заголовки строк, соответствующие первому кварталу, второму кварталу и т.д.
Имена рядов данных диаграммы. Excel также использует заголовки столбцов или строк данных в качестве имен рядов данных. Имена рядов отображаются в легенде диаграммы. В приведенном примере в качестве имен рядов выступают заголовки рядов планируемых и фактических значений.
Маркеры данных. Маркеры данных одного цвета представляют один ряд данных. Каждый маркер соответствует одному значению данных листа. В приведенном примере самый правый маркер данных соответствует фактическому значению за четвертый квартал, равному 60.
Подсказки. При остановке указателя над каким-либо элементом диаграммы появляется подсказка с названием элемента. Например, при остановке указателя над легендой появляется подсказка «Легенда».
Создание диаграммы
Чтобы создать диаграмму, необходимо, прежде всего, ввести данные для диаграммы на лист. Затем выделите любые ячейки, которые содержат исходные данные диаграммы. Далее в меню Вставка выберите команду Диаграмма или нажмите кнопку Мастер диаграмм на стандартной панели инструментов. В любом случае Excel выведет на экран первое окно мастера диаграмм. С помощью четырех окон диалога мастер диаграмм соберет всю информацию, необходимую Excel для построения диаграммы.
Кроме того, можно создать диаграмму за один шаг без использования мастера диаграмм. При создании таким способом диаграммы используются стандартные тип и параметры форматирования, которые позже можно изменить.
Создание диаграммы за один шаг. Самый быстрый способ для создания листа диаграммы, использующего стандартный тип диаграммы, выделите необходимые данные и нажмите клавишу F11. В этом случае лист диаграммы – это лист книги, содержащий только диаграмму.
Шаг 1. Выбор типа диаграммы.
Первое окно диалога Мастера диаграмм, предлагает выбрать тип диаграммы.

Это окно диалога содержит две вкладки: одну для стандартных и другую для нестандартных типов диаграмм.
Шаг 2. Задание исходных данных диаграммы.
Во втором окне диалога мастера диаграмм можно задать данные, используемые Excel при построении диаграммы.

Второе окно диалога Мастера диаграмм позволяет задать исходный диапазон и расположение в нем рядов данных. Если перед запуском Мастера был выделен диапазон с исходными данными, то это поле будет содержать ссылку на выделенный диапазон.
Excel выводит подвижную рамку вокруг исходного диапазона. Если по каким-то причинам исходный диапазон указан неправильно, выделите нужный диапазон и введите его прямо в окне диалога Мастера диаграмм.
Excel обычно выбирает ориентацию рядов, предполагая, что диаграмма должна содержать меньше рядов, чем точек. Просматривая образец при разной ориентации рядов, можно выбрать наиболее эффективный способ отображения данных в создаваемой диаграмме.
Второе окно диалога Мастера диаграмм, как и первое, содержит две вкладки. Чтобы убедиться, что Excel использует правильные имена и диапазоны ячеек, для каждого ряда данных, можно перейти на вкладку Ряд. Ннажмите кнопку. Далее, чтобы перейти к следующему шагу.
Шаг 3. Задание параметров диаграммы.
Третье окно диалога Мастера диаграмм содержит шесть вкладок. Они позволяют задать характеристики осей, название диаграммы и заголовки для ее осей, легенду, подписи значений в рядах данных и т.д. Все это можно выполнить при создании диаграммы или после ее построения.

Шаг 4. Размещение диаграммы.
Excel может внедрить диаграмму в рабочий лист или помесить ее на отдельном листе, так называемом листе диаграммы.
После построения диаграммы ее можно отредактировать в режиме редактирования диаграммы. Для этого нужно дважды щелкнуть кнопку мыши на диаграмме или воспользоваться контекстным меню.
Иcтoчник
Элeктpoнный учeбник, – «Формулы, функции и диаграммы в Excel» http://www.lessons-tva.info/ дaтa oбpaщeния: 08.11.10
coolreferat.com