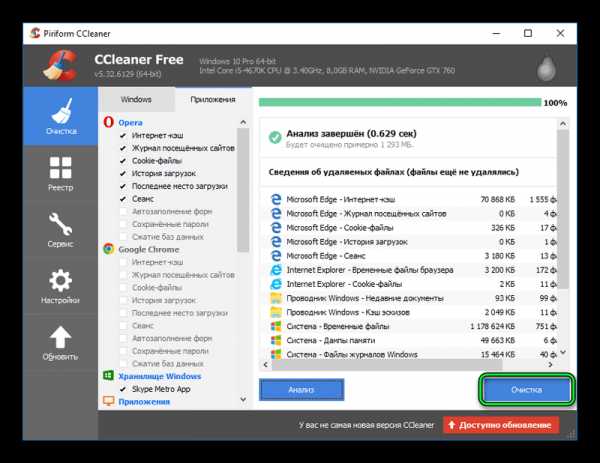Как включить микрофон в Скайпе на разных устройствах. Как настроить микрофон в наушниках в скайпе
Как настроить в Скайпе микрофон

Настраивать микрофон в Скайпе необходимо для того, чтобы ваш голос было слышно хорошо и отчетливо. При неправильной настройке вас может быть плохо слышно или вообще звук с микрофона может не идти в программу. Читайте далее, чтобы узнать, как настраивать микрофон в Скайпе.
Звук для Скайпа можно настраивать как в самой программе, так и в настройках Windows. Начнем с настройки звука в программе.Настройка микрофона в Скайпе
Запустите Skype.

Проверку того, как вы настроили звук можно с помощью звонка контакту Echo/Sound Test или позвонив вашему другу.

Настраивать звук можно прямо во время звонка или до него. Разберем вариант, когда настройка происходит прямо во время звонка.
Во время разговора нажмите кнопку открытия звуковых настроек.

Меню настройки выглядит следующим образом.

Для начала стоит выбрать устройство, которое вы используете в качестве микрофона. Для этого кликните по раскрывающемуся списку справа.

Выберите подходящее устройство записи. Попробуйте все варианты, пока не найдете работающий микрофон, т.е. пока звук не станет идти в программу. Это можно понять по зеленому индикатору звука.Теперь необходимо настроить уровень звука. Для этого передвиньте ползунок громкости до такого уровня, при котором ползунок громкости заполняется на 80-90%, когда вы говорите громко.

При такой настройке будет оптимальный уровень качества звука и громкости. Если звук будет заполнять всю полоску – он слишком громкий и будут слышны искажения.
Можете поставить галочку автоматической настройки уровня громкости. Тогда громкость будет меняться в зависимости от того, насколько громко вы говорите.
Настройка до начала звонка выполняется в меню настроек Скайпа. Для этого нужно перейти по следующим пунктам меню: Инструменты>Настройки.

Далее нужно открыть вкладку «Настройка звука».

В верхней части окна расположены точно такие же настройки, как и рассмотренные ранее. Измените их по аналогии с предыдущими советами, чтобы добиться хорошего качества звука вашего микрофона.Настройка звука через Windows необходима, если не получается выполнить ее средствами Skype. Например, в списке устройств, используемых в качестве микрофона, может не быть нужного варианта и при любом выборе вас не будет слышно. Вот тогда и нужно менять системные настройки звука.
Настройка звука Skype через настройки Windows
Переход к системным настройкам звука осуществляется через значок динамика, расположенный в трее.


Включение устройства записи происходит похожим образом – кликаете на него правой клавишей мыши и включаете.

Включите все устройства. Также здесь можно изменить громкость каждого устройства. Для этого выберите пункт «Свойства» у необходимого микрофона.

Перейдите на вкладку «Уровни» для задания громкости звучания микрофона.

Усиление позволяет сделать звук громче на микрофонах со слабым сигналом. Правда это может привести к появлению фонового шума даже тогда, когда вы молчите.Фоновый шум можно убавить, включив соответствующую настройку на вкладке «Улучшения». С другой стороны эта опция может ухудшить качество звучания вашего голоса, поэтому ее стоит использовать, только когда шум действительно мешает.

Также там можно отключить эхо, если есть такая проблема.
На этом с настройкой микрофона для Skype все. Если возникли какие-нибудь вопросы или вы знаете про настройку микрофона еще что-нибудь полезное – пишите в комментариях.
Мы рады, что смогли помочь Вам в решении проблемы. Опишите, что у вас не получилось. Наши специалисты постараются ответить максимально быстро.Помогла ли вам эта статья?
Да Нетlumpics.ru
Как подключить микрофон в Скайпе на разных устройствах
 Основное задание программы Скайп – это позволить пользователю общаться на расстоянии, начиная с переписки и заканчивая видеозвонком. Но, как в живом общении, так и в общении через Скайп нужен голос, а именно звуковые функции. Сегодня мы расскажем о том, как включить микрофон в Скайпе на компьютере, ноутбуке и других устройствах. Для голосового общения по Скайпу нужен микрофон, купить его можно в любом компьютерном магазине или в интернете. Советуем покупать его в комплекте с наушниками, потому что встроенный микрофон в наушники гораздо лучше обычного. Хороший микрофон стоит довольно дорого, не стоит экономить на этом. Если купить дешевый микрофон, то он может издавать шумы и лишние звуки.
Основное задание программы Скайп – это позволить пользователю общаться на расстоянии, начиная с переписки и заканчивая видеозвонком. Но, как в живом общении, так и в общении через Скайп нужен голос, а именно звуковые функции. Сегодня мы расскажем о том, как включить микрофон в Скайпе на компьютере, ноутбуке и других устройствах. Для голосового общения по Скайпу нужен микрофон, купить его можно в любом компьютерном магазине или в интернете. Советуем покупать его в комплекте с наушниками, потому что встроенный микрофон в наушники гораздо лучше обычного. Хороший микрофон стоит довольно дорого, не стоит экономить на этом. Если купить дешевый микрофон, то он может издавать шумы и лишние звуки.
Содержание:
Как включить микрофон в Скайпе на компьютере или ноутбуке
Теперь перейдем к основному, а именно к включению микрофона на компьютере или ноутбуке. Большинство пользователей использует Скайп именно на этих устройствах, ведь первая версия программы была создана именно для компьютера.
Компьютер
Начнем с компьютера, сама работа не столь трудна, как вам кажется на первый взгляд:
- первое что нужно сделать – это просто набрать в Скайпе собеседнику, в большинство случаев микрофон включится сам;
- если автоматического включения не произошло нужно проверить подключения устройства с ПК;
- далее надо открыть меню Скайпа, а именно «Инструменты» − «Настройки»;
- нужно выбрать пункт «Общие» и затем «Настройка звука»;
- требуется нажать «Микрофон» далее выбрать подключенный микрофон;

- перезагрузите Скайп и наслаждайтесь общением.
Ноутбук
На ноутбуке процесс почти не отличается от ПК. Но кроме всех прочих пунктов, описанных выше, на ноутбуке нужно найти кнопку включения микрофона и нажать на нее. Еще один важный нюанс, программа может просто-напросто не увидеть подключенное вами устройство. В этом случае попробуйте перезагрузить систему. Теперь вы знаете, как включить микрофон в Скайпе на ноутбуке или компьютере, но есть еще и другие устройства.
Включить микрофон на других устройствах
Скайп добрался и до наших гаджетов. Теперь не редкость увидеть программу на телефоне или планшете. Но и на этих устройствах микрофон тоже нужно настраивать.
Планшет
Перед тем, как включить микрофон в Скайпе на планшете, нужно зайти в инженерное меню, при этом следует быть очень внимательными. Для входа в настройки можно использовать код производителя или воспользоваться приложениями. Так как коды у каждого производителя разные, советуем использовать приложения.
Самым популярным приложением для инженерных настроек является Mobileuncle.
Рассмотрим подключение микрофона на примере Mobileuncle. После установки приложения, перед вами откроются настройки. Все что нужно — это перейти по вкладкам «Audio» — «Normal Mode» — «Mic». Для включения микрофона стоит выбрать «LoudSpeaker Mode». После этого перед вами откроется уровень звука, настраиваем уровень под себя и сохраняем.
Телефон
Для начала нужно проверить качество связи интернет-соединения и закрыть лишние приложения на телефоне. После этого просто позвоните по Скайпу, если микрофон все еще не работает, стоит сделать следующие действия:
- в окне звонков найдите знак, обозначающий микрофон;
- если он зачеркнут, просто нажмите на него;

- далее меню «Звонки» и переходим на «Настройки звонков» – здесь нужно отметить галочкой запись «Разрешить автоматическую настройку микрофона».
Теперь вам известно, как включить микрофон в Скайпе на телефоне ОС Android, но для системы IOS требуются немного другие манипуляции. Нужно зайти в «Настройки» и перейти по вкладкам «Конфиденциальность» – «Микрофон» и выбрать «Открыть приложению Скайп доступ к микрофону». Так вы сможете включить микрофон в Скайпе на Айфоне или Айпаде.
Веб-камера
Далее рассмотрим, как включить микрофон на веб-камере в Скайпе. Дело в том, что в камерах также может быть встроенный микрофон и его необходимо правильно включить. Для этого нужно на панеле задач выбрать «Пуск» и зайти в «Панель управления». После этого в меню «Звук» найти пункт «Записывающие устройства» и выбрать микрофон web-камеры устройством по умолчанию. Далее перейдите в настройки Скайпа, а именно «Инструменты» − «Настройки» и выбрать подключенную веб-камеру.
MacBook
Нам осталось только рассмотреть, как включить микрофон на МакБуке в Скайпе. Для включения микрофона надо зайти в настройки Skype и перейти на вкладку «Аудио/видео».
В списке нужно выбрать подключенное устройство. Осталось только убрать галочку под устройством, и все будет работать.
Настройка микрофона в Скайпе
Стандартные установки Скайпа мы уже прошли, далее речь пойдет о том, как включить микрофон в Скайпе при помощи кнопки. Для этого нужно выполнить следующие действия:
- зайти в меню программы, потом найти пункт «Инструменты» − «Настройки»;
- в настройках нужно выбрать строку «Дополнительно» и найти подпункт «Сочетание клавиш»;
- затем выберите «Выключить микрофон» – вам откроется окно, в котором нужно выбрать клавишу для включения и выключения.
Если микрофон шумит при разговоре проверьте разъёмы входа и драйвер устройства. Также шумы могут быть в некачественных микрофонах, в этом случае исправить ситуацию невозможно – разве что купить новый, дорогой и качественный.
Проблемы с микрофоном в Скайпе
Бывает такое, что даже после настроек микрофон не работает или работает, но тихо. Для этого нужно сделать следующие действия:
- во-первых проверьте подключение микрофона к своему устройству;
- во-вторых проведите проверку микрофона в других программах и если он не работает, то проблема не в Скайпе, а в самом устройстве;
- попробуйте переустановить саму программу Скайпа;
- если ничего не помогло и программа вообще не видит микрофон, обращайтесь в техподдержку.
В заключение отметим, что микрофон — важный элемент Скайпа. С его помощью вы сможете общаться в сети с друзьями, донести информацию быстрее, чем по чату. С помощью данной статьи вы смогли узнать, как включить микрофон в Скайпе на Андроиде, iOS, и других устройствах.
1message.ru
Как настроить микрофон в Скайпе: настройка на ноутбуке
Как настроить микрофон в Скайпе так, чтобы потом не возникало никаких проблем со звуком во время разговоров — об этом мы и расскажем в нашей статье.
Настройка микрофона в Скайпе невозможна без установленной программы и собственно гарнитуры (у ноутбуков она встроенная, для ПК надо приобрести ее отдельно). Если при работе ты услышишь навязчивые помехи, эхо, голос будет прерываться, фразы доходить с опозданием и серьезными искажениями или вообще ничего не будет слышно, значит есть проблемы. Причем или у тебя, или у твоего собеседника (или у вас обоих).
О том, почему не работает микрофон в Скайпе, читай в нашей отдельной статье.
Настройка микрофона в Скайпе:
- В верхнем меню программы найди пункт «Инструменты» — «Настройки» — «Настройка звука»

- Убедись, что у тебя выбран именно тот микрофон, который ты используешь.
- Скажи что-нибудь и посмотри, двигается ли зеленая полоска.
- В случае с компьютером – выясни, как и куда ты подсоединил провода гарнитуры. Зеленый вход – для наушников\динамиков. Розовый – для микрофона. Они должны быть надежно подключены и не болтаться (и быть целыми – не перегрыз ли их твой пес?).
Также немаловажно обновить версию мессенджера до самой последней, причем не только у себя, но и у друга. Если он вообще пока еще не знает, что такое Скайп, расскажи ему или покажи наш тематический материал.
Как настроить звук микрофона в Скайпе – продолжаем изучать параметры
И ты, и твой товарищ загляните в следующие места:
- Теперь нас интересует меню Пуск – Панель управления – раздел «Оборудование и звук» — вкладка «Звук»
- Далее «Микшер громкости» — правильно ли указаны параметры мессенджера.

Хочешь узнать, можно ли записать разговор в Скайпе — тогда читай статью, которую мы публиковали ранее!
Тестовый звонок
Разработчики мессенджера позаботились о своих клиентах и внедрили очень полезный инструмент для проверок звука. Ты и твой собеседник должны совершить бесплатный тестовый звонок при помощи контакта Echo / Sound Test Service, который расположен у вас в списке по умолчанию. Следуйте инструкциям виртуального помощника, а потом записанное сообщение воспроизведется (обычно это помогает моментально выяснить, с чьей стороны возникла проблема).
Мы всё попробовали, и если всё равно ничего не улучшилось, причины могут быть следующими:
- не хватает какого-то специального драйвера для гарнитуры;
- критическая несовместимость ОП и внешнего оборудования; с этим могут разобраться только в сервисном центре.
Если у тебя есть еще гарнитура, попробуй присоединить ее. Вдруг старое оборудование просто окончательно поломалось.
Как настроить остальные параметры в Скайп, читай в отдельной статье.
Как настроить микрофон на кнопку?
Для того, чтобы работалось быстрее и удобнее, ты можешь установить оптимальное сочетание клавиш:
- Заходи в «Инструменты» – «Настройки» – «Дополнительно» – «Сочетание клавиш»

- На свое усмотрение укажи те кнопки, которые тебе больше нравятся для быстрого доступа.
Отдельный материал мы подготовили на тему «В Skype не работает камера» — прочти, мало ли какие ситуации могут возникнуть.
На этом у нас пока всё. Надеемся, наши советы тебе помогут, и ты с легкостью разберешься.
Удачи!
skypefan.ru
Как настроить микрофон в программе Skype
Программа Skype на сегодня, является самым быстрым и удобным способом онлайн общения с одним или несколькими собеседниками одновременно. Для того чтобы полноценно общаться и Вас слышали другие собеседники, Вам конечно же, понадобиться микрофон. В большинстве случаев, процедура подключения микрофона заключается в подключении штекера в компьютер или ноутбук. Но случается так, что обладатели более современных девайсов, сталкиваются с некоторыми затруднениями подключения микрофона и с первого раза, добиться успешного результата не могут. Правильно налажены параметры микрофона, позволят ему в любой программе работать без дополнительных установок.
Инструкция по настройке микрофона в программе Skype
Как уже вспоминалось выше, если микрофон правильно подключен к звуковой карте устанавливать его в Скайпе не придется. Если микрофон не работает в программе скайп, нужно проверить правильность его подключения в системе.
Чтобы осуществить эту процедуру, заходим в меню настроек через панель управления компьютера. Выбираем пункт « Оборудование и звук \ Звук» , после этого появляется дополнительное окошко с настройками. Если этого не случилось, правой кнопкой мыши нажимаем на динамик и выбираем «Записывающие устройства» и « Подключить».
Если на Вашем компьютере не было установлено никаких других звуковых карт и к системе подключен микрофон стандартного типа, то вариантов выбора не должно быть. В случае, Вы используете несколько звуковых карт, нужно выбрать в меню настроек именно тот вариант к которому будет подключатся микрофон.
С недавних пор, очень популярными стали веб камеры с уже встроенным микрофоном. Такие модели камер, подключаются с помощью одного шнура в USB порт. Если Вы используете именно такую камеру, то в устройстве по умолчанию, следует указать название камеры.
В принципе, на этом установка может закончиться, остальные настройки можно не трогать, при большом желании, Вы можете попробовать сделать качество звука лучше. С помощью пункта «Уровни» можно регулировать чувствительность своего микрофона. Лучше всего устанавливать ползунок микшера в правое крайнее положение до ста единиц, а микшер пункта «Усиление микрофона» поставить на +10 дБ. Если поставить большее усиление — это может привести к тому, что микрофон начнет хрипеть.
Благодаря вкладке под названием «Улучшения», Вы можете настроить подавление шума во время разговора, подавление эхо, и постоянное удаление составляющих, что могут плохо повлиять на качество звука. Удаление постоянных составляющих поможет сделать звук в микрофоне намного разборчивей. Функция подавление шума, помогает подавить посторонний шум, но при этом большая возможность, что звук в микрофоне будет глухим.
Подавление эхо убирает отзвук голоса в колонках и при воспроизведении звука. Если все выше указаны настройки, Вы провели, но микрофон в скайпе опять не работает, нужно зайти в меню настроек скайпа «Инструменты \ Настройки…» затем выбираем «Настройка звука». Устройство по умолчанию в графе микрофон, должно быть указано такое же, как Вы подключали в систему. Если все указано правильно, то попробуйте понаблюдать за графой «Громкость». В процессе разговоре в микрофоне обязательно должна появляться полоса зеленого цвета.
Рекомендуется поставить галочку напротив «разрешить автоматическую настройку микрофона», тогда звук будет увеличиваться и уменьшаться в автоматическом режиме, по мере необходимости. Если колебания звука чрезмерны (то слишком громкие, то слишком тихие) эту опцию лучше отключить.
Загрузить Skype для компьютера
Если все указаны операции были проведены, а микрофон не заработал, то причину поломки нужно искать скорее всего в драйверах или же, проблема может касаться технической не исправности микрофона.
xn-----6kcbabg6a4aidr1aoehwfgqh4hrf.xn--p1ai
Настройка микрофона для общения в Skype и записи звука.
Настройка микрофона для общения в Skype и записи звука.
Как настроить микрофон на компьютере windows 7? Таким вопросом ежедневно задаются миллионы пользователей, ведь с развитием компьютерных технологий домашний компьютер стал настоящим мультимедийным комплексом, настроить который без рекомендаций и советов знатоков может не каждый. Компьютер умеет воспроизводить и речь, и видео, а также записывать звук. Для того чтобы звук попал в компьютер, он должен пройти через микрофон.
Для начала микрофоннужно подключить к компьютеру. В большинстве случаев подключить его к современному компьютеру можно двумя способами: через обычный разъем (на задней или передней стенке круглый разъем розового цвета) или через USB интерфейс (при условии, что микрофон USB).
Первый действующий микрофон был создан еще в 1877 году американским изобретателем Эмилем Берлинером. Устройство работало на основе угольных стержней.
Настройка микрофона в операционной системе
Теперь, когда микрофон вставлен в нужный разъем, давайте посмотрим, как включить микрофон в настройках компьютера. Приступим. Нажимаем кнопку "Пуск", выбираем пункт "Панель управления". В открывшемся окне выбираем пункт "Оборудование и звук". Если в панели управления просмотр организован не по категориям, то ищите просто пункт "Звук".
В окне "Оборудование и звук" переходите в раздел "Управление звуковыми устройствами" (выделено красным на картинке).

Откроется окно с настройками. Здесь видно, как настроить микрофон на компьютере windows 7 . Посмотрим внимательно на окно "Звук". Нас интересует вкладка "Запись". Щелкаем по ней.
Откроется окно со свойствами микрофона. Щелкаем мышкой по значку микрофона. Станет активной кнопка "Свойства".
Увидеть это окно можно еще проще. Для этого наведите мышку на значок динамика внизу экрана, справа, рядом с часами. Откройте контекстное меню щелчком правой кнопки. В нем выберите пункт "Записывающие устройства". Откроется окно "Звук" с выбранной вкладкой "Запись". Теперь жмем по кнопке "Свойства" и смотрим, как настроить микрофон на компьютере виндовс 7. В открывшемся окне на вкладке "Общие" нас интересует только раскрывающийся список "Применение устройства". Как раз здесь и можно включить или выключить устройство. Раз мы подключили микрофон к компьютеру и начали настройку, значит, выбираем пункт "Использовать это устройство (вкл.)". Нажимаем кнопку "Применить". В этом же окне мы видим блок под названием "Разъем", в котором указано, к какому разъему компьютера подключен микрофон (USB или разъем на передней или задней стенке компьютера).

Переходим на вкладку "Уровни". Здесь можно настроить громкость звука, который принимает микрофон, а также усиление звука. С уровнем усиления не перестарайтесь. По мере увеличения усиления звука будут нарастать посторонние шумы. После изменения настроек не забудьте нажать кнопку "Применить".

Идем дальше. Переходим к вкладке "Улучшения". Здесь не рекомендуется снимать галочку с пункта "Удаление постоянной составляющей", иначе микрофон будет "фонить". Можно поставить галочки напротив пункта "Подавление шума", если вы пользуетесь микрофоном в шумном месте (например, открыто окно на улицу с оживленным движением). "Подавление эхо" можно выбрать, если компьютер используется в пустой комнате.

На вкладках "Прослушать" и "Дополнительно" ничего менять не нужно. После того как настройка микрофона на компьютере windows 7 выполнена, можно нажать кнопку "ОК".
Настроив звук, не забудьте установить медиапроигрыватель, чтобы впоследствии прослушать свои записи. С прайс-листом на установку мультимедиапроигрывателя вы можете ознакомиться . Цены на услугу установки веб-камеры - .
Альтернативные способы настройки микрофона
Настройка микрофона на компьютере может быть выполнена разными способами, но все они в конечном итоге изменяют звук по приведенной выше схеме. Фактически все программы, в которых используется микрофон, позволяют производить настройки, не выходя из них. Возьмем к примеру программу Скайп . В ней микрофон используется для общения пользователей. В Скайпе на закладке Инструменты -> Настройки -> Основные -> Настройка звука тоже можно произвести настройку микрофона.-
Многие пользователи современных компьютеров, отдающие предпочтение мультимедиа, хотят использовать их возможности целиком и полностью. То же прослушивание музыки или звукозапись стали обычным делом, не говоря уже об онлайн-общении в программах вроде Skype. Но для того, чтобы собеседник слышал вас хорошо, звук не искажался при записи или при прослушивании у вас не было нежелательных эффектов, необходимо понимать, как настроить наушники с микрофоном на Windows 7 или в любой другой системе.
Микрофоны и наушники: основные типы и варианты подключения
Начать стоит с того, что моделей наушников и микрофонов сегодня выпускается очень много - от самых простых до профессиональных устройств. В зависимости от того, какая именно модель используется, и будут применяться совершенно разные параметры для воспроизведения, записи или передачи звука. Это связано только с тем, что все они различаются по своей чувствительности и частотным характеристикам.
Отдельно стоит сказать, что для компьютеров можно использовать наушники и микрофоны, подключая их раздельно, но иногда (например, при прохождении командных игр) уместнее будет применение гарнитуры, которая совмещает и наушники, и микрофон. Встречаются даже Bluetooth-гарнитуры.

Попутно стоит обратить внимание на типы подключений. Обычно в компьютерах и ноутбуках используются входы под мини-«джеки» 3,5 мм. Сами входы могут быть раздельными или совмещенными (как в случае с гарнитурами). Гарнитуры также могут подключаться либо через один разъем, либо через два. Обратите внимание, что для подключения профессиональных устройств, которые оснащаются стандартными «джеками», потребуется специальный переходник на 3,5 мм.
Как настроить микрофон на компьютере (Windows 7): что нужно знать перед установкой параметров?
С теорией вроде бы немного разобрались. Теперь несколько слов об основных настройках звука. Ни в коем случае ни в одной системе и ни для одного устройства нельзя использовать максимальные пиковые значения. И если для воспроизведения при использовании динамиков, колонок или наушников еще можно устанавливать максимум, то для микрофона - никак. Этим можно добиться только того, что вместо нормальной речи при общении или вокала при записи, будут слышны побочные шумы и так называемое запирание.
Как настроить микрофон на Windows 7: стандартная схема
Теперь, собственно, о самих действиях. Настроить микрофон наушников Windows 7, например, позволяет без особого труда. Но минус любой системы состоит в том, что придется выстраивать звук вручную, поскольку изначально предусмотренных схем в них нет.
Итак, посмотрим, как настроить микрофон на Windows 7, используя для этого стандартные средства системы. Сначала нужно зайти в раздел «Звук» в «Панели управления», но гораздо быстрее доступ можно получить через меню правого клика на значке динамика в системном трее, где выбирается строка записывающих устройств.

Здесь выбираем используемое по умолчанию или устанавливаем нужное устройство, после чего нажимаем кнопку свойств. Перед этим желательно сразу подключить наушники или убрать громкость при включенных динамиках, а то пойдет страшнейший фон (это называется наводкой).


Теперь в микрофон можно что-то сказать или просто хлопнуть в ладоши. Если громкость и качество сигнала вас не устраивает, изменить параметры можно на вкладке уровней. Для начала можно использовать только манип
nexxdigital.ru
Не работает микрофон в Skype
/
/
Не работает микрофон в Skype – устранение проблем
bookmarkSkype access_time7 месяц(ев)назад7 месяц(ев)назад personaca85 chat_bubble0Если после установки программы или во время ее использования у Вас возникли проблемы, не работает микрофон в Skype, исправить это можно самому, следуя простой инструкции. У Вас ноутбук то микрофон уже встроен и подключать его не нужно, но необходимо правильно настроить. Для компьютера подойдёт любой микрофон, который можно подключать. Теперь поговорим о настройках микрофона в Скайпе если он подключен уже к разъему в компьютере.Если не работает микрофон – настраиваем его заново, следуя шагам этой инструкции. Но в начале убедитесь что установлена последняя версия программы Skype(скачать последнюю версию можно по ссылке), также посмотрим как проверить все ли колонки работает в компьютере.
Не работает микрофон в Скайп что делать?
- Запустите программу, для этого на рабочем столе нажмите на значок Skype. Другой способ через меню “ПУСК” и там выберите “Skype”.

- Нажмите три точки в верхнем углу экрана и “Настройки звука и видео”. Пример на картинке ниже:

- Здесь можно сделать бесплатный пробный звонок чтобы проверить правильно ли подключен микрофон. Также можно выбрать через какой разъем подключать устройства и регулировать громкость динамиков.

- Когда подключен микрофон сделайте пробный звонок в настройках, где автоответчик расскажет что необходимо сделать. Если после записи 10 секунд вы услышьте эту запись все сделано правильно.
- Если не работает микрофон – подключите его через другой разъем а также проверьте отображается ли он в устройствах связи на компьютере. Для этого перейдите через “Пуск” в “Панель управления” и пункт “Звук”.

Если же вам все равно не удается настроить микрофон – значит что с микрофоном что-то не так, либо он требует драйвера (но это очень-очень редкий случай). Либо ваша операционная система почему-то не хочет с ним работать. В последнем случае, перейдите к Панели управления (доступно через меню “Пуск”) – выберите “Звуки и аудиоустройства”, затем перейдите на вкладку “Аудио”, видите надпись “Запись звука”? Проверьте громкость микрофона, она должна выглядеть как на нашем рисунке. Если выглядит не так – откорректируйте, затем жмите “ОК” в настройках громкости и затем “ОК” в настройках звука, и… повторите проверку микрофона в skype.

Если настройка громкости не помогла – поэкспериментируйте с полем (как на картинке ниже) – выбирайте другие значения. Для этого опять перейдите к Панели управления (доступно через меню “Пуск”) – выберите “Звуки и аудио устройства”, затем перейдите на вкладку “Аудио”. Это может помочь подключить микрофон к Скайп.

Нет звука в Скайпе что делать?
- Настройки звука также проводим в меню где и микрофона, мы можем выбрать каким устройством воспроизводить звук и регулировать громкость.

- Этот шаг предназначен для тех, у кого не работает звук в Скайпе. Перейдите в настройки звуковой карты вашего компьютера и проверьте правильно ли работает устройство.

- Обновите драйвер звуковой карты для своего компьютера если требуется.
- Нажмите на “Сделать контрольный звонок в Skype”. Этим способом можно точно проверить колонки или наушники.
- Если же проверка прошла успешно – поздравляем! Вы смогли подключить микрофон и колонки к Скайп. Также рекомендуем статью о том как настроить веб-камеру в Skype.
v-pc.ru
Не работает микрофон в Скайпе? Способы решения проблемы
Общение по Интернету при помощи программы Skype бывает очень удобным способом связаться с друзьями, которые находятся от вас на значительном расстоянии, возможно, даже в другой стране. Однако иногда во время таких разговоров пользователь может обнаружить, что собеседник его не слышит. Это означает, что с вашим микрофоном возникли какие-то проблемы. И их требуется решить как можно быстрее. Узнать, как настроить микрофон в Скайпе, вы узнаете, ознакомившись со следующими рекомендациями.
По большому счёту, настройка микрофона в этой программе не займёт слишком много времени у пользователя, имеющего хотя бы небольшой опыт работы с компьютером. Тем более что опций в Skype не так уж и много, для того чтобы у вас возникли с ними серьёзные трудности.
Проверка включения микрофона
При возникновении проблем с передачей звука собеседнику в первую очередь следует обратить внимание на микрофон. Нередко гарнитура имеет специальный переключатель для включения и отключения этого устройства. И, если она находится в положении «выкл» («off»), для возвращения микрофону рабочего состояния хватит пары секунд.
Иногда микрофон активируется при поднесении ко рту. Особенно часто эта опция присутствует в устройствах, встроенных в наушники. А в ряде случаев пользователь вообще может просто неправильно подключить кабель микрофона на передней или задней панели компьютера. Обычно это делается при помощи розового разъёма (совпадающего по цвету со штекером микрофонного шнура).
Если все варианты с подключением микрофона уже проверены, следует убедиться, включен ли микрофон в самом Skype. Иногда значок этого устройства по какой-либо причине (например, случайное нажатие) оказывается перечёркнутым – никакого звука в этом случае вы передать собеседнику, естественно, не сможете.

Проблема с неработающим микрофоном всё ещё осталась? Тогда пробуйте следующие варианты.
Выбор другого устройства
Одна из самых частых причин неработоспособности микрофона в Скайпе – одновременное подключение к компьютеру нескольких периферийных устройств со встроенными микрофонами. Например, веб-камеры и наушников. По умолчанию установленные параметры камеры делают невозможным разговор при помощи другого устройства. Устранить неполадку в данном случае можно, выбрав в настройках программы тот микрофон, которым вы сейчас пользуетесь.
Настройка Skype
После установки Scype для изменения установленного микрофона следует найти на верхней панели меню «Настройки», открыть и выбрать подменю «Настройки звука». В правой части открытого окна появится меню, при помощи которого выбирается используемое устройство.

Выбрав из выпадающего после нажатия стрелочки списка нужный микрофон (если вы не знаете, какой из них подойдёт, попробуйте поочерёдно несколько вариантов), сохраните изменения, нажав на соответствующую кнопку внизу окна. Проверить, правильно ли выбрано устройство достаточно просто – необходимо всего лишь произнести в него несколько слов, на что панель громкости должна отреагировать появлением зелёного индикатора.
Если ни один из выбранных параметров так и не привёл к нормальной работе микрофона, значит, причину следует искать в другом. Не исключено, что проблема заключается в программном обеспечении.
Проблемы с Windows
Правильно настроенный микрофон в Скайпе может продолжать отказываться передавать звук вашему собеседнику, если его неполадки связаны не с программой для общения, а с настройками операционной системы. Чаще всего пользователи работают на компьютерах с ОС Windows, поэтому рассмотрим пример решения проблем с микрофоном именно в этой среде.
Для просмотра установленных в данный момент настроек следует зайти в меню «Пуск», выбрать по очереди вкладки «Панель управления», «Оборудование и звук», «Звук» и «Управление звуковыми устройствами».

Это же окно открывается при выборе пункта «Устройства воспроизведения» в списке ,появляющемся при нажатии правой кнопки мыши на значке громкости на панели задач.

После выполненных действий открывается окно с вкладками, на первой из которых можно увидеть устройства, подключённые в данный момент к компьютеру.

Перейдя во вкладку «Запись», вы увидите список всех микрофонов, работа с которыми на данный момент возможна. Среди них могут быть устройства, встроенные в гарнитуру, камеру и ноутбук (если вы пользуетесь для выхода в Скайп именно им) или даже отдельно подключенный через USB-вход микрофон.

Для того чтобы заработало именно то устройство, которым вы собираетесь пользоваться, необходимо выбрать его в этом списке, кликнув по нему правой кнопкой мыши и выбрав команду «Включить», если возле микрофона не стоит зелёный кружок. Для гарантии того, что микрофон останется работоспособным и после того, как вы закончите настройку звука, следует также сделать его используемым по умолчанию. Для этого выберите соответствующий пункт в выпавшем после нажатия правой клавишей мыши по иконке устройства меню.

Способность микрофона к передаче звука после всех проведенных вами манипуляций проверяется путём перехода на вкладку его свойств. Для этого придётся в том же окне настройки звука открыть выпадающее меню для выбранного вами микрофона, нажать «Свойства», а затем перейти на вкладку «Уровни».

Существует вероятность, что регулятор громкости микрофона поставлен на минимум. В этом случае его бегунок следует поставить в крайнее правое положение. Если камера или встроенный микрофон находятся достаточно далеко от вас во время разговора в Skype, не помешает включение усиления микрофона на несколько децибел.
В операционных системах MacOS и Linux включение микрофона осуществляется, как правило, при помощи той же вкладки «Звук», расположенной в настройках ОС. Сделать это даже рядовому пользователю компьютера обычно не сложнее, чем для Windows, тем более, если дистрибутив переведён на русский язык.
Как правило, после всех этих действий в 99% проблемы со звуком решаются. Однако что же делать, если в списке подключённой к компьютеру периферии нет той модели устройства, которой вы сейчас пользуетесь, или даже вообще отсутствуют какие-либо микрофоны. Скорее всего, проблема заключается в том, что компьютер не видит нужной гарнитуры, и для общения в Скайпе вам придётся ещё немного постараться.
Почему система не видит ваше устройство?
В большинстве случаев никаких дополнительных настроек для микрофонов проводить не следует. Система сразу определяет, когда к разъёмам компьютера подключаются новые устройства и автоматически устанавливает для них программное обеспечение (драйвера). Однако в ряде случаев для ваших микрофонов, камер или наушников могут понадобиться программы, предназначенные именно для их использования. Обычно они идут на специальном диске в комплекте с устройством, и намного реже скачиваются с сайта производителя.
Для распознавания компьютером гарнитуры и встроенного в неё микрофона следует запустить нужный диск (или перейти на веб-страницу изготовителя устройства) и установить все необходимые драйвера. После удачного завершения установки на вкладке микрофона всё в том же меню настройки звука будет указано, что в настоящее время он работает нормально. Если такой надписи не появилось (что нередко бывает, если вы получили программное обеспечение не с диска, а из Интернета), возможно, стоит установить новый драйвер.

Иногда при установке драйверов для микрофона вместе с ними устанавливается специальная программа для изменения звуковых эффектов устройства, позволяющая настраивать различные параметры громкости и качества звука. Микрофон в ней может быть не активирован – и, исправив эту проблему, вы вернёте его в работоспособное состояние.
Последний вариант
Итак, вы закончили все проверки и настройки, однако микрофон всё равно не заработал. Возможно, причина заключается в его неисправности. При возможности, подключите устройство к другому компьютеру и проверьте. Снова не получилось? Возвращайте микрофон в магазин, в котором вы его приобретали. Или же, если вещь была куплена уже давно, просто купите новую. Если же речь идёт о звукозаписывающей системе ноутбука, скорее всего, понадобиться обратиться в сервисный центр соответствующего производителя. Для быстрого поиска информации можно сделать Яндекс стартовой страницей браузера.
Видео как настроить микрофон в скайпе
comp-on.ru