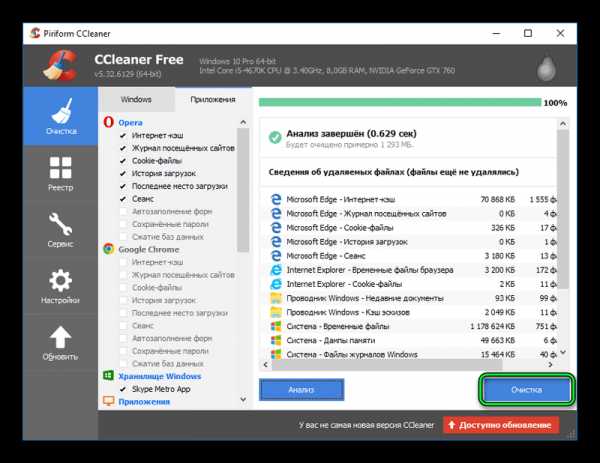Сцепить в Excel с пробелами. Сцепить в excel
Сцепить в Excel с пробелами


Одной из интересных функций приложения Microsoft Excel является функция СЦЕПИТЬ. Её основной задачей является соединение содержимого двух или нескольких ячеек в одной. Данный оператор помогает решить некоторые задачи, которые с помощью других инструментов воплотить невозможно. Например, с его помощью удобно производить процедуру объединения ячеек без потерь. Рассмотрим возможности данной функции и нюансы её применения.
Содержание
Применение оператора СЦЕПИТЬ
Функция СЦЕПИТЬ относится к группе текстовых операторов Excel. Её основная задача — объединение в одной ячейке содержимого нескольких ячеек, а также отдельных символов. Начиная с версии Excel 2016, вместо данного оператора используется функция СЦЕП. Но в целях сохранения обратной совместимости оператор СЦЕПИТЬ тоже оставлен, и его можно использовать наравне со СЦЕП.
Синтаксис этого оператора выглядит следующим образом:
=СЦЕПИТЬ(текст1;текст2;…)
В качестве аргументов могут выступать, как текст, так и ссылки на ячейки, которые его содержат. Количество аргументов может варьироваться от 1 до 255 включительно.
Способ 1: объединение данных в ячейках
Как известно, обычное объединение ячеек в Эксель приводит к потере данных. Сохраняются только данные расположенные в верхнем левом элементе. Для того, чтобы объединить содержимое двух и более ячеек в Эксель без потерь можно применить функцию СЦЕПИТЬ.
- Выделяем ячейку, в которой планируем разместить объединенные данные. Кликаем на кнопку «Вставить функцию». Она имеет вид пиктограммы и размещена слева от строки формул.

- Открывается Мастер функций. В категории «Текстовые» или «Полный алфавитный перечень» ищем оператор «СЦЕПИТЬ». Выделяем это наименование и жмем на кнопку «OK».

- Запускается окно аргументов функции. В качестве аргументов могут выступать ссылки на ячейки, содержащие данные или отдельный текст. Если в задачу входит объединение содержимого ячеек, то в данном случае мы будем работать только со ссылками. Устанавливаем курсор в первое поле окна. Затем выделяем ссылку на листе, в которой содержатся данные, нужные для объединения. После того, как координаты отобразились в окошке, аналогичным образом поступаем со вторым полем. Соответственно выделяем другую ячейку. Подобную операцию проделываем, пока координаты всех ячеек, которые нужно объединить, не будут внесены в окно аргументов функции. После этого жмем на кнопку «OK».

- Как видим, содержимое выбранных областей отразилось в одной предварительно указанной ячейке. Но у данного способа имеется существенный недостаток. При его использовании происходит так называемая «склейка без шва». То есть, между словами нет пробела и они склеены в единый массив. При этом вручную добавить пробел не получится, а только через редактирование формулы.

Урок: Мастер функций в Excel
Способ 2: применение функции с пробелом
Существуют возможности исправить данный недочет, вставив пробелы между аргументами оператора.
- Выполняем задачу по тому же алгоритму, который описан выше.
- Двойным щелчком левой кнопки мыши по ячейке с формулой активируем её для редактирования.

- Между каждым аргументом записываем выражение в виде пробела, ограниченного с двух сторон кавычками. После внесения каждого такого значения ставим точку с запятой. Общий вид добавленных выражений должен быть следующий:
" ";

- Для того, чтобы вывести результат на экран, жмем на кнопку Enter.

Как видим, на месте вставки пробелов с кавычками в ячейке появились разделения между словами.
Способ 3: добавление пробела через окно аргументов
Конечно, если преобразуемых значений не много, то вышеприведенный вариант разрыва склейки прекрасно подойдет. Но его будет затруднительно быстро воплотить, если существуют множество ячеек, которые нужно объединить. Тем более, если эти ячейки не находятся в едином массиве. Значительно упростить расстановку пробела можно, воспользовавшись вариантом его вставки через окно аргументов.
- Выделяем двойным кликом левой кнопки мыши любую пустую ячейку на листе. С помощью клавиатуры устанавливаем внутри неё пробел. Желательно, чтобы она находилась подальше от основного массива. Очень важно, чтобы эта ячейка никогда после этого не заполнялась никакими данными.

- Выполняем те же действия, что и при первом способе применения функции СЦЕПИТЬ, вплоть до открытия окна аргументов оператора. Добавляем значение первой ячейки с данными в поле окна, как это уже было описано ранее. Затем устанавливаем курсор во второе поле, и выделяем ту пустую ячейку с пробелом, о которой шла речь ранее. Появляется ссылка в поле окна аргументов. Для ускорения процесса можно её скопировать, выделив и нажав сочетание клавиш Ctrl+C.

- Затем добавляем ссылку на следующий элемент, который нужно добавить. В очередном поле опять добавляем ссылку на пустую ячейку. Так как мы скопировали её адрес, то можно установить курсор в поле и нажать сочетание клавиш Ctrl+V. Координаты будут вставлены. Таким способом чередуем поля с адресами элементов и пустой ячейки. После того, как все данные внесены, жмем на кнопку «OK».

Как видим, после этого в целевой ячейке образовалась объединенная запись, включающая содержимое всех элементов, но с пробелами между каждым словом.

Внимание! Как видим, вышеуказанный способ значительно ускоряет процедуру корректного объединения данных в ячейках. Но следует учесть, что данный вариант таит в себе и «подводные камни». Очень важно, чтобы в элементе, который содержит пробел, со временем не появились какие-то данные или он не был сдвинут.
Способ 4: объединение колонок
С помощью функции СЦЕПИТЬ можно быстро объединять данные нескольких колонок в одну.
- С ячейками первой строки объединяемых колонок проделываем на выбор те действия, которые указаны во втором и третьем способе применения аргумента. Правда, если вы решили воспользоваться способом с пустой ячейкой, то ссылку на неё нужно будет сделать абсолютной. Для этого, перед каждым знаком координат по горизонтали и вертикали этой ячейки ставим знак доллара ($). Естественно, что лучше всего это сделать в самом начале, чтобы в другие поля, где содержится этот адрес, пользователь мог копировать его, как содержащий постоянные абсолютные ссылки. В остальных полях оставляем относительные ссылки. Как всегда, после выполнения процедуры, жмем на кнопку «OK».

- Устанавливаем курсор в нижний правый угол элемента с формулой. Появляется значок, имеющий вид крестика, который называется маркером заполнения. Зажимаем левую кнопку мыши и тянем его вниз параллельно расположению объединяемых элементов.

- После выполнения этой процедуры данные в указанных столбцах будут объединены в одном столбце.

Урок: Как объединить столбцы в Экселе
Способ 5: добавление дополнительных символов
Функцию СЦЕПИТЬ можно также использовать для добавления дополнительных символов и выражений, которых не было в первоначальном объединяемом диапазоне. Более того, можно с помощью данной функции внедрять и другие операторы.
- Выполняем действия по добавлению значений в окно аргументов функции любым из способов, который был приведен выше. В одно из полей (при необходимости их может быть и несколько) добавляем любой текстовый материал, который пользователь считает нужным добавить. Данный текст обязательно должен быть заключен в кавычки. Жмем на кнопку «OK».

- Как видим, после этого действия к объединенным данным был добавлен и текстовый материал.

Оператор СЦЕПИТЬ — единственная возможность объединения ячеек без потерь в Excel. Кроме того, с его помощью можно соединять целые столбцы, добавлять текстовые значения, проводить некоторые другие манипуляции. Знание алгоритма работы с этой функцией позволит облегчить решение многих вопросов для пользователя программы.
officeassist.ru
Как сцепить текст и дату/время в Excel
Мы уже рассматривали возможность в Excel сцеплять/склеить текст с помощью функции СЦЕПИТЬ или специального символа &. Очень часто требуется сцепить с текстом дату и/или время. Если поступить обычным способом, то результат нас не удовлетворит.
Давайте рассмотрим пример. Допустим нам периодически необходимо формировать текст отчета в определенное время в следующем формате:
Отчет на 15:00 за 12.03.2012: показатель 1 – 0,2; показатель 2 – 0,4
При этом дату и время мы задаем самостоятельно, а значения показателей считаются автоматически
Если мы сцепим значения обычным способом

=«Отчет на »&A2&« за »&B2&«: показатель 1 — »&C2&«; показатель 2 — »&D2
получим следующий результат:
Отчет на 0,625 за 40983: показатель 1 — 0,2; показатель 2 — 0,4
Как вы можете видеть, время и дата были переведены в числовой формат и становятся не читабельными. Чтобы привести сцепленные значения текста, даты и времени в нужный нам вид, необходимо воспользоваться функцией ТЕКСТ. Необходимая формула будет выглядеть следующим образом.
=«Отчет на »&ТЕКСТ(A2; «ЧЧ:ММ»)&« за »&ТЕКСТ(B2; «ДД.ММ.ГГГГ»)&«: показатель 1 — »&C2&«; показатель 2 — »&D2

И формат сцепленных значений примет необходимый для нас вид:
Отчет на 15:00 за 15.03.2012: показатель 1 — 0,2; показатель 2 — 0,4
Как вы можете видеть, сцепить текст, дату и время в Excel очень просто, используя специальную функцию ТЕКСТ.
Надеемся, что наша статья помогла Вам в решении Вашей проблемы. Будем благодарны, если Вы нажмете +1 и/или Мне нравится внизу данной статьи или поделитесь с друзьями с помощью кнопок расположенных ниже.
SirExcel.ru – Безграничные возможности Excel
sirexcel.ru
Как сцепить ячейки в excel

на данный момент на сайте
Функция «СЦЕПИТЬ» в Excel.
Функция «Сцепить» в Excel окажет помощь объединить содержимое ячеек Excel. составить предложение из значений нескольких ячеек. Возможно составить предложение из горизонтальных и вертикальных ячеек, из текста либо из цифр и текста. К примеру, возможно заполнить квитанцию на оплату, др. забрав эти из таблицы Excel.
Смотрите пример в статье Объединить слова из различных ячеек в текст Excel . В данной же статье приведена формула, как преобразовать в Excel отчество и имя в инициалы. Несложная формула функции «Сцепить» в Excel.
О бъединить данные в ячейках Excel.
У нас такая таблица с данными. В ячейку С3 пишем формулу. На закладке «Основная» в разделе «Библиотека функций» выбираем – «Текстовые». Тут выбираем функцию «СЦЕПИТЬ». В показавшемся диалоговом окне пишем в строчке «Текст 1» показываем адрес первой ячейки (А1) отечественного будущего предложения. В следующей строке показываем адрес второй ячейки (В2).
Нажимаем «ОК».
Оказалось такая формула =СЦЕПИТЬ(A1;B1) В ячейке C3 написано так.
Между словом и числом нет пробела. Исправляем так – добавляем в формулу пробел (“ “). Оказалась такая формула =СЦЕПИТЬ(A1; ;B1).
Предложение оказалось такое.
Какие конкретно бывают пробелы ещё, где и для чего они, как поставить пробел либо заменить его, смотрите в статье Пробел в Excel .
Возможно в формуле писать слова, а цифры вставлять, показывая адрес ячейки с ними. Тогда при трансформации цифры, они будут изменяться и в предложении. Формула окажется такая =СЦЕПИТЬ(Сейчас; ;B1)
Вместо слова «СЦЕПИТЬ» в формулах возможно ставить символ «» (амперсанд). Тогда формула окажется такая =Сейчас B1
Как сцепить слова в строчке Excel.
В ячейке А7 пишем формулу =СЦЕПИТЬ(A6; ;B6; ;C6; ;D6)
Эту формулу писать продолжительно, а вдруг ячеек больше, то — напряжно. Но, любимая Excel, снова дает нам метод сделать всё стремительнее. Используем . В ячейке А8 пишем
формулу так. Ставим символ «равняется», после этого выделяем все ячейки со словами, каковые должны войти в предложение. В отечественном примере – это А6:D6.
Сейчас ставим и пробел – это значит, по окончании каждого слова ставить пробел. Сейчас нажимаем клавишу на клавиатуре F9. У нас оказалась такая формула.
Это формула массива. Нам необходимо её подкорректировать. Пишем по окончании символа «равняется» слово «СЦЕПИТЬ» и фигурные скобки меняем на круглые. Нажимаем «Enter».
Формула стала таковой.
=СЦЕПИТЬ(Функция ;СЦЕПИТЬ ;в ;Excel. )
Оказалось так.
В случае если необходимо соединить слова в Excel через косую черточку. то формулу напишем так. =СЦЕПИТЬ(А16;/;В16) Оказалось так.
Как сцепить слова в столбце Excel.
Тут действуем мало По другому принципу, т.к. функция «СЦЕПИТЬ» трудится лишь со строчками. Вот отечественный столбец.
В ячейку А12 пишем формулу. В случае если сделаем как в прошлом примере (выделим диапазон и поставим пробел по окончании ), то окажется не та формула, которая нам нужна. В ней вместо точки с запятой будут находиться двоеточия.
Исходя из этого мы преобразуем вертикальный диапазон в горизонтальный. Нам пригодится функция «ТРАНСП» в Excel.
Пишем в ячейке А12 =ТРАНСП, после этого показываем в скобках диапазон ячеек со словами, ставим . Нажимаем F9. Оказалась такая формула.
Осталось написать по окончании символа «равняется» слово «СЦЕПИТЬ» и заменить фигурные скобки круглыми. Нажимаем «ОК». Формула стала таковой =СЦЕПИТЬ(Мама ;мыла ;раму. )
Оказалось так.
Еще один метод заполнить бланк, таблицу данными из различных ячеек обрисован в статье Как заполнить бланк в Excel .
Имеется в Excel логические функции. С их помощью возможно посчитать не все ячейки, а лишь необходимые. Либо написать в ячейке необходимые слова, числа (к примеру — баллы), и другое.
Об этих функциях просматривайте в статье Функция В случае если в Excel .
Источник: www.excel-office.ru
Как объединить текст в ячейках в Excel (Функция Сцепить)
Увлекательные записи:
Подборка статей, которая Вас должна заинтересовать:
-
Как работает умножение чисел и ячеек в программе excel
Excel — программа для работы с таблицами, исходя из этого операции умножения являются базисными базами работы с ней Микрософт Excel — это табличный…
-
Как защитить ячейку в excel
на данный момент на сайте Пароль на Excel. Защита Excel. Защита Excel не редкость двух видов: поставить пароль на открытие книги Excel и обезопасисть…
-
Как зафиксировать ячейку в формуле excel
на данный момент на сайте Как закрепить в Excel заголовок, строчок, ячейку, ссылку, т.д. Тут разглядим, как закрепить в Excel строчок, столбец, шапку…
-
Как разбить ячейки в excel: «текст по столбцам», «мгновенное заполнение» и формулы
В данной статье Вы отыщете пара способов, как разбить ячейки либо целые столбцы в Excel 2010 и 2013. Приведённые скриншоты и примеры иллюстрируют работу…
-
Как вставить фото в ячейку excel
на данный момент на сайте Как засунуть в Excel фото, картину. В Excel возможно засунуть фото, картину, рисунок в ячейку таблицы, за таблицу (подложку,…
-
Как изменить размер ячейки в excel
Как поменять высоту и ширину ячейки в Excel Равно как и в программе Word, в Excel имеется возможность форматировать таблицы – другими словами приводить…
kapitalbank.ru