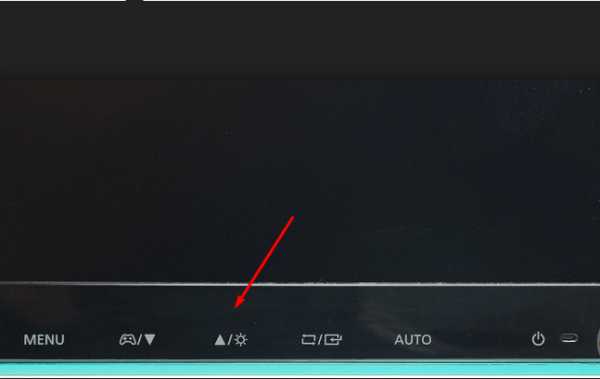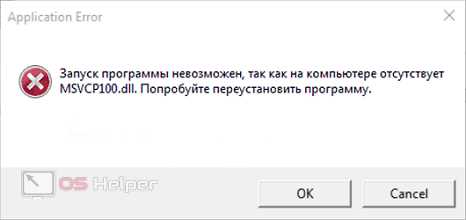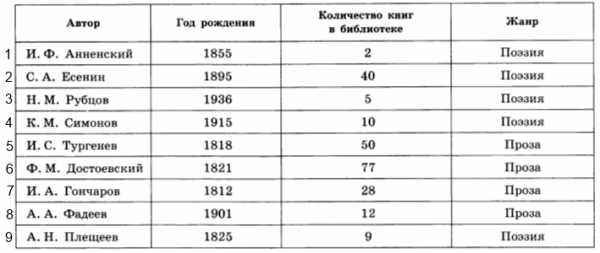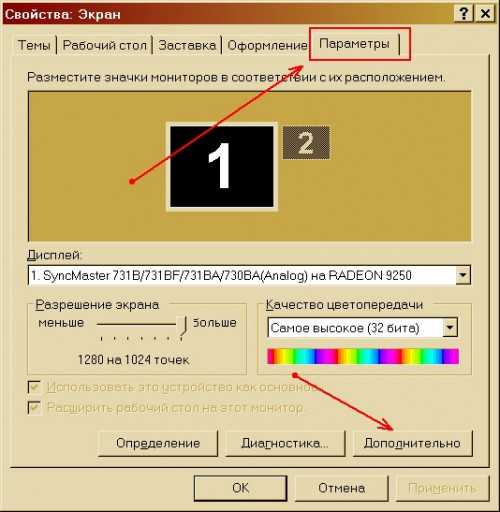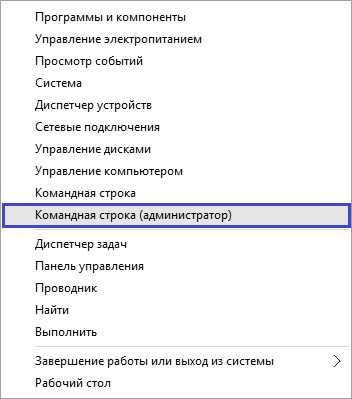Программа не может быть установлена — как решить эту проблему в Windows. Эта программа заблокирована в целях защиты windows 7
Это приложение заблокировано в целях защиты как исправить
При запуске некоторых программ в Windows 10 вы можете столкнуться с сообщением контроля учетных записей: Это приложение заблокировано в целях защиты. Администратор заблокировал выполнение этого приложения. За дополнительными сведениями обратитесь к администратору. При этом, ошибка может появляться в случаях, когда вы являетесь единственным администратором на компьютере, а контроль учетных записей отключен (во всяком случае, при Отключении UAC официальными способами).
В этой инструкции — подробно о том, почему появляется ошибка «Это приложение заблокировано в целях защиты» в Windows 10 и о том, как убрать это сообщение и запустить программу. См. также: Как исправить ошибку «Невозможно запустить это приложение на вашем ПК».
Примечание: как правило, ошибка появляется не на пустом месте и связана с тем, что вы запускаете что-то действительно нежелательное, загруженное с сомнительного источника. Поэтому, если вы решили приступать к шагам, описанным далее, вы делаете это, беря всю ответственность на себя.
Причина блокировки приложения
Обычно, причиной сообщения о том, что приложение было заблокировано является поврежденная, истекшая, поддельная или запрещенная в настройках Windows 10 цифровая подпись (находящаяся в списке не доверенных сертификатов) исполняемого файла. Окно с сообщением об ошибке может выглядеть по-разному (слева позади на скриншоте — в версиях Windows 10 до 1703, справа ниже — в версии Creators Update).
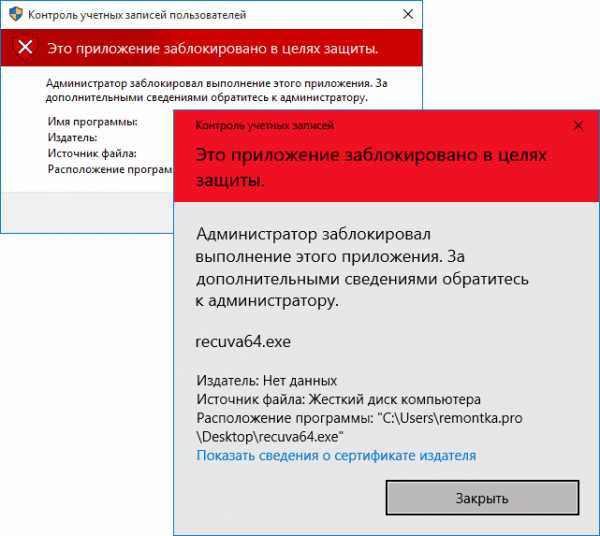
При этом иногда случается, что запрет запуска происходит не для какой-то действительно потенциально опасной программы, а для, например, старых официальных драйверов оборудования, загруженных с официального сайта или взятых с входящего в комплект компакт-диска с драйверами.
Способы убрать «Это приложение заблокировано в целях защиты» и исправить запуск программы
.responsive2{width:300px;height:300px}@media(min-width: 500px){.responsive2{width:336px;height:280px}}
Есть несколько способов запустить программу, для которой вы видите сообщение о том, что «Администратор заблокировал выполнение этого приложения».
Использование командной строки
Самый безопасный из способов (не открывающий «дыр» на будущее) — запуск проблемной программы из командной строки, запущенной от имени администратора. Порядок действий будет следующим:
Запустите командную строку от имени администратора. Для этого вы можете начать вводить «Командная строка» в поиске на панели задач Windows 10, потом нажать правой кнопкой мыши по найденному результату и выбрать пункт «Запустить от имени администратора». 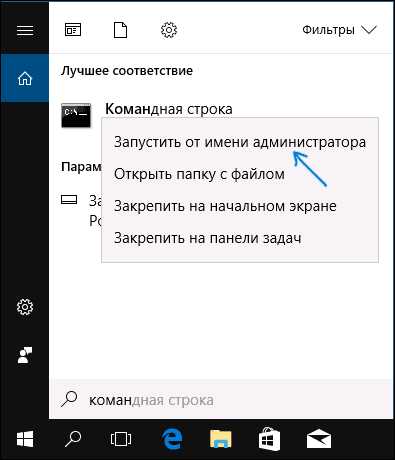 В командной строке введите путь к файлу. exe для которого сообщается, что приложение было заблокировано в целях защиты.
В командной строке введите путь к файлу. exe для которого сообщается, что приложение было заблокировано в целях защиты. 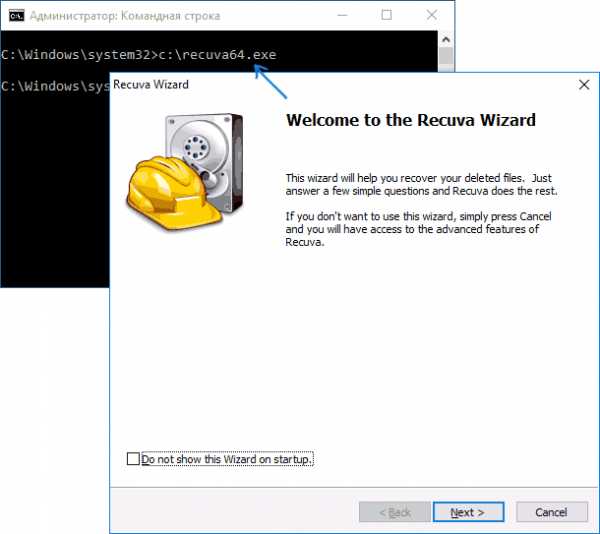 Как правило сразу после этого приложение будет запущено (не закрывайте командную строку до прекращения работы с программой или завершения ее установки, если не работал установщик).
Как правило сразу после этого приложение будет запущено (не закрывайте командную строку до прекращения работы с программой или завершения ее установки, если не работал установщик).
Использование встроенной учетной записи администратора Windows 10
Этот способ исправить проблему подойдет только для установщика с запуском которого происходят проблемы (поскольку каждый раз включать и выключать встроенную учетную запись администратора — не удобно, а держать ее постоянно включенной и переключаться для запуска программы — не лучший вариант).
Суть действий: Включаем встроенную учетную запись Администратора Windows 10, входим под этой учетной записью, устанавливаем программу («для всех пользователей»), отключаем встроенную учетную запись администратора и работаем с программой в своей обычной учетной записи (как правило, уже установленная программа будет запускаться без проблем).
Отключение блокировки приложений в редакторе локальной групповой политики
Этот способ потенциально опасен, поскольку позволяет не доверенным приложениям с «испорченными» цифровыми подписями запускаться без каких-либо сообщений от контроля учетных записей от имени администратора.
Выполнить описанные действия можно только в редакциях Windows 10 Профессиональная и Корпоративная (для Домашней редакции — см. способ с редактором реестра далее).
Нажмите клавиши Win+R на клавиатуре и введите gpedit. mscПерейдите в раздел «Конфигурация компьютера» — «Конфигурация Windows» — «Параметры безопасности» — «Локальные политики» — «Параметры безопасности». Дважды нажмите по параметру справа: «Контроль учетных записей: все администраторы работают в режиме одобрения администратором». 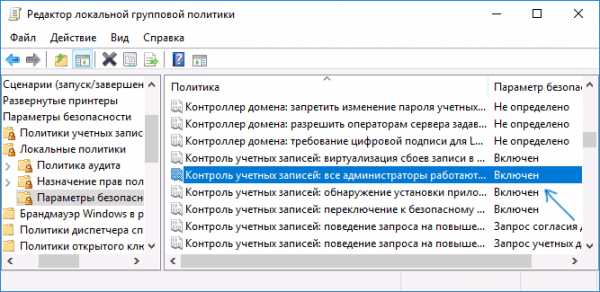
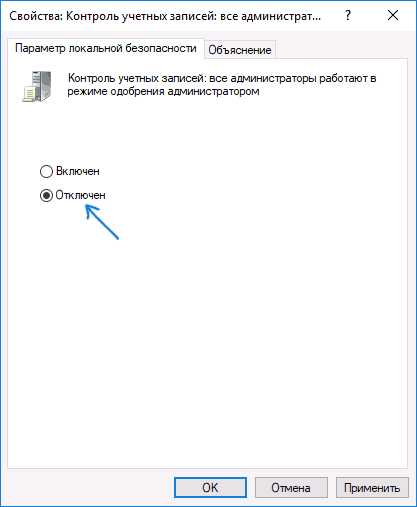 Перезагрузите компьютер.
Перезагрузите компьютер. После этого программа должна будет запуститься. Если вам требовался однократный запуск данного приложения, настоятельно рекомендую вернуть параметры локальной политики безопасности в исходное состояние тем же самым образом.
С помощью редактора реестра
Это — вариант предыдущего способа, но для Windows 10 Домашняя, где не предусмотрен редактор локальной групповой политики.
Нажмите клавиши Win+R на клавиатуре и введите regeditВ редакторе реестра перейдите к разделу HKEY_LOCAL_MACHINE\ SOFTWARE\ Microsoft\ Windows\ CurrentVersion\ Policies\ System 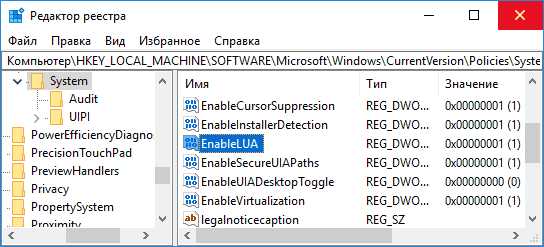 Дважды нажмите по параметру EnableLUA в правой части редактора реестра и задайте для него значение 0 (ноль). Нажмите Ок, закройте редактор реестра и перезагрузите компьютер.
Дважды нажмите по параметру EnableLUA в правой части редактора реестра и задайте для него значение 0 (ноль). Нажмите Ок, закройте редактор реестра и перезагрузите компьютер.
Готово, после этого приложение, вероятнее всего запустится. Однако, ваш компьютер будет под угрозой, и я настоятельно рекомендую вернуть значение EnableLUA в 1, как было до изменений.
Удаление цифровой подписи приложения
Поскольку появление сообщения об ошибке Приложение заблокировано в целях защиты имеет своей причиной проблемы с цифровой подписи исполняемого файла программы, одно из возможных решений — удаление цифровой подписи (не выполняйте этого для системных файлов Windows 10, в случае, если проблема происходит с ними, Выполните проверку целостности системных файлов).
Сделать это можно с помощью небольшого бесплатного приложения File Unsigner:
Скачайте программу File Unsigner, официальный сайт — Www. fluxbytes. com/software-releases/fileunsigner-v1-0/Перетащите проблемную программу на исполняемый файл FileUnsigner. exe (или используйте командную строку и команду: путь_к_файлу_fileunsigner. exe путь_к_файлу_программы. exe) 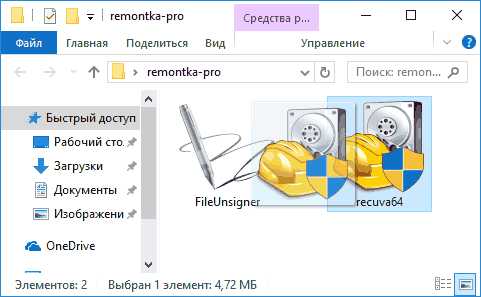 Откроется окно командной строки, где, при успехе, будет указано, что файл был Successfully Unsigned, т. е. цифровая подпись была удалена. Нажмите любую клавишу и, если окно командной строки не закроется само, закройте его вручную.
Откроется окно командной строки, где, при успехе, будет указано, что файл был Successfully Unsigned, т. е. цифровая подпись была удалена. Нажмите любую клавишу и, если окно командной строки не закроется само, закройте его вручную.
На этом цифровая подпись приложения будет удалена, и оно запустится без сообщений о блокировке администратором (но, иногда, с предупреждением от SmartScreen).
Кажется, это все способы, которые я могу предложить. Если что-то не получается, задавайте вопросы в комментариях, постараюсь помочь.
comservice-chelny.ru
Что делать при появлении ошибки «Это приложение было заблокировано в целях защиты»
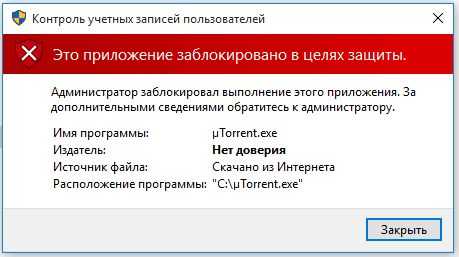
Стремясь сделать Windows 10 более безопасной, разработчики усовершенствовали механизмы защиты, но вместе с тем невольно создали для пользователей дополнительные проблемы. Так, в некоторых случаях при установке или запуске ряда с виду совершенно безопасных программ Windows 10 реагирует появлением окошка с предупреждением «Это приложение было заблокировано в целях защиты». Заблокированная программа не устанавливается и не запускается. Причем даже с правами локального администратора.
В вариации это сообщение может выглядеть и как «Этот издатель был заблокирован и его программы не будут запускаться на компьютере». Причина столь странного поведения Windows 10 заключается в механизмах контроля учетных записей. Дело в том, что алгоритмы, в них заложенные, блокируют не только потенциально опасные приложения, но и те, которые имеют просроченную или отозванную цифровую подпись.
Примечание: просмотреть состав цифровой подписи можно в свойствах файла, переключившись на вкладку «Цифровая подпись». Такая вкладка присутствует в свойствах большинства исполняемых файлов известных программных продуктов.
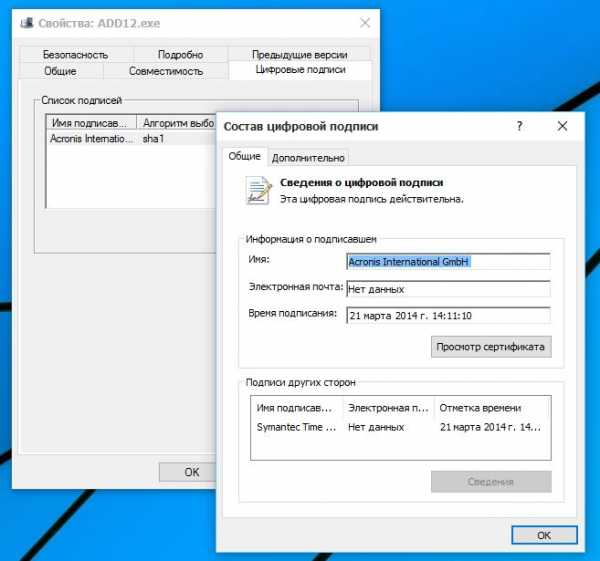
Если вы уверены в безопасности запускаемого или устанавливаемого приложения, описанный выше механизм защиты можно обойти несколькими способами. Вы можете:
- Попробовать запустить исполняемый файл из командной строки
- Отключить контроль учетных записей
- Удалить встроенную цифровую подпись
Первый способ самый простой. Открываем консоль CMD от имени администратора и указываем в ней путь к исполняемому файлу.
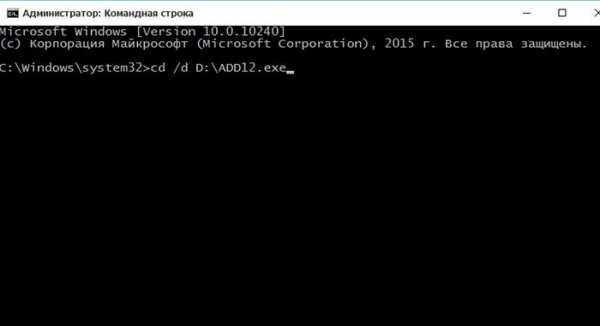
Если это не помогло, временно отключаем UAC любым удобным для вас способом, устанавливаем приложение, а затем вновь включаем контроль учетных записей. Любители копаться в реестре могут воспользоваться следующим твиком. Нужно перейти в раздел HKEY_LOCAL_MACHINE/Software/Microsoft/Windows/CurrentVersion/Policies/System и изменить значение параметра EnableLUA с 1 на 0. Соответственно для включения UAC нужно опять установить 1.
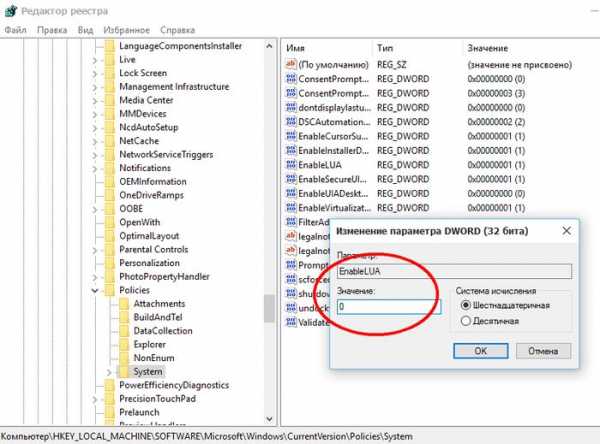
Удаление цифровой подписи является более радикальным вариантом. Здесь вам понадобятся сторонние программные инструменты, например, утилита FileUnsigner. Она бесплатна, не нуждается в установке и очень проста в использовании. Чтобы удалить из файла цифровую подпись, достаточно перетащить его на исполняемый файлы утилиты. При этом вкладка «Цифровая подпись» в свойствах файла должна исчезнуть.
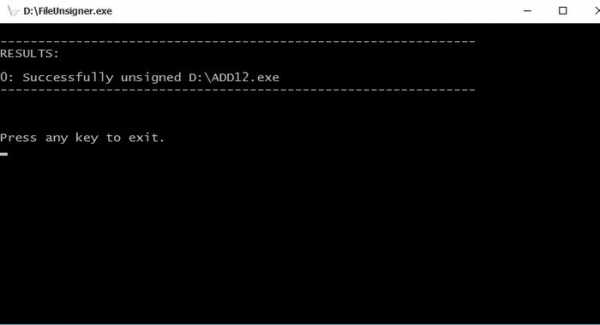
Если же никакой из трех вышеперечисленных способов не помог, можно попробовать установить упрямое приложение в сессии встроенной учетной записи администратора Windows 10, но это уже тема для отдельного разговора.
compsch.com
Это приложение было заблокировано в целях защиты
≡ 13 Сентябрь 2015 · Рубрика: Компьютерный ликбез · 831 ПросмотровДелая Windows 10 безопасной создатели добавили дополнительные трудности пользователю. Как, например, во время запуска или установки приложений система выдает сообщение «Это приложение было заблокировано в целях защиты«. Даже самая безопасная программа перестает запускаться или инсталлироваться, не взирая на то, что к ней применяются права администратора. Загвоздка содержится в механизмах контроля учетных записей. Разработчики настолько углубились в процедуру безопасности, что созданные ими алгоритмы препятствуют не только потенциально опасному программному обеспечению, но и тем, которые имеют просроченную цифровую подпись
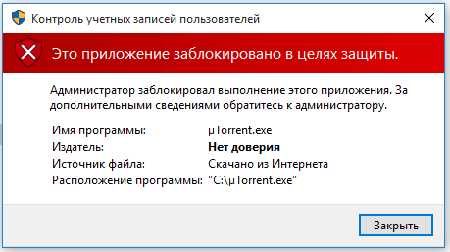
Если вы уверены в утилите, то выполняем ниже описанные рекомендации:
а). Удалите цифровую подпись
б). Запустить файл из командной строки
в). Выключить контроль учетных записей
Как запустить файл из командной строки
Способ самый простой. Открыв консоль от имени админа, задаем путь к документу.
Если не вышло, идем в реестр по ветке
HKEY_LOCAL_MACHINE/Software/Microsoft/Windows/CurrentVersion/Policies/System
HKEY_LOCAL_MACHINE/Software/Microsoft/Windows/CurrentVersion/Policies/System |
Где заменяем EnableLUA с 1 на 0.
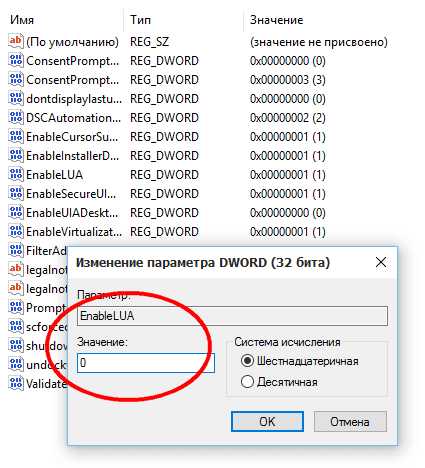
Тем самым мы на время деактивируем UAC. Для активации меняем значения на 1.
Как удалить цифровую подпись
Данный метод является очень решительным, для которого понадобятся специальные утилиты, как например FileUnsigner. Скачиваем ее с оф.сайта. Она бесплатная и не нуждается в установке. Может работать прямо из архива. Чтобы удалить цифровую подпись файла, просто перетащите на нее нужный файл. И все!
Технологии не стоят на месте и возможно на тот момент, когда вы прочитали данную стать, появились иные способы решить данную проблему. Прошу отписаться о них в комментариях. Думаю не только мне, но и читателям блога будет интересно об этом узнать. Заранее благодарю!
Будет интересно почитать
xn--e1agaedegkgsq.xn--p1ai
Что делать, если Windows блокирует установку программ
Многие уже смогли по достоинству оценить возможности обновлённой операционной системы Windows 10. Однако неприятным сюрпризом стала блокировка прежних драйверов. То есть система не только спрашивает разрешение на установку, но и блокирует само приложение или его издателя. При этом операционка направляет пользователя к администратору компьютера. Но, что делать, если Windows блокирует установку программ, когда вы сами являетесь администратором этого ПК? На этот и другие вопросы попробуем найти ответы.

Что делать, если Windows блокирует установку программ на компьютер?
Почему происходит блокировка
Подобное может произойти как с действительно подозрительной программой, так и с совершенно нормальной. Причиной такого поведения системы является несовместимость её цифровой подписи с приложением. Эта подпись издателя программы может быть просрочена, отозвана или её нет вовсе.
Не работает инсталлятор
Это происходит после лечения антивирусов в этой программе. Если же софт скачивается с интернета, можно предположить, что такое бывает часто, он может содержать повреждённый инсталляционный файл. Обычно, подобное можно наблюдать на сторонних ресурсах, собирающих репаки и выкладывающих их через торрент-треки.
СОВЕТ. Решением может служить новая загрузка такого софта или же поиск программы в другом источнике, желательно на официальном сайте-разработчике. Также не лишним было бы почитать отзывы и комментарии на скачиваемый продукт, это даёт возможность более детально разобраться с программой.
Несовместимость версии Windows 10 с программой
Бывает и такое, что на одной версии ОС драйвера можно устанавливать без проблем, а с другой не хотят работать. Например, продукт не поддерживается разработчиком и не может быть установлен на более свежую систему. Здесь лучше поискать более новую версию софта или его аналог. Если у вас стоит ознакомительная или пиратская сборка Windows 10, то можно сказать, что проблемы возникнут не только с инсталляционными файлами.
ВАЖНО. Следует обратить внимание на разрядность программы и ОС. В большинстве случаев инсталлятор утилиты предназначается для 32-битной операционки и может без проблем устанавливаться на 64 бита. А 64-битный файл никак не сможет работать в 32-битной системе.
NET Framework, Microsoft Visual C++
Эти платформы призваны обеспечивать совместимость программы, написанной на разных языках программирования, с различными версиями Windows. Например, в ОС 8.1 — это Framework 4.5.1, а в 7 — это 3.5.1. И их отсутствие может привести к проблемной установке. При наличии этой проблемы можно всегда скачать нужную версию платформы бесплатно на официальном портале Microsoft. А узнать её версию в конкретной системе можно в панели «Программы и компоненты».
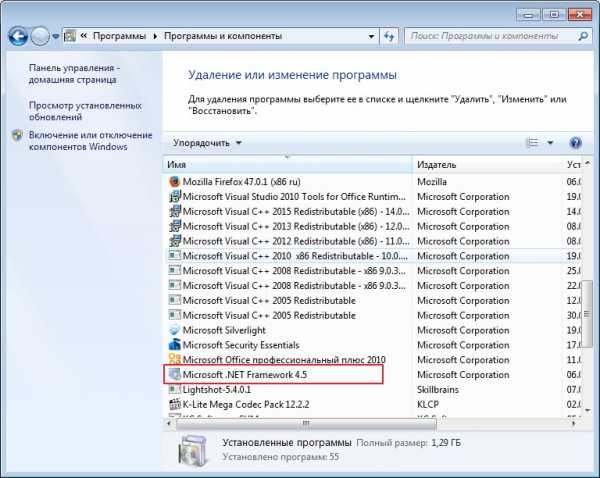
Неизвестен путь установки
Обычно, установочный адрес задаётся программой автоматически. Но есть определённая категория софтов, работающих только с системным диском, например, C:\Programm files. В этом случае следует принять заданные правила и не искать другие пути.
Блокировка антивирусом
Очень часто бывает, что антивирус считает новый файл подозрительным и помещает его в карантин. Также процесс может быть заблокирован и внутренней защитой Windows, особенно в 10 ОС. Эти действия должны насторожить пользователя, так как получается, что приложение не несёт никаких сведений о разработчике. Это может относиться к перепакованным или взломанным сборкам платных продуктов.
Решение есть, если программа проверенная. Тогда следует отключить защиту антивируса или Виндовс («Подробнее» и «Выполнить в любом случае»).
Проблемы с цифровой подписью
Чтобы определить наличие цифровой подписи программы в 10 ОС, нужно сделать следующее:
- Правой кнопкой мыши кликнуть по файлу программки с расширением .EXE.
- Выбрать параметр «Свойства».
- Перейти во вкладку «Цифровые подписи».
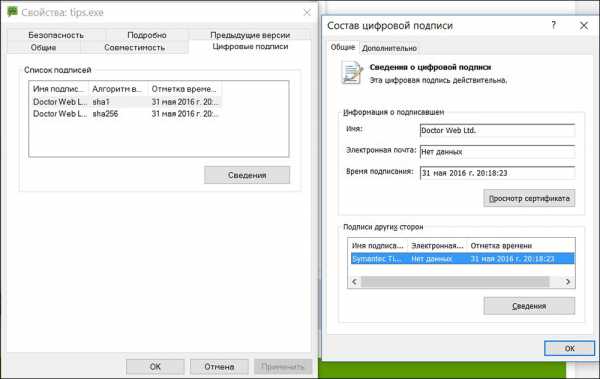
Если таковая имеется, дальше следует производить действия, направленные на установку программы в обход блокировки системы. Если же её нет, стоит задуматься над необходимостью этого продукта на вашем компьютере.
Отсутствие или устаревание драйверов
Это может касаться файлов на установку внешних устройств (камера, принтер и т. д.). Несовместимость устаревших драйверов с новой ОС Windows 10, конечно, влияет на инсталляцию. Здесь следует прибегнуть к специальным продуктам — менеджерам: Carambis Driver Updater, Driver Easy и другие. Они просканируют систему, подберут и установят необходимые программы.
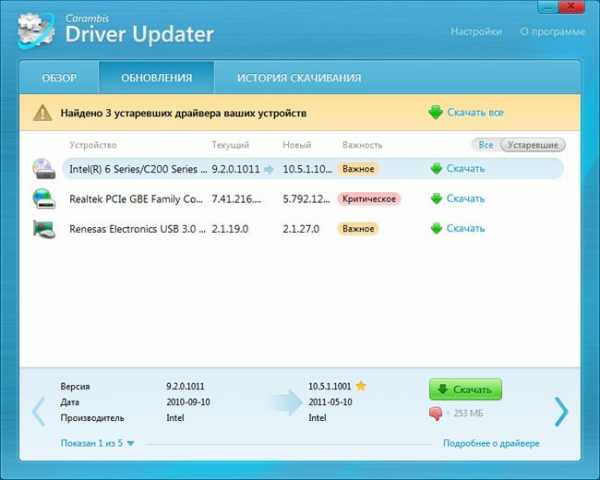
Как обойти беспричинную блокировку
Для того чтобы решиться на такие действия в Windows 10, необходимо обладать правами администратора.
- Удалить цифровую подпись с помощью программы File Unsigner.
- Отключить контроль учётной записи (UAC). Так как это может повлиять на безопасность системы, делать процедуру следует лишь на время установки нужной утилиты. Далее в панели управления выбрать «Пуск», «Все приложения» и «Служебные». В настройках параметров установить на «Просмотр» и «Крупные значки». Открыть учётные записи пользователей и выбрать пункт «Изменить параметры». Установить бегунок на нижний уровень.
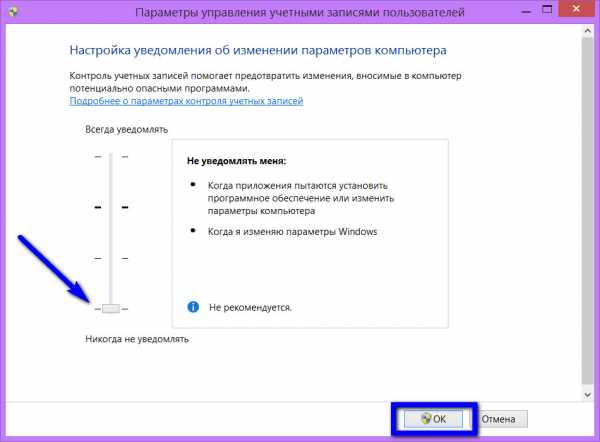
- Запустить установку, минуя защиту Windows. Для этого нужно открыть командную строку, перейти в папку-установщик (например, C:\Users\home-user\Downloads), ввести название нужной программы (например, Google.exe) и нажать «Enter».
- Установить программу с помощью командной строки. Здесь правым нажатием мыши кликнуть на «Пуск» и выбрать «Командная строка/администратор», ввести полный путь с расширением (путь с пробелами заключить в кавычки) и сделать ввод.
- Для того чтобы обойти недоверие системы, начиная от 7 и заканчивая 10 версией Windows следует назначить себя администратором.
Существует 3 способа это сделать:
- Win+R_›cmd_› и выполнить. Ввести команду «net user администратор/active:yes».
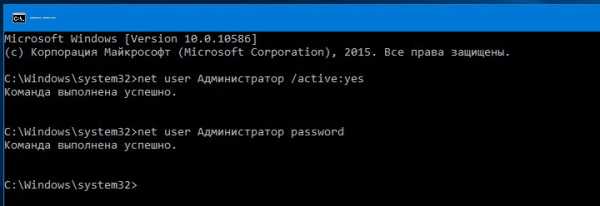
- С утилитой «Локальная политика безопасности». Win+R_>secpol.msc_> и выполнить или «Пуск», «Панель управления», «Администрирование». В открывшемся окне выбрать «Локальные политики», «Параметры безопасности», «Учётные записи: состояние администратор». Дважды кликнув по нему, включится администрирование.

- С помощью программы «Локальные пользователи и группы». Win+R_›lusrmgr.msc_› и ввод. Дальше развернуть пункт «Пользователи», где и выбрать администратора.
Выполняя действия по разблокировке программ для инсталляции на компьютер, следует, прежде всего, разобраться в причине такого поведения ОС и только после этого начать пользоваться вышеизложенными методами.
nastroyvse.ru
Это приложение заблокировано в целях защиты — как исправить
При запуске некоторых программ в Windows 10 вы можете столкнуться с сообщением контроля учетных записей: Это приложение заблокировано в целях защиты. Администратор заблокировал выполнение этого приложения. За дополнительными сведениями обратитесь к администратору. При этом, ошибка может появляться в случаях, когда вы являетесь единственным администратором на компьютере, а контроль учетных записей отключен (во всяком случае, при ).
В этой инструкции - подробно о том, почему появляется ошибка «Это приложение заблокировано в целях защиты» в Windows 10 и о том, как убрать это сообщение и запустить программу.
Примечание: как правило, ошибка появляется не на пустом месте и связана с тем, что вы запускаете что-то действительно нежелательное, загруженное с сомнительного источника. Поэтому, если вы решили приступать к шагам, описанным далее, вы делаете это, беря всю ответственность на себя.
Причина блокировки приложения
Обычно, причиной сообщения о том, что приложение было заблокировано является поврежденная, истекшая, поддельная или запрещенная в настройках Windows 10 цифровая подпись (находящаяся в списке не доверенных сертификатов) исполняемого файла. Окно с сообщением об ошибке может выглядеть по-разному (слева позади на скриншоте - в версиях Windows 10 до 1703, справа ниже - в версии Creators Update).
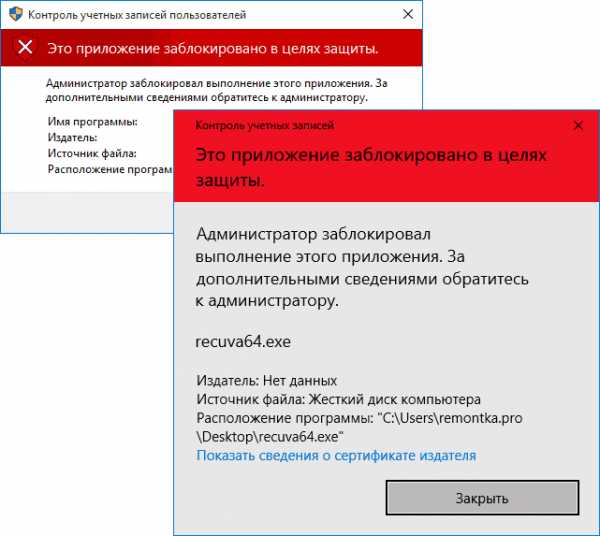
При этом иногда случается, что запрет запуска происходит не для какой-то действительно потенциально опасной программы, а для, например, старых официальных драйверов оборудования, загруженных с официального сайта или взятых с входящего в комплект компакт-диска с драйверами.
Способы убрать «Это приложение заблокировано в целях защиты» и исправить запуск программы
Есть несколько способов запустить программу, для которой вы видите сообщение о том, что «Администратор заблокировал выполнение этого приложения».
Использование командной строки
Самый безопасный из способов (не открывающий «дыр» на будущее) - запуск проблемной программы из командной строки, запущенной от имени администратора. Порядок действий будет следующим:
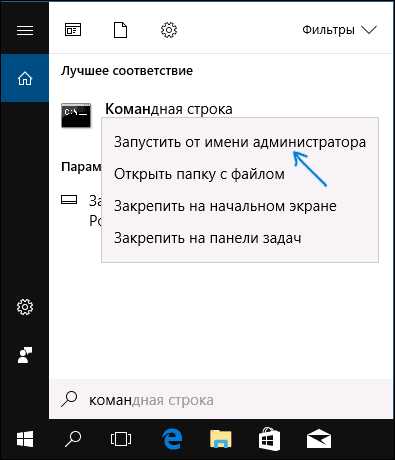
Использование встроенной учетной записи администратора Windows 10
Этот способ исправить проблему подойдет только для установщика с запуском которого происходят проблемы (поскольку каждый раз включать и выключать встроенную учетную запись администратора - не удобно, а держать ее постоянно включенной и переключаться для запуска программы - не лучший вариант).
Сделать это можно с помощью небольшого бесплатного приложения File Unsigner:
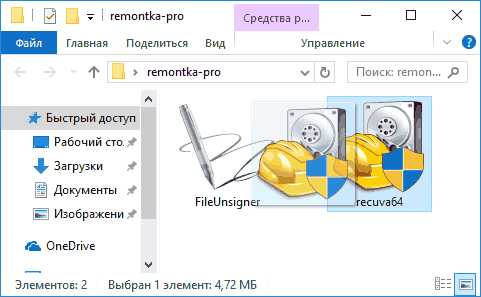
На этом цифровая подпись приложения будет удалена, и оно запустится без сообщений о блокировке администратором (но, иногда, с предупреждением от SmartScreen).
Кажется, это все способы, которые я могу предложить. Если что-то не получается, задавайте вопросы в комментариях, постараюсь помочь.
Устнаовил Windows 10. Возникла пролема с установкой драйверов. Ошибка: "этот издатель был заблокирован, и его издатель не будут запускаться на этом компьютере":
Перечитал кучу информации в интернете. Кто - то предложил перезапустить компбютер, зажав клавишу shift - не помгло. Кто-то предложил поставить специальное приложение для управления настройками в Windows 10 -тоже не помогло. Что же делать? не оставить ведь мой ноутбук HP без драйверов!!! Но если долго мучаться, что -нибудь получиться... :) Итак, как я решил данную проблему опишу для Вас, дорогие мои читатели:
Для удобства я скопировал файл на рабочий стол:
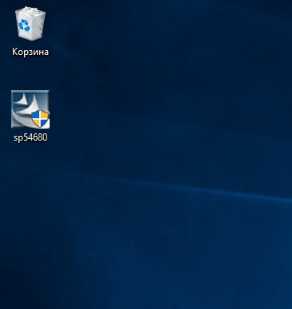
Жмем по файлу правой кнопкой мыши и во всплывающем контектном меню выбираем "Свойства"
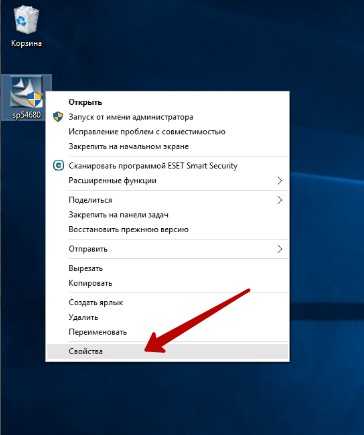
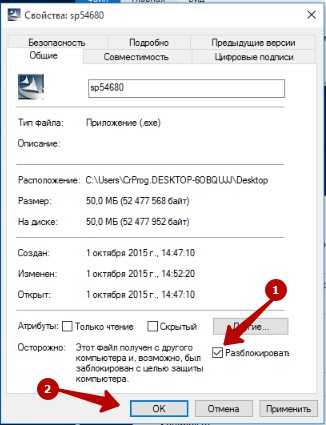
Ура, файл разблокирован!!! Но это, к сожалению, еще не все! Запустив этот файл, мы получаем
128gb.ru
NexxDigital - компьютеры и операционные системы
Как разблокировать издателя чтоб запустить файл. Это приложение заблокировано в целях защиты — как исправить
29 июля 2015 года был дан старт бесплатному обновлению до Windows 10, и многие уже успели воспользоваться такой возможностью, ведь Windows 10 обещала повышенное быстродействие, новые функции, а главное – максимально безболезненный переход. Однако не у всех пользователей обновление прошло гладко. Например, неприятным сюрпризом могла оказаться блокировка прежнего драйвера принтера, когда новый просто ещё не выпущен. Контроль учётных записей (UAC) теперь может не только спрашивать вашего разрешения на установку, но и превентивно блокировать приложение или издателя, предлагая обратиться к администратору компьютера. Если администратор вашего личного ПК – вы сами, и обращаться вам не к кому, то эта статья для вас. Мы предлагаем несколько вариантов возможного решения проблемы, чтобы вы смогли найти тот способ, который сработает в вашем случае.
Если программу не удаётся запустить, открыв файл двойным кликом мыши, самый простой способ – попробовать открыть его с правами администратора.
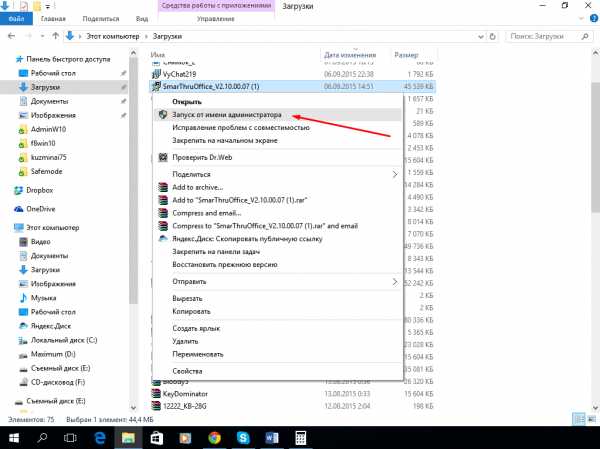
Отключение UAC
Назойливый контроль учетных записей можно отключать. В некоторых случаях это может помочь запустить проблемную программу. Чтобы наиболее полно ограничить функционал контроля учётных записей, мы рекомендуем вам воспользоваться редактором реестра.
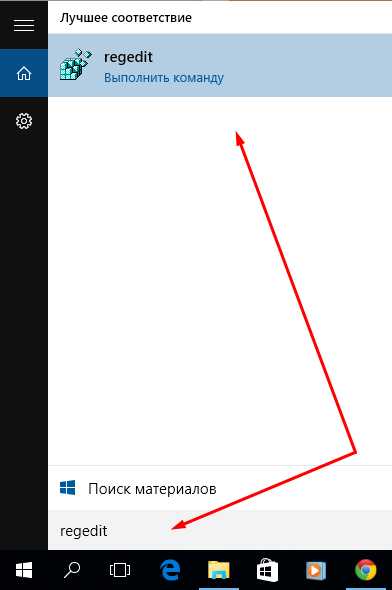
Командная строка
Можно попробовать дать команду на установку из командной строки.
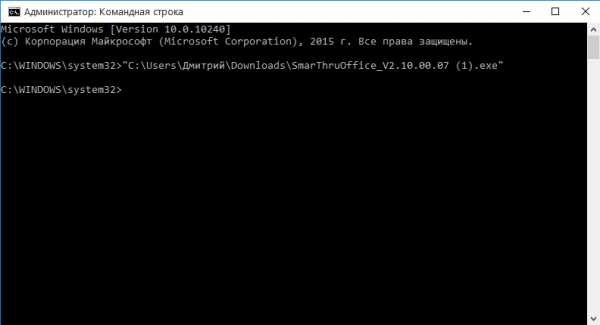
Запуск программы из встроенной учётной записи администратора
Этот способ тоже нам помог, его можно использовать вместо отключения UAC, если не помогли предыдущие простые манипуляции.
- Включение встроенной учётной записи администратора мы рассматривали в соответствующей статье (ССЫЛКА) ранее. Выберите удобный способ и активируйте профиль администратора.
- Войдите в систему под учётной записью администратора.
- Просто запустите нужный установочный файл. Благодаря исключительно широким правам этой записи, контроль учётных записей не будет вмешиваться в ваши действия. Установка с большой вероятностью пройдёт успешно.
- Выйдите из системы. Зайдите под своей учётной записью. Отключите учётную запись администратора, руководствуясь нашей статьёй (ССЫЛКА). Ни в коем случае не используйте встроенную запись администратора для повседневной работы – это подвергает опасности компьютер. К тому же, в таком режиме невозможен запуск Metro-приложений.
Удаление подписи файла
На самом деле, контроль учётных записей блокирует те установочные файлы, которые имеют недействительную электронную подпись или подпись с истёкшим сроком. Для решения проблемы подпись испорченную подпись файла вообще можно удалить. Однако встроенными средствами Windows сделать это нельзя и процесс использования дополнительного софта (например, FileUnsigner) выходит за рамки данной статьи. В целом данный процесс довольно прост:
- Скачайте софт для удаления подписи файла.
- у нужного exe-файла.
- Запустите установочный файл. Контроль учётных записей не будет блокировать установку.
Чаще всего с этой неприятностью могут столкнуться пользователи Windows 10 при попытке установить программу. Причем заблокированный издатель может быть даже при установке программного обеспечения от проверенных и известных компаний.
Например, так это выглядит при попытке установить драйвер принтера от Samsung.
Причина в том, что производители ПО своевременно не обновляют цифровые подписи, из-за чего UAC (контроль учетных записей) считает такие подписи недействительными и запрещает установку в целях защиты.
Способы разблокировки
Если Вы уверены в безопасности и легальности устанавливаемого приложения или драйвера, то разблокировать издателя можно двумя способами.
Отключение контроля учетных записей
Первый вариант – временно отключить функцию блокировки. Для этого в строке поиска кнопки пуск введите «uac » или «учетные записи ».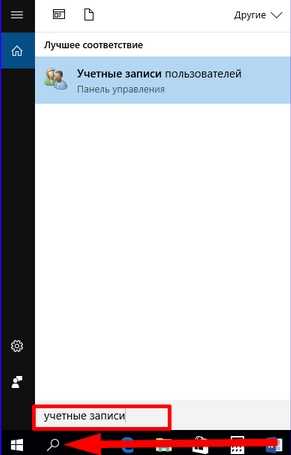
Либо через \ Учетные записи пользователей \ Изменить параметры .
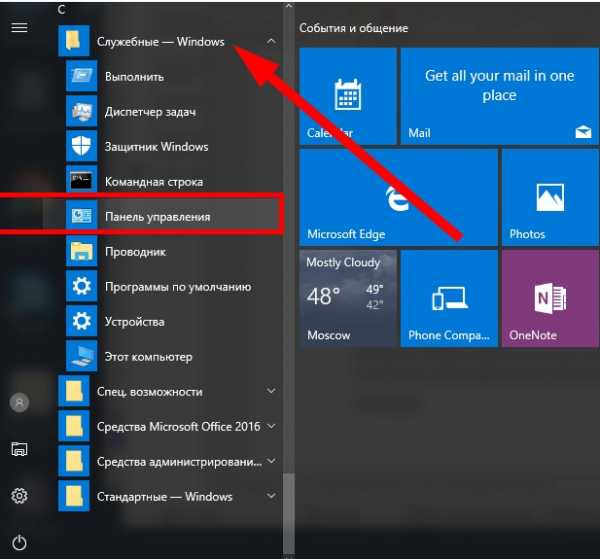

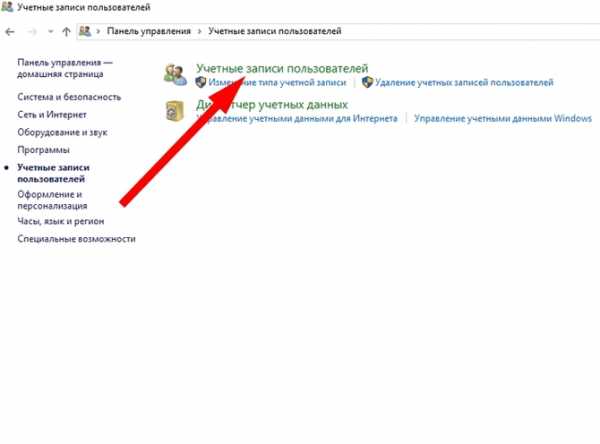
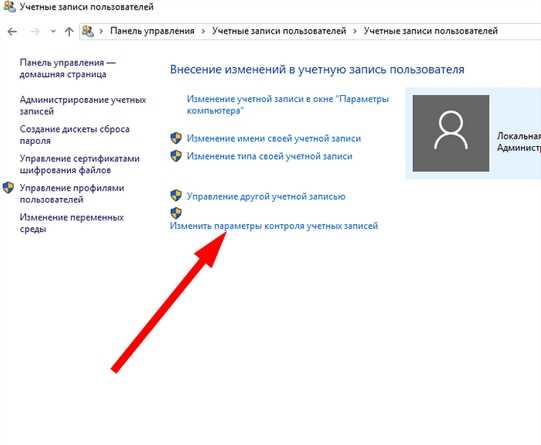
Откроются параметры управления учетными записями. Опускаем ползунок до самого низа, жмём ОК и пробуем вновь запустить установку программы.
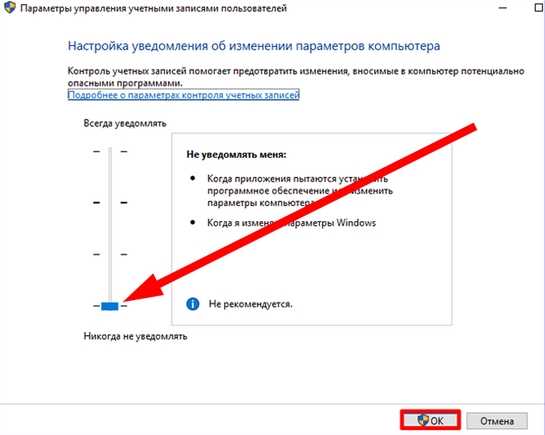
Если проблема таким методом решена не была и UAC продолжает выдавать предупреждение о невозможности инсталляции ПО, переходим к следующему пункту.
Удаление цифровой подписи
Для удаления подписи понадобиться прибегнуть к помощи стороннего софта. Скачайте консольную утилиту FileUnsigner . Загружайте только с проверенных источников (официального сайта для этой программы нет). Для загрузки придется использовать одно из многочисленных зеркал.
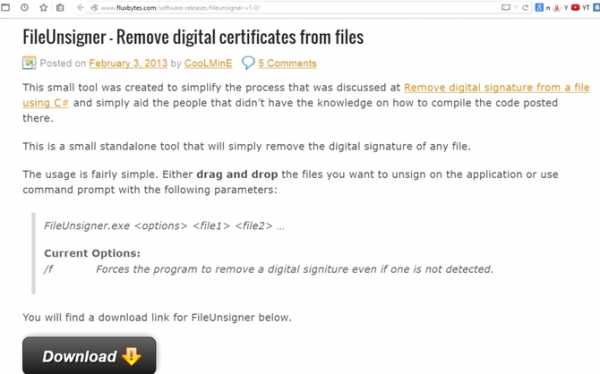
Сама утилита полностью безопасна для системы.
Загруженный исполняемый файл работает только в режиме консоли . Для удаления подписи Вам понадобится просто перетащить файл с ПО на ярлык FileUnsigner.
Откроется окно консоли, свидетельствующее об успешном удалении подписи.
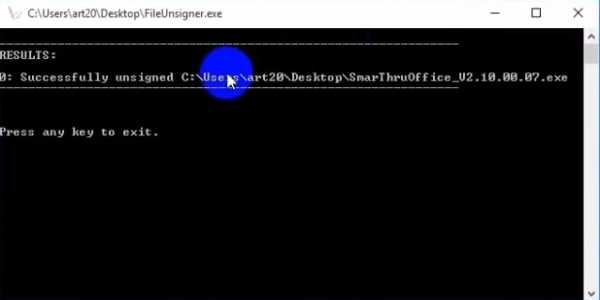
То же самое можно было бы сделать более длинным путем – самостоятельным вводом нескольких команд в консоли от имени администратора.
Сначала переходите в директорию , в которой находится требующий удаления подписи файл. Туда же следует поместить и exe-файл FileUnsigner.
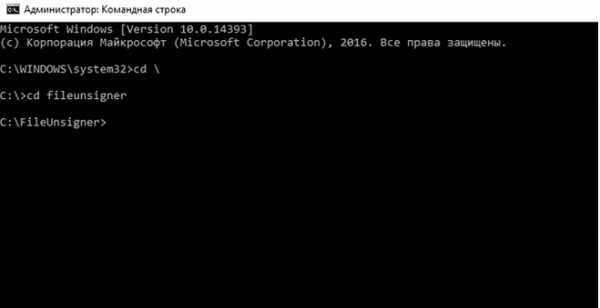
После того, как перейдете в нужный каталог, приступаете к разблокировке издателя, введя “fileunsigner /f ”. Выглядит это следующим образом.
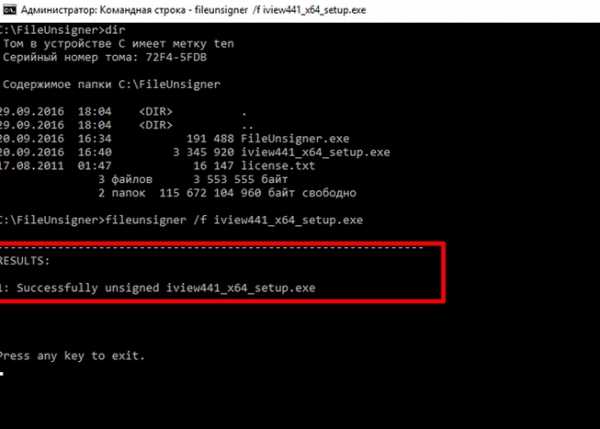
Теперь Вы сможете запустить установку требуемого ПО. Процедура инсталляции должна запуститься свободно и без ошибок.
Устнаовил Windows 10. Возникла пролема с установкой драйверов. Ошибка: "этот издатель был заблокирован, и его издатель не будут запускаться на этом компьютере":
Перечитал кучу информации в интернете. Кто - то предложил перезапустить компбютер, зажав клавишу shift - не помгло. Кто-то предложил поставить специальное приложение для управления настройками в Windows 10 -тоже не помогло. Что же делать? не оставить ведь мой ноутбук HP без драйверов!!! Но если долго мучаться, что -нибудь получиться... :) Итак, как я решил данную проблему опишу для Вас, дорогие мои читатели:
Для удобства я скопировал файл на рабочий стол:
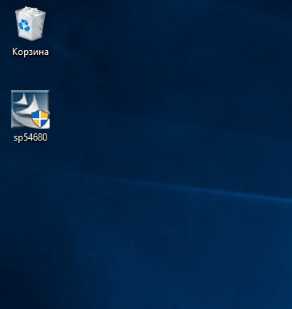
Жмем по файлу правой кнопкой мыши и во всплывающем контектном меню выбираем "Свойства"
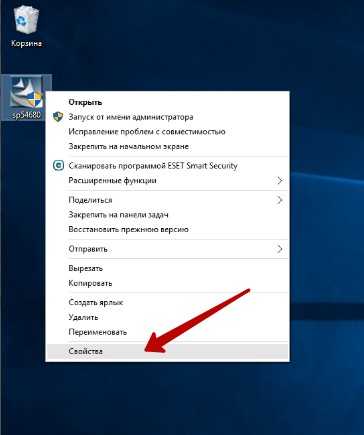
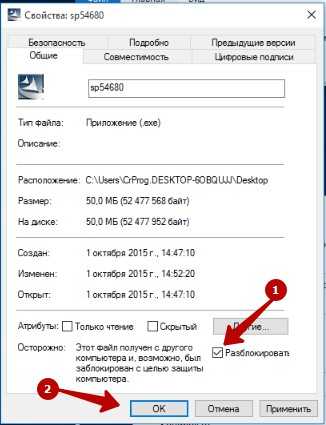
Ура, файл разблокирован!!! Но это, к сожалению, еще не все! Запустив этот файл, мы получаем ошибку "Это приложение заблокировано в целях защиты." Закрываем данную форму ошибки.
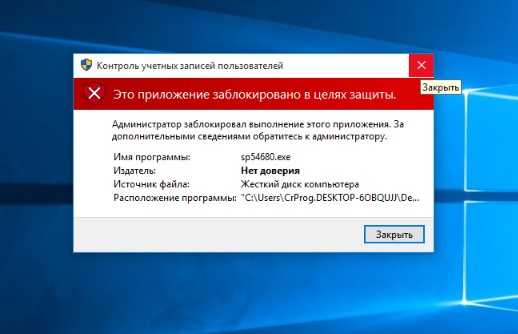
Как Вы видите на скрине выше, заголовок окна - "Контроль учетных записей пользоват
nexxdigital.ru