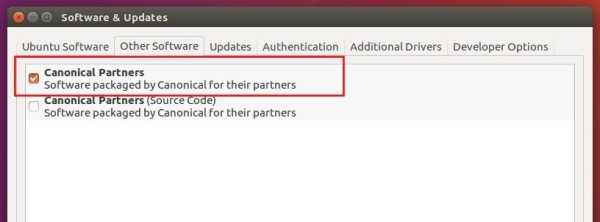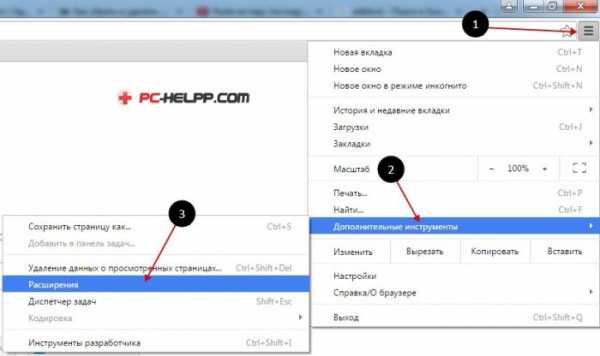Командная строка в windows 10 команды. Командная строка windows команды
| appwiz.cpl | запуск системного средства для изменения или удаления программ |
| arp | отображение и изменение ARP таблиц преобразования IP-адресов в физические, используемые протоколом разрешения адресов |
| assoc | вывод или изменение сопоставлений по расширениям имен файлов |
| at | запуск программ в указанное время |
| attrib | отображение и изменение атрибутов файлов |
| azman.msc | диспетчер авторизации |
| bcdboot | средство создания и восстановления файлов данных конфигурации загрузки |
| bcdedit | редактирование изменений в базе загрузки начальной загрузки системы |
| break | изменение режима обработки комбинации клавиш «Ctrl» + «C» |
| blastcln | утилита очистки от червей |
| bootcfg | настройка, извлечение, изменение или удаление параметров командной строки в файле Boot.ini в Windows XP |
| call | вызов одного пакетного файла из другого |
| cacls | просмотр и редактирование изменение таблиц управления доступом (ACL) к файлам |
| calc | запуск приложения Калькулятор |
| cd | вывод имени или изменение текущей папки |
| charmap | таблица символов |
| chcp | вывод или изменение активной кодовой страницы |
| chdir | вывод или смена текущей папки |
| copy | копирование одного или нескольких файлов |
| chkdsk | проверка диска на ошибки и вывод статистики |
| chkntfs | вывод или изменение параметров проверки диска во время загрузки |
| ciddaemon | сервис индексации файлов |
| cipher | шифрование файлов и папок в NTFS |
| cleanmgr | утилита Очистка диска |
| cls | очистка экрана |
| cmd | запуск еще одного интерпретатора командной строки Windows |
| compmgmt.msc | открытие консоли Управление компьютером |
| color | установка цветов переднего плана и фона по умолчанию |
| comexp.msc | службы компонентов |
| comp | сравнение содержимого двух файлов или двух наборов файлов |
| compact | просмотр и изменение параметров сжатия файлов в разделах NTFS |
| compmgmt.msc | Управление компьютером |
| computerdefaults | выбор приложений по умолчанию |
| control | Панель управления |
| control admintools | администрирование |
| control desktop | настройка экрана и персонализация |
| control folder | свойства папок в параметрах Проводника |
| control fonts | шрифты |
| control keyboard | открытие окна свойства клавиатуры |
| control mouse | свойства мыши |
| control printer | устройства и принтеры |
| control schedtasks | Планировщик заданий |
| control userpasswords2 | управление учетными записями пользователей |
| convert | преобразование файловой системы тома FAT в NTFS (не работает на текущем диске) |
| copy | копирование файлов в другое место |
| credwiz | архивация и восстановление имен пользователей и паролей |
| date | вывод или установка текущей даты |
| debug | средство отладки и редактирования программ |
| defrag | запуск дефрагментации дисков |
| del | удаление одного или нескольких файлов |
| desk.cpl | настройка разрешения экрана |
| devicepairingwizard | добавление нового устройства |
| devmgmt.ms | Диспетчер устройств |
| dfrgui | оптимизация дисков (дефрагментация) |
| dir | вывод списка файлов и подпапок из указанной папки |
| diskmgmt.ms | открытие оснастки Управление дисками |
| diskpart | отображение и настройка свойств раздела диска |
| diskperf | включение или отключение счетчика производительности |
| doskey | редактирование командной строки, повторный вызов команд Windows, создание макросов |
| dpiscaling | настройка параметров дисплея |
| dxdiag | средство диагностики DirectX |
| echo | вывод сообщений и переключение режима отображения команд на экране |
| endlocal | завершение локальных изменений среды для пакетного файла |
| erase | удаление одного или нескольких файлов (затирание) |
| esentutl | утилиты технического обслуживания баз данных Microsoft Windows |
| eudcedit | редактор личных знаков |
| eventcreate | создание запись об особом событии в указанном журнале событий |
| eventvwr.msc | просмотр событий |
| expand | распаковка сжатых файлов |
| explorer | Проводник Windows |
| fc | сравнение файлов или наборов файлов, вывод различий между ними |
| find | поиск текстовой строки в одном или в нескольких файлах |
| findstr | поиск текстовой строки в файле |
| finger | сведения о пользователях указанной системы, на которой запущена служба Finger |
| firewall.cpl | Брандмауэр Защитника Windows |
| for | запуск указанной команды для каждого файла в наборе |
| format | форматирование диска |
| fsmgmt.msc | общие папки |
| fsquirt | передача файлов по Bluetooth |
| fsutil | показ и настройка свойств файловой системы |
| ftype | вывод или изменение типов файлов при сопоставлении имен файлов |
| ftp | обмен файлами по FTP |
| goto | передача управления в указанную строку пакетного файла |
| getmac | отображение MAC-адресов одного или нескольких сетевых адаптеров |
| gpresult | информация о групповой политике для компьютера или пользователя |
| graftabl | отображение расширенного набора символов в графическом режиме Windows |
| gpedit.msc | Редактор локальной групповой политики |
| gpupdate | обновление параметров нескольких групповых политик |
| hdwwiz | мастер установки оборудования |
| icacls | отображение, изменение, архивация, восстановление списков ACL для файлов и каталогов |
| iexpress | создание самораспаковывающегося архива |
| if | условная обработка в пакетных программах (файлах) |
| ipconfig | информация о IP адресе |
| joy.cpl | игровые устройства |
| label | создание, изменение и удаление меток тома для дисков |
| lodctr | обновление параметров реестра, относящееся к производительности счетчиков |
| logman | управление службой «Оповещения и журналы производительности» |
| logoff | завершение сеанса |
| lpksetup | установка или удаление языков интерфейса Windows |
| lusrmgr.msc | локальные пользователи и группы |
| magnify | запуск приложения Лупа |
| main.cpl | свойства мыши |
| makecab | архивация файлов в CAB архив |
| md | создание каталога (папки) |
| mdsched | средство проверки оперативной памяти на ошибки |
| mkdir | создать каталог (папку) |
| mmsys.cpl | свойства звука |
| mode | конфигурирование системных устройств |
| mofcomp | 32-разрядный компилятор |
| more | последовательный вывод данных по частям размером в один экран |
| mountvol | создание, просмотр и удаление точек подключения |
| move | перемещение одного или нескольких файлов из одной папки в другую |
| mrinfo | работа с многоадресными сообщениями |
| mrt | запуск средства удаления вредоносных программ Malicious Software Removal Tool |
| msconfig | конфигурация системы |
| msg | отправка сообщений пользователю |
| msinfo32 | сведения о системе |
| mspaint | запуск графического редактора Paint |
| msra | удаленный помощник Windows |
| net | управление сетевыми ресурсами |
| ncpa.cpl | сетевые подключения |
| netstat | отображение статистики протоколов и текущих сетевых подключений TCP/IP |
| netplwiz | управление учетными записями пользователей |
| notepad | запуск программы Блокнот |
| odbcconf | настройка драйвера ODBC |
| openfiles | вывод списка открытых файлов и папок, открытых в системе |
| optionalfeatures | включение или отключение компонентов Windows |
| osk | запуск экранной клавиатуры |
| path | вывод или установка пути поиска исполняемых файлов |
| pause | приостановка выполнения пакетного файла, вывод сообщения |
| perfmon | системный монитор |
| resmon | монитор ресурсов |
| popd | восстановление предыдущего значения текущей папки, сохраненное командой pushd |
| prompt | изменение командной строки Windows |
| pushd | сохранение текущего каталога, а затем изменение каталога |
| ping | отправка пакетов на указанный адрес |
| powercfg | управление параметрами электропитания системы |
| печать текстового файла | |
| qprocess | отображение информации о процессах |
| qwinsta | отображение информации о сеансах служб удаленных рабочих столов |
| удаление каталога | |
| recover | восстановление сохранившихся данных на повреждённом диске |
| recdisc | создание диска восстановления Windows |
| reg | команда для работы с реестром |
| regedit | Редактор реестра |
| rem | помещение комментария в пакетный файл или в файл config.sys |
| ren | переименование файлов и папок |
| rename | переименование файлов и папок |
| rmdir | удаление каталога |
| replace | замена файлов |
| rstrui | восстановление Windows из точек восстановления системы |
| runas | для использования приложений от имени другого пользователя |
| rwinsta | сброс значений подсистем оборудования и программ сеанса в начальное состояние |
| secpol.msc | локальная политика безопасности |
| services.msc | службы |
| set | вывод, установка и удаление переменных среды Windows |
| setlocal | начало локальных изменений среды в пакетном файле |
| sc | |
| sfc | проверка целостности всех защищенных системных файлов и замена неправильных |
| sigverif | проверка подписи файла |
| shift | изменение содержимого заменяемых параметров для пакетного файла |
| slui | активация Windows |
| sndvol | микшер громкости |
| start | запуск указанной программы или команды в отдельном окне |
| schtasks | запуск программ и выполнение команд на ПК по расписанию |
| sdbinst | установщик базы данных совместимости |
| shutdown | перезагрузка или выключения компьютера |
| sort | программа сортировки |
| subst | сопоставление имени диска указанному пути |
| sysdm.cpl | свойства системы |
| systeminfo | информация о конфигурации операционной системы |
| taskkill | принудительное завершение процесса или приложения |
| tasklist | показ всех задач, выполняемых в данный момент, включая службы |
| taskmgr | Диспетчер задач |
| tcmsetup | установка клиента телефонии |
| time | просмотр и изменение текущего времени |
| timedate.cpl | настройка времени и даты |
| title | назначение заголовка текущего окна интерпретатора командной строки |
| tracert | трассировка маршрута к указанному узлу |
| tree | графическое отображение структуры заданного диска или папки |
| tscon | присоединение сеанса пользователя к сеансу удаленного рабочего стола |
| tsdiscon | отключение сеанса служб удаленных рабочих столов |
| tskill | прекращение процесса |
| type | вывод содержимого текстовых файлов |
| typeperf | вывод сведений о производительности на экран или в журнал |
| utilman | центр специальных возможностей |
| ver | вывод сведений о версии Windows |
| verifier | диспетчер проверки драйверов |
| verify | установка режима проверки в Windows правильности записи файлов на диск |
| vol | вывод метки и серийного номера тома для диска |
| vssadmin | программа командной строки для администрирования службы теневого копирования тома |
| w32tm | показ текущих параметров для отображения часового пояса |
| winver | информация о версии Windows на экране |
| wmic | сведения об инструментарии WMI в интерактивной командной оболочке |
| write | текстовый редактор WordPad |
| wscui.cpl | центр безопасности и обслуживания |
| wusa | автономный установщик обновлений |
| xcopy | копирование файлов и дерева папок |
seloru.blogspot.com
Командная строка в windows 10 команды
Где находится командная строка Windows 10
Итак, новая операционная система Windows 10 даёт своим пользователям массу всего технологичного и свежего. А как насчёт старых проверенных интерфейсов, которые существенно облегчают работу за компьютером? Например, через командную строку можно проделать массу операций, которые тяжело реализуются через окна. Естественно, в Windows 10 была проведена огромная работа над ошибками. Кочующий беспредел из предыдущих версий систем, вроде нагромождения плит в меню Пуск, был остановлен. Поэтому и командную строку решено было оставить.
Конечно, сам по себе подобный интерфейс непривычен типичному пользователю. Тем не менее, через командную строку очень удобно работать, запомнив примитивные команды. Не нужно щелкать мышкой, всё делается руками. А руками можно сделать всё быстрее, если наработать навык. Теперь расскажем, как отыскать командную строку в новейшей Windows 10 и начать через неё работать.
Мгновенный запуск
Для продвинутых пользователей компьютеров уже давно существуют горячие клавиши. Этими простыми комбинациями открываются любые приложения, которые не нужно искать несколько минут по окнам. Командная строка в таком случае открывается через нажатие Win + X. Также можно в Windows 10 легко нажать правой кнопкой мыши по меню Пуск. Выпадет контекстное меню, в котором следует выбрать специальный пункт.
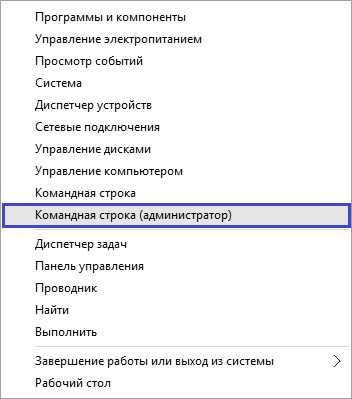
Ищем поиском
Для облегчения работы в Windows 10 существует специальный поиск. Да, разработчики реализовали такую функцию через изображение лупы на панели задач. Руке так и хочется нажать на привлекательный значок. Сделаем это. Откроется строка поиска, в которой нужно набрать: cmd. Если требуется запуск от имени администратора, что очень нужно практически всегда, то достаточно нажать по результатам поиска правой кнопкой мыши и выбрать соответствующий запуск.
Посмотрите ещё: Операционная система Windows 10 не запускается
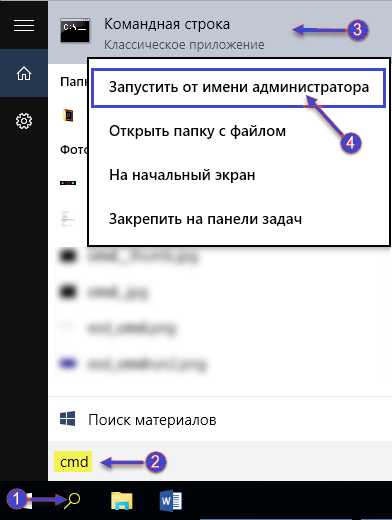
Привычные окна
В Windows 10 никуда не деться от привычного оконного интерфейса. Собственно, на этом принципе и основана система. Поэтому существует легкий способ запустить командную строку через стандартный проводник. В любой папке есть меню Файл, которое открывается кликом мыши. Естественно, появится пункт с нужным названием, где открыть командную строку даже от имени администратора можно одним щелчком.
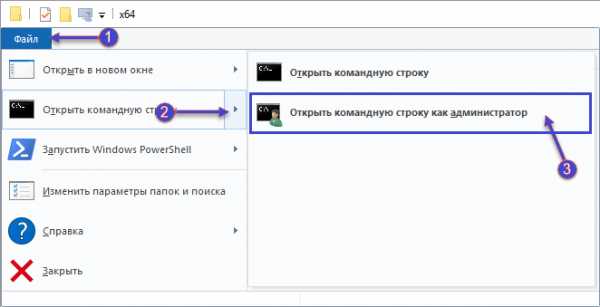
Такими простыми способами можно открывать командную строку, чтобы потом было легко работать через неё. А как это делать? Достаточно набрать в сети типичные команды. Конечно, сразу всё запомнить не получится. Но если регулярно тренироваться, то через некоторое время руки сами будут писать нужные команды. Ведь графический интерфейс не только ест огромное количество ресурсов компьютера, но ещё и загружает человеческий мозг дополнительной информацией, которая часто бывает лишней.
Вот по какой причине многие профессионалы предпочитают работать через лаконичные интерфейсы, которые не отвлекают пользователя от текущих задач. Так и требования системы можно снизить, а скорость работы программного обеспечения увеличить. Мы уже рассказывали об оптимизации Windows 10 в одной из наших статей. Важно помнить, что не только мощные комплектующие могут дать хороший результат, но и сам пользователь должен делать тонкую настройку, чтобы компьютер исправно работал всё время.
(Visited 7 956 times, 1 visits today)
Основной список команд командной строки windows
отображение списка файлов и каталогов
DIR [диск:][путь][имя_файла] [/A[[:]атрибуты]] [/B] [/C] [/D] [/L] [/N] [/O[[:]порядок]] [/P] [/Q] [/S] /T[[:]время]] [/W] [/X] [/4]
- DISKPART — управление разделами дисков из командной строки
- DOSKEY — редактирование и повторный вызов команд Windows
- DRIVERQUERY — отобразить информацию об установленных драйверах.
- ECHO — вывод текста на экран консоли
- EDIT — запуск текстового редактора
- ENDLOCAL — конец локальных изменений переменных окружения в командном файле
- ERASE — аналогично команде DEL — удаление файлов
- ESENTUTL — обслуживание баз данных Extensible Storage Engine для Windows
- EVENTCREATE — запись сообщения в журнал событий Windows
- EXIT — выход из процедуры или командного файла
- EXPAND — распаковка сжатых файлов CAB-файлов.
- EXTRACT — извлечение содержимого, распаковка CAB-файлов в Windows 98/Me
- FC — сравнение содержимого файлов
- FIND — поиск строки символов в файле
- FINDSTR — поиск строк в файлах с использованием регулярных выражений
- FOR — организация циклической обработки результатов выполнения других команд, списков, и строк в текстовых файлах
- FORFILES — выполнение указанной команды для каждого файла из заданной группы
- FORMAT — форматирование диска
- FSUTIL — управление файловой системой
- FTP — консольный FTP-клиент
- FTYPE — просмотр и изменение расширений файлов и сопоставленных им приложений
- GETMAC — отображение физического адреса сетевого адаптера (MAC-адреса)
- GOTO — команда безусловного перехода в командном файле
- HELP — вызов справки командной строки Windows
- HOSTNAME — отображение имени компьютера
- iCACLS — управление списками доступа (ACL)
- IF — оператор условного выполнения команд в пакетном файле
- IPCONFIG просмотр и управление конфигурацией протокола IP
- LABEL — редактирование меток тома дисков
- LOGMAN — управление монитором оценки производительности системы
- LOGOFF — завершение сеанса пользователя
- MAKECAB — создание сжатых файлов формата CAB
- MEM — вывод справки об использовании памяти в MS-DOS
- MD — создание нового каталога
- MKLINK — создание символической ссылки на файл или каталог
- MODE — конфигурирование системных устройств в среде CMD
- MORE — постраничный вывод в консоли
- MOUNTVOL — управление точками монтирования томов
- MOVE — перемещение файлов и каталогов
- MOVEFILE — перемещение или удаление занятых файлов при следующей перезагрузке
- MSG — отправка сообщений пользователям.
- NBTSTAT — просмотр статистических данных NETBIOS через TCP/IP
- NET — управление ресурсами локальной сети
- NETCFG — отображение конфигурации компонентов сети
- NETSH — командная сетевая оболочка (Network Shell)
- NETSTAT — отображение статистики сетевых соединений
- NSLOOKUP — просмотр данных DNS в командной строке
- OPENFILES — управление открытыми по сети или локально файлами
- PATH — отображение или изменение путей поиска исполняемых файлов
- PATHPING — трассировка маршрута с возможностью оценки качества участков трассы
- PAUSE — пауза при выполнении командного файла
- PING утилита проверки доступности узла
- POPD — возврат в каталог, ранее запомненный с помощью команды PUSHD
- PNPUTIL — конфигурирование драйверов устройств PnP
- POWERCFG — настройка параметров системы электропитания Windows
- PRINT — печать текстового файла
- PROMPT — изменение строки приглашения в консоли
- PUSHD — сохранить текущий путь каталога
- QPROCESS — отобразить состояние процесса
- QUERY — опросить состояние процессов и сеансов пользователей
- QUSER — отобразить информацию о сеансах пользователей
- RASDIAL — управление сеансами удаленного доступа
- RASPHONE — управление сеансами удаленного доступа
- RD — удаление каталога
- RECOVER — восстановление файлов на поврежденном диске
- REG — утилита командной строки для работы с реестром Windows
- REGEDIT — импорт и экспорт данных реестра Windows
- REGSVR32 — регистрация или отмена регистрации DLL
- REGINI — управление доступом к разделам реестра
- REM — комментарий в строке командного файла
- RENAME (REN) — переименование файлов
- REPLACE — замена или добавление файлов в катологах
- RESET — сброс сеанса удаленного рабочего стола (RDP сессии)
- RMDIR — удаление каталога
- ROBOCOPY — утилита резервного копирования и синхронизации каталогов (Robust File and Folder Copy)
- ROUTE — управление таблицей маршрутизации
- RUNAS — запуск приложения от имени другого пользователя
- RUNDLL32 — запуск DLL в качестве приложения
- SC — управление службами Windows (Service Control)
- SCHTASKS — управление планировщиком задач
- SCLIST — отображение списка системных служб
- SET — отображение и изменение переменных среды окружения Windows
- SETLOCAL — установка локальных переменных в командном файле
- SETX — утилита для создания системных переменных
- SFC — проверка и восстановление системных файлов Windows
- SHARE — просмотр, создание и удаление разделяемых в локальной сети ресурсов
- SHIFT сдвиг входных параметров для командного файла
- SHUTDOWN — выключение или перезагрузка компьютера
- SLEEP — задержка по времени в пакетном файле
- SORT — сортировка строк в текстовом файле
- START — запуск приложения или командного файла
- SUBST — назначение (отмена назначения) каталогу буквы диска
- SYSTEMINFO — отображение информации о системе
- TAKEOWN — просмотр или изменение владельца файла
- TASKKILL — завершение процессов на локальной или удаленной системе.
- TASKLIST — отображение списка выполняющихся приложений и служб Windows
- TIME — отображение и установка системного времени
- TELNET — telnet-клиент Windows
- TFTP — TFTP-клиент Windows
- TIMEOUT — задержка в пакетных файлах
- TITLE — изменение заголовка окна CMD.EXE
- TRACERT — трассировка маршрута к удаленному узлу
- TREE — отображение структуры каталога в графическом виде
- TYPE — вывод на экран содержимого текстового файла
- TypePerf — вывод сведений о производительности на экран или в журнал
- TZUTIL — управление часовыми поясами в среде Windows
- VER — отображение версии операционной системы
- VERIFY — управление режимом проверки записываемых файлов
- VOL — вывод данных метки тома
- WAITFOR — организация обмена сигналами между компьютерами
- WHERE — определение места расположения файлов
- WHOAMI — вывод имени текущего пользователя
- WINDIFF — сравнение содержимого файлов
- WINRM — удаленное управление Windows из командной строки
- WINRS — удаленная командная строка (Remote Shell)
- WINSAT — средство проверки производительности Windows
- WMIC — выполнение команды WMI
- XCOPY — копирование файлов и папок
Как запустить командную строку в Windows 10 — 5 способов
При работе на компьютере, некоторые пользователи не понимают, как открыть командную строку в Windows 10. Дело в том, что вызов командной строки в Windows 10, после обновления Windows 10 Creators Update, стал неочевидным для многих пользователей.
После обновления операционной системы, Microsoft изменила некоторые параметры Windows 10, в частности это касается вызова командной строки. Сейчас, по умолчанию в Windows 10 вместо командной строки, открывается Windows PowerShell, более мощный компонент ОС, чем командная строка.
После открытия меню «Пуск» правой кнопкой мыши, вместо привычных пунктов командной строки, вы увидите другие пункты: Windows PowerShell, Windows PowerShell (администратор).
Как же быть тем, кто привык, что командная строка в Windows 10 доступна, и не знает, как теперь ее вызвать? Где командная строка в Windows 10?
Не беспокойтесь, командная строка не исчезла из операционной системы, этим компонентом Windows всегда можно воспользоваться при необходимости.
Командную строку в Windows 10 можно запустить следующими способами:
- из меню «Пуск» при помощи правой кнопки мыши (вместо Windows PowerShell)
- используя клавиши «Windows» + «X» (вместо Windows PowerShell)
- из меню «Пуск» из папки «Служебные»
- используя «Поиск Windows»
- из системной папки System32
- при помощи Диспетчера задач
В статье рассмотрены только те способы, при которых командная строка запускается в том числе, от имени администратора.
Как запустить командную строку на Windows 10 из меню «Пуск»
Командную строку без труда можно вернуть на прежнее место. Для этого, войдите в меню «Пуск» => «Настройки» => «Панель задач».
В пункте настроек «Заменить командную строку оболочкой Windows PowerShell в меню, которое появляется при щелчке правой кнопкой мыши по кнопке “Пуск” или при нажатии клавиш Windows + X», переставьте переключатель в положение «Отключено».
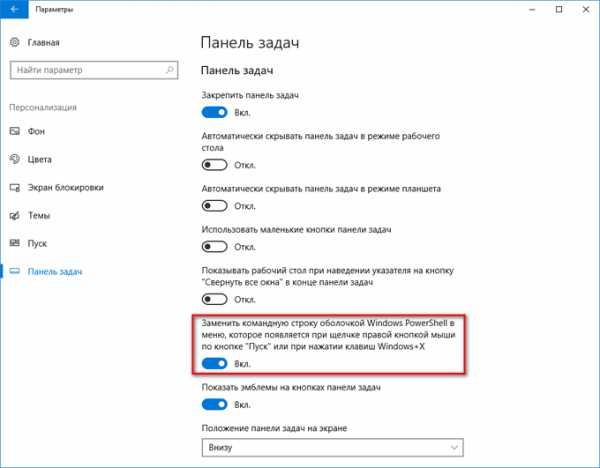
После этого, командная строка вернется в меню «Пуск», которое открывается правой кнопкой мыши, или при одновременном нажатии на сочетание клавиш клавиатуры «Windows» + «X».
Для открытия Windows PowerShell теперь придется делать лишние движения. Поэтому можно оставить Windows PowerShell в меню «Пуск», запускаемой правой кнопкой мыши, а командную строку вызвать другими способами, в том числе из меню «Пуск».
Как зайти в командную строку в Windows 10 из меню «Пуск»
Командную строку можно запустить из меню «Пуск», после нажатия левой кнопки мыши. После открытия папки «Служебные», вы увидите там командную строку.
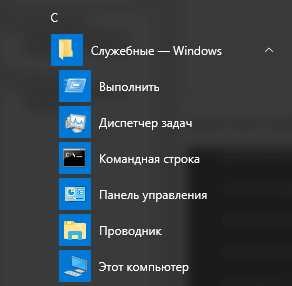
После клика по приложению, командная строка откроется в обычном режиме. Для запуска от имени администратора, кликните правой кнопкой мыши, нажмите «Дополнительно», а затем «Запуск от имени администратора».
Как включить командную строку в Windows 10 помощи «Поиска Windows»
Для запуска поиска командной строки введите в «Поиск Windows» выражение «cmd» (без кавычек), или просто «командная строка» на русском языке.
В результатах поиска отобразится классическое приложение Командная строка.
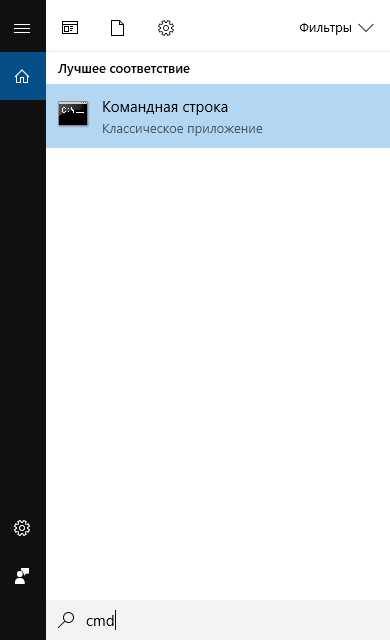
Далее запустите интерпретатор командной строки левой кнопкой мыши в обычном режиме, или кликните по приложению правой кнопкой мыши, а затем выберите «Запуск от имени администратора».
Запуск командной строки из системной папки Windows
Командную строку можно запустить непосредственно из месторасположения приложения, из системной папки Windows. Для этого откройте Проводник, войдите на диск «С», перейдите в папку «Windows», а затем в папку «System32». Командную строку в Windows 10 x64 можно запустить также из папки по пути: C:WindowsSysWOW64, но все равно будет открыт интерпретатор командной строки из папки «System32».
Здесь вы увидите приложение cmd.exe, которое можете запустить непосредственно из папки «System32». Для запуска от имени администратора используйте контекстное меню правой кнопки мыши.
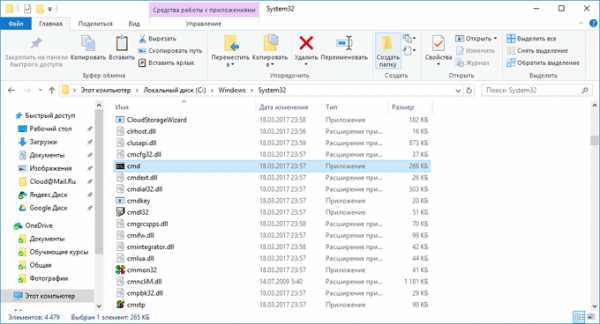
Запуск командной строки при помощи Диспетчера задач
Откройте Диспетчер задач, войдите в меню «Файл», в контекстном меню нажмите на «Запустить новую задачу».
В окне «Создание задачи», в поле «Открыть» введите6 «cmd» (без кавычек), а затем нажмите на кнопку «ОК».
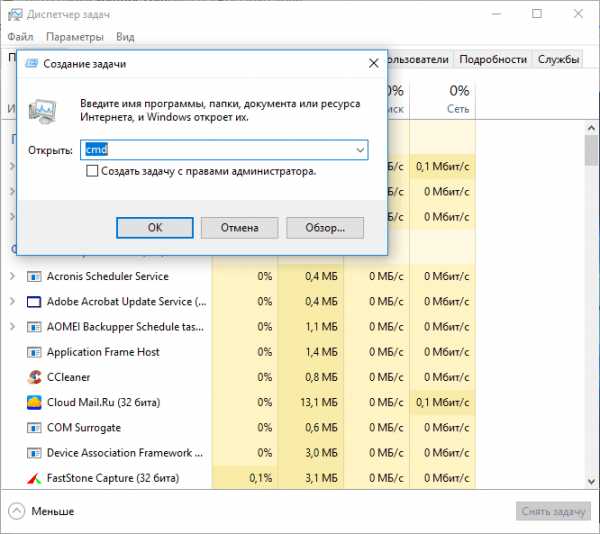
После этого, на Рабочем столе компьютера откроется командная строка.
Заключение
Командную строку можно запустить в Windows 10 разными способами: запустить из меню «Пуск», найти и открыть при помощи «Поиска Windows», зайти командную строку из системной папки в Проводнике, при помощи Диспетчера задач.
Прочитайте похожие статьи:
Источники: http://windowsprofi.ru/win10/gde-naxoditsya-komandnaya-stroka-windows-10.html, http://infoprotect.net/evm/komandyi_komandnoy_stroki_windows, http://vellisa.ru/open-command-line-windows-10
it-radar.ru
Синтаксис команд командной строки. Файловая структура. Групповые символы.
Прежде чем начать изучение команд, необходимо познакомиться с некоторыми первоначальными сведениями, которые необходимы для дальнейшего изучения командной строки.
Синтаксис команд командной строки.
Каждая команда имеет определенную синтаксическую структуру, согласно которой пользователь вводит команду в командной строке. Для примера, возьмем команду CD, которая используется для изменения текущего каталога. Она имеет следующий синтаксис cd [/d] [диск:][путь] [..]. Большинство команд командной строки имеет различные параметры и ключи. Как правило, ключ обозначается буквой латинского алфавита с предшествующей вертикальной косой чертой «/» (в некоторых командах ключи могут начинаться со знака минус «-»). В нашем случае команда CD имеет один ключ [/D]. [диск:][путь] и [..] являются параметрами команды CD. Если какие-нибудь ключи и параметры записываются в квадратных скобках, то применение их в команде необязательно. Например, в нашем случае у команды CD ключ и параметры являются необязательными, т.е. команда CD может употребляться без них. Для примера, возьмем другую команду XCOPY, которая позволяет копировать файлы и папки. Она имеет следующий синтаксис: xcopy источник [результат] [/w] [/p] [/c] [/v] [/q] [/f] [/l] [/g] [/d[:мм-дд-гггг]] [/u] [/i] [/s [/e]] [/t] [/k] [/r] [/h] [{/a|/m}] [/n] [/o] [/x] [/exclude:файл1[+[файл2]][+[файл3]] [{/y|/-y}] [/z]. Как видите, команда имеет много различных ключей и параметров. Однако только один параметр является обязательным: «источник». При вводе той или иной команды в командной строке необходимо придерживаться синтаксиса, т.е. вводить ключи и параметры (если они необходимы) в том порядке, в котором они представлены в синтаксической структуре команды.
Регистр при наборе команд.
Вы можете набирать имена команд, параметров и ключей в любом регистре, т.к. он не имеет значения при работе в командной строке.
Работа с файловой системой.
Первые уроки по командной строке будут посвящены работе с файловой системой Windows, т.е. работе с файлами и папками. Поэтому следует сказать несколько слов об особенностях определения путей к файлам и папкам. Путь к файлу записывается следующим образом: [диск][путь\]имя_файла. Таким образом, получается что обязательным параметром является только «имя_файла». При этом, если перед именем файла стоит знак «\», то маршрут к этому файлу вычисляется от корневого каталога, если имя файла употребляется без знака «\», то маршрут к нему вычисляется от текущего каталога. Для примера, создадим на диске «С» файл «text.txt». Запустим командную строку. По умолчанию, текущим каталогом является «С:\Users\имя_пользователя». Для того чтобы открыть какой-нибудь файл с помощью командной строки, необходимо просто записать название этого файла. Однако, здесь следует правильно отобразить маршрут к этому файлу. Если мы просто наберем text.txt, то на экране появится сообщение "«text.txt» не является внутренней или внешней командной, исполняемой программой или пакетным файлом". Дело в том, что файл «text.txt» находится в корне диска «С», а у нас текущим каталогом является папка «имя_пользователя» (в моем случае "вадим"), находящаяся в папке «Users» на диске «С». Если нам необходимо, чтобы маршрут к файлу отсчитывался от корня диска, перед файлом необходимо поставить знак «\»: \text.txt
Теперь перейдем в корень диска «С» (это можно сделать с помощью команды CD\). Сейчас для открытия файла «text.txt» достаточно написать в командной строке text.txt без использования знака «\», поскольку текущим каталогом является диск «С», а файл как-раз расположен в корне диска «С»
Теперь создадим в папке «Users» файл «file.txt» и изменим текущий каталог на «С:\Users\имя_пользователя» (в моем случае «имя_пользователя» - «вадим»). Сделать это можно с помощью команды: cd users\имя_пользователя. Файл «file.txt» находится ни в корне диска «С», ни в текущем каталоге, поэтому для его открытия необходимо указать не только название файла, но и каталог, в котором он находится (в нашем случае «Users»). Если мы запишем просто users\file.txt, то на экран будет выведено сообщение «Системе не удается найти указанный путь», поскольку эта самая «система» пытается найти файл «file.txt» в папке «Users», начиная от текущего каталога, т.е. по маршруту C:\Users\вадим\Users\file.txt. Если же мы запишем в командной строке \users\file.txt, то система будет искать файл «file.txt» в папке «Users», начиная от корня диска «С», т.е. по маршруту «C:\Users\file.txt», который является правильным.
Если файл расположен на другом диске, то для доступа к нему необходимо указывать полный путь с указанием имени диска. Например, создадим на диске «D» папку «FOLDER», а в ней файл «f1.txt». Тогда команда для открытия файла «f1.txt» будет выглядеть так: d:\folder\f1.txt
Для обозначения текущего каталога и 3-х его верхних уровней используются особые обозначения. Так текущий каталог обозначается символом «.» (точка), его родительский каталог – символом «..», каталог 2-го уровня – символом «…», каталог 3-го уровня – символом «….». Эти обозначения используются в некоторых командах. Например, команда CD.. осуществляет переход в родительский каталог.
Использование групповых символов.
При работе в командной строке имена файлов можно заменять групповыми символами, «*» (звездочкой) и «?» (вопросительным знаком). Символ «*» заменяет любое количество символов в названии файла, а символ «?» обозначает присутствие или отсутствие одного символа в названии файла. Например, запись «*.txt» обозначает все текстовые файлы. Запись «file.*» обозначает файлы с именем «file» и любым расширением. Запись «*.*» обозначает все файлы. Запись «fi?e.txt» может обозначать любой текстовый файл, с названием file.txt, fie.txt, fife.txt, fi4e.txt и т.д.
При использовании имен файлов, состоящих из более чем одного слова, необходимо заключать их в двойные кавычки. Например, создадим на диске «С» папку «новая папка», а в ней файл «новый документ». Тогда для открытия этого файла, путь к нему необходимо заключить в двойные кавычки.
Предыдущая статья: Запуск командной строки.Оглавление: Командная строка.Следующая статья: Перенаправление ввода-вывода и конвейеризация.
mojainformatika.ru
| Append | Позволяет определенной команде осуществлять запуск документов в установленных папках таким образом, как если бы они располагались в действующей папке |
| Arp | Обеспечивает выдачу и корректировку данных кэша протокола ARP |
| Assoc | Выдаются или корректируются связи между расширениями названия и видами документов |
| At | Позволяет начать работу приложения в установленное время |
| Atmadm | Осуществляет контроль подключений, а также адресов, которые прошли регистрацию диспетчером АТМ в тех сетях, где применяется асинхронный способ передачи |
| Attrib | Обеспечивает возможность просмотра, задания или снятия атрибутов, присущих для документов или каталогов |
| Bootcfg | Выполняет настройку, запрос или корректировку любых значений документа Boot.ini. |
| Break | Позволяет использовать расширенную обработку CTRL+C в MS DOS или выполняет её запрет. |
| Buffers | Когда система начнет работать, в её памяти станет выделяться место под некоторое число буферов |
| Cacls | Позволяет получить доступ к просмотру и корректировке ACL к документам |
| Call | Производится открытие одного пакетного документа из другого, без окончания функционирования первого |
| Chcp | Обеспечивает демонстрация номера действующей кодовой страницы или корректирует данное число |
| Chdir | Выдается название действующего каталога или производится его изменение |
| Chkdsk | Выполняется проверка диска и после его окончания выдается отчет о проделанной работе |
| Chkntfs | Позволяет предоставить параметры контроля диска или осуществить изменения параметров |
| Choise | Когда осуществляется избрание командного документа, юзер получает указанную подсказку |
| Cipher | Демонстрирует или вносит коррективы в зашифровку папок или документов |
| Cls | Сведения на экране удаляются, и он очищается |
| Cmd | Осуществляется начало работы еще одной копии интерпретатора |
| Cmstp | Происходит монтаж или исключение профиля службы диспетчера действующих подсоединений |
| Color | Позволяет задавать цвета текста и фона внутри выводимых текстовых окон |
| Comp | Выполняет сравнение между данными внутри двух документов или их набора |
| Compact | Выдается информация или производится корректировка уплотнения документов, а также каталогов внутри разделов NTFS |
| Convert | Происходит конвертирование из FAT в NTFS. |
| Copy | Выполняется копирование документа или документов по заданному пути |
| Country | Предусматривает применение единого способа написания времени и даты, а также некоторых других данных для MS-DOS. |
| Date | Демонстрирует дату на текущий момент или обеспечивает возможность внести корректировки в этот параметр |
| Debug | Начинает свою деятельность приложение для отладки Debug.exe |
| Defrag | Выполняется нахождение фрагментированных документов и соединение их |
| Device | Позволяет провести загрузку драйвера для определенного устройства |
| Devicehigh | Происходит загрузка драйвера и в качестве используемого памятью места задается её верхняя часть |
| Dir | Для заданного каталога происходит выдача полного перечня его документов и подкаталогов |
| Diskcomp | Выполняется сравнение данных, расположенных на различных гибких дисках |
| Diskcopy | Данные с одного гибкого диска будут перенесены на другой за счет применения метода копирования |
| DiskPart | Выполняет начало деятельности программы для контроля различными объектами с применением команд или сценариев |
| Dos | В MS-DOS достигается поддержка соединения с верхней частью памяти или проведение установки некоторой части системы в область высокой памяти |
| Doskey | Происходит изменение команд операционной системы Windows XP и их вызов, а также образование макросов DOSKey |
| Dosonly | Не позволяет начинать работу из КС для определенных приложений, которые не соответствуют MS-DOS |
| Driveparm | При каждом старте MS-DOS будут устанавливаться параметры различных устройств, куда относятся дисководы |
| Driverquery | Выдается полный перечень монтированных драйверов, а также их особенностей |
| Echo | Позволяет получить на экране извещения или устанавливает особенности их выдачи |
| Echoconfig | При осуществлении обработки документов Config.nt и Autoexec.nt пользователю будут выдаваться некоторые сообщения |
| Edit | Начинает работать специальный редактор MS-DOS, задачей которого является внесение изменений в документы ASCII |
| Edlin | Происходит начало работы специального текстового редактора Edlin |
| Endlocal | В пакетном документе происходит окончание локализации корректировок в среде |
| Eventcreate | Внутри журнала событий осуществляется задание специального события и для осуществления поставленной задачи необходимо иметь полный уровень доступа |
| Eventquery.vbs | Выдается перечень событий, а также их особенностей для журнала событий |
| Eventtriggers | Происходит выдача и изменение триггеров на действующем устройстве или удаленном |
| Evntcmd | Происходит установка изменения событий в ловушки, а также адреса назначения ловушки в документе настроек |
| Exe2bin | Во время начала работы происходит задание некоторого объема памяти с целью обеспечения работы определенного числа дисковых буферов |
| Exit | Работа CMD.EX оканчивается или прекращает свою работу действующий пакетный документ со сценариями |
| Expand | Выполняется извлечение сжатых документов |
| Fastopen | Позволяет сократить время запуска некоторых документов MS-DOS, что ускоряет работу всей системы |
| Fc | Происходит сравнение между 2мя документами и в качестве результата работы команды выдаются различия |
| Fcbs | Указывается количество блоков контроля для документа (FCB) |
| Files | Устанавливает количество документов, куда MS-DOS способна иметь доступ единовременно |
| Find | Осуществляется нахождение прописанной пользователем строки в определенном документе или сразу нескольких документах |
| Findstr | Осуществляется нахождение некоторой информации в документах, когда для осуществления поставленной задачи применяются постоянные выражения |
| Finger | Предоставляет информацию о всех или конкретном юзере некоторого устройства, где происходит старт указанной службы |
| Flattemp | Позволяет запустить или отключить работу плоских временных папок |
| For | Начинает работать определенная команда из предложенного списка |
| Forcedos | Начинает работать определенное приложение в MS-DOS |
| Format | Диск форматируется с целью его применения Windows |
| Fsutil | Применяется с целью осуществления задач FAT и NTFS, которые относятся к категории связанных |
| Ftp | Осуществляет возможность переноса документов с одного устройства на другое и для выполнения поставленной задачи применяется FTP протокол |
| Ftype | Происходит демонстрация связи между видом документа и расширением, а также обеспечивается возможность внесения изменений |
| Getmac | Применяется исключительно в случае наличия прав администратора и обеспечивает возможность выдачи МАС адреса одного или большего количества сетевых адаптеров устройства |
| Goto | Осуществляет передачу контроля в пакетном документе в ту строку, которая установлена специальной меткой |
| Gpresult | Выдаются значения параметров групповой или результирующей политики для юзера или устройства |
| Gpupdate | Позволяет провести обновление параметров на текущем устройстве или особенностей политики AD, куда можно отнести настройки защиты системы |
| Graftabl | Позволяет установить некоторую кодовую страницу с целью отображения различных алфавитов |
| Help | Используется для ознакомления с описаниями команд, которые не относятся к категории сетевых |
| Helpctr | Вывод справочных сведений |
| Hostname | Происходит выдача названия узла, который находится в составе полного названия устройства |
| If | Производится обработка условий в пакетных документах |
| Install | Предназначается для возможности осуществления загрузки резидентных приложений в память устройства |
| Ipconfig | Можно увидеть полный список действующих параметров TCP/IP |
| Ipseccmd | Настройка IPSec на действующем или удаленном реестре |
| Ipxroute | Осуществляет выдачу или внесение корректировок в таблицы маршрутизации, применяемые IPX |
| Irftp | Если имеется возможность использования инфракрасного порта, по нему произойдет передача данных |
| Label | Используется при работе с метками тома, поскольку позволяет задать новую метку, выполнить корректировку или удаление |
| Lastdrive | Указывает наибольшее количество дисководов, обращение к которым является допустимым |
| Loadfix | Применяется в тех случаях, когда поставлена задача выполнить загрузку приложения в область, находящуюся выше стандартных 64 кБ памяти |
| Loadhigh | Когда происходит загрузка приложения в память, она осуществляется в верхнюю часть |
| Lodctr | Позволяет зарегистрировать названия новых счетчиков продуктивности |
| Logman | Осуществляет контроль, а также выполняет установку расписания для счетчиков продуктивности или журнала трассировки |
| Logoff | Конкретный юзер покидает сеанс, а также происходит удаление указанного сеанса с сервера |
| Lpq | Применяется в тех случаях, когда необходимо получить состояние очереди выполнения печати на устройстве |
| Lpr | Передача документа на устройство, которое применяет ПО LPD для реализации задачи печати |
| Macfile | Необходимо применять для управления серверами, а также документами и папками непосредственно из КС. Отличительной особенностью является предназначение для компьютеров Макинтош |
| Mem | Выдача информации о пустых и заполненных участках памяти, а также приложениях, расположенных в памяти MS-DOS |
| Mkdir | Используется с целью создания новой папки или подпапки |
| Mmc | Применяется в тех случаях, когда требуется открыть консоль ММС |
| Mode | Выполняет настройку рабочих параметров для системных устройств |
| More | При выдаче информации будет использоваться подход, предусматривающий предоставление сведений по частям |
| Mountvol | Позволяет создавать, удалять, а также выполнять просмотр точек подсоединения |
| Move | Перенос документов, а также присвоение нового названия для документов и папок |
| Msg | Определенный юзер получает сообщение |
| Msiexec | Специальное средство задания, корректировок и осуществления операций установщика операционной система Windows непосредственно из КС |
| Msinfo32 | Используется для получения детальной информации об устройствах, разнообразных компонентах, а также среде ПО |
| Mstsc | Выполняется задача подсоединения к удаленному рабочему столу |
| Nbtstat | Выдается статистика протокола, а также действующих подключений TCP/IP с применением NBT |
| NET | Одна из самых мощных утилит Windows для контроля над пользователями, сетевыми ресурсами и прочее. |
| Netstat | Выдается статистика протокола, а также действующих подключений TCP/IP |
| Nlsfunc | Происходит сохранение информации из определенной страны или региона |
| Nslookup | Позволяет получить информацию, которая является необходимой в процессе осуществления диагностики DNS |
| Ntbackup | Начинает работу программа архивирования и восстановления системы |
| Ntcmdprompt | Предусматривается начало работы Cmd.exe вместо Command.com и это происходит непосредственно после начала деятельности приложения TSR |
| Ntsd | Предусматривается создание указанной команды для того, чтобы обеспечить поддержку разработчикам приложений |
| Openfiles | Предоставляет полный перечень тех документов, которые являются открытыми на данный момент |
| path | Позволяет задать некоторое расположение для того, чтобы там происходил поиск в переменной среды PATH |
| Pathping | Выдает сведения о латентности сети, а также том, какие именно потери информации имеют место быть в процессе передачи |
| Pause | Осуществляется временная остановка деятельности некоторого пакетного приложения с одновременной выдачей извещения о необходимости нажать любую кнопку |
| Pbadmin | Команда выполняет администрирование телефонных книг |
| Pentnt | Выполняет поиск и определение ошибок, возникающих при использовании плавающей точки |
| Perfmon | Происходит запуск раздела "Производительность Windows XP", а также открывается окно задания установок экрана |
| Ping | Применяется в тех ситуациях, когда поставлена задача осуществить контроль соединения по протоколу IP с иным устройством |
| Popd | Позволяет произвести замену действующего каталога на тот, который был установлен при вводе команды |
| Передаёт документ с текстовой информацией на устройство принтера | |
| Prncnfg.vbs | Используется, когда необходимо получить свойства принтера, а также внести в них корректировки |
| Prndrvr.vbs | Применяется в случае работы со списками драйверов – позволяет проводить их добавление, составление или удаление |
| Prnjobs.vbs | Применяется при работе с заданиями печати принтера |
| Prnmngr.vbs | Требуется при работе со списком печатающих устройств или подключений, поскольку позволяет задавать новые списки, составлять их или удалять |
| Prnport.vbs | Подключение или удаление принтера, а так же назначение принтера по умолчанию |
| Prnqctl.vbs | Происходит печать специальной страницы в качестве теста возможностей, а также используется возобновления работы устройства или очистки очереди |
| Prompt | Обеспечивает создание, составление или удаление списка классических TCP/IP-портов печатающего устройства |
| Pushd | Сохраняется название действующего каталога для popd, после чего выполняется переход в иной каталог |
| Rasdial | Позволяет осуществлять набор некоторого номера в автоматическом режиме |
| Rcp | Позволяет выполнить процедуру копирования документов, происходящую между Windows XP и сервером rshd |
| Recover | Используется для того, чтобы обеспечить восстановление сведений на поврежденных дисках или в случае потери данных |
| Reg | Применяется для работы со сведениями разделов реестра, куда относится добавление, изменение и выдача информации |
| Register | Приложение будет зарегистрировано, что позволит задать для него специальные характеристики реализации |
| Regsvr32 | Происходит регистрирование в реестре документов с расширением dll в качестве компонентов команды |
| Relog | Считывает сведения со счетчиков из документов журнала с расширениями cvs, tvs, sql, bin и после этого производит их сохранение |
| Rem | В пакетные документы становится возможным добавить любые комментарии |
| Replace | Производит замену документов из одного каталога, документами с аналогичными названиями из иного |
| Rexec | Производит начало работы на удаленных устройствах с действующей службой Rexec |
| Route | Демонстрирует записи в табличке IP-маршрутизации и осуществляет внесение корректировок, если это является необходимым |
| Rsh | Когда на удаленном устройстве работает служба Rsh, допускается осуществление заданных команд |
| Rsm | Применяется для контроля над ресурсами носителя с поддержкой службы «Съемные запоминающие устройства» |
| Runas | Осуществляет запуск определенных средств и приложений с теми разрешениями, которые не совпадают с предоставляемыми действующей записью |
| SC | Осуществляет работу с контроллером служб и монтированными на устройство службами |
| Schtasks | Позволяет начать работу некоторой команды или приложения спустя указываемые период или в прописываемую юзером дату/время |
| Secedit | Осуществляет мероприятия по настройке системы за счет сравнения с некоторыми шаблонами |
| Set | Делает возможным осуществлять работу с переменными среды – выполнять их установку, демонстрацию или удаление |
| Setlocal | Указывает начало области установки для переменных сред непосредственно в пакетном документе |
| Setver | Позволяет задать версию MS-DOS – именно она будет в дальнейшем передаваться запрашивающим подобные сведения приложениям |
| Shadow | Используется в тех случаях, когда требуется провести удаленный контроль действующих сеансов иного юзера |
| Share | Выполняется начало работы приложения Share, обеспечивающего для сетевых дисков задание средств блокирования и совместного применения |
| Shell | Устанавливает название и расположение другого командного интерпретатора. Он будет применяться Windows для MS-DOS |
| Shift | Вносит коррективы в место нахождения пакетных значений в пакетных документах |
| Shutdown | Используется при необходимости выполнить отключение или рестарт удаленного или текущего устройства |
| Sort | Применяется для осуществления задачи считывания входящих сведений и их сортировки |
| Stacks | Осуществляет поддержку возможности динамического применения стеков в ходе обработки аппаратных прерываний |
| Start | Позволяет произвести начало работы приложения или команды в новом окне |
| Subst | Проверяет соответствие в пути системы указанному диску |
| Switches | Требуется при необходимости осуществления деятельности с расширенной клавиатурой таким же образом, как если бы она была стандартной |
| Systeminfo | Осуществляет выдачу на экран детальной информации, касающейся конфигурации устройства и ОС |
| Taskkill | Используется в тех случаях, когда поставлена задача окончить один или большее количество процессов |
| Tasklist | Выдает перечень всех программ или иных процессов, которые реализуются на этом или удаленном устройстве |
| Tcmsetup | Используется для настройки ил выключения клиента TAPI |
| Tftp | Выполняет обмен документами с удаленным устройством, где действует служба TFTP |
| Time | Применяется для демонстрации системного времени и его установки |
| Title | Когда в следующий раз будет вызываться КС, она станет иметь указанный заголовок |
| Tracerpt | Выполняет обработку документов журнала отслеживания событий и выполняет отчет о проведенных мероприятиях в документе CSV |
| Tracert | Позволяет установить путь до некоторой точки за счет отправки эхо-сообщения |
| Tree | Позволяет в графической форме предоставить древо каталогов для установленного пути или даже диска |
| Tscon | Производится подсоединение к иному сеансу |
| Tsdiscon | Выполняет отсоединение сеанса от сервера терминалов |
| Tskill | Позволяет окончить некоторый заданный процесс |
| Tsprof | Информация о конфигурации копируется и передается от одного юзера для другого |
| Tsshutdn | Обеспечивает рестарт ил окончание деятельности на терминале для того пользователя, который обладает правами администратора |
| Type | Обеспечивает возможность выдать содержимое текстового документа |
| Typeperf | Осуществляет запись информации со счетчика производительности для службы или драйвера устройств из реестра системы |
| Unlodctr | Используется для удаления названий счетчиков производительности |
| Ver | Выдаются сведения о версии ОС Windows |
| Verify | Происходит начало работы режима проверки правильности записи документов на диск, что повышает надежность, но снижает быстродействие |
| Vol | Применяется для демонстрации метки тома диска и его серийного кода, в том случае, когда они имеются |
| Vssadmin | Копирование диска с применением теневого режима |
| W32tm | Применяется в тех случаях, когда необходимо установить причину неисправностей, которые возникают при работе службы времени |
| Winnt | Проводит монтирование Windows XP на устройство или обновление до этой операционной системы |
| Winnt32 | Проводит монтирование Windows XP на устройство или обновление до этой операционной системы |
| Xcopy | Используется для выполнения процедуры копирования документов и каталогов вместе со всеми подкаталогами |
xn--80aa0aebnilejl.xn--p1ai