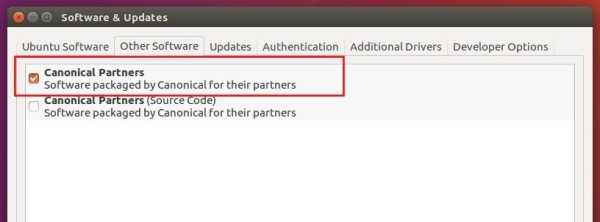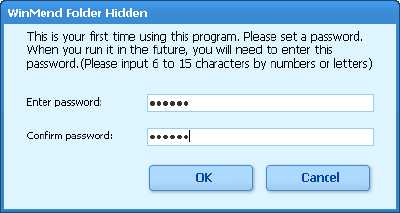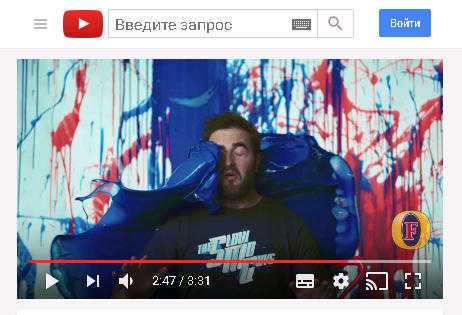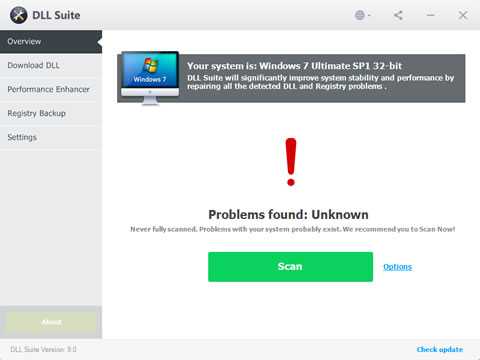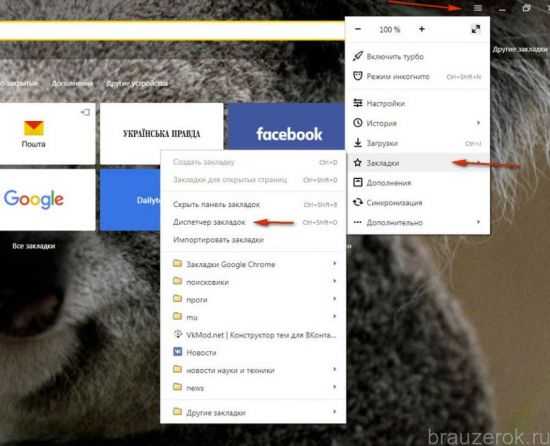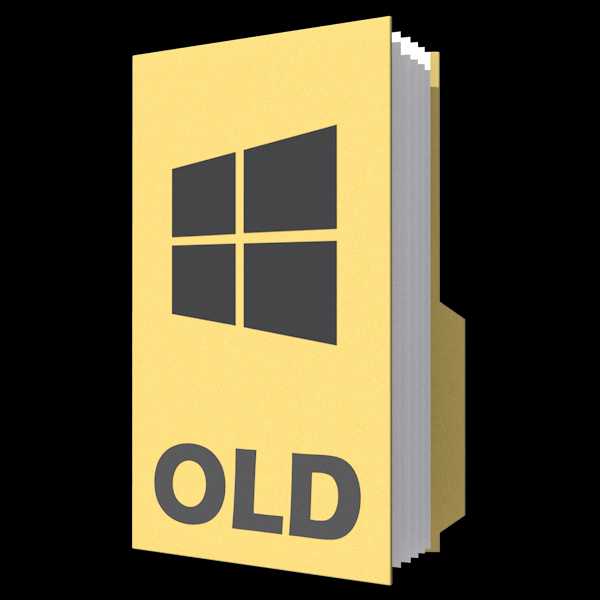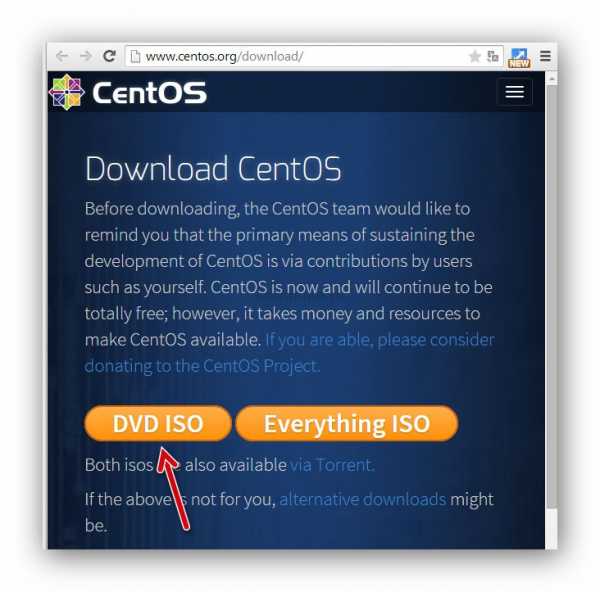Вирус и реклама в браузере — Как вылечить зараженный браузер. Вирусная реклама в браузере
Как убрать рекламу вирус в браузере (Google Chrome, Firefox, Opera)
Удаляем обычную рекламу, которая отображается на сайтах
Наиболее простой и в тоже время эффективный способ, при помощи которого можно снять рекламу в абсолютно любом браузере - это установка специального разрешения под названием «AdBlock». Также есть хороший аналог - «Adblock Plus». Данные расширения были изначально разработаны для браузера Mozilla Firefox, но сейчас их можно использовать в любой программе, предназначенной для серфинга интернета. Функционал программ крайне похож, а их использование будет достаточно простым.Google Chrome
Жмем на картинку с тремя черточками, она располагается в правом верхнем уголке монитора. В отобразившемся меню выбираем пункт «Дополнительный инструменты», а затем «Расширения».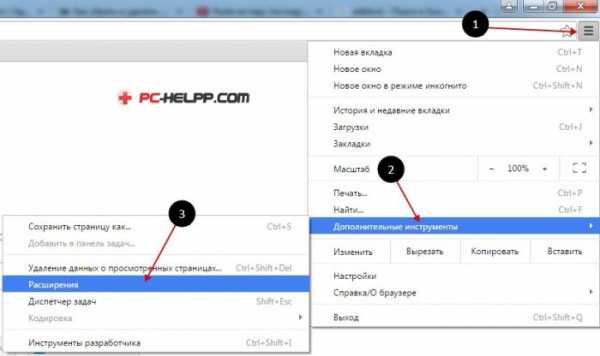
Opera
Жмем на значок «Опера». Он располагается в верхнем левом углу, в появившемся окошке жмем на «Расширения» далее «Менеджер расширений» .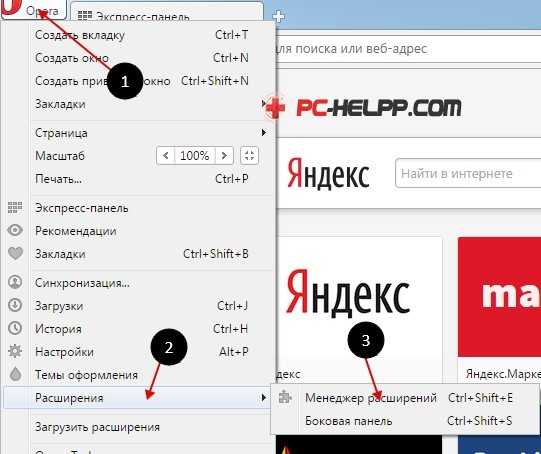 Затем выбираем пункт «Добавить расширения».
Затем выбираем пункт «Добавить расширения».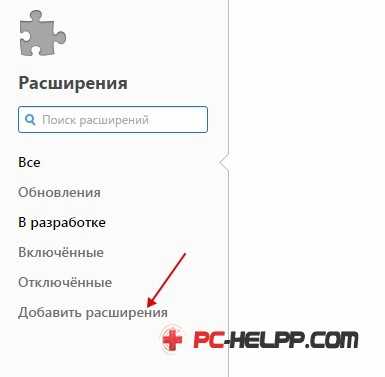
Firefox
Тут вы найдете точно такую же кнопку, как в браузере Гугл Хром. Она также располагается в правом верхнем уголке. Жмем на нее, а затем выбираем «Дополнения».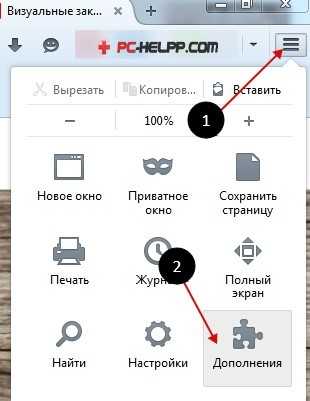 Теперь все точно также, перед вами появиться магазин.
Теперь все точно также, перед вами появиться магазин.Теперь вам нужно воспользоваться строкой поиска, в которую вводим «adblock». После этого наблюдаем следующий результат:
Выбираем искомое расширение, после чего жмем на кнопку с изображением «+». В браузере Хром она называется «Установить» или «Бесплатно», а в Опере - «Внести в Опера», в Firefox - «Установить». Теперь приложение спросит у вас подтверждение, которое необходимо для продолжения установки. Вы должны дать свое согласие и ожидать завершения процесса установки. Теперь рекомендуется перезапустить браузер, после этого в панели отобразиться красная клавиша «AdBlock»:
Вы должны дать свое согласие и ожидать завершения процесса установки. Теперь рекомендуется перезапустить браузер, после этого в панели отобразиться красная клавиша «AdBlock»: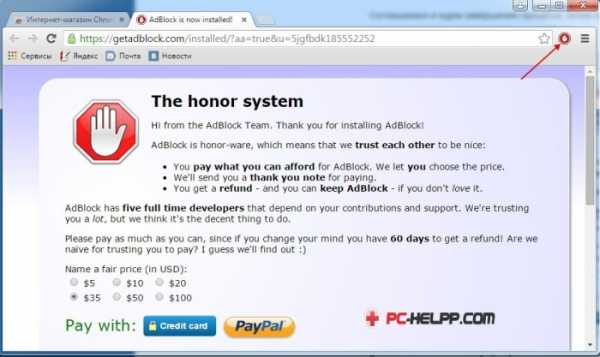
 Вы можете перейти на любой сайт и проверить работу программы. Если все правильно, то реклама будет сниматься в автоматическом режиме, а вы увидите следующее сообщение:
Вы можете перейти на любой сайт и проверить работу программы. Если все правильно, то реклама будет сниматься в автоматическом режиме, а вы увидите следующее сообщение: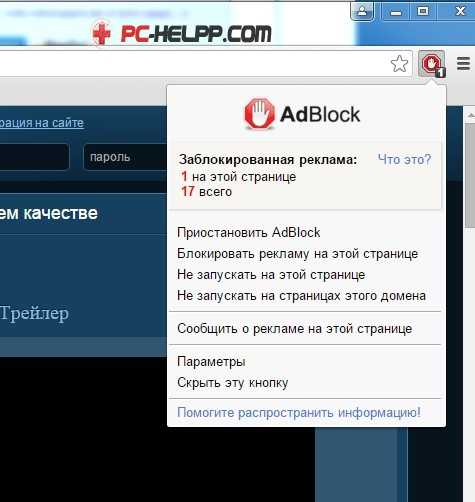 Данным способом можно убрать примерно 95% рекламы, что вполне удовлетворит любого пользователя. Вы сможете просматривать любые сайты и не отвлекаться на назойливую рекламу.
Данным способом можно убрать примерно 95% рекламы, что вполне удовлетворит любого пользователя. Вы сможете просматривать любые сайты и не отвлекаться на назойливую рекламу.Удаляем всплывающую рекламу (вирус-реклама на всех сайтах)
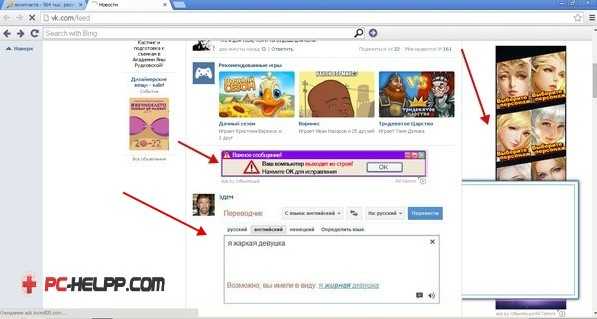 Давайте разберемся со множеством дополнительных модулей, которые устанавливают многие владельцы современных интернет ресурсов. В результате работы данных компонентов вы будете видеть дополнительные всплывающие окна, которые отображаются поверх всего сайта. Для примера, вы можете посмотреть картинку, расположенную выше. Там вы увидите рекламные блоки, которые не присутствуют на сайте, их добавляет сторонний вирус.
Давайте разберемся со множеством дополнительных модулей, которые устанавливают многие владельцы современных интернет ресурсов. В результате работы данных компонентов вы будете видеть дополнительные всплывающие окна, которые отображаются поверх всего сайта. Для примера, вы можете посмотреть картинку, расположенную выше. Там вы увидите рекламные блоки, которые не присутствуют на сайте, их добавляет сторонний вирус.
Как он проникает на компьютер?
Все довольно просто, он проникает вместе с установленными программами, которые вы скачали в интернете. В систему установки может быть встроен один или даже несколько сторонних модулей. Современные антивирусы не всегда распознают их. Тут дело вовсе не в том, что они малоэффективны. Многие разработчики антивирусных программ не считают это вирусом. Следовательно выполнив проверку антивирусом вы не обнаружите совершенно ничего.Не расстраивайтесь, сейчас есть эффективные способы борьбы с подобными модулями. Для этого используются сторонние программы, которые с высоким уровнем надежности распознают шпионские модули, а также вирусную рекламу. Рекомендуется использовать приложение Malwarebytes. Это крайне мощный инструмент, способный очистить все посторонние модули, которые были установлены в вашу систему. Главным достоинством программы является наличие абсолютно бесплатной версии, которую вы сумеете скачать перейдя по ссылке. Скачиваем, а затем устанавливаем программу, это займет совсем не много времени. Запускаем ее и жмем на клавишу «Запустить проверку».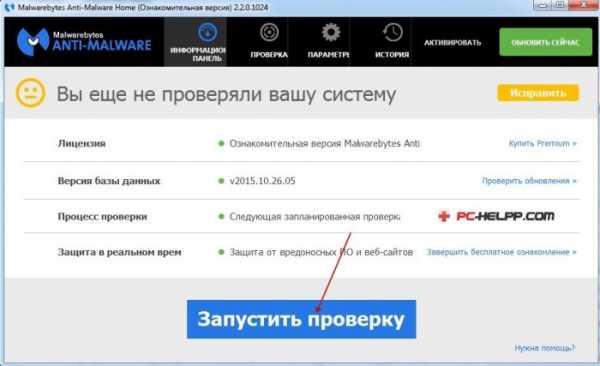
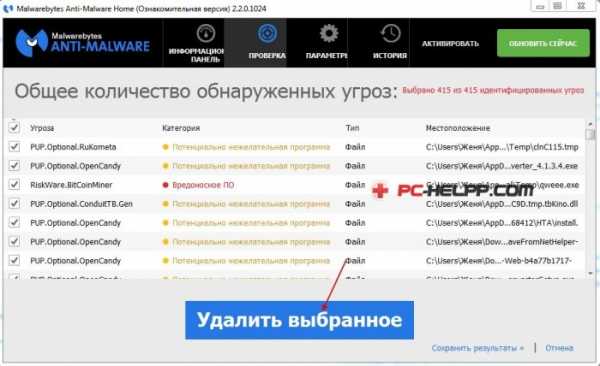 Если программа Malwarebytes допустит ошибку, то вы сумеете в любой момент восстановить файл или же ключ реестра из карантина.
Если программа Malwarebytes допустит ошибку, то вы сумеете в любой момент восстановить файл или же ключ реестра из карантина. В некоторых случаях вирусы остаются, их можно удалить вручную. Для начала запустим отображение скрытых объектов, ведь разработчики часто прячут подобные программы. Обычным пользователям найти их будет совсем не просто. Для этого жмем комбинацию клавиш «Win+R», а затем печатаем команду:
control folders На мониторе отобразятся настройки папок Windows. Жмем вкладку «Вид»:Снимаем галочку с пункта «Скрывать защищенные системные объекты", после чего ставим галочку напротив «Отображать скрытые файлы, папки, а также диски». Жмем «ОК», после чего можно спокойно закрывать окно.
На мониторе отобразятся настройки папок Windows. Жмем вкладку «Вид»:Снимаем галочку с пункта «Скрывать защищенные системные объекты", после чего ставим галочку напротив «Отображать скрытые файлы, папки, а также диски». Жмем «ОК», после чего можно спокойно закрывать окно. 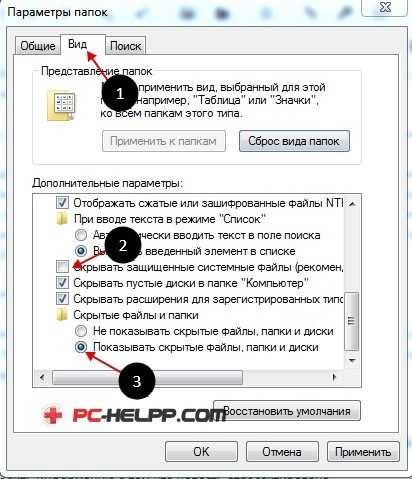
 Просмотрите наиболее активные процессы и проверьте нет ли в данном списке подобных модулей:
Просмотрите наиболее активные процессы и проверьте нет ли в данном списке подобных модулей:OffersWizard Conduit eDeals (eDialsPops) BabylonBaiduWebsocial ShopperPro Sense (AdsBySenses) Webalta Mobogenie YouTube Accelerator iWebar Podoweb DownloadHelper Pirrit Suggestor Search Protect Awesomehp CodecDefault MiPony
Существует большое количество подобных модулей, которые могли попасть в вашу систему вместе с установленной программой. Если вы нашли в списке процессов подобный модуль, то жмите на него правой кнопкой мыши. Выбираем «Открыть расположение файла», после чего система покажет папку модуля: На рисунке видно, что различные Malware-утилиты способны даже заменять некоторые системные библиотеки на собственные копии. Вам необходимо удалить не только саму программу, но и папку целиком. Так вы должны поступить с каждым нежелательным процессом, который не должен находиться в вашем компьютере. При это нужно соблюдать осторожность, ведь вы можете случайно стереть важный системный файл. Если вы хоть немного сомневаетесь, то лучше пропустите данный процесс.
На рисунке видно, что различные Malware-утилиты способны даже заменять некоторые системные библиотеки на собственные копии. Вам необходимо удалить не только саму программу, но и папку целиком. Так вы должны поступить с каждым нежелательным процессом, который не должен находиться в вашем компьютере. При это нужно соблюдать осторожность, ведь вы можете случайно стереть важный системный файл. Если вы хоть немного сомневаетесь, то лучше пропустите данный процесс. 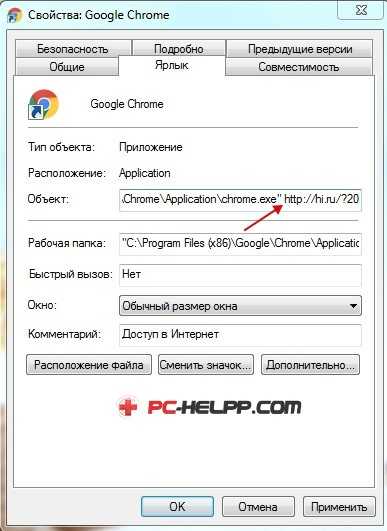 После проверки ярлыков заходим поочередно в каждый браузер и переходим в меню настроек. Нужно зайти в раздел, в котором можно сменить стартовую страничку браузера. В Гугл Хром это - «Начальная группа»:
После проверки ярлыков заходим поочередно в каждый браузер и переходим в меню настроек. Нужно зайти в раздел, в котором можно сменить стартовую страничку браузера. В Гугл Хром это - «Начальная группа»: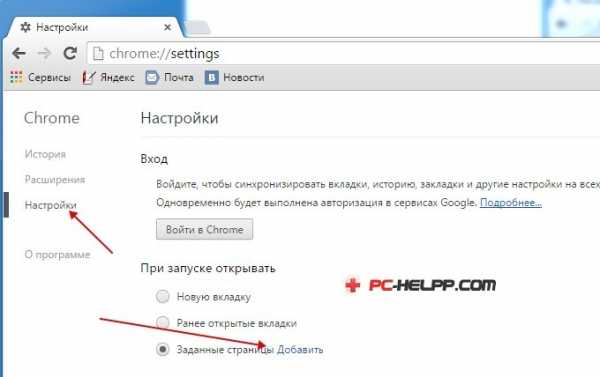 Проверьте, нет ли в списке посторонних адресов:На примере, который вы можете увидеть выше видно, как работает модуль Conduit. Стираем запись, после чего жмем клавишу «ОК».
Проверьте, нет ли в списке посторонних адресов:На примере, который вы можете увидеть выше видно, как работает модуль Conduit. Стираем запись, после чего жмем клавишу «ОК».Важно: В браузере Опера данный раздел можно найти в меню «Настройки» - «При запуске». В браузере Mozilla Firefox: «Настройки»->»Основные»->»Запуск».
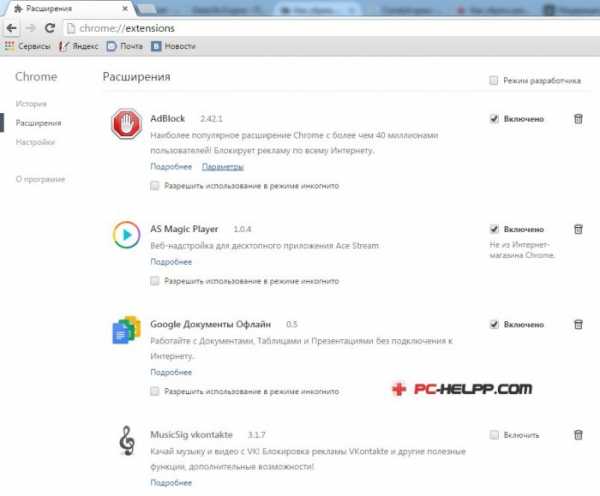 Следует сравнить перечень со списком процессов, о которых мы говорили выше. Если некоторые пункты совпадают или просто вызывают у вас подозрения, то можете отключить их и проверить результат. Теперь необходимо выполнить проверку параметров обозревателя Виндовс. Для этого жмем сочетание клавиш «Win+R», после чего печатаем команду: inetcpl.cpl
Следует сравнить перечень со списком процессов, о которых мы говорили выше. Если некоторые пункты совпадают или просто вызывают у вас подозрения, то можете отключить их и проверить результат. Теперь необходимо выполнить проверку параметров обозревателя Виндовс. Для этого жмем сочетание клавиш «Win+R», после чего печатаем команду: inetcpl.cpl Жмем «ОК».Нас интересует вкладка «Подключения», а в ней переходим в «Настройки сети». В отобразившемся окне обращаем внимание на наличие галочки напротив пункта «автоматическое определение настроек». Не должно быть других сценариев. Следует сконцентрировать особое внимание на раздел «Прокси-сервер». У большинства интернет-провайдеров связь выполняется именно напрямую, без применения технологии прокси. Этим страдают лишь некоторые сети коммерческих организаций, образовательных учреждений и малых районных сетей. Если у вас стоит Ростелеком, Дом.ру, а также Билайн, или же прочий популярный оператор, то просто снимите галочку с пункта «Применять прокси сервер».
Жмем «ОК».Нас интересует вкладка «Подключения», а в ней переходим в «Настройки сети». В отобразившемся окне обращаем внимание на наличие галочки напротив пункта «автоматическое определение настроек». Не должно быть других сценариев. Следует сконцентрировать особое внимание на раздел «Прокси-сервер». У большинства интернет-провайдеров связь выполняется именно напрямую, без применения технологии прокси. Этим страдают лишь некоторые сети коммерческих организаций, образовательных учреждений и малых районных сетей. Если у вас стоит Ростелеком, Дом.ру, а также Билайн, или же прочий популярный оператор, то просто снимите галочку с пункта «Применять прокси сервер». 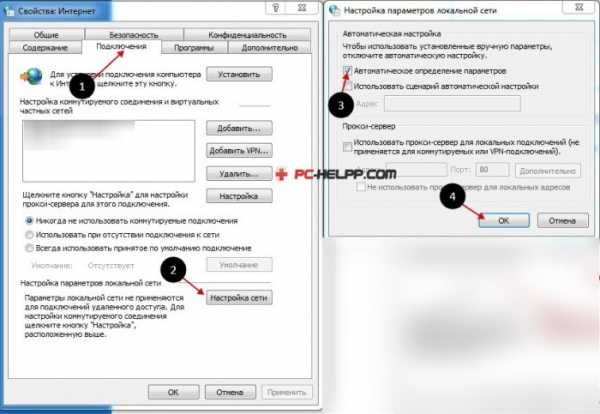
 Отображается окно, где расположен перечень всех подключений. Найдите ваши и клацните правой кнопкой мышки. Выбираем «Свойства», а затем «Протокол Интернета версии 4 (TCP/IPv4)». Нажимаем дважды и попадаем в новое окно, где необходимо ознакомиться с разделом DNS-серверов.
Отображается окно, где расположен перечень всех подключений. Найдите ваши и клацните правой кнопкой мышки. Выбираем «Свойства», а затем «Протокол Интернета версии 4 (TCP/IPv4)». Нажимаем дважды и попадаем в новое окно, где необходимо ознакомиться с разделом DNS-серверов.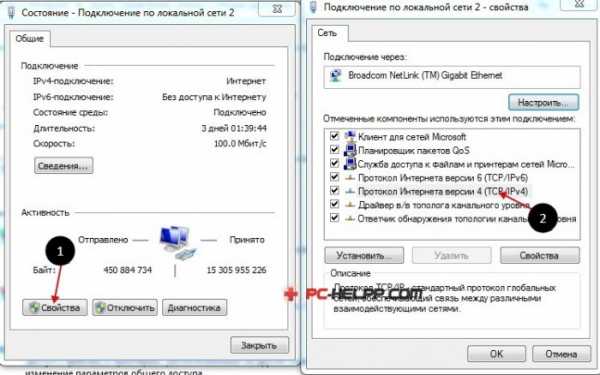 Настройки обычно предусматривают автоматическое получение. Бывают и статические параметры, тогда обращаем внимание на адреса. Выше вы увидите Ip адрес роутера, а также публичный DNS Гугл. Это наиболее оптимальный вариант.
Настройки обычно предусматривают автоматическое получение. Бывают и статические параметры, тогда обращаем внимание на адреса. Выше вы увидите Ip адрес роутера, а также публичный DNS Гугл. Это наиболее оптимальный вариант. 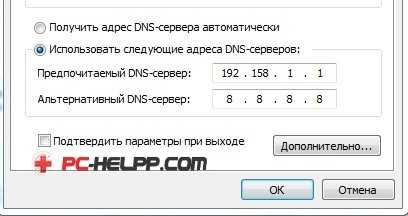 При наличии дополнительных адресов свяжитесь с вашим провайдером и выясните его Ip адреса DNS-серверов.Последним шагом выполните проверку файла hosts. Запустите текстовый редактор от имени администратора. Жмем«Файл» -> «Открыть», переходим в папку C:\Windows\System32\drivers\etc и запускаем файл hosts:В данном примере видно, что строки, расположенные ниже 127.0.0.1 - это результат воздействия вирусов, их необходимо стереть.
При наличии дополнительных адресов свяжитесь с вашим провайдером и выясните его Ip адреса DNS-серверов.Последним шагом выполните проверку файла hosts. Запустите текстовый редактор от имени администратора. Жмем«Файл» -> «Открыть», переходим в папку C:\Windows\System32\drivers\etc и запускаем файл hosts:В данном примере видно, что строки, расположенные ниже 127.0.0.1 - это результат воздействия вирусов, их необходимо стереть. 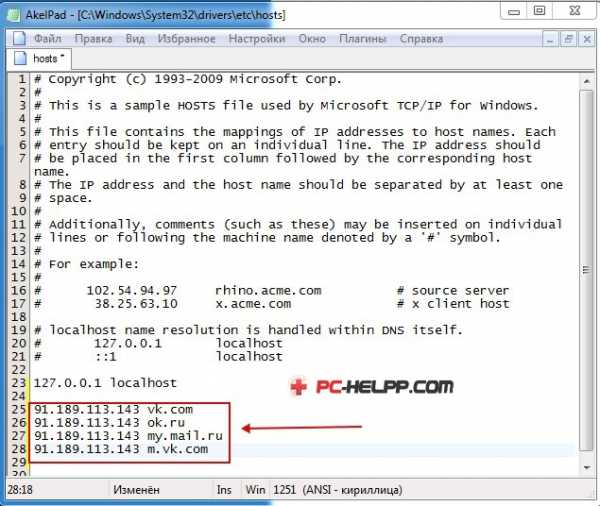
pc-helpp.com
Вирус в браузере, появилась реклама в браузере
Всем привет сегодня мы рассмотрим как очистить Ваш браузер от вирусов, эксплойтов, следящих куки, баннеров и прочей гадости (вирус в браузере, появилась реклама в браузере)!
Вирус в браузере, появилась реклама в браузере — как вылечить зараженный браузер

В последнее время заметно активизировались разного рода вирусы, которые атакуют наши браузеры. Рассмотрим несколько примеров заражения браузеров такими вирусами, а также способы решения проблем. Итак!Вы зашли на сайт и обнаружили, что в браузере стали постоянно открываться отдельные страницы-вкладки, которые вы не открывали. Например, вы решили закрыть страницу сайта, но вместо этого браузер упорно открывает вам новые вкладки. А при попытке принудительно закрыть браузер у вас ничего не выходит. На лицо — заражение. Что делать? Нажимаем «Ctrl+Alt+Del» и завершаем работу браузера. Это — самый простой и действенный метод. Затем, включаем антивирусную утилиту и сканируем систему — лучшая лечащая утилита — DR. WEB Cure IT. Очищаем реестр. В 99% случаев такие процедуры решают проблему с браузером.Еще одна проблема — «левые» страницы, которые открываются вместо домашней. Например, «Torrentino», «Webalta» и прочие. Скажем сразу, что тут решение проблемы путем поиска и удаления «левых» адресов с системе ПК — занятие долгое. Долгое, но необходимое. Если вы постоянно попадаете на «левый» сайт при открытии браузера, то сделайте так. Откройте «Дополнения» и внимательно посмотрите: нет ли у вас в разделе «Расширения» одноименного расширения? Например, если у вас открывается «Webalta», то это расширение есть и его надо удалить. Далее, откройте папку вашего браузера и поищите (через системный поисковик) одноименные файлы. Всё, что найдете следует удалить. Но, как показывает практика, браузерные вирусы часто устанавливаются под другими именами. Но всё равно ищите. Искать необходимо не только в папке «Program files», но и в папке «Documents and Settings». Кстати еще один метод обнаружения уязвимостей, да и вообще контроля — контроль трафика, но это задача для специальных программ и сервисов и это отдельная тема.
Но что делать, ежели вы все нашли, удалили, а браузер продолжает открываться на «левой» странице?

Тогда есть еще один маневр: пересоздайте ярлык браузера. Для этого на «Рабочем столе» (на пустом месте) кликните правой кнопкой мышки, выберите «Создать» — «Ярлык». Откроется окно «Создание ярлыка», где будет пустое поле и кнопка «Обзор». Указывайте расположение уже имеющегося на «Рабочем столе» ярлыка» и жмите «Ок». Внимательно посмотрите в поле: адрес должен заканчиваться на .exe! Например, если у вас браузер «Firefox», то адрес может выглядеть так: «C:\Program Files\Mozilla Firefox\firefox.exe». Жмите «Далее» и получите новый ярлычок для запуска браузера. В этом случае ваш браузер будет запускаться как обычно, с правильной стартовой страницы. Потом страницу можете поменять на ту, которую хотите: «Инструменты» — «Настройки» — вкладка «Основные». В поле «Домашняя страница» пропишите адрес, например — «http://www.yandex.ua/» (только без кавычек). Жмите «Ок» и перезагрузите браузер.
А на будущее — совет: установите блокиратор рекламы и определитель подозрительных сайтов (это такие расширения, которые абсолютно бесплатны и устанавливаются за секунды).
[Всего голосов: 1 Средний: 5/5]prokomputer.ru
Удалить вирус открывающий рекламу браузере
Удалить вирус открывающий рекламу браузере можно специально разработанными для этих целей программами. Самые популярные из них это: MALWAREBYTES Anti-Malware;Spybot;SuperAntiSpyware. Также многие пользуются утилитами от лабораторий Dr.Web и Kaspersky.
Скачать всё это можно с сайтов производителей софта по адресам :
- https://www.safernetworking.org/;
- http://www.superantispyware.com/;
- https://www.malwarebytes.com/mwb-download/,
причём совершенно бесплатно.
Всем привет,сегодня на блоге для начинающих пользователей компьютера и интернета я расскажу вам,как удалить вирус открывающий рекламу браузере,а также как нужно бороться с браузерными вирусами.
Как убрать баннеры в браузере
Если запустив компьютер мы наблюдаем самопроизвольный запуск браузера с набитым рекламой сайтом. Если открыв браузер видим домашнюю страничку забитую баннерами с рекламой,или то же самое на просматриваемом сайте, значит какой-то «умник» вместе с бесплатной программой «подсадил» нам рекламный вирус. Что предпринять в этом случае спросите вы ?
Думаю что начинать необходимо с перехода на сайт типа MALWAREBYTES.com, скачав и установив эту бесплатную программу,
просканировать ей свой компьютер.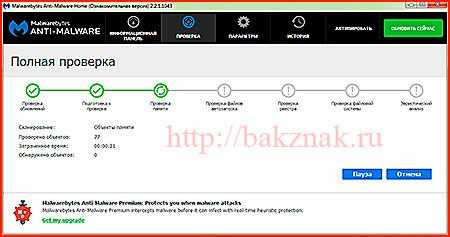
Далее зайти в настройки вашего любимого браузера и открыв опцию «Расширения» проверить не появилось ли что-то новенькое… Обычно поисковик mail.ru, грешит пропиской там своих рекламных расширений.
Далее открываем: Пуск — в приложение «Выполнить» вписываем msconfig и заходим в «Автозагрузку». Здесь полностью просматриваем все файлы на выявление посторонних программ,а при выявлении удаляем в ручную.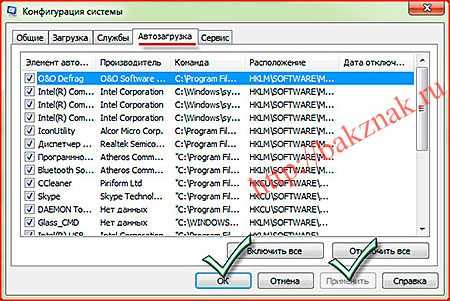
Затем проверяем на посторонние адреса временные файлы. Для этого в «Выполнить» вписываем слово «Temp»,или заходим напрямую,локальный диск «С» — папка Windows — Temp. Желательно почаще удалять весь мусор из этой папки,используя чистильщик типа CCLeaner.
Он(ccleaner), также имеет доступ в автозагрузку,поэтому хорош вдвойне. Для того чтобы зайти в автозагрузку необходимо проделать путь: Запуск — Сервис — Автозагрузка. Здесь проверяем приложения на «вшивость»,при наличии левых сайтов удаляем все в ручную.
Таким образом сегодня мы с вами узнали как удалить вирус открывающий рекламу браузере,или очистить браузер от вирусов и рекламы.Но иногда у некоторых начинающих пользователей возникает вопрос,как отключить пароль в windows 7,поэтому переходите по ссылке и получайте необходимую информацию.
Ну очень похожие статьи :
Как отключить пароль в windows 7
Как отключить ввод пароля в windows
Удалить всё с компьютера
Удалить пароли в браузере Яндекс
Как убрать Амиго
bakznak.ru
Всплывает реклама в браузере | Поставить вирус на удаление

Всем привет! В этой статье мы вместе с вами продолжим бороться со всякой нечистью, которая довольно часто проникает на домашние компьютеры и мешает жить простым пользователям.
А если конкретнее, то говорить будем о том, что делать если постоянно всплывает реклама в браузере и как поставить такой вирус на удаление. Да-да, друзья, вы не ослышались, это самое что ни на есть проявление зараженности.
Содержание статьи:
В сегодняшних маркетинговых реалиях мы довольно часто встречаемся со случаями, когда при установке какой-либо программы, разработчики тайком подсовывают всякое нежелательное рекламное ПО и прочие тулбары Mail.ru.
Достаточно проглядеть в диалоговом окне маленькую галочку, как данная мусорная зараза, на совершенно законных основаниях, попадает на наши компьютеры. А дальше начинается настоящий кошмар:

При работе в браузере начинают выскакивать бесконечные окна с сомнительными предложениями быстро озолотиться, круто поднять эрекцию и так далее. Причем надо отметить, что появляются такие сообщения даже на проверенных сайтах.
И здесь надо сказать, что такую заразу довольно проблематично вытравить из системы. Ведь штатный антивирус упорно молчит. Но все же есть один довольно простой способ, который автор статьи неоднократно проверял на личном опыте.
Итак, друзья, первым делом рекомендуется основательно почистить кэш интернет-браузера с помощью небольшой программки, о которой мы очень подробно говорили в недавней статье:
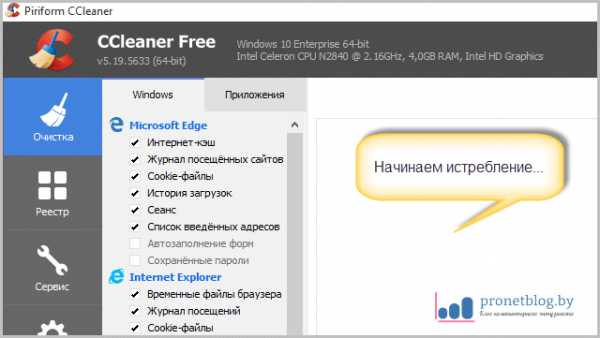
Таким образом, мы почистим мусор и разные временные файлы, которые могут содержать нечисть. А теперь переходим к контрмерам. На этом шаге нам необходимо скачать небольшую утилиту, которая называется AdwCleaner:

Вот как кратко можно выразить ее предназначение:
Как говорится, то, что доктор прописал. И самое интересное, что приложение даже не требует установки в систему. Просто запустите скачанный файл и все:
Откроется главное окошко программы, в котором нужно всего лишь нажать на кнопку "Сканировать":
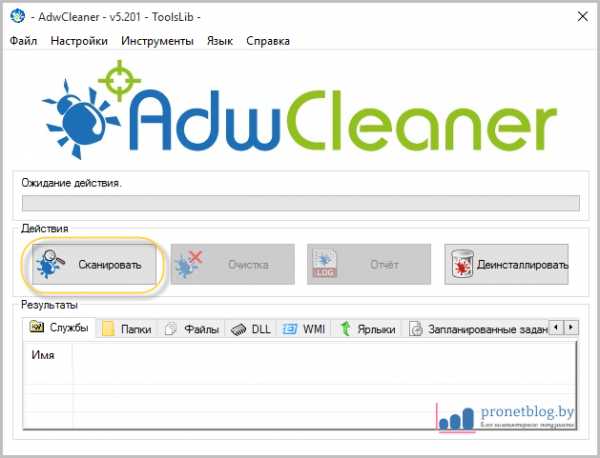
Запустится процесс поиска рекламных провокаций и другого разного крайне нежелательно ПО. После его завершения, необходимо найденные вирусы поставить на удаление. Для этого жмем на "Очистка":
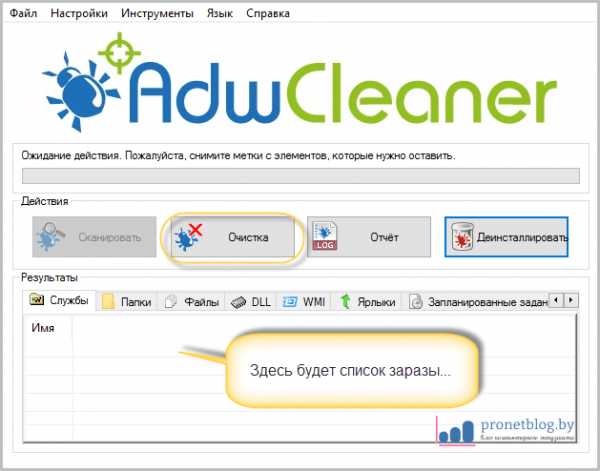
Но обязательно ознакамливаемся с важным сообщение ниже:
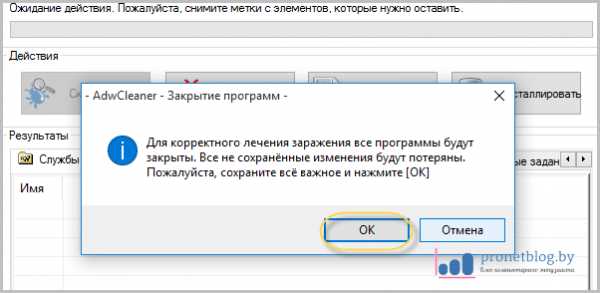
Вот и все, мои боевые товарищи, враг должен быть повержен. Но теперь давайте поговорим о некоторых нюансах. Если вдруг после процедуры лечения реклама все-таки продолжает появляться, попробуйте зайти в раздел "Настройки", затем выбрать пункт "Очистить Hosts файл" и заново запустить сканирование системы:
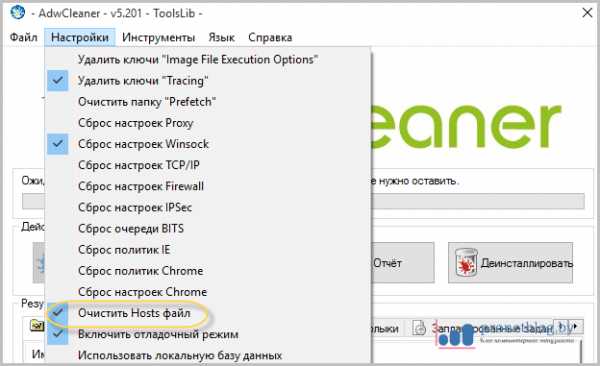
Также в таких случаях, не будет лишним запустить в самом конце контрольную проверку лечащей утилитой, о которой мы подробно говорили в прошлой публикации:

Ну что же, надеюсь теперь вы крепко усвоили, что делать в случае, если постоянно всплывает реклама в браузере и как поставить такой вирус на удаление с компьютера.
А на этом всем пока и до новых встреч. В завершение посмотрите поучительное видео, после которого круто меняется отношение к хрупким девушкам.
С уважением, Комаровский Виталик
Обновлено: 09.07.2016 — 01:19
pronetblog.by
Как убрать вирусную рекламу в браузере
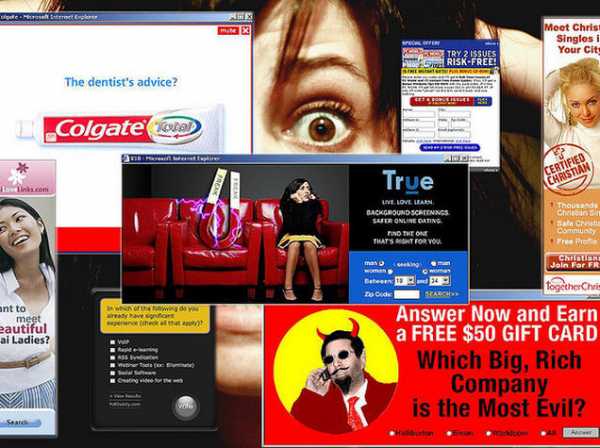
Многие современные пользователи сталкиваются с такой ситуацией, что в процессе использования браузера начинает появляться какая-то непонятная реклама, которая возникает даже на тех ресурсах, на которых ее не должно быть в принципе. Именно в таких ситуациях многие впервые узнают о существовании рекламных вирусов и стараются разобраться в том, как их можно устранить.
Такие всплывающие рекламы являются характерной проблемой для всех современных браузеров. При кликах на различных ресурсах, которые даже могли быть проверены уже годами практики, начинают появляться всплывающие окна с сомнительным содержимым, а даже на тех сайтах, где раньше присутствовала нормальная реклама, баннеры заменяются рекламой с предложением моментально разбогатеть и подобными.
При наличии таких проблем на своем компьютере можно сказать о том, что на вашем компьютере работает вредоносное программное обеспечение, которое среди профессионалов носит название Adware. При этом стоит отметить тот факт, что в случае возникновения таких проблем установка плагинов на подобии AdBlock в преимущественном большинстве случаев не позволяет справиться, и поэтому нужно действовать несколько иначе.
Пробуем убрать рекламу автоматически
Для начала вам стоит попробовать специальные программные средства, предназначенные для удаления вирусов Adware и заблокировать возможность их воздействия на браузеры пользователя. Мало кто знает о том, что из-за того, что всевозможные программы и расширения, которые вызывают появление всплывающих окон, не представляют собой вирусы в прямом смысле этого слова, стандартные антивирусные программы не могут их обнаружить. Именно поэтому в подобных ситуациях приходится пользоваться специальными программами, разработанными для удаления подобного вирусного софта.
AdwCleaner
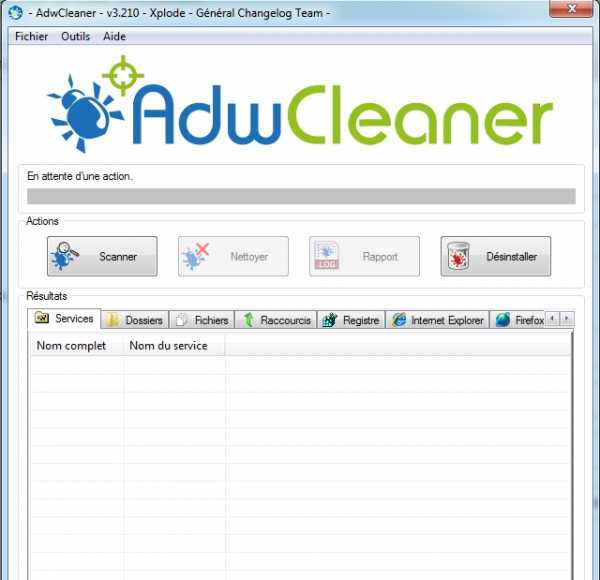
Несмотря на то, что существуют и более мощные утилиты, рекомендуется начать проверку своего компьютера именно с данного средства. В особенности этот вариант стоит использовать тогда, когда вы встретились с проблемой невозможности изменения стартовой страницы через настройки вашего браузера, однако в случае необходимости данная утилита можно помочь вам избавиться от любых проблем, связанных с вирусной рекламой.
Главная причина, по которой многие специалисты рекомендуют начинать именно с этой программы, заключается в том, что данное средство является абсолютно бесплатным, имеет неплохую локализацию на русском языке, а также не предусматривает необходимость в установке и обновляется на регулярной основе. Помимо всего прочего, после проведения проверки и очистки пользователю дается несколько дельных советов по поводу того ,как исключить возможность заражения компьютера в будущем.
В своем использовании программа отличается предельной простотой – достаточно запустить ее и кликнуть кнопку «Сканировать», после чего предельно детально ознакомиться с результатами проведенной процедуры. После того, как вы найдете определенные проблемы, кликайте кнопку «Очистить», и данная программа сразу избавит ваш компьютер от всех обнаруженных угроз.
Стоит отметить, что в процессе удаления может проводиться полная перезагрузка компьютера, а по завершению очистки вам будет предоставлен полноценный текстовый отчет о том, что именно было удалено после работы утилиты.
Скачать AdwCleaner бесплатно
Скачать AdwCleaner с официального сайта
Hitman Pro
Программа Hitman Pro также свободно отыскивает преимущественное большинство вирусов на компьютере и может их удалить. Единственное, что стоит отметить – данная программа является платной, но предоставляется в тестовом варианте на первые 30 дней, чего будет вполне достаточно для того, чтобы полностью очистить свой компьютер от каких-либо нежелательных элементов.
После запуска скачанного файла вам нужно будет кликнуть на кнопку «Я собираюсь просканировать систему только один раз», чтобы утилита не ставилась на ваш компьютер, а просто провела автоматическое сканирование системы на наличие в ней каких-либо вредоносных элементов.
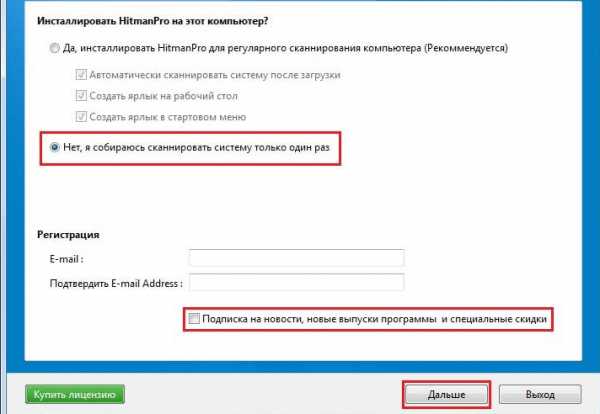
Если утилита нашла на вашем устройстве какие-либо вирусы после сканирования, у вас будет возможность для того, чтобы полностью удалить вредоносные элементы с устройства их, но для этого нужно будет сначала бесплатно активировать программу. После проведения всех процедур перезагрузите компьютер и посмотрите, удалось ли решить вашу проблему.
Скачать Hitman Pro бесплатно
Скачать Hitman Pro c официального сайта
Malwarebytes Atnimalware
Еще одно эффективное бесплатное средство, при помощи которого можно будет полностью избавиться от вредоносных программ, включая также Adware, которые вызывают появление рекламы в популярных браузерах.
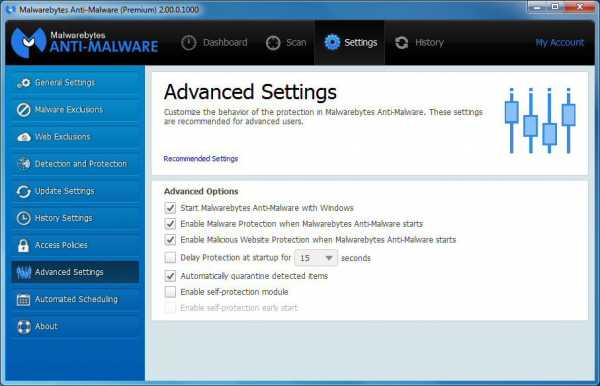
Если по каким-либо причинам вам не удалось справиться с проблемой во время использования предыдущих утилит, можете попробовать данную программу – для этого достаточно установить приложение и провести выполнение сканирования, после чего стереть все найденные элементы. Опять же, после проведения всех процедур вам нужно будет полностью перезагрузить компьютер, чтобы внесенные программой изменения вступили в силу.
После удаления браузер не может подключиться к прокси
Нередко случаются такие ситуации, что после отключения вирусной рекламы в браузере вне зависимости от того, проводили вы все процедуры вручную или автоматически, сайты и страницы полностью перестают открываться, а браузер говорит о том, что не может подключиться к прокси-серверу.
В такой ситуации вам нужно открыть панель управления Windows, переключиться на пункт «Крупные значки», и затем кликнуть на пункт «Свойства браузера» или «Свойства обозревателя».
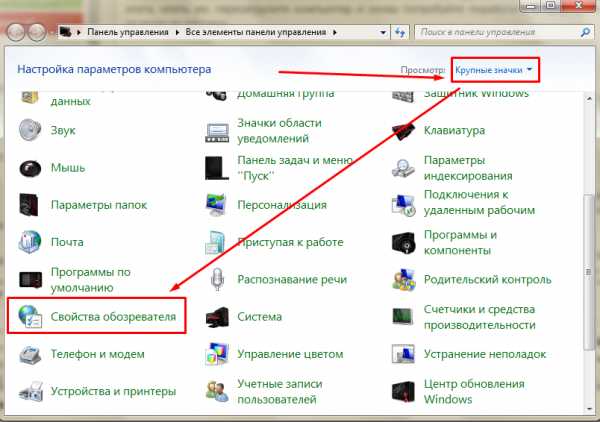
Здесь вам нужно будет кликнуть на «Подключения», после чего выбрать пункт «Настройка сети».
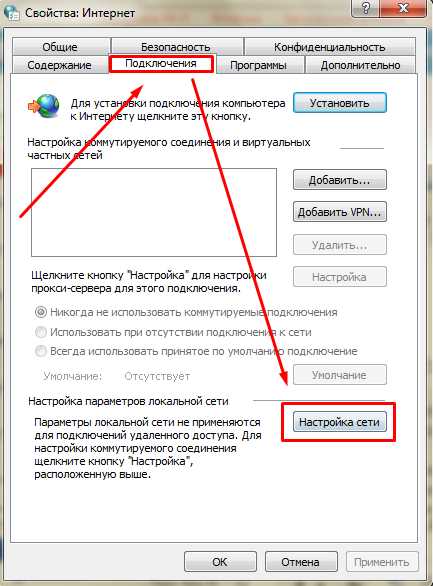
Активируйте функцию автоматического определения параметров, и затем уберите использование прокси-серверов для осуществления локальных подключений.
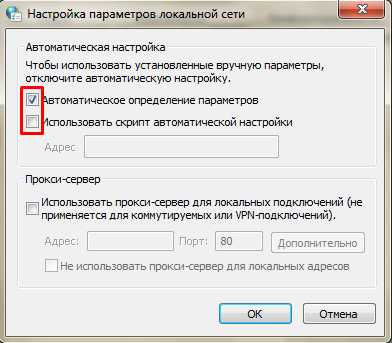
Избавляемся от проблемы вручную
Если вы дошли уже до этого пункта, то это говорит о том, что вам так и не удалось справиться с проблемой вышеуказанными способами. В такой ситуации нужно будет искать ее вручную.
В преимущественном большинстве случаев появление рекламы вызывается различными процессами на компьютере или же является следствием работы расширений для браузеров. При этом достаточно часто бывает так, что пользователь даже понятия не имеет, что установил самостоятельно на компьютер какие-то лишние комплектующие, так как эти приложения и расширения нередко устанавливаются абсолютно скрытно вместе с прочими программами.
Далее вы можете увидеть самые популярные названия софта, которые могут вызвать появление лишних элементов в браузерах
- Pirrit Suggestor, pirritdesktop.exe (и все другие со словом Pirrit)
- Search Protect (а также присмотреться ко всем программам и расширениям, содержащим слово Search в названии, кроме SearchIndexer — это служба Windows, ее трогать не нужно.)
- Conduit, Awesomehp и Babylon
- Websocial и Webalta
- Mobogenie
- exe
- exe
Если вы найдете что-то подобное на своем компьютере, обязательно сразу удаляйте. Также, если вы имеете подозрения на какие-либо другие процессы на вашем компьютере, постарайтесь в интернете найти по ним максимум информации, и если действительно большое количество людей ищет, как от этого процесса избавиться, значит, вполне вероятно, что его тоже можно добавить в этот список.
Удаляем лишние программы
Для удаления сначала перейдите в панель управления, после чего выберите пункт «Программы и компоненты».
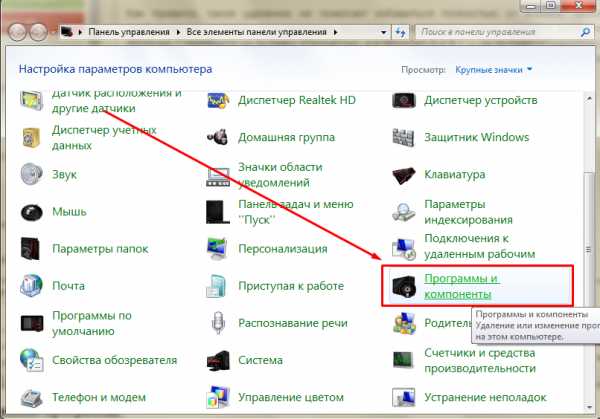
В открывшемся списке вам нужно будет посмотреть, нет ли каких-либо утилит из вышеперечисленного списка среди установленных. Если есть, сразу удаляйте все и перезагружайте компьютер.
В преимущественном большинстве случаев такое удаление не может вам помочь полностью избавиться от программ формата Adware, потому что нередко они не будут даже отображаться в списке установленных программ. Именно поэтому вам следует перейти в диспетчер задач и кликнуть на вкладку «Процессы» (или «Подробности»), после чего поставить галочку на «Отображать процессы всех пользователей» и посмотреть, были ли запущены процессы с указанным именем.
Если подозрительный процесс найден, кликайте по нему правой кнопкой мыши и жмите «Завершить». Скорее всего, он моментально будет запущен снова, но если этого не произойдет, то снова зайдите в свой браузер и посмотрите, есть ли у вас вирусная реклама и нет ли ошибки, связанной с невозможностью подключения к прокси-серверу.
Если это не помогло, и завершить данный процесс вам так и не удалось, после нажатия правой кнопкой по нему кликните пункт «Открыть расположение файла». Теперь запомните точное месторасположение этого файла. Затем вам нужно будет кликнуть комбинацию клавиш «Win+R» и ввести в строку команду «msconfig», после чего кликнуть «Ок» для ее запуска.

На вкладке «Загрузка» установите галочку возле пункта «Безопасный режим», нажмите «Ок» и перезапустите компьютер.
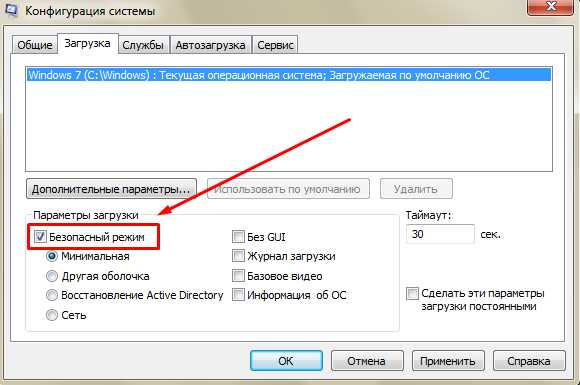
После того, как компьютер загрузится в безопасном режиме, снова зайдите в панель управления, перейдите в «Параметры папок» и активируйте функцию отображения скрытых и системных файлов. Теперь можно будет перейти в папку, в которой содержатся подозрительные файлы, и полностью стереть из нее содержимое. Снова активируйте команду «msconfig», проверяйте лишние элементы в разделе «Автозагрузка» и убирайте оттуда все лишнее. Убирайте необходимость загрузки в безопасном режиме и перезагружайте компьютер опять, после чего проверяйте, осталась ли проблема актуальной.
Рекомендуется также провести дополнительную проверку всех запущенных служб операционной системы Windows и определить ссылки на вредоносные процессы в реестре. Если же после удаления всех файлов в вашем браузере начала появляться ошибка, которая «ругается» на прокси-сервер, то выше уже было описано доступное решение этой проблемы.
Удаляем расширения браузера с Adware
Помимо того, что вирусное программное обеспечение занимается активным заражением компьютера всевозможными программами, часто оно работает таким образом, чтобы все доступные браузеры заразить также специальными расширениями. Чтобы их удалить, вам нужно сделать следующее.
В Google Chrome мы кликаем кнопку «Настройки», после чего переходим на вкладку «Настройки».
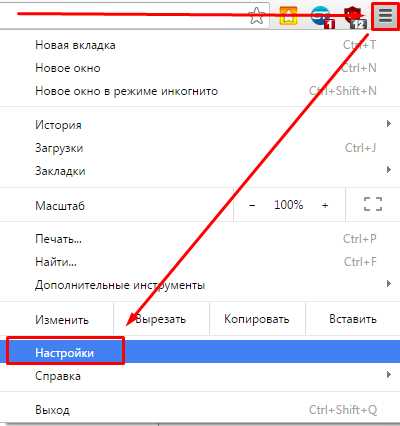
Теперь нажмите в левой части экрана пункт «Расширения» и сотрите все, что вам кажется сомнительным, и что вы сами не ставили в свой браузер.
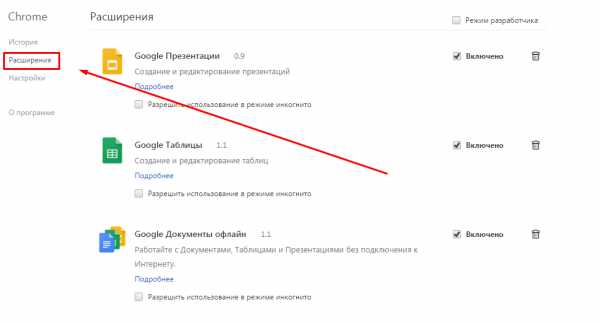
В Яндекс.Браузере процедура проводится несколько иначе. Здесь после нажатия кнопки «Настройки» нужно кликнуть на «Дополнения», и там уже отключить любые подозрительные файлы, которые только удастся найти.
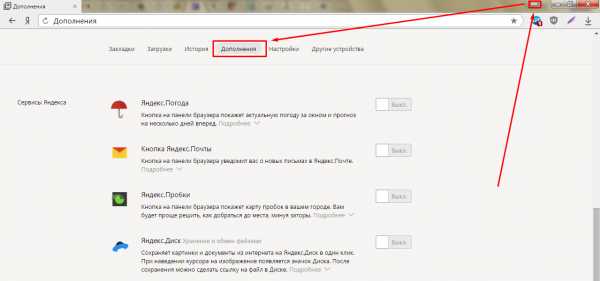
Для начала вы просто можете выключить все сомнительные расширения, кликнув на соответствующую отметку в правой части экрана. За счет этого можно будет опытным путем определить, из-за какого именно расширения появилась непонятная реклама, и потом его удалить со своего компьютера.
Особенности работы AdBlock
В преимущественном большинстве случаев первое действие, которое делает практически каждый пользователь после появления сомнительной рекламы – это установка в браузер расширения AdBlock, однако на самом деле специалисты говорят о том, что он практически никогда не помогает эффективно бороться с Adware программами, так как им просто проводится блокировка стандартной рекламы на сайте, а не той, которая вызывается работой вредоносного программного обеспечения.
Также старайтесь быть внимательными при установке подобных расширений. В магазине Google можно найти огромнейшее количество самых разнообразных программ с аналогичным названием, некоторые из которых на самом деле, наоборот, только вызывают появление всплывающих окон. Лучше всего просто поставить какую-нибудь проверенную программу, корректность которой запросто определяется количеством отзывов.
Исправляем ярлыки
Бывает и так, что даже после всех проделанных действий стартовая страница браузера так и не может быть измененной, а вместо нее постоянно ставится какой-то сомнительный сайт. Даже пытаясь внести различные изменения в настройки браузера, это не приводит ни к какому результату и что-то снова возвращает рекламный ресурс. В такой ситуации нужно просто создать новый ярлык для запуска браузера, а старый удалить. Второй вариант – зайдите в свойства ярлыка вашего браузера и в поле «Объект» полностью сотрите все, что находится после кавычек.
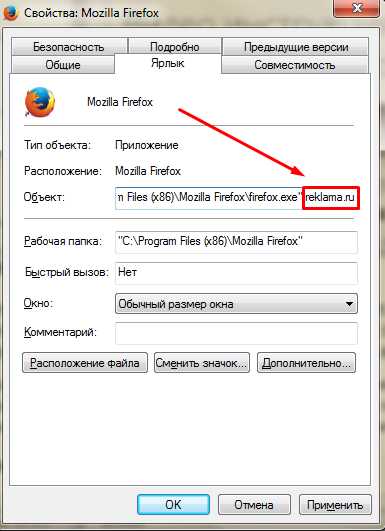
Помимо всего прочего для того, чтобы не встречаться с подобными проблемами и расширениями, старайтесь использовать для установки программ только проверенные официальные источники.
bridman.ru