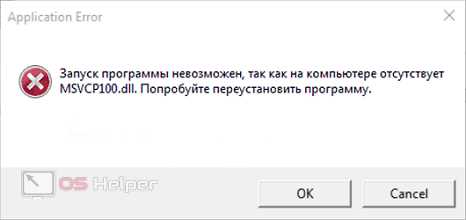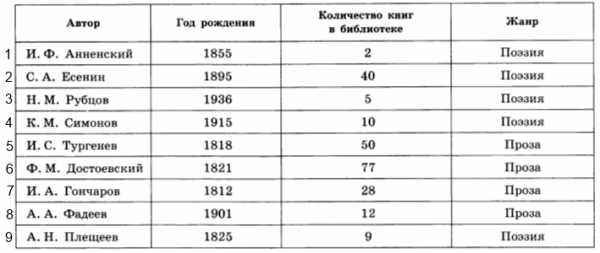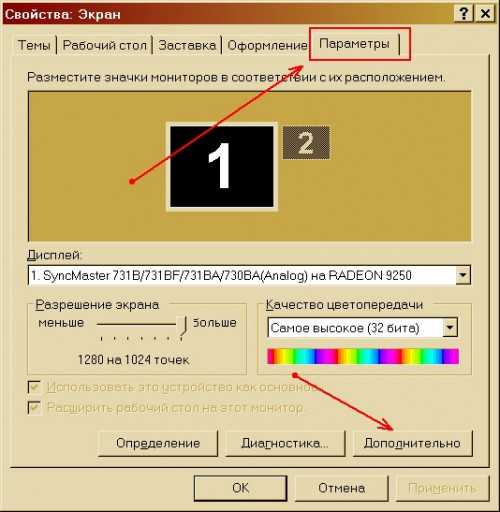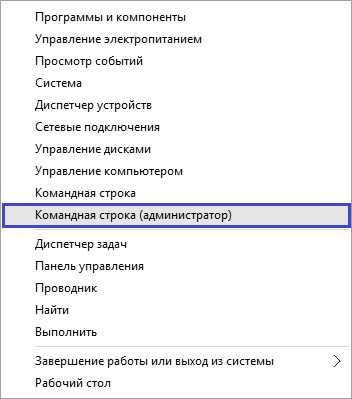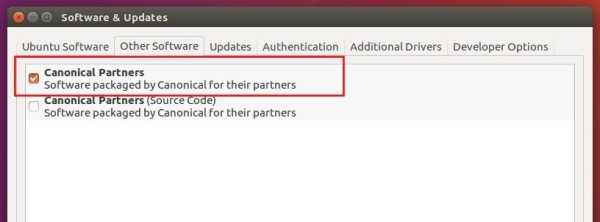Настроить контрастность на компьютере Windows 10. Как выкрутить гамму на windows 10
как ее увеличить или уменьшить на ноутбуке или стационарном компьютере
Выбрать правильный уровень яркости экрана очень важно, так как от этого зависит не только качество отображаемой картинки, но и нагрузка на глаза. Слишком темный экран приведет к тому, что глаза быстро устанут, пытаясь рассмотреть изображение, а излишне яркий монитор вызовет большое количество слепящих лучей. Поэтому существует несколько способов, позволяющих подобрать оптимальный уровень яркости в ваших условиях.
Изменение яркости средствами монитора и Windows 10
Большинство производителей мониторов предусматривают способы, позволяющие изменить яркость экрана без использования операционной системы. Если же подобные варианты по каким-то причинам вам недоступны, можно настроить яркость при помощи встроенных возможностей Windows 10, а также сторонних программ.
При помощи кнопок монитора
Если вы используете внешний монитор, а не встроенный экран ноутбука, отыщите на боковой или задней панели кнопки, позволяющие увеличить или уменьшить яркость. Они будут обозначены специальными значками или надписями (как правило, это значок в виде солнышка).
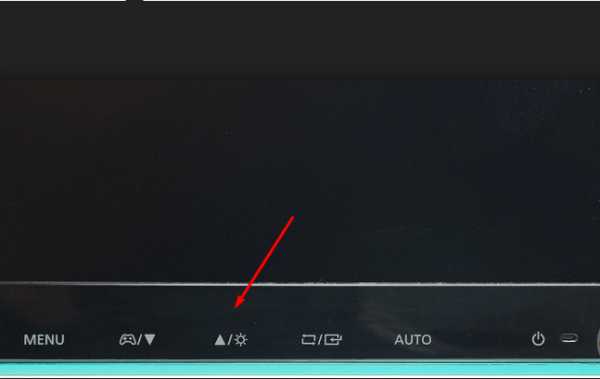 С помощью кнопок можно регулировать яркость
С помощью кнопок можно регулировать яркостьВозможно, подобных кнопок не окажется, тогда вместо них будет кнопка, открывающая меню. Нажав на нее, вы увидите на экране список встроенных настроек монитора — используйте его, чтобы изменить параметры яркости. Переход по списку и выбор пунктом осуществляется при помощи кнопок «Вверх» и «Вниз», обозначенных закрашенными треугольниками и расположенных рядом с кнопкой «Меню».
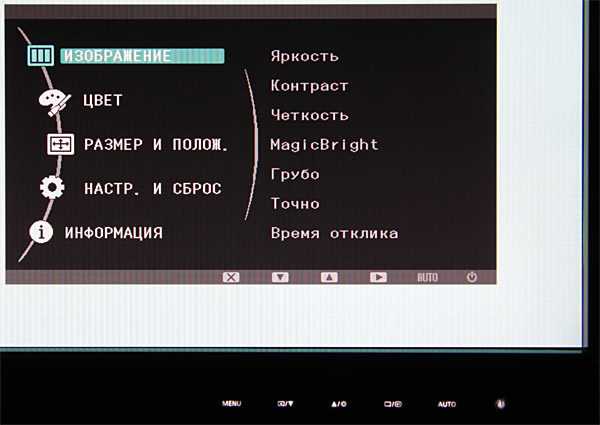 Можно регулировать яркость через меню
Можно регулировать яркость через менюПри помощи клавиш клавиатуры
Если вы хотите изменить яркость встроенного монитора ноутбука, изучите клавиши F1-F12. На одной из них будет значок, подсказывающий, что кнопка отвечает за регулирование яркости (то же «солнышко»). Обычно используется комбинация Fn + одна из клавиш группы F.
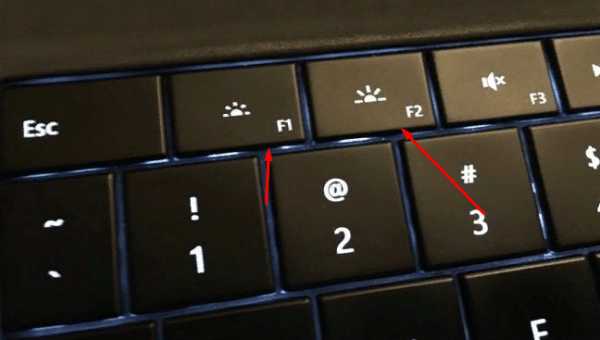 Используем клавиши для регулировки яркости
Используем клавиши для регулировки яркостиПри помощи параметров
Все нижеописанные способы показывают, как изменить яркость через системные настройки Windows. В первую очередь стоит воспользоваться стандартным приложением «Параметры»:
- Нажмите правой кнопки мыши по значку «Пуск», выберите «Параметры».
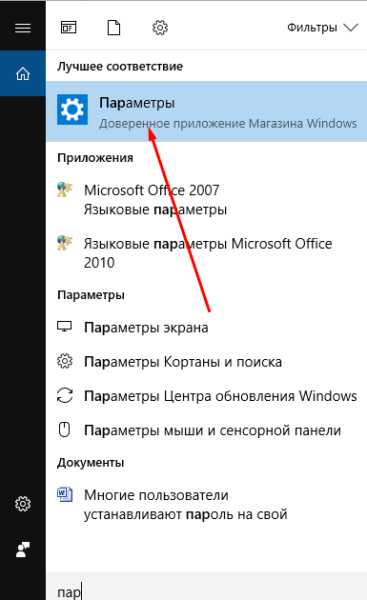 Открываем параметры компьютера
Открываем параметры компьютера - Раскройте блок «Система».
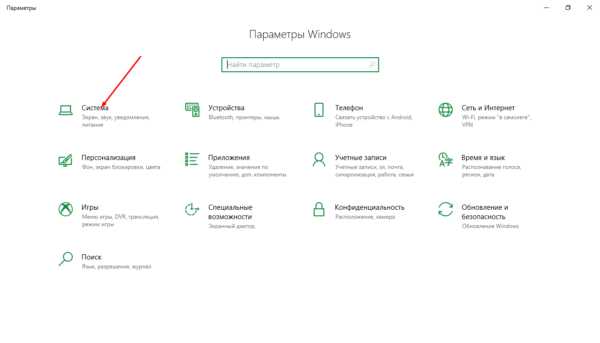 Открываем раздел «Система»
Открываем раздел «Система» - Не переходя из первого подпункта «Экран», перегоните ползунок яркости на нужное значение, а после примените изменения.
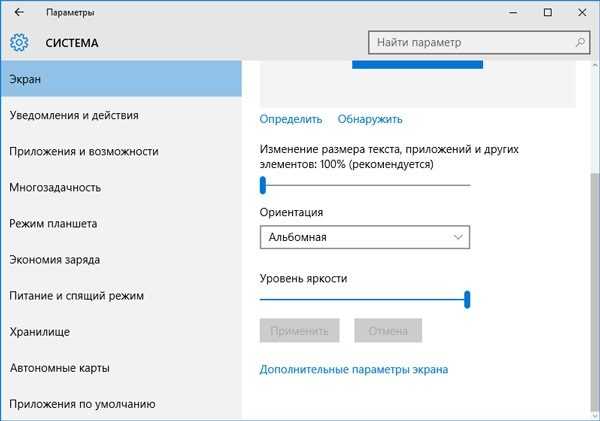 Перегоняем ползунок для изменения яркости
Перегоняем ползунок для изменения яркости
При помощи панели быстрого доступа
В нижнем правом углу монитора расположено много маленьких значков, дающих быстрый доступ к различным настройкам системы. Если нажать на иконку в виде батареи и вилки (она появляется, только если у компьютера имеется батарея, а если устройство работает от сети напрямую, ее не будет), можно увидеть прямоугольник с солнышком. В нем указан текущий уровень яркости. Нажав на него, можно выставить новое значение.
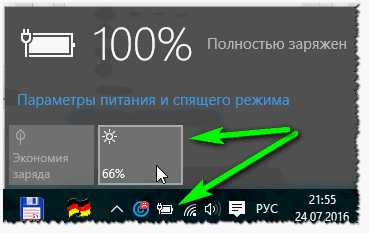 Устанавливаем яркость через блок с солнышком
Устанавливаем яркость через блок с солнышкомПри помощи авторегулирования
Многие мониторы умеют автоматически определять уровень освещения в комнате и подбирать под него оптимальный уровень яркости. По умолчанию эта функция отключена, так как большинство пользователей не переносят свой компьютер с места на место и, соответственно, уровень освещения постоянен. Но если вам приходиться работать с устройством в разных помещениях, выполните следующие действия:
- Используя системную поисковую строку, отыщите панель управления и раскройте ее.
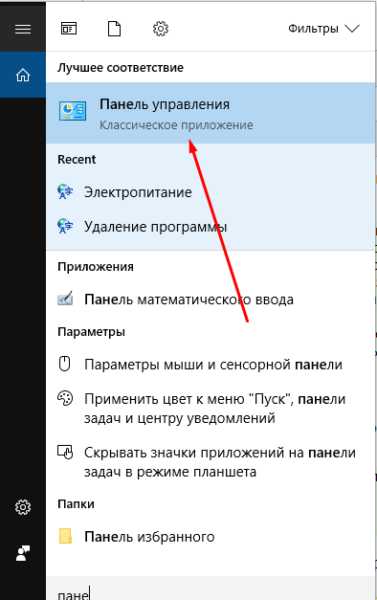 Открываем панель управления
Открываем панель управления - При помощи встроенной поисковой строки отыщите раздел «Электропитание».
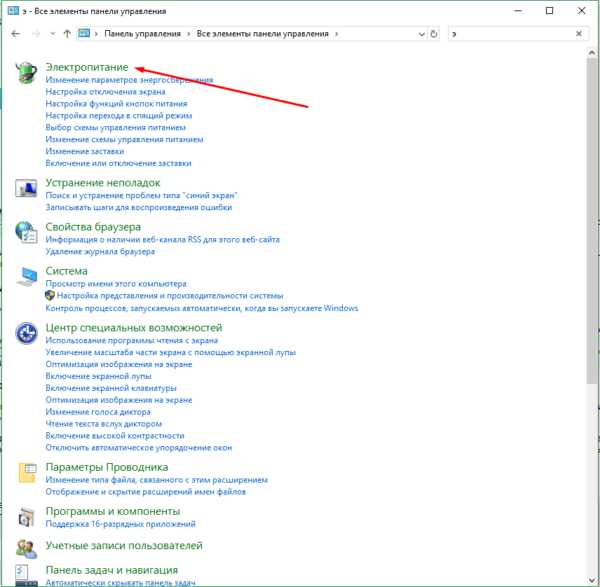 Открываем раздел «Электропитание»
Открываем раздел «Электропитание» - Перейдите к настройке используемой схемы.
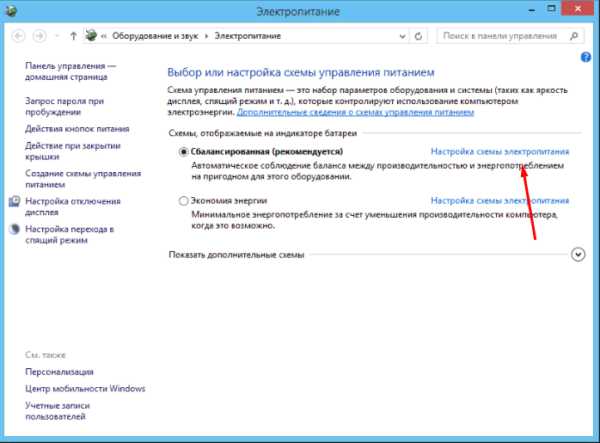 Нажимаем на кнопку «Настройка схемы электропитания»
Нажимаем на кнопку «Настройка схемы электропитания» - Развернется список настроек. Найдите блок «Экран», а в нем подпункт «Включить адаптивную регулировку». Установите значение «Включить» и сохраните внесенные изменения.
 Включаем автоматический подбор яркости
Включаем автоматический подбор яркости
Авторегулировка яркости активирована. Вы можете попробовать перенести компьютер в другие условия или изменить степень освещенности в вашей комнате и убедиться в том, что монитор сам меняет уровень яркости.
При помощи команды
Управлять системой можно при помощи стандартной командной строки или более новой утилиты PowerShell.
- Используя системную поисковую строку, отыщите программу PowerShell и раскройте ее.
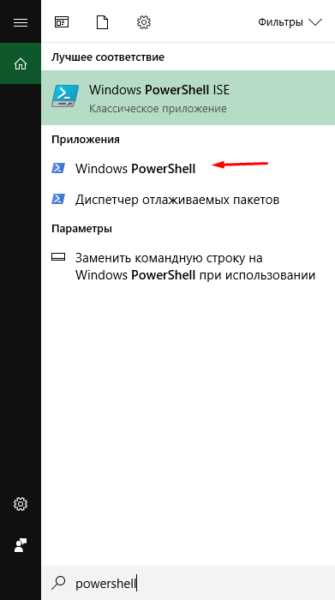 Открываем PowerShell
Открываем PowerShell - Выполните запрос (Get-WmiObject -Namespace root/WMI -Class WmiMonitorBrightnessMethods).WmiSetBrightness(1, X), где X — уровень яркости в процентах. Если вместо X вы пропишите значение 60, то установится яркость 60%.Выполняем команду (Get-WmiObject -Namespace root/WMI -Class WmiMonitorBrightnessMethods).WmiSetBrightness(1, X)
При помощи настроек видеокарты
Большинство известных производителей видеокарт предоставляют своим пользователям специальные программы, позволяющие управлять настройками видеокарты. Узнать, есть ли такое приложение для вашей видеокарты, можно на официальном сайте компании-производителя.
Изменяя параметры видеокарты, можно установить уровень яркости экрана. Для примера рассмотрим приложения Nvidia. В блоке «Дисплей» есть подпункт «Регулировка параметров цвета рабочего стола», в нем можно активировать приоритет настроек Nvidia над другими приложениями и установить подходящую яркость.
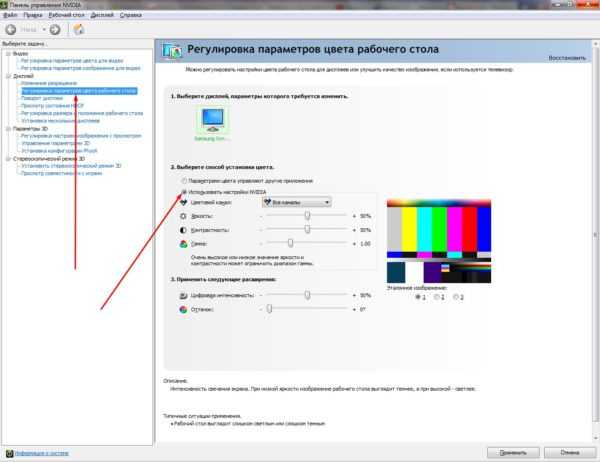 Устанавливаем яркость в программе Nvidia
Устанавливаем яркость в программе NvidiaПри помощи Adobe Gamma
Adobe Gamma — приложение от компании Adobe, позволяющее выполнить детальную калибровку монитора вручную. Использовав ее, вы сможете сменить не только уровень яркости, но и параметры контрастности, цветность люминофора, гаммы и точки белого. Прибегать к подобному ряду настроить стоит, только если вы хотите добиться наилучшего качества отображаемых картинок и готовы потратить на это время.
- Запустив программу, выберите вариант «Шаг за шагом», так как он предоставит все пункты настройки в нужном порядке.
 Указываем вариант «Шаг за шагом»
Указываем вариант «Шаг за шагом» - Укажите название для создаваемого профиля. В течение ближайших шагов вы измените большое количество настроек, а потом, возможно, попробуете пройти процесс калибровки еще раз. После этого вы сможете выбрать один из созданных профилей. Также рекомендуется загрузить заводской профиль, содержащий стандартные настройки, чтобы в любом момент можно было вернуться к нему. Скачать его можно с официального сайта производителя или диска, идущего в комплекте с монитором.
 Указываем название профиля
Указываем название профиля - Начинается калибровка монитора. Используя клавиши на мониторе или системные настройки, описанные в предыдущих пунктах статьи, установите значение контрастности на 100%, а яркость отрегулируйте так, чтобы белый остался белым, а серый квадрат, расположенный в середине, стал максимально темным, но не черным.
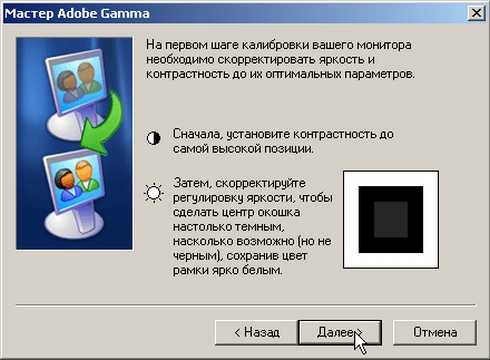 Устанавливаем максимальную контрастность и регулируем яркость
Устанавливаем максимальную контрастность и регулируем яркость - Необходимо выбрать правильный тип свечения (цветность люминофора). Определить его можно только по сведениям, предоставляем в инструкции к монитору. Если бумажная версия у вас не сохранилась, отыщите информацию по модели в интернете. Если же вам удалось загрузить заводской профиль на втором шаге калибровки, то выберите в списке вариант «Собственный». Если вам удастся найти нужную информацию о типе свечения, а заводской профиль не загружен, установите значение HDTV.
 Указываем используемый монитором тип свечения
Указываем используемый монитором тип свечения - Значение гаммы для Windows — 2.2 (выберите операционную списку в списке, а значение установится автоматически). С помощью ползунка, находящего под квадратом, максимально уровняйте по яркости задний фон и квадрат в середине.
 Выбираем операционную систему и регулируем ползунок
Выбираем операционную систему и регулируем ползунок - Для точки белого установите стандартное значение 6500, соответствующее дневному свету.
 Устанавливаем значение 6500
Устанавливаем значение 6500 - Подтвердите, что точка белая была выбрана как аппаратное значение.
 Указываем вариант «Аппаратное значение»
Указываем вариант «Аппаратное значение» - Программа предложит вам два варианта: до и после изменения. Выбрав «до», вы увидите, как выглядела картинка на экране до внесения изменений. Если вам нравится результат, поставьте галочку напротив пункта «После изменений» и сохраните внесенные изменения.
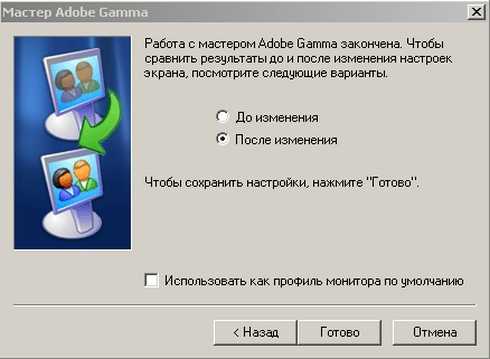 Указываем, стоит ли применить изменения
Указываем, стоит ли применить изменения
Видео: регулировка яркости в Windows 10
Существует множество способов, позволяющих изменить яркость свечения экрана: с помощью кнопок монитора, клавиш клавиатуры, приложения «Параметры», панели быстрого доступа и программы PowerShell. Также в Windows 10 есть средства, позволяющие системе регулировать яркость автоматически, опираясь на данные об уровне освещения. Через программу Adobe Gamma можно выполнить более качественную настройку экрана.
Оцените статью: Поделитесь с друзьями!winda10.com
Как откалибровать монитор в windows 10
Улучшить качество изображения с помощью боковых кнопок на мониторе не всегда достаточно, что бы показатель был на пике хорошего отображения. Встроенный калибровочный инструмент в windows 10 позволит Вам убедится, что ваш монитор может показывать куда лучше. Для производителей контента главное убедиться, что работа появится на остальных устройствах, такой же стандартной по качеству. Для обычных пользователей, будет улучшен просмотр фильмов и фотографий. Перед тем как откалибровать монитор в windows 10, сбросьте настройки монитора до заводских и выключите свет в помещении, в избежании бликов.
Где находятся настройки калибровки монитора
1 способ. Так как Windows 10 обновляется и меняются все время расположение настроек, решил добавить два способа для захода в параметры калибровки моника.
- Откройте "Параметры" и просто в поиске напишите "Калибровка цветов монитора".
- После открытие нового окна, переходите к нижнему методу "Как настроить цвета с помощью инструмента калибровки цвета".
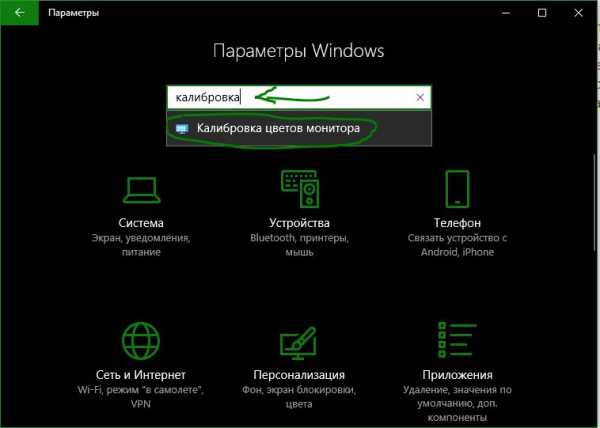
2 способ. Нажмите правой кнопкой мыши на рабочем столе и выберите "Параметры экрана".

В появившимся окне нажмите "Дополнительные параметры экрана".
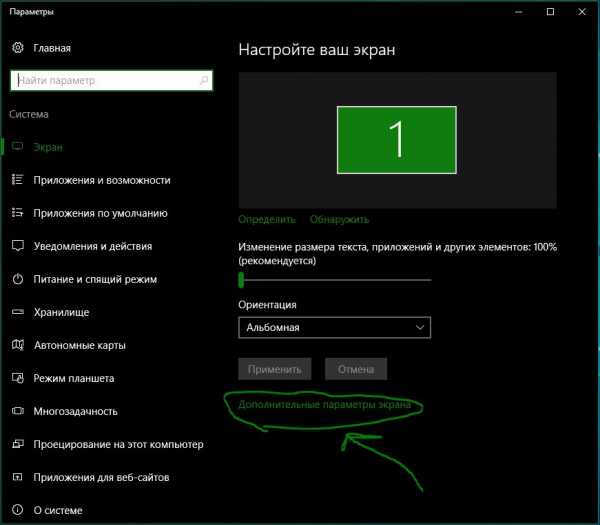
Вот мы и подошли к двум параметрам которые нам нужны: "Управление цветом", "Калибровка цветов". Разберем ниже эти два параметра подробно.
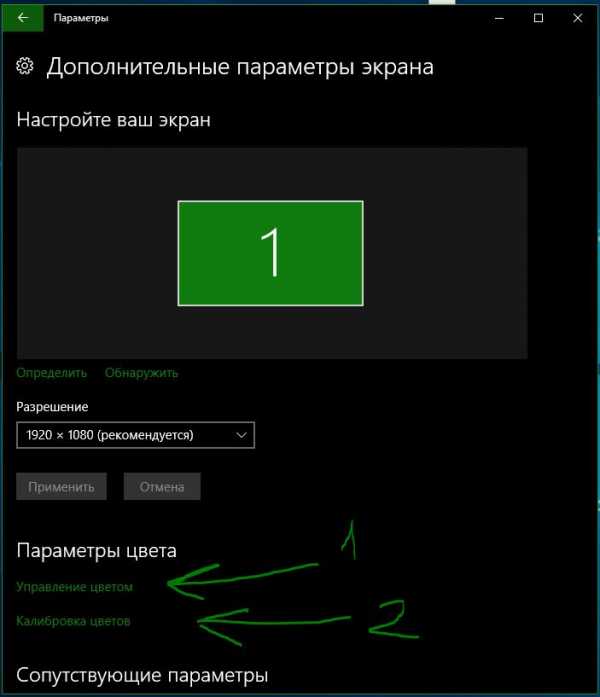
Как пользоваться управлением цвета в windows 10
Чтобы откалибровать монитор в windows 10, нужно воспользоваться "управлением цветом", которое показывает предустановленные профили для вашего монитора. В строке "Устройства" показывает профиля всех подключенных устройств к компьютеру и связанных профилей. На вкладе "Все профили", отображаются все доступные профили. Выберите несколько вариантов что бы посмотреть как они появляются. Для истинно точных результатов вы можете создать цветовой профиль при помощи функции "Калибровка цвета".
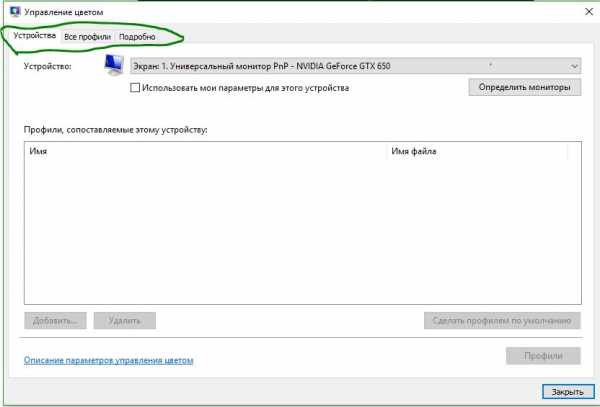
Как настроить цвета с помощью инструмента калибровки цвета
Чтобы отрегулировать цвета и откалибровать монитор в windows 10, нужно использовать кнопки монитора для регулировки определенного цвета аспектов. Перетащите окно приветствия на калибровочный монитор. Даже если у вас несколько мониторов одинаковой марки и модели, то их нужно настраивать по отдельности каждый. Нажмите "Далее".
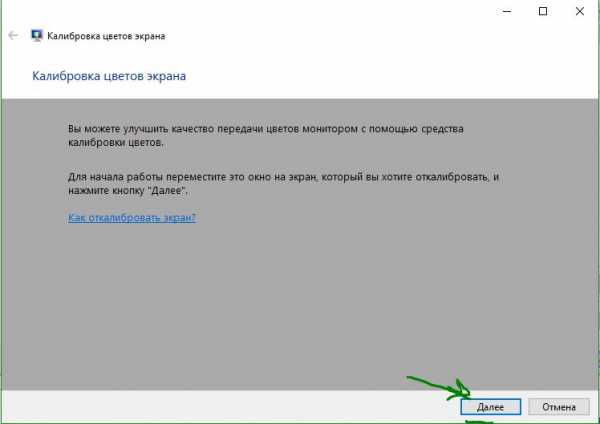
Мастер показывает, что гамма контролирует количество света испускаемого из определенного цвета. Нажав "далее" вы сможете использовать ползунок для регулировки.
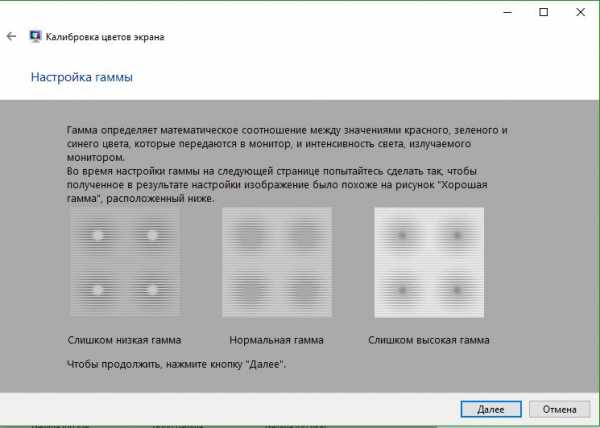
Добейтесь минимальной видимости небольших точек в центре каждого круга, как говорит нам мастер.
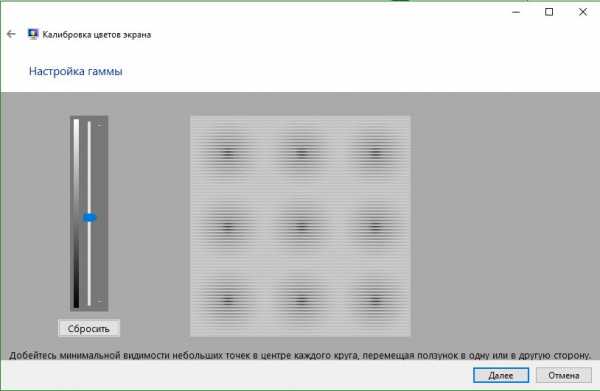
Яркость и контрастность будут скорректированы с ваших кнопок на мониторе. На некоторых мониторах есть кнопки которые сразу регулируют яркость и контрастность, в то время как на других нужно будет войти в меню на мониторе и выбрать там этих два параметра. Чтобы приступить к настройке, нажмите далее.
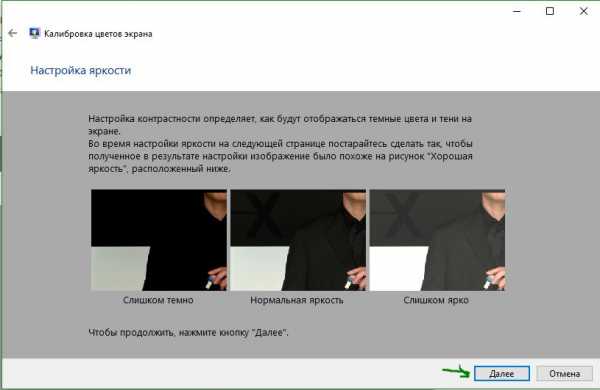
Отрегулируйте уровень яркость, чтобы рубашка не сливалась с костюмом, а X был еле виден, как предлагает вам мастер.
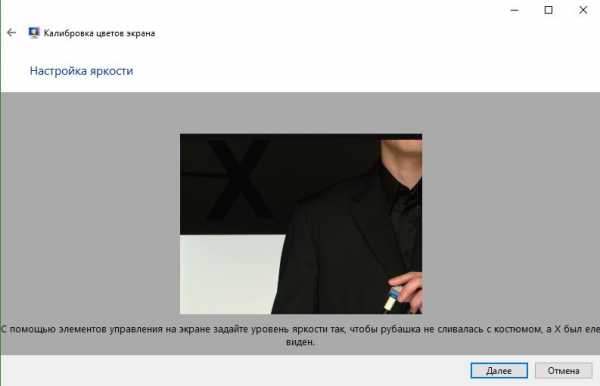
Отрегулируйте контрастность по среднему рисунку по рекомендации.
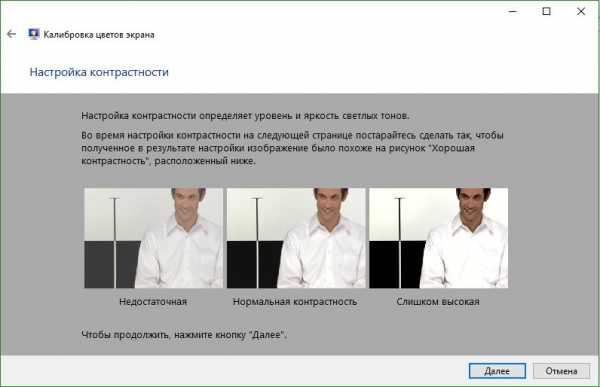
С цветовым балансом, цвета не должны "течь" в серых тонах. Нажмите далее для регулировки.
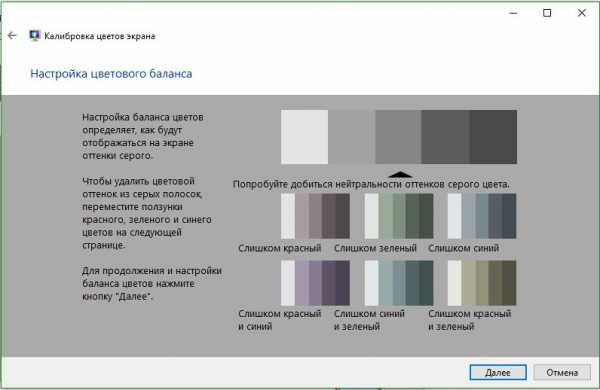
Перетаскивая ползунки откалибруйте цвета.
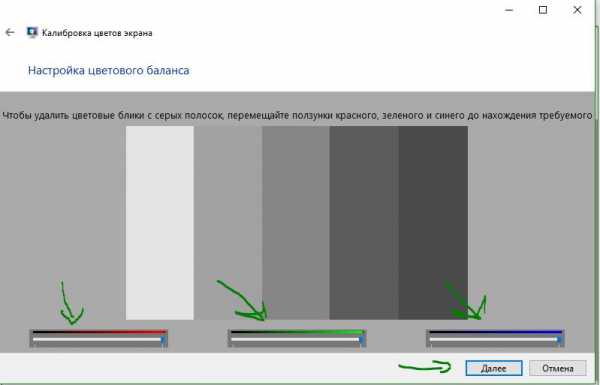
Теперь можете переключаться между предыдущей калибровкой и ткущей. Если все устраивает, нажмите готово, в противном случае нажмите отмена, что бы отменить.
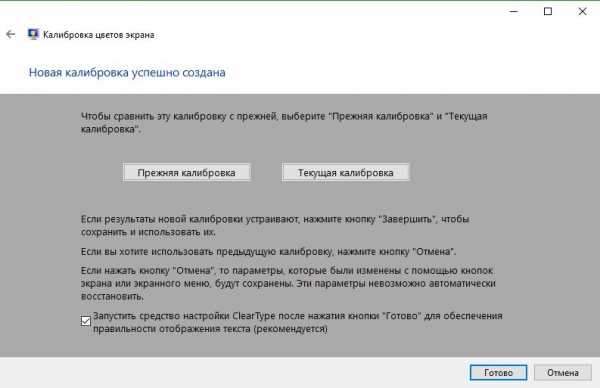
Устранение неполадок которые могут возникнуть
Если цвета по-прежнему не смотрятся как нужно, то скорее всего у вас вышла из строя видео карта или монитор нуждается в замене. Попробуйте подключить другой монитор к компьютеру и проверить. Если проблема не устранилась, то нужно будет заменить видеокарту или проверить ее заменой на другую.
Правильно откалибровать монитор в windows 10 поможет значительно улучшить качество работы для фотографов, видео операторов, графических дизайнеров и творческих личностей. Улучшит качество изображений и компьютерных игр.
comments powered by HyperCommentsmywebpc.ru
Windows 10 настройка цвета окон насвой вкус
В конце прошлого года Microsoft выпустила очередное обновление для Windows 10, позволяющее изменять цвета заголовков активных окон. Но эта функция доступна далеко не всем пользователям.
Требования
Настройка цветовой гаммы элементов проводника доступна только юзерам, которые используют активированную Windows 10 с установленным обновлением 1511. Для не активированной ОС функция изменения цвета окон, как и весь раздел персонализации, будет недоступной, также она не работает без указанного обновления.
Поэтому обновите свою активированную (или взломанную) Windows 10, желательно, установив все доступные обновления, и перезагрузите компьютер.
Если делать этого не хотите, инсталлируйте хотя бы обновление 1511 (номер сборки 10586). Проверить, установлено ли оно, можно в параметрах системы. Смотрите строчки «Построение ОС» и «Версия».
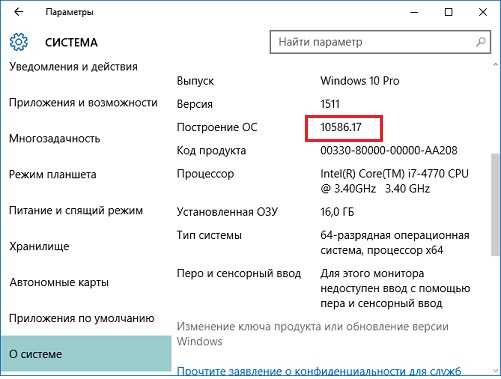
Алгоритм изменения параметров проводника средствами «десятки»
В Windows 10 цвета окон изменяются без разного рода взломов, которые заключаются в замене тем и параметров в их конфигурации. Теперь все можно осуществить средствами операционной системы.
- Вызываем контекстное меню рабочего стола, выбираем «Персонализация» из выпавшего списка доступных функций.
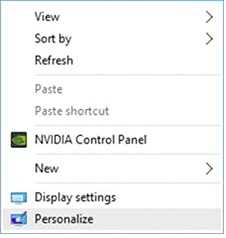
То же самое можно сделать и более сложным путем: заходим в «Пуск», кликаем «Настройка», а затем – «Персонализация».
- Активируем вкладку «Цвета», позволяющую изменить оформление окон Windows 10.
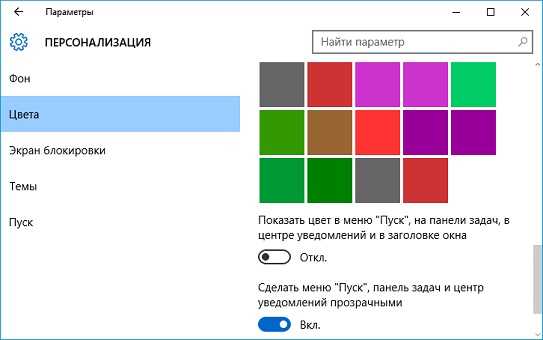
- Активируем показанную на скриншоте опцию.
- Выбираем понравившийся цвет из небольшого списка предложенных и сохраняем новые настройки оформления окон.
Имейте ввиду. При активации опции автоматического выбора главного фонового цвета Windows 10 будет автоматически выбирать цвет оформления окон и прочих компонентов проводника (если соответствующая опция включена), исходя из гаммы установленных на рабочем столе обоев. Причем, если обои не статичны, палитра элементов проводника также динамически изменяется, исходя из текущей установленной в качестве его фона картинки.
Задаем собственные параметры оформления активного окна
Если в предлагаемом списке отсутствует цвет, который вы хотели бы видеть в заголовке окон, его можно добавить самостоятельно, а не использовать те 10 вариантов, которые предлагают разработчики.
- Запускаем редактор реестра, выполнив системную команду «Regedit» в поисковой строке или строке командного интерпретатора.
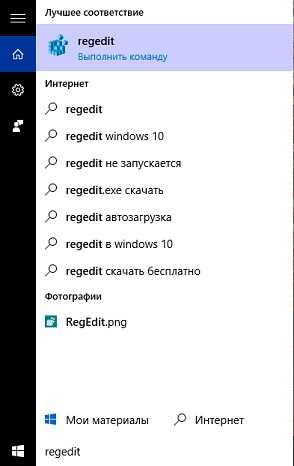
- Переходим по адресу:
- Находим первый или один из первых ключей под названием «AccentColor» и дважды кликаем по нему.
- В поле «Значение» вводим код цвета в шестнадцатеричной системе счисления.

Такой код можно узнать, воспользовавшись соответствующим онлайн-сервисом для конвертирования цветов или при помощи утилиты, например, Color point.
Удивительно, но вместо кодировки цветов в этом случае почему-то используется BGR, а не RGB. Это значит, что два первых символа в коде необходимо поменять местами с двумя последними. К примеру: необходимо установить цвет с кодом 65AD01. 65 меняем местами с 01 и вводим код «01AD65» в поле «Значение:».
Сразу после клика по кнопке «ОК» новые параметры вступят в силу, не требуя от пользователя перезагрузки компьютера или проводника. Необходимо всего лишь переключиться на новое окно.
После выключения опции изменения цветовой гаммы заголовка окон значение ключа будет сброшено, и в следующий раз его придется заново вводить вручную.
Персонализация неактивных окошек
В реестре Windows 10 также присутствует возможность изменения цвета неактивного окна. Для этого заходим в раздел реестра, что и выше. Создаем строковый параметр с названием «AccentColorInactive», вводим его цвет, как и ранее, учитывая, что Microsoft используют для этого кодировку BGR.
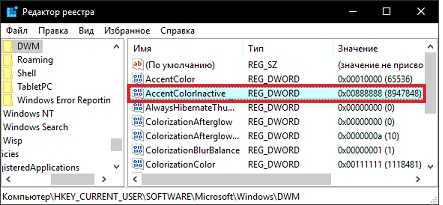
Конфигурация цветов Пуска и панели задач
Текущий раздел реестра содержит еще несколько ключей, позволяющих устанавливать цвет «Пуска» и «Панели задач», не затрагивая при этом оформления окон.
- Во вкладке «Цвет» меню «Персонализация» активируем опцию, отвечающую за отображение цвета в пуске, центре уведомлений и панели задач.
- Переключаемся на редактор реестра и изменяем значение «ColorPrevalence» на «0».
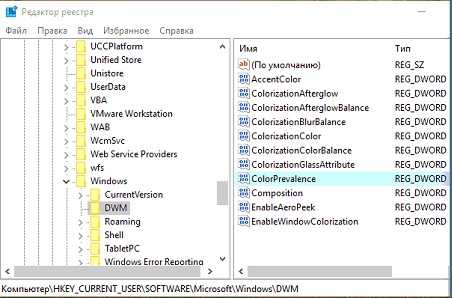
В итоге вышеназванные элементы окрасятся в выбранный из списка цвет, а заголовки окон при этом, не изменят цветовой гаммы, то есть останутся такими, какими были заданы, даже если значение их цвета вводилось вручную, учитывая преобразование RGB-BGR.
Замена цветовой гаммы «Панели задач»
Чтобы задать собственный цвет для «Панели задач», необходимо перейти в раздел:
Здесь находим уже известный нам параметр под названием «ColorPrevalence» и вводим его значение равным «2».
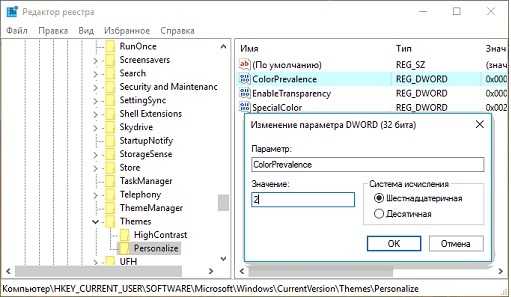
После придется перезагрузить Windows 10 или проводник. Выберем второй вариант ввиду его простоты. Запускаем «Диспетчер задач», на вкладке «Процессы» находим одноименный элемент, вызываем его контекстное меню и выбираем «Перезапустить».
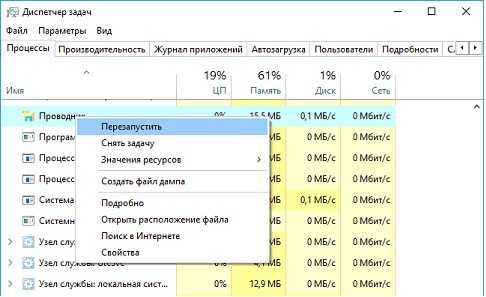
В принципе, все это позволяет сделать утилита Winaero Tweaker, автоматизируя практически все рутинные задачи по поиску, созданию и редактированию ключей, ввиду чего настройка цвета окон займет всего несколько секунд.
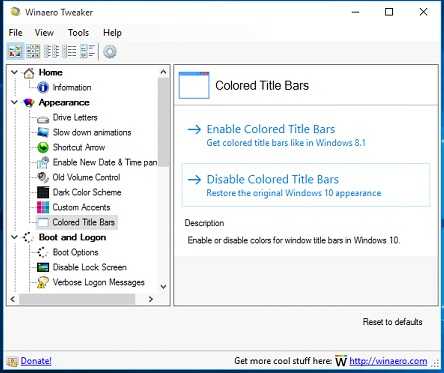
(Visited 7 326 times, 7 visits today)
windowsprofi.ru
Настройка цвета, цветовой схемы и оформления окон в Windows 10
Установив новую версию ОС от Microsoft, многие пользователи достаточно долго не могли понять, как в Windows 10 изменить цвет привычных элементов интерфейса – заголовков окон, панели задач и других. На самом же деле, все оказалось проще, чем многие думали. Давайте обо всем по порядку.
Пуск и панель задач
Чтобы понять, как изменить цвет «Пуска» в Windows 10, вам стоит:
Шаг №1
Открыть стандартную Панель Управления, которая здесь носит имя «Параметры». Сделать это можно щёлкнув правой кнопки мыши и выбрав пункт «Персонализация» в контекстном меню рабочего стола.

Шаг №2
Далее вам следует перейти в раздел «Цвета».
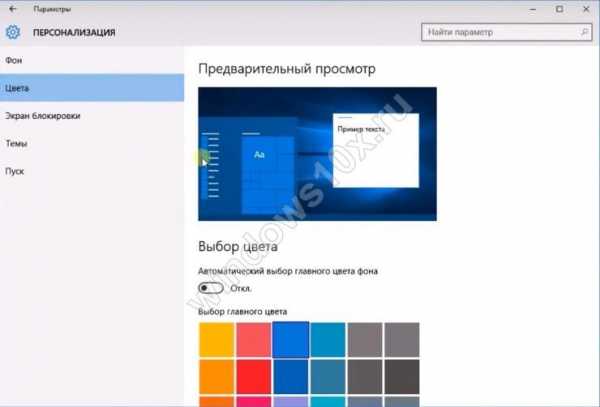
Шаг №3
Выключите переключатель автоматического выбора оттенков.
Шаг №4
Как только вы это сделаете, на экране тут же появится привычная палитра, в которой вы сможете выбрать основную гамму оформления, в которую автоматически будут окрашены заголовки, панель задач, плитки и другие части GUI операционной системы.
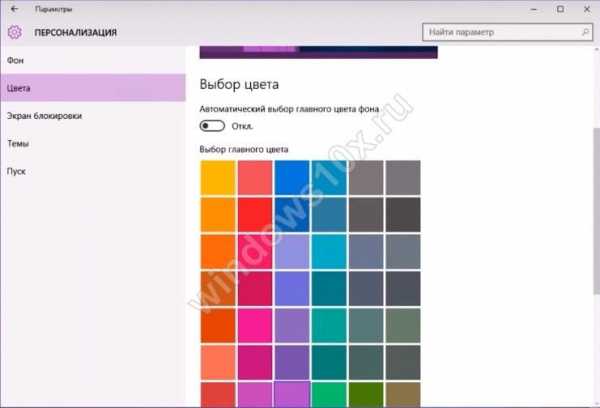
Собственно, так же можно ответить и на вопрос о том, как изменить цвет плиток в Windows 10. Вот только динамические плитки, чей внешний вид «жестко» заложен в них создателями, вряд ли будут вам по зубам – тут придется смириться.
Наконец, также не имеет смысла спрашивать о том, как изменить цвет рамки в Windows 10 – он изменяется вместе со всеми остальными, правда, сама рамка настолько тонкая, что заметить ее бывает довольно трудно.
Разбираемся с прозрачностью
Если и есть вопрос, который популярнее, то это как изменить вид, ПРОЗРАЧНОСТЬ окон в Windows 10. С прозрачностью на данный момент все обстоит достаточно сложно – привычного ползунка в новой Оси вы не найдете, зато можете полностью выключить прозрачность, сделав интерфейс более «флэт-дизайновым». Делается это все там же – в разделе настройки цветов пункта «Персонализация». На этот раз вам следует обратить внимание на нижний переключатель.
Пара слов о проводнике
Некоторые пользователи также хотели бы знать, как изменить цвет проводника в Windows 10, вот только сам проводник… белый, соответственно, менять там особо нечего. Впрочем, касательно заголовка здесь актуальны советы, данные нами в предыдущих частях.
Однако, не цветом единым, если вас интересует как изменить вид папок в Windows 10, у нас также имеется нужный ответ.
В первую очередь, обратите внимание на вкладку «Вид», которая теперь есть в любом окне просмотра директорий. Если ее возможностей вам недостаточно, то можно «покопаться» в разделе «Параметры» данной вкладки – уж там вариантов настройки хватит на всех.
windows10x.ru
Как откалибровать монитор ноутбука или компьютера в Windows 10

Для обычных обывателей, изредка включающих компьютер или ноутбук для того, чтобы скоротать вечер в одноклассниках или за онлайн-игрой, калибровка экрана практически никогда не требуется. Их и так всё устраивает. А вот тех, кто занимается обработкой фотографии и видео-записей вопрос как откалибровать монитор своего компьютера зачастую очень и очень важный. В операционной системе Windows 10 для этого сделан отдельный инструмент и не нужно устанавливать каких-либо сторонних программ.
Итак, чтобы в Windows 10 откалибровать экран монитора, Вам необходимо нажать кнопку «Пуск» и набрать слово «Калибровка». В результатах поиска будет инструмент «Калибровка цветов монитора». Выбираем его.
Либо, как альтернатива, можно нажать комбинацию клавиш Win+R, ввести команду dccw.exe и нажать кнопку «ОК».
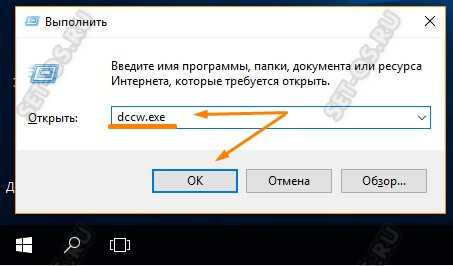
Этим мы запистим вот такой мастер настройки монитора в Виндовс 10:
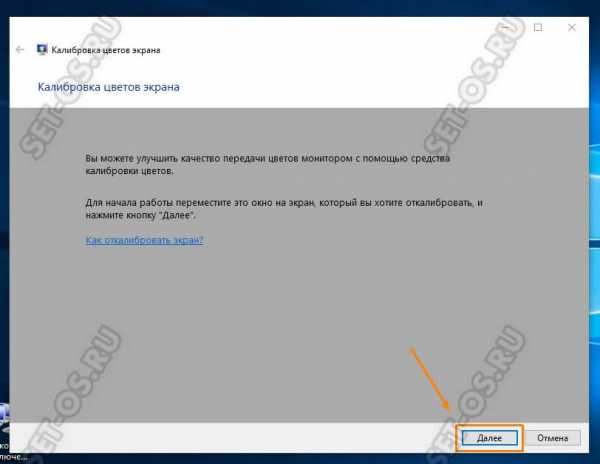
Первые два окна информационные. Читаем внимательно что там написано и нажимаем на кнопку «Далее».
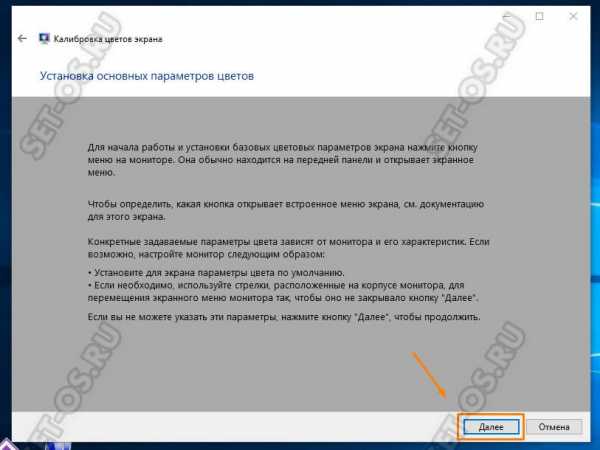
Чтобы откалибровать экран на ноутбуке или ПК, Вам необходимо будет так же зайти в меню настроек монитора.
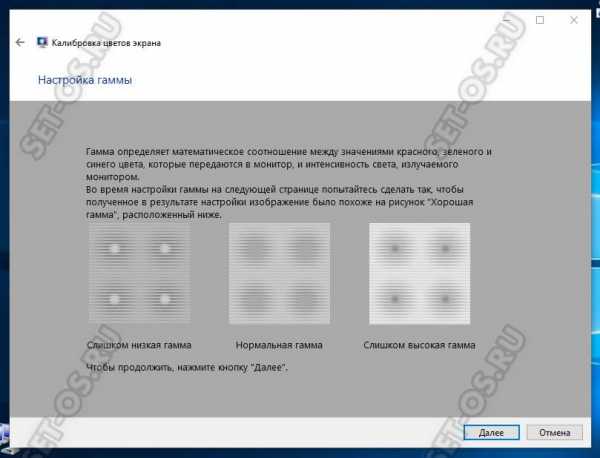
Первый этап — настройка гаммы. Вам необходимо будет добится минимальной видимости небольших круго в центре каждого круга перемещая ползунок слева.
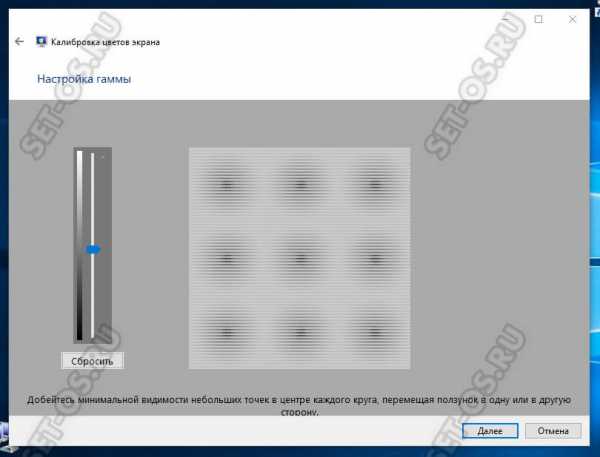
Затем необходимо откорректировать яркость и контрастность. Если с этими параметрами у Вашего дисплея всё в порядке — шаг можно пропустить.
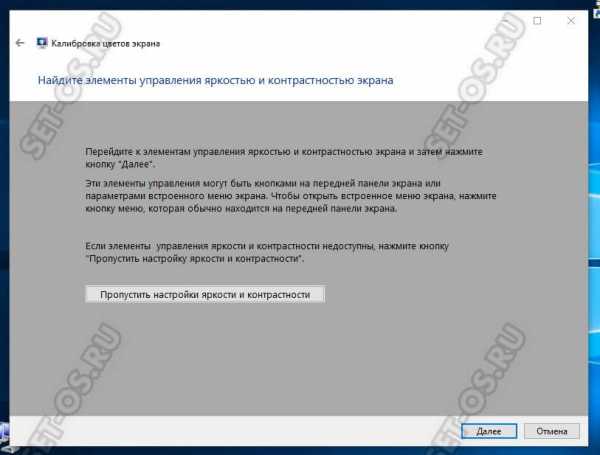
В противном случае сначала настраиваем яркость монитора:
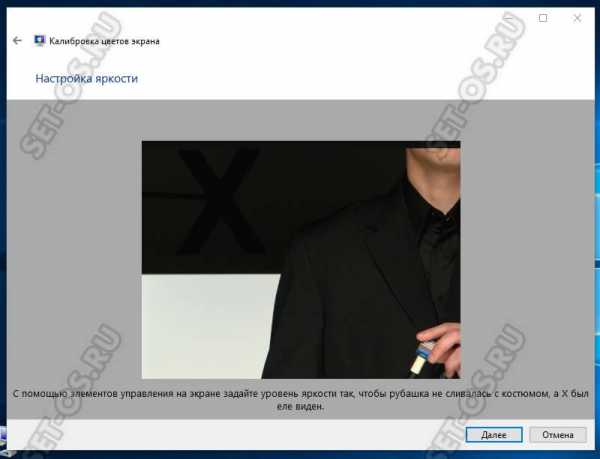
Затем — контрастность экрана:
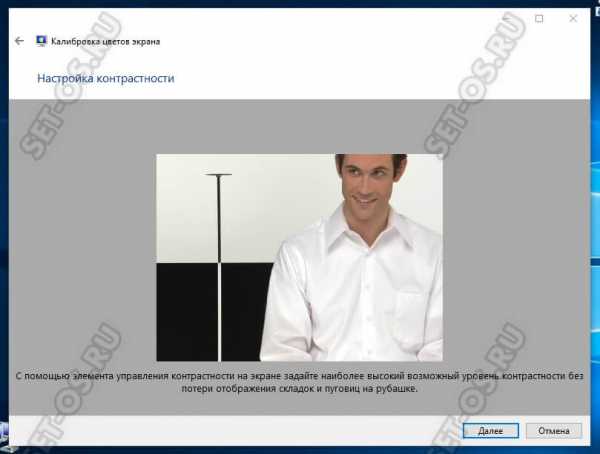
Последним этапом калибровки монитора в Windows 10 является настройка цветового баланса:
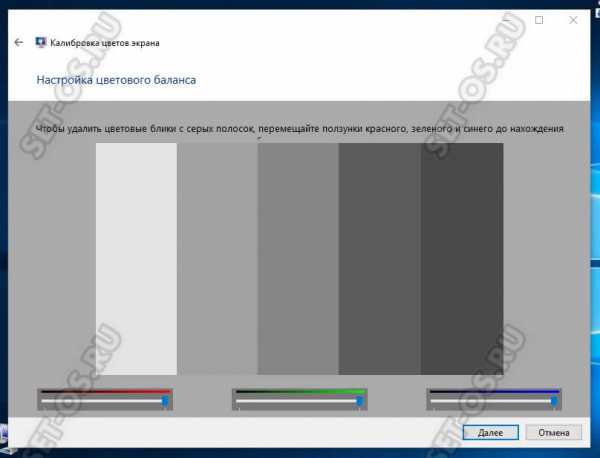
По завершению процедуры Вам будет предложено сравнить новые параметры экрана с предыдущими:
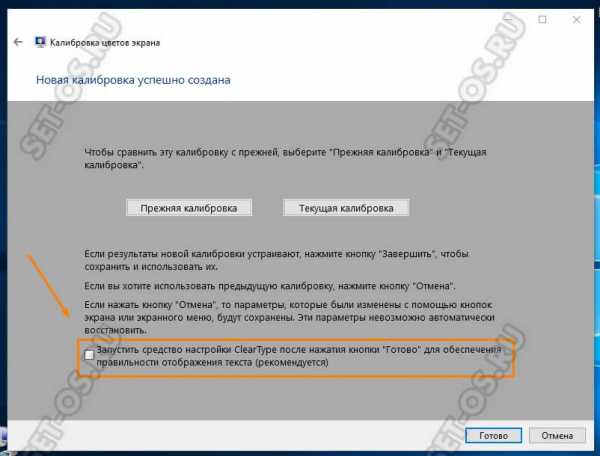
Если всё устраивает — нажимаем кнопку «Готово». Поздравляю — Вам удалось откалибровать монитор своего ноутбука либо компьютера.
Совет: если Вас устраивает качество отображения текста, то в последнем окне снимите галку «Запустить средство настройки ClearType».
Это тоже интересно:
set-os.ru
Настройка цвета Windows 10 — ТОП
Сегодня вы узнаете как настроить параметры цвета операционной системы Windows 10. Вы сможете выбрать цвет главного фона и настроить дополнительные параметры. Для управления параметрами цвета, откройте меню «Пуск». В открывшемся окне нажмите на вкладку — Параметры.
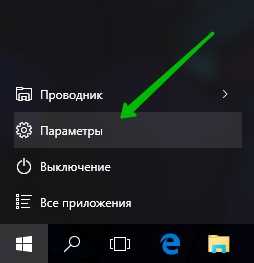
Далее, на странице Параметры, нажмите на вкладку — Персонализация.
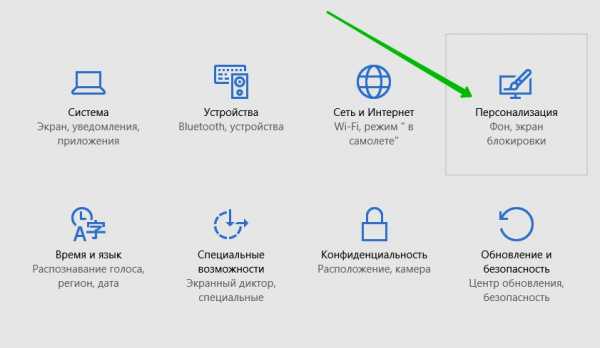
Далее, на странице Персонализация, нажмите слева в боковой панели на вкладку — Цвета. Здесь вы сможете настроить параметры цвета.
— Автоматический выбор главного цвета фона, по умолчанию цвет фона задаётся автоматически. Если выключить данный параметр, то вы сможете сами выбрать цвет главного фона.
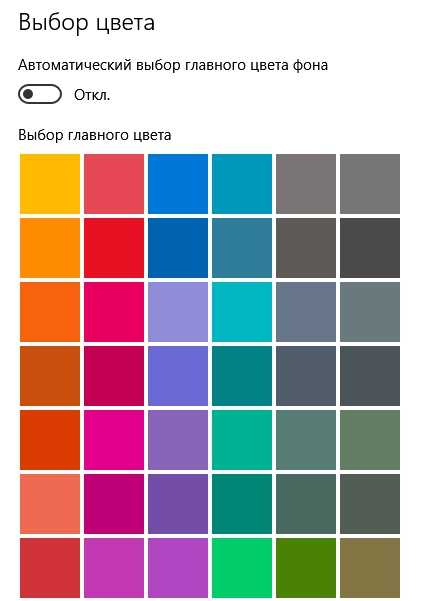
— Показать цвет в меню «Пуск», на панели задач, в центре уведомлений и в заголовке окна, по умолчанию данный параметр выключен, вы можете включить его.
— Сделать меню «Пуск», панель задач и центр уведомлений прозрачными, по умолчанию включено, но вы можете отключить прозрачность.
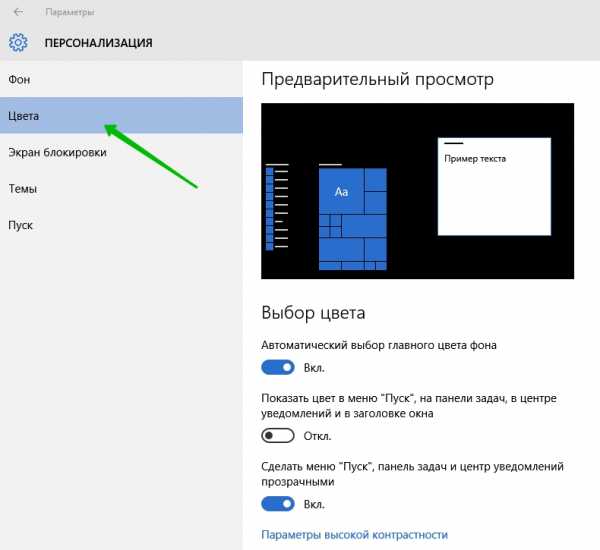
Внизу страницы у вас будет вкладка — Параметры высокой контрастности, где вы сможете настроить параметры контрастности.
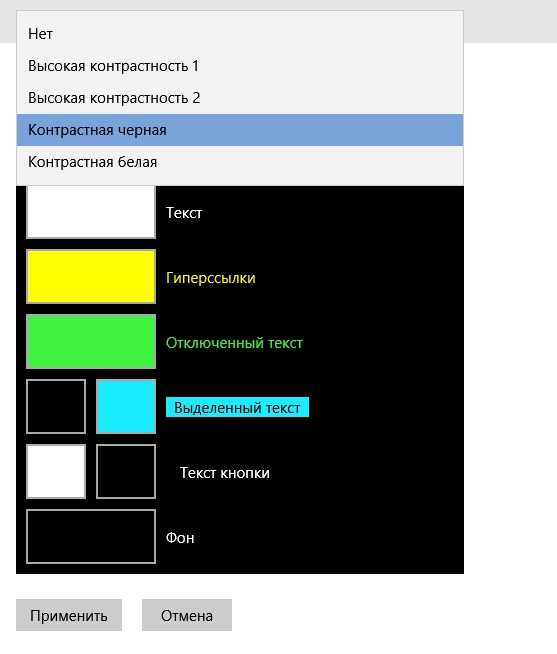
Мы рассмотрели основные параметры настройки цвета на Windows 10. Удачи вам !
info-effect.ru
Настроить контрастность на компьютере Windows 10 — ТОП
Привет ! Мы продолжаем разбирать операционную систему Windows 10 ! Сегодня вы узнаете как можно настроить контрастность на компьютере Windows 10. Вы сможете выбрать и настроить готовую тему с параметрами контрастности. Чтобы настроить контрастность, внизу экрана слева откройте меню «Пуск». В открывшемся окне нажмите на значок или вкладку «Параметры».
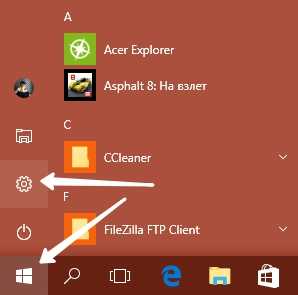
Далее, на странице «Параметры» перейдите на вкладку «Специальные возможности».
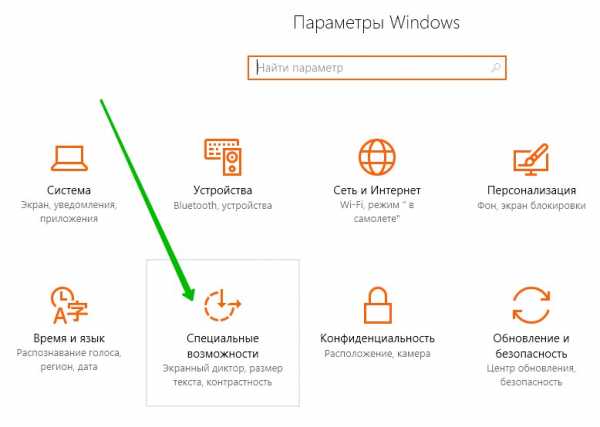
Далее, на странице «Специальные возможности», слева в боковой панели, перейдите на вкладку «Высокая контрастность». Здесь вы сможете выбрать тему для настройки параметров контрастности.
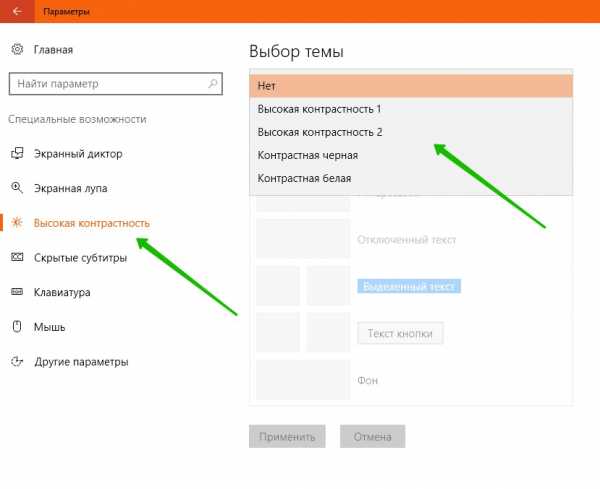
Вверху страницы, нажмите по полю, выберите тему. В теме вы можете настроить:
— Цвет текста.
— Цвет гиперссылки.
— Цвет отключенного текста.
— Цвет выделенного текста.
— Цвет текста кнопки.
— Цвет фона.
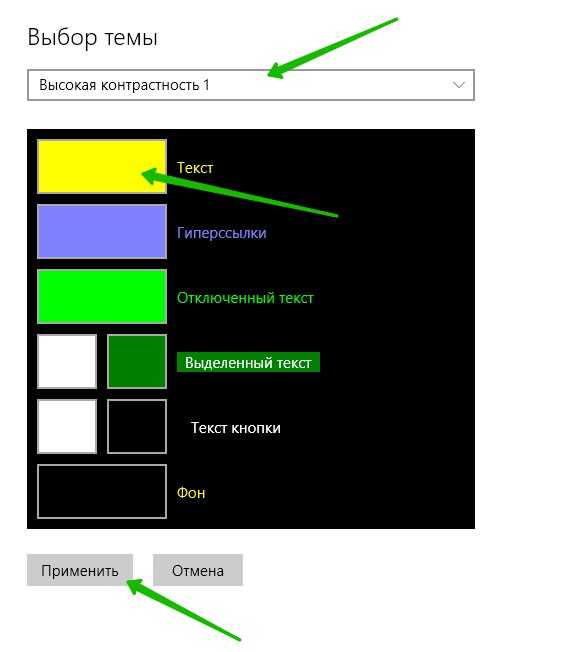
После настройки параметров, нажмите внизу на кнопку — Применить. После чего на вашем компьютере изменится контрастность.
Остались вопросы ? Напиши комментарий ! Удачи !
info-effect.ru