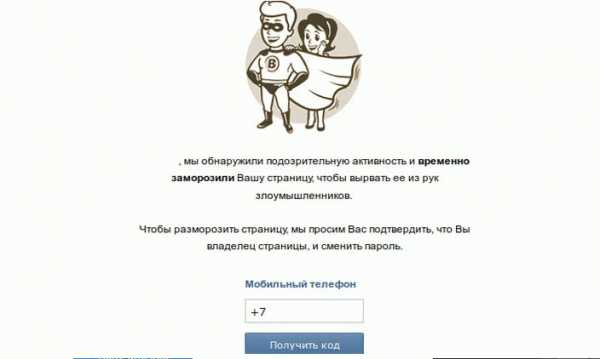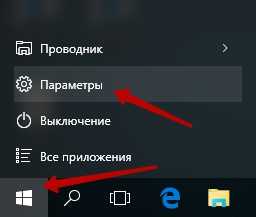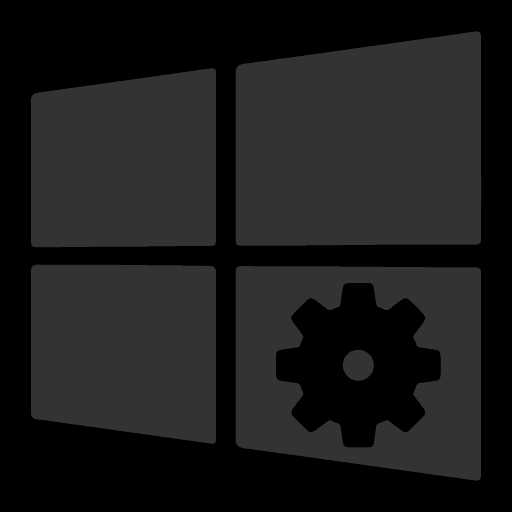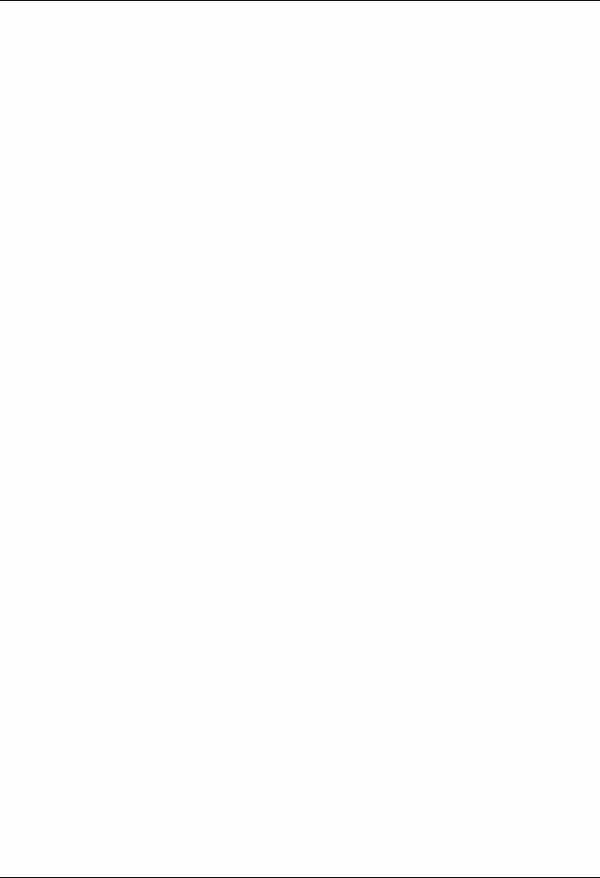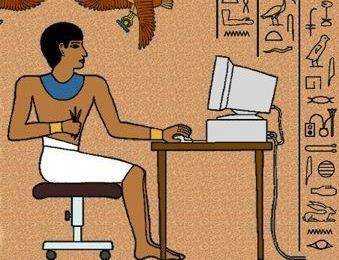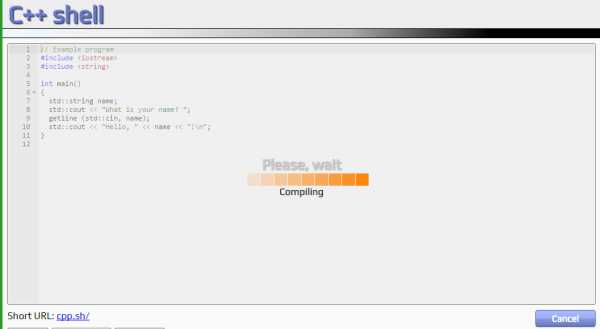Не запускается программа Дискорд: Что делать? Что делать если не запускается программа
Компьютер - это просто - Что делать если не работает программа?
Всем людям, работающим за компьютером приходиться сталкиваться с ошибками при запуске приложений. Если программа не работает в Windows 98, то самый надежный способ решить эту проблему это найти другую версию этой программы или её аналог от другого производителя. В крайнем случае, если программа очень нужная, других её версий и аналогов нет, и она упорно при запуске выдает ошибку, приходилось применять крайнюю меру - переустанавка Windows.
В Windows 7 компания Майкрософт предусмотрела ряд инструментов позволяющих попробовать обойти ошибки при запуске программ. Даная функция в Windows 7 называется режим совместимости, основное ей предназначение - это установка и запуск программ или драйверов, созданных для более ранних версий Windows.
Перед использование режима совместимости проверьте наличие обновленных версий программы, которая выдает ошибку при запуске. Возможно, вы найдете на сайте производителя версию данной программы или драйвера для Windows 7.
Стоить отметить, что программы запущенные в режиме совместимости могут работать не стабильно. Использование режима совместимости для запуска системных программ, антивирусов, профилактических утилит, может привести к повреждению системы.
Перейдем от слов к делу, и попытаемся запустить капризную программу
Нажмите правой кнопкой мышки на ярлык запуска программы или на сам файл запуска и выберете пункт "Исправление неполадок совместимости"
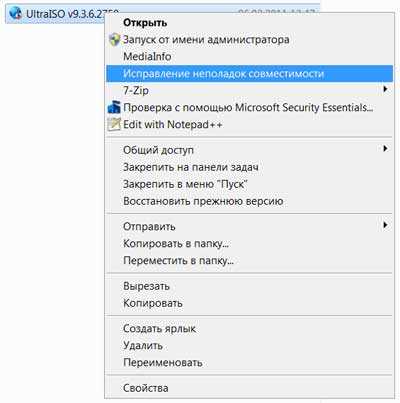
Нажмите "Диагностика программы"
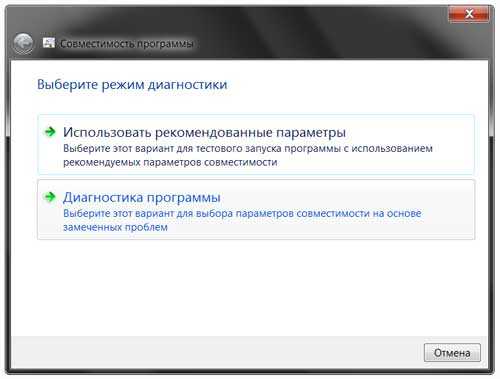
Отметьте нужные галочки и нажмите "Далее"
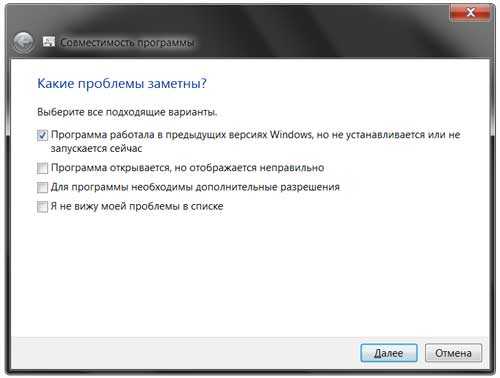
Теперь надо выбрать версию Windows, в которой эта программа точно работала без ошибок
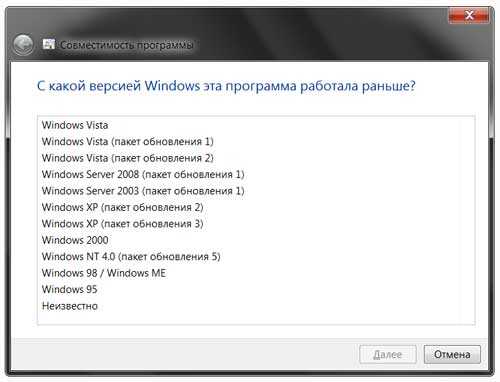
Нажмите кнопку "Запуск программы", когда программа запуститься нажмите кнопку "далее".
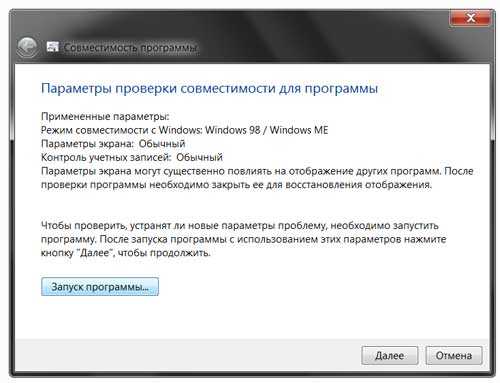
Если ваша программа запустилась и работает нормально, выберете вариант "Да, сохранить эти параметры для программы"
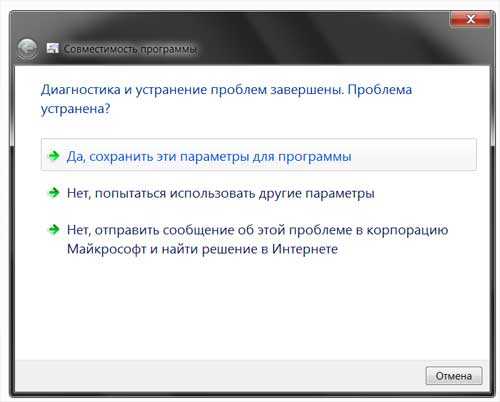
Если ошибка при запуске осталась, нажмите "Нет, попытаться использовать другие параметры"
Настройка параметров совместимости в ручном режиме
Нажмите правой кнопкой мышки на ярлык запуска программы или на сам файл запуска и выберете пункт "Свойства"
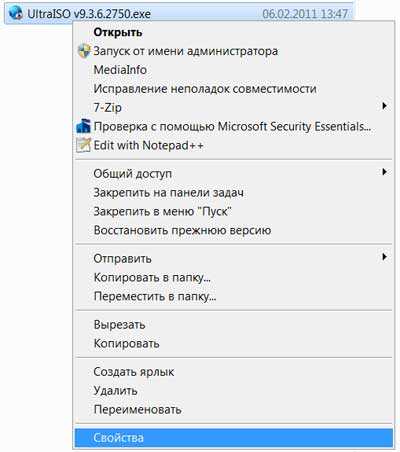
Выберете вкладку "Совместимость"
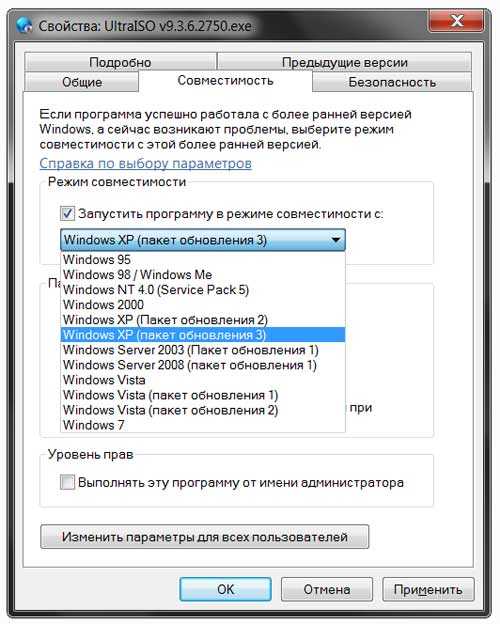
Здесь стоит отметить, что не для всех приложений доступны все опции режима совместимости. Например, приложения с расширением MSI можно запустить только в режиме совместимости с предыдущей версией Windows
Галочка "Запустить программу в режиме совместимости" помогает запустить программу, написанную для прошлых версий Windows. Ниже в выпадающем списке можно выбрать более позднюю версию операционной системы.
Параметры ниже позволяют поэкспериментировать с запуском программы
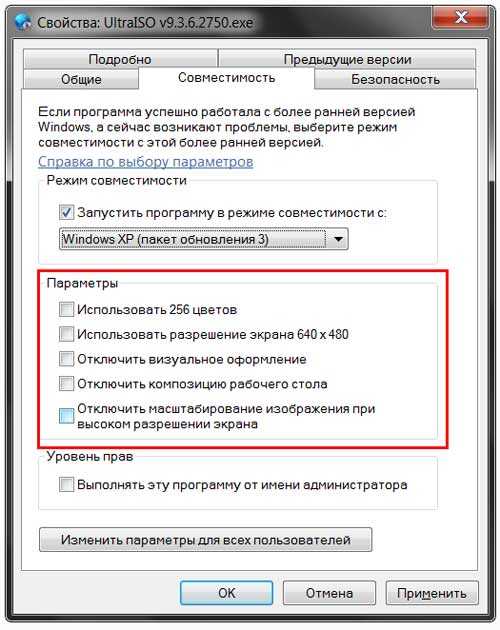
| Использовать 256 цветов | Ограничение набора цветов в программе. Некоторые старые программы используют ограниченный набор цветов. |
| Использовать разрешение экрана 640 x 480 | Запуск программы в уменьшенном окне. Включите этот параметр, если графический интерфейс пользователя имеет неровный контур или воспроизводится неверно./td> |
| Отключить визуальное оформление | Отключение тем оформления в программе. Включите этот параметр при наличии проблем с меню или кнопками в строке заголовка программы. |
| Отключить композицию рабочего стола | Отключение прозрачности и других дополнительных возможностей экрана. Включите этот параметр, если окна перемещаются беспорядочно или имеются другие неполадки изображения. |
| Отключить масштабирование изображения при высоком разрешении экрана | Отключение автоматического изменения размера программ при использовании крупного шрифта. Включите этот параметр, если крупные шрифты нарушают внешний вид программы |
| Выполнить эту программу от имени администратора | Для правильной работы некоторых программ необходимы права администратора. Данный параметр доступен только при входе в систему с учетной записью администратора. |
В заключение хочу сказать, что часто программа не работает или работает не корректно, из-за отсутствия в системе необходимых библиотек или компонентов, в таких случаях как говориться "курите мануалы", что в переводе на человеческий означает "читайте инструкцию":)
prostocomp.com
Не запускается программа Дискорд: Что делать?
Если не хочет запускаться Дискорд, не стоит особенно по этому поводу расстраиваться. Как показывает практика, большинство не больших проблем в этом плане можно успешно разрешить буквально за несколько минут.
И далее будет рассказано о главных возможных причинах ошибки в Дискорде, а также о методах их устранения.
Причины, по которым может не запуститься Дискорд
На самом же деле, причин, почему не запускается приложение Дискорд, может быть достаточно много.
Впрочем, все они могут быть разделены на такие условные группы, как:
- Проблемы аппаратного характера;
- Проблемы внутри самого Дискорда;
- Проблемы программного внешнего характера.
Возможно просто проблемы с Интернет-соединением. Такое, например, может случаться, если Дискорд не отвечает очень долго.
Либо конфигурация компьютера не соответствует минимальным требованиям программы. Попросту говоря, компьютер слишком слабый.
Во всех же остальных случаях, когда не работает Discord, рекомендуется действовать методом исключения, постепенно перебирая среди всех возможных вариантов…
Что можно предпринять в случае отказа Дискорда?
Нередко бывает, что не открывается Дискорд, выдавая при этом ошибку вида: Discord installation has failed.
Проблема решается следующим образом:
- Нажимаем правой кнопкой мыши на Панель задач;
- В контекстном меню выбираем «Диспетчер задач»;
- Если Диспетчер работает в минимальном режиме, то следует развернуть его для отображения всех выполняемых на машине задач и процессов;
- Найти и «убить» все процессы, так или иначе относящиеся к Дискорду.
Если и это не помогло, тогда нужно будет:
- Нажать комбинацию клавиш Win+R;
- В текстовой консоли набрать по очереди команды: %appdata% и %localappdata%;
- Эти команды отправят нас на папки, которые потребуется удалить.
Останется перезапустить компьютер и с ним перезапустится и сама программа.
Теперь мы поведаем о том, что делать если Дискорд не обновляется. Как правило, в этом виноваты мусорные файлы, оставшиеся после предыдущей версии приложения.
На официальном сайте программы указывается следующий путь разрешения проблемы:
- Нажать комбинацию клавиш Win+R;
- Подать команду: %localappdata%;
- Открыть папку Discord и найти там файл под именем Update.exe. Теперь его нужно переименовать, например, в Updateexe;
- Открывается место расположения программы, здесь удаляется файл Update.exe.
Теперь можно попробовать произвести повторное обновление. Также в этом случае может понадобиться обновление сервиса .NET framework на компьютере.
Если же в Discord серый экран, то в большинстве случаев помогает простое обновление установленного на компьютере флеш-плеера.
А вот если компьютер совсем не открывает Дискорд, то тому виной может быть плохая скорость Интернет-соединения. Также возможно стоит проверить, не блокируется ли Дискорд сетевым фильтром, экраном или антивирусной программой.
Если же периодически вылетает Дискорд, то виной тому могут быть несоответствие аппаратных и системных требований, либо «слетевшие» драйвера оборудования. Также нужно проверить, не было ли установлено какой-нибудь программы для изменения голоса.
Иногда она вызывает лишние программные конфликты. Наконец, в качестве радикального способа можно предложить полную переустановку Дискорда.
При этом важно удалить вообще все файлы, которые так или иначе имеют отношение к нему, а затем еще и почистить системный реестр. Вручную это сделать весьма затруднительно, так что можно порекомендовать применять специальные утилиты.
К примеру, легендарный Ccleaner, либо аналогичную ему программу. Но даже если и после всех проведенных манипуляций по-прежнему не запускается Дискорд, возможно, имеет смысл подумать обратиться в службу технической поддержки пользователей.
Не запускается программа Дискорд. Смотрите видео
В письме потребуется емко, но при этом и кратко описать суть возникшей проблемы, по возможности, также сделать экранный снимок программы или сообщения об ошибке. Также обязательно нужно указать аппаратную и программную конфигурации своего оборудования.
www.discord.org.ru
Что делать если не загружается программа. Что делать, если программа не запускается
Вчера начали массово звонить знакомые с просьбой о помощи. После обновлений Windows 7 у многих перестали запускаться программы и вываливаться ошибка 0xc0000005 .
Если с вами случилась такая же беда, то знайте - это связано с нехорошими пакетами обновлений.
Чтобы решить проблему, запустите cmd.exe от имени администратора.
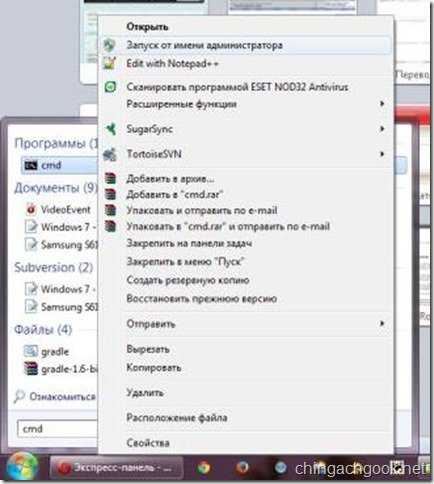
Наберите в консоли:
wusa.exe /uninstall /kb:2859537
wusa.exe /uninstall /kb:2872339
контрольный выстрел
wusa.exe /uninstall /kb:2882822
В консоли Windows не работают сочетания клавиш для вставки текста, поэтому используйте для этого правую клавишу мыши.
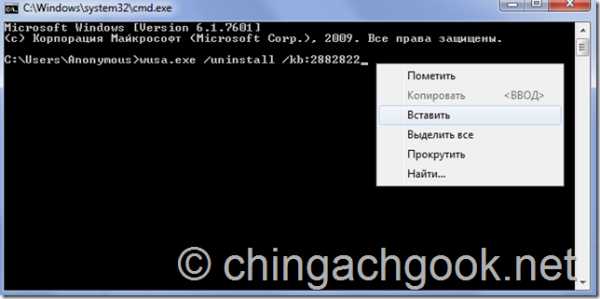
Если после выполнения одной из команд вы получите сообщение, что такое обновление не найдено – ничего страшного. Нету? Да не очень-то и хотелось.
После перезагрузки компьютера, все придет в норму. Рекомендую отключить Автоматическое обновление Windows, чтобы больше не сталкиваться с этой проблемой. В противном случает эти обновления опять установятся и придется повторять вышеописанную процедуру.
Отключение автоматического обновления в Windows 7
Для отключения автоматического обновления зайдите: Пуск - Панель управления - Система безопасности.

Администрирование
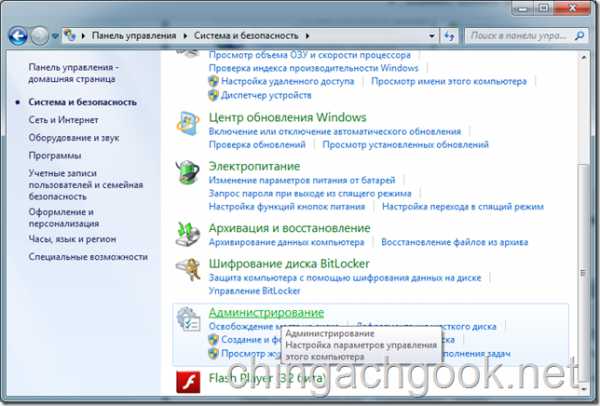
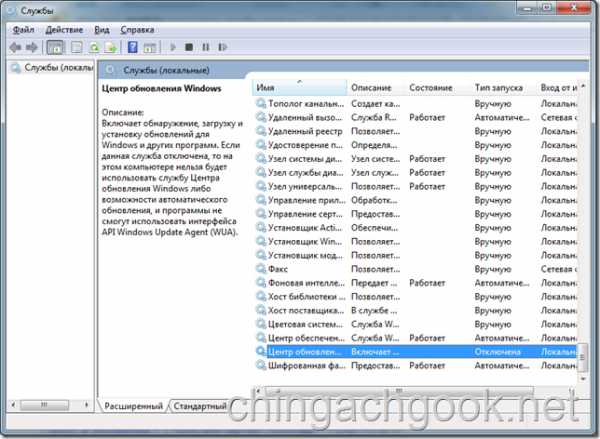
В самом низу списка ищем Центр обновлений Windows и кликаем по нему.

Жмем на кнопку Остановить.
Вы когда-нибудь делали двойной щелчок мышью на значке на Рабочем столе так, что курсор мышки моментально превращался в маленький крутящийся кружочек, затем превращался обратно в стрелочку, а никакое новое приложение при этом не открывалось? Именно так обычно происходит, когда программа не запускается, и это не обязательно вина Windows.Ниже перечислены четыре распространенные причины незапуска программ (илиустановщика ПО) в Windows 7:Контроль учетной записи пользователя Контроль учетной записи пользователя разработан, чтобы вредоносные программы или плохие приложения не навредили компьютеру. К сожалению, программы, которые не написаны специально для Vista или Windows 7, не знают, что это такое, и в результате закрываются, когда Контроль учетной записи пользователя не дает им выполнять определенные действия, например, записать что-либо в свою собственную папку в Program Files. Если их обновления недоступны, обычно есть возможность запускать программы в режиме администратора.Написаны для более старой версии Windows Некоторые программы — особенно те, которые взаимодействуют с операционной системой или полагаются на свойства, доступные только в определенных версиях Windows, — не будут загружаться, если ваша версия Windows не находится в их заранее одобренном списке. Чтобы справиться с этим, щелкните правой кнопкой мыши на любом.ехе-файле, выберите Свойства, а затем вкладку Совместимость. Включите опцию Запустить программу в режиме совместимости с, а затем выберите версию Windows, которую поддерживает ваше программное обеспечение. Нажмите ОК и попробуйте запустить программу заново.Недостающий файл или настройка Большинство приложений требуют для их функционирования запуска списка различных поддерживающих файлов. Если программа работала раньше, но больше не работает, она, возможно, должна быть переустановлена.Кодеки ПО, драйверы аппаратных средств Взаимодействует ли приложение с аппаратным устройством? Если так, то перед тем, как приложение заработает, понадобятся родные драйверы Windows 7 или Vista. Точно так же, если есть проблема с запуском программы, редактирующей видео, или с самим видеопроигрывателем, один из установленных кодеков может быть поврежден или несовместим с Windows 7.Просто ошибки Не исключайте возможность того, что в ПО есть ошибка, которая мешает запуску программы. Проверьте вебсайт производителя данного ПО, поищите там обновления, исправления или другие обходные пути.Программное обеспечение постоянно обновляется, поэтому не удивляйтесь, если придется распрощаться со старым ПО, так как оно уже «износилось». Конечно же, вы можете поискать в Интернете: вдруг кто-нибудь с таким же ПО знает, как запустить его снова.Что делать, если приложение не удаляется полностью Не очень приятно, когда приложение не удаляется с компьютера полностью и при этом не может быть переустановлено, потому что сохранились остатки предыдущей инсталляции.Самая общая проблема — это разорванная связь. Каждая запись соответствует подразделу из раздела реестра HKEY_LOCAL_MACHINE\SOFTWARE\Microsoft\Windows\ CurrentVersion\Uninstall.Если все, что вы хотите сделать, — это удалить запись, просто удалите соответствующие подразделы в системном реестре. Но если вы хотите запустить деинсталлятор и удалить ПО с компьютера, то не удаляйте раздел.Вверху раздела Uninstall вы увидите несколько подразделов с такими именами, как у класса ID. Если один из разделов представляет собой программу, которую вы хотите полностью удалить из системы, откройте меню Пуск и введите следующую команду в блок Поиск:rasiexec /х /q,где это ID программы, которую необходимо удалить.Если запуск процесса msiexec.exe вручную не работает, то виновной в этом может быть плохая инсталляция. Это настолько общая проблема программы установки Windows, что Microsoft выпустила инструмент, который устраняет эту проблему. Скачайте сервисную программу Windows Installer CleanUp по адресу http:support. microsoft.com/kb/290301. Затем запустите программу, выберите приложение, которое необходимо удалить из списка, и нажмите на кнопку Удалить.Если сервисная программа Windows Installer CleanUp не показывает ваше приложение, а раздел системного реестра не такой, как показано выше, это означает, что оно использует стороннюю или собственную программу установки. В этом случае необходимо связаться с производителем для инструкций по удалению программы.
У корпорации Майкрософт за последнее время начались проблемы с обновлениями. После установки некоторых из них перестают работать приложения (почта,браузер и другие). Microsoft выпустила обновление KB2859537, и форумы запестрели мольбами о помощи – у людей перестали запускаться программы.
Исправить легко. Идете в панель управления. Далее "Программы и компоненты". Далее входите слева в "просмотр установленных обновлений". Ищите обновление под кодовым названием КВ2859537 (а так-же КВ2876315 - добавил в запись 12 сентября 2013 г., так как опять вышли обновления, после которых не запускается браузер и др. Вообще, лучше удалить все обновления, после которых возникли проблемы. То есть все обновления этой даты. Или поочереди, пока не заработает - но это долго) и зверски его удаляете. Перезагружаете комп и вуаля.
Или в командной строке, запущенной с правами администратора, выполните:
wusa.exe /uninstall /kb:2859537
Утилита wusa.exe предназначена для установки и удаления обновлений Windows. Запустите ее с ключом /?, чтобы узнать больше.
Обновление KB2859537 было призвано исправить четыре уязвимости в ядре Windows, позволяющие несанкционированное повышение прав. Первая уязвимость позволяла загрузить DLL в процесс, обходя механизм защиты ASLR, призванный снизить риск эксплуатации уязвимостей.
Три остальные уязвимости связаны с ошибками в проверке адресов ядром Windows, что приводит к повреждению памяти и позволяет запустить произвольный код в режиме ядра. После этого повышение прав уже не проблема. Технические подробности доступны в бюллетене безопасности MS13-063.
Почему возникла проблема и в чем она заключается
question-96KB2859537 заменяет массу системных файлов, в том числе файлов ядра (полный список есть в статье базы знаний). Если оригинальное ядро было модифицировано, его замена может привести к проблемам.
У такой модификации есть две наиболее вероятные причины.
Вредоносные программы. Это не первый случай, когда обновление ядра выявляет наличие пр
iuni.ru