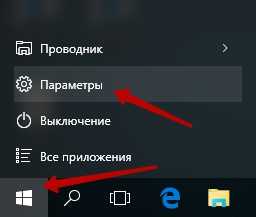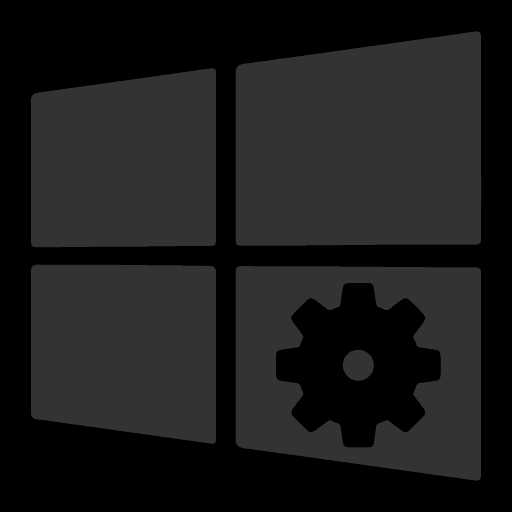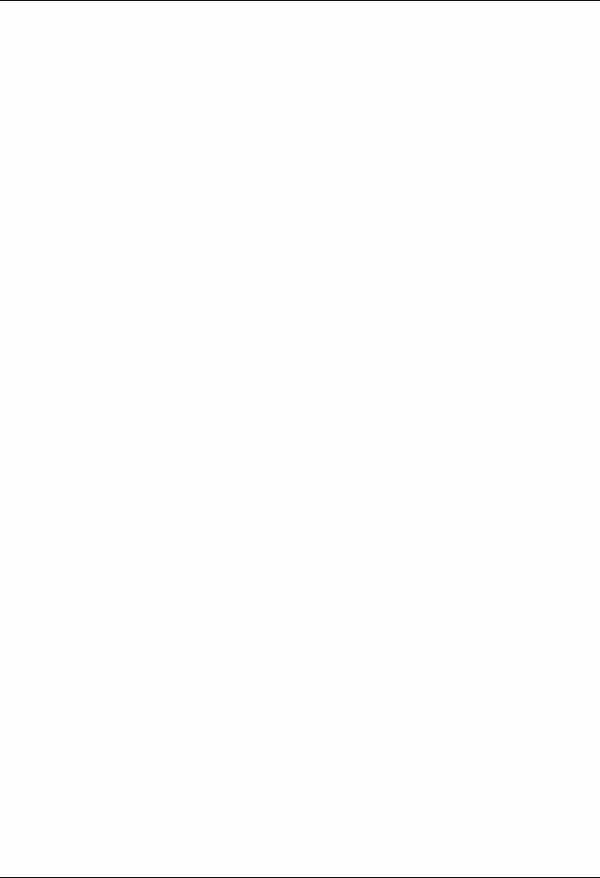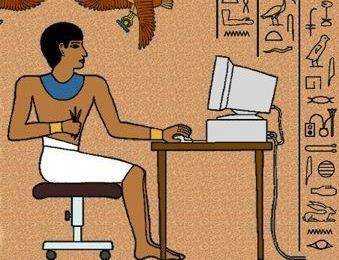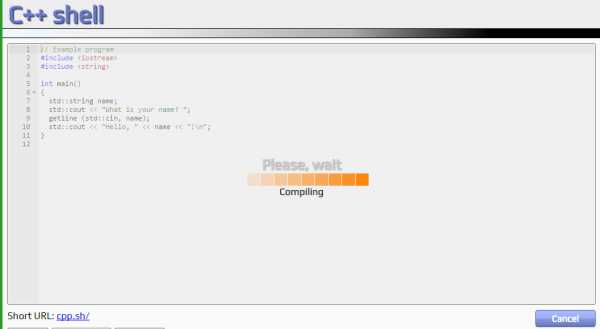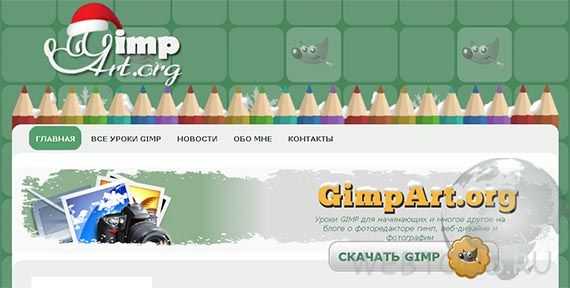Экспорт объектов базы данных в другие базы данных Access. Импорт данных в базу данных
Как импортировать базы данных больших размеров?
Вы здесь: Главная - MySQL - MySQL Основы - Как импортировать базы данных больших размеров?

Недавно мне потребовалось немного расширить функционал на своём сайте http://srs.myrusakov.ru. Разумеется, встал вопрос о его импортировании на Denwer, чтобы я спокойно мог его модернизировать, а затем залить свежую версию обратно. С файлами никаких проблем не было, а вот с импортом базы возникла серьёзная трудность. Дело в том, что на данном сайте я собираю информацию о каждом посещении каждой страницы. Таким образом, количество записей в соответствующей таблице составляет несколько сотен тысяч. Эта таблица весит около 40 МБ. Разумеется, импортировать её, как и все другие, через PHPMyAdmin не представляется возможным. Можно было бы, конечно, менять настройки php.ini, но делать мне этого не хотелось, тем более, решение это временное, поскольку таблица увеличивается очень быстро. Поэтому мне пришлось найти способ, как импортировать базы данных больших размеров. Об этом я и расскажу в данной статье.
Помогла мне в этом одна программа, которая называется Sypex Dumper. Вот здесь можно скачать свежую версию: http://sypex.net/ru/products/dumper/downloads/. Версия Pro является платной, и она Вам не нужна, поэтому выбирайте другую. У данной программы много возможностей, но нам потребуется лишь импорт базы данных.
Разархивируйте папку с программой на какой-нибудь виртуальный хост на Denwer (либо в отдельную папку на своём хостинге). Там появится папка backup, и в эту папку Вам надо поместить SQL-файл Вашей большой базы данных.
Теперь зайдите на данный виртуальный хост, и Вы увидите следующее:
Вам необходимо ввести логин и пароль от базы данных и нажать на кнопку "Войти".
После этого откроется следующее окно, на котором Вам нужно выбрать вкладку "Импорт":
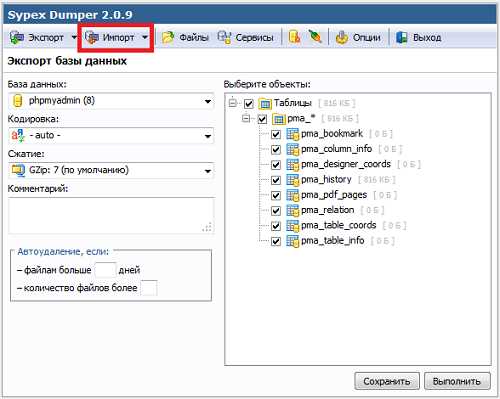
Далее Вам нужно выбрать базу данных, в которую будет идти импорт (перед этим её лучше очистить через PHPMyAdmin), файл (который находится в папке backup) и затем нажать на кнопку "Выполнить".
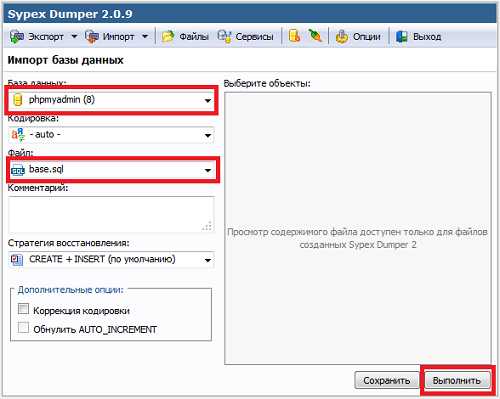
После нажатия на кнопку "Выполнить" Ваша база данных будет практически моментально импортирована (причём намного быстрее, чем это делает PHPMyAdmin).
Безусловно, если Ваша база не очень большая (в пределах 10 МБ), то данный способ Вам и вовсе не нужен. А вот если Вам нужно импортировать базы данных больших размеров, то данный скрипт станет для Вас незаменимым помощником.
- Создано 21.09.2012 16:11:21
- Михаил Русаков
Копирование материалов разрешается только с указанием автора (Михаил Русаков) и индексируемой прямой ссылкой на сайт (http://myrusakov.ru)!
Добавляйтесь ко мне в друзья ВКонтакте: http://vk.com/myrusakov.Если Вы хотите дать оценку мне и моей работе, то напишите её в моей группе: http://vk.com/rusakovmy.
Если Вы не хотите пропустить новые материалы на сайте,то Вы можете подписаться на обновления: Подписаться на обновления
Если у Вас остались какие-либо вопросы, либо у Вас есть желание высказаться по поводу этой статьи, то Вы можете оставить свой комментарий внизу страницы.
Порекомендуйте эту статью друзьям:
Если Вам понравился сайт, то разместите ссылку на него (у себя на сайте, на форуме, в контакте):
-
Кнопка:
<a href="https://myrusakov.ru" target="_blank"><img src="https://myrusakov.ru//images/button.gif" alt="Как создать свой сайт" /></a>
Она выглядит вот так:
-
Текстовая ссылка:<a href="https://myrusakov.ru" target="_blank">Как создать свой сайт</a>
Она выглядит вот так: Как создать свой сайт
- BB-код ссылки для форумов (например, можете поставить её в подписи): [URL="https://myrusakov.ru"]Как создать свой сайт[/URL]
myrusakov.ru
Как импортировать большую базу данных MySQL в обход ограничений phpMyAdmin

28 апреля 2014 31 237
Меня часто спрашивают, каким образом можно импортировать на сервер большую базу данных MySQL. Известно, что phpMyAdmin по-дефолту имеет ограничения на размер импортируемой БД.

Если ваш дамп не намного превышает допустимый лимит, можно его разбить на несколько частей и импортировать в несколько заходов. Это оправдано если, к примеру, лимит составляет 2Мб, а ваша база имеет размер 5-10 Мб. Понятно, что «резать» базу весом 100Мб на 50 частей — процесс довольно трудоемкий и затратный в плане временнЫх ресурсов.
Существует несколько вариантов решения этой задачи.
Редактируем конфиг веб-сервера
На VDS/VPS особых проблем с этим не наблюдается, достаточно лишь подкорректировать конфиг. А именно, в php.ini увеличить допустимые максимальные значения для загружаемых на сервер файлов, максимальный размер для файлов передаваемых методом POST:
post_max_size = 2000M upload_max_filesize = 2000MКроме этого, если ваша БД очень большая, следует увеличить максимально допустимое время выполнения скрипта.
max_execution_time = 32000 max_input_time = 32000И на всякий случай можно увеличить размер допустимого объема оперативной памяти:
memory_limit = 512MПосле внесения изменений, обязательно перезагрузите веб-сервер.
Понятно, что этот способ не подойдет для виртуального хостинга, т.к. он не подразумевает возможности редактирования конфигов.
Sypex Dumper
Можно воспользоваться сторонним софтом. И первое приложение на которое стоит обратить внимание — это Sypex Dumper.
Впервые воспользовавшись им много лет назад и оценив все его возможности и достоинства, я могу смело повесить ему ярлык «Must Have». Sypex Dumper — серверное приложение на PHP не требующее установки. Его достаточно скопировать, к примеру, в корень вашего сайта в директорию sxd и вызвать его в браузере: http://Ваш_Сайт/sxd/. Стоит заметить, что предварительно в директорию backup следует поместить дамп вашей базы данных. После инициализации скрипта вы увидите панель авторизации для подключения к базе. Вводим свой логин и пароль. Хост и порт — опционально, только если они специфические.
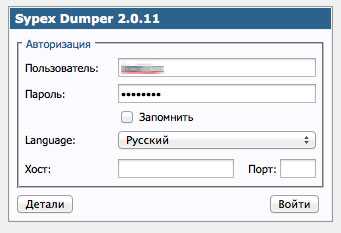
После авторизации можно перейти непосредственно к иморту БД. В поле «База данных» будет выбрана БД к которой вы подключены, а в поле «Файл» вы увидите ранее загруженный вами дамп в директорию Backup.
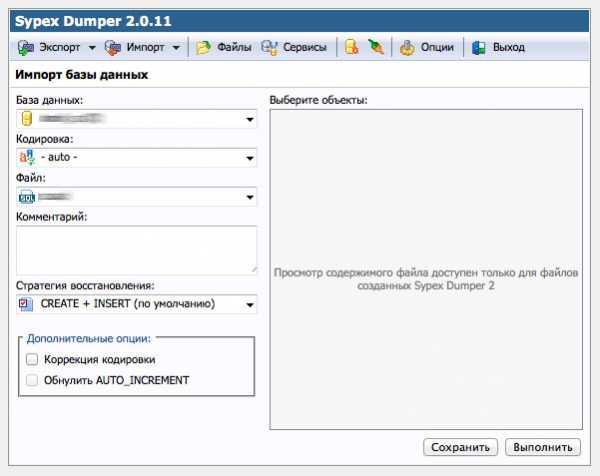
Для большинства случаев никакие дополнительные настройки больше не нужны и можно смело запускать импорт, нажав на кнопку «Выполнить». Импорт, в зависимости от размера БД и вашей скорости соединения с Интернет может занять некоторое время. Во время импорта вы можете видеть какие именно таблицы импортируются в данный момент в базу. По завершению работы скрипта вы увидите лог выполнения. Он выглядит, примерно, так:
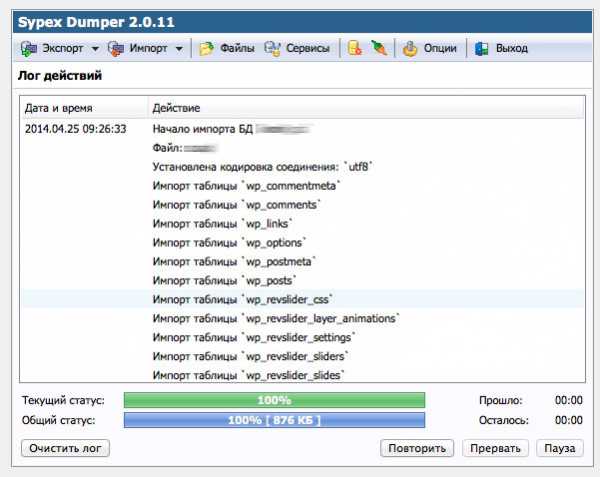
Вот, собственно, и все — база импортирована!
Консоль
Импорт через консоль рассматривать не будем. Я думаю, люди, пользующиеся консолью без меня знают как импортировать любую БД. А простым пользователям без специальной подготовки лучше туда не соваться. Так как выполнение некоторых команд может привести к серьезным последствиям, вплоть до полного падения сервера.
В заключение
Я не берусь утверждать, что Sydex Dumper — это единственное и правильное решение. Существуют и другие более элегантные способы, которые требуют от пользователя определенных знаний и соответствующие доступы к настройках сервера.
Но в условиях виртуального хостинга, Sydex Dumper, безусловно, будет вашим незаменимым помощником.
Фото: Tripp — Creative Commons / flickr.com
Всё самое новое и интересное из мира Вордпресс в моём Телеграм-канале. Подписываемся!
danilin.biz
Делаем импорт базы данных - Инструкция
Инструкция написана на реальном примере переноса базы данных реального сайта. Сопровождается скриншотами. В работе я использовал несколько программ, о которых написал в предыдущей статье, посвященной этой теме, читайте статью за 18 марта этого года.
В моем варианте переноса было условие:
Есть сайт на домене ORG.UA. Я купил домен в зоне RU. Решил создать точно такой же сайт, с теми же записями. Оба домена «склеить» и перенаправить всех посетителей с домена ORG.UA на домен RU. Домен ORG.UA закрыть от индексации поисковиками и перенаправить их на новый домен RU. Таким образом, я не теряю трафик (постетилей), я не теряю в индексе страницы (постепенно поисковики переиндексируют старые страницы на новом домене, а страницы с старого домена постепенно исчезнут). Через 3-4 месяца я, видя что переиндексация страниц завершена, могу спокойно «склейку» удалить (или оставить еще на некоторое время).
Поэтому я буду рассказывать о своих действиях, включая создание на новом сайте новой базы данных.
Шаг 1. Сначала нам надо сделать бэкап базы данных.
Для этого используем плагин WP-DB-Backup, автор плагина — Austin Matzko. Ссылку на плагин и его архив вы можете скачать в первой статье.
Активируем плагин. Переходим на страницу настроек плагина. Выбираем основные настройки: помечаем все дополнительные таблицы, выбираем — куда скачать архив (надо на почту), запускаем процедуру Импорта базы данных:
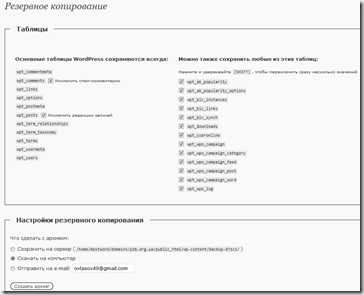
Нажимаем кнопку — Создать архив. Запускается процесс создания архива:
После завершения архивирования браузер предложит сохранить файл на компьютер, или на почту — как вы выберите:
Шаг 2. Изменение ссылок в архиве базы данных.
Я меняю домен, — поэтому надо внести изменения в ссылки базы данных. Скачав архив на компьютер, я его распаковываю. Там лежит обычный текстовый файл, в формате .SQL :
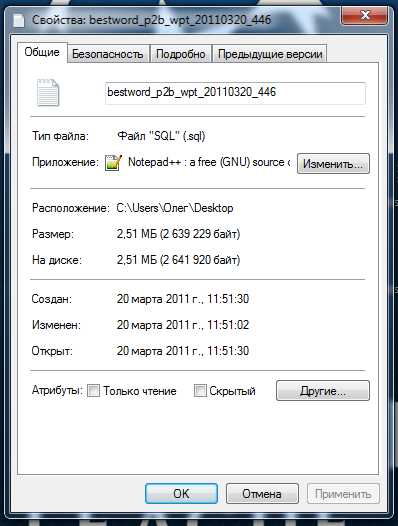 Открываю файл в программе Notepad ++. У нее — очень удобный режим — Найти и Заменить. Мне надо все ссылки, в которых есть ссылка на старый домен в зоне ORG.UA заменить ссылкой на новый, в зоне RU.
Открываю файл в программе Notepad ++. У нее — очень удобный режим — Найти и Заменить. Мне надо все ссылки, в которых есть ссылка на старый домен в зоне ORG.UA заменить ссылкой на новый, в зоне RU.
Выбираю режим замены, пишу в окне нужные доменные адреса:
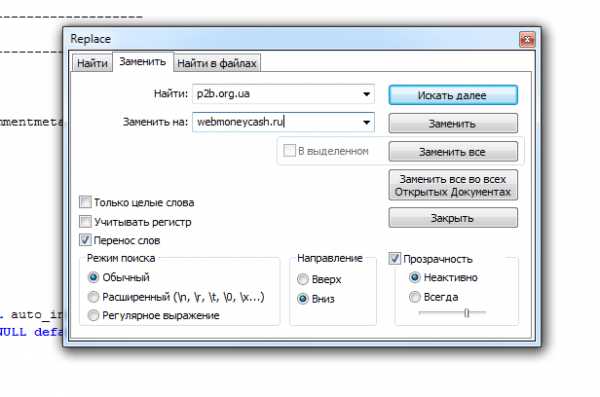
Нажимаю – Заменить все. Получаю ответ:
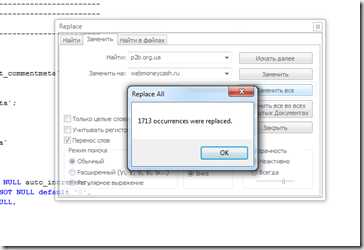
В процессе замены было сделано 1713 замен ссылок.
Было:
Стало:
Теперь сохраняю файл. Мне надо его заархивировать в формате – dbname.sql.gz
С таким форматом архивов работает Архиватор 7-Zip. Скачать его вы можете по ссылкам в моей первой статье за 18 марта.
Открываем файл в программе, выбираем нужный формат архива, нажимаем ОК:

Архив готов. Он нам нужен для корректного импорта в новую базу данных.
Шаг 3. Создаем новую базы данных на хостинге.
У меня на хостинге используется программа Direct Admin, поэтому и скриншоты из нее. У вас может быть своя панель управления, поэтому просто ищите свой функционал в своей панели – функции везде примерно одни и те же.
Захожу в панель управления:
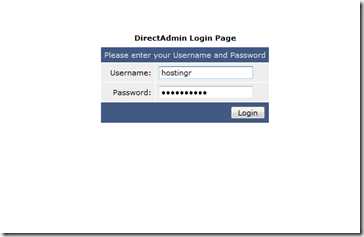
Попадаю на главную страницу:
Захожу в управление сайта:

Открываю раздел – Управление Базами MySQL. Создаю новую базу:
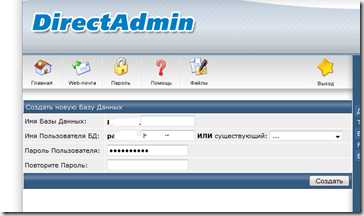
Имя пользователя и пароль мне нужны потом для входа в программу phpMyAdmin, с помощью которой я буду делать Импорт, а также для файла wp-config.php инсталяции Вордпресс.
База данных создана:
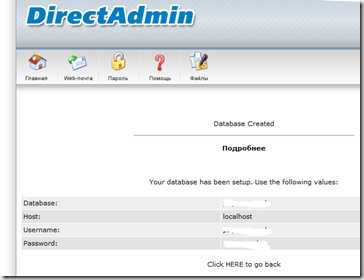
Шаг 4. Создаем FTP подключение.
Там же, в программе управления панелью хостинга, на главной странице есть раздел – FTP подключение. Создаем новое подключение:
Вводим свои логин и пароль (какой нравится):

Все – FTP подключение создано.
Шаг 5. Настраиваем подключение FTP на клиентской программе FileZilla.
Пользуюсь только этой программой. Скачать ее можно по ссылке у меня или на официальном сайте. Ссылки – в статье за 18 марта.
Открываем программу, настраиваем подключение:
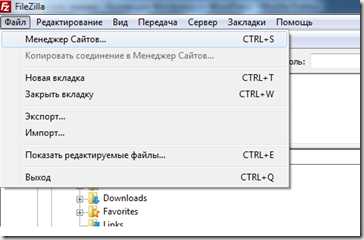
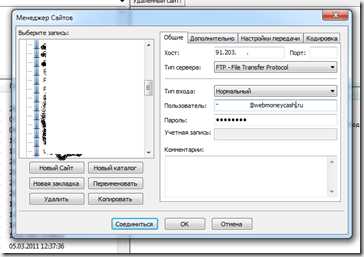
Если ввели правильно данные – после нажатия на кнопку Соединиться откроется наш новый сайт:
В правой половине – папки сайта. Основная – public_html. Слева – папки на нашем компьютере.
Открываем папку public_html.
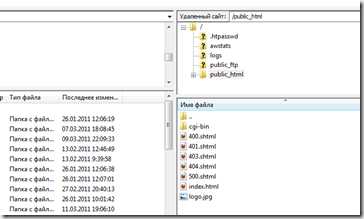
На моем сервере вновь созданный сайт, когда там еще ничего нет, выглядит главная ссылка вот так:
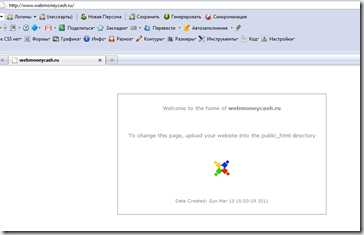
Эта страница формируется двумя файлами, которые лежат в папке public_html:
Поэтому сначала я удаляю эти два файла, они мне будут мешать запустить инсталяцию Вордпресс:

Шаг 6. Копирования инсталяции WordPress и его установка на сайте.
Открываю на компьютере папку с инсталяцией Вордпресс нужной мне версии, отмечаю все файлы и папки – выбираю команду Закачать на сервер:
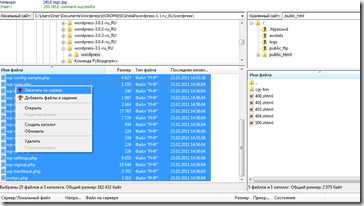
У меня соединение высокоскоростное – установка всех файлов и папок занимает максимум 2 минуты.
Все готово к установке Вордпресс.
Важно! Если надо импортировать на новую базу – сначала надо инсталлировать Вордпресс. Во время его инсталляции будут впервые созданы таблицы, и только потом надо делать Импорт.
Запускаем инсталяцию по ссылке: http://домен.ru/wp-admin. Выполняем стандартные процедуры. Все готово:
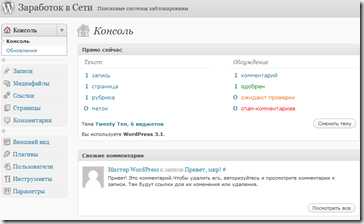
Удаляем первую запись “Привет, мир!”.
Переходим в программы хостинга phpMyAdmin для выполнения импорта.
Шаг 7. Импорт базы данных в программе phpMyAdmin.
Возвращаемся на хостинг, открываем программу phpMyAdmin/ Ссылка на нее есть на странице управления базами MySQL:
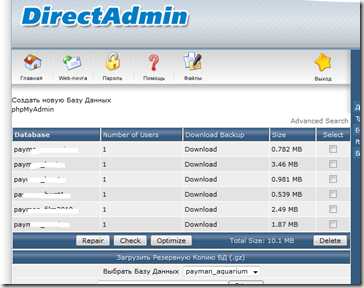
Открывается окно где надо ввести Логин и Пароль (те же что и в файле wp-config – имя пользователя и пароль):
Откроется программа phpMyAdmin. Выбираем нашу базу слева в списке:
Слева виден список новых таблиц, их всего 13 штук и все они пока пустые (справа в каждой таблице виден ее размер):
Вверху в меню выбираем вкладку – Импорт (в верхнем меню):
В верхнем окне нажимаем кнопку Обзор и находим созданный нами в программе 7-Zip архивный файл базы данных. Нажимаем справа внизу кнопку ОК:
Если все сделали правильно – увидите сообщение (вверху под меню):
Импорт успешно завершен, запросов выполнено: 8865.
Результаты видны: слева список таблиц увеличился, справа напротив в каждой таблице видны их размеры в Кб.
Возвращаемся на сайт, перегружаем страницу администратора.
Здесь скорее всего, сайт вернется к окну входа и ввода Логина и Пароля.
ВАЖНО! Так как вы установили базу данных с старого сайта, у вас теперь для входа нужны старые Логин и Пароль, а не те, которые были только что созданы. Поэтому введите Логин и Пароль с старого сайта, потом можно их поменять.
Я вам подробно с скриншотами рассказал о переносе базы с одного домена на другой.
У вас могут быть другие ситуации. Например, вы решили сменить провайдера и переехать на другой хостинг. Имя сайта у вас не меняется, поэтому редактировать файл бэкапа базы данных вам не надо.
Вы можете сделать другой вариант переноса сайта:
1. Скопировать всю папку public_html, или у вас она может называться по-другому, но именно ту, в которой у вас лежит ваш сайт и все папки и файлы Вордпресс. Там у вас еще есть папки с темами и плагинами, а также могут быть папки Галерей, ваших баннеров, папки кэша сторонних скриптов (той же биржи SAPE) и так далее. Скопировав на компьютер через FTP клиента всю директорию, вы сохраните тем самым всю структуру сайта и вам не надо будет ее создавать по-новому.
2. Теперь с компьютера переносите всю директорию, точнее – папки и файлы этой директории, на новый аккаунт.
3. В панели хостинга создаете новую базу данных, делаете Импорт базы также как я рассказал выше.
4. Пытаетесь зайти в панель администратора. Попросит обновить базу данных, скажите ОК. После обновления вас впустит на сайт в Консоль администратора.
В обоих случаях надо сделать еще один шаг:
В Консоли администратора зайдите в раздел Параметры –> Медиафайлы:
В окне – Сохранять файлы в этой папке появится полный путь к папке /uploads. Проверьте этот путь, может быть здесь будет ссылка на старый домен или старре имя вашего аккаунта на старом хостинге, а на новом это имя – другое. У меня на старом было имя – bewtword, на новом – payman.
Если вы измените здесь путь на правильный, вы не сможете загружать файлы изображений на новом сайте.
Вот примерно и все ваши действия по переносу сайта на новый хостинг или новый домен вашей старой базы данных.
Надеюсь, что моя Инструкция кому-то пригодится и поможет выполнить эту довольно ответственную задачу.
ДобавленоДобавлено 21 октября 2011. По просьбе одного из своих пользователей хостинга записал Видео-инструкцию на эту же тему. Человек остался очень доволен, поэтому я решил выложить это видео для скачивания всем, кто ищет подробную и правильную информацию о том, как правильно сделать импорт базы данных WordPress на другой хостинг.
Ссылка на файл на сайте Mail.ru
Будут вопросы, советы, пожелания или замечания- пишите в комментариях.
Хотите следить за новыми публикациями на моем сайте – подпишитесь на RSS ленту.
Олег Власов Олег Власов [email protected] Коллекция бесплатных тем WordPress с авторским переводом WordPress Collection 18 января 2013Олег WordpressУстановкаШпаргалки ШпаргалкиИнструкция написана на реальном примере переноса базы данных реального сайта. Сопровождается скриншотами. В работе я использовал несколько программ, о которых написал в предыдущей статье, посвященной этой теме, читайте статью за 18 марта этого года.
В моем варианте переноса было условие:
Есть сайт на домене ORG.UA. Я купил домен в зоне RU. Решил создать точно такой же сайт, с теми же записями. Оба домена «склеить» и перенаправить всех посетителей с домена ORG.UA на домен RU. Домен ORG.UA закрыть от индексации поисковиками и перенаправить их на новый домен RU. Таким образом, я не теряю трафик (постетилей), я не теряю в индексе страницы (постепенно поисковики переиндексируют старые страницы на новом домене, а страницы с старого домена постепенно исчезнут). Через 3-4 месяца я, видя что переиндексация страниц завершена, могу спокойно «склейку» удалить (или оставить еще на некоторое время).
Поэтому я буду рассказывать о своих действиях, включая создание на новом сайте новой базы данных.
Шаг 1. Сначала нам надо сделать бэкап базы данных.
Для этого используем плагин WP-DB-Backup, автор плагина — Austin Matzko. Ссылку на плагин и его архив вы можете скачать в первой статье.
Активируем плагин. Переходим на страницу настроек плагина. Выбираем основные настройки: помечаем все дополнительные таблицы, выбираем — куда скачать архив (надо на почту), запускаем процедуру Импорта базы данных:
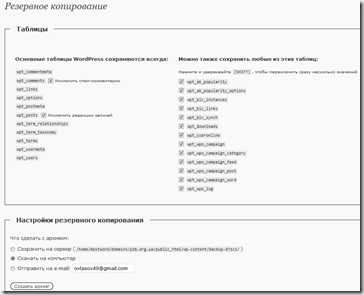
Нажимаем кнопку — Создать архив. Запускается процесс создания архива:
После завершения архивирования браузер предложит сохранить файл на компьютер, или на почту — как вы выберите:
Шаг 2. Изменение ссылок в архиве базы данных.
Я меняю домен, — поэтому надо внести изменения в ссылки базы данных. Скачав архив на компьютер, я его распаковываю. Там лежит обычный текстовый файл, в формате .SQL :
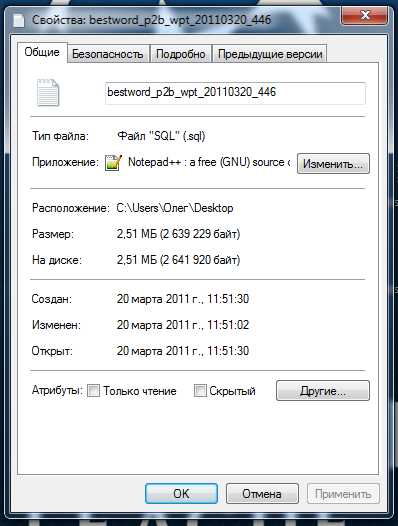 Открываю файл в программе Notepad ++. У нее — очень удобный режим — Найти и Заменить. Мне надо все ссылки, в которых есть ссылка на старый домен в зоне ORG.UA заменить ссылкой на новый, в зоне RU.
Открываю файл в программе Notepad ++. У нее — очень удобный режим — Найти и Заменить. Мне надо все ссылки, в которых есть ссылка на старый домен в зоне ORG.UA заменить ссылкой на новый, в зоне RU.
Выбираю режим замены, пишу в окне нужные доменные адреса:
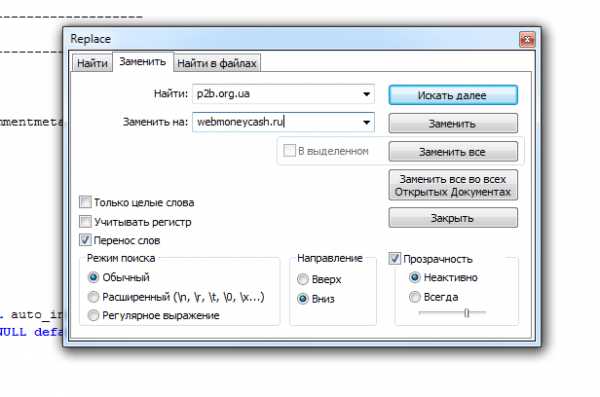
Нажимаю – Заменить все. Получаю ответ:
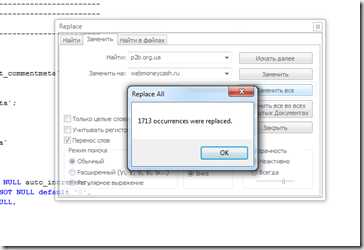
В процессе замены было сделано 1713 замен ссылок.
Было:
Стало:
Теперь сохраняю файл. Мне надо его заархивировать в формате – dbname.sql.gz
С таким форматом архивов работает Архиватор 7-Zip. Скачать его вы можете по ссылкам в моей первой статье за 18 марта.
Открываем файл в программе, выбираем нужный формат архива, нажимаем ОК:

Архив готов. Он нам нужен для корректного импорта в новую базу данных.
Шаг 3. Создаем новую базы данных на хостинге.
У меня на хостинге используется программа Direct Admin, поэтому и скриншоты из нее. У вас может быть своя панель управления, поэтому просто ищите свой функционал в своей панели – функции везде примерно одни и те же.
Захожу в панель управления:
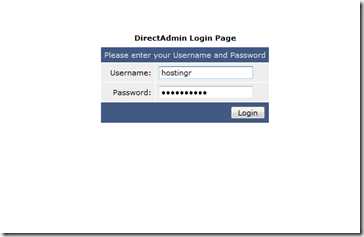
Попадаю на главную страницу:
Захожу в управление сайта:

Открываю раздел – Управление Базами MySQL. Создаю новую базу:
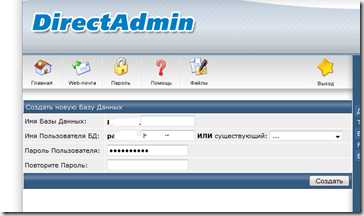
Имя пользователя и пароль мне нужны потом для входа в программу phpMyAdmin, с помощью которой я буду делать Импорт, а также для файла wp-config.php инсталяции Вордпресс.
База данных создана:
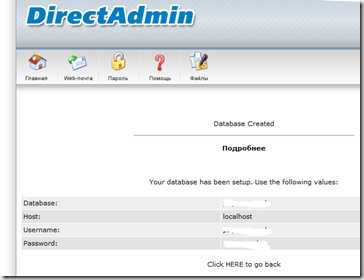
Шаг 4. Создаем FTP подключение.
Там же, в программе управления панелью хостинга, на главной странице есть раздел – FTP подключение. Создаем новое подключение:
Вводим свои логин и пароль (какой нравится):

Все – FTP подключение создано.
Шаг 5. Настраиваем подключение FTP на клиентской программе FileZilla.
Пользуюсь только этой программой. Скачать ее можно по ссылке у меня или на официальном сайте. Ссылки – в статье за 18 марта.
Открываем программу, настраиваем подключение:
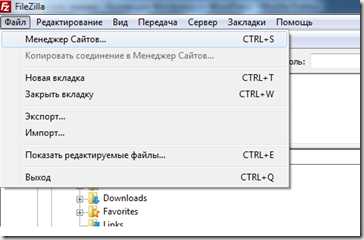
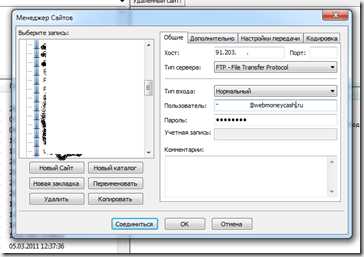
Если ввели правильно данные – после нажатия на кнопку Соединиться откроется наш новый сайт:
В правой половине – папки сайта. Основная – public_html. Слева – папки на нашем компьютере.
Открываем папку public_html.
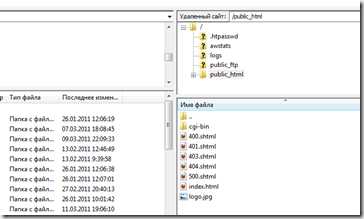
На моем сервере вновь созданный сайт, когда там еще ничего нет, выглядит главная ссылка вот так:
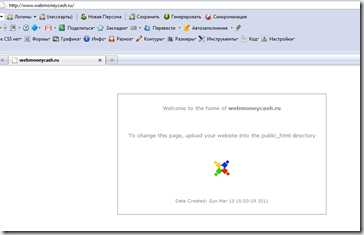
Эта страница формируется двумя файлами, которые лежат в папке public_html:
Поэтому сначала я удаляю эти два файла, они мне будут мешать запустить инсталяцию Вордпресс:

Шаг 6. Копирования инсталяции WordPress и его установка на сайте.
Открываю на компьютере папку с инсталяцией Вордпресс нужной мне версии, отмечаю все файлы и папки – выбираю команду Закачать на сервер:
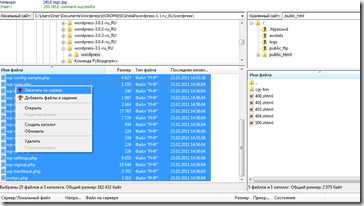
У меня соединение высокоскоростное – установка всех файлов и папок занимает максимум 2 минуты.
Все готово к установке Вордпресс.
Важно! Если надо импортировать на новую базу – сначала надо инсталлировать Вордпресс. Во время его инсталляции будут впервые созданы таблицы, и только потом надо делать Импорт.
Запускаем инсталяцию по ссылке: http://домен.ru/wp-admin. Выполняем стандартные процедуры. Все готово:
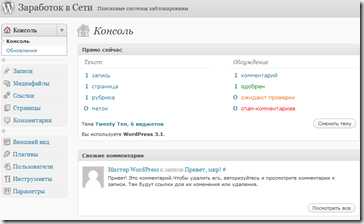
Удаляем первую запись “Привет, мир!”.
Переходим в программы хостинга phpMyAdmin для выполнения импорта.
Шаг 7. Импорт базы данных в программе phpMyAdmin.
Возвращаемся на хостинг, открываем программу phpMyAdmin/ Ссылка на нее есть на странице управления базами MySQL:
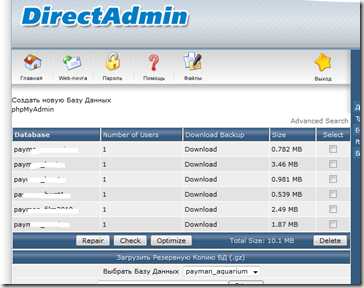
Открывается окно где надо ввести Логин и Пароль (те же что и в файле wp-config – имя пользователя и пароль):
Откроется программа phpMyAdmin. Выбираем нашу базу слева в списке:
Слева виден список новых таблиц, их всего 13 штук и все они пока пустые (справа в каждой таблице виден ее размер):
Вверху в меню выбираем вкладку – Импорт (в верхнем меню):
В верхнем окне нажимаем кнопку Обзор и находим созданный нами в программе 7-Zip архивный файл базы данных. Нажимаем справа внизу кнопку ОК:
Если все сделали правильно – увидите сообщение (вверху под меню):
Импорт успешно завершен, запросов выполнено: 8865.
Результаты видны: слева список таблиц увеличился, справа напротив в каждой таблице видны их размеры в Кб.
Возвращаемся на сайт, перегружаем страницу администратора.
Здесь скорее всего, сайт вернется к окну входа и ввода Логина и Пароля.
ВАЖНО! Так как вы установили базу данных с старого сайта, у вас теперь для входа нужны старые Логин и Пароль, а не те, которые были только что созданы. Поэтому введите Логин и Пароль с старого сайта, потом можно их поменять.
Я вам подробно с скриншотами рассказал о переносе базы с одного домена на другой.
У вас могут быть другие ситуации. Например, вы решили сменить провайдера и переехать на другой хостинг. Имя сайта у вас не меняется, поэтому редактировать файл бэкапа базы данных вам не надо.
Вы можете сделать другой вариант переноса сайта:
1. Скопировать всю папку public_html, или у вас она может называться по-другому, но именно ту, в которой у вас лежит ваш сайт и все папки и файлы Вордпресс. Там у вас еще есть папки с темами и плагинами, а также могут быть папки Галерей, ваших баннеров, папки кэша сторонних скриптов (той же биржи SAPE) и так далее. Скопировав на компьютер через FTP клиента всю директорию, вы сохраните тем самым всю структуру сайта и вам не надо будет ее создавать по-новому.
2. Теперь с компьютера переносите всю директорию, точнее – папки и файлы этой директории, на новый аккаунт.
3. В панели хостинга создаете новую базу данных, делаете Импорт базы также как я рассказал выше.
4. Пытаетесь зайти в панель администратора. Попросит обновить базу данных, скажите ОК. После обновления вас впустит на сайт в Консоль администратора.
В обоих случаях надо сделать еще один шаг:
В Консоли администратора зайдите в раздел Параметры –> Медиафайлы:
В окне – Сохранять файлы в этой папке появится полный путь к папке /uploads. Проверьте этот путь, может быть здесь будет ссылка на старый домен или старре имя вашего аккаунта на старом хостинге, а на новом это имя – другое. У меня на старом было имя – bewtword, на новом – payman.
Если вы измените здесь путь на правильный, вы не сможете загружать файлы изображений на новом сайте.
Вот примерно и все ваши действия по переносу сайта на новый хостинг или новый домен вашей старой базы данных.
Надеюсь, что моя Инструкция кому-то пригодится и поможет выполнить эту довольно ответственную задачу.
ДобавленоДобавлено 21 октября 2011. По просьбе одного из своих пользователей хостинга записал Видео-инструкцию на эту же тему. Человек остался очень доволен, поэтому я решил выложить это видео для скачивания всем, кто ищет подробную и правильную информацию о том, как правильно сделать импорт базы данных WordPress на другой хостинг.
Ссылка на файл на сайте Mail.ru
Будут вопросы, советы, пожелания или замечания- пишите в комментариях.
Хотите следить за новыми публикациями на моем сайте – подпишитесь на RSS ленту.
Понравилась статья? Поделись с друзьями!
wpfreethemes.ru
Экспорт объектов базы данных в другие базы данных Access
В Access существует несколько способов скопировать объект, например таблицу или форму, из одной базы данных в другой. Проще всего скопировать и вставить объект, но экспорт объекта дает вам дополнительные возможности. Например, вы можете экспортировать определение таблицы и ее данные или же только определение таблицы (пустую копию таблицы). Вы также можете сохранить сведения об операции в виде спецификации экспорта для дальнейшего использования.
Обзор
Вы можете экспортировать таблицу, запрос, форму, отчет, макрос или модуль из одной базы данных Access в другую. При экспорте объекта Access создает его копию в конечной базе данных.
Экспорт объектов базы данных используется в том случае, если нужно:
-
скопировать структуру таблицы в другую базу данных как ярлык для создания новой таблицы;
-
скопировать оформление и макет формы или отчета в другую базу данных, чтобы быстро создать новую форму или отчет;
-
регулярно копировать последнюю версию таблицы или формы в другую базу данных. Для этого вы можете создать спецификацию экспорта, когда впервые экспортируете объект, а затем повторять операцию с помощью нее.
Обратите внимание на то, что экспорт объекта в другую базу данных мало отличается от открытии второй базы данных и импорта в нее объекта из первой. Ниже приведены два основных различия между импортом и экспортом объектов в базах данных Access.
-
Вы можете импортировать несколько объектов за одну операцию, но не экспортировать их. Если вы хотите экспортировать несколько объектов в другую базу данных, проще открыть конечную базу данных и выполнить импорт в нее.
-
Кроме объектов базы данных, можно импортировать связи между таблицами, любые спецификации импорта и экспорта, а также строки меню и панели инструментов. Вы также можете импортировать запрос в виде таблицы. Экспорт не предлагает таких возможностей.
Ищете сведения об импорте объектов в базу данных Access? См. статью Импорт объектов базы данных в текущую базу данных Access.
Подготовка к экспорту
-
Откройте исходную базу данных, если она еще не открыта. У нее может быть формат MDB или ACCDB. Если файл имеет формат MDE или ACCDE, исходным объектом должна быть таблица, запрос или макрос. Формы, отчеты и модули невозможно экспортировать из MDE-или ACCDE-файла.
Примечание: Если база данных доступна только для чтения или у вас нет разрешений на внесение в нее изменений, вы сможете выполнить экспорт, но не сохранить его спецификацию.
-
Определите, какой объект вы хотите экспортировать. Если вы впервые экспортируете данные в базу данных Access, учитывайте следующее:
Элемент
Описание
Один объект на операцию
Одновременно можно экспортировать только один объект. Чтобы экспортировать несколько объектов, повторите операцию экспорта для каждого из них или импортируйте их в конечной базе данных.
Новая таблица
Каждая операция экспорта создает новый объект в конечной базе данных. Если объект с таким именем уже существует, вы можете перезаписать его или же указать другое имя для нового объекта.
Экспорт связанной таблицы
Если таблица, которую вы хотите экспортировать, является связанной, при экспорте создается связанная таблица в конечной базе данных. Новая связанная таблица ссылается на исходную таблицу в источнике.
Например, если экспортировать таблицу с именем "Сотрудники1" в базе данных "Продажи", связанную с таблицей "Сотрудники" в базе данных "Заработная плата", в конечной базе данных будет создана связанная таблица. Новая связанная таблица будет ссылаться непосредственно на таблицу "Сотрудники" в базе данных "Заработная плата".
Частичный экспорт
Невозможно экспортировать часть объекта или только несколько выбранных записей.
Отношения
Так как одновременно можно экспортировать только одну таблицу, при этом не копируются связи. Если вы хотите импортировать несколько таблиц и связи между ними, откройте конечную базу данных и импортируйте объекты.
Определение таблицы
Вы можете экспортировать таблицу целиком или же только ее определение. При экспорте определения в конечной базе данных создается копия пустой таблицы.
Источник записей
При экспорте запроса, формы или отчета источники записей не экспортируются автоматически. Необходимо экспортировать их, в противном случае запрос, форма или отчет не будут работать.
Поля подстановки
Если в поле исходной таблицы подставляются значения из другой таблицы или запроса, необходимо экспортировать связанную таблицу или запрос, если вы хотите, чтобы в конечном поле выводились значения подстановки. Если не сделать этого, в конечном поле будут отображаться только идентификаторы подстановки.
Подчиненные формы и вложенные отчеты
При экспорте формы или отчета входящие в них подчиненные формы и вложенные отчеты не экспортируются автоматически. Необходимо отдельно экспортировать каждую подчиненную форму и каждый вложенный отчет, а также их источники записей.
-
Откройте конечную базу данных. У нее может быть формат MDB или ACCDB. Это также может быть MD-E или ACCDE-файл. Убедитесь, что он доступен не только для чтения и у вас есть разрешения на его изменение.
Примечания:
-
Если не удается открыть базу данных, возможно, она открыта другим пользователем в монопольном режиме. Обычно нужно найти этого пользователя и попросить его закрыть базу данных и снова открыть ее в обычном режиме (для нескольких пользователей).
-
Если база данных защищена паролем, при каждом запуске мастера экспорта или сохраненной спецификации вам будет предлагаться ввести пароль.
-
Если вы хотите экспортировать объект в новую базу данных, необходимо создать пустую базу данных (которая не содержит таблиц, форм и отчетов) до начала операции.
-
-
Если объект с именем исходного объекта уже существует в конечной базе данных, необходимо решить, следует ли перезаписать существующую версию или же указать другое имя для нового объекта.
Теперь вы готовы приступить к операции экспорта. Перейдите к дальнейшим действиям.
Экспорт объектов базы данных в другие базы данных Access
-
На вкладке Внешние данные в группе Экспорт нажмите кнопку Access. Обратите внимание: если вы используете Access 2007, нажмите кнопку Дополнительно в группе Экспорт и выберите команду База данных Access.
Совет: Вы также можете запустить экспорт, щелкнув объект правой кнопкой мыши в области навигации и выбрав команды Экспорт > Access.
-
Откроется диалоговое окно Экспорт — База данных Access.
-
В поле Имя файла диалогового окна Экспорт — База данных Access введите имя файла для целевой базы данных, а затем нажмите кнопку ОК.
-
В диалоговом окне Экспорт измените имя нового объекта, если не хотите перезаписывать существующий объект с тем же именем в конечной базы данных.
-
Если выбранный объект является таблицей, укажите, хотите ли вы экспортировать ее определение и данные или же только определение.
-
Нажмите кнопку ОК для завершения операции.
Если объект с таким же именем уже существует в конечной базы данных, вам будет предложено перезаписать его или указать другое имя. Нажмите кнопку Да, чтобы перезаписать данные, или Нет для возврата в диалоговое окно Экспорт. Укажите имя, которое не используется в конечной базе данных, и нажмите кнопку ОК.
Access экспортирует объекты. Если возникает ошибка, выводится сообщение. В противном случае отображается последнее окно мастера, в котором можно создать спецификацию с данными об операции экспорта.
Дополнительные сведения
support.office.com
Экспорт базы данных сайта | Impuls-Web.ru
Приветствую ваc, дорогой друг!
Сегодня я вам расскажу о том, как правильно делать импорт и экспорт базы данных mysql вашего сайта. В интернете сейчас много материалов посвященных этой теме, но в большинстве из них показывают не совсем правильный вариант экспорта. И если вы будите использовать этот вариант экспорта базы данных, то при импорте, с большой долей вероятности, у вас могут посыпаться ошибки, и вы не сможете нормально восстановить вашу базу данных. Поэтому читайте статью до конца и не делайте этих ошибок.
Навигация по статье:
На какой бы CMS не работал ваш сайт, он будет в любом случае состоять из двух частей:
- 1.Файловая часть сайта – отвечающая, в первую очередь, за его оформление и работоспособность.
- 2.База данных, в которой хранятся все настройки вашего сайта, а так же его контентная часть, то есть записи, текст виджетов, статьи, страницы и так далее.
При загрузке страницы происходит обращение к базе данных и осуществляется загрузка контента на страницу. Поэтому, когда вы переносите свой сайт на другой хостинг на новый домен или делаете его резервную копию, то вам нужно осуществлять копирование не только файловой части и базы данных.
Для осуществления импорта и экспорта базы данных нам понадобится специальное приложение, которое называется phpMyAdmin. Доступ к нему, обычно, осуществляется из админ панели вашего хостинга. На моем хостинге установлена админ панель IPSmanager, и здесь приложение phpMyAdmin доступно в разделе «Дополнительные приложения», в боковом меню панели управления.
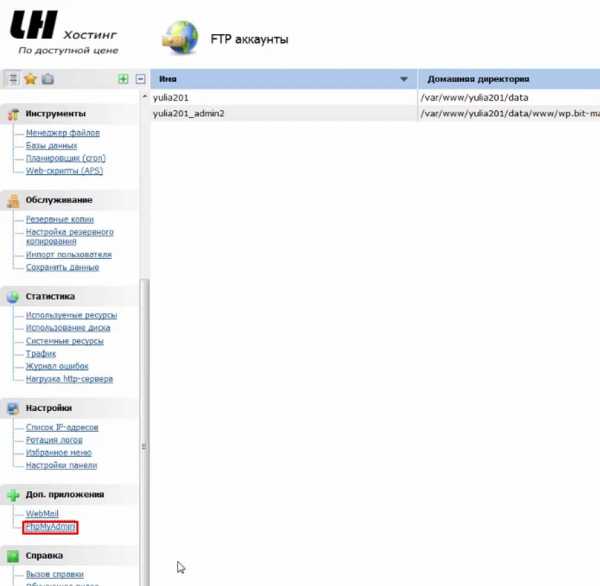
Для входа в это приложение, вводим логин и пароль пользователя базы данных и нажимаем на кнопку «Ок».
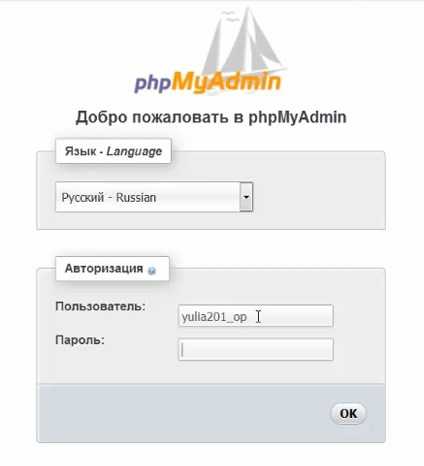
Экспорт базы данных
Теперь, для того чтобы сохранить БД сайта к себе на компьютер, нам нужно будет осуществить её экспорт.
- 1.В боковой панели phpMyAdmin выбираем ту базу данных, которую мы будем экспортировать.
- 2.В верхнем меню phpMyAdmin, перейти на вскладку «Экспорт».
- 3.Здесь у нас доступно два способа экспорта: быстрый экспорт и обычный экспорт.
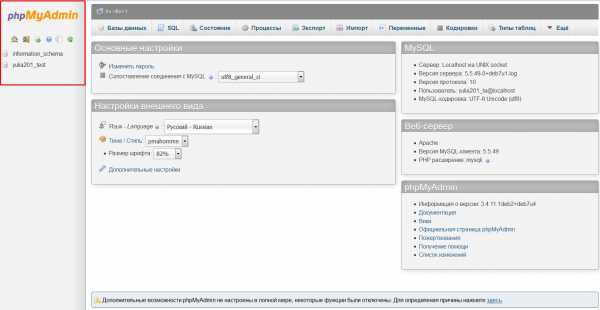
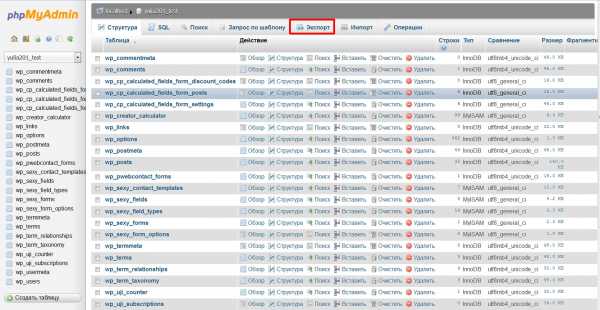
Если же вы осуществляете перенос сайта на другой хостинг или домен, либо делаете его резервную копию, то, если вы воспользуетесь быстрым экспортом, при импорте у вас будут возникать ошибки. Для того, что бы это избежать, нужно использовать обычный экспорт с определёнными настройками.
Здесь нам нужно будет, прежде всего:
- 1.Убедиться в том, что все таблицы выбраны.
- 2.Кодировка должна быть UTF-8.
- 3.Использовать или не использовать компрессию, будет зависеть от того, на сколько большая по размеру ваша БД и какой максимальный объем импортируемого файла на вашем хостинге. Подробнее об этом я расскажу при импорте БД.
- 4.Прокручиваем вниз и в разделе «Параметры создания объектов», возле пункта «Добавить выражение drop table/view/procedure/function/event» нам нужно поставить галочку.
- 5.Ниже и в разделе «Параметры сохранения данных», в пункте «Использовать операторы при сохранении данных» вместо INSERT нам нужно выбрать REPLACE.
- 6.И теперь нажимаем на кнопку «Ок».
- 7.Нам предлагается открыть файл или сохранить. Мы его сохраняем к себе на компьютер.
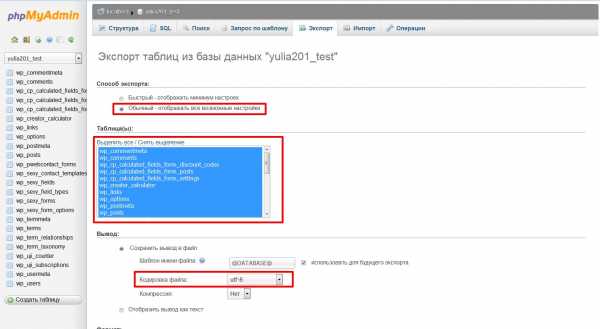
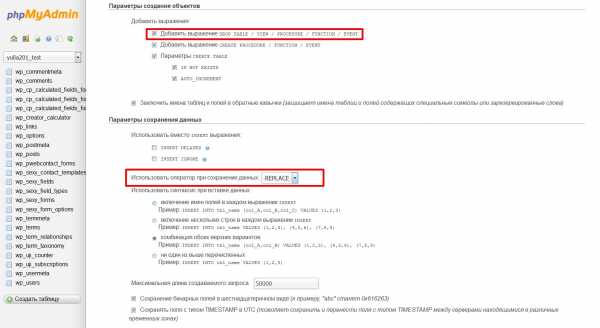
Если у вас достаточно большая база данных, то экспорт и сохранение этого файла может происходить несколько минут и очень важно, что бы в течении этих нескольких минут, вы не в коем случае не закрывали страницу с phpMyAdmin, иначе у вас могут возникнут ошибки экспорта.
Импорт базы данных
После того как наша БД экспортирована мы можем ее импортировать. Для этого:
- 1.Переходим на вкладку импорт. Здесь обращаем внимание на максимальный размер импортируемого файла. На моем хостинге выставлено ограничение в 10 Mb. На разных хостингах размер этого файла может отличаться.
- 2.Теперь нам нужно выбрать файл базы данных, который мы будем импортировать. Нажимаем на кнопку «Обзор» и выбираем файл, который мы экспортировали ранее.
- 3.Далее, смотрим, чтобы была выбрана кодировка UTF-8 и формат SQL, и нажимаем «Ок».
- 4.4. В самом верху должно высветиться сообщение, о том, что импорт успешно завершен или отчёт о возникших ошибках, случае если что-то пойдёт не так.
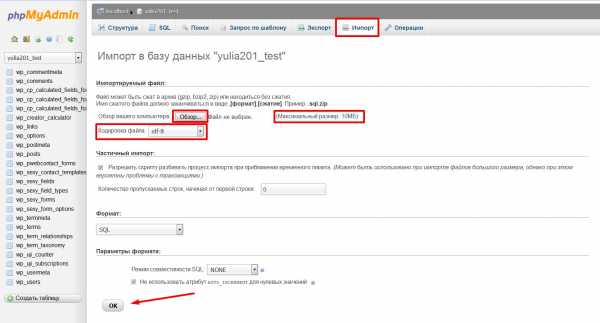
Если ваша база данных не укладывается в лимит максимального размера импортируемого файла, то при экспорте, вам нужно будет, в разделе компрессии, выбирать gzip или zip, в этом случае файл БД будет весить намного меньше.
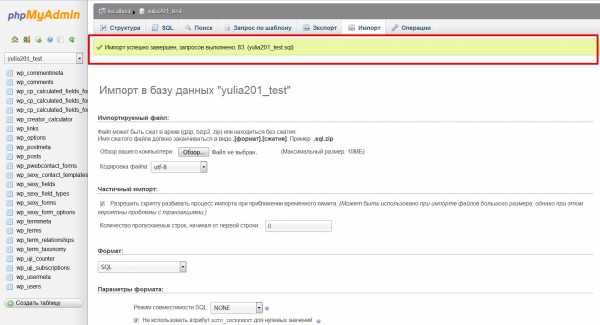
Если бы мы не указали в настройках экспорта «Добавить выражение drop table / view / procedure / function / event» и не указали в разделе «Использовать операторы при сохранении данных» REPLACE, то у нас бы возникли ошибки.
Видео инструкция по экспорту и импорту базы данных
Для большей наглядности я подготовила для вас видео инструкцию в которой показан весь процесс экспорта и импорта базы данных
Как видите, в процессе экспорта и импорта баз данных нет ни чего сложного, поэтому не забывайте периодически создавать резервные копии БД вашего сайта. Потому, что в ней хранится все самое ценное — это контент сайта и настройки.
Если в процессе экспорта или импорта у вас возникнут какие-то вопросы, то вы всегда можете задать их в комментариях.
Если эта статья была для вас полезна – оставляйте комментарии, подписывайтесь на мою рассылку и не забудьте подписаться на мой канал YouTube. До встречи!
С уважением Юлия Гусарь
impuls-web.ru
Импорт и экспорт базы данных в MySQL
Часто возникает необходимость перенести базу данных с одного места на другое. Например, это приходится делать при загрузке сайта на хостинг, а также при переносе сайта с одного хостинга на другой. В MySQL для этого нужно сделать две вещи: экспорт и импорт базы данных. В этой теме рассмтривается, как это можно сделать с помощью phpMyAdmin.
Экспорт базы данных
Экспорт базы данных - это перенос существующей БД на другое место. При этом происходит копирование БД, с сервера на котором БД находилась, она никуда не девается. Для экспорта нужно открыть базу данных и зайти во вкладку "Экспорт". В момент нажатия на вкладку не должна быть открыта ни одна из таблиц, а должен быть открыт список таблиц.
Во вкладке "Экспорт" есть два метода экспорта: с минимальным количеством настроек и с большим количеством настроек. Вы можете выбрать второй вариант и посмотреть какие существуют настройки при экспорте базы данных. В большинстве случаев ничего менять не нужно. Если Ваша база данных не требует никаких изменений, то можно вернуться к первому варианту. Формат файла нужно выбрать: SQL. После указания всех настроек нажмите кнопку "Вперёд" и будет создан файл с базой данных.
Импорт базы данных
Импорт - это вставка БД на тот сервер, куда её нужно перенести. Для этого нужно открыть phpMyAdmin на этом сервере. На большинстве хостингов она есть. Затем нужно создать новую базу данных. Совсем не обязательно, чтобы она называлась так же, как в предыдущем варианте. После того, как база данных создана, зайдите в неё и нажмите на вкладку "Импорт". Откроется страница для импорта базы данных.
Здесь Вам нужно указать путь к файлу, который был создан при экспорте базы данных. Файл не нужно скачивать на сервер, он должен находиться на Вашем компьютере.
Укажате кодировку. Если при создании БД использовалась UTF-8, то нужно указать её.
Укажате формат файла. При экспорте создавалтся файл формата SQL, значит выбирайте этот формат. Затем нажмите кнопку "Вперёд". Произойдёт импорт базы данных. Он может занять некоторое время. Когда он будет завершён, то на экране должно быть сообщение, что импорт произведён успешно, и множество запросов, которые выполнялись при импорте.
Таким же способом можно экспортировать не всю базу данных а отдельную таблицу. В частности, это используется, когда база данных имеет большие размеры и состоит из большого количества таблиц.
basecourse.ru
Импорт базы данных в PHPMyAdmin
Вы здесь: Главная - MySQL - MySQL Основы - Импорт базы данных в PHPMyAdmin
Когда Вы только начинаете создавать сайт, Вы его делаете, как правило, на локальном сервере. Когда он будет готов, его нужно будет перемещать на удалённый сервер. Скопировать файлы - это несложно, а вот как импортировать базу данных на удалённый сервер? Как раз о том, как сделать импорт базы данных в PHPMyAdmin, я Вам и объясню в этой статье.
Существует много способов импорта базы данных, однако, я Вам расскажу самый, на мой взглд, простой, и которым пользуюсь сам.
Шаг 1
Первым делом нужно экспортировать базу данных с текущего местонахождения (в частности, локального сервера). Наша цель получить SQL-запрос нашей базы данных. Для этого надо сделать следующее:
- Зайти на главную страницу PHPMyAdmin.
- Выбрать базу данных, которую Вы хотите экспортировать:
- В верхнем меню выбрать пункт "Экспорт":
- На открывшейся странице поставьте радио-переключатель на "SQL", затем нажмите на кнопку "Пошёл":
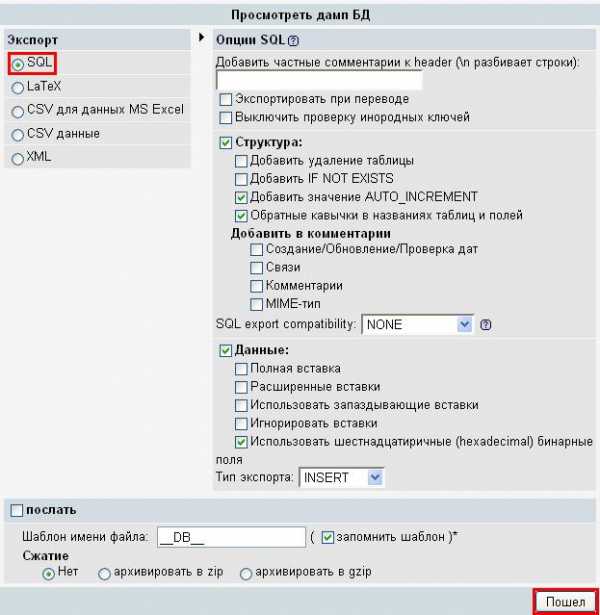
- На следующей странице Вам надо выделить весь SQL-код, который будет сгенерирован, и скопировать его в буфер обмена:
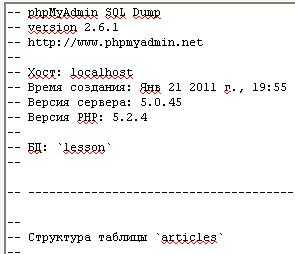
Шаг 2
Вторым и последним шагом является выполнение SQL-запроса, который Вы скопировали, в PHPMyAdmin, который находится на сервере, куда Вам надо импортировать базу данных. Для этого выполните следующие действия:
- Зайти на главную страницу PHPMyAdmin.
- Выбрать базу данных, в которую Вы хотите импортировать Ваш SQL-запрос. Обратите внимание, что базу данных предварительно необходимо создать:
- В верхнем меню выбрать пункт "SQL":
- Вставить SQL-запрос из буфера обмена в текстовое поле и нажать на кнопку "Пошёл":
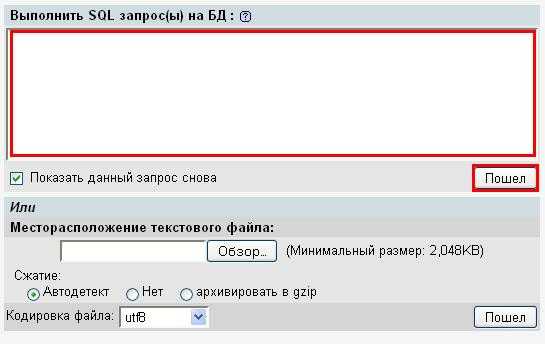
В результате, все Ваши таблицы со всеми записями будут созданы на новом сервере.
Как видите, процесс экспортирования и импортирования базы данных в PHPMyAdmin упрощён до минимума, поэтому проблем с этим не будет.
Напоследок, хочется дать Вам ещё один совет. Дело в том, что очень часто бывает ситуация, когда нужно импортировать не всю базу данных, а, например, только одну таблицу. Тогда принцип абсолютно тот же самый, только при экспортировании Вам надо выбрать не только базу данных, но и таблицу для экспорта. А затем вновь в верхнем меню нажать на "Экспорт". Дальше всё аналогично импорту баз данных.
Подробная работа с phpMyAdmin в новой версии разобрана в курсе "PHP и MySQL с Нуля до Гуру": http://srs.myrusakov.ru/php
- Создано 21.01.2011 22:06:24
- Михаил Русаков
Копирование материалов разрешается только с указанием автора (Михаил Русаков) и индексируемой прямой ссылкой на сайт (http://myrusakov.ru)!
Добавляйтесь ко мне в друзья ВКонтакте: http://vk.com/myrusakov.Если Вы хотите дать оценку мне и моей работе, то напишите её в моей группе: http://vk.com/rusakovmy.
Если Вы не хотите пропустить новые материалы на сайте,то Вы можете подписаться на обновления: Подписаться на обновления
Если у Вас остались какие-либо вопросы, либо у Вас есть желание высказаться по поводу этой статьи, то Вы можете оставить свой комментарий внизу страницы.
Порекомендуйте эту статью друзьям:
Если Вам понравился сайт, то разместите ссылку на него (у себя на сайте, на форуме, в контакте):
-
Кнопка:
<a href="https://myrusakov.ru" target="_blank"><img src="https://myrusakov.ru//images/button.gif" alt="Как создать свой сайт" /></a>
Она выглядит вот так:
-
Текстовая ссылка:<a href="https://myrusakov.ru" target="_blank">Как создать свой сайт</a>
Она выглядит вот так: Как создать свой сайт
- BB-код ссылки для форумов (например, можете поставить её в подписи): [URL="https://myrusakov.ru"]Как создать свой сайт[/URL]
myrusakov.ru