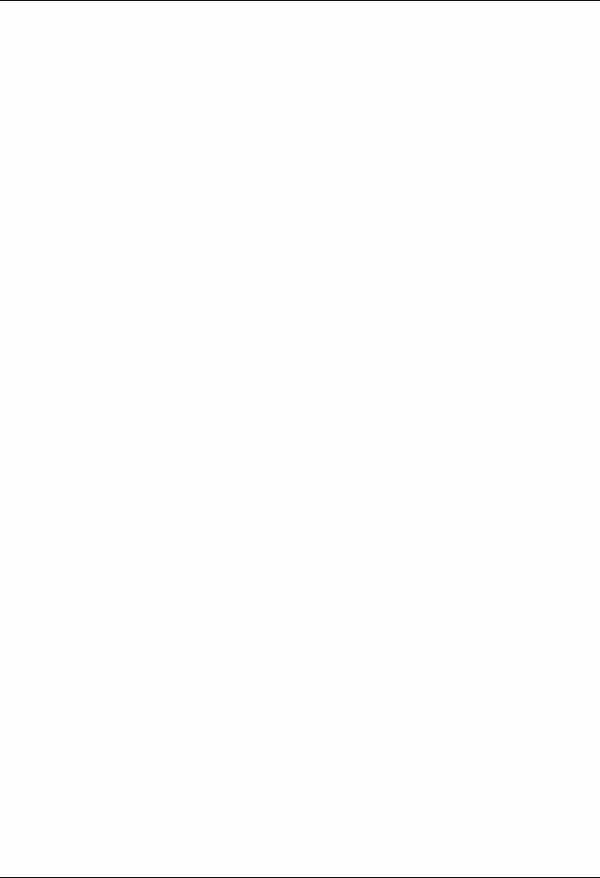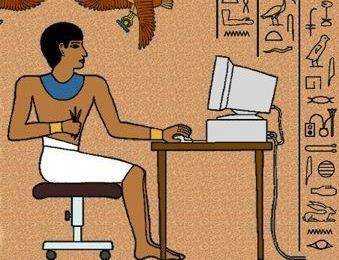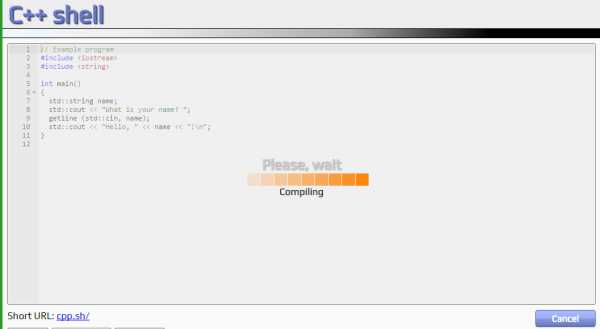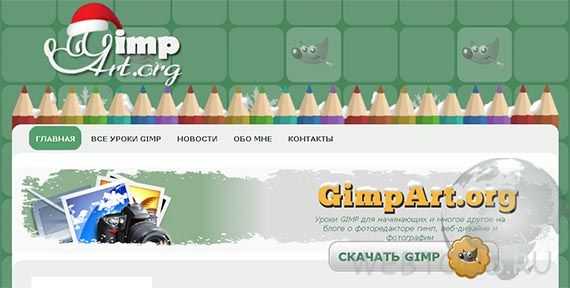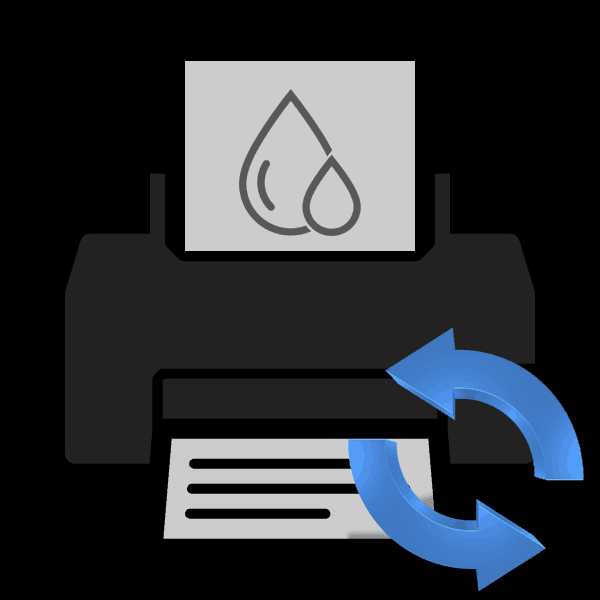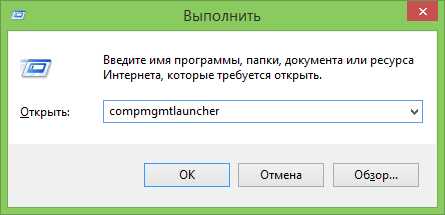Как отключить автозагрузку программ windows 10. Как отключить на windows 10 автозапуск программ
Как отключить автозагрузку в Windows 10
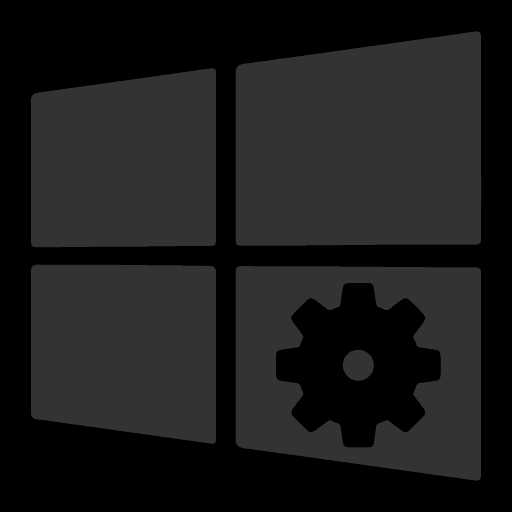
Автозагрузка большого количества программ в Windows 10 сильно тормозит систему. Кроме того, автоматически могут запускаться не только полезные приложения, но и вредоносные или рекламные программы. В этой статье мы разберёмся, как удалять программы и процессы из автозагрузки: как при помощи сторонних программ, так и встроенными способами.
Способы отключения автозагрузки в Windows 10
Поскольку автозагрузка — это программная настройка операционной системы, отредактировать ее можно парой несложных манипуляций внутри операционной системы. Разберем наиболее удобные и доступные методы.
Способ 1: CCleaner
CCleaner – многофункциональная программа для ПК. Она позволяет очищать компьютер от ненужных файлов, восстанавливать реестр, удалять ненужные программы и отключать приложения, запускающиеся в автоматическом режиме.
Скачать CCleaner с официального сайта
-
- Откройте CCleaner, перейдите в раздел «Сервис».

-
- Переключитесь на вкладку «Автозагрузка», выберите в ней необходимый раздел: «Windows», «Запланированные задачи» или «Контекстное меню».

-
- Выберите активный процесс или приложение, которое требуется отключить. Оно должно быть выделено чёрным цветом, в графе «Включено» должно стоять значение «Да».
- Нажмите на кнопку «Выключить», расположенную на правой стороне экрана.

После отключения приложения его можно удалить из общего списка, нажав на кнопку «Удалить» в правой части экрана. Тогда программу нельзя будет вновь активировать через меню автозагрузки CCleaner.
Способ 2: Autoruns
Это бесплатная утилита, позволяющая отключить любой автоматически загружаемый системой процесс: программы, службы, библиотеки, задания планировщика.
Скачать Autoruns с официального сайта
-
- Откройте Autoruns от имени администратора. Найдите название приложения, которое необходимо отключить.

-
- Снимите галочку с приложения. Сохраните полученный результат, нажав на кнопку в виде дискеты в верхней части экрана.

-
- Укажите расположение файла регистрации, задайте ему имя и сохраните.

После сохранения файла можно выходить из программы. Новые параметры автозагрузки вступят в силу после следующего включения компьютера.
Способ 3: Starter
Простая и лаконичная программа, позволяющая отключить любые приложения, сервисы и процессы, включающиеся вместе с запуском компьютера.
Скачать Starter с официального сайта
-
- Запустите Starter. Выберите вкладку: «Startups», «Processes» или «Services».
- Снимите галочку с файла, который требуется отключить.

-
- Подтвердите удаление из автозагрузки в появившемся окне.

-
- Убедитесь, что галочка была снята, и выйдите из программы.

При выходе из утилиты Starter не нужно подтверждать совершённые изменения: они сохраняются автоматически. Изменения вступают в силу после перезагрузки компьютера.
Способ 4: Папка автозагрузки
В папке автозагрузки хранятся ярлыки файлов, автоматически загружаемых при запуске системы. Если эти ярлыки удалить, приложения прекратят включаться вместе с компьютером.
-
- Вызовите окно «Выполнить» при помощи клавиш Win + R, введите в него значение shell:startup, нажмите «ОК» или Enter.

-
- В открывшейся папке автозагрузки выделите ярлык ненужного приложения, удалите его.

- Закройте папку, а после очистите корзину для полного удаления ярлыка.
Важно: многие приложения, запускающиеся автоматически, не отображаются в этой папке. Если искомый файл не был найден, попробуйте другие способы.
Способ 5: Редактор реестра
В редакторе реестра хранятся все настройки и параметры системы. Помимо прочего, он содержит информацию об автоматически загружаемых файлах.
-
- Откройте меню «Выполнить» при помощи сочетания клавиш Win + R, введите в появившееся поле команду regedit.

-
- В открывшемся редакторе реестра откройте папку HKEY_CURRENT_USER, в которой хранятся данные о пользователе. Перейдите по пути Software\Microsoft\Window\CurrentVersion\Run.

-
- В появившемся списке с правой стороны окна найдите приложение, которое нужно убрать из автозагрузки. Нажмите на нём правой кнопкой мыши и выберите пункт «Удалить». Подтвердите удаление во всплывающем окне.

-
- Переключитесь на папку «Run Once», расположенную по тому же пути, что и «Run». Если в ней есть ненужные приложения и процессу, удалите их согласно инструкции.

-
- Перейдите в папку HKEY_LOCAL_MACHINE. Откройте в ней папки «Run» и «Run Once», расположенные по тому же пути, что и в папке HKEY_CURRENT_USER. Удалите все ненужные файлы из папки.

Также в редакторе реестра можно добавить в автозагрузку те программы, которые нужны вам.
Способ 6: Диспетчер задач
Диспетчер задач позволяет следить за процессами и приложениями, выполняющимися в данный момент и загружающимися при запуске ПК.
-
- Откройте «Диспетчер задач», перейдите во вкладку «Автозагрузка».

-
- Найдите файл, который требуется убрать с автозагрузки, и отключите его, нажав на кнопку в нижней части окна.

Отключённая утилита продолжит отображаться в общем списке файлов, и при необходимости её можно будет вновь перевести в активный режим.
Способ 7: Планировщик заданий
Планировщик заданий – это встроенный инструмент, содержащий в себе список команд и программ, выполняемых при тех или иных событиях. Имеющиеся задания можно редактировать и удалять, также планировщик позволяет создавать новые задачи.
-
- Откройте утилиту. Перейдите во вкладку «Библиотека планировщика заданий».

-
- Найдите задание, которое требуется выключить. Нажмите на него правой кнопкой мышки и выберите в выпадающем списке значение «Отключить».

Также задачи, находящиеся в Планировщике заданий, можно удалить из общего списка. Выберите соответствующее значение в выпадающем меню, чтобы убрать задание из автозагрузки насовсем.
Теперь вы знаете, какими способами можно отключить автозагрузку в ОС Windows 10. Это несложная задача, с которой можно справиться в кратчайшие сроки при помощи встроенных утилит или дополнительного программного обеспечения.
itguides.ru
Как отключить автозапуск программ windows 10
Здравствуйте. В большинстве случаев причиной долгого включения компьютера является большое количество программ, которые запускаются вместе с системой. В результате Вы долгое время ожидаете загрузки системы, после чего закрываете ненужные приложения.
Программы, которые запускаются вместе с системой находиться в автозапуске. В этой статье мы расскажем как удалить программы из автозапуска в виндовс 10.
- Кликните правой кнопкой мыши по пустой области нижней панели инструментов и выберите «Диспетчер задач».

- В открывшемся окне перейдите на вкладку «Автозагрузка».

- Выберите программу из списка и нажмите на кнопку «Отключить» в нижней правой части окна.

Таким образом отключите автозапуск всех программ, оставить можно мессенджеры и необходимые приложения.
На этом все, теперь Вы знаете как отключить автоматический запуск программ при включении компьютера. Напишите в комментариях, удалось ли Вам ускорить загрузку компьютера за счет удаления ненужных приложений из автозапуска.
Рекомендованный контент:
Возникли проблемы? Задать вопрос
Вы можете задать любой вопрос, касающийся компьютерной тематики, мобильных устройств, создания сайтов и тому подобное. Мы постараемся ответить максимально оперативно и информативно.
Подписаться на обновления:
akak.pro
Как убрать приложение из автозапуска на windows 10
Как отключить программы в автозагрузке Windows 10
Производительность работы компьютера под управлением операционной системы Windows 10 так же, как и «семёрки» или «восьмёрки» зависит от многих факторов. Не последнюю роль в скорости работы наших устройств играет количество и прожорливость программ, расположенных в автозагрузке. Оптимизация автозагрузки в Windows 10 - это то, что может хотя бы немного ускорить работу операционной системы.
Дело в том, что, как правило, сразу после запуска Windows на нашем компьютере стартует и начинает работать на холостом ходу множество сторонних программ. Некоторые из них действительно нужные и важные, и их стоит сохранить в автозапуске. Однако большинство программ однозначно стоит оттуда убрать. Ну, посудите сами, зачем вам, например, автозапуск Adobe Reader или любой другой программы, которую вы не факт что будете использовать? А они стартуют. И расходуют ценные ресурсы компьютера только для того, чтобы в случае необходимости суметь запуститься чуть быстрее.
Когда таких программ несколько, это вряд ли существенно замедлит вашу систему. А если их больше десятка? Особенно актуальная эта проблема для владельцев компьютеров с предустановленной производителем Windows 10 (или другой ОС). Как правило вместе с операционной системой на заводе в ваш компьютер устанавливают множество программ, которые, скорее всего, вам никогда не понадобятся. Большинство из них умудряются приписать себя в автозагрузку. Получается, в то время как мы ими совсем не пользуемся, они пожирают ценные ресурсы нашего компьютера (прежде всего, оперативную память). И от этого наш компьютер и запускается, и работает медленнее.
Итак, разберёмся, как отключить программы из автозапуска в Windows 10. Если в Windows 7 для этого через меню «Пуск» надо было найти и запустить утилиту msconfig, то в «десятке» вкладка «Автозапуск» находится в известном многим «Диспетчере задач».
Где находится автозапуск в Windows 10
Для начала нужно открыть «Диспетчер задач». Для этого нажимаем сочетание трёх клавиш «CTRL + ALT + DEL». Затем в открывшемся окне выбираем «Диспетчер задач».
По умолчанию в Windows 10 диспетчер задач открывается в свёрнутом виде, где можно наблюдать лишь то, какие программы сейчас работают явно. Для того, чтобы посмотреть больше сведений, надо нажать «Подробнее».

После этого переходим во вкладку «Автозагрузка» и смотрим, какие программы у нас там расположены, сколько их. А затем решаем, какие из них мы можем безболезненно выключить из автозагрузки.
Чтобы отключить программу из автозагрузки, нужно кликнуть на ней мышкой, а затем в правом нижнем углу нажать «Отключить».
Открою секрет: даже если вы отключите все программы из автозапуска ваша операционная система прекрасно запустится. А потом вы уже сами сможете запустить те программы, которые вам нужны.
Например, у меня в автозапуске на компьютере находятся всего две программы. Это автоматический переключатель раскладки клавиатуры Punto Switcher и облачное хранилище OneDrive. Всё! Больше ничего лишнего.
Решая, какие программы можно выключить в автозагрузке, учитывайте насколько часто вы ими пользуетесь. Если каждый день, да ещё и не по одному разу, то лучше их оставить, а если редко - ну, сами понимаете.
Зачем нужна автозагрузка программ в Windows
Дело в том, что там располагаются программы для того, чтобы в случае необходимости они смогли запуститься быстрее. Они работают в фоновом режиме постоянно. Если для Skype или Torrent нахождение в автозагрузке можно оправдать тем, что вам нужно, чтобы они работали всегда, то что там, например, делает пакет программ Office мне понять сложнее.
Для тех, кто сам установил операционную систему с нуля, проблема большого числа программ в автозагрузке практически не стоит. В основном, она касается тех, у кого Windows 10 (или другая версия) была предустановлена изготовителем. На заводе на компьютер помимо Windows устанавливают десятки разных программ, которые, возможно, вам никогда не понадобятся. Многие из них по умолчанию прописаны в автозагрузку. Убрав их оттуда, вы сможете заметить ускорение работы своего компьютера и тем самым оптимизировать работу Windows 10.
Добавление программ в автозагрузку
Сразу же на всякий случай расскажу о том, как добавить нужные программы в автозагрузку. (Это бывает очень удобно. Например, я в автозагрузку добавил свой основной браузер. И теперь Google Chrome у меня стартует сам сразу после загрузки Windows 10.)
Самый простой путь добавить программу в автозагрузку - через настройки соответствующей программы. Но не всегда этот способ не работает. На этот случай есть универсальные вариант, работающий с любыми приложениями:
- Открываем диалоговое окно «Выполнить» сочетанием клавиш Win + R.
- После этого пишем там: shell:startup (или shell:common startup — если в автозагрузку надо добавить программу сразу для нескольких пользователей Windows). Нажимаем ОК.
Открывается папка «Автозагрузки». Скорее всего, там уже будут ярлыки программ, загружаемых вместе с системой. Чтобы добавить новую программу в автозапуск надо:
- Нажать правой клавишей по пустому месту в папке.
- Выбрать в меню «Создать» - «Ярлык».
- Нажать «Обзор» и через проводник найти нужную нам программу. Обычно все программы
htfi.ru
Как отключить автозагрузку программ windows 10
Как отключить автозапуск и автозагрузку в windows 10
В интернете часто под автозагрузкой и автозапуском подразумевают одно и то же. Это не совсем правильно.
Автозагрузка это загрузка программ, при запуске вашей windows 10.Автозапуск – это автоматический запуск подключаемых внешних носителей.
Например, вы вставили флешку или диск, и они сразу показывают содержимое. Это неправильно. Почему? Флешку вы, например, могли одолжить с вирусами и при включенном автозапуске все паразиты сразу будут у вас на компьютере или ноутбуке.
Если же автозапуск отключить, то вы сможете сканировать внешние носители установленной антивирусной программой.
Что касается автозагрузки, то множество приложений (программ) автоматически прописываются в ней, тем самым замедляя производительность и уменьшая память.
Поэтому время от времени ее параметры требуется изменить. Теперь подробнее как на windows 10 отключить автозапуск и убрать программы с автозагрузки.
Как в windows 10 убрать программы из автозагрузки
В отличии от семерки в windows 10 она находится в другом месте – в диспетчере задач. Поэтому откройте его и перейдите на вкладку, которая так и называется автозагрузка.
В нем просто выделяйте программу, которую хотите отключить и внизу щелкайте – отключить.
Так можете убрать все, хоте некоторые все же думаю вам понадобятся. Я, например, всегда держу с десяток, три из которых для улучшения интерфейса – стандартным какой-то для меня мутный.
Средства виндовс правда не лучший вариант для отключения. Намного удобнее пользоваться дополнительными приложениями, например, Рево унисталер или CCleaner.
Пользоваться ими очень просто. Они с русским языком, бесплатные и должны быть у всех, хотя есть аналоги.
Как на windows 10 отключить автозапуск
Чтобы вы смогли отключить автозапуск, вам придется открыть классическую панель управления своей windows 10 и перейти в раздел «Автозапуск».

После этого просто снимите птичку напротив строки: «использовать автозапуск для всех носителей и устройств».
Вот и вся канитель. Теперь после подключения внешних носителей запускать их будете в ручном режиме.
Есть конечно больше вариантов выполнения этой процедуры, но писаного хватит целиком.
В заключение еще дам совет. Вы знаете, что windows 10 подглядывает за вами используя шпионские модули? Их также можно отключить. Как? Перейдите сюда и все узнаете. Успехов.
vsesam.org
Автозагрузка в Windows 10: где находится, как отключить или добавить программу в автозапуск
Автозагрузка в Windows 10 это то место, где прописывается нежелательное приложение. Полагаем, многие сталкивались с установщиком mail.ru, который загружал свои закладки во все браузеры и ставил непонятные пакеты. Каждый раз возникала задача найти убрать чужеродные следы присутствия. Но помимо этого некоторые легальные приложения прописывались в автозагрузку без спроса. Это сильно замедляет запуск системы. И тогда пользователь начинает гадать, как отключить автозапуск программ в Windows 10?
Настройка предельно проста. Билли Гейтс помимо очевидных ляпов, как например, с раздачей WiFi внёс множество новинок, которые можно однозначно назвать многообещающими. И одна из них это возможность просмотреть список запускаемых приложений прямо из Диспетчера задач системы. Разумеется, нужно войти в систему под записью администратора.
Диспетчер задач
Запуск Диспетчера задач производится одновременным нажатием Ctrl + Alt + Delete. Тремя пальцами. Эта комбинация для сброса используется ещё со времён DOS. Чтобы не было необходимости выключать системный блок. Нынче при нажатии указанных клавиш появляется нехитрое меню, ничем не отличающееся, кроме оформления, от Windows 7.

Но выбрав последний пункт, мы видим нечто совсем другое. Что было раньше? До этого Диспетчер задач формально был средством, позволяющим завершить неугодные процессы и фактически мало кому нужным. Самой интересной его частью была Оценка быстродействия.

Сегодня Диспетчер превратился в мощное средство управления, при помощи которого производится отключение программ Windows 10. Но нужно знать, как им правильно пользоваться.
Диспетчер задач Windows 10
Открываемый виджет создаёт странное впечатление, что возможности окна сильно порезаны. И правда – что это такое? Но именно отсюда управляется автозагрузка программ в Windows 10.

Нужно знать маленькую хитрость, чтобы удалить программу из Автозагрузки. Попробуем нажать Подробнее в нижней левой части окна. Вот теперь перед нами предстал истинный вид Диспетчера задач Windows 10.

Вы видите, что вкладка содержит достаточно много приложений, которые могут быть убраны из Автозагрузки Windows. Сразу спешим огорошить наших читателей – даже полная изоляция списка не приводит к видимому ускорению. Дополнительным шагом редактируется папка автозагрузки в Windows 10. Об этом ниже. Но еще лучше прямо сейчас поставить новую тему, более простую, так называемую Контрастную. Но это уже совсем другая история.
Что делать, если неко
htfi.ru