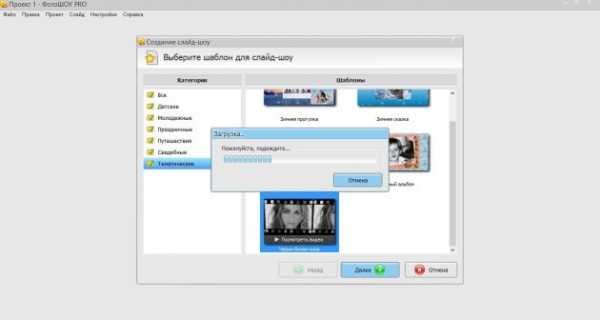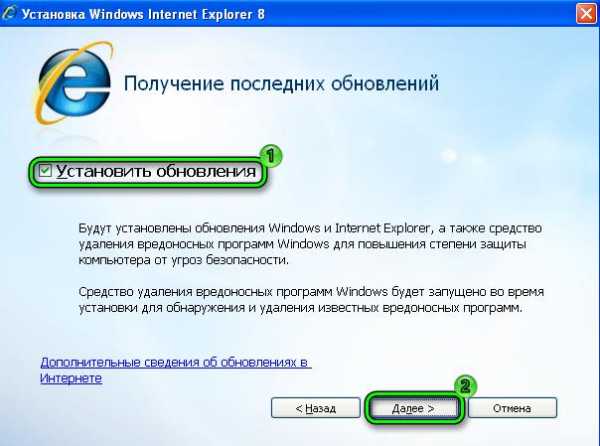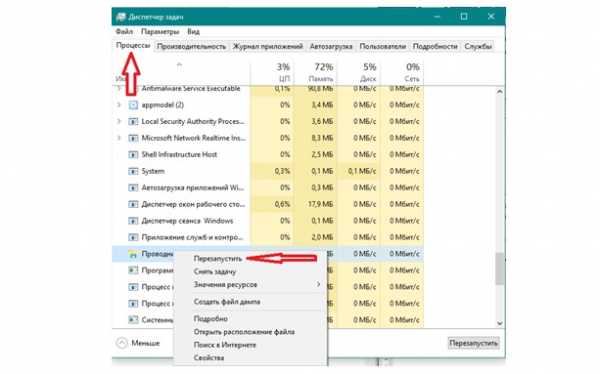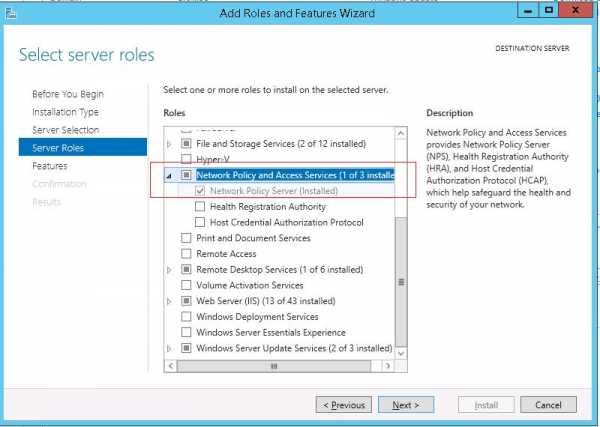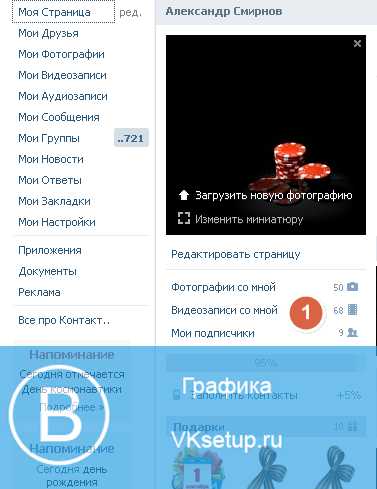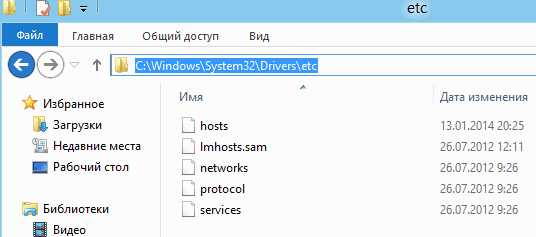Как исправить ошибку KMODE EXCEPTION NOT HANDLED на Windows 10? Windows 7 синий экран ошибка 0x0000001e
Синий экран в Windows 7: 0x0000001E. ETD.sys
Привет! Друзья, случай из жизни. Расскажу как я решил проблему с синим экраном 0x0000001E. Внимание, без переустановки Windows.
Включаю значит сегодня утром ноутбук. Как обычно, нажал на кнопку включения, и продолжил заниматься своими делами. Поворачиваю голову, смотрю, синий экран. Ну нормально думаю, то чего не хватало с самого утра 🙂 Вчера ничего такого не делал, просто выключил ноутбук, как обычно. В голове сразу проскочила мысль, что накрылся SSD накопитель.
Ну, я сразу сделал фото, так как уже понял, что это тема для статьи. Значит, синий экран с кодом 0x0000001E. Ниже, что-то сказано о ETD.sys. Выглядел он вот так:

Нужно как-то решать проблему. Загуглил сразу, ничего толкового не нашел по этому синему экрану.
А у меня рядом с Windows 7, установлена еще Windows 10. Загружаю ее – загружается. Ну думаю, хоть что-то. Варианты решения с переустановкой Windows 7 я отгонял от себя куда подальше, и даже старался не думать об этом. Там уже все настроено, и переустановка, это процесс на целый день с восстановлением всех программ и настроек. Это не входило в мои планы. Ну, думаю, если уже придется сносить систему, то буду устанавливать Windows 10.
Пробую загрузить Windows 7 в безопасном режиме. Загружается, но до рабочего стола. Появляется рабочий стол, и ноутбук уходит в перезагрузку.
Снова начал гуглить. По запросу «ETD.sys» нашел, что это драйвер тачпада. Не просто же так он указан на синем экране.
Беру загрузочный диск, на котором у меня есть утилита для управления автозагрузкой системы, не из-под системы. Загружаюсь с диска, запускаю Autoruns, перехожу на вкладку «Драйверы» и ищу «ETD». Нашел, снял галочку с этого пункта, и перезагрузил ноутбук.
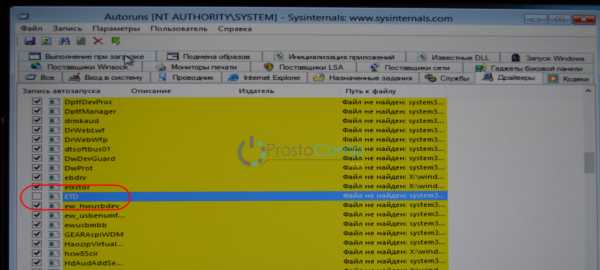
Все отлично, Windows 7 загрузилась как обычно. Синий экран 0x0000001E пропал. Правда, перестал работать тачпад. Ну понятно, я же драйвер «ETD.sys» отключил. Но, я им не пользуюсь, так что пока не разбирался. Нужно попробовать поставить заново драйвер на тачпад.
Что это было, из-за чего, я так и не понял. Если у вас синий экран 0x0000001E указывает на какой-то другой файл, не ETD.sys, то так же можно попробовать убрать его из автозагрузки. И еще, у нас есть большая статья с решениями разных синих экранов в Windows.
Ну и можете описать свою проблему в комментариях, постараюсь помочь.
prostocomp.net
Ошибка 0x0000001E KMODE EXCEPTION NOT HANDLED
Синий экран смерти KMODE_EXCEPTION_NOT_HANDLED со стоп-кодом 0x0000001e – частый гость на таких операционных системах, как Windows 8, 8.1 и 10. Возникает он по таким причинам, как сбой в работе драйверов, аппаратная поломка, неправильные настройки BIOSа, поражение системы вирусами, конфликт операционной системы с аппаратными компонентами сборки. Поэтому, чтобы исправить этот синий экран смерти, придется потрудиться.
Пошаговая инструкция решения проблемы KMODE_EXCEPTION_NOT_HANDLED: 0x0000001e
Решение проблемы на Windows 10 – достаточно сложная задача, так как операционная система достаточно новая и часто получает обновления. Из-за этого, с течением времени, одни методы перестают работать. Поэтому приведем только те, которые на 100% помогли пользователям Windows 10 исправить код ошибки 0x0000001e.
Способ №1
Поскольку проблема KMODE_EXCEPTION_NOT_HANDLED указывает на то, что синий экран смерти возник по причине сбоев в работе какого-то драйвера, то его нужно удалить. Для этого стоит выполнить ряд несложных действий:
- Нажимаем «Пуск» и в поисковой строке водим «verifier.exe». Нажимаем на поисковой выдаче правой кнопкой мыши и выбираем «Запустить с правами Администратора». Или жмем «Win+R» и вводим «verifier».
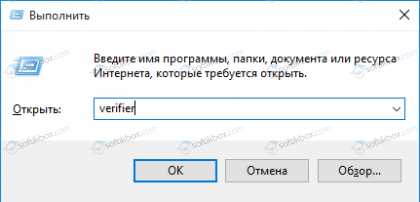
- Появится небольшое окно. Выбираем пункт «Создать стандартные параметры» и жмем «Далее».
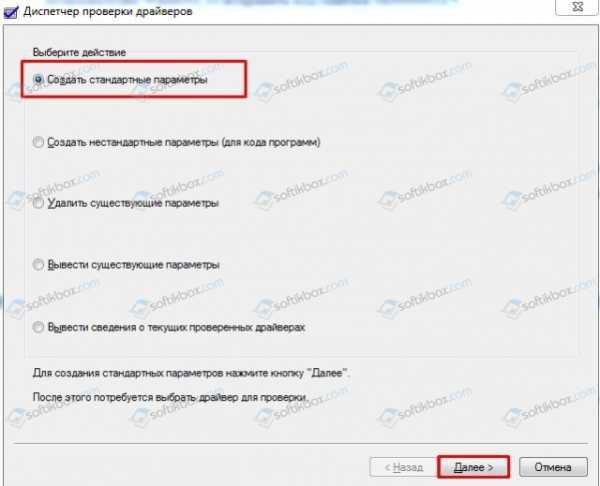
- Выбираем «Автоматически выбирать все драйверы, установленные на этом компьютере». Кликаем «Готово».
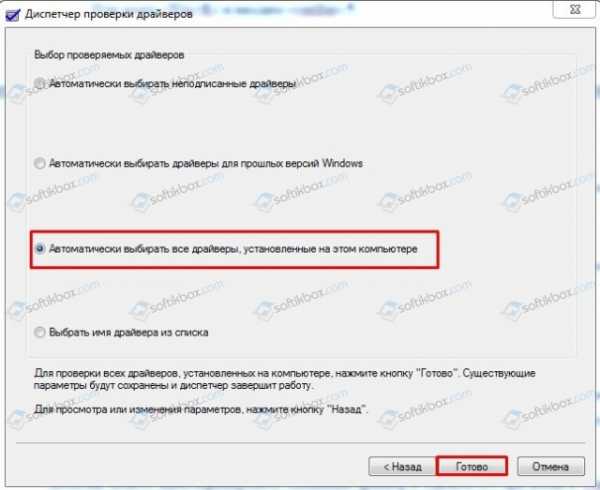
- Компьютер перезагрузиться, чтобы проверить установленное программное обеспечение. Если системой будет обнаружен сбойный драйвер, то появится BSOD с ошибкой, а рядом в скобках будет указан этот драйвер.
Теперь, попав в Windows 8 или 10, нужно удалить проблемный драйвер. Сделать это можно через Диспетчер устройств (стандартный способ). Если в систему попасть невозможно, нужно загрузиться с установочного диска или попробовать зайти в Безопасном режиме.
После того, как проблемный драйвер удален, нужно отключить проверку драйверов, чтобы она не проверяла программное обеспечение при запуске.
Способ 2
БСОД на Windows 10 KMODE_EXCEPTION_NOT_HANDLED можно решить и следующим методом.
- Вставляем загрузочный диск в дисковод. Загружаемся в BIOS, чтобы выставить приоритетность загрузки с установочного диска.
- Сохраняем результат. Перезагружаем систему. Как только запуститься диск, нужно выбрать «Восстановление системы».
- Также с этого диска нужно выполнить следующее. Выбираем «Диагностика», «Дополнительные параметры», «Командная строка».
- Прописываем bcdedit /set {default} bootmenupolicy legacy.
- Теперь прописываем bcdedit /set {default} bootmenupolicy standart. Подтверждаем операцию.
- В третий раз требуется вернуться к этой же строке и повторить первый приказ.
- Завершаем процедуру командой Exit.
ВАЖНО! После выполнения всех этих команд нужно не забить вернуть в BIOSe параметры приоритета загрузки с HDD или SSD.
После того, как вы вновь войдете в Windows 10, нужно будет обновить сетевые драйвера (именно их), загрузив ПО с официального сайта производителя материнской платы.
Этот метод решения синего экрана смерти KMODE EXCEPTION NOT HANDLED в WINDOWS 10 детально описан в видео:
Способ №3
Ошибка 0x0000001e возникает на ПК с Windows 8 и выше. Компания Microsoft знает об этой неполадке, а поэтому ею выпущено несколько пакетов обновлений, предназначенных для различных сборок. Эти обновления призваны как раз решить этот BSOD.
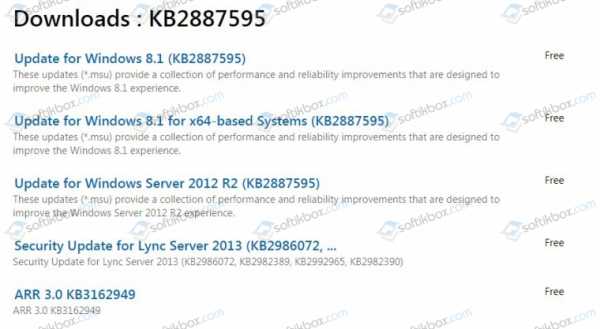
Способ №4
О том, как исправить KMODE EXCEPTION NOT HANDLED, много написано. Поэтому еще одним способом как исправить БСОД будет следующий:
- Жмем «Пуск» и вводим в поисковой строке «Память».
- Появится несколько вариантов. Выбираем «Диагностика проблем оперативной памяти вашего компьютера».
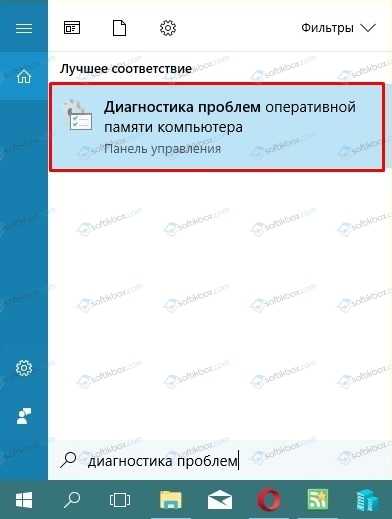
- Запускаем проверку.

- После проверки нужно перезапустить ПК.
Если проблема после диагностики ОЗУ не исчезнет, стоит по очередности подключать модули оперативной памяти, определив вручную виновника проблемы.
Также на сайте Microsoft указано, что такая ошибка может возникать из-за несовместимости аппаратных компонентов с Windows 10. Поэтому при возникновении ошибки нужно проверить на совместимость видеокарту, ОЗУ, процессор и подключенные устройства.
softikbox.com
KMODE_EXCEPTION_NOT_HANDLED в Windows 10/8/7 – Способы устранения
Каждый пользователь компьютера рано или поздно сталкивается с различным родом неисправностей, исключение не составляет и синий экран смерти, так называемый BSOD. Однако причин, способствующих его появлению, существует огромное множество. И кроются они не только на уровне программной части компьютера, но и в технической его части.
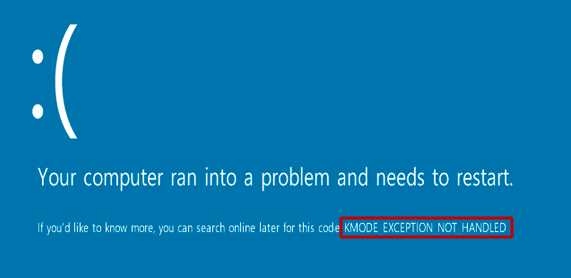
Тоже касается и ошибки KMODE_EXCEPTION_NOT_HANDLED, с которой чаще всего сталкиваются пользователи ОС Windows 10, еще реже она появляется в Windows 7 / 8. Причем в основном ее сопровождает код 0x0000001e, который и говорит нам, в чем именно кроется проблема.
Если говорить коротко, то, данная ошибка появляется в тех случаях, когда исключение, созданное программой, не смог обнаружить обработчик ошибок. Причем под программой, подразумевается абсолютно любое устройство или софт (жесткий диск, ОЗУ, оперативная память, драйвер, какая-либо сторонняя утилита). И сказать в чем именно, находится проблема бывает очень сложно, особенно без специальных анализаторов, типа «BlueScreenView».
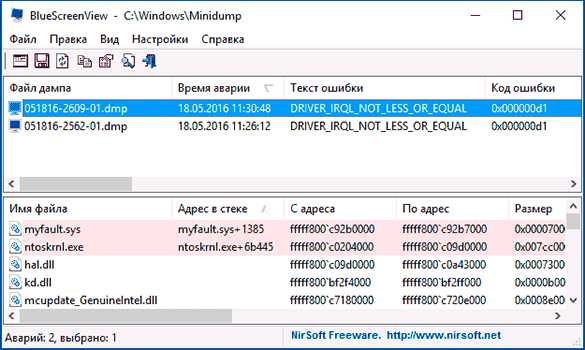
Давайте поговорим более подробно об stop ошибке 0x0000001e и рассмотрим основные способы решения этой проблемы.
Общая информация
Если синий экран KMODE_EXCEPTION_NOT_HANDLED выскакивает сразу же при включении компьютера, не дав операционной системе загрузиться, то попробуйте проделать следующее:
- Загрузитесь в безопасном режиме. Для этого при старте ПК, нажимайте «F8», до появления нужного пункта.
- Загрузитесь с LiveCD (его можно записать на CD/DVD диск или флешку).
И только после этого приступайте ко всем процедурам, о которых я расскажу ниже.
Проверка системы
Первое и самое простое, что нужно сделать для устранения синего экрана 0x0000001e, это выполнить проверку файловой системы на наличие ошибок.
Для этого:
- Войдите в «Компьютер», щелкните по разделу (на котором у вас установлена Windows) правой кнопкой и выберите «Свойства».
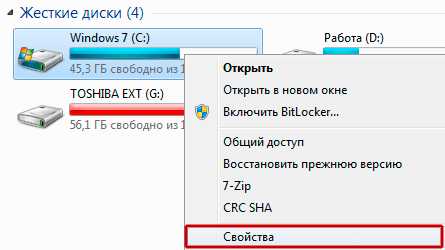
- Далее во вкладке «Сервис» щелкаем по кнопке проверки.
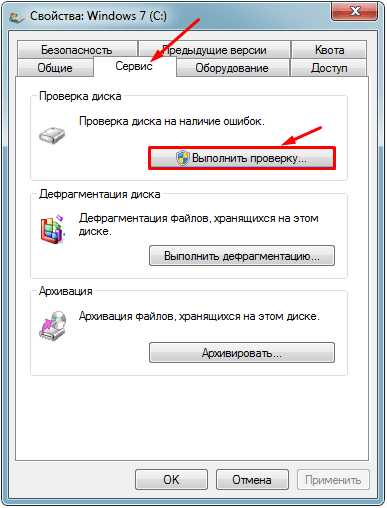
- Вы ставите галочки на всех пунктах и запускаете процесс.
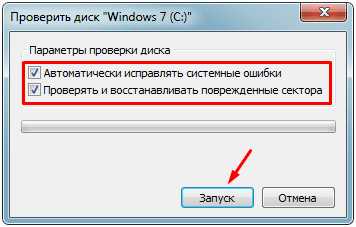
Выполните проверку поочередно всех дисков, после чего перезагрузите компьютер.
При выполнении проверки на системном диске, вас могут попросить о добавлении процедуры в расписание, необходимо согласиться. Тогда проверка автоматически начнется после перезагрузки компьютера.
Несмотря на свою простоту, способ очень эффективен и помогает исправить ошибку с кодом остановки KMODE_EXCEPTION_NOT_HANDLED, когда она связана с повреждениями файловой системы.
Проверка важных системных файлов
Также появлению BSOD с кодом 0x0000001e могут способствовать повреждения системных файлов. В таком случае, я рекомендую провести проверку, в результате которой, все поврежденные данные будут заменены на рабочие.
Для этого необходимо:
- Открыть строку команд. В этой статье, я рассказывал, как это сделать в Windows. Однако способы аналогичны и для других ОС, включая Windows 7 и 8. И обязательно с правами администратора.
- Ввести следующее: sfc /scannow и нажать «Enter».
- Дождаться окончания проверки.
Кстати, данный способ очень эффективен, когда сообщение KMODE_EXCEPTION_NOT_HANDLED указывает на конкретный файл, например, чаще всего в роли такого файла выступает aksdf.sys или ntfs.sys. Оба файла являются системными и при наличии малейшей ошибки в них, мы получаем уведомление о их неисправности. И в качестве решения выполняем процедуру, описанную выше.
Проверка с помощью DISM
Если способ рассмотренный выше отказывается работать в безопасном режиме, то на такой случай для исправления ошибки KMODE_EXCEPTION_NOT_HANDLED, пользователи Windows 10/8 могут воспользоваться утилитой DISM.
Делаем следующее:
- Все также запускаете командную строку или PowerShell.
- Вводите в нее: DISM /ONLINE /CLEANUP-IMAGE /RESTOREHEALTH и жмете «Enter».
- Дожидаетесь окончания процесса.
На этом все, осталось лишь перезагрузить систему.
Проблема с драйверами
Довольно часто синий stop экран 0x0000001e появляется из-за неполадок в работе драйверов. Они могут появиться в следствии некорректной установки, или установки несовместимой версии драйвера с вашей версией Windows. И как итог вы получаете сообщение KMODE_EXCEPTION_NOT_HANDLED.
Поэтому это следует проверить отдельно:
- В первую очередь я рекомендую обновить драйвера для всех устройств. Делать это следует в ручном режиме, скачивая каждый драйвер с официального сайта. Однако если вы хотите автоматизировать процесс, то можете использовать утилиту Driver Booster или сборник SamDrivers.
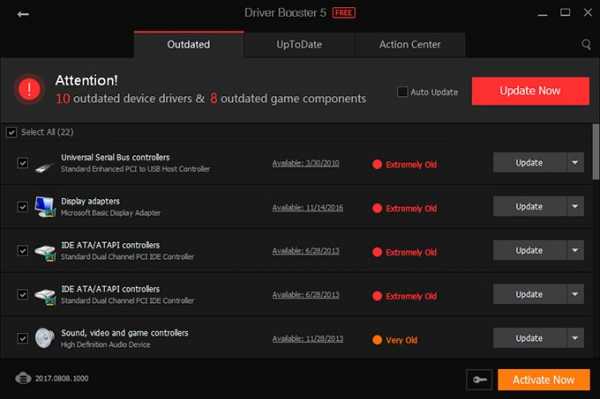
- После окончания процедуры, не забудьте перезагрузить ПК.
В некоторых случаях, например, для отдельных моделей видеокарт подходят драйвера только того же года выпуска, что и сама видеоплата.
Кстати, видеокарта — это отдельная тема и прежде чем обновлять или переустанавливать на нее софт, я рекомендую избавиться от старого, полностью его удалив. В этом вам поможет утилита «Display Driver Uninstaller».
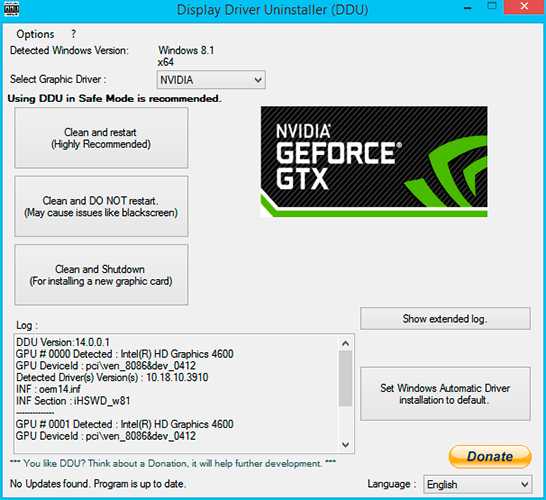
Также убедитесь, что скачиваемые драйвера совместимы с вашей версией Windows. Кстати, именно это нередко способствует появлению ошибки KMODE_EXCEPTION_NOT_HANDLED.
Обновления Windows
Разработчики Windows, постоянно выпускают различные обновления для устранения тех или иных проблем, оказывающих прямое влияние на работоспособность системы. Не исключено, что давнее обновление и стало причиной возникновения stop ошибки 0x0000001e. Поэтому так важно хотя-бы иногда обновляться.
Как проверить наличие обновлений:
- Щелкнуть по иконке «Пуск», в строку поиска ввести «обновление» и затем зайти в нужный раздел.
- Нажать на кнопку проверки.
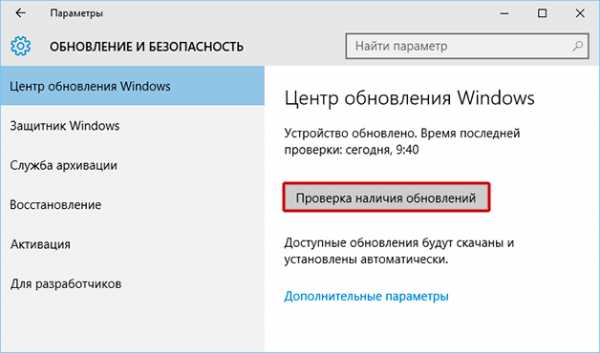
- После окончания процесса, перезагрузить ПК.
Однако тут может быть и обратная сторона. Существуют обновления напрямую влияющие на появление ошибки KMODE_EXCEPTION_NOT_HANDLED. В основном это происходит из-за несовместимости с каким-либо компонентом компьютера или установленной программой. В таком случае может помочь удаление недавних обновлений.
Для этого:
- Щелкните по «Пуску», введите фразу «Программы и компоненты» и откройте нужный раздел.
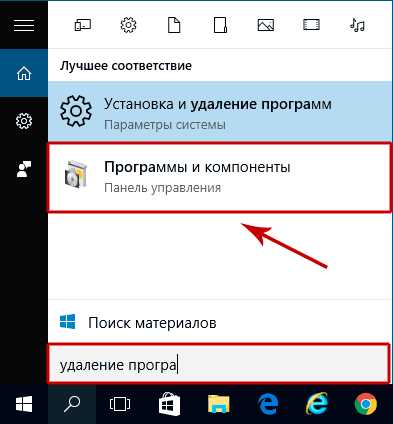
- Перейдите в раздел установленных обновлений.
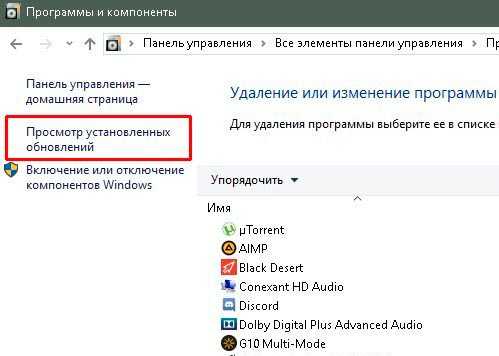
- Вспомните примерную дату первого появления синего «BSOD» экрана с кодом 0x0000001e и удалите обновления примерно за тот период. Для этого щелкните по нужному пункту правой кнопкой и выберите «удалить».
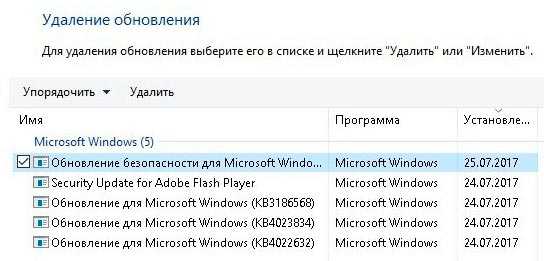
После окончания процедуры, перезагрузитесь.
Виноваты сторонние программы
Нередко синий экран с кодом остановки KMODE_EXCEPTION_NOT_HANDLED появляется в процессе работы какой-либо программы или игры. И если действительно виновата определенная утилита, то решение проблемы вы сможете найти на официальном сайте утилиты. Но обычно, разработчики рекомендуют переустановить ее или обновить до новой версии.
Кроме этого может наблюдаться несовместимость конкретной программы с вашей версией Windows или техническими характеристиками ПК. Поэтому это также следует проверить.
Проверка оперативной памяти
Неисправные планки памяти могут способствовать появлению синего stop экрана 0x0000001e. Чтобы исключить этот момент, необходимо выполнить проверку утилитой Memtest86+.
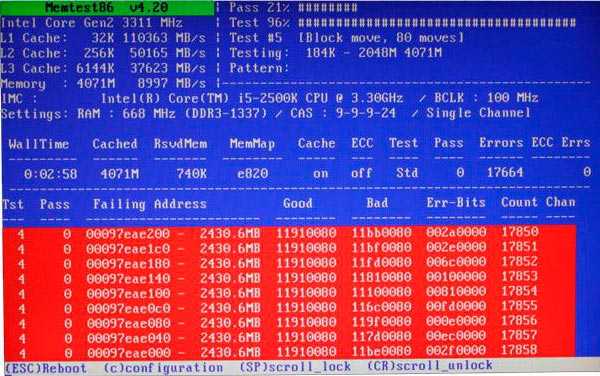
Также бывают случаи, когда те или иные планки памяти не совместимы с материнской платой или друг с другом. В таком случае поможет только их замена.
Попробуйте провести несложный тест:
- Поменяйте местами планки памяти.
- Оставьте только одну планку.
И посмотрите на результат. Если ошибка KMODE_EXCEPTION_NOT_HANDLED не будет появляться, то скорее всего проблема в определенной планке или материнской плате.
Поврежденные сектора на жестком диске
Обычно при наличии бэдов замедляется работа компьютера в целом, насколько сильно, зависит от их количества. Помимо этого, появляются различного рода ошибки в работе системы и программ.
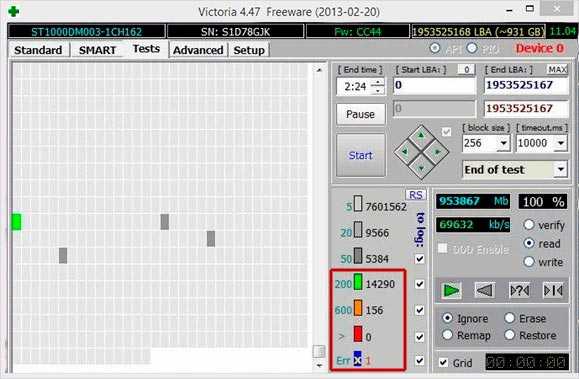
Поэтому я рекомендую проверить винчестер, например, с помощью программы Victoria или MHDD.
Если по окончанию процедуры вы увидите хотя-бы несколько красных или оранжевых значений, и уйму зеленых, то будьте готовы к постепенному выходу из строя винчестера. Вполне возможно, что именно он стал причиной появления сообщения KMODE_EXCEPTION_NOT_HANDLED.
Восстановление настроек по умолчанию
Еще один способ устранения stop ошибки 0x0000001e, который подойдет пользователям Windows 8 и 10.
Итак, обо всем по порядку:
- Берем установочный диск или флешку с вашей Windows и вставляем в компьютер.
- Перезагружаем ПК и входим в биос.
- Переходим в раздел «BOOT» и в качестве параметра «First Boot Device» выставляем флешку или жесткий диск.
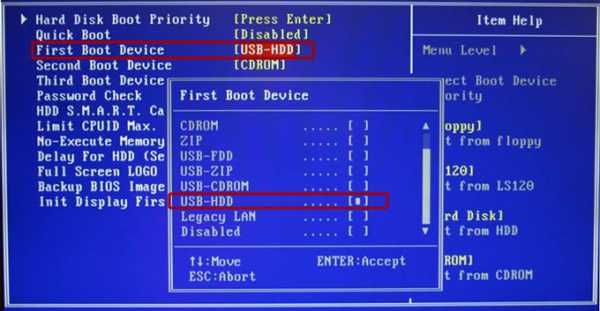
- Сохраняем настройки (обычно используется клавиша F12) и перезагружаемся.
- Далее нас попросят нажать любую клавишу, чтобы начать загрузку с флешки.
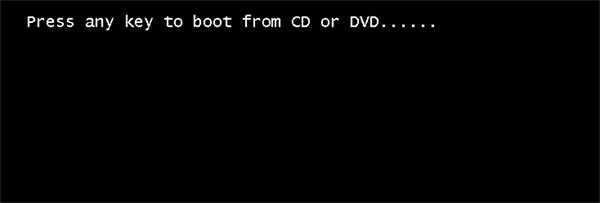
- После запуска установщика, нажимаем «Далее».
- Выбираем пункт восстановления.
- Щелкаем «Использовать устройство».
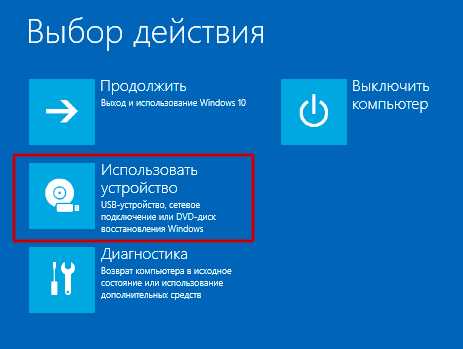
- Заходим в расширенные настройки.
- Выбираем «командная строка».

- В открывшееся окно вводим: «c:» (без кавычек) и нажимаем «Enter». Где «С» это системный диск с установленной Windows. Если у вас ОС установлена в другом месте, тогда замените это значение на нужное.
- Затем вводим «bcdedit /set {default} bootmenupolicy legacy» (без кавычек) и жмем «Enter».
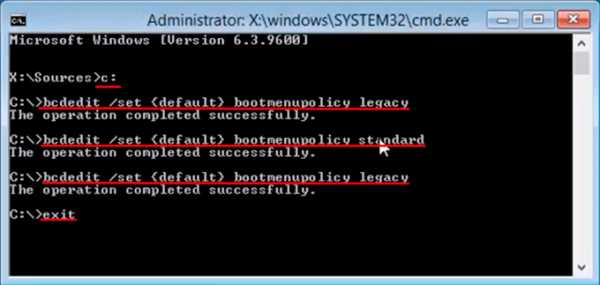
- Теперь вводим «bcdedit /set {default} bootmenupolicy standard» (без кавычек) и также нажимаем «Enter».
- Затем заново вводим команду из 12 пункта.
- Завершаем работу командой «exit».
- В основном экране нажимаем «Продолжить».
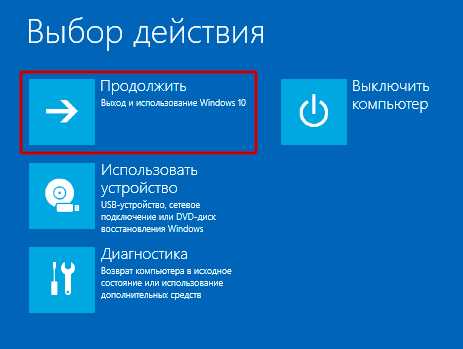
- Заново войдите в BIOS и поменяйте приоритет загрузки обратно, первым должен загружаться жесткий диск «Hard Drive». Установите его в значении опции «First Boot Device» и сохраните настройки.
- Далее вы должны увидеть черный экран со способами загрузки, необходимо выбрать загрузку с поддержкой сети. Если по каким-либо причинам этот экран вы не увидели, перезагрузите ПК и в момент загрузки нажимайте «F8», до появления экрана.

- После запуска Windows, зайдите в «Диспетчер устройств».
- Затем вы увидите все битые драйвера, которые необходимо переустановить. Сделайте это, после чего выполните загрузку в обычном режиме.
Значения биоса, о которых я рассказывал выше, например, «Boot» или другие, могут отличаться, поскольку они зависят от версии используемого на вашем компьютере биоса. И если у вас нет в точности таких же пунктов, ищите похожие. Весь смысл в том, чтобы поменять приоритет загрузки с винчестера на USB накопитель или CD/DVD привод и обратно.
В половине случаев, данный способ помогает исправить синий экран с ошибкой KMODE_EXCEPTION_NOT_HANDLED. Но как я уже говорил выше, способ подходит только для Windows 10 / 8.
Когда виноват драйвер тачпада
Пользователи некоторых моделей ноутбуков, могут столкнуться с ошибкой 0x0000001e с указанием на файл «ETD.sys». Это системный файл драйвера тачпада. Скорее всего проблема в несовместимости ОС с текущей версией драйвера. Попробуйте его обновить, но, если это не поможет, тогда в качестве решения выступит его полное отключение.
Конечно же, делать это следует только в том случае, если вы не пользуетесь тачпадом, поскольку он перестанет работать.
Для этого нужно:
- Скачать и запустить утилиту «Autoruns». Она не требует установки.
- Перейти во вкладку «Drivers», найти файл ETD.sys и снять с его галочку.
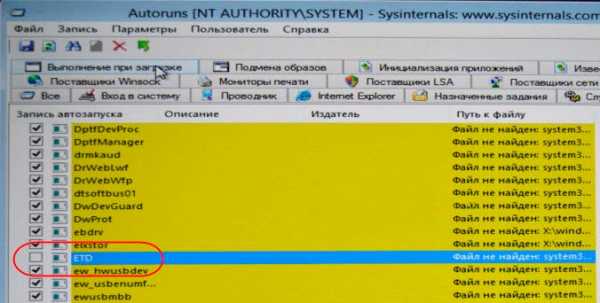
- Перезагрузить ноутбук.
Необходимо понимать, что данная процедура принесет пользу только в том случае, если изначально проблема была в файле ETD.sys. Пользователям ПК данный способ будет бесполезен.
Что еще можно сделать:
Если рассмотренные выше способы не помогли вам исправить ошибку 0x0000001e, то ниже я вкратце расскажу еще о нескольких вариантах, способных помочь справиться с ней.
Вы можете:
- Выполнить откат изменений системы до последнего рабочего состояния.
- Отключить функцию ускорения в браузере.
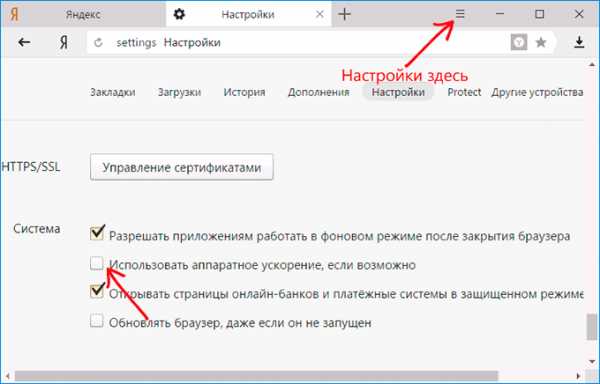
- Переустановить Windows, возможна виновата сама сборка.
- Проверить ПК на вредоносное ПО. Сделать это желательно не только основным антивирусом, но и сканерами. Они бесплатны и не требуют установки.
- Почистить автозагрузку. Очень часто виновником становится драйвер тачпада «ETD.sys», если им вы не пользуетесь, рекомендую отключить или попробовать переустановить.
На этом, пожалуй, все. Надеюсь, что, хотя-бы один из разобранных выше способов поможет вам избавиться от ошибки KMODE_EXCEPTION_NOT_HANDLED и вернуть системе былую работоспособность.
Однако, если ни один способ вам не помог, то скорее всего нужно копать еще глубже. В этом вам поможет программа «BlueScreenView». С ее помощи можно более детально проанализировать код 0x0000001e и узнать конкретно, в чем кроется проблема.
Видео инструкция
onoutbukax.ru
0x0000001e BSOD синий экран, решение проблемы
При запуске Windows у вас появился синий экран смерти (BSOD — blue screen of desk), в котором указана ошибка 0х0000001е — KMODE_EXCEPTION_NOT_HANDLED. Эта ошибка, как правило, имеет идентичные симптомы в системах от Windows XP до Windows 10, и поэтому решать мы эту ошибку будем тоже стандартным способом.
Причины ошибки, как исправить
На самом деле, эта распространенная ошибка она может быть вызвана по нескольким причинам:
- ошибка в оперативной памяти;
- программа в режиме ядра сгенерировала исключение, которое не обнаружил обработчик ошибок;
- ошибка на встроенном накопителе данных (жесткие диски, SSD).
Это три основные причины данной ошибки.
Запуск компьютера в безопасном режиме
После появления синего экрана с ошибкой попробуйте запустить компьютер в безопасном режиме. Чтобы это сделать, необходимо при включении компьютера (до появления логотипа Windows) нажать (а лучше несколько раз нажать) на клавишу F8. Здесь мы клавишами перемещения (стрелками, а не W,S,A,D) должны выбрать графу «Безопасный режим», после чего нажать Enter. Однако, если вы используете Windows 10, этот способ не подойдет. В этом случае, если компьютер загружается до момента экрана входа, «Особые варианты загрузки» можно открыть иным способом. Для этого нажимаете по иконке кнопки питания (в нижнем правом углу), зажимаете Shift и выбираете пункт «Перезагрузка».
Если компьютер не может загрузиться в безопасном режиме
Что делать, если при безопасном входе Ваш компьютер наотрез отказывается загружаться или, загрузившись до рабочего стола, сразу уходит в перезагрузку? В этом случае нам понадобится загрузочный диск или загрузочная флешка (в интернете много статей и видео на тему как создать загрузочную флешку или диск). Вставляем съемный носитель в компьютер (диск в дисковод, флешку в USB разъем), перезагружаем его (или просто включаем) и при старте нажимаем клавишу, которая обычно написана при старте биоса (BIOS) внизу. Это могут быть клавиши Esc, F10, F12 или другая. Выбираем загрузку с CD дисковода (или пункт USB; система покажет вам только тот USB, в который вставлена флешка, поэтому ни мышь, ни клавиатуру Вы не выберете — важно лишь, чтобы не было никаких других флешек и карт в картридере, если оный имеется), и система загружается с диска (флешки).
Решения
- Теперь, когда мы в системе, нужно внимательно посмотреть на фотографию синего экрана (а сделать вы ее должны были). Если под ошибкой указан недавно установленный драйвер/драйвера, то его необходимо удалить или вернуть его прошлую версию (как удалять смотрите ниже на примере сетевого драйвера).
- Также , как я уже говорил, проблема может заключаться в неисправности накопителя данных (жесткий диск/SSD), оперативной памяти или других (довольно редко) компонентов компьютера. В случае неисправности их нужно заменить (но они могут быть еще рабочими, не спешите выбрасывать).
 Сюда же я отнесу и чистку компьютера от пыли, так как пыль может замыкать контакты на материнской плате. Грязь может привести не только к неправильной работе системы, но и к полной утрате комплектующих. Корпус рекомендую продувать сжатым воздухом ( в баллончике) или, если такого не имеется, компрессором (конечно же, не большим давлением, и включать компьютер сразу после чистки категорически запрещается, так как воздух в компрессоре скорее всего влажный, и вы можете потерять компьютер).
Сюда же я отнесу и чистку компьютера от пыли, так как пыль может замыкать контакты на материнской плате. Грязь может привести не только к неправильной работе системы, но и к полной утрате комплектующих. Корпус рекомендую продувать сжатым воздухом ( в баллончике) или, если такого не имеется, компрессором (конечно же, не большим давлением, и включать компьютер сразу после чистки категорически запрещается, так как воздух в компрессоре скорее всего влажный, и вы можете потерять компьютер). - Может помочь очистка диска от ненужных файлов. Если сможете, попробуйте восстановить систему. Для этого нажимаем Пуск, заходим Панель управления, Система и безопасность, восстановление предшествующего состояния компьютера (системы). Однако, чаще всего, может просто вылезти ошибка, и ничего не получится.
- Нужно отметить, что на синем экране помимо stop 0х0000001е может быть еще написано ETD.sys. Если да — то у вас определенно ноутбук, и проблема заключается в сбое работы драйвера тачпада (сенсорной панели ввода). В этом случае его так же нужно удалить или переустановить.
- Еще один способ заключается в возвращении предыдущей версии сетевого адаптера. Для этого нажимаем правой кнопку на папке Компьютер, свойства, слева на верху выбираем диспетчер устройств, сетевые адаптеры, правой кнопкой мыши щелкаем на первый драйвер в появившийся списке, его свойства, драйвера и в этом окне выбираем вернуть предыдущую версию.
Вконтакте
Google+
Одноклассники
Мой мир
yakadr.ru
Синие экраны 0x0000000a и 0x0000001e - Отказы и отладка
До установки антивируса Аваст были проблемы с беспричинными перезагрузками?
аваст у меня давно стоит, проблем не вызывал, они начались после переустановки винды, ну конечно, после переустановки аваст был установлен зановоДа, и еще: Windows 7 обновляется у тебя? Желательно установить все последние обновления на нее.
автоматическое обновление стоитсобственно, с обновлений все и началось))) изначально я установила сборку винды 2009 года, по совету знакомых поставила автообновления.. и ноут стал вести странно... как мне казалось, он вис при завершении работы ну не знала я, что обновления при завершении устанавливаются... я просто вырубала его с кнопки, и все думала, что за ерунда??? и еще комп как то подозрительно грелся и притормаживал... когда я рассказала об этом знакомому сист. админу, он выпучил глаза... мол ты что нельзя так поступать с обновлениями, когда до меня дошло наконец, что по чем, я стала его оставлять, но возможно из-за всех этих дел, что-то таки встало криво.. в результате винда слетела, просто не включалась.. он врубал службу врубить службу восстановления, но она зависала... и даже окошко восстановления не появлялосьпо совету того, самого сист.админа, скачала сборку виндоус от 12го года со всеми обновлениями....установила ееопять-таки поставила автообновление, тут ситуация стала таковой, что он начал дико педалить в процессе обновления: тупил браузер, подвисал даже mail.ru Агент.. раздражало ужасноно вроде бы настроилось, когда он все обновил.. и я отдала ноут на чистку, потому что больше года он был без чистки, но при этом никогда не выключался, просто я решила, что надо заботиться же о здоровье ноута... и вот вернулся он с новой бедой - стал отрубатьсякак я уже говорила, синего экрана ни разу не было видно, и я начала пытать его всеми методами, что находила в нете: дефрагментировала диск, сделала проверку диска HD Tune, измеряла аидой температуру (самой частой причиной отрублений ноутов в инете признают перегрев, но !БЛИН! мой-то начал отрубаться именно после чистки в сервисном центре, которую прописывают в первую очередь)почему-то... проблемы с винтом казались мне самыми вероятными... для проблем с установкой обновлений... вот я его и мучила, только программу Victoria никак не могла найти подходящую, что проверить его уж прямо со всех сторон при этом он мог работать всю ночь проверяя тот самый винт. и вдруг отрубиться, когда я лазила на форуме в инете в общем, я решила попробовать поставить копии лицензии...и как раз ее установила с форматированием диска С 11.06.12и буквально сразу он опять перезагрузился, кажется, когда я поставила обновления, потом через некоторое время еще (но надо отметить!Ё обновление копии лицензии идет без всяких тормозов и проблем, поставил 68 обновлений на ура, совершенно незаметно для меня, ну если бы я в опасениях не поглядывала в центр обновлений с любопытством, то и совсем бы не заметила)... я уже решила нести в сервис и разбираться, почему после их чистки с машинкой такое творится.. но на следующий день он прекрасно работал... я устанавливала программы, настраивала... и ни одного вылета, никаких ошибок... а вчера опять.. при чем вообще без нагрузки, он просто стоял включенный часа полтора, может побольше.. стоял стоял... работал только майл ру агент, который включается вместе с виндой ну и подключается, соответсвенно, потому что комп подключается к инету автоматически при включении, роутер постоянно работаети вот стоял он стоял, а потом я увидела, что опять вист сообщение о том, что система восстановлена после ошибки, нажала подробности и обнаружила инфу о BSOD'ах
rhpc.ru
Синий экран смерти 0х0000001е
Вопрос: Появляется синий экран смерти, и намертво зависает новый компьютер
Доброе время суток!Мат плата: z170 s sabertooth Проц: pentium g4400 Ram: crucial 16gb одна планка bls16g4d240fsc Hdd: st2000nm0033 Звуковая карта: creative sound blaster z Видеокарта: 650ti Блок питание: Thermaltake Toughpower Grand 600W (TPG-600M)
В общем до этого была старая мат плата, другой Проц, оперативка и все работала на Windows 10. На новой комплектации ставил Windows 10 скаченный с майкрософта лицензия и ключ. Устанавливал через usb. Проблемы: после первого этапа установки начинает перезагружается, точнее должен перезагрузиться, но спустя несколько секунд появляется синий экран смерти с ошибкой: "machine check exception", - и дальше так и стоит с 0%. Далее я перезагружаю кнопкой. Дальше идёт настройка устройств или что в этом роде, т.е. продолжение установки Windows, но потом должно открыться предварительные настройки Windows, но за место этого в просто чёрный экран, у монитора мигает индикатор словно никакого сигнала не поступает. Тут кстати кнопка перезагрузить не помогает и приходиться зажимать выключение. После загрузки я спокойно прохожу предварительную настройку, далее проблемы: во время установки драйвера для звуковой карты Soundblaster z все напрочь зависает, и только принудительное выкл помогает. А так же скачал драйвера с сайта производителя мат платы и во время установки Intel_chipset_10.1.1.38 так же намертво зависает. Точно не помню после какого действия это произошло, но это действие повлекло на появление синего экрана смерти с другой ошибкой: "clock watchdog timeout".
В чем может быть проблема? В процессоре, мат плате, оперативной памяти? Жёсткий диск работал отлично с предыдущей сборкой, также это относится и к Видеокарте, звуковой карте и к блоку питания. Мат плата, Проц и оперативная память новые куплены с магазина.
Ответ: В общем спасибо за советы, получилось установить винду и все нужные драйвера. Теперь просто так не зависает намертво.Переустановил windows 10 уже 4 раз, были теже проблемы. Нажал MemOk и предложила система 2133, и поставил планку на слот А2 как на инструкции по книжке из мат платы. Сделал тест memtest86+ (думаю делать его было не обязательно), в котором результаты сказали что все хорошо. Да, и кстати, BIOS я обновил до последней версии с оф сайта еще при первой установки. Подключил жесткий диск к разъемам SATA Express, хотя в инструкции надо на обычные два разъема для sata, и даже не знаю помогает ли это, но решил так оставить . В конце оставалась проблема установки драйвера для звуковой карты SB z: во время установки (драйвера и программы для звуковой были в одном exe) намертво все зависло, и приходилось вырубать принудительно . После удалил все файлы которые остались при первой не удачной попытки. Удалил в диспетчере устройств все драйвера связанные с Sound Blaster и тут при отключении или удалении SB PCI controller (уже не помню точно, но как то так называлась) все зависало . После перезагрузки 2 драйвера не удалялись: SB PCI controller и Sound Blaster Z. Даже с помощью программы Driver Sweeper, которые вроде как удалил, а в диспетчере устройств присутствует. Далее вытащил эту звуковую карту из слота и мне удалось без проблем отключить эти два драйвера, но они не удалялись. После подключил звуковую обратно и включил SB PCI controller. И наконец драйвера и программы для звуковой установились.
Но остались болячки: выключении или перезагрузки (из пуска), Windows завершает свою работу, но компьютер не выключается (черный экран и светодиод монитора мигает), кнопка выключении на корпусе не помогает, а кнопка перезагрузки работает. Решил опять вытащить из слота звуковую карту, и компьютер нормально выключается и перезагружается. И тут я не могу понять, почему же со звуковой картой компьютер не выключается? Мат плата, т.е. её чипсет или её bios не может выключить звуковую карту, или же процессор не может выполнить эту команду? (тут я не знаю даже кто выполняет эти команды о выключении). Как можно исправит эту беду?
Добавлено через 2 минутыAlex Sprinter, увы, нет такой возможности.
Добавлено через 1 минутуdzu, еще при установке осматривал, все было хорошо.
forundex.ru
Шаг 1: Восстановить записи реестра, связанные с ошибкой 0x1E |
| Редактирование реестра Windows вручную с целью удаления содержащих ошибки ключей KMODE_EXCEPTION_NOT_HANDLED не рекомендуется, если вы не являетесь специалистом по обслуживанию ПК. Ошибки, допущенные при редактировании реестра, могут привести к неработоспособности вашего ПК и нанести непоправимый ущерб вашей операционной системе. На самом деле, даже одна запятая, поставленная не в том месте, может воспрепятствовать загрузке компьютера! В связи с подобным риском мы настоятельно рекомендуем использовать надежные инструменты очистки реестра, такие как Reimage (разработанный Microsoft Gold Certified Partner), чтобы просканировать и исправить любые проблемы, связанные с Ошибка 0x1E. Используя очистку реестра, вы сможете автоматизировать процесс поиска поврежденных записей реестра, ссылок на отсутствующие файлы (например, вызывающих ошибку KMODE_EXCEPTION_NOT_HANDLED) и нерабочих ссылок внутри реестра. Перед каждым сканированием автоматически создается резервная копия, позволяющая отменить любые изменения одним кликом и защищающая вас от возможного повреждения компьютера. Самое приятное, что устранение ошибок реестра может резко повысить скорость и производительность системы. Предупреждение: Если вы не являетесь опытным пользователем ПК, мы НЕ рекомендуем редактирование реестра Windows вручную. Некорректное использование Редактора реестра может привести к серьезным проблемам и потребовать переустановки Windows. Мы не гарантируем, что неполадки, являющиеся результатом неправильного использования Редактора реестра, могут быть устранены. Вы пользуетесь Редактором реестра на свой страх и риск. Перед тем, как вручную восстанавливать реестр Windows, необходимо создать резервную копию, экспортировав часть реестра, связанную с KMODE_EXCEPTION_NOT_HANDLED (например, Windows Operating System):
Следующие шаги при ручном редактировании реестра не будут описаны в данной статье, так как с большой вероятностью могут привести к повреждению вашей системы. Если вы хотите получить больше информации о редактировании реестра вручную, пожалуйста, ознакомьтесь со ссылками ниже. Мы не несем никакой ответственности за результаты действий, совершенных по инструкции, приведенной ниже - вы выполняете эти задачи на свой страх и риск. Windows XPhttp://www.theeldergeek.com/windows_xp_registry.htm Windows 7http://www.theeldergeek.com/windows_7/registry_edits_for_win7.htm Windows Vistahttp://support.microsoft.com/kb/2688326 - LetMeFixItMyselfAlways |
Шаг 2: Проведите полное сканирование вашего компьютера на вредоносное ПО |
| Есть вероятность, что ошибка KMODE_EXCEPTION_NOT_HANDLED может быть связана с заражением вашего компьютера вредоносным ПО. Эти вредоносные злоумышленники могут повредить или даже удалить файлы, связанные с Ошибки типа "синий экран". Кроме того, существует возможность, что ошибка 0x1E связана с компонентом самой вредоносной программы. Совет: Если у вас еще не установлены средства для защиты от вредоносного ПО, мы настоятельно рекомендуем использовать Emsisoft Anti-Malware (скачать). В отличие от других защитных программ, данная программа предлагает гарантию удаления вредоносного ПО. |
Шаг 3: Очистить систему от мусора (временных файлов и папок) с помощью очистки диска (cleanmgr) |
| Со временем ваш компьютер накапливает ненужные файлы в связи с обычным интернет-серфингом и повседневным использованием компьютера. Если такие ненужные файлы иногда не удалять, они могут привести к снижению быстродействия Windows Operating System или к ошибке KMODE_EXCEPTION_NOT_HANDLED, возможно вследствие конфликтов файлов или перегрузки жесткого диска. Удаление таких временных файлов при помощи утилиты Очистка диска может не только устранить ошибку 0x1E, но и существенно повысить быстродействие вашего компьютера. Совет: Хотя утилита Очистки диска является прекрасным встроенным инструментом, она удаляет не все временные файлы с вашего компьютера. Другие часто используемые программы, такие как Microsoft Office, Firefox, Chrome, Live Messenger, а также сотни других программ не поддаются очистке при помощи программы Очистка диска (включая некоторые программы Microsoft Corporation). Из-за недостатков утилиты Windows Очистка диска (cleanmgr) мы настоятельно рекомендуем использовать специализированное программное обеспечение очистки жесткого диска / защиты конфиденциальности, например WinSweeper [Загрузить] (разработано Microsoft Gold Partner), для очистки всего компьютера. Запуск WinSweeper [Загрузить] раз в день (при помощи автоматического сканирования) гарантирует, что ваш компьютер всегда будет чист, будет работает быстро и без ошибок KMODE_EXCEPTION_NOT_HANDLED, связанных с временными файлами. Как запустить Очистку диска (cleanmgr) (Windows XP, Vista, 7, 8 и 10):
|
Шаг 4: Обновите драйверы устройств на вашем компьютере |
| Ошибки KMODE_EXCEPTION_NOT_HANDLED могут быть связаны с повреждением или устареванием драйверов устройств. Драйверы с легкостью могут работать сегодня и перестать работать завтра по целому ряду причин. Хорошая новость состоит в том, что чаще всего вы можете обновить драйверы устройства, чтобы устранить проблему с Ошибка 0x1E. В связи с временными затратами и общей сложностью обновления драйверов мы настоятельно рекомендуем использовать утилиту обновления драйверов, например DriverDoc (разработана Microsoft Gold Partner), для автоматизации этого процесса. |
Шаг 5: Используйте Восстановление системы Windows, чтобы "Отменить" последние изменения в системе |
| Восстановление системы Windows позволяет вашему компьютеру "отправиться в прошлое", чтобы исправить проблемы Ошибка 0x1E. Восстановление системы может вернуть системные файлы и программы на вашем компьютере к тому времени, когда все работало нормально. Это потенциально может помочь вам избежать головной боли от устранения ошибок, связанных с KMODE_EXCEPTION_NOT_HANDLED. Пожалуйста, учтите: использование восстановления системы не повлияет на ваши документы, изображения или другие данные. Чтобы использовать Восстановление системы (Windows XP, Vista, 7, 8 и 10):
|
Шаг 6: Удалите и установите заново программу Windows Operating System, связанную с KMODE_EXCEPTION_NOT_HANDLED |
| Инструкции для Windows 7 и Windows Vista:
Инструкции для Windows XP:
Инструкции для Windows 8:
После того, как вы успешно удалили программу, связанную с KMODE_EXCEPTION_NOT_HANDLED (например, Windows Operating System), заново установите данную программу, следуя инструкции Microsoft Corporation. Совет: Если вы абсолютно уверены, что ошибка 0x1E связана с определенной программой Microsoft Corporation, удаление и повторная установка программы, связанной с KMODE_EXCEPTION_NOT_HANDLED с большой вероятностью решит вашу проблему. |
Шаг 7: Запустите проверку системных файлов Windows ("sfc /scannow") |
| Проверка системных файлов представляет собой удобный инструмент, включаемый в состав Windows, который позволяет просканировать и восстановить поврежденные системные файлы Windows (включая те, которые имеют отношение к KMODE_EXCEPTION_NOT_HANDLED). Чтобы запустить проверку системных файлов (Windows XP, Vista, 7, 8 и 10):
|
Шаг 8: Установите все доступные обновления Windows |
| Microsoft постоянно обновляет и улучшает системные файлы Windows, связанные с KMODE_EXCEPTION_NOT_HANDLED. Иногда для решения проблемы Ошибки типа "синий экран" нужно просто напросто обновить Windows при помощи последнего пакета обновлений или другого патча, которые Microsoft выпускает на постоянной основе. Чтобы проверить наличие обновлений Windows (Windows XP, Vista, 7, 8 и 10):
|
Шаг 9: Проверить жесткий диск на ошибки ("chkdsk /f") |
| Хотя большинство ошибок 0x1E типа "синий экран", связанных с хранением, вызваны проблемами с драйверами жесткого диска или с контроллерами внешней памяти, в некоторых случаях такие BSODы могут быть вызваны повреждениями жесткого диска. Со временем ваш компьютер может накопить ошибки на жестком диске в связи с частым непреднамеренным неправильным использованием. Непредвиденные завершения работы, "принудительное завершение" программ, поврежденная или неполная установка программного обеспечения (например, Windows Operating System), отказ оборудования Microsoft Corporation и перебои в подаче электроэнергии могут привести к повреждению файловой системы и хранимых данных. В результате, вы можете столкнуться с появлением синих экранов, связанных с KMODE_EXCEPTION_NOT_HANDLED. Microsoft поставляет удобную утилиту под названием “chkdsk” (“Check Disk” - проверка диска), предназначенную для сканирования и исправления ошибок жесткого диска. Если описанные выше шаги по устранению ошибок не помогли избавиться от ошибки ОСТАНОВКИ 0x1E, запуск утилиты “chkdsk” может помочь обнаружить и устранить причину появления BSOD. Как запустить “chkdsk” (Windows XP, Vista, 7, 8 и 10):
|
Шаг 10: Проверьте оперативную память (RAM) на наличие ошибок |
| Иногда ошибки KMODE_EXCEPTION_NOT_HANDLED типа "синий экран", связанные с аппаратным обеспечением, могут быть вызваны повреждением оперативной памяти (RAM). Если вы сталкиваетесь со случайными перезагрузками компьютера, звуковыми сигналами при загрузке или другими неисправностями компьютера (в дополнение к ошибкам BSOD 0x1E), то весьма вероятно, что имеются повреждения памяти. На самом деле, почти 10% падений приложений в ОС Windows вызваны повреждениями памяти. Если вы недавно добавили новую память в компьютер, мы рекомендуем временно убрать ее, чтобы убедиться, что она не является причиной ошибки KMODE_EXCEPTION_NOT_HANDLED. Если это действие устранило BSOD, знаичит, это источник проблемы, и, следовательно, новая память либо несовместима с каким-то вашим оборудованием, либо повреждена. В таком случае, вам потребуется замена новых модулей памяти. Если вы не добавляли новой памяти, на следующем этапе необходимо провести диагностический тест имеющейся памяти компьютера. Тест памяти позволяет провести сканирование на наличие серьезных сбоев памяти и периодических ошибок, которые могут быть причиной вашего синего экрана смерти 0x1E. Хотя последние версии Windows содержат утилиту для проверки оперативной памяти, я крайне рекомендую вместо нее использовать Memtest86. Memtest86 представляет собой тестирующее программное обеспечение на основе BIOS, в отличие от других тестовых программ, запускаемых в среде Windows. Преимущество такого подхода в том, что утилита позволяет проверять ВСЮ операционную память на наличие ошибок KMODE_EXCEPTION_NOT_HANDLED, в то время как другие программы не могут проверять области памяти, занятые собственно программой, операционной системой и другими запущенными программами. Как запустить Memtest86 для сканирования повреждений памяти, вызывающих ошибки ОСТАНОВКИ 0x1E:
Если все описанные выше шаги не увенчались успехом, а Memtest86 обнаружила повреждения памяти, то крайне вероятно, что ошибка типа "синий экран" KMODE_EXCEPTION_NOT_HANDLED вызвана плохим состоянием памяти. В таком случае, вам требуется заменить отказывающую память, чтобы устранить BSODы 0x1E. Дополнительную помощь может оказать обучающее видео от Corsair, в котором рассказывается, как запустить Memtest86: http://www2.corsair.com/training/how_to_memtest/6 |
Шаг 11: Произведите чистую установку Windows |
| Предупреждение: Мы должны подчеркнуть, что переустановка Windows займет очень много времени и является слишком сложной задачей, чтобы решить проблемы Ошибка 0x1E. Во избежание потери данных вы должны быть уверены, что вы создали резервные копии всех важных документов, изображений, программ установки программного обеспечения и других персональных данных перед началом процесса. Если вы сейчас е создаете резервные копии данных, вам стоит немедленно заняться этим (скачать рекомендованное решение для резервного копирования), чтобы защитить себя от безвозвратной потери данных. Пожалуйста, учтите: Если проблема 0x1E не устранена после чистой установки Windows, это означает, что проблема Ошибки типа "синий экран" ОБЯЗАТЕЛЬНО связана с аппаратным обеспечением. В таком случае, вам, вероятно, придется заменить соответствующее оборудование, вызывающее ошибку 0x1E. |
www.solvusoft.com