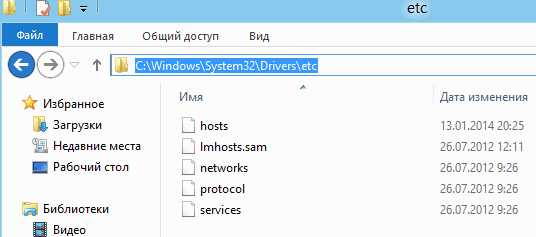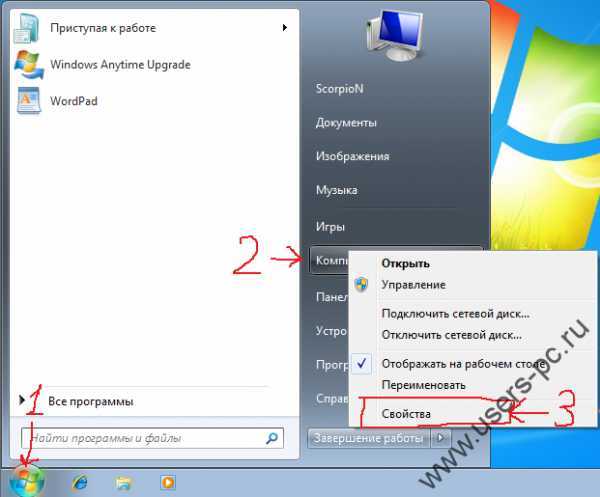Как изменить IP адрес компьютера/ноутбука в интернете Ноябрь 2018. Айпи ноутбука
Как узнать свой IP-адрес на компьютере или ноутбуке |
Июнь 08, 2015 admin
Как узнать свой IP-адрес

IP-адрес – это адрес сетевой протокол Internet Protocol (IP), который определяет компьютер в локальной сети или сети Интернет. IP-адрес может иметь версию IPv4 или IPv6. В первом случае (наиболее распространенном) используется цифровое обозначение адреса, например: 192.168.114.6 (максимальное значение 255.255.255.255). Версия IPv6 использует цифробуквенный адрес, который значительно расширяет количество адресов в сети. IP-адрес присваивается компьютеру при выполнении любого сетевого подключения в ручном или в автоматическом режиме.
Чтобы узнать текущий IP-адрес компьютера можно воспользоваться командной строкой. Откройте меню Пуск и найдите ее в папке со стандартными программами. Также можете воспользоваться горячими клавишами для запуска командной строки. Для этого нажмите на клавиатуре сочетание Win+R, и в открывшемся окошке впишите cmd и нажмите Enter.

Команда, которая позволяет узнать параметры сетевого соединения текущего компьютера, имеет такой синтаксис: ipconfigЕе необходимо ввести в командной строке и нажать Enter. В результате вы получите сведения по подключенным соединениям. IP-адрес компьютера будет указан напротив строчки IPv4-адрес. Здесь также вы сможете узнать текущую маску подсети, адрес основного шлюза, DNS-суффикс подключения и другие, важные для настройки или диагностики сети параметры.
Если на компьютере установлено несколько сетевых адаптеров, которые подключены к различным сетям, то по каждому из них будет показаны параметры сетевых подключений.
Посмотрите другое :
comphelpmoscow.ru
Как изменить IP адрес компьютера/ноутбука в интернете
В данной статье мы расскажем как изменить IP адрес ноутбука или компьютера, что позволит сохранить анонимность в сети и не выдать злоумышленникам ваши актуальные данные. Для некоторых это может быть способом получить контент, который не доступен для определенных IP.
IP-адрес - уникальный числовой код, по которому можно идентифицировать компьютер в сети. У любого компьютера два IP-адреса: один прописывается в локальной сети и может быть легко изменен в свойствах подключения (внутренний), а второй выдается провайдером для идентификации в интернете (внешний).
Что подразумевается под сменой IP компьютера и способы
Задавая вопрос, как изменить IP, пользователи обычно подразумевают внешний IP-адрес, по которому можно узнать местонахождение компьютера. Необходимость установить другое значение возникает в случае, если человек хочет скрыть свое реальное местонахождение, чтобы, например, попасть на сайт, который заблокирован на определенной территории. Для изменения IP можно использовать:
- Ручной ввод прокси.
- Анонимайзеры.
- Прокси-расширения для браузеров.
- Специальные программы.
Выбор средств изменения адреса зависит от того, какую цель преследует пользователь. Чтобы понять, чем указанные инструменты отличаются друг от друга, изучим их более подробно.
Меняем IP при помощи ручного ввода прокси-сервера
Самый старый способ изменения IP адреса ноутбука/компьютера/телефона – прописывание прокси в настройках браузера. Минус способа в том, что приходится постоянно искать новые прокси-серверы, так как старые адреса периодически блокируются. Посмотрим, как добавляются прокси на примере Google Chrome:
- Раскройте главное меню, перейдите в настройки.
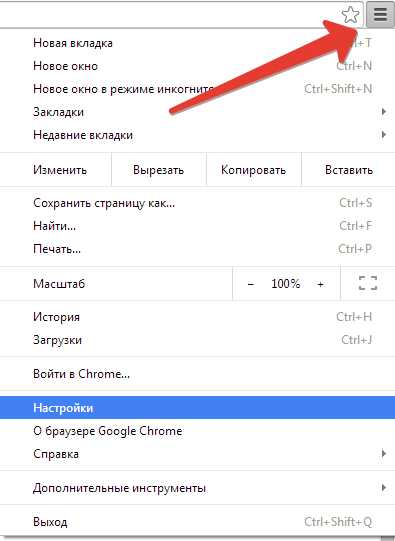
- Щелкните «Показать дополнительные настройки» и выберите «Изменить настройки прокси-сервера».
- Кликните «Настройка сети».
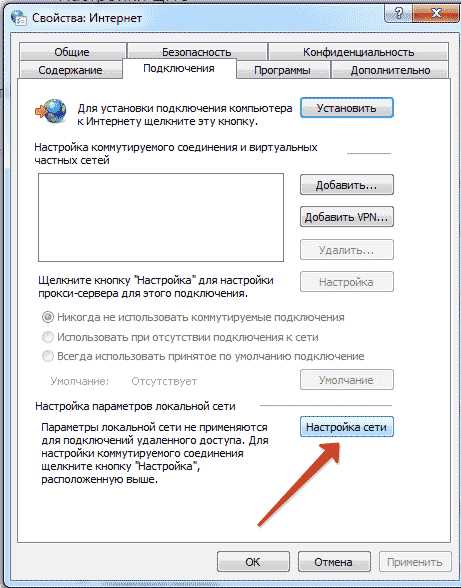
- Отметьте «Использовать прокси-сервер» и нажмите «Дополнительно».
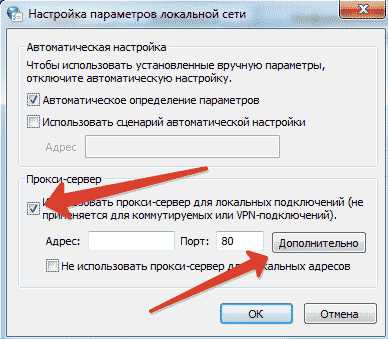
- Уберите отметку «Один прокси-сервер» и заполните строки в соответствии с типом соединения. Адреса прокси-серверов вы можете найти в интернете.
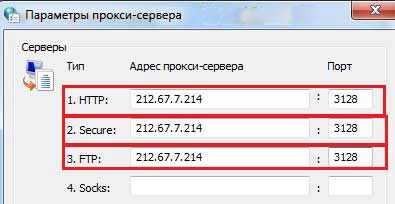
Если используется протокол http или https, необходимо заполнять первые три строчки. При использовании протокола socks заполняется только четвертая строка. Чтобы отключить прокси, вернитесь в дополнительные настройки Chrome и уберите галочку «Использовать прокси».
Анонимайзеры
Можно найти большое количество анонимайзеров, которые самостоятельно меняют IP-адреса, если использовать их для перехода на другие сайты. Попробовать можно следующие сервисы:
- Хамелеон.
- NoBlockMe
- ДайДоступ.
Работают все анонимайзеры по одному принципу: вы вводите в строке адрес сайта и нажимаете «Открыть».
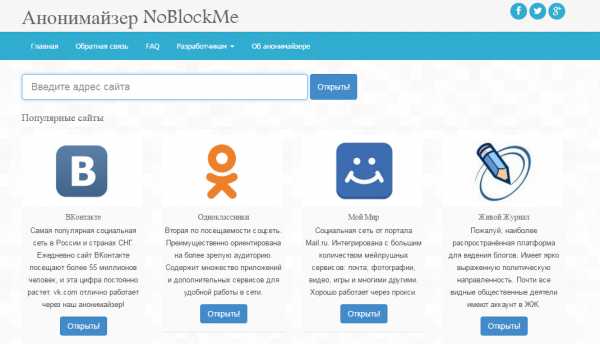
После короткого ожидания открывается сайт, адрес которого вы ввели, но ваше местоположение определяется неправильно, потому что IP изменен.
Прокси-расширения для браузеров
Можно не тратить время на поиски свободных прокси-серверов и использование анонимайзеров, а немного автоматизировать процесс изменения IP, используя расширения для браузеров. Одним из самых простых дополнений является Browsec. Его можно найти в магазинах расширений Google Chrome, Opera и Mozilla Firefox.
В бесплатной версии Browsec доступно 4 страны: Нидерланды, Сингапур, Великобритания, США. Управлять расширением можно с помощью значка на верхней панели браузера. Опции всего две: включение/выключение дополнения и выбор страны, которая будет определяться как место вашего нахождения.
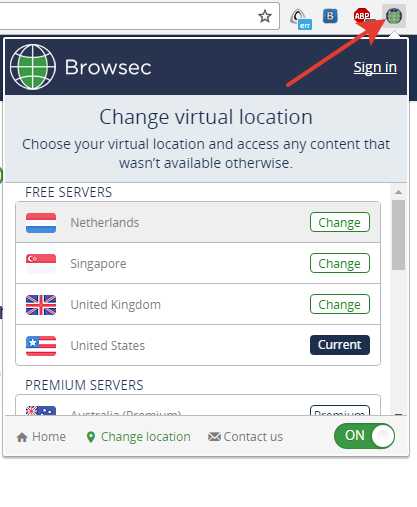
Если изменение адреса нужно для того, чтобы попадать на заблокированные сайты, то можно использовать расширение friGate. Оно также доступно в Chrome, Opera и Mozilla.
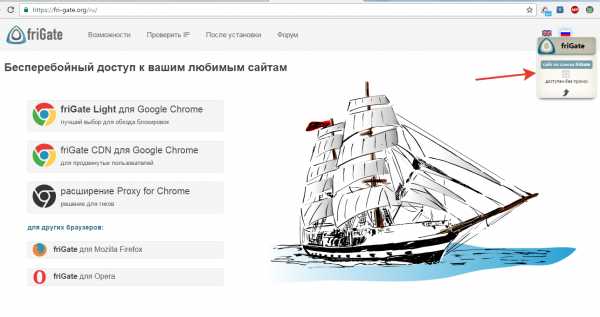
Если сайт находится в списке friGate, то при его открытии расширение будет автоматически применять прокси. Список можно пополнять самостоятельно, добавляя в него адреса заблокированных ресурсов.
Специальные программы для смены IP
Если изменить IP нужно не только в обозревателе, но и в других приложениях (мессенджерах, различных клиентах и т.д.), то используйте специальный софт. Из бесплатных решений можно выделить две программы: Hotspot Shield и SafeIP.
Чтобы изменить IP в Hotspot Shield, запустите приложение и нажмите «Начать». Включится режим защиты, в котором вы можете выбирать, какой прокси использовать.
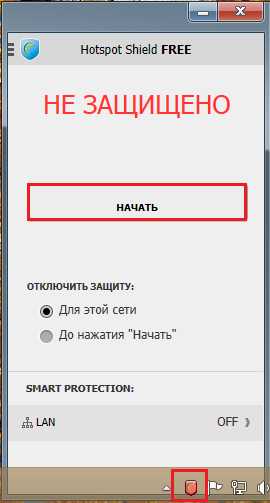
SafeIP работает аналогичным образом, только здесь сначала необходимо выбрать серверы, и лишь затем нажать «Соединить».
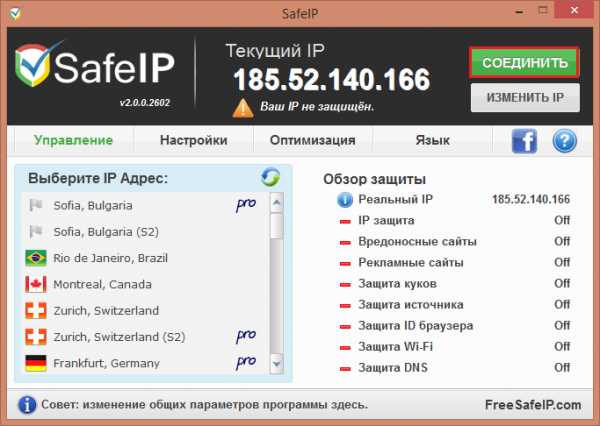
Если вы готовы заплатить за использование программы, то количество доступных вариантов серьезно увеличится. Но и бесплатно можно без проблем поменять IP компьютера, так что финансовые затраты здесь не являются обязательным условием нормальной работы.
Как изменить IP адрес компьютера/ноутбука в интернете
5 (100%) 1 голос.
akmartis.ru
Как сменить IP адрес компьютера или ноутбука?
Необходимость сменить IP адрес персонального компьютера может возникнуть по многим веским причинам. Сейчас это особенно актуально, так как из-за введенных против нашей страны западными странами санкций некоторые сайты и интернет-ресурсы оказались недоступны для пользователей отдельных российских регионов. Новый IP адрес, присвоенный персональному компьютеру, может обеспечить пользователю анонимность, дать доступ к недоступным ресурсам, позволит попасть на заблокированные сайты (например, социальную сеть ВКонтакте).Как выполнить смену IP адреса
Способ замены IP адреса компьютера довольно прост и понятен. Чтобы легче было выполнить данную процедуру, следует хорошо понимать, для чего используется IP адрес.Но есть другой вариант смены IP адреса, который считается более надежным, совершенным. Этот способ предполагает использование VPN серверов и выглядит как смена провайдера. Новый «виртуальный» провайдер, с которым устанавливает соединение и получает доступ к другим сайтам ваш компьютер, меняет его IP адрес. Услуги таких сервисов могут быть платными либо бесплатными.
Преимуществами этого способа выхода в сеть являются стабильная связь, высокая скорость, надежность и безопасность соединения, возможность выхода на все доступные сайты. Любые приложения, даже не имеющие настроек прокси-серверов, будут видеть ваш новый «виртуальный» IP адрес. Это касается и специализированных программных продуктов, и почтовых клиентов, и программ для скачивания, и торрент-программ.
VPN сервис TrustVPN
Самым привлекательным VPN сервером пользователи вполне оправданно считают VPN сервис TrustVPN. Это платный сервис, однако стоимость его услуг небольшая, доступная любому пользователю и вполне справедливая. Обычно при смене IP адреса скорость связи интернет-соединения довольно сильно снижается, что создает пользователям определенный дискомфорт при работе. Но при связи через TrustVPN скорость соединения доходит до 10 Мбит/с, что обеспечивает комфортную работу даже с измененным адресом.Пользователи сами могу выбрать IP адрес страны из предлагаемого списка: США, Великобритания, Нидерланды, другие страны. Для пользования сервисом нужна регистрация на сайте. После регистрации сервис предоставляет 24-х часовое бесплатное тестовое подключение, которое позволит оценить качество связи. Затем пользователям будет предложено купить подписку, продлевающую услугу.
Первым шагом получения доступа к VPN сервису TrustVPN, будет скачивание и установка самой программы. Причем устанавливается она с параметрами, заданными по умолчанию. Процесс установки будет сопровождаться всплывающими окнами с запросами, на которые нужно будет давать положительные ответы. После этого нажатием правой кнопки мыши на ярлыке установленной программы OpenVPN GUI пользователь должен вызвать меню, выбрать его элемент «Свойства». В открывшемся окне на вкладке «Совместимость» отметить галочкой режим «Выполнять эту программу от имени администратора».
Затем, не запуская программу, нужно изменить настройки в кабинете TrustVPN.
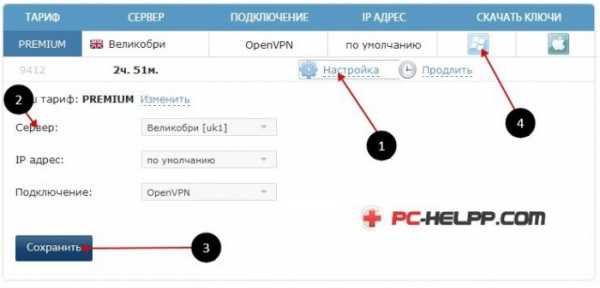 Русский язык интерфейса личного кабинета пользователя позволяет довольно просто разобраться в его настройках. В поле «Сервер» режима «Настройка» следует выбрать из списка доступных вариантов страну, через которую будет осуществляться выход в интернет. Ее код будет включен в идентификатор IP адреса. Затем из верхнего меню выбирается пункт «Скачать ключи». Ключ следует выбрать именно для операционной системы Windows и поместить его по адресу
Русский язык интерфейса личного кабинета пользователя позволяет довольно просто разобраться в его настройках. В поле «Сервер» режима «Настройка» следует выбрать из списка доступных вариантов страну, через которую будет осуществляться выход в интернет. Ее код будет включен в идентификатор IP адреса. Затем из верхнего меню выбирается пункт «Скачать ключи». Ключ следует выбрать именно для операционной системы Windows и поместить его по адресу После этого для установления соединения с интернетом запускается сама программа. При первом запуске программы высветится окно с запросом на разрешение нового сетевого подключения, на который нужно ответить положительно. Затем будет предложено определиться с типом сети. Должна быть обязательно выбрана «Общественная сеть». Все данные о процессе подключения фиксируются в системном журнале, который пользователь при желании может просмотреть, кликнув на ярлычке программы, расположенном в системной области.
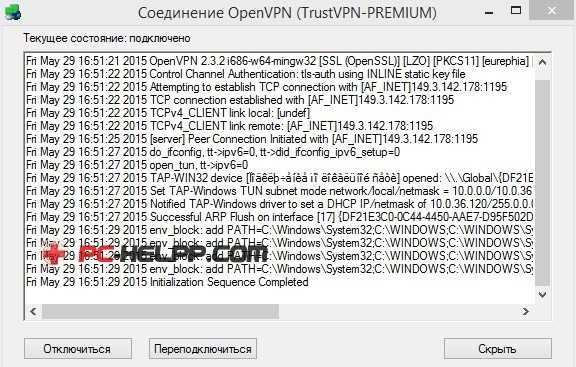 После окончания установки все красные значки станут зелеными. А свой новый IP можно посмотреть через сервис сайта 2ip.ru. Там же будет указана страна, из которой, по мнению сервиса, пользователь вышел во «всемирную паутину», и определено, что прокси-сервер не используется.Сервис www.speedtest.net/ru/ позволяет измерить входящую/исходящую скорость интернет соединения. Входящая скорость будет составлять примерно 10-14 Мбит/с.Через установленное соединение будут работать все программы, включая и торренты, причем с настройками по умолчанию.
После окончания установки все красные значки станут зелеными. А свой новый IP можно посмотреть через сервис сайта 2ip.ru. Там же будет указана страна, из которой, по мнению сервиса, пользователь вышел во «всемирную паутину», и определено, что прокси-сервер не используется.Сервис www.speedtest.net/ru/ позволяет измерить входящую/исходящую скорость интернет соединения. Входящая скорость будет составлять примерно 10-14 Мбит/с.Через установленное соединение будут работать все программы, включая и торренты, причем с настройками по умолчанию.Сервис HideMe
HideMe – это еще один удобный сервис с понятным интерфейсом на русском языке, позволяющий пользователю сменить IP адрес. Он также предоставляет сутки бесплатного пользования ресурсом и обеспечивает высокую скорость интернет-соединения. В списке стран, чьи IP адреса можно выбрать, присутствует и Россия, что позволяет российским пользователям, заходя в интернет, менять регион своего проживания в стране. Для пользования ресурсом также нужна регистрация на сайте и оформленная подписка. После выполнения этих процедур следует скачать и запустить предложенную сервисом HideMe специально разработанную программу.После запуска программы потребуется ввести код, который выдается пользователю в процессе приобретения подписки, и произвести необходимые настройки, заключающиеся в выборе из выпадающего списка страны, от имени которой компьютер будет выходить в интернет. Свой новый IP можно увидеть в правой части настроечного окна. Соединение выполняется после нажатия кнопки «Подключиться». На все запросы программы по поводу нового сетевого соединения следует дать положительный ответ и выбрать «Общественную сеть». Посмотреть новый IP можно также через сервис 2ip.ru. Для разъединения подключения следует повторно нажать крайнюю кнопку.Использование сервисов TrustVPN или HideMe не только обеспечивает надежный, быстрый VPN доступ и позволяет менять IP адрес компьютера, но и дает возможность защитить передаваемые данные, которые передаются через VPN-канал в надежно зашифрованном виде. Даже информация, передаваемая через общественные незащищенные Wi-Fi сети, останется полностью конфиденциальной. Такое соединение дает доступ и к ресурсам, например социальным сетям, если они были заблокированы.Бесплатный VPN-сервис
Бесплатным сервисом, предоставляющим услуги по смене IP адреса, является программа TunnelBear. После скачивания и установки специальной утилиты для персонального компьютера (РС) пользователю необходимо пройти регистрацию. Сервис предоставляет в месяц бесплатно 500 Мб трафика, но есть возможность увеличения лимита до 1 Гб. Недостатком этого сервиса является низкая и колеблющаяся скорость связи на уровне 1-2 Мб/с, что в 10 раз меньше скорости, обеспечиваемой описанными выше платными VPN сервисами.Интерфейс у этой программы английский, и все сообщения выводятся на английском языке, но это не создает каких-то дополнительных сложностей. В процессе инсталляции программы появляется сообщение о создании нового подключения, которое пользователь должен подтвердить.
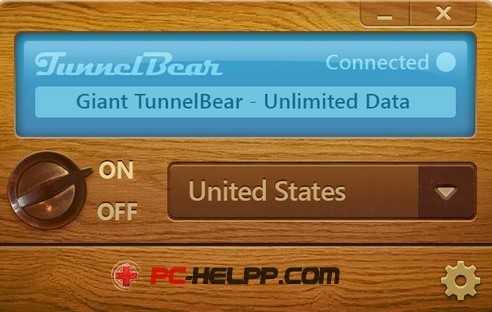 Далее переключателем справа выбирается страна. Возможны три варианта: Англия, США или Канада. Для запуска программы расположенный слева переключатель устанавливается в положение «ON».
Далее переключателем справа выбирается страна. Возможны три варианта: Англия, США или Канада. Для запуска программы расположенный слева переключатель устанавливается в положение «ON».Нестандартный способ смены IP
Для смены IP адреса можно использовать программу Tor Browser, которая работает с модифицированной версией браузера Mozilla Firefox. Принцип работы такого измененного браузера заключается в использовании для работы в интернете некой компьютерной сети, работающей аналогично прокси-серверам. Большим недостатком Tor Browser является нестабильная скорость связи, которая временами может вообще пропадать. Положительными качествами являются простота установки и дальнейшей работы. Для этого программа Tor Browser скачивается, распаковывается и запускается.После запуска программа начинает устанавливать новое соединение, запуская при этом и собственную версию браузера Mozilla Firefox. IP адрес можно легко изменить, нажав кнопку «Сменить личность». А нажатие кнопки «Остановить» прервет установленное соединение.

Использование VPN подключения позволяет легко сменить свой IP адрес, что позволяет посещать заблокированные сайты и делает пользователя в сети анонимным. Кроме того, информация, передаваемая этими серверами в зашифрованном виде, будет надежно защищена.
pc-helpp.com
ip адрес ноутбука реально узнать если знаешь серийный номер
IP-адрес (от английского Internet Protocol Adress) - это уникальный адрес или идентификатор компьютера или устройства, используемого для подключения к сети Интернет. На самом деле, каждый IP-адрес представляет собой двоичное число, но для удобства распознавания. Обычному пользователю IP-адрес представлен в виде четырех чисел, каждое из которых находится в диапазоне от 0 до 255, разделенных точкой. Обычно Айпи адрес компьютера выглядит следующим образом192.168.1.132 10.0.0.5 194.44..18.133
Обыкновенному пользователю подобный набор цифр вряд ли сможет о чем то сказать, но при использовании специальных сервисов, по Ip-адресу без проблем можно определить страну, город. Регион и иногда даже физический адрес пользователя. Все дело в том, что ip-адрес назначается не простым случайным перебором цифр, а по определенной схеме, таким образом, каждая страна и город имеют свои допустимые диапазоны цифр. Какими бывают IP-адреса
Условно все ip-адреса можно разделить на два типа: внутренние и внешние.
Как узнать свой IP-адрес
Как мы уже говорили, ip-адреса можно разделить на две категории: внутренние и внешние. Внутренний IP-адрес определить достаточно просто.
Для этого войдите в меню Пуск - Выполнить и введите команду
Cmd
Жмите Выполнить. Перед вами откроется окно командной строки, в которую нужно ввести следующую команду
Ipconfig /all
Жмите Enter.
На экран выведена вся информация о сетевых настройках, используемых вашим компьютером. Нас интересует наш IP-адрес, поэтому находим строку IP-адрес (либо IPv4-адрес, IPv6-адрес, в зависимости от версии используемого протокола) . Значение данной строки и обозначает наш внутренний IP-адрес.
Для определения внешнего IP-адреса, который идентифицирует ваш компьютер в сети интернет необходимо воспользоваться специальным сервисом определения Ip-адреса.
otvet.mail.ru
Как узнать свой IP-адрес?
Для начинающих пользователей немного теории.
IP – адрес, является уникальным для любого устройства, находящегося в компьютерной сети. Также, сеть бывает, как мы знаем, внутренней (локальная сеть, сеть организованная каким-то сервером) и глобальной (наш любимый интернет). IP-адреса точно также делятся на два типа: внешний и внутренний. Внешний используется для обозначения устройств в Интернете, а внутренний – в пределах локальной сети. Стоит еще заметить, что в обоих случаях сетевой адрес не может быть одинаковым, поэтому и есть возможность создать собственный web-сервер на компьютере. Но сейчас не об этом.
Помимо выше сказанного, IP – адрес бывает опять же двух типов: динамический и статический. Первым называют такие адреса, которые меняются при каждом подключении к интернету, а вторым являются такие адреса, которые закреплены к аккаунту провайдера и не меняются. Минус статического адреса в том, что за него приходится платить, но это уже другая история, а сейчас мы разберем, как узнать свой IP – адрес.
Как узнать внешний IP- адрес?
Тут все очень просто. В интернете есть множество ресурсов, с помощью которых мы все это дело можем узнать. Например, тот же Яндекс. Попросту переходите по этой ссылке, и Яндекс расскажет Вам не только об IP-адресе, но и том, каким браузером Вы пользуетесь, и какое у Вас разрешение экрана, а также регион.
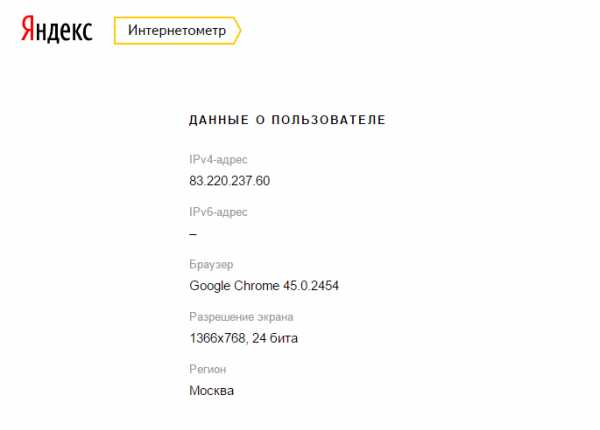
Можете еще воспользоваться следующими ресурсами:
https://2ip.ru
http://myip.ru
http://www.ip-address.org
Существуют еще специальные программы для определения IP-адресов. Приведу следующие примеры: Advanced IP Scanner, IP Shifter и многие другие.
В общем, с внешним сетевым адресом м разобрались, теперь перейдем к внутреннему.
Как узнать внутренний IP-адрес?
О внутреннем IP-адресе я говорил еще в начале статьи. Он относится, например, к локальным сетям. Чтобы его узнать, мы можем воспользоваться следующими способами:
Внутренний IP-адрес через командную строку
Для этого, как всегда нажимаем клавиши Win+R и в открывшемся окошке вводим cmd

Либо же нажимаем Win+X и выбираем командную строку.
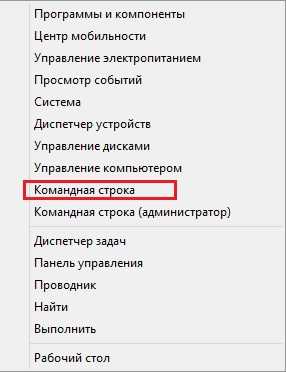
Дальше все просто, вводим команду: ipconfig /all

В конце анализа, ищем Ethernet adapter Ethernet или что-то похожее, и ниже находим строчку Ipv4-адрес. Напротив должно быть написано «основной».

Находим IP-адрес с помощью центра управления
Для этого заходим в Панель управления – Сеть и Интернет – Центр управления сетями и общим доступом.
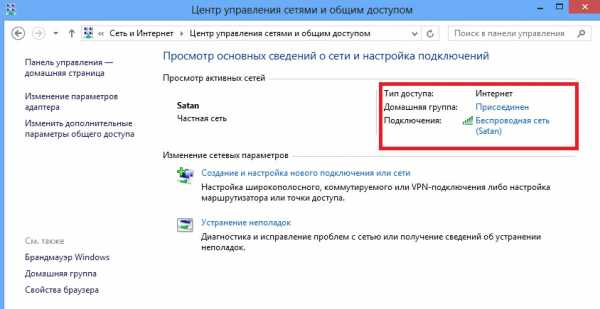
Далее, справа нажимаем на слово Internet, там может быть написано и другое слово и в открывшемся окне, выбираем «сведения». Напротив Адрес IPv4 и будет нужный адрес.
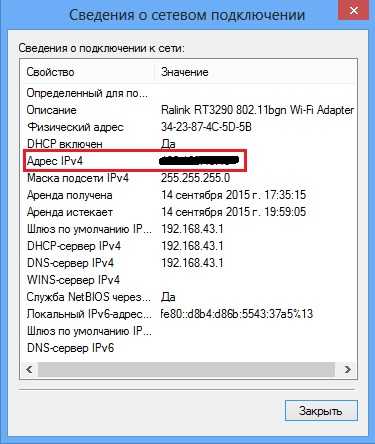
Как видите все просто, поэтому, на этом все. Кстати, если вы хотите зайти на заблокированный ресурс, то в этом вам могут помочь анонимайзеры, скрывающие всю информацию о вас.
https://computerinfo.ru/kak-uznat-svoj-ip-adres-na-windows-7-8-10/https://computerinfo.ru/wp-content/uploads/2015/09/kak-uznat-svoj-ip-adress.jpghttps://computerinfo.ru/wp-content/uploads/2015/09/kak-uznat-svoj-ip-adress-150x150.jpg2015-09-14T19:08:50+00:00EvilSin225Интернетвнешний ip-адрес,внутренний ip-адрес,как узнать ip-адрес,как узнать свой IP-адрес,как узнать сетевой адрес компьютераДля начинающих пользователей немного теории. IP – адрес, является уникальным для любого устройства, находящегося в компьютерной сети. Также, сеть бывает, как мы знаем, внутренней (локальная сеть, сеть организованная каким-то сервером) и глобальной (наш любимый интернет). IP-адреса точно также делятся на два типа: внешний и внутренний. Внешний используется для обозначения устройств в...EvilSin225Андрей Терехов[email protected]Компьютерные технологии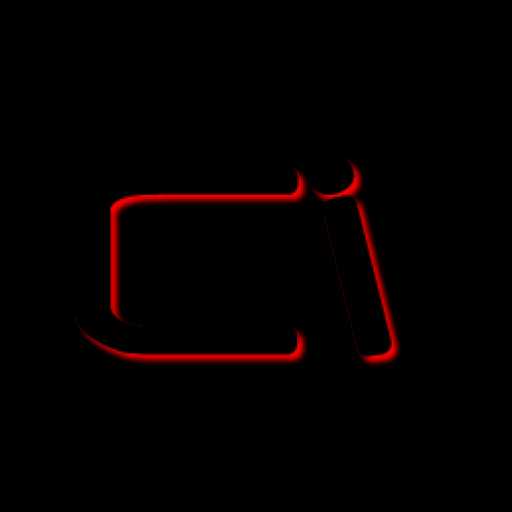
computerinfo.ru
Как узнать какой на ноутбуке айпи адрес. Как и где посмотреть IP-адрес компьютера.
Приветствую, уважаемые читатели!
Вам может потребоваться узнать IP-адрес своего компьютера в различных ситуациях. Если у вас есть небольшая локальная домашняя сеть, частью которой вы являетесь, то вас, скорее всего, интересует, как узнать локальный IP адрес . Если у вас один компьютер, то предположу, что вам нужно выяснить внешний IP адрес компьютера .
В любом случае, сейчас я расскажу, как выяснить все эти IP адреса. А также поделюсь фишкой, как быстро сохранить все сетевые настройки в файл (например, если нужно временно поменять ip на другой, а потом вернуть всё обратно).
Итак, давайте узнаем локальный IP-адрес первым, стандартным способом. Потом перейдем ко второму, через командную строку.
Способ 1. Через Центр управления сетями в Windows 7/8/10
Заходим в Центр управления сетями и общим доступом. Для быстрого перехода туда нажимаем правой кнопкой мыши по значку компьютера в правом нижнем углу (рядом с часиками) и выбираем Центр управления сетями и общим доступом. Вместо значка компьютера может быть ряд палочек, если у вас Wi-Fi, а не проводное соединение.
Перед вами открылся Центр управления сетями. Кликаем по ссылке, отмеченной на скриншоте: Подключение по локальной сети.
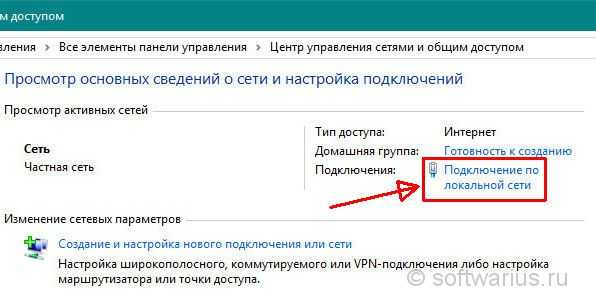
Выскакивает окно состояния подключения по локальной сети. Нажимаем кнопку Сведения…

И наконец-то добираемся до нужной информации. Внутренний IP адрес указан в строчке под названием ‘Адрес IPv4’. Там же можно узнать маску подсети, шлюз по умолчанию, DNS-сервера.
Кстати, если вы хотели узнать айпи адрес роутера — то он указан под названием Шлюз по умолчанию (192.168.1.1).
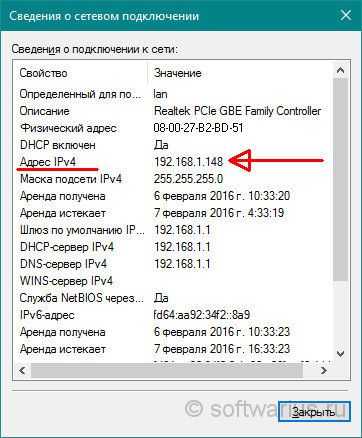
Как узнать IP адрес Windows XP?
Хоть старушка Windows XP уже и не пользуется особым спросом в современном мире, тем не менее, я лично знаю тех, кто до сих пор на ней сидит и пока хорошо себя чувствует:) Поэтому для пользователей XP я тоже напишу инструкцию, так как там есть некоторые нюансы.
Если значок двух компьютеров в правом нижнем углу отображается, то нажимаем правой кнопкой мыши на значке и выбираем ‘Состояние’.
Откроется окошко состояния. Переключитесь с вкладки ‘Общая’ на вкладку ‘Поддержка’. И тут мы можем узнать локальный IP адрес, маску подсети и основной шлюз. Если нужны подробности, нажмите на одноименную кнопку.

Но что делать, если значка сети нет в трее? По умолчанию, Windows XP скрывает сетевое подключение, если оно успешно установлено. Давайте найдем, где оно прячется.
Заходим в Пуск -> Панель управления . Если выбран классический вид отображения, то ищем пункт ‘Сетевые подключения’. Если вид по категориям, то заходим в ‘Сеть и подключение к Интернету’, находим ссылку ‘Сетевые подключения’.
В списке сетей кликаем правой кнопкой мыши по названию сети (обычно называется ‘Подключение по локальной сети’), выбираем ‘Состояние’. И там во вкладке ‘Поддержка’ смотрим внутренний IP адрес компьютера. А еще можно заставить отображаться значок сети в трее постоянно, если зайти в ‘Свойства’, как показано ниже…
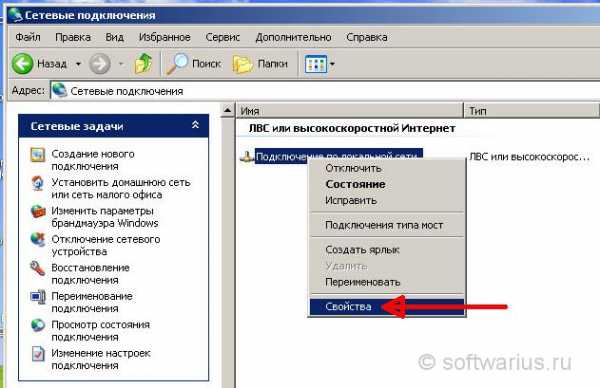
… и поставить галочку на пункте ‘При подключении вывести значок в области уведомлений’. Затем ОК и значок теперь постоянно будет на виду.

Способ 2. Как узнать IP адрес через командную строку?
Открываем окно Выполнить (Win+R), пишем cmd и нажимаем Enter. Вводим команду ipconfig и снова Enter. Для более подробных сведений запустите команду с параметром /all, как показано на скриншоте.
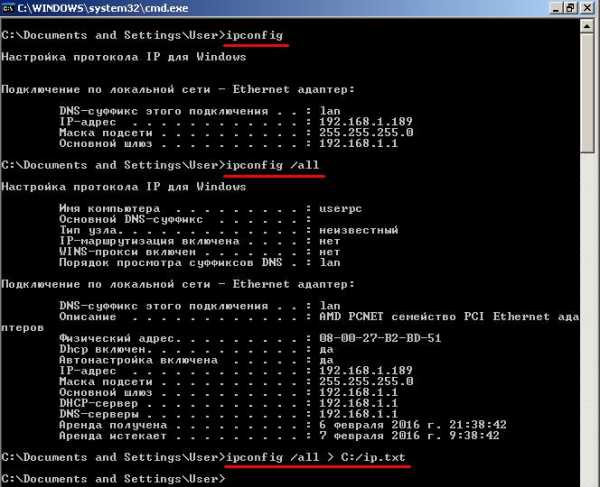
ipconfig /all > ip.txt
IP адрес и все остальные значения, вместо вывода на экране будут отправлены прямо в файл ip.txt, благодаря спецоператору ‘>’. Если задано просто имя файла — то он будет сохраняться в каталоге, который указан в командной строке в левой части приглашения. В примере на скриншоте, этот путь равен ‘C:\Documents and Settings\User’, где и следует искать ip.txt после выполнения команды.
Если указать абсолютный путь типа C:/ip.txt, то может возникнуть отказ в доступе, особенно в современных версиях Windows, так что имейте это в виду.
Как узнать внешний IP адрес компьютера?
Свой внешний IP адрес вы можете увидеть прямо здесь:)
На самом деле довольно легко узнать внешний IP-адрес с помощью различных сервисов в интернете, которые можно найти в поисковиках по запросам «мой внешний IP», «мой IP». Приведу несколько примеров:
internet.yandex.ru2ip.rumyip.ruxtool.ru/ip/www.whatismyip.com
Ваш внешний IP адрес обычно отличается от вашего внутреннего локального IP адреса. Они могут совпадать, если вы подключили так называемый белый IP у своего провайдера и воткнули кабель не в роутер, а напрямую в компьютер. Тогда они будут равны. Но чаще всего провайдер выдает серый IP, то есть один адрес на определенную группу пользователей. Также вносят разнообразие различные роутеры/маршрутизаторы, которые могут стоять у самих пользоват
appcube.ru