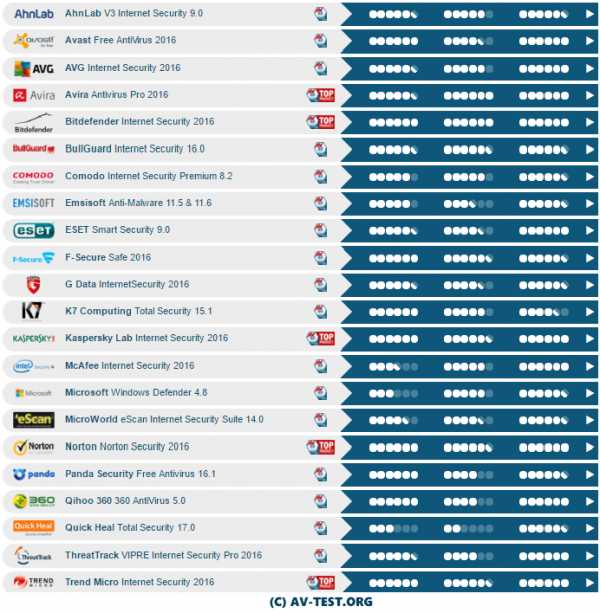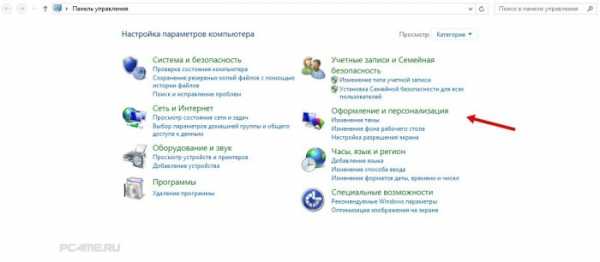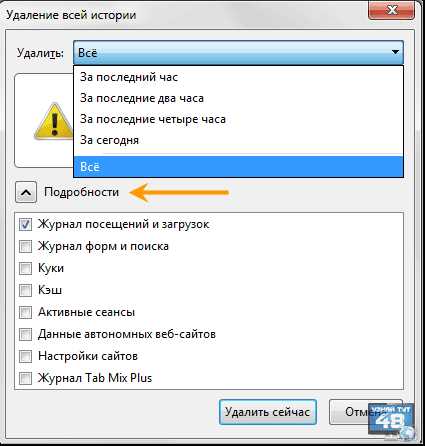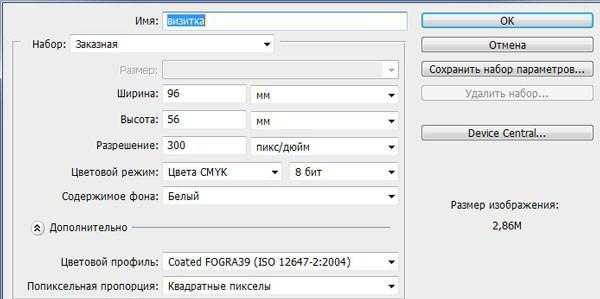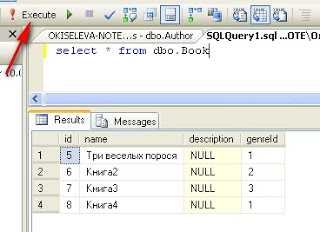Как выключить защитник в Windows 10: подробная инструкция. Windows 10 выключить
Как выключить Windows 10 без установки обновлений
С выпуском Windows 10 Microsoft перешла на концепцию обновления и обслуживания в соответствии с принципом WaaS (Windows в качестве службы), который основан на принципе SaaS (Software as a Service ). С внедрением этой концепции Windows не только начал скачивать обновления для системы в фоне, но и принудительно устанавливать их после завершения работы. Такая установка может занимать очень много времени и в некоторых случаях быть очень неудобной пользователю. Например, вам надо срочно перезагрузить компьютер и работать, а система хочет потратить час на обновление. Расскажу, как можно сделать такую перезагрузку без установки обновлений.

Завершение работы Windows 10 без установки обновлений
- Откройте командную строку с правами администратора. Удобнее всего через WINKEY + X.
2. Скопируйте и вставьте одну за другой следующие команды в консоли командной строки и нажмите Enter.
net stop wuauserv net stop cryptSvc net stop bits net stop msiserver
Это остановит все службы Windows Update.
3. Откройте «Проводник» и выберите в адресной строке следующий каталог:
C:\Windows\SoftwareDistribution\Download
Теперь выберите каждый файл в каталоге и нажмите на клавиатуре: Shift + Delete.
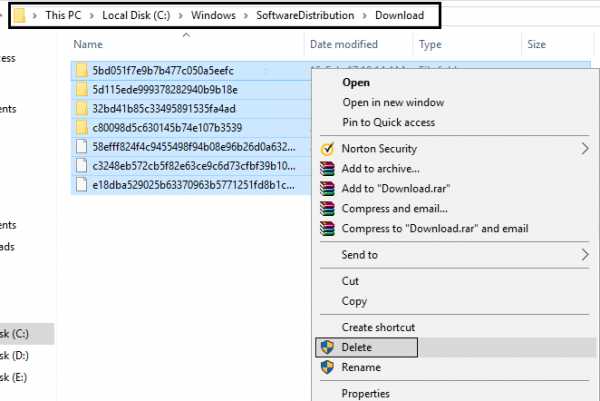
4. Теперь запустите службы Windows Update на своем компьютере, скопировав и вставив следующие команды в командной строке с правами администратора и нажав Enter:
net start wuauserv net start cryptSvc net start bits net start msiserver
Перезагружайте или выключайте ваш компьютер.
Спасибо, что читаете! Подписывайтесь на меня в социальных сетях Facebook, Twitter, VK, OK и мессенджерах Telegram и TamTam!
Читайте анонсы и посты целиком в ЖЖ, Medium, Голосе и Яндекс.Дзен!
Поддержите мой блог финансово. Все донаты пойдут на оплату хостинга и развитие сайта!
Читайте также
Поделиться ссылкой:
Понравилось это:
Нравится Загрузка...
levashove.ru
Выключение компьютера windows 10.
Большинство пользователей Windows выключают компьютер через меню «Пуск» Windows. Наверное, потому, что статистические сведения не доступны, что бы доказать обратное. В то время как закрытие окна через меню Пуск работает, это не самый быстрый вариант, который у вас есть в вашем распоряжении, чтобы быстро завершить работу ОС. В следующем руководстве перечислены несколько методов, которые обычно быстрее могут закрывать Windows. В этой статье включены методы, которые встроены в Windows, а также методы, основанные на сторонних приложениях. Большинство методов должны работать на всех версиях Windows. Старый добрый Alt-F4
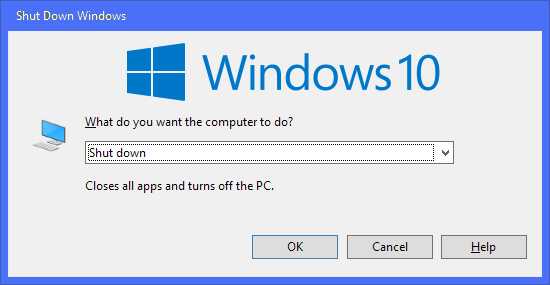
С помощью Alt-F4 не может быть самым быстрым способом, чтобы выключить ПК под управлением Windows, но это сочетание клавиш работает во всех версиях операционной системы. Всё, что вам нужно сделать, это использовать комбинацию клавиш Alt-F4, когда вы находитесь на рабочем столе, и нажмите кнопку ОК, когда нужно закрыть строку которую Windows открывает. Но это не самый быстрый вариант, поскольку вам нужно нажать на рабочем столе, чтобы убедиться, что она активна, прежде чем Вы нажмете на ярлык.
Вы можете нажать Alt-F4 несколько раз, так как он закроет все открытые окна программы, когда вы это делаете. Вы будете в конечном итоге добираться до рабочего стола и вызывать закрытый запрос.
Совет: вы можете использовать Windows-D, чтобы Свернуть все окна программ, нажать клавиши Alt-F4, чтобы открыть меню.
Меню Windows-х
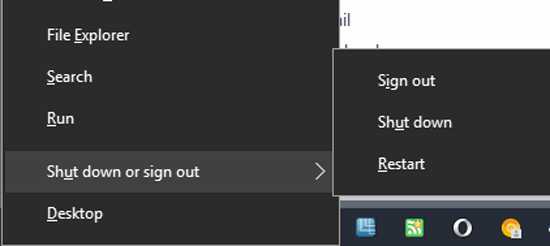
Этот параметр доступен только в Windows 8 и более новых версиях Windows. Используйте ярлык Windows-Х, чтобы открыть меню, нажмите клавишу U, и U снова.
Первой выбираете завершение работы или выход из меню, вторая команда завершение работы в меню, как только вы выбрали её. В то время как вы можете использовать мышь для этого, но можете сделать это и с помощью клавиатуры, что как правило, гораздо быстрее.
Меню «Пуск» Выключить
Мы уже установили, что вы можете завершить работу Windows с помощью меню Пуск. Хотя большинство пользователей могут использовать мышь для этого, вы также можете использовать только клавиатуру.
Нажмите клавишу Windows, затем правую клавишу со стрелкой на клавиатуре, и, наконец, введите ключ. Этот выбор Выключить из меню питания при старте, и выключает компьютер.
Команда shutdown
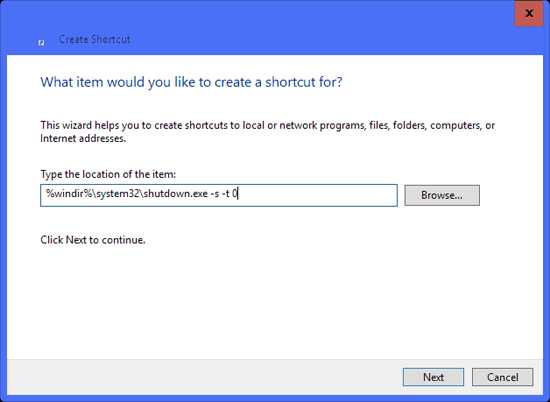
Завершение работы — это встроенная команда, которую можно выполнить для выключения компьютера. Чтобы использовать её, нажмите клавишу Windows и R, чтобы открыть окно «Выполнить», затем введите shutdown /s /f /t 0. Обратите внимание, что вы также можете просто ввести shutdown /s, но закрытие не является обязательным, что означает, что процессы могут отложить эту операцию.
/s относится к закрыть себя/f означает, закрыть принудительно, но вы можете потерять работу, которая ещё не была сохранена./t 0 устанавливает время прежде, чем Выключить ПК происходит в 0 секунд (автоматически).Обычно не очень удобно вводить команду. Что вы можете сделать, это создать ярлык и поместить его на рабочем столе так, чтобы у вас было только нажать на него, чтобы закрыть Windows.
Щелкните правой кнопкой мыши на свободном месте на рабочем столе и выберите создать > ярлык.В поле расположение введите следующую команду:
%windir%\system32\shutdown.exe -s -t 0Нажмите кнопку Далее для продолжения.Введите Имя ярлыка или сохраните имя. Это описание значка, который отображается под ярлыком на рабочем столе.
Если вы используете Windows 7 или новее, вы можете закрепить ярлык на панели задач. Это может быть полезно, если вы хотите чистый рабочий стол, на котором не отображаются значки по умолчанию, или предпочитаете использовать панель задач для важных мероприятий.
Подсказка: Вы можете назначить комбинацию клавиш для ярлыка для запуска команды из любого места в системе. Щелкните правой кнопкой мыши на ярлык на рабочем столе и выберите в контекстном меню свойства. Найдите поле «ярлык», нажмите на него и выберите для него ярлык, который вы хотите использовать, например, сочетание клавиш Ctrl-F11 или любой другой ярлык, который вас устраивает и не отображается Windows или уже какие либо программы.
Сверх быстрое Выключение
Сверх быстрый shutdown — это бесплатная программа для Windows, которая делает одно дело, когда вы запустите ее: она выключает быстро компьютер.
Вы можете прочитать наш обзор Сверхбыстрого выключения ПК, а также скачать её напрямую на странице , на сайте разработчика уже нет в наличии.
Изначально предназначенные для Windows XP и Vista, она совместима со всеми последними версиями ОС Windows.
Заключительные словаЕсть и другие методы, чтобы быстро закрыть Windows, но они, как правило, медленнее, чем те, которые упомянуты выше в этой статье. Вы можете использовать команды PowerShell стоп-компьютер, например, или нажать Windows-L, чтобы заблокировать компьютер, и после выбрать закрыть на экране блокировки.
Теперь вы: а как вы закрываете Windows? Напишите в форме комментариев.
mega-obzor.ru
Как выключить защитник в Windows 10: подробная инструкция
Как известно, корпорация Microsoft, выпускающая операционные системы Windows с некоторых пор начала продвигать на рынке собственное средство защиты, называемое защитником, которое появилось в восьмой модификации ОС, а затем перекочевало и в десятую. Насколько оно обеспечивает необходимый уровень защиты и системы, и пользовательских данных, судить достаточно трудно только по той причине, что всевозможные рейтинги и отзывы в интернете очень часто выглядят весьма противоречивыми. Однако именно этот инструментарий иногда ведет себя совершенно неподобающим образом, затрудняя работу обычного пользователя. В связи с этим многие и пытаются выключить защитник Windows 10, считая его абсолютно бесполезным инструментом. Но как это сделать? Рядовому пользователю можно предложить несколько нехитрых способов, которые базируются и на использовании средств системы, и на применении стороннего программного обеспечения.
Защитник Windows: что это за программа?
Для начала кратко остановимся на том, что собой представляет этот, встроенный в операционную систему, апплет. По всей видимости, многие догадываются, что в данном случае речь идет об антивирусном инструментарии, который, по идее, и должен обеспечивать надлежащий уровень защиты. После первой установки любой из последних версий Windows он находится в активном состоянии. Что касается надежности такой защиты, у многих пользователей и специалистов она вызывает законные сомнения, несмотря даже на то, что разработчики практически полностью позаимствовали применяемую в защитнике технологию из небезызвестного антивируса Bitdefender, внеся в нее незначительные изменения. Но именно этот антивирус в виде встроенного в систему инструмента несказанно раздражает пользователей, поскольку, что называется, «сует свой нос, куда не попадя». Тем не менее в нем есть одна хороша черта, которая состоит в том, что выключить защитник Windows 10 можно совершенно элементарно.
Автоматическая деактивация защитника
Начнем, пожалуй, с самого простого и наиболее приемлемого для всех рядовых или начинающих пользователей деактивации защиты. Как отключить защитник Windows 10, не используя для этого какие-то кардинальные методы и изменение параметров операционной системы? Элементарно! Дело в том, что эта служба деактивируется автоматически сразу же после установки любого стороннего антивирусного программного обеспечения.
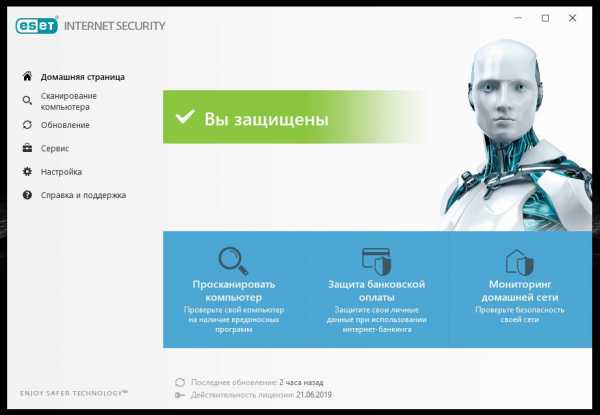
Иными словами, просто инсталлируйте любой понравившийся антивирус, и защитник отключится сам по себе. Собственно, и уровень безопасности, обеспечиваемый большинством коммерческих или бесплатных программных продуктов такого направления, все равно будет гораздо выше. Но что, если по каким-то причинам вы решите избавиться от штатного антивируса? В этом случае встроенное средство самостоятельно активизируется снова.
Как выключить антивирусную программу «Защитник Windows 10» до следующей перезагрузки?
Теперь предполагаем, что стороннего антивирусного ПО на компьютере нет. Выключить защитник Windows 10 средствами системы, правда, только до следующего рестарта, можно достаточно просто.
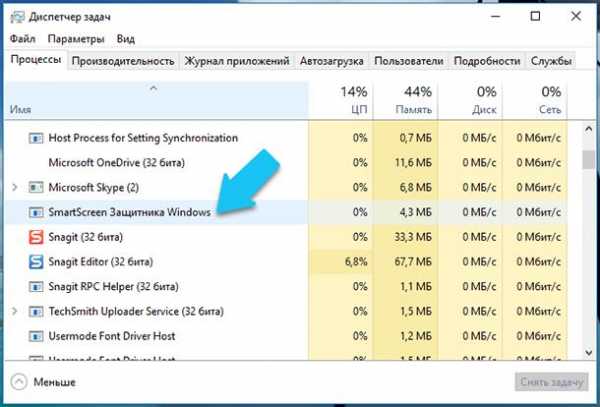
Первым делом необходимо вызвать «Диспетчер задач» и принудительно завершить процесс этой службы.
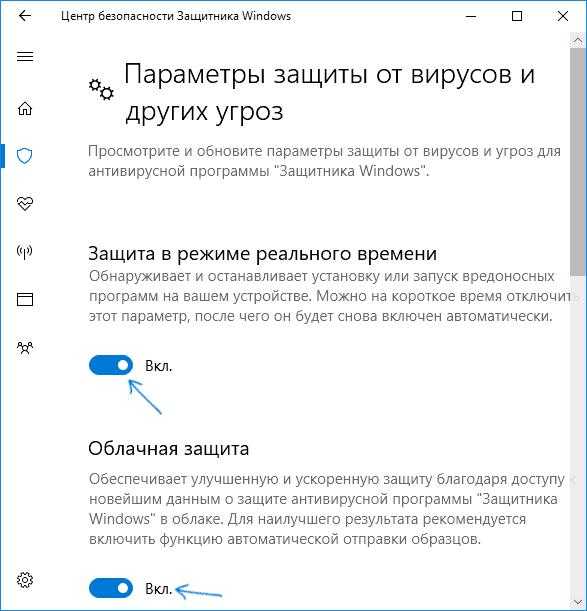
После этого следует воспользоваться разделом центра безопасности защитника Windows 10, добраться до которого можно через стандартное меню параметров, после чего нужно будет деактивировать пункты облачной защиты и защиты в реальном времени. Попутно обратите внимание на тот момент, что модуль самого защитника в автозагрузке десятой версии системы может быть и не показан, поэтому спустя некоторое время (в том числе и после перезагрузки) служба будет задействована снова.
Как выключить службу защитника Windows 10 через групповые политики?
Теперь давайте посмотрим, что можно сделать для деактивации этой службы, если ее нужно отключить не на время, а навсегда. Одним из простейших методов является изменение параметров групповых политик, для доступа к которым используется команда gpedit.msc, прописываемая в консоли «Выполнить».
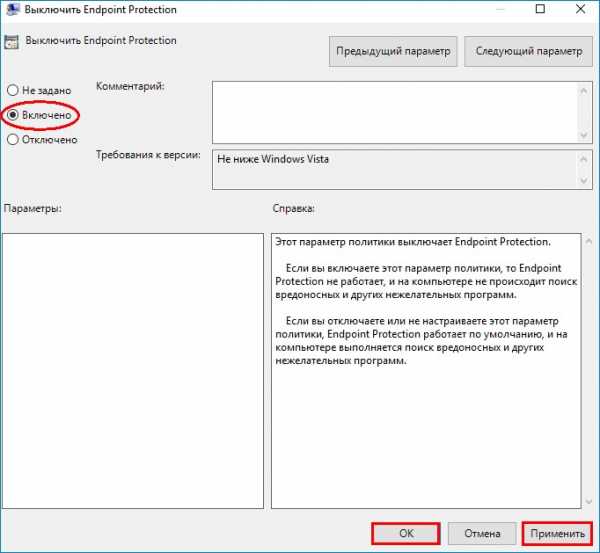
В редакторе через конфигурацию компьютера и административные шаблоны необходимо перейти к разделу защитника, который еще может называться Endpoint Protection, справа в окне выбрать пункт отключения защитника, вызвать окно редактирования опции и установить ее во включенное состояние. После сохранения выставленного значения желательно произвести рестарт системы.
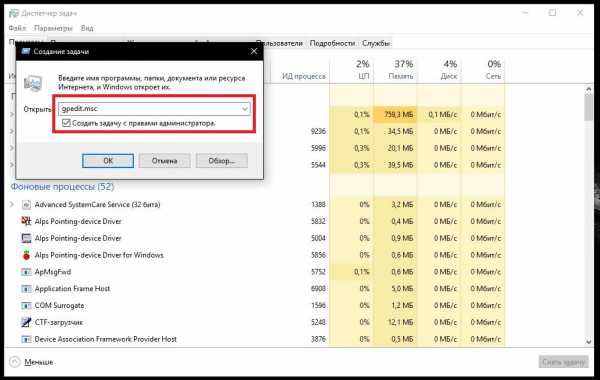
Примечание: если по каким-то причинам (чаще всего из-за отсутствия необходимых прав на изменение системной конфигурации) отключение произвести окажется невозможно, запустите редактор политик от имени администратора, используя для этого создание новой задачи в «Диспетчере задач». Особо обратите внимание, что выключить защитник Windows 10 через раздел служб (services.msc) невозможно.
Как произвести выключение антивируса навсегда?
Если кто не знает, групповые политики являются своего рода дублирующим инструментом реестра, но реестр имеет более высокий приоритет, то есть значения, установленные в политиках, изменить в реестре можно, а наоборот – нет. Поэтому выключить защитник Windows 10 можно как раз через реестр (regedit).
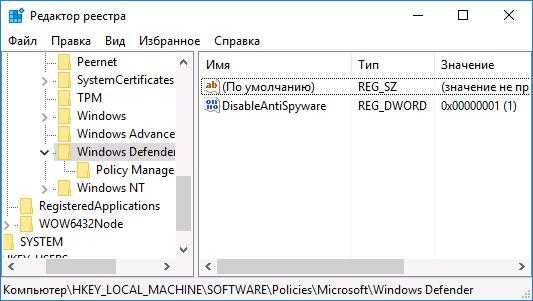
В редакторе необходимо использовать ветку HKLM и через разделы, показанные на изображении выше, найти каталог Windows Defender. Справа в окне через ПКМ следует вручную создать параметр DWORD с разрядностью 32 бита, присвоить ему название DisableAntiSpyware и задать значение в виде единицы. После выхода из редактора перезагрузка требуется в обязательном порядке!
Примечание: для всех вышеописанных вариантов деактивации защитника желательно задействовать ссылку отключения получения сообщений о состоянии антивирусной защиты, используя для этого раздел центра безопасности и обслуживания в «Панели управления».
Отключение защиты в приложении Win Updates Disabler
Наконец, чтобы не занимать изменением системных настроек, можно воспользоваться специализированными утилитами сторонних разработчиков. Так, например, предлагаемая к использованию программа защитник Windows 10 отключает, что называется, в один клик.
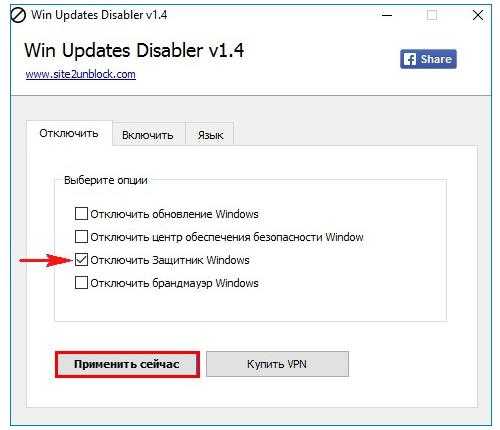
Для деактивации необходимо всего лишь поставить галочку на соответствующем пункте, а после рестарта системы встроенный антивирус работать перестанет.
Деактивация защиты в программе NoDefender
Также можно воспользоваться и еще одной простой программой. Ее особенность, правда, состоит в том, что при изменении настроек защитника пользователь все равно попадет в основной раздел параметров безопасности системы, где нужно будет выполнить стандартные действия, описанные выше, а затем нажать кнопку деактивации. Зато применять это приложение можно в тех случаях, когда у вас нет соответствующих прав доступа на уровне администратора.
Итог
Таким образом, полная или частичная деактивация встроенного антивируса Windows особых сложностей не представляет. Что же касается выбора оптимального решения, следует отметить, что без установленного защитного программного обеспечения сторонних производителей, выключать защитник не рекомендуется ни при каких обстоятельствах, поскольку и компьютер, и сам пользователь останутся без защиты вообще. А вот самым простым методом деактивации встроенного инструмента системы, как уже, наверное, всем стало понятно, является инсталляция любого стороннего антивируса. Это и проще, и безопаснее. И несмотря на все искусственные рейтинги и хвалебные оды защитнику от Microsoft, специализированные антивирусы все равно обеспечивают куда более надежную защиту и самой операционной системы, и конфиденциальной пользовательской информации, которая может храниться на компьютере.
fb.ru
Как настроить выключение по таймеру в Windows 10
У каждого пользователя ПК возникают ситуации, когда нужно ждать завершения выполнения какой-либо процедуры на компьютере перед тем, как его выключить. А ведь ждать совсем не обязательно – достаточно настроить автоматическое выключение компьютера. Рассмотрим, как это сделать с помощью стандартных средств Windows 10.
Содержание статьи:
Настройка автоотключения компьютера
Средствами Windows 10 настроить автовыключение можно несколькими способами:
С помощью раздела «Выполнить»
В окне «Выполнить» (Win+R) вводим команду shutdown –s –t <число>. Здесь <число> – количество секунд. Например, если мы хотим, чтобы компьютер выключился через 1 час, команда будет выглядеть так: shutdown –s –t 3600.
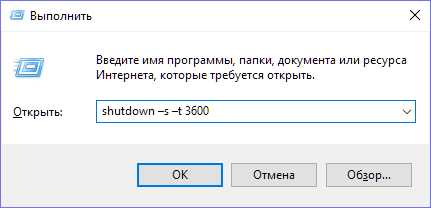
После клика «ОК», ОС выдаст предупреждение о времени выключения.
С помощью командной строки
Открываем командную строку, в которой пишем команду с синтаксисом, описанным выше: shutdown –s –t 1800 (выключение через 30 минут).
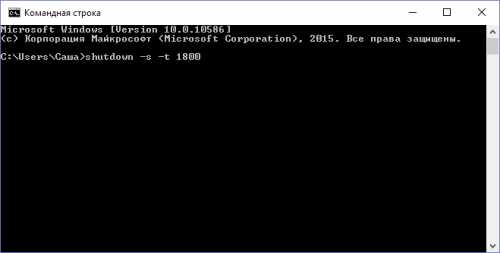
В оболочке PowerShell
Открываем оболочку Windows PowerShell, в точно такую же команду, как и в предыдущем пункте: shutdown –s –t 2400 (т.е. выключение через 40 минут).
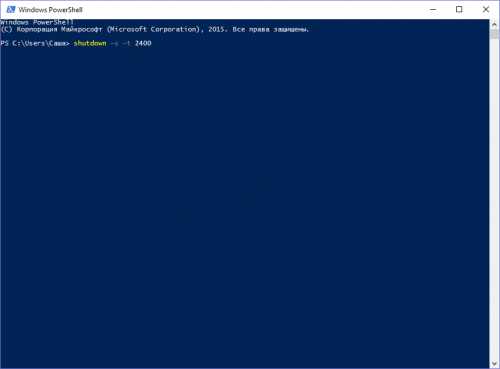
Созданием новой задачи в планировщике
Открываем классическую панель управления, выбираем «Администрирование».
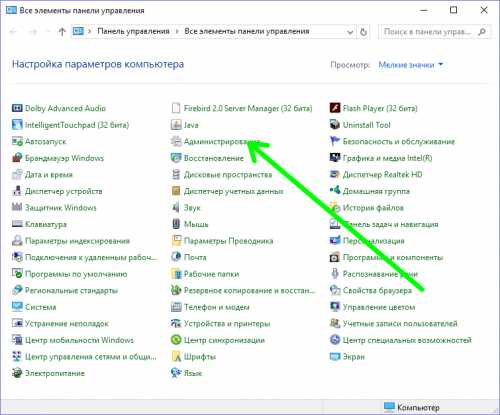
Далее выбираем «Планировщик заданий».
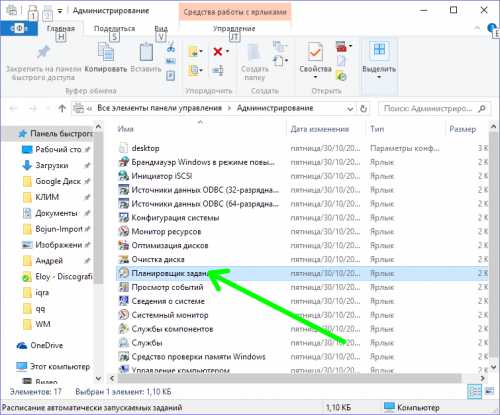
Кликаем «Создать простую задачу».
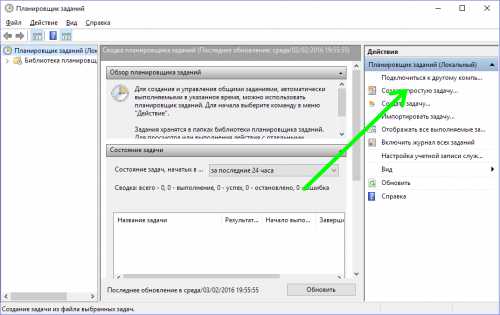
Называем ее, для примера, «Выключение» и кликаем «Далее».
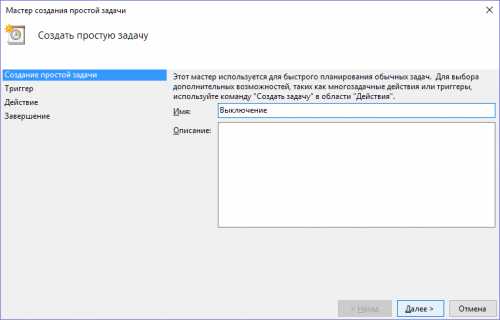
Выбираем требуемое время запуска задачи (Однократно), кликаем «Далее».
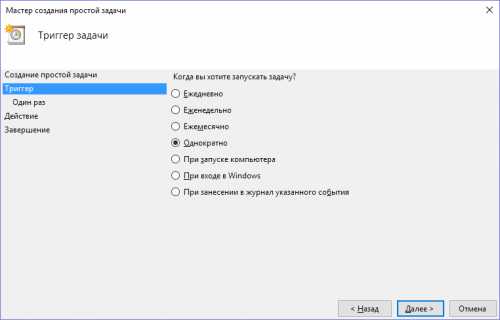
Устанавливаем время выполнения задачи, кликаем «Далее».
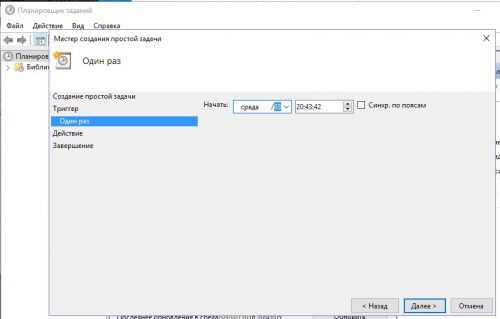
В следующем окне выбираем «Запустить программу».
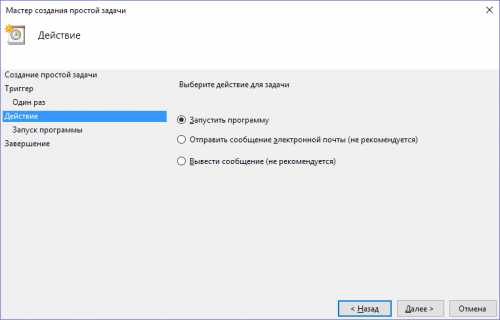
Кликаем «Обзор» и выбираем программу «С:\Windows\System32\shutdown.exe ».
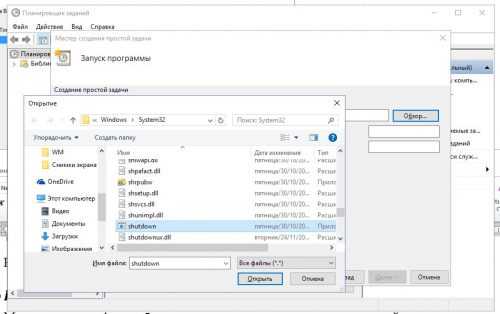
В поле необязательных дополнительных параметров вводим «-s».
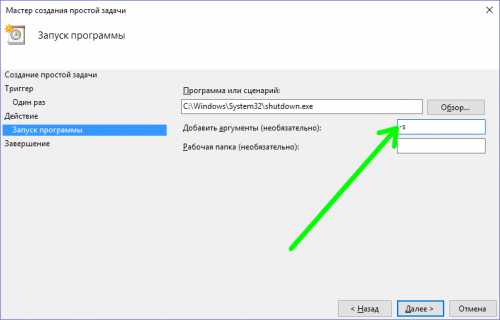
Сохраняем задачу.
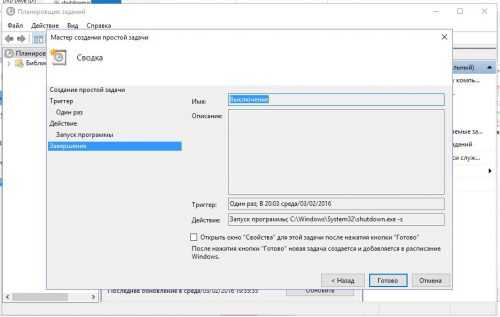
Вместо послесловия
Мы рассмотрели 4 способа настроить выключение компьютера по таймеру с помощью системных средств Windows 10.
поделитесь с друзьями:
ВКонтакте
OK
Google+
wd-x.ru
Таймер выключения Windows 10
Наверняка вы сталкивались с ситуацией, когда вам надо отойти, а отключить компьютер нет возможности из-за запущенных определенных задач. На такой случай можно запланировать автоматическое отключение компьютера по расписанию. Windows 10 обладает встроенными механизмами планировки отключения, правда их найдет далеко не каждый пользователь. Здесь же мы собрали все способы, с помощью которых можно установить таймер выключения компьютера.
Как установить таймер отключения Windows 10 через команду Выполнить
Нажмите Win + R и введите команду shutdown -s -t 60. Число отвечает за количество секунд, после которых компьютер автоматически будет отключен.
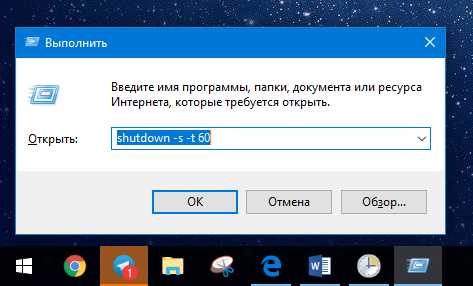
В данном случае отключение произойдет через 1 минуту. Вы можете установить любое предпочитаемое вами время. Только не забывайте, что оно указывается в секундах.
Как запланировать автоматическое отключение компьютера через Командную строку
- Нажмите на кнопку Пуск и введите в поиск cmd. В поисковой выдаче вам отобразится Командная строка. Запустите ее. Как вариант, нажмите Win + R и введите cmd. Нажмите Enter.
- В открывшемся окне Командной строки вам надо ввести следующее: shutdown -s -t 60. Как и в предыдущем способе, число 60 означает 60 секунд. В Командной строке можно указать любое удобное для вас время.
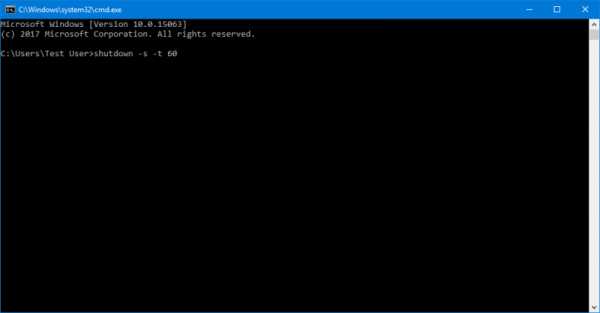
Как автоматически отключить компьютер через PowerShell
- Нажмите Win + X и в открывшемся меню выберите PowerShell.
- В новом окне PowerShell введите команду shutdown -s -t 60. Вместо 60 можно указать любое другое время, исчисляемое в секундах. К примеру, команда на отключение компьютера через полчаса с момента установки будет выглядеть как shutdown -s -t 1800.
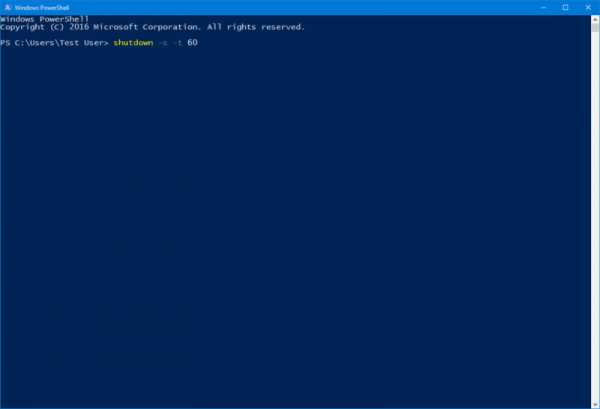
- Во всех случаях после установки времени компьютер вам сообщит, что в определенное время произойдет автоматический выход из системы и завершение работы.
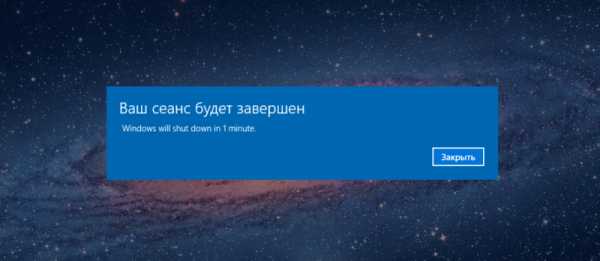
Другие команды для таймера отключения компьютера
Вы определенно заметили, что после основной команды shutdown идет еще дополнительный аргумент, который указывает системе характер выполняемого действия. С помощью этих аргументов можно назначить дополнительные команды и не только выключать компьютер по таймеру, но и перезагружать или уводить в режим сна.
Выглядит это следующим образом: shutdown -s -t 60. Вместо буквы -s вам надо подставить одну из следующих:
- r – перезагрузка. Команда будет выглядеть shutdown -r -t 60. Расшифровывается как перезагрузка через 60 секунд.
- h – гибернация. Shutdown -h -t 60. Если вы введете эту команду, компьютер уйдет в гибернацию через 60 секунд. Время можете устанавливать любое, как и в предыдущей команде. В обеих случаях -t отвечает за время в секундах, после чего идет любое указанное вами количество времени.
Как установить таймер автоматического выключения через Планировщик задач
- Откройте встроенный в операционную систему Планировщик задач. Для этого нажмите Win + R и введите команду Taskschd.msc. Как вариант, можно нажать меню Пуск и ввести в поиск Планировщик задач. Есть также другие варианты запуска, но эти два самые быстрые.
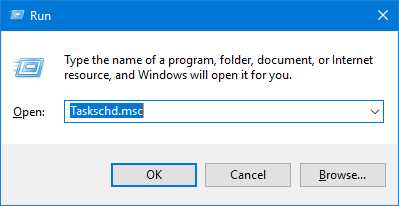
- В правой части окна нажмите Создать простую задачу.
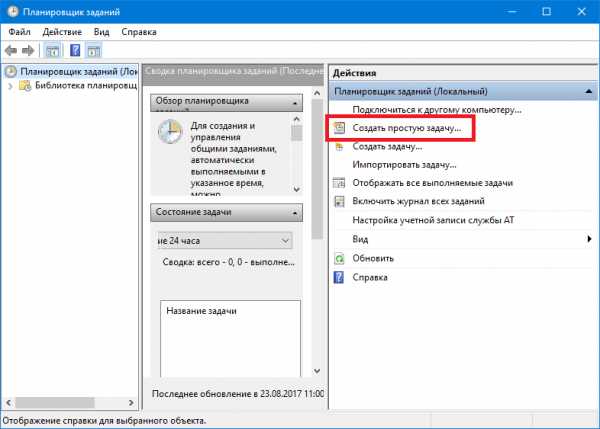
- Откроется окно создания простой задачи. На вкладке Создание простой задачи укажите имя и описание, если в последнем у вас есть необходимость. Нажмите Далее.
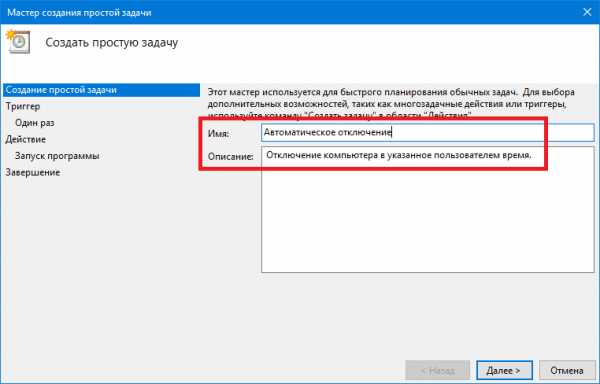
- На вкладке Триггеры установите значение Однократно.
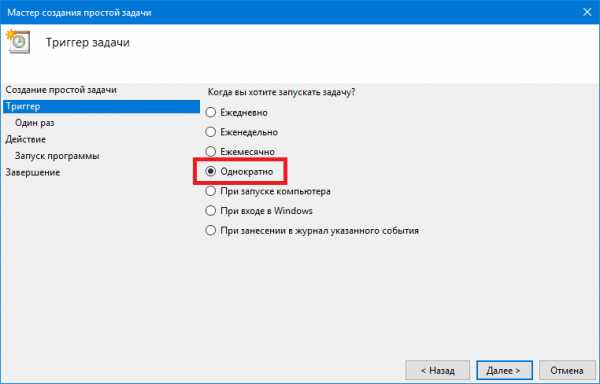
- Нажмите Далее и на следующем шаге установите время, когда компьютер будет автоматически отключен.
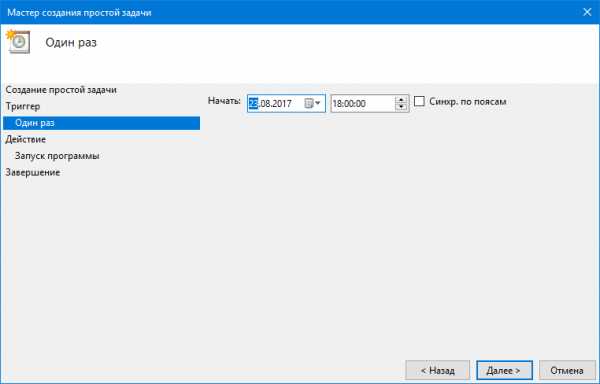
- Далее вам надо указать системе необходимое для исполнения действие. Выберите на следующем окне Запустить программу и нажмите Далее.
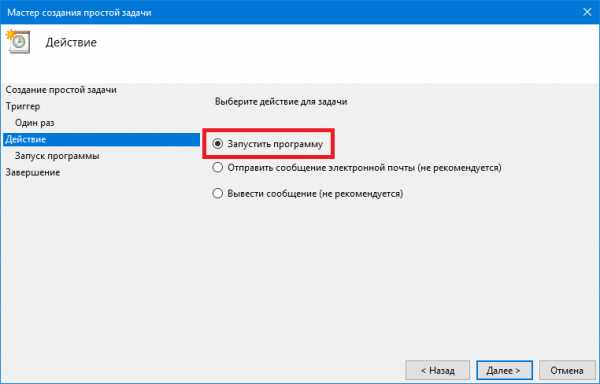
- Возле пункта Программа или сценарий нажмите Обзор.
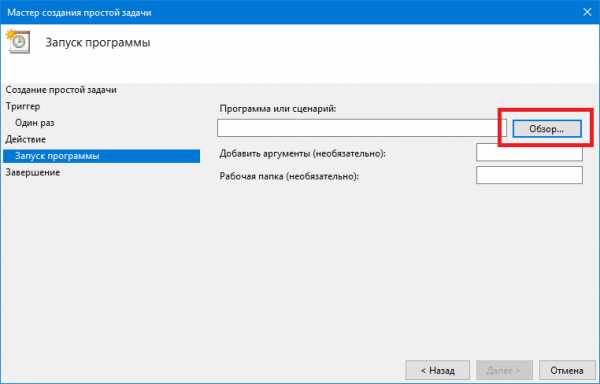
- Откроется окно Проводника в системной папке system32. Найдите в ней файл shutdown.exe. Именно он инициализирует процесс завершения работы компьютера.
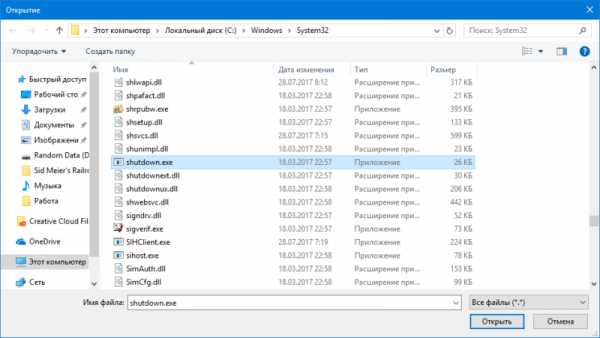
- Нажмите Ок.
- В поле Добавить аргументы введите -s. Нажмите Ок.
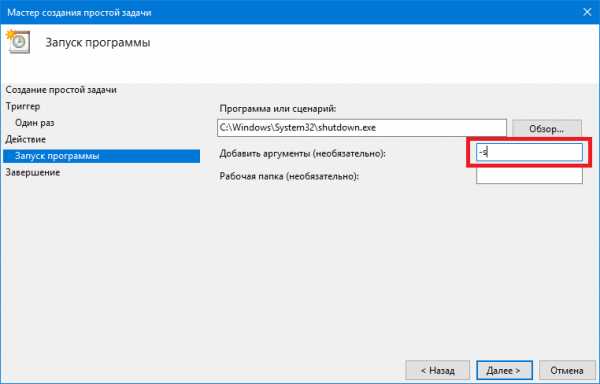
- Нажмите Далее, просмотрите указанные вами параметры и нажмите Готово.
Для единичного отключения такой метод может оказаться слишком сложным. Но в отличии от запланированного отключения с помощью командной строки, Планировщик задач позволяет сделать эту процедуру регулярной. К примеру, отключать компьютер каждый день в 22:00. Параметры времени триггеров помогут вам разобраться с этим вопросом и установить удобное для вас расписание.
Установка таймера отключения Windows 10 с ярлыка
Если вам надо часто пользоваться таймерами отключения, можно создать ярлыки на рабочем столе или в любом другом месте операционной системы. Открытие этого ярлыка возьмет на себя задачу активации команды отключения, перезагрузки или гибернации по таймеру.
- Нажмите правой кнопкой мыши в любом месте и выберите Создать – Ярлык.
- На первом этапе введите команду shutdown -X -t Y. Вместо X укажите букву s для отключения, r для перезагрузки или h для гибернации. Вместо Y – нужное вам время в секундах.
- Далее назовите свой ярлык и сохраните его.
Так же само можно создать ярлык отмены отключения / перезагрузки или гибернации. Делается все точно так же, только указывается команда shutdown -a. После создания ярлыков их можно перемещать, переименовывать или изменять иконки по вашему усмотрению.
Как отменить автоматическое отключение компьютера в Windows 10
Если вы устанавливали запланированное отключение ПК через команду Выполнить, Командную строку или PowerShell, тогда отключить все можно с помощью очень простого действия.
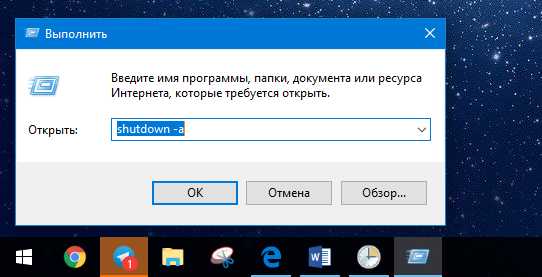
Нажмите Win + R и введите shutdown -a. После этого система уведомит вас, что автоматический выход из системы был отменен. Эту же команду можно запустить в Командной строке или PowerShell.
Если же запланированное отключение установлено в Планировщике задач, тогда процесс отмены будет немного другим.
- Нажмите Win + R и введите команду Taskschd.msc.
- В левой части окна выберите Библиотека планировщика задач. Откроется список всех запланированных к выполнению задач.
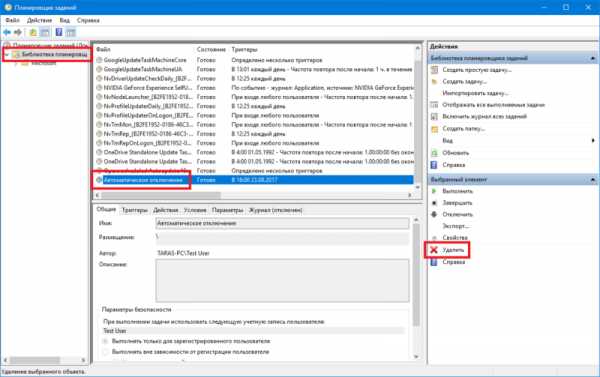
- Найдите в списке вашу задачу и нажмите на нее. В правой части экрана нажмите на кнопку Удалить и подтвердите свой выбор.
Существует также большое количество сторонних программ, которые помогают запланировать отключение, перезагрузку или спящий режим в Windows 10. Зачастую необходимость в подобных решения отпадает из-за того, что в систему уже встроены необходимые механизмы, способные регулировать автоматическое выключение компьютера. Они работают достаточно просто и эффективно, что не всегда скажешь о сторонних программах.
Обратите также внимание, что способ запланированного отключения не подходит, если вы хотите воспользоваться им как средством родительского контроля. Для этого в Windows 10 установлены отдельные механизмы, которые работают по-другому, гораздо эффективнее и надежнее.
Кроме того, обращайте внимание на параметры приложения, которое занимает ваш компьютер на долгое время. Зачастую в программах с длительным периодом выполнения задач присутствует опция автоматического отключения после завершения. В таком случае системные методы, не говоря уже о сторонних, не понадобятся вам вовсе.
wp-seven.ru
Таймер выключения Windows 10 — 6 способов
В операционной системе Windows 10 имеется функция, при помощи которой можно запустить таймер выключения компьютера через некоторое заданное время. Выключение компьютера Windows 10 произойдет автоматически, без участия пользователя.
Таймер выключения компьютера Windows 10 выполняет полное отключение системы, это не перевод ПК в режим сна или гибернации. Подобная возможность для отключения компьютера, часто востребована пользователями по разным причинам.
Нередко бывает, что пользователю необходимо отлучиться, а работа на ПК еще не завершена. В тоже время, прервать выполнение каких-либо действий не представляется возможным, из-за специфики выполняемых операций.
Например, на компьютер происходит загрузка файла большого размера, этот процесс занимает довольно много времени, а пользователь не может по какой-либо причине ждать до завершения скачивания файла. После принудительного отключения ПК, загрузку придется начать заново, что не очень продуктивно.
Выходом из затруднительного положения станет выключение компьютера по времени, заранее заданным пользователем. Персональный компьютер автоматически завершит работу через определенное время, достаточное для завершения текущей работы.
Как поставить таймер выключения компьютера Windows 10? В операционной системе имеются встроенные инструменты для выполнения этой задачи. Пользователь может воспользоваться альтернативным вариантом: сторонними приложениями.
В этой статье мы рассмотрим инструкции о том, как поставить таймер на выключение компьютера системными средствами. Большинство способов предполагает, что пользователю нужно будет задать определенный период времени, по завершении которого произойдет выключение системы. Есть варианты, при которых можно задать определенное время для выключения ПК. Также вы узнаете, как отключить таймер выключения компьютера, если надобность в завершении работы отпала.
Как поставить таймер на выключение компьютера Windows через команду «Выполнить» — 1 способ
С помощью выполнения определенной команды в окне «Выполнить», можно задать время выключения компьютера.
- Нажмите на клавиатуре на клавиши «Win» + «R».
- В диалоговом окне «Выполнить» введите команду: «shutdown -s -t X» (без кавычек). «X» — время в секундах до завершения работы системы.
- Нажмите на кнопку «ОК».
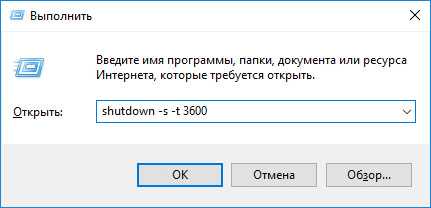
В правой части экрана около области уведомлений появится сообщение, информирующее пользователя о завершении сеанса Windows 10, через заданный промежуток времени.
Как отключить выключение компьютера в Windows 10 помощью команды в окне «Выполнить»
Планы могут неожиданно поменяться, и компьютер больше не требуется отключать. В этом случае, необходимо выполнить другую команду, для отмены автоматического отключения ПК.
- Для открытия окна «Выполнить», нажмите одновременно на клавиши «Win» + «R».
- В окне «Выполнить» введите команду: «shutdown -a» (без кавычек).
Запланированное автоматическое завершение работы операционной системы будет отменено.
Как выключить компьютер по таймеру Windows 10 при помощи ярлыка — 2 способ
Если предыдущий способ вызывает у пользователя определенные трудности, можно упростить задачу, создав специальный ярлык для запуска таймера отсчета времени, до завершения работы ПК.
- Щелкните правой кнопкой мыши по Рабочему столу.
- В контекстном меню выберите «Создать», а затем «Ярлык».
- В окне «Создать ярлык» введите путь до расположения объекта «C:\Windows\System32\shutdown.exe -s -t X» (без кавычек). «X» — время в секундах до выключения компьютера.
- Нажмите на кнопку «Далее».
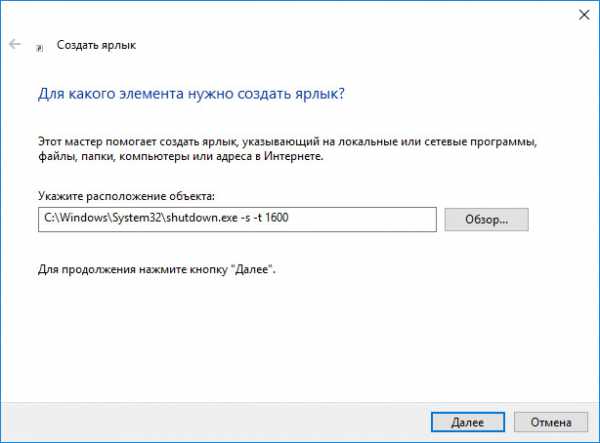
- В следующем окне введите произвольное имя для ярлыка. Для имени ярлыка выберите что-то понятное, например, «Выключение ПК» или т. п.
- Нажмите на кнопку «Готово».
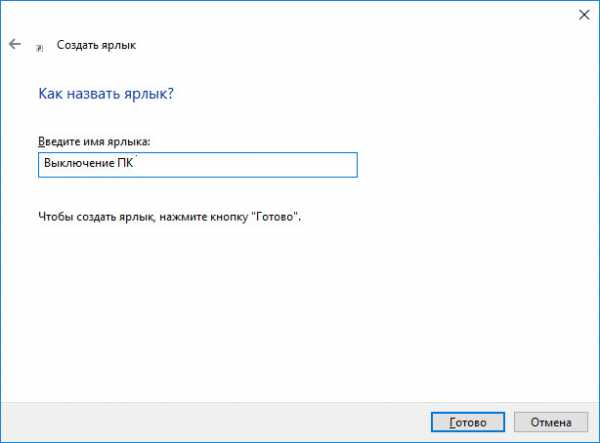
На Рабочем столе компьютера появится созданный ярлык.
Имеет смысл выбрать изображение для ярлыка, чтобы пользователю было визуально понятно предназначение этого ярлыка.
- Кликните правой кнопкой мыши по ярлыку.
- В открывшемся контекстном меню выберите пункт «Свойства».
- В окне свойств ярлыка откройте вкладку «Ярлык», а затем нажмите на кнопку «Сменить значок…».
- В предупреждающем окне нажмите на кнопку «ОК».
- В окне «Смена значка» выберите подходящий значок, а потом нажмите на кнопку «ОК».
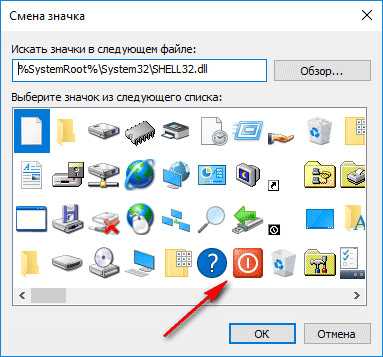
- В окне «Свойства ярлыка» нажмите на кнопку «ОК».
Ярлык на Рабочем столе для выключения системы по таймеру поменяет свой значок.
Теперь, для запуска отсчета времени достаточно лишь два раза кликнуть по ярлыку на Рабочем столе.
Изменить время запуска таймера можно следующим образом:
- Щелкните правой кнопкой мыши по ярлыку, нажмите на «Свойства».
- В окне «Свойства», во вкладке «Ярлык» в поле «Объект» поменяйте время в секундах на другой временной промежуток.
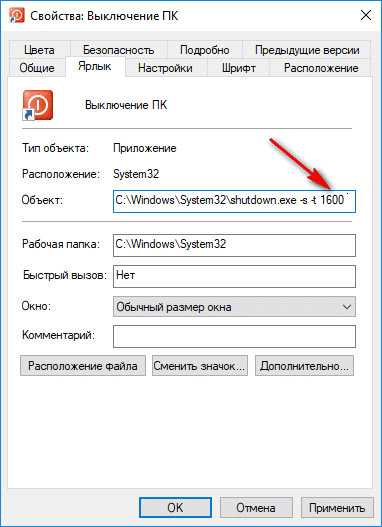
- Нажмите на кнопку «ОК».
Как выключить таймер отключения компьютера в свойствах ярлыка
Для отключения запланированного завершения работы, с помощью специального ярлыка на Рабочем столе, выполните следующие действия:
- Щелкните правой кнопкой мыши по ярлыку, в контекстном меню выберите «Свойства».
- В окне «Свойства», во вкладке «Ярлык», в поле «Объект» удалите после «shutdown.exe» символы «-s -t X», где «X» – время в секундах до выключения компьютера.
- Вместо них добавьте пробел, а затем аргумент «-a». Путь до объекта должен выглядеть следующим образом: «C:\Windows\System32\shutdown.exe -a» (без кавычек).
- Нажмите на кнопку «ОК».
- Кликните два раза по ярлыку для отмены автоматического завершения работы операционной системы.
Выключение компьютера командной строкой — 3 способ
Пользователь может запустить таймер отсчета времени для выключения системы в командной строке.
Запустите командную строку в Windows 10. При настройках по умолчанию, командная строка скрыта в меню «Пуск». Поэтому прочитайте здесь, как открыть в Windows 10 командную строку разными способами.
В окне командной строки введите команду, а затем нажмите на клавиатуре на клавишу «Enter»:
shutdown -s -t X«X» — время в секундах до выключения ПК.
После выполнения команды, пойдет отсчет времени до выключения Windows 10.
Если необходимо задать точное время для отключения системы, введите эту команду:
at XX:XX shutdown /s /fВместо «XX:XX», введите подходящее точное время, например, «23:30».
Отмена выключения системы через командную строку
Для отмены отключения компьютера выполните действия:
- Запустите командную строку.
- В окне интерпретатора командной строки введите команду, нажмите на клавишу «Enter»:
Запуск таймера выключения ПК в Windows PowerShell — 4 способ
Подобным образом можно автоматически завершить работы системы в Windows PowerShell:
- Откройте окно Windows PowerShell, например, из меню «Пуск».
- Выполните команду, нажмите «Enter»:
«X» — время в секундах до выключения компьютера.
Как отменить автоматическое выключение компьютера в Windows PowerShell
Для отмены завершения сеанса Windows в окне Windows PowerShell введите команду, а затем нажмите на «Enter»:
shutdown -aВыключение компьютера по таймеру в Windows 10 с помощью bat файла — 5 способ
Еще один способ — автоматическое выключение ПК через заданное время, при помощи исполняемого пакетного файла с расширением «.bat». Пользователю нужно создать специальный «bat» файл, а затем запустить его, для запуска таймера отсчета времени до отключения системы. Мы создадим файл при помощи Блокнота. Введите в окно Блокнота один из следующих кодов:
shutdown.exe -s -t X -c "текст сообщения" shutdown.exe -s -t X«X»— время в секундах до выключения Windows. Вместо текста: «текст сообщения», нужно ввести какой-нибудь текст на английском языке, например, «computer off timer», который будет отображен на экране компьютера.
Вам также может быть интересно:
При использовании второй команды, на дисплей не будет выведено предупреждение об автоматическом выключении системы.
Сохраните файл, в поле «Тип файла» выберите «Все файлы», в поле «Имя файла» присвойте имя файлу с расширением «.bat», например, «Выключение ПК.bat» (без кавычек).
Нажмите на кнопку «Сохранить».
В нужный момент времени, щелкните по созданному файлу для запуска таймера выключения компьютера.
Автоматическое выключение системы в Планировщике задач — 6 способ
С помощью Планировщика задач можно назначить точное время для автоматического завершения работы операционной системы Windows 10.
Вам нужно будет запустить Планировщик заданий, одним из этих способов.
В окне приложения, в колонке «Действия» нажмите на опцию «Создать простую задачу…».
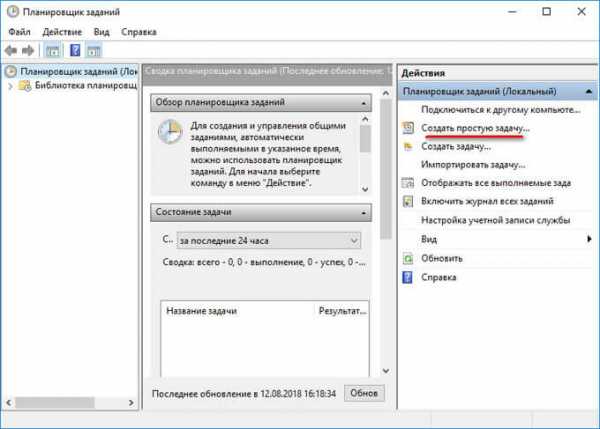
Запустится мастер создания простой задачи. В окне «Создать простую задачу», в поле «Имя» введите любое название задачи, например, «Выключение ПК» (без кавычек).
В окне «Триггер задачи» активируйте пункт «Однократно» для запуска задачи один раз.
В окне «Один раз» выберите дату и время для автоматического отключения компьютера.
В окне «Действие» выберите параметр «Запустить программу».
В следующем окне «Запуск программы» в поле «Программа или сценарий» введите полный путь до файла, или выберите файл с помощью кнопки «Обзор…»:
С:\Windows\System32\shutdown.exeВ поле «Добавить аргументы (необязательно)» введите «-s» (без кавычек).
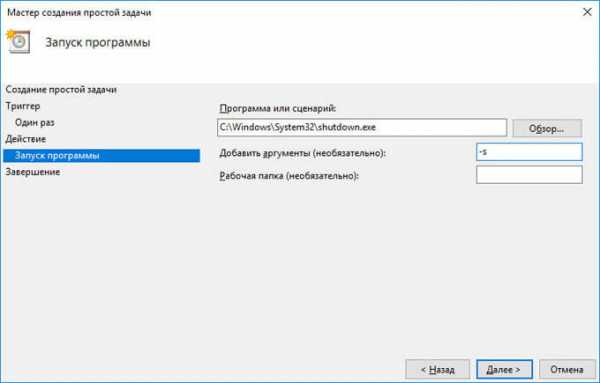
В окне «Сводка» отображены все настройки запланированного задания, нажмите на кнопку «Готово» для запуска задачи.
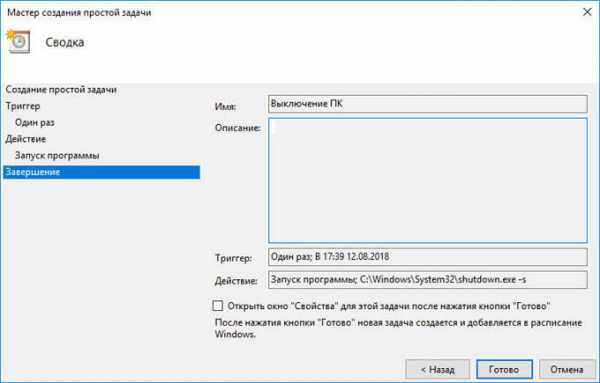
Как выключить таймер выключения компьютера в Планировщике заданий
В окне Планировщика заданий в левой колонке нажмите на параметр «Библиотека планировщика заданий». В списке заданий по названию задачи, найдите задание для отключения ПК в запланированное время.
Щелкните по заданию правой кнопкой мыши, а затем выберите в открывшемся контекстном меню пункт «Отключить».
Выводы статьи
Если пользователю необходимо автоматически выключить компьютер с операционной системой Windows 10 через определенное время, можно воспользоваться системными средствами: с помощью ввода команды в окне «Выполнить», созданием специального ярлыка, выполнением команд в командной строке или в Windows PowerShell, с помощью исполняемого «.bat» файла, создать задачу для выключения ПК в Планировщике заданий.
Похожие публикации:
vellisa.ru
Как выключить обновление Windows 10?
В этом материале я пошагово, с картинками расскажу о том, каким образом можно отключить Центр обновления в Windows 10. Эта проблема не существовала в предыдущих версиях операционной системы от Microsoft, так как там существовали несколько иные настройки системы обновления. В числе прочего они предусматривали и полное выключение обновлений ОС. Нынешняя версия Windows на уровне настроек для рядового пользователя такой возможности лишена полностью. Более того, отложить хотя бы некоторые обновления могут только владельцы более редкой версии Windows 10 - Professional (кстати, обновления безопасности и там обычным образом отключить невозможно). Владельцы же домашней (Home) «десятки» и вовсе не могут откладывать никакие обновление своей операционной системы.
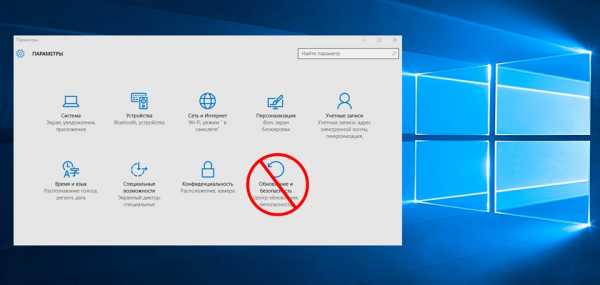
Вообще лично я не отношусь к числу тех вечно недовольных людей, которые бесконечно ворчат на предмет возможностей своей Windows и клянут компанию «Майкрософт» на чём свет стоит. Выскажу крамольную для многих мысль: вообще-то я даже понимаю, зачем разработчики «десятки» убрали возможность отключать обновления. Прежде всего, это связано с безопасностью самих пользователей. Любой специалист в области информационной безопасности подтвердит вам, что устаревшее, постоянно не обновляемое программное обеспечение - самая распространённая причина заражений компьютеров. Более того, если иметь даже сразу три классных антивирусных программы, но при этом не обновлять свою операционную систему и программы, то шансы заработать неприятности будут выше, чем у обновляемой системы с одним, даже не самым лучшим антивирусом. В общем, подводя итог этого абзаца, резюмирую свою мысль кратко: на мой взгляд, не стоит отключать обновление Windows 10 просто так. Эта функция «десятки» является гарантом того, что ваша операционная система останется максимально неуязвимой для киберпреступников. К тому же, вместе с обновлениями работа системы улучшается, появляются новые интересные возможности.
В каком случае стоит отключить обновление Windows 10
Как я уже сказал, лично я считаю, что отключать Центр обновлений Windows 10 имеет смысл только в действительно важных случаях. К примеру, это можно сделать, если на какое-то время вам нужно гарантировать бесперебойную работу компьютера на 1000%. Допустим, на работе аврал, и вам надо за короткое время сделать много всего на вашей Windows 10. Конечно, в такой ситуации само предположение о возможной затянувшейся перезагрузке в связи с установкой обновлений, заставит понервничать. Вот тут-то для надёжности и можно на денёк-два отключить эту опцию и не переживать за возможный вынужденный простой машины.
Как отключить Центр обновлений Windows 10
Теперь перейдём к пошаговой инструкции с картинками, посвящённой тому, как можно на время полностью выключить Центр обновлений Windows 10. Сделать это можно только через внесение изменений в работу системных служб. Это требует особой внимательности и сосредоточенности, так как если отключить что-нибудь не то, то вся операционная система может начать работать неправильно.
Итак, чтобы на время прекратить обновление Windows 10, выполняем всего 6 очень простых шагов. Поэтапно нам надо сделать следующее:
- ПРАВОЙ клавишей мыши кликнуть на меню «Пуск».
- Выбрать в открывшемся списке элементов 8 пункт «Управление компьютером».
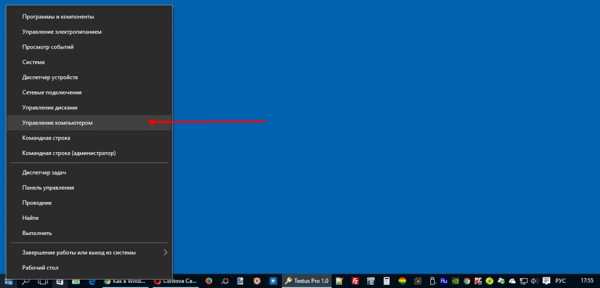
- В левом меню раскрыть пункт «Службы и приложения» и выбрать «Службы».
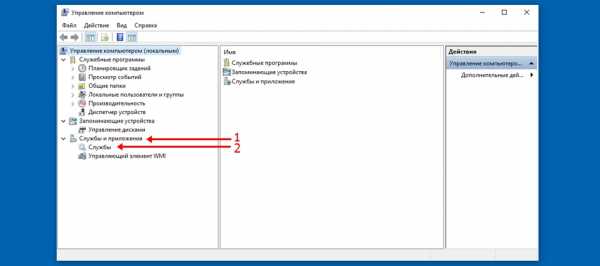
- Справа появится список всех служб Windows 10. Его нужно прокрутить до самого конца и найти предпоследний (может быть и другой по порядку) пункт «Центр обновления Windows 10». Дважды кликаем по нему мышью.
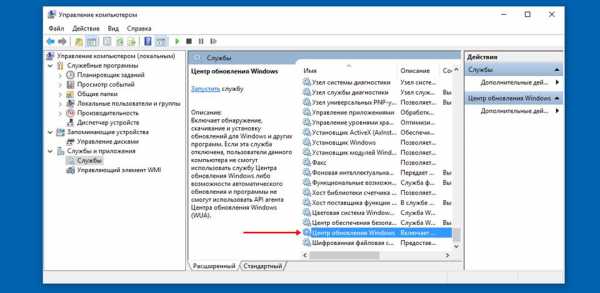
- Открывается новое окно «Свойства: Центр обновления Windows 10 (Локальный компьютер)».
- В этом новом окне нам нужен пункт «Тип запуска». По умолчанию у меня стоит значение «Вручную» (это на Windows 10 Pro, а на стандартной Домашней может быть и «Автоматически»). Меняем этот параметр на «Отключена» и нажимаем «ОК».
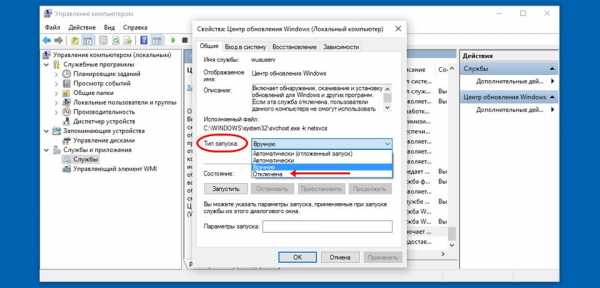
Вот и всё. Центр обновлений Windows 10 полностью выключен. После этого можете проверить, как это сработает при попытке найти обновления. Открываем Центр обновлений (Все параметры - Обновление и безопасность) и нажимаем «Проверка наличия обновлений».
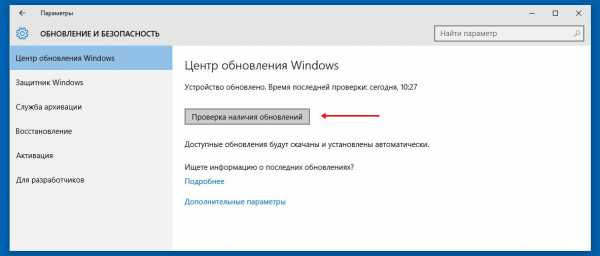
Тут же появляется надпись: «С установкой обновлений возникли некоторые проблемы, но попытка будет повторена позже. Если вы продолжаете видеть это сообщение и хотите получить сведения, выполнив поиск в Интернете или обратившись в службу поддержки, вам может помочь это: (0x80070422)». Это является доказательством того, что Центр обновлений Windows 10 точно отключен.
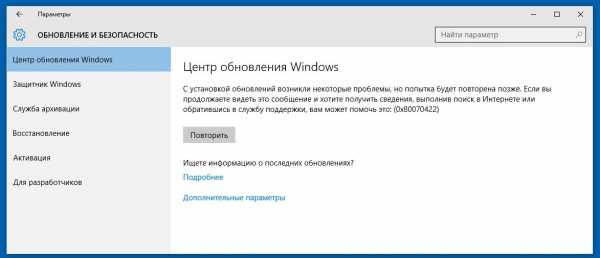
Лично я напоследок после всех вышеописанных действий на всякий случай перезагрузил компьютер и после этого повторно убедился в том, что Центр обновлений Windows 10 остался выключен. Всё сработало. Добавлю, что в отключенном состоянии обновления «десятки» теперь останутся до тех пор, пока их вручную не включить обратно. Не забудьте это сделать! Восстановить работу Центра обновления можно по этой же инструкции. Единственный пункт, который будет другим - это «Тип запуска»: чтобы включить обновления Windows 10 в нём вместо «Отключена» надо вернуть параметр «Вручную» и не забыть нажать кнопку «ОК».
w10.jeanzzz.ru