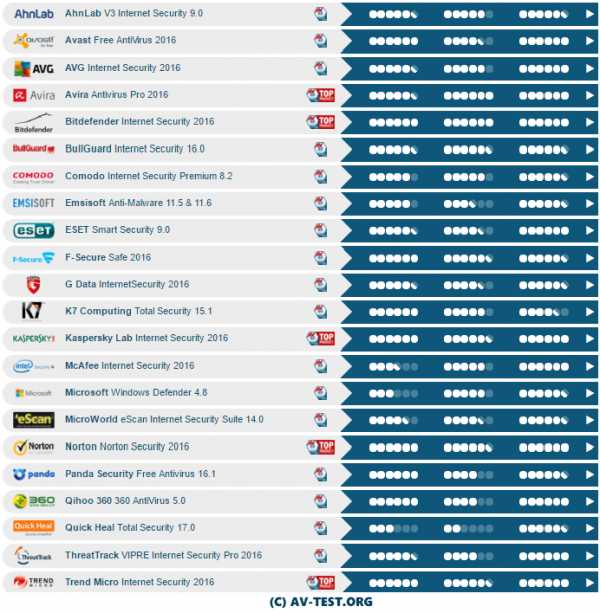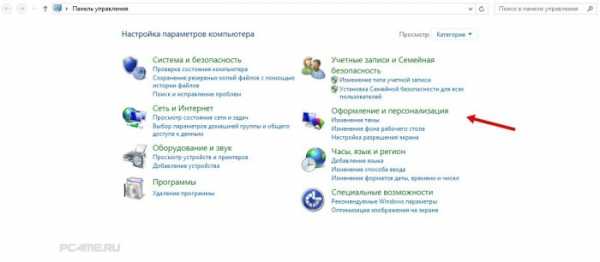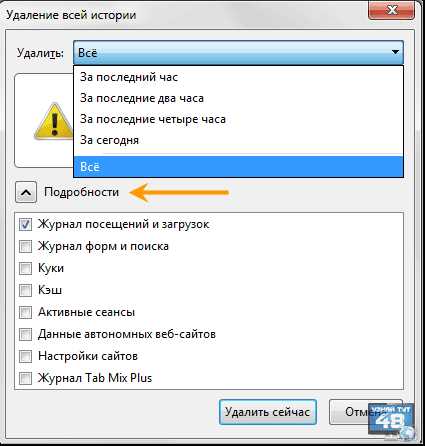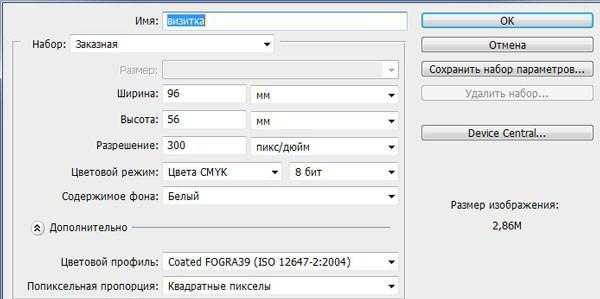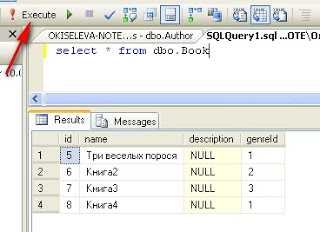Справка по Flash Player. Для работы плагина adobe flash player необходимо разрешение что делать
диспетчер параметров — панель «Параметры конфиденциальности веб-сайтов»
Панель «Параметры конфиденциальности веб-сайтов»
Примечание. Диспетчер параметров, отображаемый на этой странице, не просто картинка, это настоящее окно диспетчера параметров. Используя вкладки, откройте различные панели, выберите на панелях параметры Adobe Flash Player для изменения.
Список веб-сайтов выше хранится только на вашем компьютере, чтобы вы могли просматривать или изменять параметры конфиденциальности. Adobe не имеет доступа к данному списку или какой-либо информации, которая была сохранена на ваш компьютер с веб-сайтов.
Используйте эту панель, чтобы указать параметры конфиденциальности для веб-сайтов, которые еще не посещались. В списке «Посещенные веб-сайты» отражаются следующие данные по каждому веб-сайту.
- Имя веб-сайта
- Параметры конфиденциальности для данного веб-сайта
Чтобы указать параметры конфиденциальности для веб-сайта, выберите веб-сайт в списке «Посещенные веб-сайты» и измените его параметры конфиденциальности, как требуется. В следующем списке поясняются параметры конфиденциальности.
- Если вы хотите указать, разрешить или запретить доступ выбранного веб-сайта к камере и микрофону при каждой его попытке их использовать, выберите параметр «Всегда спрашивать».
- Если вы хотите разрешить доступ выбранного веб-сайта к камере и микрофону при каждой его попытке их использовать и не хотите получать каждый раз запрос, выберите параметр «Всегда разрешать».
- Если вы хотите запретить доступ выбранного веб-сайта к камере и микрофону при каждой его попытке их использовать и не хотите получать каждый раз запрос, выберите параметр «Всегда отказывать в доступе».
Примечание. Чтобы все веб-сайты запрашивали ваше разрешение перед использованием камеры или микрофона или чтобы запретить доступ для всех веб-сайтов к камере или микрофону, используйте панель «Глобальные параметры конфиденциальности».
Не работает Flash Player, что делать? Для работы модуля Adobe Flash Player необходимо разрешение что делать.
Каким скучным и безликим был бы интернет без интересных видеороликов, фильмов, которые можно спокойно смотреть онлайн, без браузерных игр! Немногие знают, что за проигрывание этих самых любимых и смешных роликов на «Ютубе», а также сериалов и онлайн-игр отвечает именно флеш-плеер. А точнее, программа Adobe Flash Player - бесплатный встраиваемый плагин от компании Adobe.
Как установить "Адобе флеш-плеер" для "Яндекса"?
Adobe Flash Player - это технология, позволяющая размещать на страницах сайтов различный мультимедийный контент. А пользователям сети - просматривать этот контент. В связи с огромной популярностью данной технологии злоумышленники-хакеры регулярно проникают в компьютеры к пользователям под видом сообщения о том, что флеш-плеер устарел, и просят обновить его для корректной работы браузера.
С целью защитить пользователей от взломов, специалисты компании «Адобе» регулярно выпускают всё новые версии Adobe Flash Player, дабы сократить вред, наносимый хакерскими взломами.
"Яндекс"-браузер построен на базе движка Chromium
Многие браузеры, в том числе и "Яндекс", уже содержат в себе плагин, благодаря движку на базе "Хромиум", поэтому каких-либо действий по установке флеш-пеера отдельно проводить не нужно.

Но если при попытке включить любой ролик появляется вот такой грустный смайлик или предупреждение о том, что плагин отключён, большинство пользователей зададутся вопросом о том, как включить флеш-плеер в "Яндекс"-браузере.
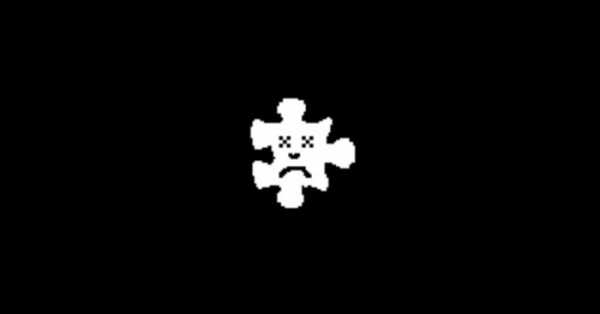
Иногда вирусы на сайтах проникают в браузер и отключают флеш-плеер, с целью спровоцировать пользователя сети скачать их зараженный плеер, который даст мошенникам доступ к личным данным, кошелькам, электронной почте.
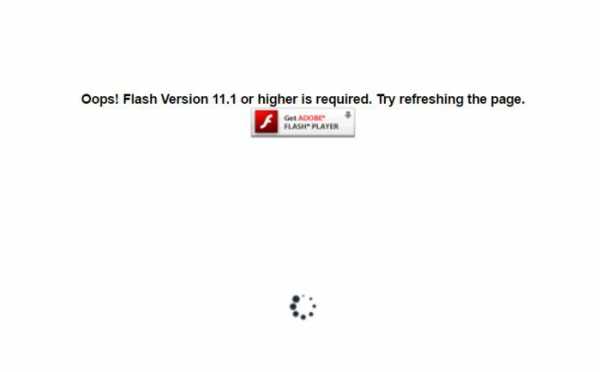
Включение через меню настроек
Как включить флеш-плеер в "Яндекс"-браузере, если он был отключен мошенниками или вами случайно?
- Введите в браузера запрос: browser://plugins - и нажмите Enter на клавиатуре. Среди встроенных плагинов ищем флеш-плеер, если он отключен - включаем его.
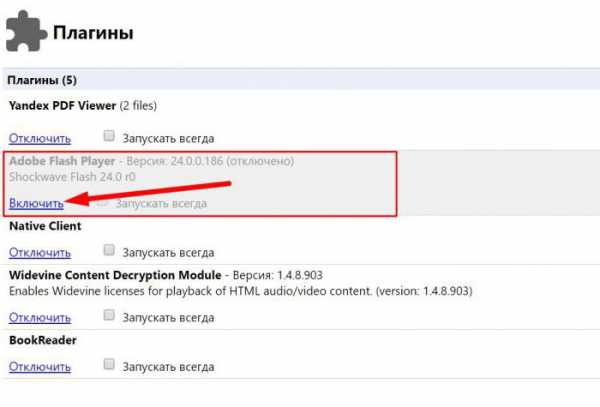
- Или через пункт меню - кликаем на «сэндвич» в правом верхнем углу браузера (кнопка, похожая на три горизонтальные полоски).
- Дальше выбираем пункт «Настройки».
- В самом низу жмём на ссылку «Показать дополнительные настройки».
- Ищем раздел «Личные данные» и кликаем на «Настройки содержимого».
- Ещё листаем вниз до пункта меню «Плагины». Здесь выбираем «Управление настройками содержимого».
- Теперь вы знаете, как включить флеш-плеер в «Яндекс»-браузере, жмём на кнопку «включить» и перегружаем обозреватель.
- Отмечать пункт «Запускать всегда» не обязательно.
Чистая установка флеш-плеера на компьютере
Если вышеописанные рекомендации не помогли и плеер всё равно не работает, это может быть следствием действий вредоносного софта на зараженном компьютере. В первую очередь следует провести полное сканирование антивирусной программой. Затем удалить флэш-плеер для «Яндекса» с компьютера полностью, а также удалить сам браузер и провести полную, чистую установку.
- Сделать это можно из "Панел
zahu.ru
Adobe — Flash Player: диспетчер параметров
Диспетчер параметров
This information applies to Adobe Flash Player on desktop and notebook computers. To change Flash Player settings on mobile devices, visit the Settings Manager for mobile devices.
Для кого предназначено это приложение Settings Manager?
Начиная с Flash Player версии 10.3, локальное приложение Settings Manager заменяет онлайн-приложение Settings Manager в области управления глобальными настройками для компьютеров с ОС Windows, Mac и Linux.Доступ к Settings Manager можно получить через «Панель управления» на Windows и «Системные настройки» на Mac. Пользователи других операционных систем и более ранних версий Flash Player могут использовать онлайн-приложение Settings Manager.
Чтобы получить доступ к локальному приложению Flash Player Settings Manager, оригинальному для операционной системы:
- Windows: выберите «Пуск» > «Настройки» > «Панель управления» > «Flash Player»
- Macintosh: «Другое» > «Системные настройки» > «Flash Player»
- Linux Gnome: System > Preferences > Adobe Flash Player
- Linux KDE: System Settings > Adobe Flash Player
Для доступа к справочной документации по локальному приложению Settings Manager, нажмите любую из ссылок «Learn more» (Подробнее) на вкладках приложения Settings Manager или нажмите любую из этих сссылок:
Что можно делать с помощью диспетчера параметров?
Компания Adobe стремится предоставить пользователям возможность управлять содержимым SWF или FLV, а также приложениями, выполняемыми в проигрывателе Adobe Flash Player. Диспетчер параметров Flash Player позволяет управлять глобальными параметрами конфиденциальности, параметрами хранения и параметрами безопасности используя следующие панели.
- Чтобы указать, должны ли веб-сайты запрашивать разрешение перед использованием камеры или микрофона, необходимо использовать панель «Глобальные параметры конфиденциальности».
- Чтобы указать объем дискового пространства, которое еще не посещенные веб-сайты могут использовать для хранения данных на компьютере, или предотвратить хранение данных на компьютере еще не посещенными веб-сайтами, используется панель «Глобальные параметры хранения».
- Чтобы просмотреть или изменить параметры безопасности используется панель «Глобальные параметры безопасности».
- Чтобы указать как часто Flash Player должен проверять наличие обновленных версий, используется панель «Глобальные параметры уведомлений».
- Чтобы просмотреть или изменить параметры конфиденциальности для уже посещенных веб-сайтов, используется панель «Параметры конфиденциальности веб-сайтов».
- Чтобы просмотреть или изменить параметры хранения для уже посещенных веб-сайтов, а также чтобы удалить данные, уже сохраненные на компьютере каким-либо или всеми веб-сайтами, используется панель «Параметры хранения веб-сайтов».
- Просмотреть или изменить параметры воспроизведения можно на панели «Параметры воспроизведения защищенного содержимого».
- Просмотреть или изменить параметры работы в пиринговых сетях можно на панели «Пиринговая сеть».
Как перейти в диспетчер параметров?
Диспетчер параметров — это специальная панель управления, которая запускается на локальном компьютере, но отображается на страницах веб-сайта Adobe и доступна с этого сайта. Корпорация Adobe не имеет доступа к параметрам, установленным в диспетчере параметров и к персональным данным на компьютере.
Щелкните следующие ссылки, чтобы открыть требуемую панель диспетчера параметров. Диспетчер параметров, отображаемый на этой странице, не просто картинка, это настоящее окно диспетчера параметров. Чтобы изменить свои параметры, используя вкладки, откройте нужную панель, затем нажмите параметры, отображаемые на панелях диспетчера параметров для этой веб-страницы.
Параметры, установленные в диспетчере параметров, действуют для всех веб-сайтов, содержащих материалы SWF или FLV, а не только для определенного веб-сайта.
Что такое параметры конфиденциальности?
Приложениям, выполняемым в Flash Player, может потребоваться доступ к имеющимся на компьютере камере и/или микрофону. Параметры конфиденциальности позволяют указать, будет ли у приложений с определенного веб-сайта такой доступ. Обратите внимание, что доступ запрашивается лицом или компанией, создавшими используемое приложение, не корпорацией Adobe (если приложение, которому требуется доступ к камере или микрофону, разработано не Adobe).
Лицо или компания, запрашивающие доступ, должны объяснить, почему он им нужен, и как предполагается использовать аудио- и видеоданные. Необходимо иметь сведения о политике конфиденциальности любого, кто запрашивает доступ к аудио- или видеоданным. В качестве примера см. Политика конфиденциальности Adobe. Свяжитесь с веб-сайтом, запросив доступ к сведениям по их политике конфиденциальности.
Необходимо понимать, что хотя эта панель и является частью проигрывателя Flash Player, аудио- и видеоданные будут использоваться сторонним приложением. Корпорация Adobe не несет никакой ответственности за политики конфиденциальности сторонних поставщиков, за действия этих компаний по сохранению аудио- и видеоданных на пользовательском компьютере, а также за использование таких сведений компаниями.
Чтобы указать параметр конфиденциальности для всех веб-сайтов, используйте панель «Глобальные параметры конфиденциальности». Чтобы указать параметры конфиденциальности для определенных веб-сайтов, используйте панель параметров конфиденциальности веб-сайта.
Что такое параметры хранения?
Приложениям, выполняемым в Flash Player, может потребоваться сохранить данные на компьютере. Но пока пользователь не разрешит выделить для этого дополнительное пространство, объем хранимых ими данных ограничивается 100 килобайтами. Параметры локального хранения позволяют указать объем дискового пространства, если это возможно, который приложения с определенного веб-сайта могут использовать для хранения информации на компьютере. Обратите внимание, что доступ запрашивается лицом или компанией, создавшими используемое приложение, не корпорацией Adobe (если приложение, которому требуется сохранить данные, разработано не Adobe). Лицо или компания, запрашивающие доступ, должны объяснить, почему он им нужен, и как предполагается использовать сохраняемые данные. Необходимо иметь сведения о политике конфиденциальности любого, кто запрашивает доступ к вашему компьютеру. В качестве примера см. Политика конфиденциальности Adobe*. Свяжитесь с веб-сайтом, запросив доступ к сведениям по их политике конфиденциальности.
Необходимо понимать, что хотя эта панель и является частью проигрывателя Adobe Flash Player, данная информация будет использоваться сторонним приложением. Корпорация Adobe не несет никакой ответственности за политики конфиденциальности сторонних поставщиков, за действия этих компаний по сохранению данных на пользовательском компьютере, а также за использование таких сведений компаниями.
Чтобы указать параметры хранения для еще не посещенных веб-сайтов, используйте панель «Глобальные параметры хранения». Чтобы указать параметры хранения для уже посещенных веб-сайтов, используйте панель «Параметры хранения веб-сайтов».
Что такое параметры безопасности?
Корпорация Adobe разработала проигрыватель Flash Player для использования с параметрами безопасности, не требующими явного разрешения или запрещения доступа в большинстве ситуаций. С течением времени содержимое SWF и FLV стало более сложным, проигрыватель Flash Player также усложнился, теперь в нем предлагаются дополнительные возможности по обеспечению конфиденциальности и безопасности пользователей. Однако время от времени можно встретить старое содержимое SWF и FLV, созданное с использованием прежних правил безопасности. В этих случаях проигрыватель Flash Player выводит запрос: можно разрешить работу с таким содержимым, как задумывалось его создателем, используя старые правила безопасности; можно выбрать соблюдение новых, более строгих правил безопасности. Последний выбор подразумевает, что будет отображаться или воспроизводиться только то содержимое, которое соответствует последним стандартам безопасности, но в некоторых случаях это может помешать правильной работе старого содержимого SWF и FLV.
Если старое содержимое воспроизводится на более новой версии проигрывателя, и для Flash Player необходимо принять решение о соблюдении или не соблюдении более новых правил, может открыться одно из следующих всплывающих окон. Эти диалоговые окна запрашивают разрешение пользователя, прежде чем позволить содержимому SWF и FLV в старом формате взаимодействовать с другими сайтами в Интернете.
- Может появиться диалоговое окно, предупреждающее пользователя о том, что воспроизводимое содержимое SWF и FLV пытается использовать старые правила безопасности для доступа к сведениям веб-сайта вне собственного домена, а также о возможном обмене данными между сайтами. Проигрыватель Flash Player запрашивает, требуется ли разрешить или запретить такой доступ.
Помимо выбора вариантов в диалоговых окнах, можно использовать панель «Глобальные параметры безопасности», чтобы указать, должен ли проигрыватель Flash Player всегда запрашивать разрешение пользователя, в разных диалоговых окнах, перед разрешением доступа; всегда запрещать доступ, без предварительного запроса; или всегда разрешать доступ к другим веб-сайтам или доменам, не спрашивая разрешения.
- (Для Flash Player 8 и более поздних версий) Если содержимое SWF и FLV уже загружено на компьютер, может появиться диалоговое окно, предупреждающее, что содержимое пытается взаимодействовать с Интернетом. Проигрыватель Flash Player 8 или более поздней версии по умолчанию не позволяет локальному содержимому SWF и FLV взаимодействовать с Интернетом.
Используя панель «Глобальные параметры безопасности», можно указать определенные приложения, выполняемые в Flash Player на компьютере, которые могут взаимодействовать с Интернетом.
Чтобы изменить свои параметры безопасности или получить дополнительные сведения о них, см. раздел Панель «Глобальные параметры безопасности».
Что такое параметры воспроизведения защищенного содержимого?
Содержимое, опубликованное в Интернете, может быть защищено его поставщиком с помощью Adobe Flash Access. Для просмотра защищенного содержимого пользователям необходимо получить лицензию у его поставщика. Лицензии загружаются на компьютер пользователя автоматически, например, после того как защищенное содержимое было взято напрокат или приобретено. Проигрыватель Flash Player сохраняет эти лицензии на компьютере данного пользователя.
Управлять лицензиями или деактивировать их можно на панели «Параметры воспроизведения защищенного содержимого».
Что такое параметры работы в пиринговых сетях?
Например, загрузка аудио- или видеосодержимого с определенного веб-сайта будет производиться быстрее, если пользователи, просматривающие или прослушивающие то же содержимое, предоставят свои ресурсы. Благодаря этому воспроизведение производится плавно, без рывков и пауз, возникающих из-за незаполнения буфера. Это и называется пиринговые сети, так как для повышения производительности ресурсы одного пользователя могут использоваться другим. Для работы в пиринговых сетях проигрывателю Flash Player требуется ваше разрешение.
Если этот режим включен, то это не значит, что приложение будет использовать ресурсы вашего канала доступа в Интернет без дальнейших запросов. Этим вы только разрешаете приложению выводить запрос на использование части ресурсов вашего канала доступа. В большинстве случаев использование этой функции имеет смысл только при высокоскоростном подключении к Интернету.
Помните, что при работе в данном режиме увеличивается объем данных, передаваемых вашим поставщиком услуг Интернета на устройство. Если у вас безлимитный доступ в Интернет с фиксированным размером ежемесячной абонентской платы, то использование этой функции не приведет к увеличению расходов на Интернет.
Если объем доступного ежемесячного трафика у вас ограничен или вы не знаете, по какому принципу производится расчет за услуги Интернета, то, возможно, эту функцию лучше отключить. В этом случае приложение не будет выводить запросы на использование части ресурсов вашего канала доступа.
Разрешить или запретить работу в пиринговых сетях можно на панели «Пиринговая сеть».
Если параметры конфиденциальности и дискового пространства уже установлены в обозревателе, надо ли выполнять эти настройки повторно?
Общеизвестно, что некоторые веб-сайты взаимодействуют с обозревателем, сохраняя на компьютере для последующего использования небольшие объемы данных, называемые файлами cookies. Например, если пользователя при регулярном посещении им веб-сайта приветствуют по имени, вероятнее всего, что имя пользователя сохраняется в файле cookie, а с помощью параметров обозревателя можно определить, следует ли использовать файлы cookies или нет. Также в обозревателе можно указать, что посещаемые страницы могут использовать только определенный объем дискового пространства.
При воспроизведении содержимого SWF или FLV параметры, выбранные для проигрывателя, используются вместо параметров, заданных в настройках обозревателя. То есть, даже если в настройках обозревателя указано, что на компьютере нельзя сохранять файлы cookies, может быть запрошено разрешение на сохранение данных приложением, выполняемом в Flash Player. Это объясняется тем, что данные, сохраняемые проигрывателем Flash Player, не соответствуют данным в файлах cookie; они используются только приложением Adobe Flash и никак не связаны с другими параметрами конфиденциальности и безопасности в Интернете, которые могли быть установлены в обозревателе.
Таким же образом объем дискового пространства, разрешенный для использования приложению Adobe, не связан с объемом дискового пространства, выделенного для сохраняемых страниц в обозревателе. То есть, когда воспроизводится содержимое SWF или FLV, объем дискового пространства, разрешенный в проигрывателе, добавляется к тому пространству, которое обозреватель использует для хранения страниц.
Не имеет значения, как настроен обозреватель, в любом случае есть возможность разрешить или запретить приложению, выполняемому в проигрывателе Flash Player, сохранять данные, а также указать, какой объем дискового пространства могут занимать эти сведения.
www.macromedia.com
Настройка Флеш Плеера
 Несмотря на то, что технология HTML5 старается активно вытеснить Flash, вторая остается по-прежнему востребованной на многих сайтах, а значит, пользователям требуется установленный на компьютере Flash Player. Сегодня речь пойдет о настройке данного медиапроигрывателя.
Несмотря на то, что технология HTML5 старается активно вытеснить Flash, вторая остается по-прежнему востребованной на многих сайтах, а значит, пользователям требуется установленный на компьютере Flash Player. Сегодня речь пойдет о настройке данного медиапроигрывателя.
Настройка Flash Player, как правило, требуется в нескольких случаях: при решении проблем с работой плагина, для правильно работы оборудования (веб-камеры и микрофона), а также для тонкой настройки работы плагина для разных веб-сайтов. Данная статья – это небольшой экскурс по настройкам Flash Player, зная предназначение которых, вы сможете настроить работу плагина на свой вкус.
Настройка Adobe Flash Player
Вариант 1: настройка Flash Player в меню управления плагинами
Прежде всего, Flash Player работает на компьютере в виде браузерного плагина, соответственно, и управлять его работой можно через меню браузера.
В основном через меню управления плагинами осуществляется активация или отключение работы Flash Player. Данная процедура выполняется для каждого браузера по-своему, поэтому данный вопрос более подробно прежде уже был освящен в одной из наших статей.
Как активировать Adobe Flash Player для разных браузеров
Кроме этого, настройка Flash Player через меню управления плагинами может потребоваться для устранения неполадок. Сегодня браузеры делятся на две категории: те, в которые Flash Player уже вшит (Google Chrome, Яндекс.Браузер), и те, для которых установка плагина производится отдельно. Если во втором случае, как правило, все решает переустановка плагина, то для браузеров, в которые уже вшит плагин, неработоспособность Flash Player остается неясной.
Дело в том, если у вас на компьютере установлено два браузера, например, Google Chrome и Mozilla Firefox, а для второго дополнительно установлен Flash Player, то оба плагина могут вступать друг с другом в конфликт, из-за чего в браузере, в котором уже по идее предустановлен рабочий Flash Player, Flash-контент может и не работать.
В данном случае нам потребуется провести небольшую настройку Flash Player, которая позволит устранить этот конфликт. Для этого в браузере, в котором Flash Player уже «вшит» (Google Chrome, Яндекс.Браузер), вам потребуется перейти по следующей ссылке:
chrome://plugins/
В верхнем правом углу отобразившегося окна щелкните по кнопке «Подробнее».
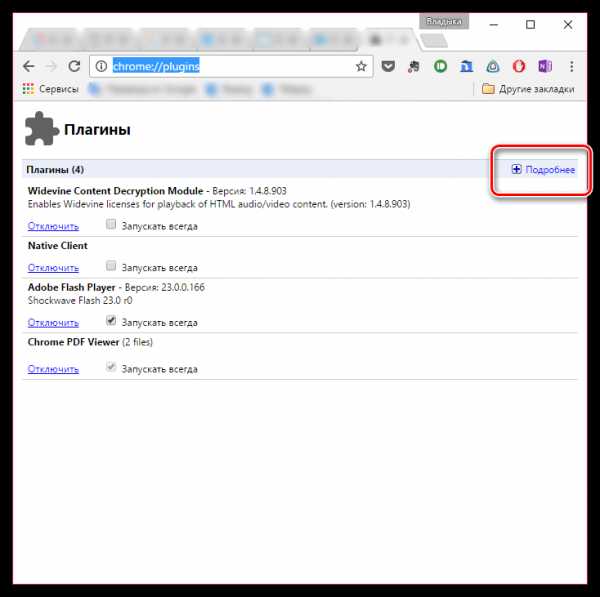
Найдите в списке плагинов Adobe Flash Player. В вашем случае может работать два модуля Shockwave Flash – если это так, вы сразу это увидите. В нашем случае же работает только один модуль, т.е. конфликт отсутствует.
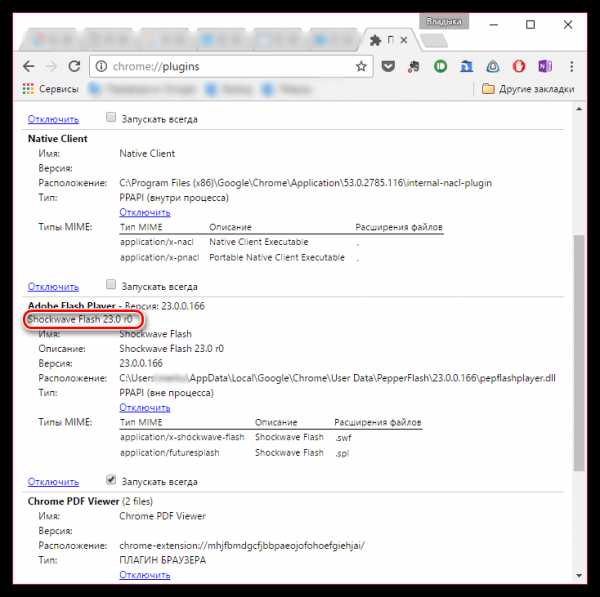
Если в вашем случае имеется два модуля, вам потребуется отключить работу того, расположение которого находится в системной папке «Windows». Обратите внимание, что кнопку «Отключить» необходимо нажать непосредственно относящуюся к определенному модулю, а не ко всему плагину в целом.
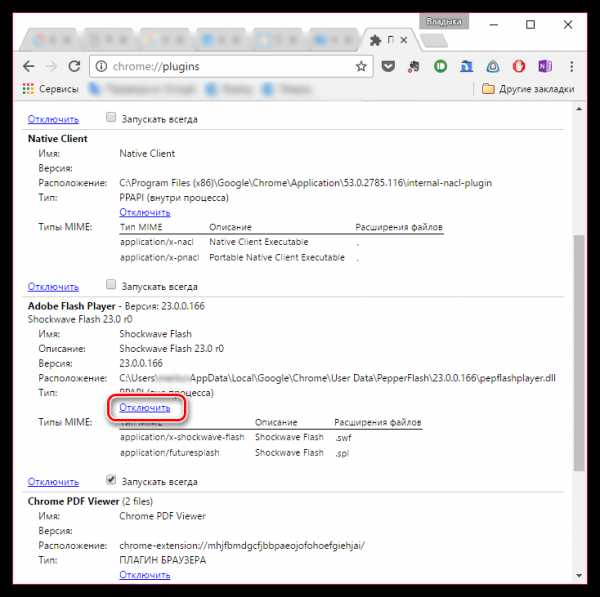
Перезагрузите браузер. Как правило, после такой небольшой настройки конфликт flash Player решается.
Вариант 2: общая настройка Flash Player
Чтобы попасть в менеджер настроек Flash Player, откройте меню «Панель управления», а затем пройдите к разделу «Flash Player» (данный раздел также можно найти через поиск в правом верхнем углу).
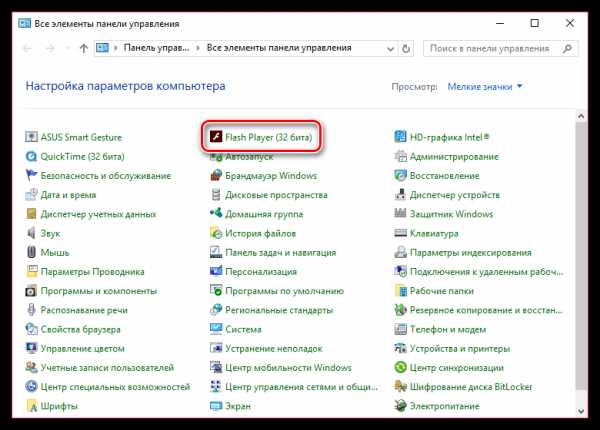
На вашем экране отобразится окно, поделенное на несколько вкладок:
1. «Хранилище». Данный раздел отвечает за сохранение некоторых данных сайтов на жесткий диск компьютера. Например, здесь могут храниться настройки разрешения видео или громкости звука. При необходимости, здесь можно как полностью ограничить сохранение этих данных, так и настроить список сайтов, для которых хранение будет разрешено или, наоборот, запрещено.
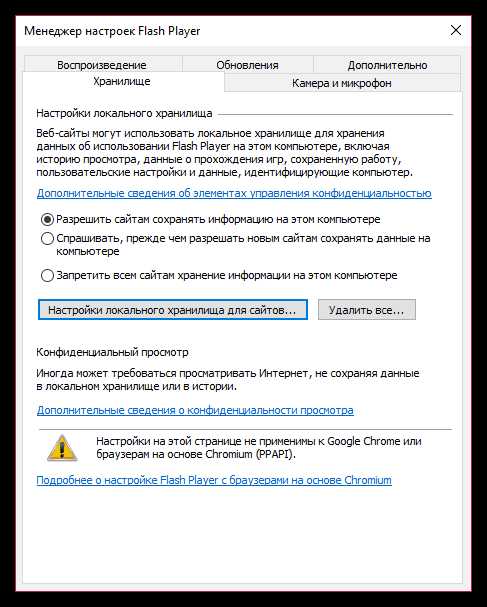
2. «Камера и микрофон». В данной вкладке настраивается работа камеры и микрофона на различных сайтах. По умолчанию, если при переходе на сайт Flash Player потребуется доступ к микрофону или камере, соответствующий запрос будет отображаться на экране пользователя. При необходимости, подобный вопрос плагина может быть и вовсе отключен или же составлен список сайтов, для которых, например, доступ к камере и микрофону будет всегда разрешен.
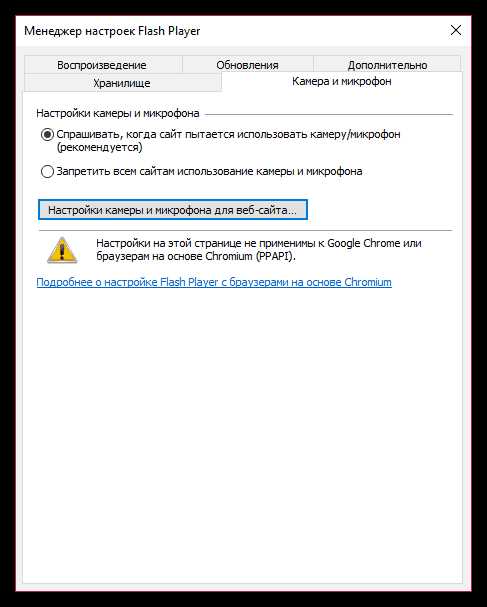
3. «Воспроизведение». В этой вкладке осуществляется настройка пиринговой сети, которая направлена на повышение стабильности и производительности за счет нагрузки на канал. Как и в случае с предыдущими пунктами, здесь вы можете полностью отключить сайтам использование пиринговой сети, а также настроить белый или черный список веб-сайтов.
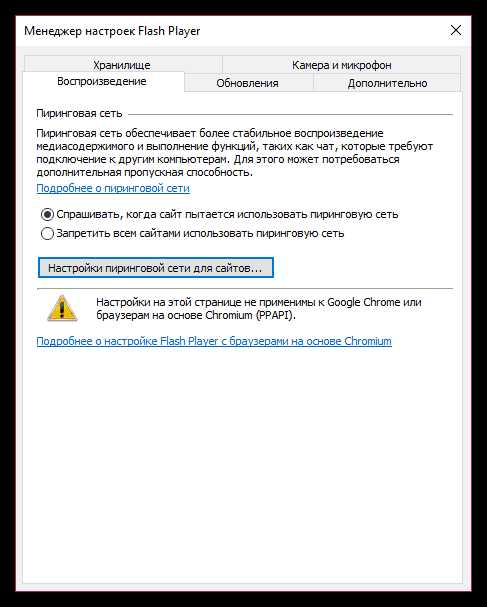
4. «Обновления». Крайне важный раздел настройки Flash Player. Еще на этапе установки плагина вам поступает вопрос, как вы хотите устанавливать обновления. В идеале, конечно, чтобы у вас была активирована автоматическая установка обновлений, что, собственно, и можно активировать через данную вкладку. Перед тем как вы сможете выбрать нужный параметр обновления, кликните по кнопке «Изменить настройки обновления», которая требует подтверждения действий администратора.
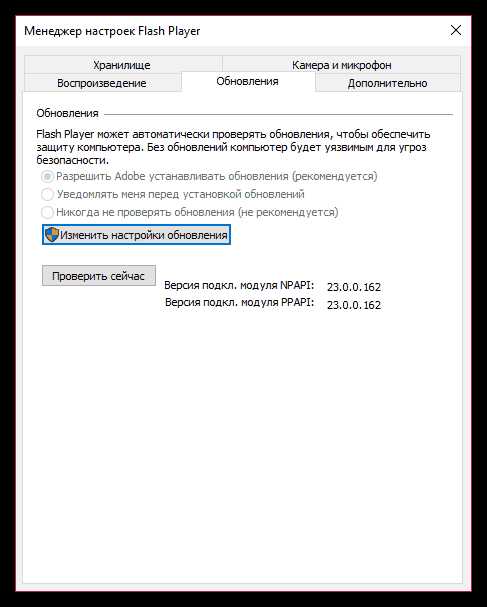
5. «Дополнительно». Заключительная вкладка общих настроек Flash Player, которая отвечает за удаление всех данных и настроек Flash Player, а также за деавторизацию компьютера, что позволит предотвратить воспроизведение с помощью Flash Player ранее защищенных видеозаписей (к подобной функции следует прибегать при передаче компьютера чужому человеку).
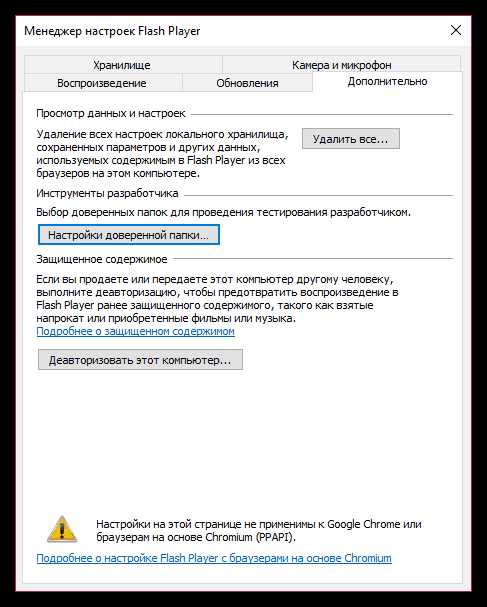
Вариант 3: настройка через контекстное меню
В любом браузере при отображении Flash-контента можно вызвать специальное контекстное меню, в котором осуществляется управление медиапроигрывателем.
Чтобы выбрать подобное меню, щелкните в браузере по любому Flash-контенту правой кнопкой мыши и в отобразившемся контекстном меню выберите пункт «Параметры».
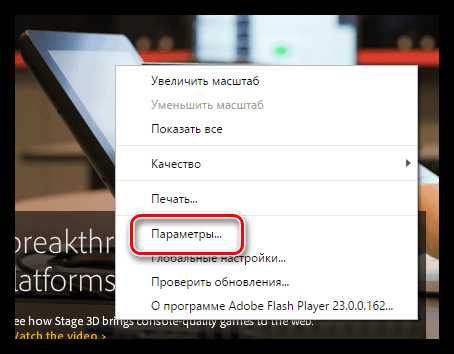
На экране отобразится миниатюрное окошко, в котором умудрились разместиться несколько вкладок:
1. Аппаратное ускорение. По умолчанию в Flash Player активирована функция аппаратного ускорения, которая позволяет снизить нагрузку Flash Player на браузер. Однако, в некоторых случаях данная функция может провоцировать неработоспособность плагина. Именно в такие моменты ее и следует отключать.
2. Доступ к камере и микрофону. Вторая вкладка позволяет разрешать или запрещать текущему сайту доступ к вашей камере или микрофону.
3. Управление локальным хранилищем. Здесь для открытого данный момент сайта вы можете разрешить или запретить хранить на жестком диске вашего компьютера информацию о настройках Flash Player.
4. Настройка микрофона. По умолчанию за основу взят усредненный вариант. Если сервис, после предоставления Флеш Плееру микрофона, по-прежнему вас не слышит, здесь вы можете настроить его чувствительность.
5. Параметры веб-камеры. Если вы используете на компьютере несколько веб-камер, то в данном меню вы можете выбрать, какая из них будет использоваться плагином.
Это все настройки Flash Payer, доступные пользователю на компьютере.
Мы рады, что смогли помочь Вам в решении проблемы. Задайте свой вопрос в комментариях, подробно расписав суть проблемы. Наши специалисты постараются ответить максимально быстро.Помогла ли вам эта статья?
Да Нетlumpics.ru