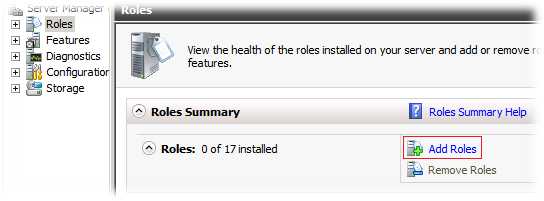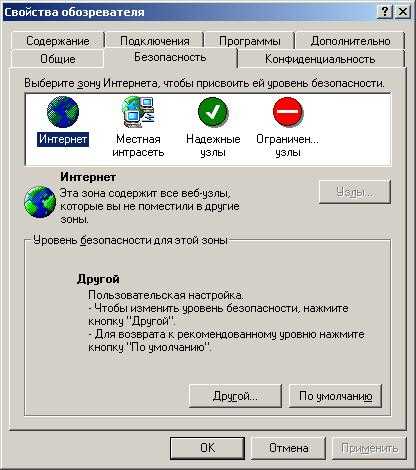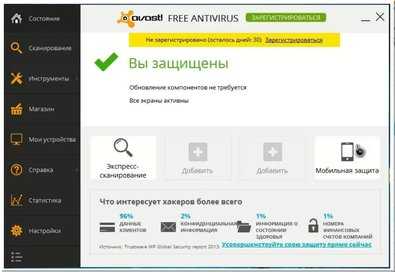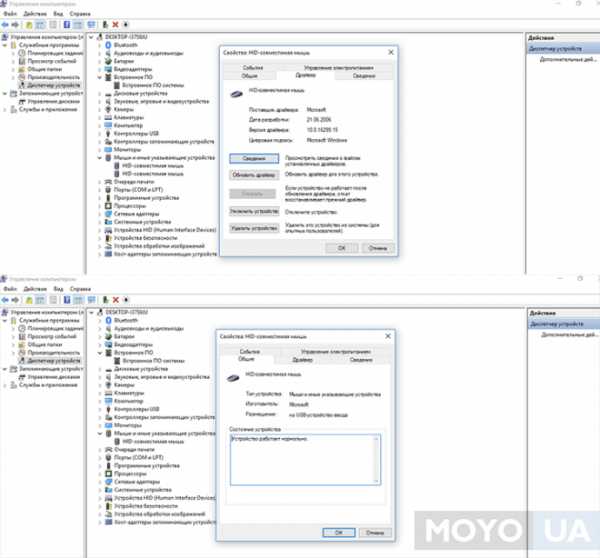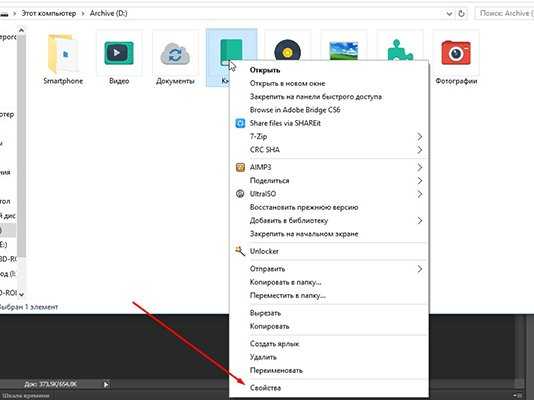Windows 10 тратит Интернет — что делать? Виндовс 10 жрет трафик что делать
Windows 10 тратит Интернет — что делать? - Программирование, администрирование, IT - FAQStorage.ru
Windows 10 тратит Интернет — что делать?
После выхода новой ОС у меня на сайте стали появляться комментарии на тему того, что делать, если Windows 10 жрет трафик, когда, казалось бы, активных программ, что-то скачивающих из Интернета, нет. При этом разобраться, куда именно утекает Интернет не получается.
В этой статье подробно о том, как ограничить потребление Интернета в Windows 10 на тот случай, если он у вас ограничен, отключив некоторые функции, включенные в системе по умолчанию и расходующие трафик.
Мониторинг программ, расходующих трафик
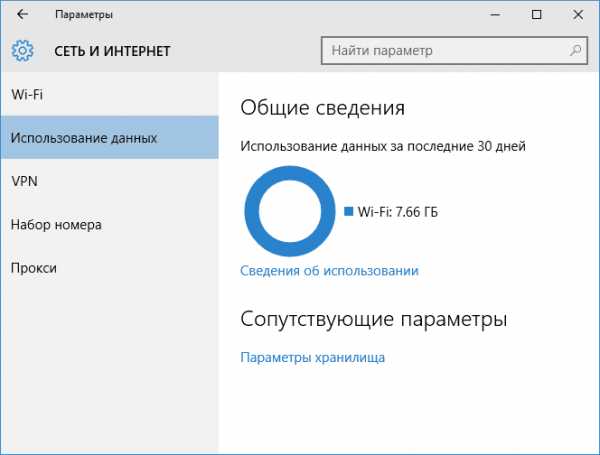
Если вы столкнулись с тем, что Windows 10 жрет трафик, для начала рекомендую заглянуть в раздел параметров Windows 10 «Использование данных», находящийся в «Параметры» — «Сеть и Интернет» — «Использование данных».
Там вы увидите общее количество данных, принятых за период 30 дней. Чтобы увидеть, какие именно приложения и программы использовали этот трафик, нажмите ниже «Сведения об использовании» и изучите список.
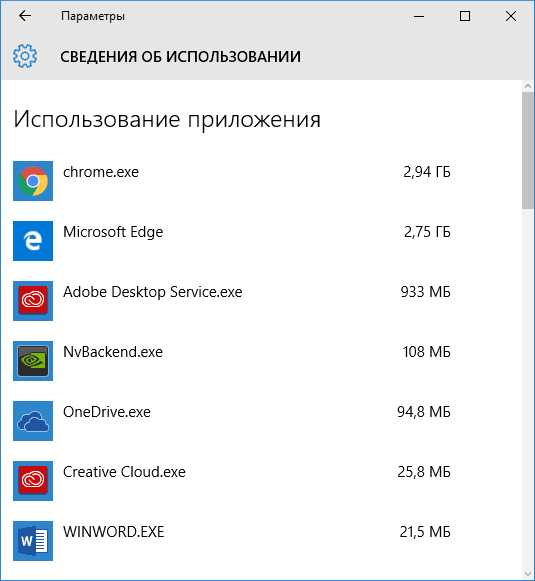
В чем это может помочь? Например, если какими-то приложениями из списка вы не пользуетесь, их можно удалить. Или, если вы видите, что какая-то из программ использовала значительное количество трафика, причем вы в ней не использовали какие-либо интернет-функции, то можно предположить, что это были автоматические обновления и имеет смысл зайти в настройки программы и отключить их.
Также может оказаться, что в списке вы увидите какой-нибудь странный неизвестный вам процесс, активно качающий что-то из Интернета. В этом случае попробуйте найти в Интернете, что это за процесс, если есть предположения о его вредоносности, проверить компьютер чем-то наподобие Malwarebytes Anti-Malware или другими средствами удаления вредоносных программ.
Отключение автоматической загрузки обновлений Windows 10
Одна из первых вещей, которые следует сделать, если трафик на вашем подключении ограничен, «сообщить» об этом самой Windows 10, задав подключение как лимитное. Помимо прочего, это отключит автоматическое скачивание обновлений системы.
Чтобы сделать это, кликните по значку подключения (левой кнопкой), выберите пункт «Сеть» и на вкладке Wi-Fi (при условии, что речь идет о Wi-Fi подключении, как то же самое выглядит для 3G и LTE модемов точно не знаю, проверю в ближайшее время) пролистайте до конца списка Wi-Fi сетей, нажмите «Дополнительные параметры» (при этом ваше беспроводное подключение должно быть активно).
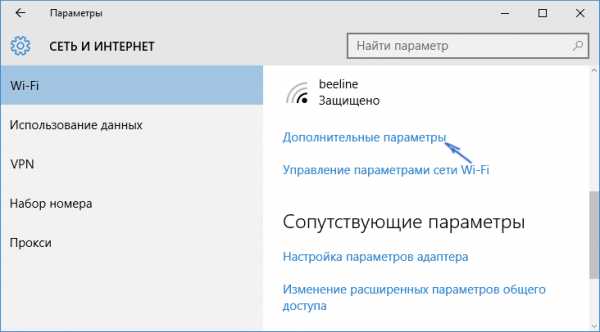
На вкладке параметров беспроводного подключения включите «Задать как лимитное подключение» (применяется только к текущему Wi-Fi подключению).
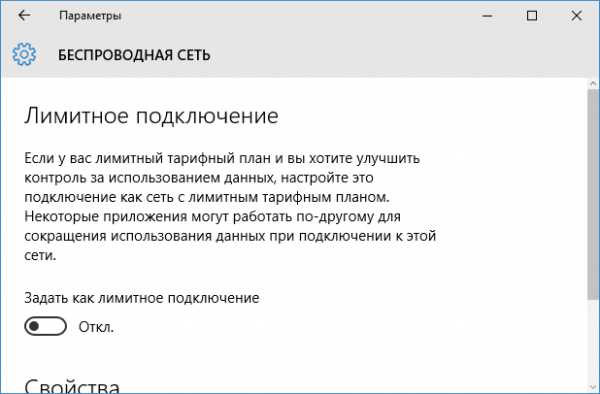
Отключение обновлений из нескольких мест
По умолчанию в Windows 10 включено «получение обновлений из нескольких мест». Это означает, что обновления системы получаются не только с сайта Microsoft, но и с других компьютеров в локальной сети и в Интернете, для увеличения скорости их получения. Однако, эта же функция ведет к тому, что части обновлений могут скачиваться другими компьютерами с вашего компьютера, что ведет к расходованию трафика (примерно как в торрентах).
Чтобы отключить эту функцию, зайдите в Параметры — Обновление и безопасность и в пункте «Центр обновления Windows» выберите «Дополнительные параметры». В следующем окне нажмите «Выберите, как и когда получать обновления».
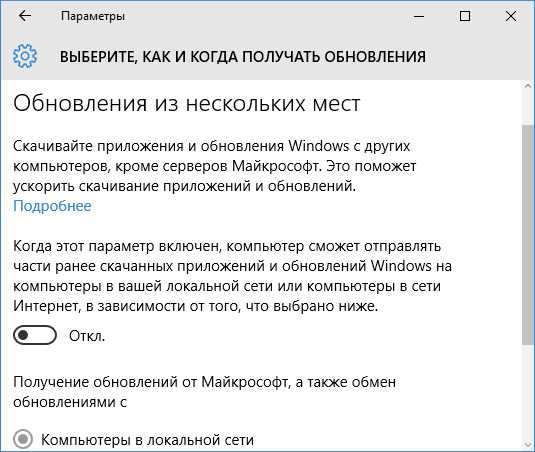
И наконец отключите опцию «Обновления из нескольких мест».
Отключение автоматического обновления приложений Windows 10
По умолчанию установленные на компьютере приложения из магазина Windows 10 обновляются автоматически (кроме лимитных подключений). Однако, вы можете отключить их автоматическое обновление с помощью параметров магазина.
- Запустите магазин приложений Windows 10.
- Кликните по значку вашего профиля вверху, затем выберите «Параметры».
- Отключите пункт «Обновлять приложения автоматически».
-
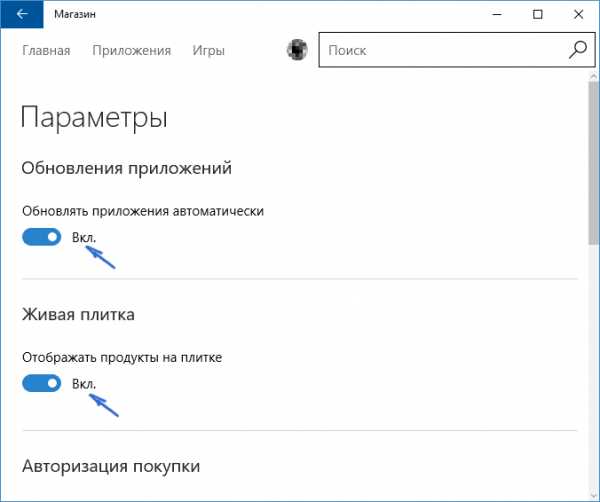
Здесь же вы можете отключить обновления живых плиток, которые также используют трафик, подгружая новые данные (для плиток новостей, погоды и подобных).
Дополнительная информация
Если на первом шаге этой инструкции вы увидели, что основной расход трафика приходится на ваши браузеры и торрент-клиенты, то дело не в Windows 10, а в том, как именно вы пользуетесь Интернетом и этими программами.
Например, многие не знают, что даже если ничего не качать через торрент-клиент, он все равно расходует трафик пока запущен (решение — убрать из автозагрузки, запускать по необходимости), о том, что просмотр онлайн-видео или видео звонки в Skype — это дичайшие объемы трафика для лимитных подключений и о других подобных вещах.
Чтобы сократить использование трафика в браузерах вы можете использовать режим «Турбо» в Opera или расширения для сжатия трафика Google Chrome (официальное бесплатное расширение Google называется «Экономия трафика», доступно в их магазине расширений) и Mozilla Firefox, однако на том, сколько Интернета расходуется для видео-контента, а также для некоторых картинок это не скажется.
faqstorage.ru
Мониторинг трафика в Windows 10 без использования сторонних инструментов
Несмотря на широкое распространение, мобильный интернет пока еще слишком дорог, поэтому многие пользователи LTE и 3G-сетей предпочитают выбирать относительно дешевые тарифные планы с ограниченным объемом выделяемых мегабайт. При этом приходится внимательно следить за расходуемым трафиком, настраивая или полностью отключая приложения, использующие интернет, особенно те из них, которые работают в фоновом режиме.
Для мониторинга трафика обычно применяются сторонние утилиты, впрочем, отслеживать мегабайты можно с помощью встроенных средств Windows 10. Рассмотрим некоторые их них.
В приложении «Параметры»
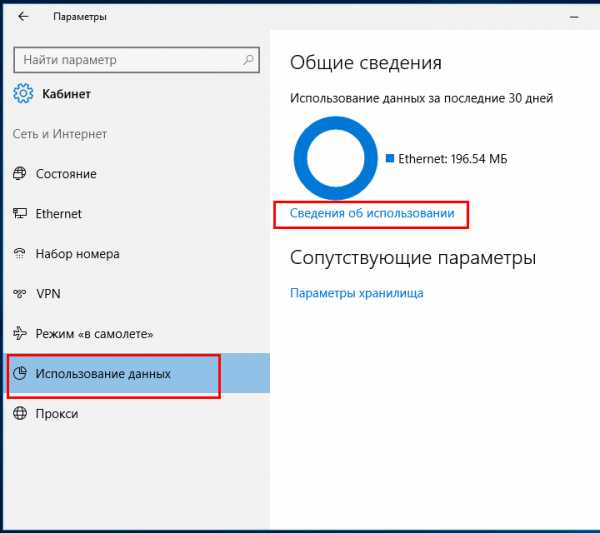
Откройте приложение «Параметры», зайдите в раздел «Сеть и Интернет», переключитесь на вкладку «Использование данных» и нажмите ссылку «Сведения об использовании». В следующем окне вы увидите список использующих интернет приложений, в котором напротив каждого компонента будет указан объем использованного трафика за последние 30 дней.
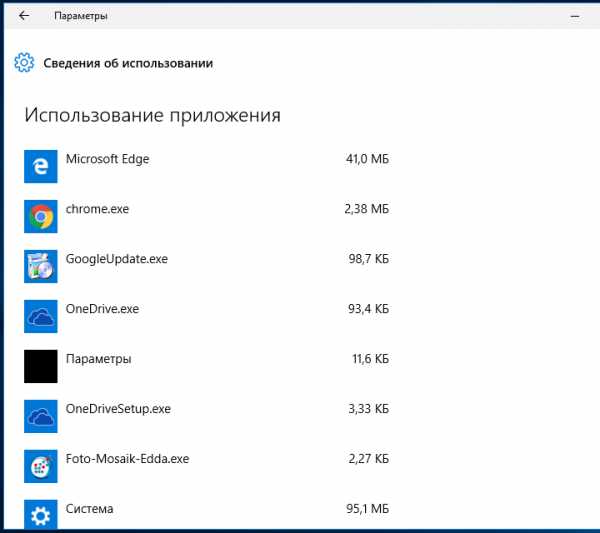
С помощью Диспетчера задач
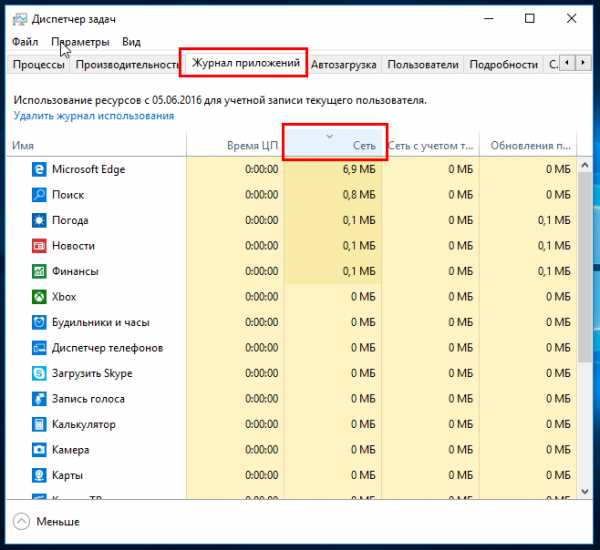
Статистику использования встроенными приложениями сети можно получить из Диспетчера задач. Откройте этот инструмент, переключитесь на вкладку «Журнал приложений» и обратите внимание на колонку «Сеть». В ней вы также найдете список приложений и объем потребленного ими трафика за месяц. Сведения в Диспетчере задач могут несколько отличаться от сведений, предоставляемых в разделе «Использование данных» универсального приложения «Параметры», но эти отличия несущественны.
С помощью Монитора ресурсов
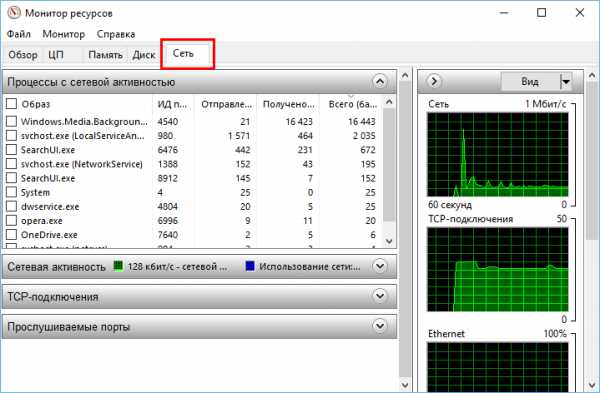
Более детальную статистику об использовании трафика можно получить с помощью штатного инструмента «Монитор ресурсов».
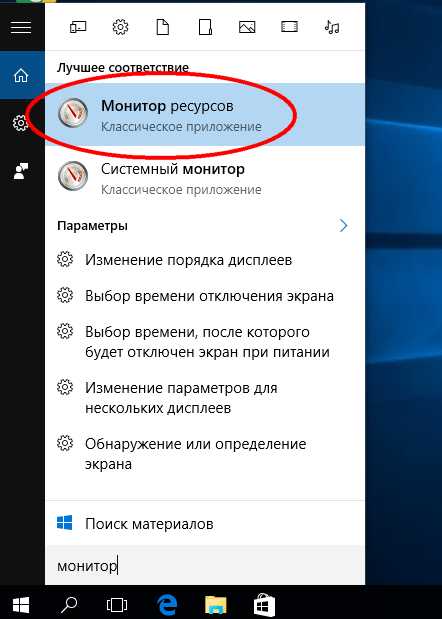
Этот компонент позволяет получать точные сведения о входящем и исходящем трафике, а также процессах и идентификаторах подключающихся к интернету приложений, причем наблюдать все это можно в режиме реального времени.
windowstips.ru
Windows 10 растрачивает Интернет. Действия пользователя
 Самая новая версия операционной системы является наиболее качественной, по мнению разработчиков. Многие пользователи также сумели оценить данную платформу. В этой версии ОС есть огромное количество преимуществ, но при этом обнаружены и некоторые недочеты.
Самая новая версия операционной системы является наиболее качественной, по мнению разработчиков. Многие пользователи также сумели оценить данную платформу. В этой версии ОС есть огромное количество преимуществ, но при этом обнаружены и некоторые недочеты.
При работе с этой платформой некоторые пользователи начали отмечать то, что Windows 10 растрачивает трафик. Это очень странно, поскольку в данный момент нет тех программ или процессов, которые бы влияли на этот процесс. Все это может показаться очень странным.
Если все же «утекает» интернет, то стоит разобраться с этим как можно быстрее. Особенно важно это для тех пользователей, трафик которых является ограниченным. Так что приступаем к исследованиям, которые помогут получить ответы на интересующие вопросы.
Поиск всех объектов, которые влияют на потребление трафика
Мониторинг на этапе – это самая правильная процедура. Пользователям необходимо первым делом просканировать операционную систему, чтобы выявить все те объекты, которые могут влиять на растрачивание интернета.
Первым делом предстоит перейти в раздел с параметрами загруженной на аппарат операционной системы. В нем есть вкладка с использованием данных. Далее переходим в раздел с параметрами. После остается лишь открыть вкладку по использованию данных.
В этом разделе обозначено общее количество данных, которые были приняты в течение одного месяца. Далее пользователю следует перейти в раздел со сведениями об использовании. В нем указаны все те приложения и программные продукты, которые влияют на потребление трафика.
Но не все понимают необходимости перехода в эти параметры, поскольку не ясно, чем именно они способны помочь? Но ответ невероятно прост. Пользователям необходимо исследовать появившийся список. Именно в нем указаны все используемые сервисы.
Так что юзерам потребуется проанализировать каждый объект, а затем удалить те из них, которые не используются, устарели. В общем, придется избавиться от всех тех элементов, которые просто занимают место.
Также необходимо определить все те процессы, которые нагружают персональный компьютер. Это могут быть опции автоматического обновления размещенных программ. Для отключения их придется перейти в раздел с настройками той программы, в отношении которой производится данная манипуляция.
В общем, придется исследовать все установленные программы и производимые в их отношении процессы, а затем отключить некоторых из них или просто удалить их. Непонятные и неизвестные процессы могут нанести урон системе. Если вдруг будут найдены подозрительные объекты, то в срочном порядке потребуется от них избавиться.
Автоматическая загрузки новых версий ПО. Процедура отключения
«Пожирание» трафика может быть вызвано постоянным обновлением всего программного обеспечения, расположенного на устройстве. Первым делом юзерам предстоит установить ограничение. Таким образом, получится добиться лимитированного подключения.
Производится данная манипуляция посредством нажатия на значок подключения. Как только пользователь кликнет по нему, то переходим в пункт «Сеть», который появится в открывшемся меню. Это действие реализуется именно в отношении Wi-Fi подключения. На открывшейся вкладке сразу же потребуется сделать активным параметр указания лимита.
Столь простая манипуляция является весьма полезной. Пользователям необходимо всегда контролировать рабочие моменты используемого устройства не устанавливать автоматическое функционирование в отношении всех программ. Лучше потратить больше времени, но зато самостоятельно контролировать процесс и при этом быть уверенным в производимых операциях на ПК.
Отключить обновление из нескольких мест также важно. Разработчики встроили несколько опций и настроек, которые должны приносить пользу. Но всегда такие функции нужны пользователям. Так что стоит контролировать настройки постоянно. Особенность этой опции в том, что она позволяет производить обновление из самых разных источников, а не только используя официальный сайт компании Microsoft.
В интернете есть огромное количество веб-ресурсов, с которых достаточно часто производится загрузка обновлений. Также можно производить эту процедуру непосредственно с других ПК, которые объединены в одну локальную сеть. Это позволяет существенно увеличить скорость получения обновлений.
Но есть и негативная сторона этого процесса – сильная нагрузка на трафик. Это связано с тем, что и прочие пользователи производят загрузку таких программ, обновлений и прочих объектов с этого устройства. Процедура обмена является положительной для пользователей, но при этом негативным образом сказывается на потребляемом трафике.
По этой причине лучшим вариантом является деактивация данной опции. Для отключения функции придется перейти в параметры устройства. Далее нужно открыть вкладку с обновлением и параметрами безопасности. Теперь придется перейти в центр обновлений используемой платформы, чтобы в этом разделе выбрать дополнительные параметры.
После этого пользователю потребуется выполнить некоторые настройки. Это касается выбора точного времени и способа получения обновлений. Только после этого придется деактивировать функцию обновления, используя несколько источников, с которых возможно произвести загрузку.
Приложения Windows 10. Отключение опции обновления
Разработчики данной платформы встроили в нее множество полезных компонентов. Пользователям предоставляется возможность производить загрузку разного рода программ и прочих сервисов из специализированного магазина.
Очень просто производить из него загрузку обновлений. Все встроенные приложения в этой ОС постоянно обновляются без участия пользователя. Производится эта процедура в автоматическом режиме. Хотя она является полезной, поскольку нет необходимости в том, чтобы тратить время на поиск новых версий и их последующую загрузку.
Так что стоит отключить процесс установки обновления. Это производится благодаря параметров магазина. Достаточно лишь запустить этот магазин. Далее откроется окошко, в котором указан профиль юзера. Необходимо кликнуть по нему, чтобы обеспечить доступ к различным параметрам.
Теперь нужно лишь отключить пункт, который отвечает за обновление приложений в автоматическом режиме. также эту процедуру можно выполнить в отношении плиток, который открывают доступ к новостям, погоде и прочим важным событиям.
Дополнительная нагрузка на трафик
Кроме встроенных приложений и прочих компонентов, в отношении которых производится постоянная процедура обновления, также есть и те объекты, которые были загружены непосредственно юзером. Чаще всего столь сильно нагружающими являются браузеры, торрент-клиенты и многие прочие софты.
В таком случае проблему сильного потребления трафика не следует привязывать именно к Windows 10. Проблема в загруженных пользователями программах. Такие объекты могут расходовать трафик. Но происходит это именно момент активности этих элементов. Так что достаточно лишь убрать из раздела автозагрузки.
bezwindowsa.ru
Windows 10 тратит интернет что делать
После выхода новой ОС у меня на сайте стали появляться комментарии на тему того, что делать, если Windows 10 жрет трафик, когда, казалось бы, активных программ, что-то скачивающих из Интернета, нет. При этом разобраться, куда именно утекает Интернет не получается.
В этой статье подробно о том, как ограничить потребление Интернета в Windows 10 на тот случай, если он у вас ограничен, отключив некоторые функции, включенные в системе по умолчанию и расходующие трафик.
Мониторинг программ, расходующих трафик
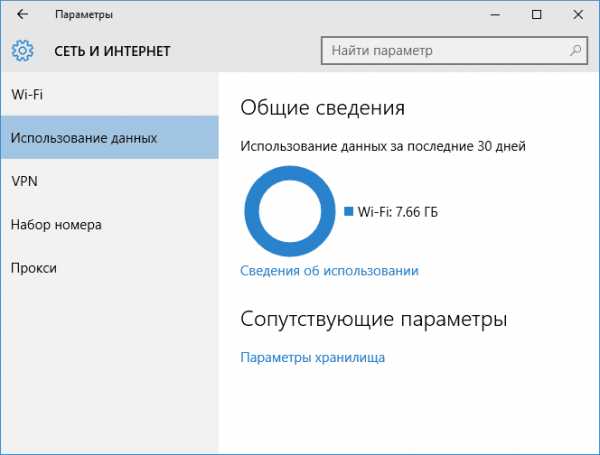
Если вы столкнулись с тем, что Windows 10 жрет трафик, для начала рекомендую заглянуть в раздел параметров Windows 10 «Использование данных», находящийся в «Параметры» — «Сеть и Интернет» — «Использование данных».
Там вы увидите общее количество данных, принятых за период 30 дней. Чтобы увидеть, какие именно приложения и программы использовали этот трафик, нажмите ниже «Сведения об использовании» и изучите список.
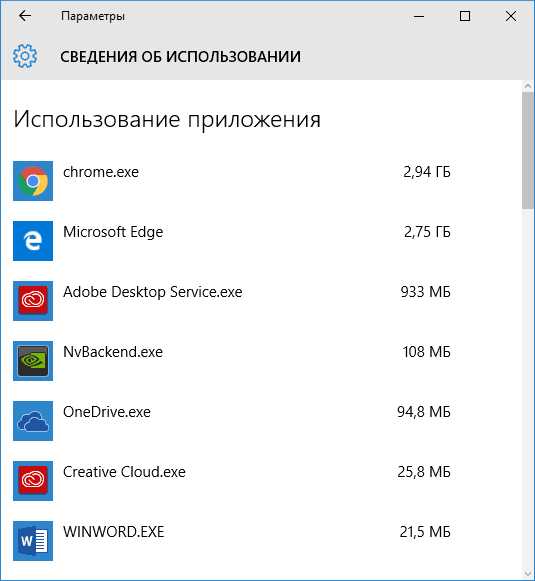
В чем это может помочь? Например, если какими-то приложениями из списка вы не пользуетесь, их можно удалить. Или, если вы видите, что какая-то из программ использовала значительное количество трафика, причем вы в ней не использовали какие-либо интернет-функции, то можно предположить, что это были автоматические обновления и имеет смысл зайти в настройки программы и отключить их.
Также может оказаться, что в списке вы увидите какой-нибудь странный неизвестный вам процесс, активно качающий что-то из Интернета. В этом случае попробуйте найти в Интернете, что это за процесс, если есть предположения о его вредоносности, проверить компьютер чем-то наподобие Malwarebytes Anti-Malware или Другими средствами удаления вредоносных программ.
Отключение автоматической загрузки обновлений Windows 10
.responsive2{width:300px;height:300px}@media(min-width: 500px){.responsive2{width:336px;height:280px}}
Одна из первых вещей, которые следует сделать, если трафик на вашем подключении ограничен, «сообщить» об этом самой Windows 10, задав подключение как лимитное. Помимо прочего, это отключит автоматическое скачивание обновлений системы.
Чтобы сделать это, кликните по значку подключения (левой кнопкой), выберите пункт «Сеть» и на вкладке Wi-Fi (при условии, что речь идет о Wi-Fi подключении, как то же самое выглядит для 3G и LTE модемов точно не знаю, проверю в ближайшее время) пролистайте до конца списка Wi-Fi сетей, нажмите «Дополнительные параметры» (при этом ваше беспроводное подключение должно быть активно).
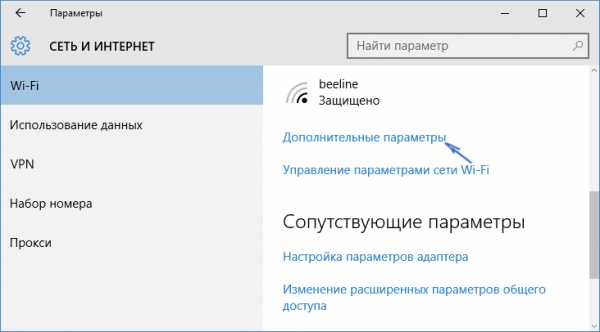
На вкладке параметров беспроводного подключения включите «Задать как лимитное подключение» (применяется только к текущему Wi-Fi подключению). См. также: Как отключить обновления Windows 10.
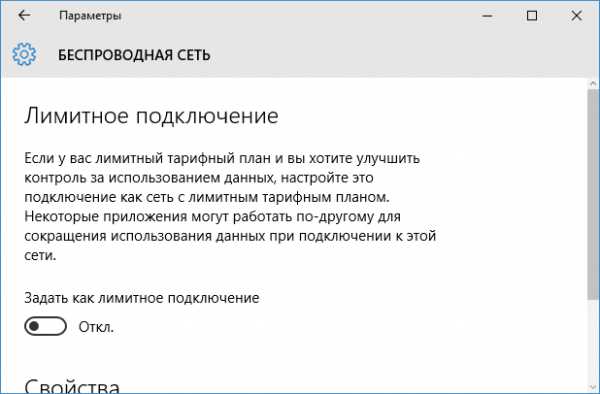
Автор рекомендует прочесть:
Отключение обновлений из нескольких мест
По умолчанию в Windows 10 включено «получение обновлений из нескольких мест». Это означает, что обновления системы получаются не только с сайта Microsoft, но и с других компьютеров в локальной сети и в Интернете, для увеличения скорости их получения. Однако, эта же функция ведет к тому, что части обновлений могут скачиваться другими компьютерами с вашего компьютера, что ведет к расходованию трафика (примерно как в торрентах).
Чтобы отключить эту функцию, зайдите в Параметры — Обновление и безопасность и в пункте «Центр обновления Windows» выберите «Дополнительные параметры». В следующем окне нажмите «Выберите, как и когда получать обновления».
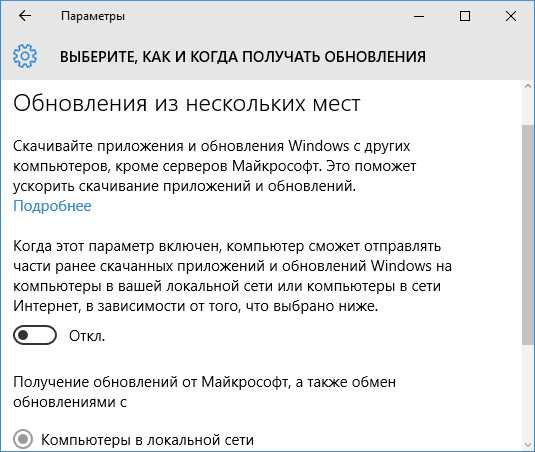
И наконец отключите опцию «Обновления из нескольких мест».
Отключение автоматического обновления приложений Windows 10
По умолчанию установленные на компьютере приложения из магазина Windows 10 обновляются автоматически (кроме лимитных подключений). Однако, вы можете отключить их автоматическое обновление с помощью параметров магазина.
Запустите магазин приложений Windows 10.Кликните по значку вашего профиля вверху, затем выберите «Параметры».Отключите пункт «Обновлять приложения автоматически». 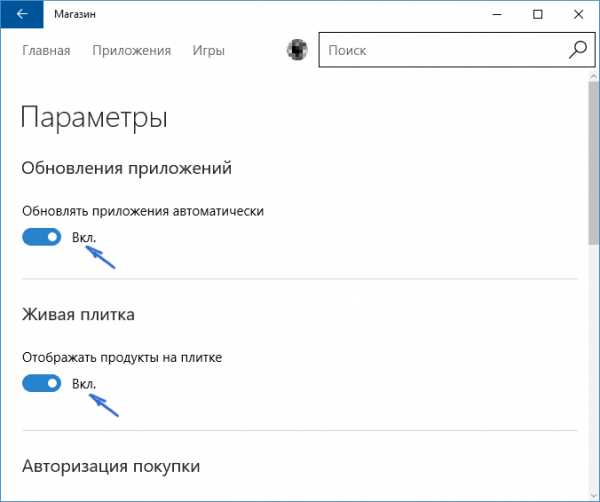
Здесь же вы можете отключить обновления живых плиток, которые также используют трафик, подгружая новые данные (для плиток новостей, погоды и подобных).
Дополнительная информация
Если на первом шаге этой инструкции вы увидели, что основной расход трафика приходится на ваши браузеры и торрент-клиенты, то дело не в Windows 10, а в том, как именно вы пользуетесь Интернетом и этими программами.
Например, многие не знают, что даже если ничего не качать через торрент-клиент, он все равно расходует трафик пока запущен (решение — убрать из автозагрузки, запускать по необходимости), о том, что просмотр онлайн-видео или видео звонки в Skype — это дичайшие объемы трафика для лимитных подключений и о других подобных вещах.
Чтобы сократить использование трафика в браузерах вы можете использовать режим «Турбо» в Opera или расширения для сжатия трафика Google Chrome (официальное бесплатное расширение Google называется «Экономия трафика», доступно в их магазине расширений) и Mozilla Firefox, однако на том, сколько Интернета расходуется для видео-контента, а также для некоторых картинок это не скажется.
comservice-chelny.ru
Windows 10 съедает трафик
Тем несчастным юзерам, которые сидят на тарифицируемом интернете, крайне не рекомендуется устанавливать Windows 10. Дело в том, что процедура принудительной установки всех обновлений генерирует очень большой объем трафика. За последние три недели вышло три кумулятивных обновления для Windows 10 общим размером около 5 Гбайт (вместе с драйверами). Кроме того, сама Windows генерирует большой исходящий трафик, отправляя на серверы Microsoft конфиденциальную информацию о действиях пользователя и телеметрию.
Большинству юзеров еще предстоит испытать шок, когда они увидят счет за август.
Electronic Frontiers Australia выступает категорически против принудительного обновления операционной системы. Дело в том, что Microsoft не позволяет человеку выбрать те патчи, которые он хочет установить, и заблокировать другие патчи. Хуже того, в последних обновлениях корпорация даже перестала публиковать сопроводительные записи с объяснением, что конкретно содержится в этих обновлениях. Поэтому вместе с обновлениями безопасности пользователям приходится скачивать и устанавливать все остальные патчи, что в совокупности выливается в большой объем трафика.
«Там где интернет действительно медленный и очень дорогой, эти принудительные обновления практически буквально выбрасывают человека из интернета и приводят к большим денежным счетам за передачу данных», — говорит Джон Лоуренс (Jon Lawrence) из Electronic Frontiers Australia. Он призывает Microsoft «срочно пересмотреть» политику принудительных обновлений.
Чтобы скачать первый трехгигибайтный апдейт для Windows и остальные апдейты, специалисты рекомендуют пользователям ни в коем случае не подключаться через каналы сотовой связи, а лучше пойти в ближайший компьютерный магазин и заплатить за установку обновления с флешки.
Представитель Microsoft сказал, что три гигабайта — «типичный размер для скачивания файлов операционной системы». Он также добавил, что Windows 10 выводит предупреждающее сообщение о возможных дополнительных денежных счетах от интернет-провайдера, если операционная система заметит, что пользователь использует тариф с ограничением по объему трафика. Чтобы указать системе на использование такого тарифа, следует установить опцию «metered connection» в настройках Change Wi-Fi settings — Advanced Options — Metered connection. Данный трюк действует только для соединений Wi-Fi, но не Ethernet.
003
В то же время сотрудники Австралийской сети по защите прав потребителей (ACCAN) рекомендуют пользователям вообще не осуществлять обновление в данный момент либо откатиться на предыдущую версию Windows, что Microsoft позволяет сделать в течение 31 дня после установки Windows 10.
Подробнее: xakep.ru
samaratoday.ru
Windows 10 тратит Интернет — что делать?
В этой статье подробно рассмотрим тему ограничения потребления Интернета в Windows 10 на тот случай, если он у вас ограничен, отключив некоторые функции, включенные в системе по умолчанию и расходующие трафик.
Мониторинг программ, расходующих трафик.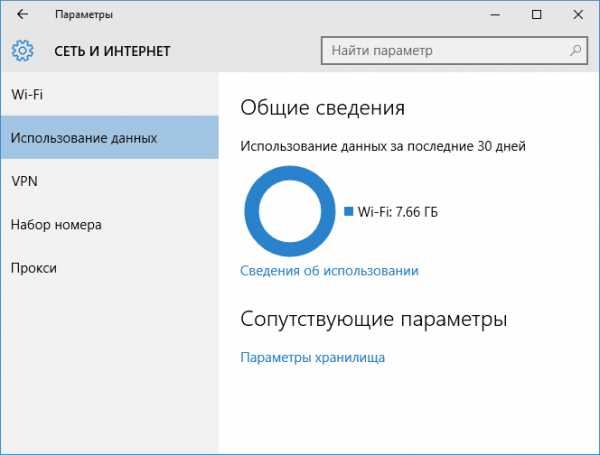
Если вы столкнулись с тем, что Windows 10 жрет трафик, для начала рекомендую заглянуть в раздел параметров Windows 10 «Использование данных», находящийся в «Параметры» — «Сеть и Интернет» — «Использование данных».
Там вы увидите общее количество данных, принятых за период 30 дней. Чтобы увидеть, какие именно приложения и программы использовали этот трафик, нажмите ниже «Сведения об использовании» и изучите список.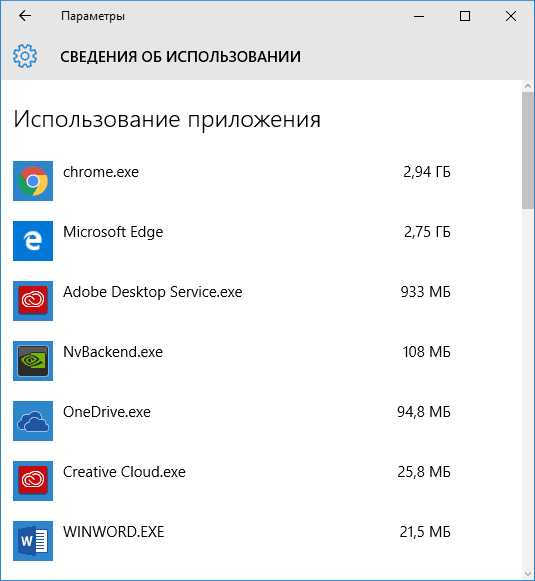
В чём это может помочь? Например, если какими-то приложениями из списка вы не пользуетесь, их можно удалить. Или, если вы видите, что какая-то из программ использовала значительное количество трафика, причём вы в ней не использовали какие-либо интернет-функции, то можно предположить, что это были автоматические обновления и имеет смысл зайти в настройки программы и отключить их.
Также может оказаться, что в списке вы увидите какой-нибудь странный неизвестный вам процесс, активно качающий что-то из Интернета. В этом случае попробуйте найти в Интернете, что это за процесс, если есть предположения о его вредоносности, проверить компьютер чем-то наподобие Malwarebytes Anti-Malware или другими средствами удаления вредоносных программ.
Отключение автоматической загрузки обновлений Windows 10.
Одна из первых вещей, которые следует сделать, если трафик на вашем подключении ограничен, «сообщить» об этом самой Windows 10, задав подключение как лимитное. Помимо прочего, это отключит автоматическое скачивание обновлений системы.
Чтобы сделать это, кликните по значку подключения (левой кнопкой), выберите пункт «Сеть» и на вкладке Wi-Fi (при условии, что речь идет о Wi-Fi подключении, как то же самое выглядит для 3G и LTE модемов точно не знаю, проверю в ближайшее время) пролистайте до конца списка Wi-Fi сетей, нажмите «Дополнительные параметры» (при этом ваше беспроводное подключение должно быть активно).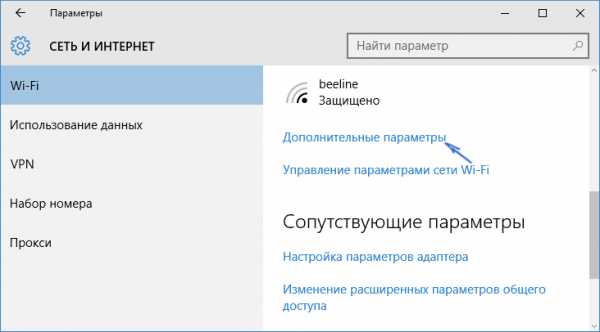
На вкладке параметров беспроводного подключения включите «Задать как лимитное подключение» (применяется только к текущему Wi-Fi подключению).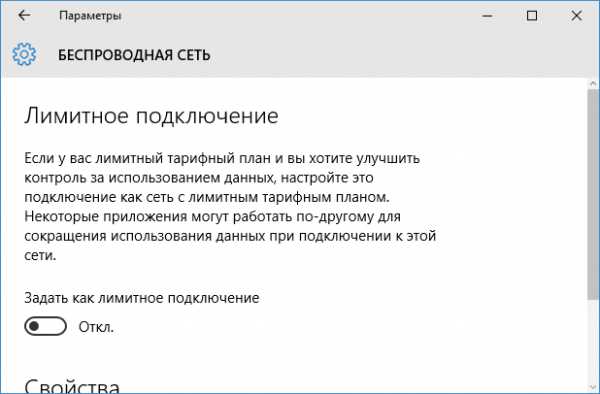
Отключение обновлений из нескольких мест.
По умолчанию в Windows 10 включено «получение обновлений из нескольких мест». Это означает, что обновления системы получаются не только с сайта Microsoft, но и с других компьютеров в локальной сети и в Интернете, для увеличения скорости их получения. Однако, эта же функция ведет к тому, что части обновлений могут скачиваться другими компьютерами с вашего компьютера, что ведет к расходованию трафика (примерно как в торрентах).
Чтобы отключить эту функцию, зайдите в Параметры — Обновление и безопасность и в пункте «Центр обновления Windows» выберите «Дополнительные параметры». В следующем окне нажмите «Выберите, как и когда получать обновления».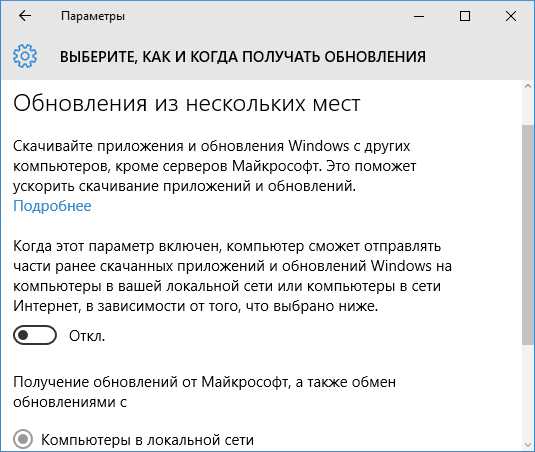
И наконец отключите опцию «Обновления из нескольких мест».
Отключение автоматического обновления приложений Windows 10.
По умолчанию установленные на компьютере приложения из магазина Windows 10 обновляются автоматически (кроме лимитных подключений). Однако, вы можете отключить их автоматическое обновление с помощью параметров магазина.
- Запустите магазин приложений Windows 10.
- Кликните по значку вашего профиля вверху, затем выберите «Параметры».
- Отключите пункт «Обновлять приложения автоматически».
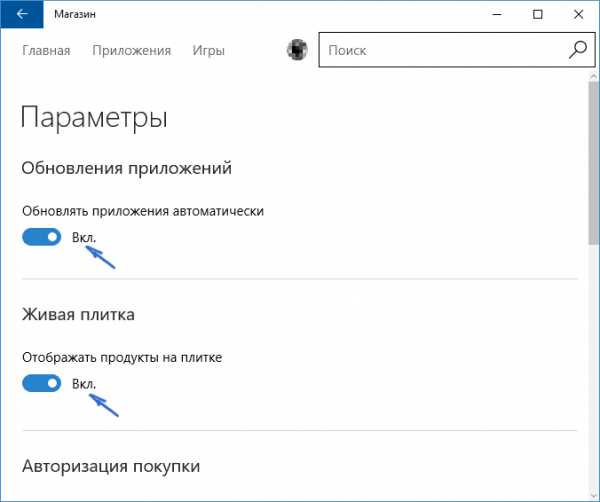
Здесь же вы можете отключить обновления живых плиток, которые также используют трафик, подгружая новые данные (для плиток новостей, погоды и подобных).
Дополнительная информация.
Если на первом шаге этой инструкции вы увидели, что основной расход трафика приходится на ваши браузеры и торрент-клиенты, то дело не в Windows 10, а в том, как именно вы пользуетесь Интернетом и этими программами.
Например, многие не знают, что даже если ничего не качать через торрент-клиент, он всё равно расходует трафик пока запущен (решение — убрать из автозагрузки, запускать по необходимости), о том, что просмотр онлайн-видео или видео звонки в Skype — это дичайшие объемы трафика для лимитных подключений и о других подобных вещах.
Чтобы сократить использование трафика в браузерах вы можете использовать режим «Турбо» в Opera или расширения для сжатия трафика Google Chrome (официальное бесплатное расширение Google называется «Экономия трафика», доступно в их магазине расширений) и Mozilla Firefox, однако на том, сколько Интернета расходуется для видео-контента, а также для некоторых картинок это не скажется.
Надеемся на то, что данный материал поможет справится с возникшей у вас проблемой. Если остаются вопросы, или имеются дополнения, пишите в комментариях.
Источник: remontka.pro
comservice-chelny.ru