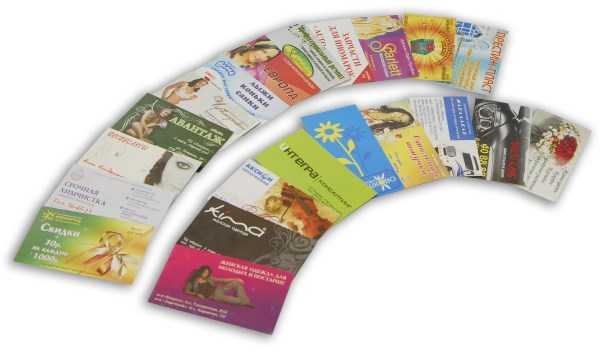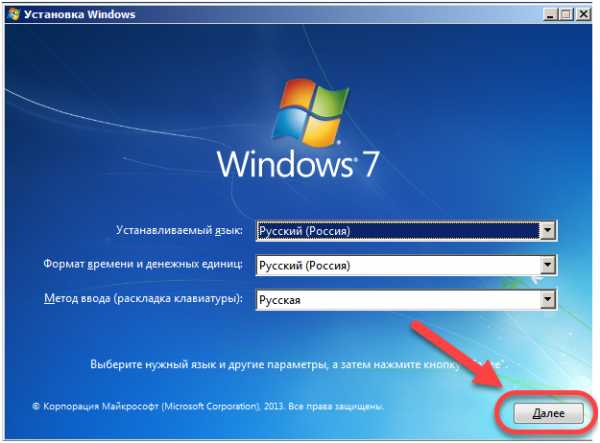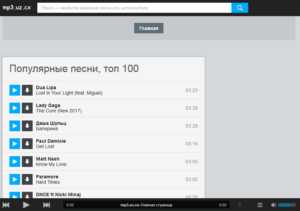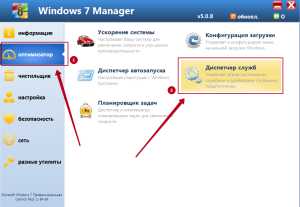Сколько устройств можно подключить к роутеру по Wi-Fi и по сетевому кабелю? В роутере максимальное время простоя
Информационные технологии, интернет, веб программирование, IT, Hi-Tech, …
Здравствуйте, уважаемые читатели блога okITgo.ru! В этой статье я расскажу, как сконфигурировать ваш новый беспроводной маршрутизатор DIR-615 фирмы D-Link, используя встроенную в него веб-ориентированную утилиту конфигурации. (Я уже описывал, как установить и по-быстрому сконфигурировать этот маршрутизатор, используя CD, прилагаемый в комплекте поставки устройства. В этом посте речь пойдет о конфигурации DIR-615 с помощью утилиты – в автоматическом или ручном режиме).
Веб-Ориентированная Утилита Конфигурации
|
Чтобы получить доступ к утилите конфигурации, откройте веб браузер, например Internet Explorer, и введите IP адрес маршрутизатора (192.168.0.1). Вы также можете подключиться, используя имя NetBIOS в адресной строке (http://dlinkrouter). |  |
Выберите Admin из раскрывающегося меню и затем введите ваш пароль. Пароль по умолчанию пустой. Напечатайте графический код аутентификации (если Вы не можете его прочитать, кликните Regenerate). Графическая аутентификация отключена по умолчанию.
Если Вы получаете ошибку Страница Не Может Быть Отображена, можете попробовать найти решение в статье об устранении типичных неполадок.
Мастер Установки Интернет Соединения
Как только Вы зарегистрируетесь в веб интерфейсе маршрутизатора, появится страница Internet Connection Setup Wizard, чтобы быстро сконфигурировать ваш маршрутизатор, используя мастер установки.
Если же Вы считаете себя продвинутым пользователем, конфигурировали маршрутизатор ранее и хотите ввести ваши настройки вручную, не используя мастер, кликните Manual Internet Connection Setup и перейдите к разделу Ручная Конфигурация.
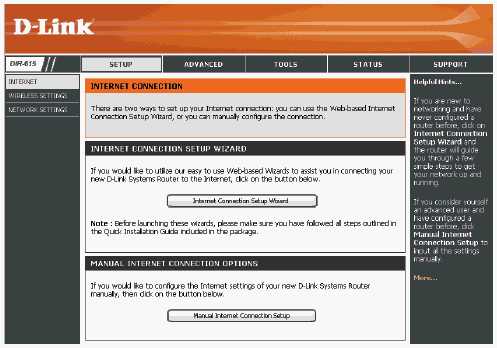
Кликните Next, чтобы продолжить.
Создайте новый пароль и затем кликните Next, чтобы продолжить.
Выберите вашу временную зону из раскрывающегося меню и затем кликните Next, чтобы продолжить.
Выберите тип Интернет соединения, которое Вы используете, а затем кликните Next, чтобы продолжить.
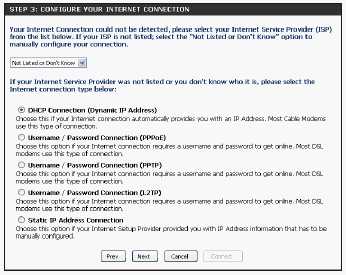
Если вы выбрали Dynamic, то может потребоваться ввести MAC адрес компьютера, который прежде был подключен напрямую к Интернету. Если Вы в данный момент используете этот компьютер, кликните Clone Your PC’s MAC Address и затем кликните Next, чтобы продолжить.
Host Name не обязательно, но может потребоваться для некоторых ISP. Имя хоста по умолчанию равно имени устройства Маршрутизатора и может быть изменено.
Если Вы выбрали PPPoE, введите ваши имя пользователя и пароль PPPoE. Кликните Next, чтобы продолжить.
Выберите Static, если ваш ISP назначил Вам IP адрес, маску подсети, шлюз, и адреса DNS серверов.
Замечание: Удостоверьтесь, что удалили PPPoE ПО с вашего компьютера. Это программное обеспечение больше не понадобится и не будет работать через маршрутизатор.
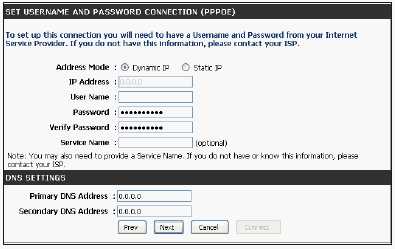
Если Вы выбрали PPTP, введите ваши имя пользователя и пароль PPTP. Кликните Next, чтобы продолжить.
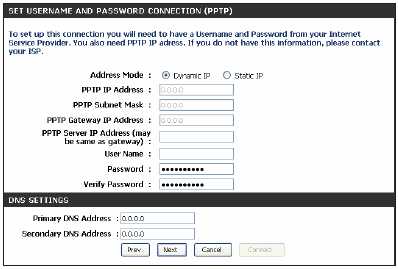
Если Вы выбрали L2TP, введите ваши имя пользователя и пароль L2TP. Кликните Next, чтобы продолжить.
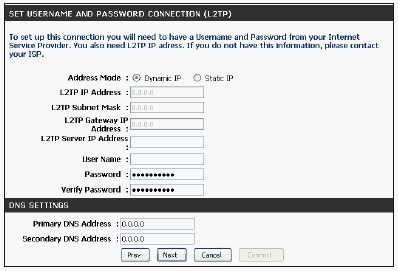
Если Вы выбрали Static, введите сетевые настройки, предоставленные Вам вашим Интернет провайдером. Кликните Next, чтобы продолжить.
Теперь установка завершена. Кликните Connect, чтобы сохранить ваши настройки. Пожалуйста, подождите 1-2 минуты, чтобы произошло соединение.
Ручная Конфигурация
Если Вы решили настроить Интернет соединение вручную, Вы будете перенаправлены на страницу WAN, которая позволит Вам выбрать тип вашего Интернет соединения и ввести корректные параметры конфигурации. Кликните кнопку Save Settings, когда сконфигурируете соединение.
Dynamic (Cable) – Динамическое (Кабельное) Соединение
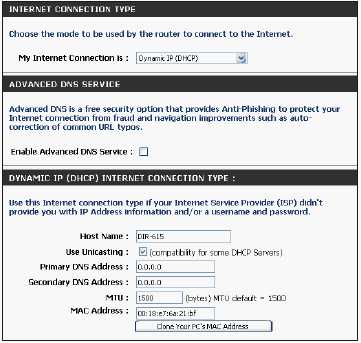
My Internet Connection:
Выберите Dynamic IP (DHCP), чтобы получить информацию об IP адресе автоматически от вашего ISP. Выберите эту опцию, если ваш ISP не предоставил Вам информацию об IP адресе, который следует использовать. Эта опция обычно используется для служб кабельных модемов, например Comcast и Cox.
Enable Advanced DNS Service:
Продвинутая служба DNS – это свободная опция безопасности, которая обеспечивает Анти-Фишинг, чтобы защитить ваше Интернет соединение от мошенничества, а также усовершенствование навигации: автокоррекция от распространенных опечаток URL. Оговорка: D-Link не гарантирует работоспособности Продвинутой DNS Службы.
Host Name:
Имя Хоста опционально, но может потребоваться для некоторых ISP. Оставьте пустым, если Вы не уверены.
Use Unicasting:
Установите галочку, если у Вас возникли проблемы с получением IP адреса от вашего ISP.
Primary/Secondary DNS Server:
Введите IP адреса основного и вспомогательного DNS серверов, назначенные вашим ISP. Эти адреса обычно доставляются автоматически от вашего ISP. Оставьте 0.0.0.0, если Вы специально не получали их от ISP.
MTU:
Максимальная Единица Передачи (MTU) – возможно Вам потребуется изменить MTU для оптимальной производительности с вашим конкретным ISP. 1500 – значение MTU по умолчанию.
MAC Address:
MAC Адрес по умолчанию установлен в MAC адрес физического интерфейса Интернет порта на Широкополосном Маршрутизаторе. Не рекомендуется менять MAC адрес по умолчанию, если это не требует ваш ISP. Вы можете использовать кнопку Clone Your PC’s MAC Address, чтобы заменить MAC адрес Интернет порта на MAC адрес вашей Ethernet карты.
PPPoE (DSL)
My Internet Connection:
Выберите PPPoE, если ваш ISP использует PPPoE соединение. Провайдер Интернета предоставит Вам имя пользователя и пароль. Эта опция обычно используется для DSL служб. Удостоверьтесь, что удалили PPPoE ПО с вашего компьютера. Это программное обеспечение более не понадобится и не будет работать через маршрутизатор.
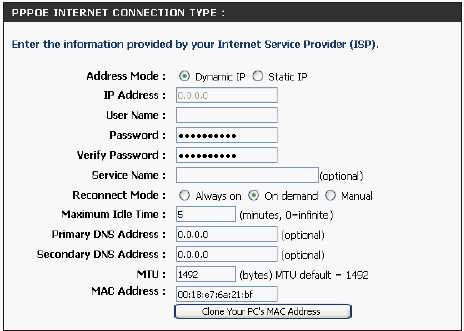
Address Mode:
Выберите Static, если ваш ISP назначил Вам IP адрес, маску подсети, шлюз и адреса DNS серверов. В большинстве случаев, Вам необходимо будет выбрать Dynamic.
IP Address:
Введите IP адрес (только для статического PPPoE).
User Name:
Введите ваше имя пользователя PPPoE.
Password:
Введите ваш пароль PPPoE и затем повторите этот пароль в следующем поле ввода.
Service Name:
Введите Имя Сервиса ISP (опционально).
Reconnection Mode:
Выберите либо Always-on, либо On-Demand, либо Manual.
Maximum Idle Time:
Введите максимальное время простоя, в течение которого Интернет соединение будет поддерживаться во время бездействия. Чтобы отключить эту функцию, включите Auto-reconnect.
DNS Addresses:
Введите Адреса Основного и Вспомогательного DNS Серверов (только для Статического PPPoE).
MTU:
Максимальная Единица Передачи – Вам может потребоваться изменить MTU для оптимальной производительности с вашим конкретным ISP. 1492 – значение MTU по умолчанию.
MAC Address:
MAC Адрес по умолчанию устанавливается в MAC адрес физического интерфейса Интернет порта на Широкополосном Маршрутизаторе. Не рекомендуется изменять MAC адрес по умолчанию, если этого не требует ваш ISP. Вы можете использовать кнопку Clone Your PC’s MAC Address, чтобы заменить MAC адрес Интернет порта на MAC адрес вашей Ethernet карты.
PPTP
My Internet Connection:
Выберите PPTP, если ваш ISP использует PPTP соединение. ISP предоставит Вам имя пользователя и пароль. Эта опция обычно используется для DSL служб.
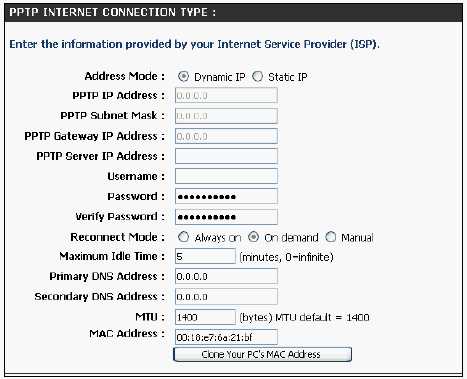
Address Mode:
Выберите Static, если ваш ISP назначил Вам IP адрес, маску подсети, шлюз и адреса DNS серверов. В большинстве случаев, Вам потребуется выбрать Dynamic.
PPTP IP Address:
Введите IP адрес (только для Статического PPTP).
PPTP Subnet Mask:
Введите Маску Подсети, предоставленную вашим ISP (только для Статического режима).
PPTP Gateway:
Введите IP адрес Шлюза, предоставленный вашим ISP.
PPTP Server IP:
Введите IP Сервера, предоставленный вашим ISP (опционально).
Username:
Введите ваше имя пользователя PPTP.
Password:
Введите пароль PPTP и затем повторите пароль в следующем поле ввода.
Reconnect Mode:
Выберите либо Always-on, либо On-Demand, либо Manual.
Maximum Idle Time:
Введите максимальное время простоя, в течение которого будет поддерживаться Интернет соединение во время бездействия. Чтобы отключить эту функцию, включите Auto-reconnect.
DNS Servers:
Информация по DNS серверам будет предоставлена вашим ISP.
MTU:
Максимальная Единица Передачи (MTU) – возможно Вам потребуется изменить MTU для оптимальной производительности с вашим конкретным ISP. 1400 – значение MTU по умолчанию.
MAC Address:
MAC Адрес по умолчанию установлен в MAC адрес физического интерфейса Интернет порта на Широкополосном Маршрутизаторе. Не рекомендуется менять MAC адрес по умолчанию, если это не требует ваш ISP. Вы можете использовать кнопку Clone Your PC’s MAC Address, чтобы заменить MAC адрес Интернет порта на MAC адрес вашей Ethernet карты.
L2TP
My Internet Connection:
Выберите L2TP, если ваш ISP использует L2TP соединение. ISP предоставит Вам имя пользователя и пароль. Эта опция обычно используется с DSL службами.
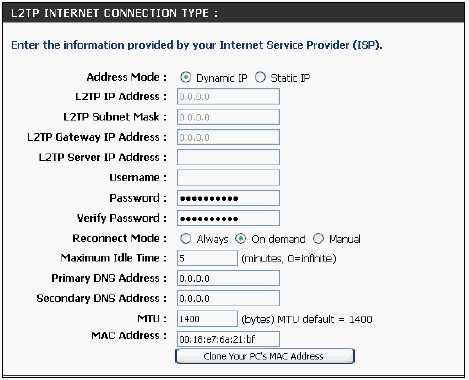
Address Mode:
Выберите Static, если ваш ISP назначил Вам the IP адрес, маску подсети, шлюз и адреса DNS серверов. В большинстве случаев, Вам придется выбрать Dynamic.
L2TP IP Address:
Введите L2TP IP адрес, предоставленный вашим ISP (только для Статического режима).
L2TP Subnet Mask:
Введите Маску Подсети, предоставленную вашим ISP (только для Статического режима).
L2TP Gateway:
Введите IP адрес Шлюза, предоставленный вашим ISP.
Введите IP Сервера, предоставленный вашим ISP (опционально).
Username:
Введите ваше имя пользователя L2TP.
Password:
Введите ваш пароль L2TP и затем повторите пароль в следующем поле ввода.
Reconnect Mode:
Выберите либо Always-on, либо On-Demand, либо Manual.
Maximum Idle Time:
Введите максимальное время простоя, в течение которого будет поддерживаться Интернет соединение во время бездействия. Чтобы отключить эту функцию, включите Auto-reconnect.
DNS Servers:
Введите Адреса Основного и Дополнительного DNS Серверов (только для Статического L2TP).
MTU:
Максимальная Единица Передачи (MTU) – возможно Вам потребуется изменить MTU для оптимальной производительности с вашим конкретным ISP. 1400 – значение MTU по умолчанию.
MAC Address:
MAC Адрес по умолчанию установлен в MAC адрес физического интерфейса Интернет порта на Широкополосном Маршрутизаторе. Не рекомендуется менять MAC адрес по умолчанию, если это не требует ваш ISP. Вы можете использовать кнопку Clone Your PC’s MAC Address, чтобы заменить MAC адрес Интернет порта на MAC адрес вашей Ethernet карты.
Статический IP Адрес
My Internet Connection:
Выберите Static IP Address, если вся IP информация для Интернет порта предоставляется вашим ISP. Вам потребуется ввести IP адрес, маску подсети, адрес шлюза и адрес (адреса) DNS, предоставленные вашим ISP. Каждый вводимый в поля IP адрес должен быть в подходящей IP форме, которая представляет собой четыре октета, разделенные точкой (x.x.x.x). Маршрутизатор не примет IP адрес, который будет в другом формате.
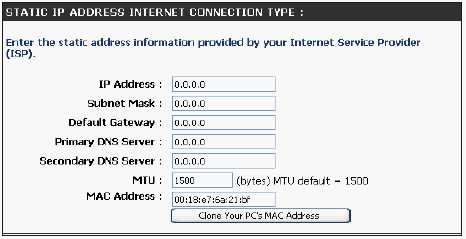
IP Address:
Введите the IP адрес, назначенный вашим ISP.
Subnet Mask:
Введите Маску Подсети, назначенную вашим ISP.
Default Gateway:
Введите Шлюз, назначенный вашим ISP.
DNS Servers:
Информация по DNS серверам будет предоставлена вашим ISP.
MTU:
Максимальная Единица Передачи (MTU) – возможно Вам потребуется изменить MTU для оптимальной производительности с вашим конкретным ISP. 1500 – значение MTU по умолчанию.
MAC Address:
MAC Адрес по умолчанию установлен в MAC адрес физического интерфейса Интернет порта на Широкополосном Маршрутизаторе. Не рекомендуется менять MAC адрес по умолчанию, если это не требует ваш ISP. Вы можете использовать кнопку Clone Your PC’s MAC Address, чтобы заменить MAC адрес Интернет порта на MAC адрес вашей Ethernet карты.
Надеюсь, статья помогла Вам настроить соединение с Интернетом для беспроводного маршрутизатора DIR-615. Удачи Вам и до скорых встреч на страницах блога okITgo.ru.
okitgo.ru
Краткая настройка маршрутизаторов с прошивкой DD-WRT
Подготовка к настройке роутера.
Включите роутер в сеть питания. Подключите кабель из подъезда в разъем WAN (Internet).Соедините роутер с компьютером коротким кабелем, который идет в комплекте с роутером.Один разъем установите в сетевую карту компьютера, другой в один из LAN портов роутера.
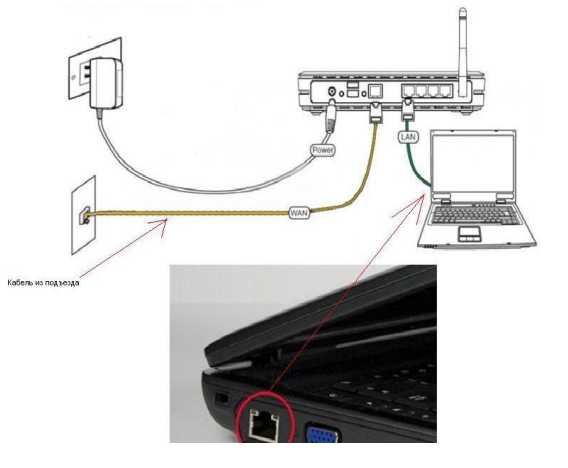
Далее необходимо проверить настройки локальной сети на компьютере.
Для Windows XP:
Пуск -> Панель управления -> (Сеть и подключение к интернет) -> Сетевые подключения->Подключение по локальной сети ->Свойства -> Протокол Интернета TCP/IP.Установите точку "Получить IP-адрес автоматически" -> ОК, в предыдущем окне так же ОК.
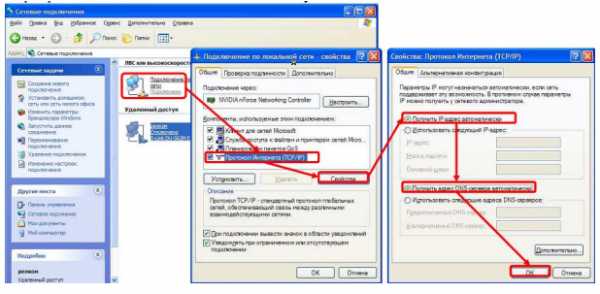
Для Windows 7:
Пуск -> Панель управления -> (Сеть и интернет) -> Центр управления сетями и общим доступом -> Изменение параметров адаптера ->Подключение по локальной сети ->Свойства-> Протокол Интернета TCP/IPv4.Установите точку "Получить IP-адрес автоматически" -> ОК, в предыдущем окне так же ОК.
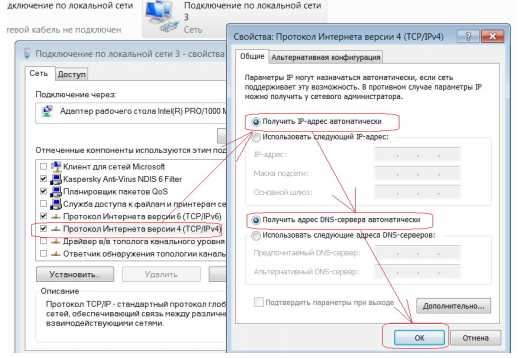
Для входа в настройки роутера в адресной строке браузера (Internet Explorer,Mozilla Firefox, Opera, Google Chrome), введите адрес 192.168.1.1 и нажмите клавишу Enter.
(Возможны другие варианты, так что не лишним будет посмотреть в настройках Подключения по локальной сети, либо в командной строке ввести ipconfig /all)
Если все сделано правильно, откроются настройки маршрутизатора.
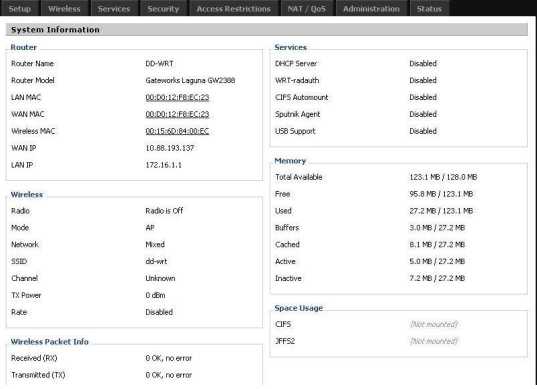
Выберите пункт Setup, и сейчас потребуется имя пользователя и пароль от роутера. Стандартные данные: имя пользователя - root и пароль – admin
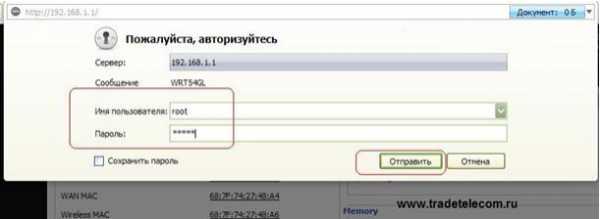
Откроется вкладка Basic Setup. Далее введите настройки согласно картинке ниже.
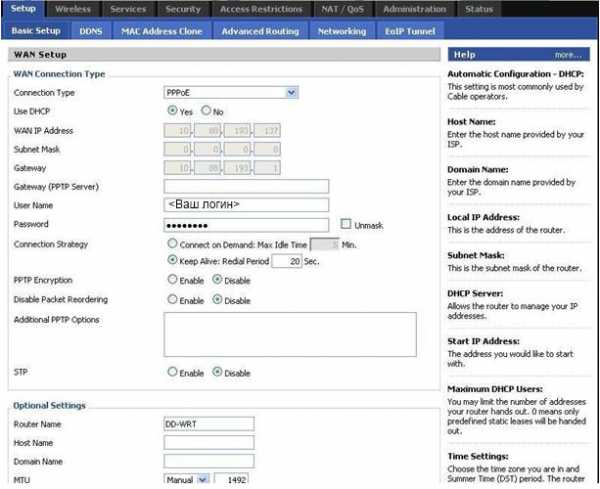
Небольшое описание:
Connect on Demand: Max Idle Time Вы можете настроить маршрутизатор так, чтобы он отключал Интернет-соединение по прошествии определенного периода бездействия (Max Idle Time). Если Ваше Интернет-соединение было прервано в результате простоя в работе, Connect on Demand позволяет маршрутизатору автоматически восстанавливать Ваше соединение, как только Вы попробуете снова зайти в Интернет. Чтобы использовать эту опцию, выберите Connect on Demand. В поле Max Idle Time введите желаемое количество минут, по истечении которых Ваше Интернет-соединение будет прерываться. Период времени по умолчанию - 5 минут.
Keep Alive(рекомендуется): Redial Period, если Вы выберите эту опцию, маршрутизатор будет периодически проверять Ваше Интернет- соединение. Если соединение прекратилось, то маршрутизатор автоматически восстановит Ваше соединение. Для использования этой опции, выберите Keep Alive. В поле Redial Period укажите, как часто маршрутизатор должен проверять Интернет-соединение. Интервал времени по умолчанию - 30 секунд.
После этого, по желанию, можете клонировать MAC – Адрес.
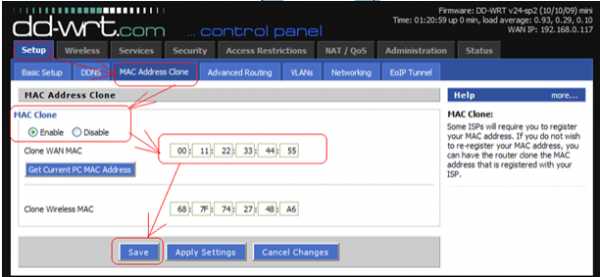
и включить UpnP.
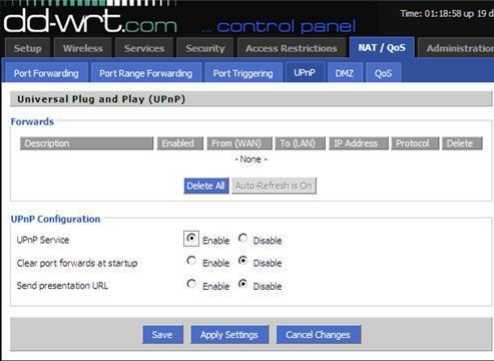
Переходим к настройкам Wi Fi. Wireless – Basic Setting.
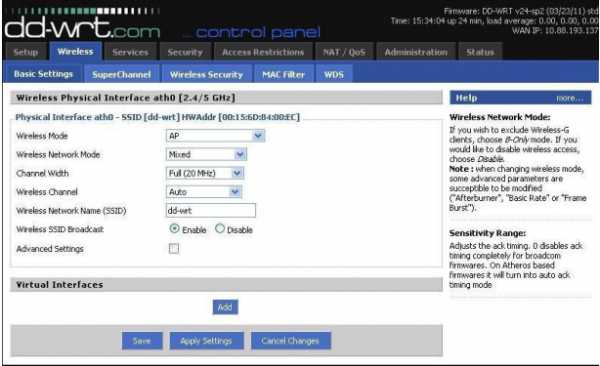
Wireless Network Name (название Wi-Fi сети) – укажите удобное для Вас название.
Остальные данные – как на картинке. Wireless – Wireless Security.
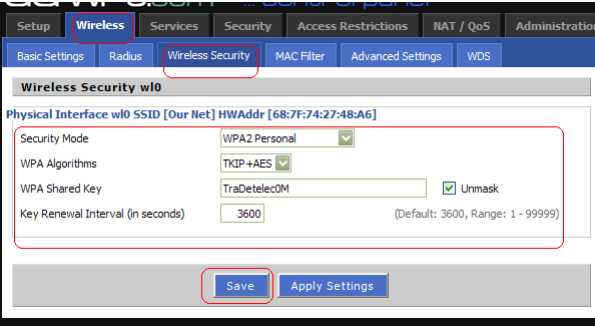
Security Mode – выбираете тип шифрования, рекомендуется WPA2 Personal.
WPASharedKey – ключ сети (пароль) от Вашей Wi-Fi сети
Настройка маршрутизатора завершена.
help.domru.ru
Tp-Link tl-wr840n Инструкция по эксплуатации онлайн [40/119]
TL-WR840N
Беспроводной маршрутизатор серии N,
скорость до 300 Мбит/с
- 33 -
Имя пользователя/Пароль – Укажите имя пользователя и пароль, предоставленные
вашим поставщиком Интернет-услуг. Эти поля чувствительны к регистру.
Динамический IP-адрес/Статический IP-адрес – Выберите в соответствии с тем, что
именно предоставил вам ваш поставщик Интернет-услуг, затем укажите IP-адрес или
доменное имя VPN сервера, предоставленные поставщиком Интерне-услуг.
Если вы выбрали Статический IP-адрес и указали доменное имя, то вам необходимо
указать адрес DNS-сервера, указанный вашим поставщиком Интернет-услуг. Нажмите
кнопку Сохранить.
Чт
обы подключиться к Интернет немедленно, нажмите кнопку Подключить. Чтобы
соединение с Интернет было сброшено немедленно, нажмите кнопку Отключить.
Подключить по требованию – В настройках маршрутизатора можно указать, чтобы он
автоматически сбрасывал соединение с Интернет через определенный период
времени (Максимальное время простоя). Если соединение с Интернет было
сброшено по причине неактивности в Интернет, то функция Подключить по
требованию позволяет маршрутизатору автоматически устанавливать соединение, как
только вы снова попытаетесь выйти в Интернет. Для ак
тивации данной функции
выберите соответствующую кнопку. Если вы хотите, чтобы подключение к Интернет
было активным постоянно, выберите 0 в поле Максимальное время простоя либо
укажите конкретное значение в минутах.
Подключить автоматически – Маршрутизатор автоматически восстанавливает
соединение, как только оно было сброшено. Для включения этой функции выберите
этот вариант.
Подключить вручную – В настройках маршрутизатора можно выбрать
подключение/отключение вручную. После истечения указанного периода
(Максимальное время простоя), маршрутизатор сбросит подключение к Интернет,
при этом, если вы обратитесь к Интернет-ресурсу снова, подключение не будет
автоматически восстановлено. Чтобы активировать эту функцию, нажмите
соответствующую радиокнопку. Если вы хотите, чтобы подключение к Интернет было
ак
тивно все время, укажите 0 в поле Максимальное время простоя. Также можно
указать период времени в минутах, в течение которого подключение к Интернет будет
активным до поступления запроса на новое подключение.
Внимание: Иногда подключение к Интернет не может быть прекращено, даже если в поле
Максимальное время простоя указано конкретное значение, т. к. не
которые приложения
постоянно обращаются к Интернет в фоновом режиме.
Нажмите Сохранить для сохранения ваших настроек.
mcgrp.ru
Настройка роутера Asus RT-N16 (Asus WL-500gV2.) (часть 3). « Blog of Khlebalin Dmitriy
Настройка роутера Asus RT-N16 (Asus WL-500gV2.) (часть 3).
Пришло время продолжить ранее начатую настройку, описанную мною здесь:
https://khlebalin.wordpress.com/category/wi-fi/
Режим фильтрации MAC-адресов – Отключено – принимать всех, верно указавших пароль доступа к Wi-Fi роутерf, Принимать – принимать только тех, кто верно указал пароль доступа к сети Wi-Fi роутера и у которых MAC-адрес указан в списке ниже – рекомендованный режим – даже если и подберут пароль к вашей wi-fi сети – роутер не разрешит подключится (не забудьте добавить свои mac-адреса устройств), Отклонять – не разрешать подключатся к wi-fi сети роутера, mac-адресам указанным в списке, даже если они верно указали пароль доступа.
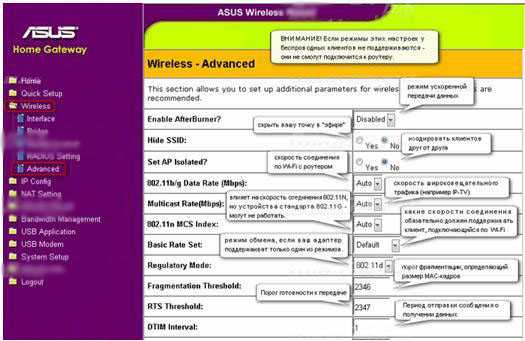
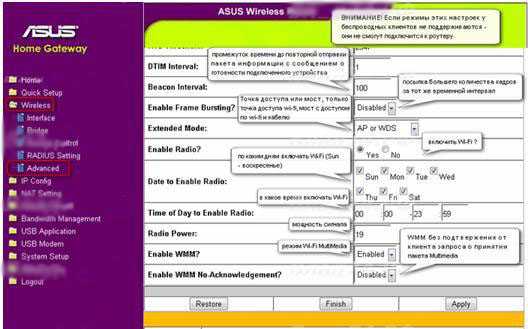
Внимание! изменение настроек в этой секции могут привести к тому, что вы не попадете в web-интерефейс роутера через Wi-Fi, сохраните предварительно настройки роутера в файл!!!
Скрыть SSID – При поиске Wi-Fi сетей – ваш роутер может быть скрыт, подключится можно будет, только если явно указать идентификатор SSID
Включить радиомодуль – Включить беспроводную сеть ?
Дата включения – По каким дням включать беспроводную сеть
Время включения – В какое время следует включать беспроводную сеть
Установить изолированную точку доступа – Если разрешить – клиенты беспроводной сети не будут «видеть» друг друга (в том числе файлы и папки)
Скорость многоадресной передачи – скорость многоадресной передачи в беспроводной сети – оставьте Auto
Установленная базовая скорость – оставьте Default
Порог фрагментации — порог фрагментации, определяющий размер MAC-кадров (из кото
khlebalin.wordpress.com
MTU в роутере - что это? Maximum transmission unit. Параметры роутера
Многие пользователи сети интернет, для подключения к которой используются защищённые соединения со стороны провайдеров, могут ощущать дискомфорт в работе, связанный с невозможностью открытия некоторых интернет-ресурсов. Устранение проблемы порой решается радикально – меняется роутер или провайдер, однако существует высокая вероятность исправить ситуацию самостоятельно, произведя настройку всего одного параметра под названием MTU в роутере. Что это такое, как найти и правильно настроить - вопросы, которые рассмотрены в данной статье.
Внесение ясности
Для повышения скорости интернета по каналам связи используется пакетная передача данных. Ведь нет смысла отправлять и получать информацию по каждому биту, загружая канал. Поэтому была создана технология, позволяющая собирать поток данных в специальный пакет, который передаётся на расстояния. При получении пакета конечный компьютер его просто распаковывает и получает исходные данные. В процессе пользования такой системой были выявлены ограничения, которые вели к потере скорости при увеличении размера пакета. Благодаря чему ввели соответствующий стандарт – максимально передаваемый пакет для оборудования (Maximum Transmission Unit), а сокращённо MTU, в роутере. Что это, понятно, осталось выявить причины, из-за которых данный стандарт работает некорректно.
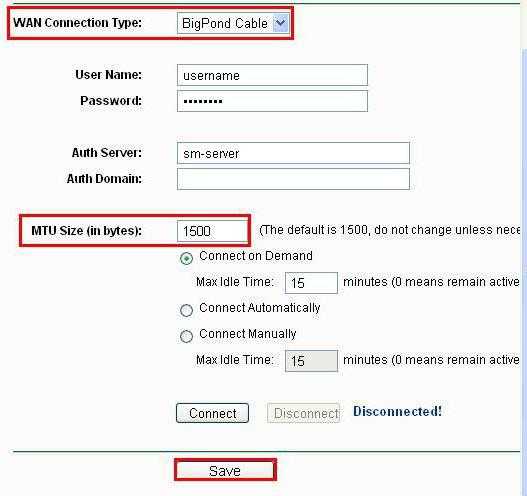
Паранойя или безопасность
Естественно, любой стандарт предусматривает решение проблем в нештатных ситуациях. Для MTU была разработана специальная фрагментация, которая позволяла на низком уровне изменять размер пакета по просьбе конечного компьютера в сети. Сама просьба выполнялась на транспортном уровне TCP с помощью протокола ICMP, задачей которого является передача служебных сообщений. Протоколы канального уровня при невозможности принять пакет отправляют сообщение о невозможности этого. Отправитель уменьшает размер посылки и отправляет заново. Однако не всегда это работает. Ведь очень часто интернет-ресурсами управляют очень ленивые администраторы, которые, вместо того чтобы производить тонкую настройку системы безопасности, идут по лёгкому пути, отключая, на их взгляд, ненужные протоколы. Естественно, ICMP входит в их число. А нет сообщения – нет проблемы, конечный пользователь по чьей-то вине пользуется оплаченной услугой не в полном объёме.
Отличный ping-показатель
И чтобы навсегда ушли сомнения, которые поселяет в сознании пользователя служба технической поддержки любого провайдера, нужно знать важный факт – команда ping - не показатель. Так как его первостепенной задачей является проверка доступности ресурса, но не качества канала связи. В этом можно убедиться самостоятельно, выполнив в командной строке ping ya.ru. Ответ конечного сервера сообщит о том, что пакет размером 32 байта был принят. А если отправить пакет, установленный стандартом в 1500 байт? Команда будет выглядеть так: ping ya.ru –f –l 1500. Где l - размер, пакета, а f - запрет фрагментации. Могут появиться проблемы, начиная от невозможности принятия, заканчивая потерями на канале. Беря во внимание, что вся информация, получаемая из сети интернет, передаётся большими пакетами, доверять команде ping проверку канала нецелесообразно. В данном случае размер пакета - не что иное, как значение MTU, редактирование которого может улучшить работу интернета.
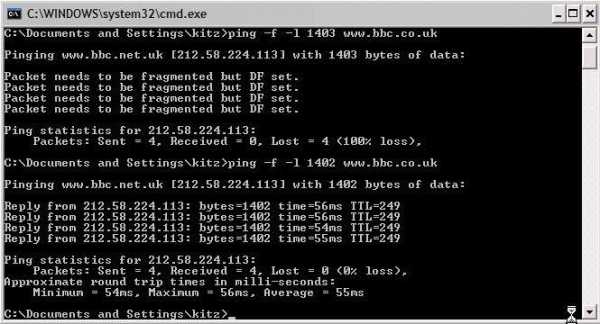
Возможности провайдера
В первую очередь нужно понимать, какой параметр Maximum Transmission Unit установлен у провайдера. Если услуга сети интернет предоставляется посредством подачи кабеля «витая пара», без каких-либо сетевых настроек, проблем не будет. А вот в случаях использования защищённых каналов PPPoE или виртуальных частных сетей VPN, нужно быть готовыми, что без настройки роутера и компьютера не обойтись. Вариантов определения правильного размера пакета, как и устранений проблемы, очень много, и внимание будет уделено нескольким, самым эффективным способам. Естественно, можно попытаться у провайдера в телефонном режиме выяснить параметр MTU и прописать его на роутере, но это слишком просто и, скорее всего, невозможно из-за низкой компетенции оператора.
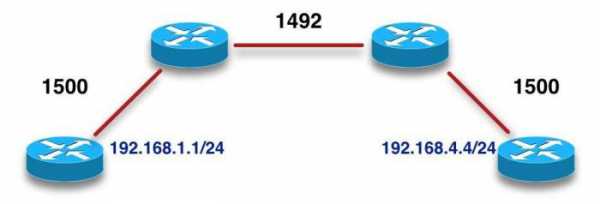
Может проблема в другом
Вполне возможно, что недоступность некоторых интернет-страниц возникает не из-за неверной настройки MTU в роутере, что это исправление не решит проблему. Нужно точно знать, в каком направлении двигаться. Для этого пользователю необходимо зайти в настройки своего роутера и понизить установленный по умолчанию MTU до 1400 байт. После сохранения и перезагрузки попробовать зайти на нужный ресурс ещё раз. Если проблема не устранилась, вернуть настройки в исходное положение и начать искать решение в другом направлении. Однако, по отзывам многих пользователей, изменение размера максимального пакета в меньшую сторону даёт положительный результат и все ресурсы, включая онлайн-игры, доступны. Правда, возникает другая проблема – падает скорость открытия страниц и закачки файлов. Требуется открыть параметры роутера и произвести тонкую настройку MTU.
От слов к делу
Для того чтобы перейти к настройкам, необходимо в адресной строке любого браузера ввести адрес роутера и, попав в окно авторизации, ввести логин и пароль. Естественно, если настройку производил администратор со стороны провайдера, в его компетенции и устранение проблем в работе с интернетом. А вот остальные пользователи знают собственно установленный пароль и логин к точке доступа. В любом случае без авторизации проблему устранить не удастся, ведь параметры роутера будут недоступны.
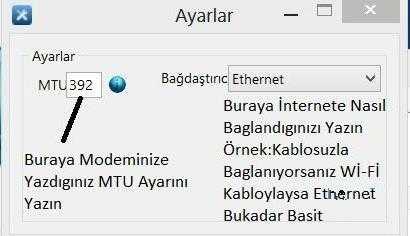
В конечном счёте безвыходных ситуаций не бывает. Можно выяснить у провайдера настройки сети, сбросить роутер да заводских настроек и провести подключение самостоятельно. В средствах массовой информации достаточно инструкций по настройке нужного аппаратного обеспечения, не говоря уже о фирменных путеводителях от производителя, которые можно найти на официальных сайтах продавца.
Как найти MTU в роутере
Самым популярным в России считается роутер D-Link, поэтому все примеры по тонкой настройке будут описываться на базе его функциональных возможностей, которые не особо отличаются от других роутеров. Попав в главное меню настройки устройства, взор требуется обратить на пункт WAN в разделе «Сеть». Данный пункт отвечает за построение канала связи между роутером и оборудованием провайдера, его наличие обязательно в любом сетевом устройстве. Попав в нужное меню, пользователь может обнаружить несколько соединений, которые имеют статус «соединено». Предпочтение нужно отдать тому, которое имеет флаг «шлюз по умолчанию». Установить на выбранное соединение курсор. Нажав кнопку «изменить» (или «добавить» - у каждой версии свои названия), пользователь попадёт в меню тонкой настройки. Найти нужный пункт с надписью MTU. Изменить параметр, нажав на изображение карандаша в выбранном поле. Установить нужный размер. Сохранить настройки и перезагрузить роутер.
Настройка MTU в роутере, как показывает практика, является ключевой для многих каналов, построенных на виртуальных частных сетях. Однако мало кто знает, что тонкая настройка качественного соединения зависит ещё от двух пунктов, которые всегда находятся рядом с полем MTU. Правильная настройка всех параметров всегда решает проблемы в сетях, которые имеют физический износ. Роутер D-Link, Zuxel, Cisco, Linksys и некоторые другие устройства автоматически заполняют важные параметры. В таких случаях без особого желания менять параметр не стоит.
- Keep Alive. Созданная виртуальная сеть постоянно поддерживается роутером, с момента включения до отключения питания.
- LCP интервал. Параметр указывается в секундах и задаёт частоту запросов от роутера к оборудованию провайдера для проверки работоспособности канала.
- LCP провалы. Параметр, который позволяет выполнить отключение от оборудования провайдера с целью установления нового, более качественного канала связи в случае невозврата нескольких, отправленных раннее пакетов.
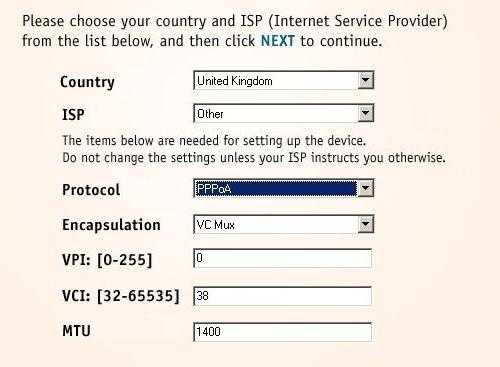
Стандарты частных сетей
Если нет желания производить эксперименты самостоятельно, определяя нужный размер MTU, можно использовать технические данные, прописанные в стандартах.
- Соединение PPPoE. К каждому переданному пакету прикрепляет собственные данные для обеспечения безопасности, которые принято называть заголовком. Этот заголовок забирает у каждого пакета по 8 байт, оставляя каналу возможность передавать 1492 байта. На данной технологии построена работа ADSL, соответственно для настройки модемов изменение MTU обязательно.
- Частные сети VPN и PPP. Тут MTU в большей степени зависит от оборудования сервера, к которому осуществляется подключение. Ведь помимо провайдера, соединение может быть использовано для подключения к рабочему месту на предприятии с помощью удалённого подключения. Параметр 1400 байт принято считать оптимальным, но тонкая настройка не запрещена.
Программное обеспечение в помощь
Определить необходимый размер MTU без экспериментов с роутером можно и с помощью программного обеспечения. Например, программа TCP Optimizer производит самостоятельные вычисления на канале связи и выдаёт результат пользователю с полным описанием проблемы. Вполне удобно, но ресурсоёмко. Ведь программу нужно найти, закачать, установить и разобраться в её работоспособности. А разобравшись, любой пользователь обнаружит, что приложение использует банальный ping какого-то ресурса в сети интернет. Выходит, что определить MTU можно из командной строки? Запросто, нужно лишь уменьшать размер пакета на единицу, пока ответ сервера не будет положительным – ping ya.ru –f –l 1499.
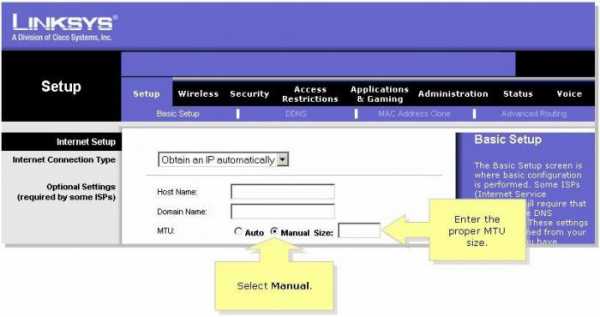
Многие программные продукты для настройки сетей предлагают произвести тонкую настройку путём правки реестра системы, прописывая специальные ключи под сетевое оборудование. Такой функционал был востребован в системах прошлого века, однако современные операционные системы умеют сами подстраиваться под созданный канал связи и порой для эффективности работы после тонкой настройки роутера требуется перезагрузить компьютер.
В заключение
Получив информацию о MTU в роутере, что это такое и как произвести тонкую настройку оборудования, можно переходить к непосредственным действиям, направленным на улучшение работоспособности канала связи. Однако прежде чем начинать работу, нужно знать, что не все роутеры позволяют изменять свои характеристики. Например, компания ZTE, известная своими 3G-модемами, посчитала, что настройка MTU нарушает какие-то внутренние правила безопасности. Соответственно, изменить нужные параметры вручную не удастся. Специалисты рекомендуют устанавливать оборудование, приобретённое у провайдера, либо перед покупкой хотя бы согласовывать выбор с поставщиком интернета.
fb.ru
Преамбула длинная короткая. Дополнительные настройки беспроводного режима на роутере Tp-link
«Установить и забыть» - таково желание большинства пользователей беспроводных маршрутизаторов. Для них беспроводной маршрутизатор - простое устройство, которое всего лишь обеспечивает связь с…
«Установить и забыть» - таково желание большинства пользователей беспроводных маршрутизаторов. Для них беспроводной маршрутизатор - простое устройство, которое всего лишь обеспечивает связь с Интернетом и беспроводной доступ к сетевым устройствам. Однако тот, кто готов посвятить немного времени его настройке, может заметно повысить отдачу от WiFi-маршрутизатора, в том числе увеличить производительность, усилить безопасность и предоставить дистанционный доступ к внутренним сетевым ресурсам в домашней или офисной сети.
Большинство пользователей знают и, надеемся, используют некоторые очевидные варианты настройки беспроводного маршрутизатора. Почти во всех современных беспроводных клиентах реализован самый надежный вид беспроводного шифрования, WPA2, и большинству пользователей следует применить WPA2 в своей домашней сети. Новые маршрутизаторы, такие как Cisco Linksys EA4500, по умолчанию изначально настраиваются на надежную защиту WPA2. Покупая маршрутизатор, следует убедиться в том, что в нем реализован режим безопасности WPA2.
Среди других широко известных компонентов - брандмауэр и средства родительского контроля. Современные маршрутизаторы поставляются со встроенным брандмауэром для защиты от исходящих из Интернета угроз, таких как атаки, вызывающие отказ в обслуживании (DoS), и несанкционированный доступ к данным (snooping). Средства родительского контроля все чаще используются в потребительских маршрутизаторах, и, благодаря стараниям поставщиков, рядовому пользователю становится все проще настраивать этот компонент и управлять им. В результате взрослые получают возможность оградить детей от соприкосновения с сомнительным контентом в Интернете.
Все эти возможности важны, но в большинстве программ управления маршрутизаторами есть и другие мощные функции, неизвестные массовому пользователю. Мы познакомим вас с десятью малоизвестными параметрами маршрутизатора, позволяющими повысить производительность и усилить безопасность сети.
1. Ширина канала
Представьте себе, что данные, передаваемые по беспроводному каналу, - это автомобили на шоссе. Чем шире шоссе, тем больше автомобилей может проехать по нему. Однако, чем больше автомобилей, тем больше вероятность аварий и других неприятностей.
Аналогичное значение имеет ширина канала. Этот параметр управляет шириной полосы сигнала для беспроводной передачи данных. Ширину канала можно установить как для 2,4-, так и для 5-ГГц диапазона. В настоящее время для протокола 802.11ac предусмотрены настройки 20 МГц, 40 МГц и даже 60 МГц.
По умолчанию для 2,4-ГГц устанавливается ширина канала 20 МГц. Данные по 20-МГц каналу перемещаются медленнее, чем по более широким каналам 40 и 60 МГц, но к 20-МГц каналу можно подключать старые устройства 802.11x, а дальность связи, как правило, лучше, чем у 40-МГц каналов.
В большинстве случаев по умолчанию устанавливается автоматический режим Auto (20 or 40 MHz), и маршрутизатор самостоятельно решает сложную задачу - выбирает подходящую ширину канала связи.
Владельцам двухдиапазонного маршрутизатора 802.11n, желающим настроить пропускную способность для игр и потоковой передачи видео высокой четкости, рекомендуется выбрать 40-МГц канал в 5-ГГц диапазоне (вместо более медленного 20-МГц канала). Убедитесь в том, что все компьютеры и устройства, используемые для игр и потоковой передачи видео, совместимы с протоколом 802.11n, могут работать в 5-ГГц диапазоне с 40-МГц каналом и подключены к 5-ГГц диапазону. Обратите внимание, что при этом уменьшается дальность связи, но вряд ли вам потребуется вести передачу видео на большие расстояния. Тем не менее, если некоторые из устройств расположены на границе зоны приема, то, возможно, придется применить повторитель, если выяснится, что дальность связи через 40-МГц канал недостаточна.
В настоящее время беспроводные клиенты, совместимые с 802.11ac, не выпускаются. Но когда они появятся в продаже, к ним будет применим тот же принцип: для повышения пропускной способности размещайте будущие устройства 802.11ac в 5-ГГц беспроводной локальной сети и попробуйте настроить сверхширокий канал 60 МГц, предусмотренный в протоколе 802.11ac.
2. Фильтрация MAC
Любое устройство, подключаемое к сети, имеет MAC-адрес, назначаемый его сетевому адаптеру. Вы можете повысить безопасность сети, применяя фильтрацию MAC-адреса, чтобы разрешать или запрещать доступ к сети.
Фильтрация MAC - стандартная функция почти любого беспроводного маршрутизатора. Ее можно использовать одним из двух способов: запретить определенным устройствам доступ к сети или разрешить доступ определенным устройствам.
Включите фильтрацию MAC в интерфейсе управления маршрутизатора. Затем введите MAC-адреса всех устройств и запретите или разрешите доступ каждому устройству. Для разных моделей маршрутизаторов эти шаги могут немного отличаться, но чаще всего в беспроводных маршрутизаторах домашних сетей и малых офисов фильтрация MAC настраивается именно так. Небольшой совет: в большинстве беспроводных устройств MAC-адрес находится среди параметров сети. На клиенте Windows выполните команду ipconfig /all. Физический адрес, связанный с беспроводной пла
comuedu.ru
Сколько устройств можно подключить к роутеру по Wi-Fi и по сетевому кабелю?
Постараюсь сегодня ответит на интересный вопрос, которым, как мне кажется, интересуются многие. Попытаемся разобраться, сколько же устройств можно одновременно подключить к маршрутизатору. По беспроводной сети Wi-Fi, и по сетевому кабелю.

Сколько разных компьютеров, телефонов, планшетов и прочей техники, можно подключить к одному роутеру, как это скажется на его работе, и будет ли он вообще работать.
Давайте сразу к делу. И, сначала разберемся с подключением устройств по сетевому кабелю LAN. Как правило, в обычных современных маршрутизаторах, есть 4 LAN разъема. Вот, к примеру, у меня под рукой есть TP-Link TL-MR3220, сейчас сделаю фото LAN разъемов.

Это значит, что к нему, вы можете подключить 4 устройства. Например, компьютер, или телевизор по сетевому кабелю.
Больше устройств подключить не получится, так как ограничение по разъемам. Это, я думаю понятно.
Максимальное количество устройств по Wi-Fi?
Здесь уже интереснее. Какого-то физического отграничения при подключении по беспроводной сети – нет. По сравнению, с сетевыми разъемами.
Но, это не значит, что вы подключите к маршрутизатору 20 ноутбуков, и все будет хорошо работать.
Да, ограничение есть. И, я думаю, что это максимальное количество IP, которые может выдать DHCP сервер на роутере. Например, по-умолчанию, у Asus конечный IP адрес 192.168.1.254:
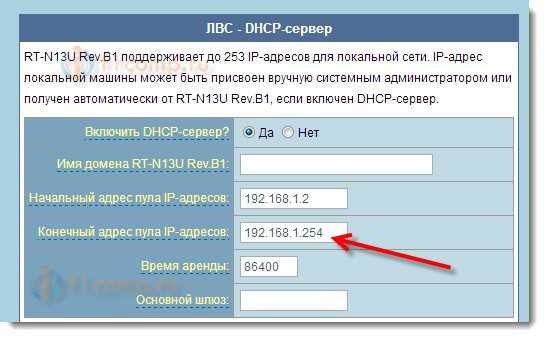
А у Tp-Link, например, 192.168.0.199:
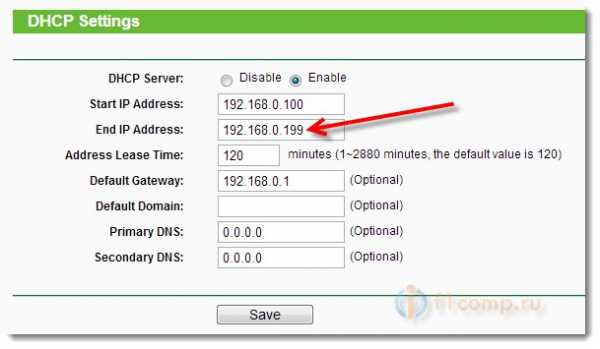
Получается, что к Tp-Link, например, можно подключить 99 устройств, а к Asus, более 250. Но, я думаю, что эти цифры на практике ничего не значат. Совсем. Это теория. Если я не прав, прошу меня поправить.
Я думаю, что ни один роутер, даже самый современный и мощный, не выдержит 99 устройств 🙂 . Он просто физически не сможет обеспечить им доступ к интернету. Тем более, стабильный доступ.
Мне не приходилось тестировать, но, я думаю, что если подключить к тому же популярному TP-Link TL-WR841N даже 10 устройств, и начать что-то скачивать, или открывать на них сайты, то он просто “подвиснет”. Интернет везде пропадет, и спасет его только перезагрузка. У него, процессор просто не выдержит такой нагрузки. Даже, если на нескольких компьютерах запустить игры, то я не уверен, что он стабильно будет держать соединение. Даже торрент на одном компьютере может нагружать роутер. Я уже писал как с этим бороться “Проблемы с uTorrent при работе через Wi-Fi роутер: пропадает соединение, роутер перезагружается, медленно работает интернет“.
Это относится не только к TL-WR841N, или к фирме TP-Link, это относится ко всем маршрутизаторам. Если, например, взять его младшего брата TL-WR741N, то там дела еще хуже (он дешевле и слабее). Очень часто встречаю жалобы, что интернет просто перестает работать. Спасает только перезагрузка, и то, не надолго. Это яркий пример того, что роутер просто не выдерживает нагрузки, которую создают те устройства, которые вы к нему подключили.
Если взять более дорогие модели, к примеру Asus RT-AC66U, TP-LINK TL-WDR3600, то там ситуация с количеством одновременно подключенных устройств и стабильностью работы сети, будет намного лучше. Так как, эти модели значительно дороже, и мощнее. У них более мощные процессоры, блоки питания и т. д.
А мобильные 3G роутеры (практически все модели), имеют ограничение на подключение устройств по Wi-Fi. Обычно, это до 5 устройств. Для примера: Huawei EC 5321u-1 Rev.B, Sierra Wireless AC802 – до 5 устройств. А вот к Easo M8 – можно подключить 50 устройств, но рекомендуется 5-7. Понятное дело, что 50 устройств он никогда не потянет.
Послесловие
Выбирая роутер, вы уже примерно должны знать, сколько устройств, вы будете к нему подключать. Если у вас там к примеру два компьютера, и несколько смартфонов, то можно взять и не очень дорогую модель, такую как TL-WR841N, или другой из этой ценовой категории.
Но, если вы хотите построить беспроводную сеть в большом доме (где много устройств), в небольшом офисе, общежитии и т. д., то советую не экономить. Берите маршрутизатор который стоит более 1000 грн. (4000 р.). Что бы все работало стабильно и без сбоев.
Иначе, начнет пропадать подключение к интернету, а вы будете долго и нудно искать ответ почему это происходит. А ответ будет очень простым, просто ваш маршрутизатор не будет выдерживать той нагрузки, которую будут создавать устройства. Тем более, если вы собираетесь играть в онлайн игры, смотреть видео в высоком качестве, или качать (раздавать) торренты.
Буду рад видеть ваши вопросы, замечания и дополнения в комментариях. Всего хорошего!
f1comp.ru