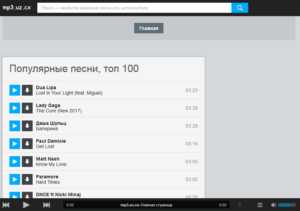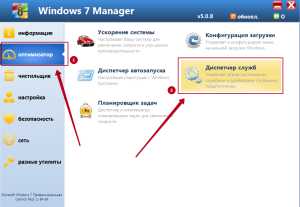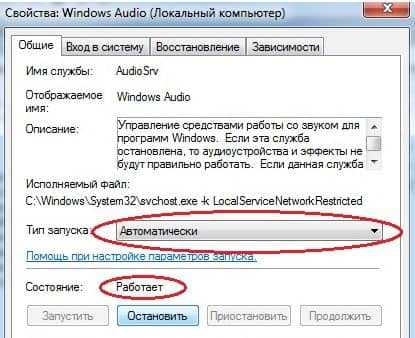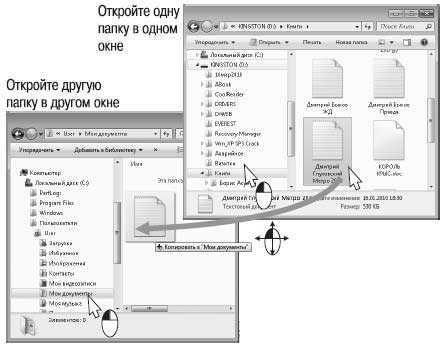Как удалить с диска папку Windows.old в Windows 10. Как удалить windows 10 с диска с
Как удалить windows 10 с компьютера
Прежде чем разбираться как удалить Windows 10 с компьютера или с ноутбука, необходимо узнать варианты ее местонахождения на жестком диске. В основном могут быть два варианта расположения ОС:
- Windows 10 установлен в основной раздел диска;
- Windows 10 установлен параллельно с другой операционной системой.
В этой статье приведены три способа удаления операционной системы.
- Первый метод заключается в форматировании раздела диска с использованием загрузочного диска Windows 7.
- Второй метод посвящен удалению параллельно установленной операционной системы.
- Третий способ, позволит убрать ОС с помощью сторонней программы.
Для каждого из случаев есть своя специфика действии, которых необходимо учитывать.
Прежде чем полностью удалить Windows 10, предварительно позаботьтесь о сохранности данных. Это могут быть старые файлы, пароли для доступа в интернет, настройки удаленного доступа и так далее. Кроме того нужно помнить, что удаление операционной системы сотрет все приложения и драйверы, которых возможно нельзя будет вернуть обратно. Поэтому, желательно выполнить полное резервное копирование данных, предварительно очистив файлы от вирусов с помощью бесплатных антивирусов для Windows.
Инструкция №1. Удаление ОС с использованием загрузочного диска.
В случае, если необходимо просто снести Windows 10 из основного раздела жесткого диска, достаточно использовать загрузочный диск или флешку с установочными файлами другой ОС. Для этого следуйте нижеследующей инструкции:Подсоединяем к компьютеру загрузочную флешку с ОС и перезагружаемся. В момент загрузки компьютера инициируем вход в БИОС, используя для этого служебные клавиши (см.справочную информацию). Находясь в нем, необходимо поставить высокий приоритет для загрузочной флешки содержащую другую операционную систему (смотрим справочную информации о версии БИОС которая может отличаться).В результате загрузки с флешки, появится программная оболочка операционной системы Windows 7, функционал которой позволяет выполнить удаление Windows 10 из компьютера. Далее выполните шаги показанные на нижеследующих скриншотах:
- Выбор языка установки
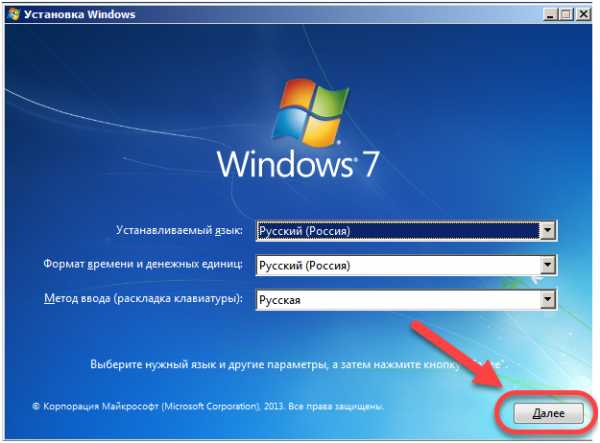
- Начало установки Windows 7
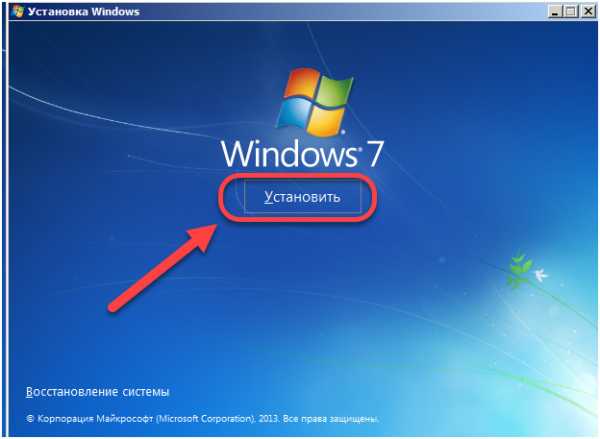
- Выбираем любой тип установки операционной системы (так как это не важно для данного случая)

- Далее следует удаление раздела жесткого диска содержащего Windows 10 и форматирование
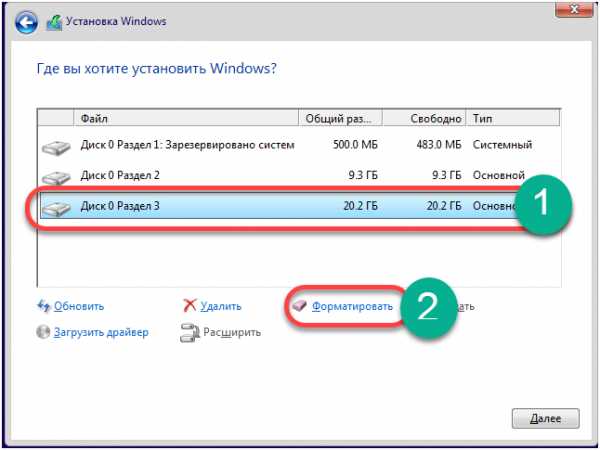
Результатом будет полное удаление файлов Windows 10 в выбранном разделе диска. После окончания форматирования следует отказаться от продолжения установки Windows и выйти из программы установки.
Инструкция №2. Стирание дублей операционных систем.
Если в компьютере установлены параллельно две операционные системы (на нашем примере это Windows 7 и 10) то может стоять задача удаления параллельно установленной ОС, пусть это будет Windows 10.Для начала, необходимо убедится, что Windows 7 успешно запускается на вашем компьютере, так как удаление Windows 10 будет выполнятся из под седьмой версии Windows. Далее покажем процесс пошагово:
- Разыскать ярлык «Мой компьютер» на рабочем столе
- Выбрать правой клавишей мыши пункт контекстного меню «Свойства»
- Далее выбрать пункт «Дополнительные параметры системы»
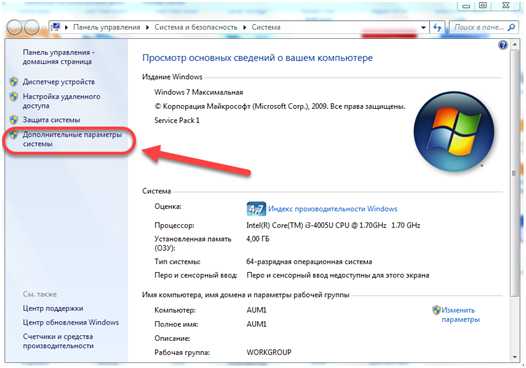
- Откроем вкладку «Дополнительно». В самом внизу в разделе «Загрузка и восстановление» находится кнопка «Параметры»
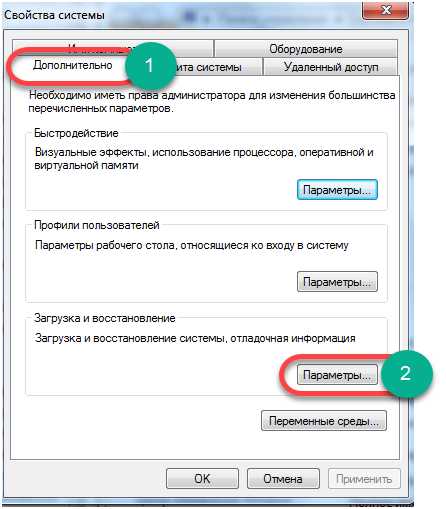
- Очередное окно позволяет выбрать загрузку с Windows 7 что соответствует нашей цели
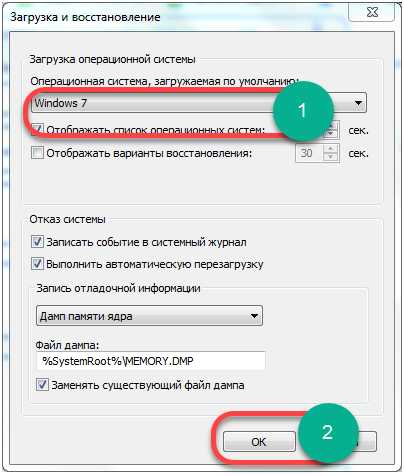
- Следующим шагом будет форматирование того раздела диска, который содержит папки и файлы Windows. Выбрать раздел жесткого диска где содержатся файлы Windows 10, нажатием правой клавишей мыши вызвать контекстное меню и нажать “форматирование”
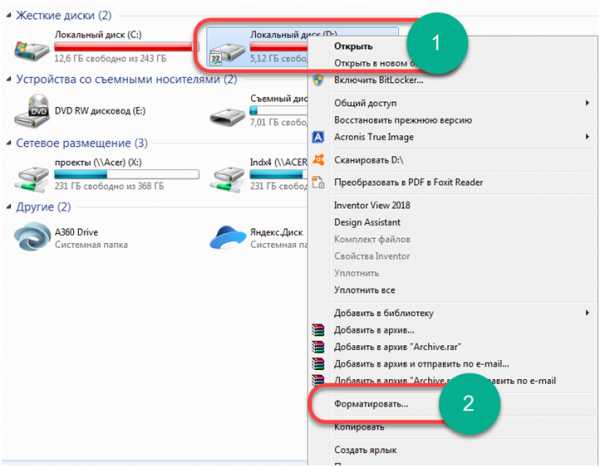 Таким способом, на компьютере останется для загрузки только один Windows 7.
Таким способом, на компьютере останется для загрузки только один Windows 7.
Инструкция №3. Использование загрузочных дисков со сторонними программами.
Данный вариант удаления Windows 10 подразумевает использование специальных программ для редактирования разделов жесткого диска. В данном случае будем использовать загрузочный диск от производителя программного обеспечения Acronis.Этот вендор заслужил доверие миллионов пользователей в мире и имеет дружественный и интуитивно понятный интерфейс. Конкретно для текущей задачи, оптимальным выбором будет утилита Acronis True Image Home.После того как будет создан загрузочный диск с Акронисом, необходимо совершить перезагрузку и выполнить стандартные операции в БИОС, выставить загрузочный оптический диск приоритетным.После того как компьютер загрузится с оптического диска Acronis True Image, выполним ряд операции для выбора и удаления раздела диска содержащего Windows 10:На скриншоте показан главный экран утилиты Acronis True Image Home, начнем с того что кликнем пункт “Acronis True Image Home”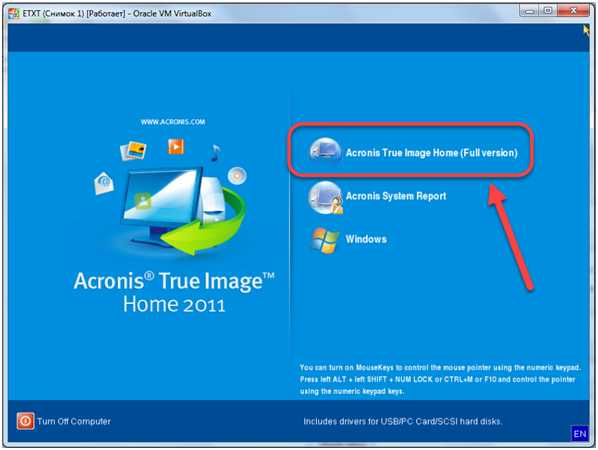
Далее выбираем кнопку “Tools & Utilities”
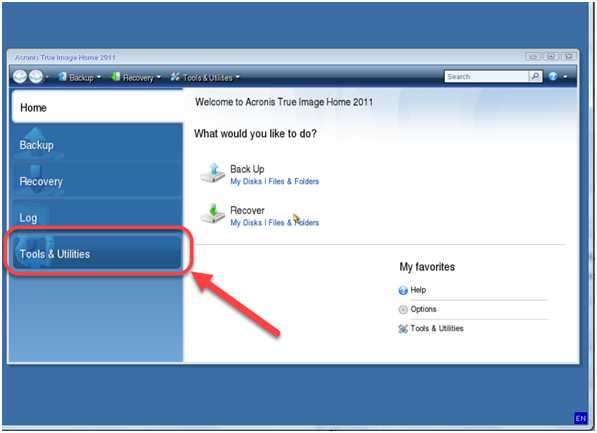
Далее выбираем кнопку «Acronis DriveCleanser»
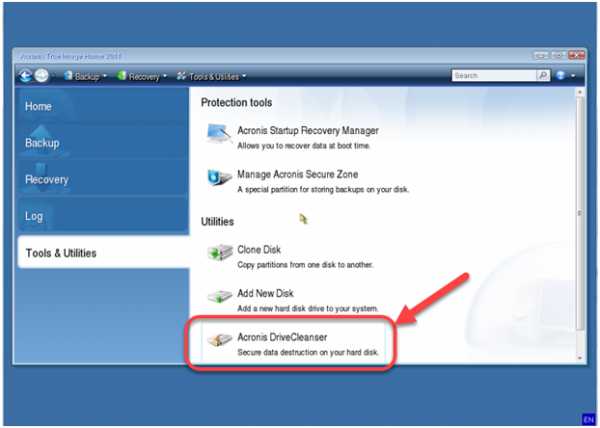
Следующими шагами будут выбор того раздела в котором содержатся файлы Windows 10 и нажатие кнопки “Next”
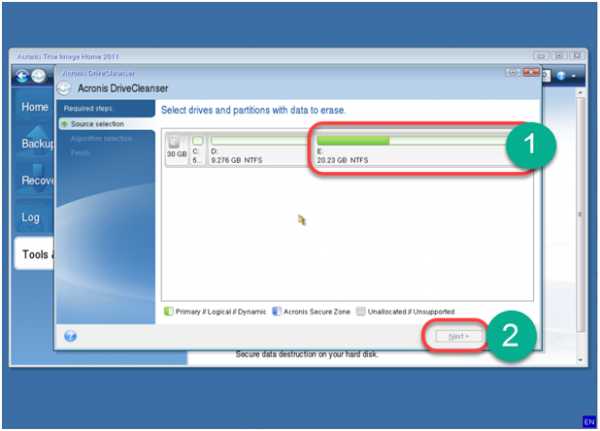
Заключительным этапом будет завершение всего процесса нажатием кнопки “Приступить”
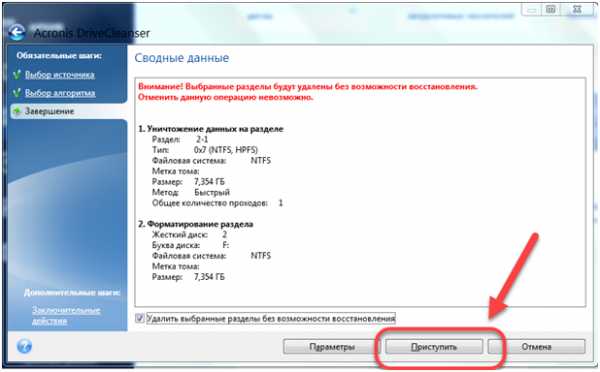
После окончания всех вышеприведенных этапов, Windows 10 будет полностью удален с компьютера.
Стоит отметитьПеред тем как выполнить действия описанные в третьем способе, мерой предосторожностью будет тщательное запоминание имен и букв всех разделов жесткого диска.
Используя загрузочную утилиту можно случайно удалить диск с другой операционной системой или стереть нужную информацию. Внимательность и осторожность необходима при выполнения всех трех приведенных способов, так как восстановление информации после форматирования дисков или удаления их разделов является трудоемкой задачей. Но об этом расскажем в других наших статьях...
cheerss.ru
Как удалить windows 10
Как удалить Windows 10 с компьютера
Прежде чем выяснять, как удалить Windows 10 с компьютера, предлагаем вам ненадолго остановиться и задуматься. Новая ОС от Microsoft действительно получилась довольно неплохой – имея те же системные требования, что и всем известная «семерка», она поддерживает множество новых функций и, что немаловажно, приложений из Windows Store, которых с каждым днем становится все больше. Кроме того, среди них имеется огромное количество бесплатных игр, которые помогут вам скоротать время и неплохо развлечься. В частности, тот же Asphalt 8 вы и вовсе не сможете запустить на «семерке» или ХР, а здесь он есть и, более того, абсолютно бесплатен.
Поэтому, прежде чем убрать Виндовс 10 с ноутбука или компьютера – еще раз подумайте. Может она не так плоха, как вам на первый взгляд показалось, а быть может ее просто нужно переустановить (это особенно актуально в тех случаях, когда вы поставили какую-нибудь кривую «сборку»).
Если же мы вас не убедили, давайте приступать. Рассмотрим два варианта сноса десятой Винды с компьютера.
Вариант №1: клин клином.
Самый простой и логичный способ удалить Виндовс – установить на компьютер вместо «десятки» другую ОС… это даже может быть и другая «десятка». Чтобы произвести такую замену, делаем следующее:
- Загружаем компьютер с диска или флешки с «виндой»;
- Доходим до того момента, когда необходимо выбрать раздел для установки ОС;
- Выбираем тот раздел, на котором сейчас стоит «десятка», которую вы хотите удалить;
- Жмем «Далее» и сообщаем системе, что мы не против отформатировать данный диск перед установкой.
Вот и все. От десятки не останется и следа – вам удалось ее удалить, а на ее место придет та ОС, которую вы выбрали.
Вариант №2: тотальное уничтожение
Также существует вариант, с помощью которого вы можете удалить Windows 10 с раздела диска. Для этого можно воспользоваться программой EaseUS Parition Master о которой мы рассказывали в одной из наших статей. Скачать ее можно абсолютно бесплатно с официального сайта, при этом, нужно выбирать Personal Edition, так как в нем есть все, что вам понадобится.
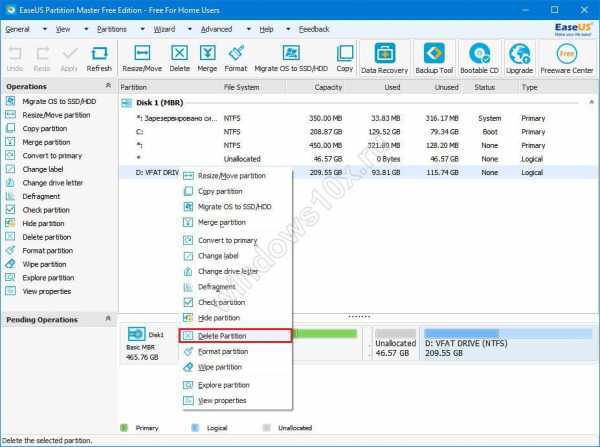
Итак:
- Запустите программу EaseUS Parition Master;
- Щелкните правой кнопкой по разделу, который хотите удалить и выберите «Delete Partition»;
- Когда закончите, нажмите кнопку Apply и согласитесь с приложением о перезагрузке компьютера. Через несколько минут раздел с ОС будет полностью убран.
Учтите, что при таком подходе вы рискуете остаться вовсе без операционной системы, что может вызвать определенные сложности при использовании компьютера.
windows10x.ru
Удаление Windows 10 после обновления
 29 июля все владельцы лицензионных копий Виндовс 7 и Виндовс 8.1 получили возможность бесплатного обновления своей операционной системы до последней версии – Виндовс 10. Учитывая количество обновляемых устройств, еще не все успели пройти процедуру модернизации. Но есть и такие пользователи, которые уже задаются вопросом, как удалить Windows 10 и откатиться к предыдущей используемой версии ОС от Microsoft.
29 июля все владельцы лицензионных копий Виндовс 7 и Виндовс 8.1 получили возможность бесплатного обновления своей операционной системы до последней версии – Виндовс 10. Учитывая количество обновляемых устройств, еще не все успели пройти процедуру модернизации. Но есть и такие пользователи, которые уже задаются вопросом, как удалить Windows 10 и откатиться к предыдущей используемой версии ОС от Microsoft.
В первую очередь стремление удалить обновление до Windows 10 связано с некорректной работой драйверов видеокарты. Ошибки оперативно устраняются, но нестабильная работа компьютера отпугивает многих пользователей.
Рассказывая о том, как обновить Windows 8.1 до Windows 10, мы упоминали о функции отката; теперь давайте поговорим о ней более подробно.
Общие сведения
При обновлении все файлы вашей старой ОС сохраняются в каталоге Windows.old на жестком диске. Если вы еще не успели удалить папку Windows.old (многие пользователи делают это ради освобождения места на диске), то без труда вернетесь к старой версии.
В случае с Виндовс 10 папка Windows.old удаляется автоматически через месяц после обновления.
Проще говоря, если вы обновились до технической версии «десятки» более месяца назад, то откатить изменения уже не получится; придется сносить систему и устанавливать другую версию с диска или флешки.
Откат системы
Сама процедура отката предельно упрощена и не занимает много времени, поэтому вы можете быстро вернуться к привычной операционной системе:
- Щелкните по значку уведомлений возле часов и выберите пункт «Все параметры».

- Перейдите в раздел «Обновление и безопасность». Найдите в боковом меню пункт «Восстановление» и нажмите на него.
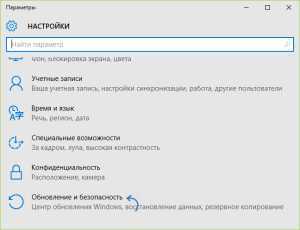
- В главном окне проводника есть раздел «Вернуться к Windows1». Если вы обновлялись до 10 версии с «семёрки», то у вас будет пункт «Вернуться к Виндовс 7». Нажмите «Начать», чтобы запустить процедуру отката изменений.
После выполнения указанных действий вам останется лишь дождаться, пока внесенные изменения будут отменены.
Все пользовательские файлы и программы останутся нетронутыми, как и при обновлении до Виндовс 10.
Как видите, вернуть старую версию достаточно просто, однако прежде чем сделать это, хорошо подумайте. Возможно, всё не так плохо, и можно найти драйверы на сайтах производителей, которые сейчас активно обновляют свое программное обеспечение под новую ОС. Небольшой рассказ о том, что делать, чтобы удалить значок Получить Windows 10:
mysettings.ru
Удаление Windows 10 с ноутбука

Возможно, вам надоела Windows 10 или не все драйвера поддерживаются в данной версии ОС. Причины для полного удаления могут быть разные, благо, есть несколько эффективных способов избавления от Виндовс 10.
Удаляем Windows 10
Есть множество вариантов деинсталляции десятой версии Виндовс. Некоторые способы довольно сложные, поэтому будьте внимательны.
Способ 1: Откат к предыдущей версии Windows
Это самый простой способ избавиться от Виндовс 10. Но данный вариант работает не у всех. Если вы перешли с 8-й или 7-й версии на 10-ю, то у вас должна остаться резервная копия, к которой вы можете откатиться. Единственный нюанс: через 30 дней после перехода на Windows 10 откат будет невозможен, так как система автоматически удаляет старые данные.
Есть специальные утилиты для восстановления. Они могут быть полезны, если по каким-либо причинам вы не можете сделать откат, хотя папка Windows.old на месте. Далее будет рассмотрен откат с помощью Rollback Utility. Эту программу можно записать на диск или флешку, а также создать виртуальный диск. Когда приложение будет готово к использованию – запустите и перейдите к настройкам.
Скачать Rollback Utility с официального сайта
- Найдите «Automated Repair».
- В списке выберите требуемую ОС и нажмите на кнопку, указанную на скриншоте.
- На случай, если что-то пойдёт не так и старая операционная система не запуститься, программа перед процедурой сохраняет бэкап Виндовс 10.
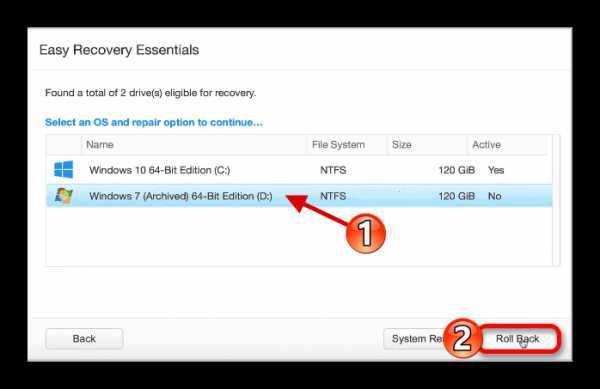
Откат можно сделать и встроенными способами.
- Перейдите к «Пуск» — «Параметры».
- Найдите пункт «Обновления и безопасность».
- А после, во вкладке «Восстановление», кликните «Начать».
- Пойдёт процесс восстановления.
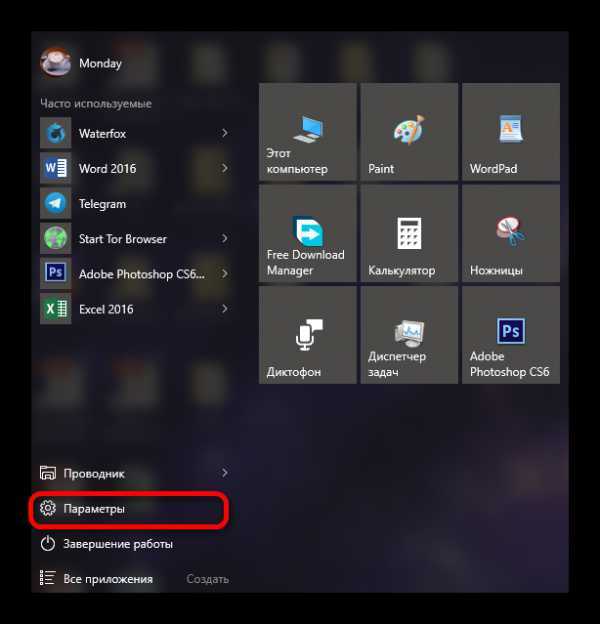
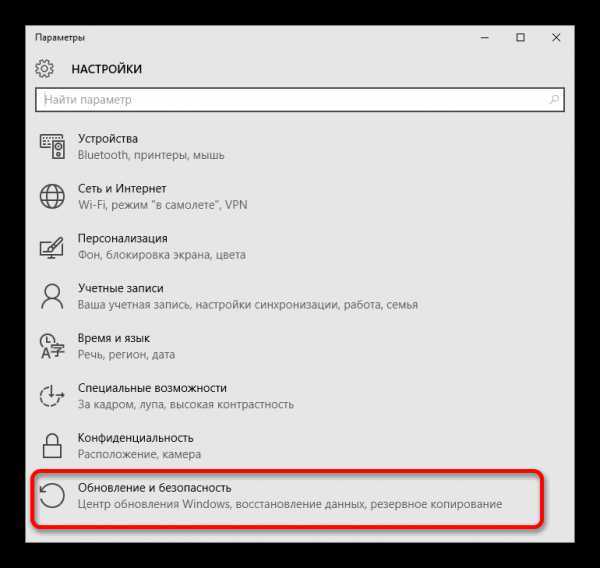
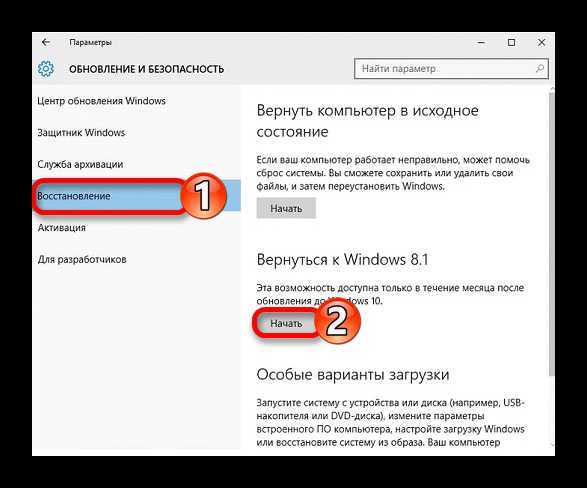
Способ 2: Использование GParted LiveCD
Данный вариант поможет вам полностью снести Виндовс. Вам понадобится флешка или диск для записи образа GParted LiveCD. На DVD это можно сделать с помощью программы Nero, а если хотите использовать флешку, то утилита Rufus как раз подойдёт.
Скачать образ GParted LiveCD с официального сайта
Читайте также: Инструкция по записи LiveCD на флешку Как пользоваться программой Неро Запись образа диска с помощью Nero Как пользоваться Rufus
- Подготовьте образ и скопируйте все важные файлы в надёжное место (флешка, внешний жесткий диск и т.д.). Также, не забудьте подготовить загрузочную флешку или диск с другой ОС.
- Перейдите в BIOS зажав при включении F2. На разных компьютерах это может делаться по-разному. Поэтому уточните эту деталь для своей модели ноутбука.
- Перейдите во вкладку «Boot» и найдите настройку «Secure Boot». Её нужно деактивировать для успешной установки другой Виндовс.
- Сохраните и перезагрузитесь.
- Вновь войдите в BIOS и перейдите в раздел «Boot».
- Поменяйте значения так, чтобы ваша флешка или диск был на первом месте.
- После сохраните всё и перезагрузитесь.
- В появившемся списке выберите «GParted Live (Default settings)».
- Вам будет показан полный список томов, которые находятся на ноутбуке.
- Чтобы отформатировать раздел, сначала вызовите на нём контекстное меню, в котором выберите формат NTFS.
- Теперь вам нужно лишь установить новую операционную систему.
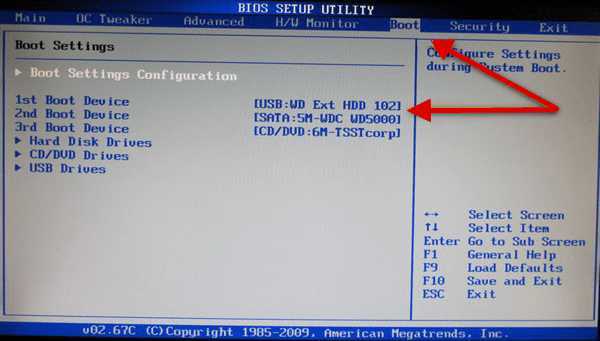
Подробнее: Настраиваем BIOS для загрузки с флешки Что делать, если BIOS не видит загрузочную флешку
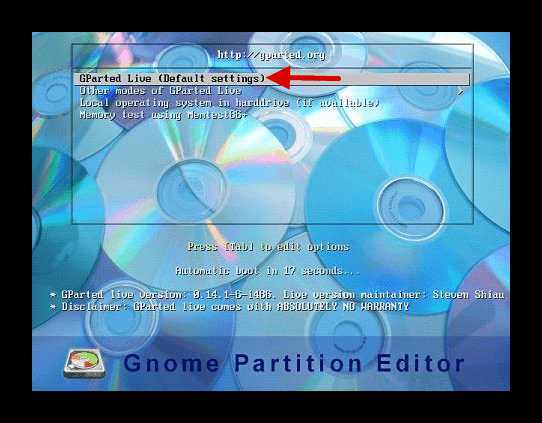
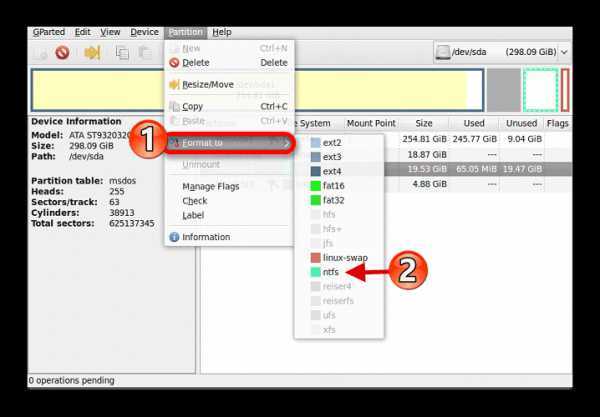
Вы должны точно знать где расположена ваша операционная система, чтобы не удалить ничего лишнего. К тому же, Виндовс имеет другие небольшие разделы, которые отвечают за корректную работу разметки. Желательно не трогать их если вы хотите пользоваться Windows.
Подробнее: Пошаговое руководство по установке Линукс с флешки Установка операционной системы Windows 8 Инструкция по установке Windows XP с флешки
Способ 3: Переустановка Windows 10
Этот способ подразумевает форматирование раздела с Виндовс и последующей установкой новой системы. Вам потребуется лишь установочный диск или флешка с образом другой версией Windows.
- Отключите «Secure Boot» в настройках BIOS.
- Загрузитесь с загрузочной флешки или диска, и в окне для выбора раздела установки выделите нужный объект и отформатируйте.
- После установите ОС.
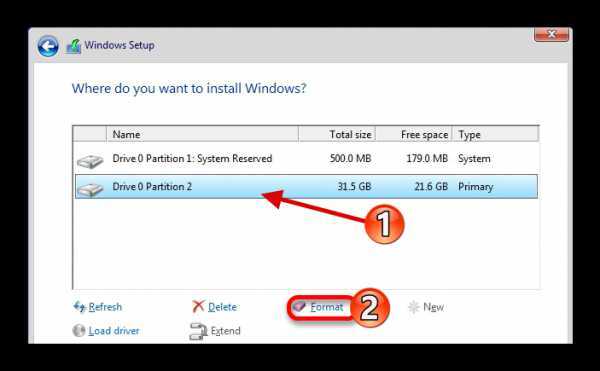
Вот такими методами вы можете избавиться от Виндовс 10.
Мы рады, что смогли помочь Вам в решении проблемы.Опрос: помогла ли вам эта статья?
Да Нетhtfi.ru
Как удалить виртуальный диск в Windows 10
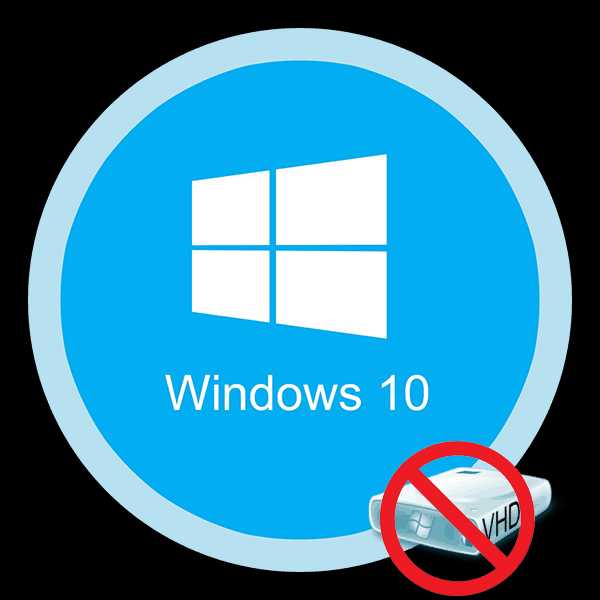
Создать виртуальный накопитель при желании может каждый пользователь. Но что делать, если он вам больше не нужен? Именно о том, как корректно удалить такой накопитель в ОС Windows 10 мы и расскажем далее.
Методы деинсталляции виртуального диска
Всего стоит выделить два способа, которые позволят правильно удалить накопитель. Вам необходимо выбрать тот из них, что соответствует предварительному процессу создания виртуального жесткого диска. На практике все выглядит не так сложно, как кажется на первый взгляд.
Способ 1: «Управление дисками»
Данный способ подойдет вам в том случае, если виртуальный накопитель создавался именно через указанный инструмент.
Помните, что перед выполнением описанных ниже действий следует скопировать с удаляемого диска всю нужную информацию, так как после окончательной деинсталляции вы не сможете ее восстановить.
Для того чтобы удалить диск, нужно сделать следующее:
- Кликните по кнопке «Пуск» правой кнопкой мышки (ПКМ), после чего выберите из контекстного меню графу «Управление дисками».
- В появившемся окне необходимо найти искомый виртуальный диск. Обратите внимание, что сделать это нужно в нижней части, а не в верхнем списке. После того как нашли накопитель, нажмите на его названии ПКМ (нужная область указана на скриншоте ниже) и в контекстном меню кликните по строчке «Отсоединить виртуальный жесткий диск».
- После этого появится небольшое окно. В нем будет указан путь к файлу диска. Запомните данный путь, так как в будущем он понадобится. Его лучше не редактировать. Достаточно нажать кнопку «OK».
- Вы увидите, что из перечня носителей жесткий диск исчез. Остается лишь удалить файл, на котором хранится вся информация с него. Для этого зайдите в папку, путь к которой запомнили ранее. Нужный файл носит расширение «VHD». Найдите его и удалите любым удобным способом (через клавишу «Del» или контекстное меню).
- В завершение можете очистить «Корзину», чтобы освободить место на основном диске.
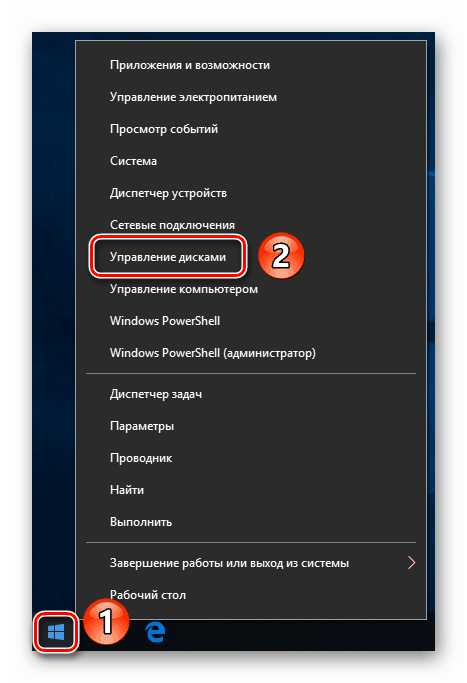
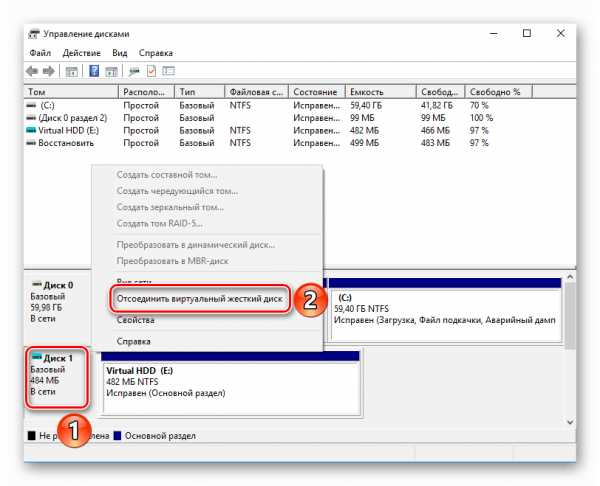
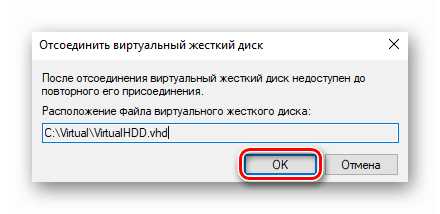
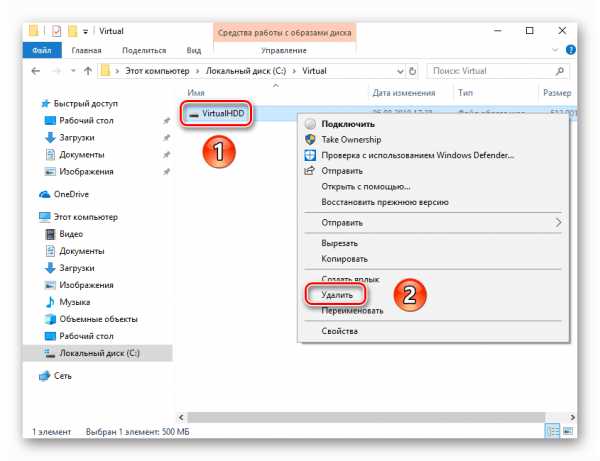
На этом данный способ завершен.
Способ 2: «Командная строка»
Если создание виртуального накопителя вы осуществляли через «Командную строку», тогда стоит использовать описанный ниже метод. Необходимо выполнить следующие операции:
- Откройте окно поиска Windows. Для этого достаточно активировать строку на панели задач или нажать на кнопку с изображением лупы. Затем введите в поисковое поле команду «cmd». На экране появится результат запроса. Нажмите по его названию правой кнопкой мыши, после чего выберите из контекстного меню параметр «Запуск от имени администратора».
- Если у вас активирован «Контроль учетных записей», тогда на экране появится запрос на запуск обработчика команд. Нажмите кнопку «Да».
- Теперь введите в командную строку запрос «subst», а после этого нажмите «Enter». Это отобразит список всех созданных ранее виртуальных жестких дисков, а также покажет путь к ним.
- Запомните букву, которой обозначен нужный накопитель. На скриншоте выше такими буквами являются «X» и «V». Для удаления диска введите следующую команду и нажмите «Enter»:
subst X: /D
Вместо буквы «X» следует поставить ту, которой обозначен нужный виртуальный накопитель. В результате вы не увидите на экране никаких дополнительных окон с прогрессом выполнения. Все будет сделано моментально. Для проверки можете снова ввести команду «subst» и убедиться, что диск удалился из списка.
- После этого окно «Командной строки» можно закрыть, так как процесс удаления завершен.
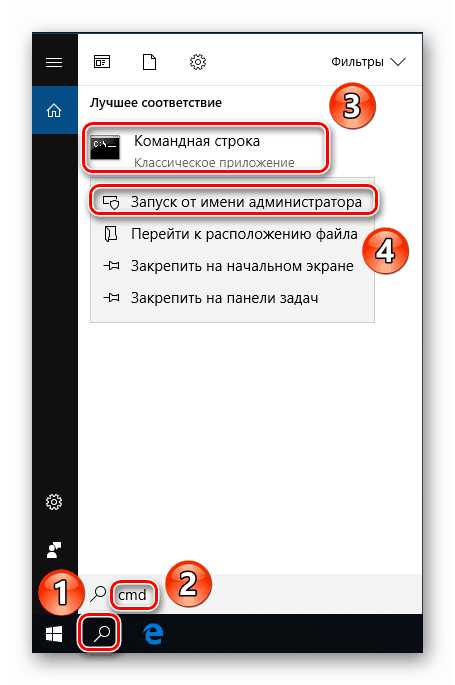
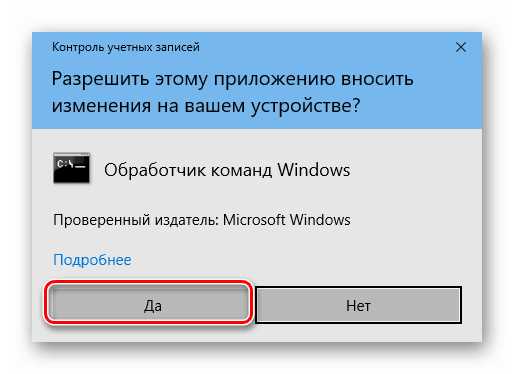
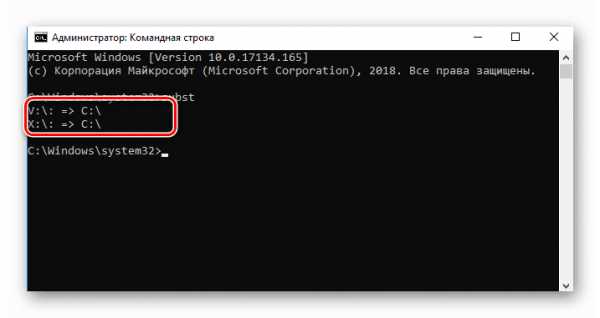
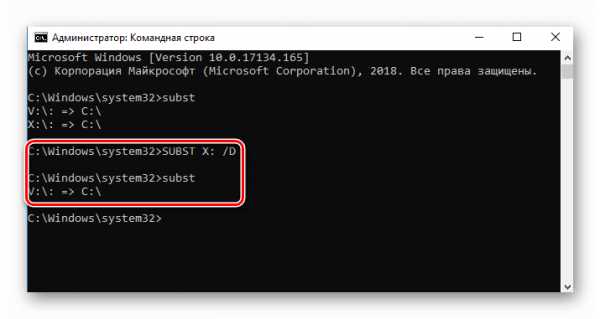
Прибегнув к одному из описанных выше методов, вы без особых усилий сможете удалить виртуальный жесткий диск. Помните, что данные действия не позволяют удалить физические разделы винчестера. Для этого лучше воспользоваться другими способами, о которых мы рассказывали ранее в отдельном уроке.
Подробнее: Способы удаления разделов жесткого диска
Мы рады, что смогли помочь Вам в решении проблемы. Задайте свой вопрос в комментариях, подробно расписав суть проблемы. Наши специалисты постараются ответить максимально быстро.Помогла ли вам эта статья?
Да Нетlumpics.ru
Как удалить с диска папку Windows.old в Windows 10
После установки на компьютер операционной системы Windows 10, автоматически на диске \С:\ создаётся папка Windows.old.
В которой по умолчанию сохраняются файлы предыдущей версии Windows, которая стояла на вашем компьютере.
Это делается для того, чтобы в случае необходимости, можно было вернуть компьютер в прежнее состояние со старой версией Windows. Мало ли что: после установки десятки, система работает некорректно, или просто новая Windows вам не понравилась. Но стоит знать, что вернуться обратно возможно только в течении 30 дней после обновления на Windows 10.
Всё бы ничего, но после обновления, бывает переполняется и «краснеет» диск \C:\, так как папка Windows.old занимает много места. Поэтому у многих возникает желание быстрее её удалить.
Как удалить папку Windows.old
Для начала откроем окно поиска Windows и в строку введём искомое \очистка диска\ и откроем приложение.
Затем нужно выбрать диск для очистки, в нашем случае - \C:\, далее \OK\.
Программа будет сканировать, оценивать, анализировать …. так, что придётся подождать некоторое время.
По завершению, в открывшемся окошке, нажмите \Очистить системные файлы\. Опять пойдёт: сканирование, оценка, анализ …
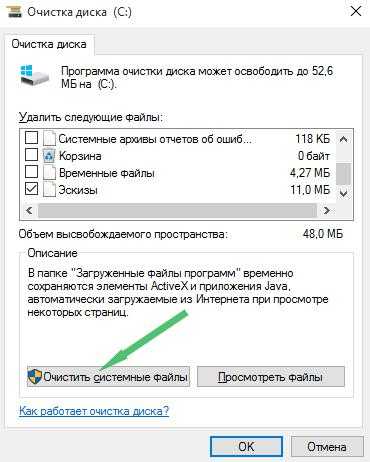
После выберите \Предыдущие установки Windows\, так же отметьте \Временные файлы установок Windows\. Это файлы наибольших объёмов, но можете выбрать всё и не забудьте отметить их "галочками". Нажмите \OK\.
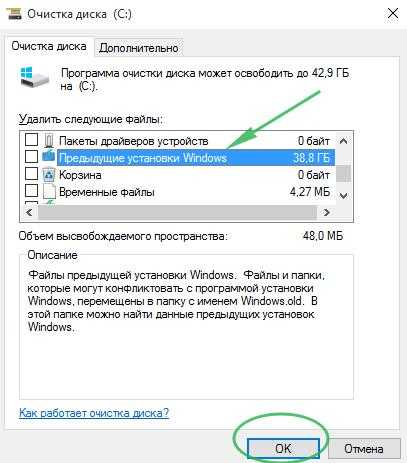
Далее, система уточнит: согласны ли вы на окончательное удаление этих файлов, если да - жмите кнопку: \Удалить файлы\.
Начнётся процесс удаления выбранных файлов
Удаление папки Windows.old через командную строку
Откройте приложение \командная строка\ от имени администратора, введите команду - rd /s /q c:\windows.old, потом - \Enter\
Таким способом можно удалить любую папку с компьютера, введя её имя в командную строку.
Примечание. Возможные проблемы при удалении. Система производит не полное удаление файлов или отказывает в доступе.
В таком случае, можно: попробовать удалить в безопасном режиме, или в свойствах папки изменить параметры доступа и безопасности, расширив возможности системы.
***
Как удалить /index.php/ из URL
Как быстро найти файл на компьютере
Найти и удалить битые ссылки с помощью программы Xeno
Удалить копирайт Joomla
- < Назад
- Вперёд >
povadno.ru
Как удалить Виндовс 10 с компьютера полностью 🚩 Инструкция
Если вы установили новую версию операционной системы от Microsoft, но она вам не понравилась, вероятно вы интересуетесь, как удалить Виндовс 10 с компьютера. Сейчас мы предоставим вам подробную инструкцию.
Полностью удаляем Windows 10
Удалить виндовс 10 с ноутбука или компьютера можно двумя способами: первый предполагает откат на предыдущую версию ОС, а второй полную переустановку системы.
Откат
Если вы перешли на новую ОС путем обновления и с момента апгрейду еще не прошел месяц, то можно вернуться на предыдущую версию Виндовс:
- Нажмите сочетание клавиш Win+X, чтобы вызвать контекстное меню.
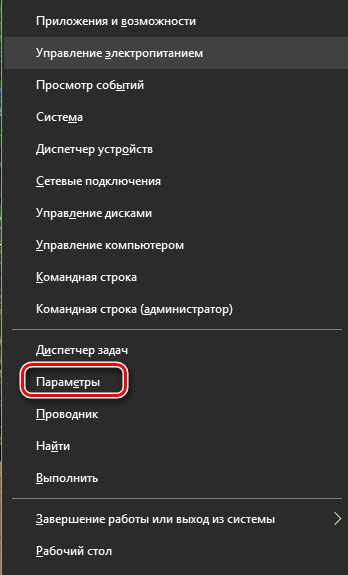
- Там выберите пункт Параметры.
- В открывшемся окне перейдите в раздел “Обновление и безопасность”, а там переключитесь на вкладку “Восстановление”.
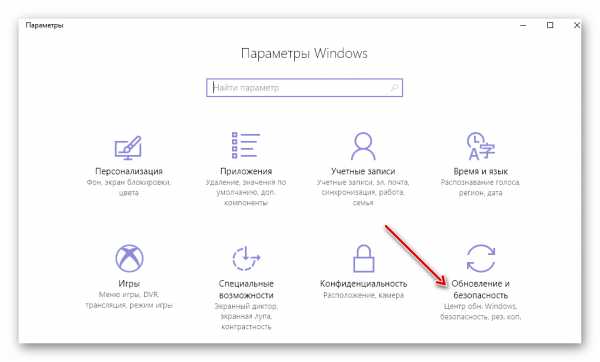
- В ней вам будет предложено вернуться на предыдущую версию Виндовс. Чтобы это сделать, следует нажать кнопку “Начать”.
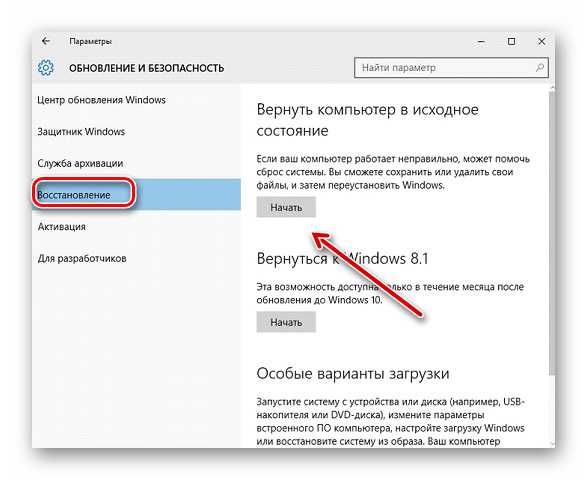
Совет! На всякий случай, перед данной процедурой постарайтесь сохранить важные файлы, находящиеся на рабочем столе и в разделе Документы.
Переустановка Виндовс
Второй способ снести виндовс 10 на ноуте или компьютере — переустановить ее на любую другую версию ОС. Однако в таком случае нужно обладать флешкой или диском с дистрибутивом нужной версии Windows и уметь ее установить.
Если у вас имеется накопитель с образом Виндовс, тогда:
- Установите флешку или диск в соответствующий разъем на компьютере.
- Перезагрузите компьютер и, используя нужную клаву вызовите БИОС.

- Там перейдите в раздел с устройствами и выставьте, чтобы загрузка начиналась именно с носителя, где записан дистрибутив требуемой версии операционной системы.
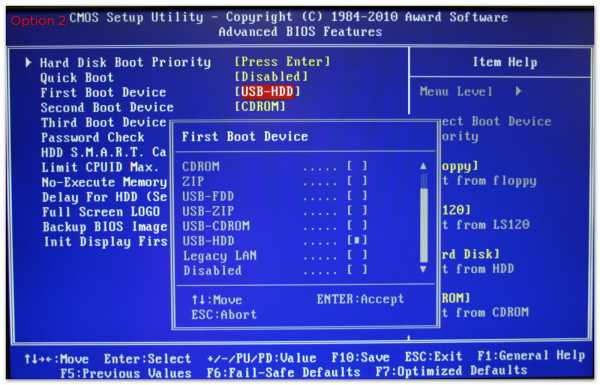
- Затем сохраните изменения и покиньте интерфейс BIOS.
- После перезагрузки ПК начнется процесс инсталляции системы.
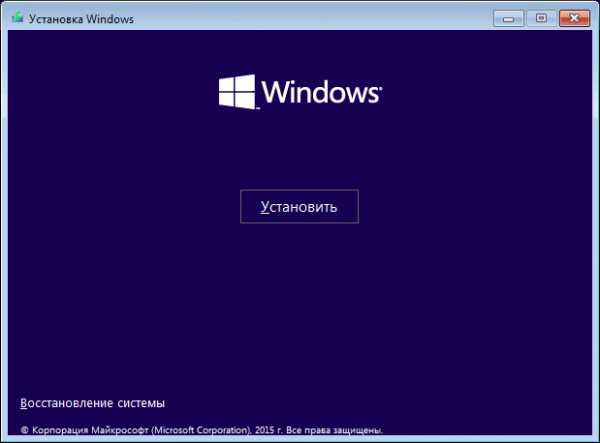
GParted
Данный способ помогает полностью удалить Windows 10 для установки другой операционной системы. Для этого вам необходима флешка или диск с записанным на ней образом GParted LiveCD. Если у вас есть накопитель с данным дистрибутивом, тогда:
- Перейдите в BIOS и выставьте, чтобы загрузка начиналась с флешки или диска.
- Сохраните настройки, и компьютер перезагрузится.
- Появится окно с интерфейсом утилиты, выберите там GParted Live.
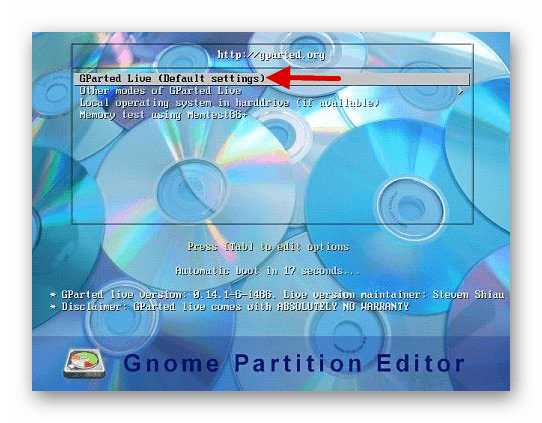
- Перед вам появится список разделов компа. Чтобы отформатировать любой из них, кликните ПКМ и выберите “Format to NTFS”.
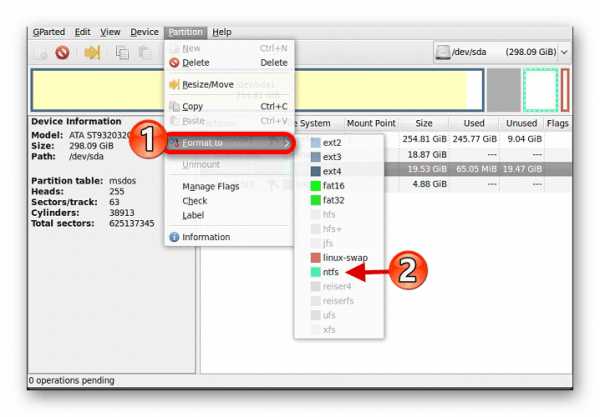
- После этого можно смело устанавливать новую ОС.
Заключение
Теперь вы знаете, как удалить Windows 10 с компьютера полностью. Не забывайте сохранять важные файлы и документы, перед тем, как стирать Винду.
Это может быть интересно:
tehno-bum.ru
Удаление Windows 10 с компьютера или ноутбука
Прежде чем выяснять, как удалить Windows 10 с компьютера, предлагаем вам ненадолго остановиться и задуматься. Новая ОС от Microsoft действительно получилась довольно неплохой – имея те же системные требования, что и всем известная «семерка», она поддерживает множество новых функций и, что немаловажно, приложений из Windows Store, которых с каждым днем становится все больше. Кроме того, среди них имеется огромное количество бесплатных игр, которые помогут вам скоротать время и неплохо развлечься. В частности, тот же Asphalt 8 вы и вовсе не сможете запустить на «семерке» или ХР, а здесь он есть и, более того, абсолютно бесплатен.
Поэтому, прежде чем убрать Виндовс 10 с ноутбука или компьютера – еще раз подумайте. Может она не так плоха, как вам на первый взгляд показалось, а быть может ее просто нужно переустановить (это особенно актуально в тех случаях, когда вы поставили какую-нибудь кривую «сборку»).
Если же мы вас не убедили, давайте приступать. Рассмотрим два варианта сноса десятой Винды с компьютера.
Вариант №1: клин клином.
Самый простой и логичный способ удалить Виндовс – установить на компьютер вместо «десятки» другую ОС… это даже может быть и другая «десятка». Чтобы произвести такую замену, делаем следующее:
- Загружаем компьютер с диска или флешки с «виндой»;
- Доходим до того момента, когда необходимо выбрать раздел для установки ОС;
- Выбираем тот раздел, на котором сейчас стоит «десятка», которую вы хотите удалить;
- Жмем «Далее» и сообщаем системе, что мы не против отформатировать данный диск перед установкой.
Вот и все. От десятки не останется и следа – вам удалось ее удалить, а на ее место придет та ОС, которую вы выбрали.
Вариант №2: тотальное уничтожение
Также существует вариант, с помощью которого вы можете удалить Windows 10 с раздела диска. Для этого можно воспользоваться программой EaseUS Parition Master о которой мы рассказывали в одной из наших статей. Скачать ее можно абсолютно бесплатно с официального сайта, при этом, нужно выбирать Personal Edition, так как в нем есть все, что вам понадобится.
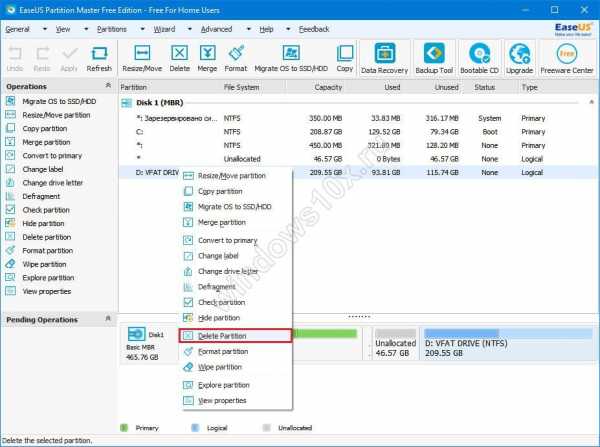
Итак:
- Запустите программу EaseUS Parition Master;
- Щелкните правой кнопкой по разделу, который хотите удалить и выберите «Delete Partition»;
- Когда закончите, нажмите кнопку Apply и согласитесь с приложением о перезагрузке компьютера. Через несколько минут раздел с ОС будет полностью убран.
Учтите, что при таком подходе вы рискуете остаться вовсе без операционной системы, что может вызвать определенные сложности при использовании компьютера.
windows10x.ru
Как через bios удалить windows 10
Как удалить виндовс 10 через биос
Если вам понадобилось удалить установленную windows 10 на компьютере или ноутбуке, и она при этом единственная, то снести ее можно только через биос.
Удалить виндовс 10 через биос можно двумя способами – через командною строку и обычным форматированием жесткого диска.
Второй способ проще, поэтому на первом даже не буду останавливается. Что вам понадобится?
Вначале вам нужно выполнить шаги, которые делаются при установке windows 10. Узнать пошагово о этом процессе можно прямо здесь.
Перед началом удаления войдите в пока еще работающую виндовс 10 и посмотрите сколько места занимает раздел, на котором ОС установлена.
Иначе найти нужный раздел не сможете – через биос их названия в виде буквы не отображаются. Если же он один, то этот шаг можете пропустить.
Удаление windows 10 через биос форматированием диска
Когда дойдете до места, где будут отображены разделы винчестера выберите тот на котором, сидит ОС.
Затем выделите его левой кнопкой мышки и немного ниже нажмите на слова: «настройка диска».
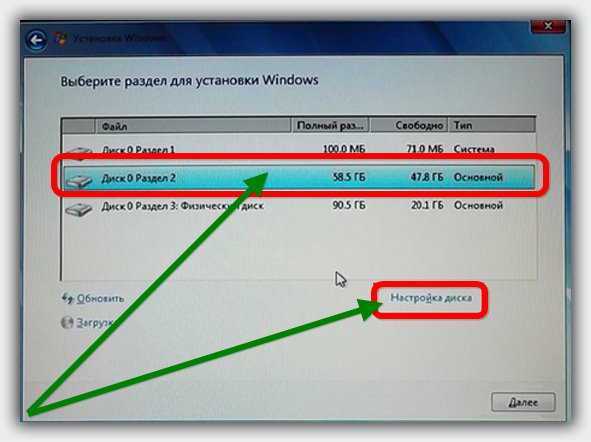 Затем вам станет доступен параметр, который раньше вы не видели: «форматировать» — нажмите на него.
Затем вам станет доступен параметр, который раньше вы не видели: «форматировать» — нажмите на него.
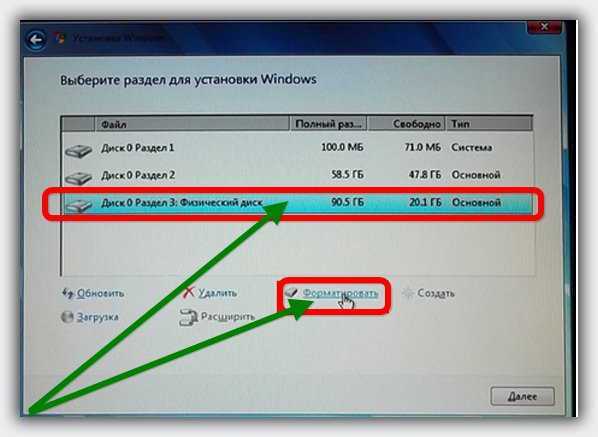 После этого ваша windows 10, будет полностью удалена. Выше упоминалось о способе через командную строку, его я пропускаю, но есть еще один вариант.
После этого ваша windows 10, будет полностью удалена. Выше упоминалось о способе через командную строку, его я пропускаю, но есть еще один вариант.
Это программа программу ERD Comader. В ней вам нужно создать загрузочный диск и в биос указать загрузку именно с него.
Затем перезагрузить компьютер или ноутбук и войти в раздел «MicroSoft Diagnostic and Recovery Toolset».
После входа будут появляться запросы. Вы только жмите «Далее», до появления окна с параметром «очистка диска». Далее ясно без слов. Успехов.
vsesam.org
Как удалить любую версию windows через биос и при помощи сторонних программ?
Приветствую вас, уважаемые читатели.
Сегодня хотелось бы с вами поделиться информацией, как удалить виндовс через биос разных версий. Дело в том, что при установке новой операционной системы, обязательно нужно убирать старую. Во-первых, это высвободит дополнительное место на жестком диске. Во-вторых, новая ОС будет работать стабильней и дольше. Как всегда, это можно сделать несколькими способами. Я же расскажу о варианте с BIOS. В нем нет ничего сложного, а потому он удастся у каждого.
Удаление Windows XP( к содержанию ↑ )
Очистить компьютер от старой операционной системы можно несколькими способами. Так, например, новую можно поставить на другой жесткий диск, а прошлую – просто удалить вручную. Или же во время установки просто указать тот же раздел, и позже тоже попробовать расправиться с предыдущей ОС руками. Все это обычно приводит к раннему выходу из строя новой версии.
Но как удалить виндовс xp правильно? По большому счету самым эффективным методом является форматирование HDD. Если вы решились на этот шаг, значит скорее всего хотите установить более новую версию ОС от Microsoft – седьмую. А потому я расскажу, как это сделать из-под установочного процесса именно этой операционки.
Сразу необходимо сказать, что нам нужен пластиковый диск или флешка с дистрибутивом Win 7. Далее придерживаемся простой пошаговой инструкции:
-
Подключаем переносную память или устанавливаем ее в соответствующее устройство для чтения.
-
Перезагружаем компьютер и заходим в BIOS. Для этого сразу после появления первых символов на мониторе, нужно нажимать кнопку «Del». Иногда это может быть «F2, F11» и некоторые другие – все зависит от производителя материнской платы. В любом случае на экране должна появиться подсказка, что именно нужно сделать.
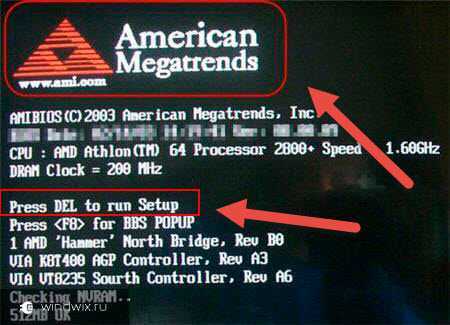
-
После находим раздел, отвечающий за очередность загрузки. А если точнее, мы указываем, с какого компонента, подсоединенного к материнской плате, будет первым осуществляться чтение. Обычно в названии данного пункта можно встретить слово «BOOT». Кстати более подробно о том Как правильно настроить BIOS для загрузки ОС windows с флешки или диска вы можете прочитать в этой статье.
-
Заходим в него и указываем элемент который нам нужен – USB или CD-ROM.
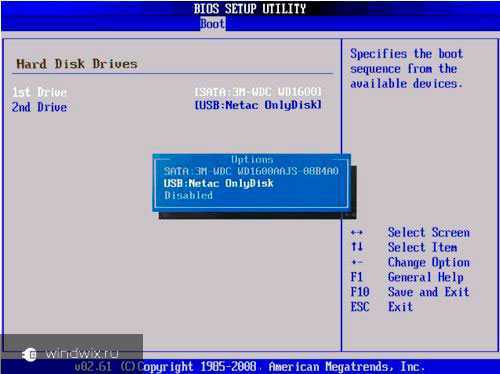
-
Нажимаем «F10» — это позволит сохранить все изменения и выйти. Система опять перезагрузится.
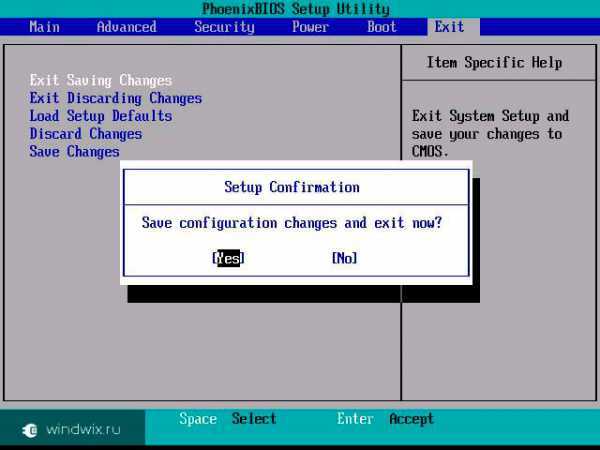
-
После появится черный экран с надписью, которая сообщает, что для начала установки нужно нажать любую клавишу.
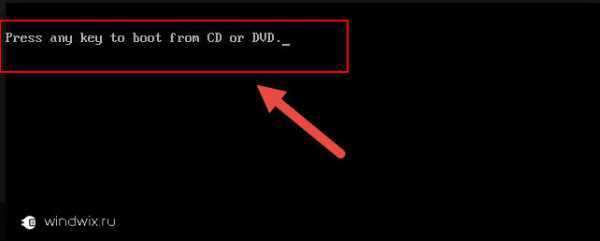
-
Затем попадаем в меню. С помощью подсказок доходим до пункта, где нам предлагается выбрать раздел для установки ОС. Указываем тот, где стоит старая система.
-
Ищем внизу строку «Форматировать». Нажимаем ее и подтверждаем. Через некоторое время диск полностью будет очищен.
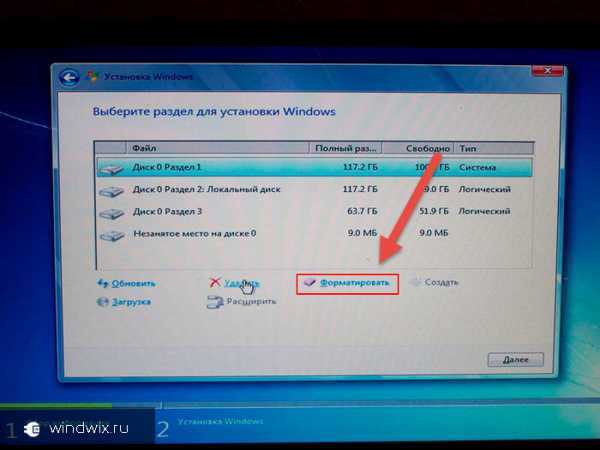
-
После этого можно продолжить установку, либо просто достать устройство с дистрибутивом Win.
Стоит сразу отметить, что вместе с Windows пропадут и другие файлы, которые находились на этом разделе, включая рабочий стол и «Мои документы». В результате вы получите полностью чистый диск.
Удаление Windows 7( к содержанию ↑ )
Если не брать версию Vista, следующей удачной ОС после XP можно смело назвать седьмую. Обычно она установлена на компьютере, и по каким-то причинам пользователи хотят с ней распрощаться. В большинстве случаев предлагается поставить более новую модификацию – 8 или 8.1. А потому я расскажу, как удалить старый вариант из-под установочного меню новой операционки.
Как удалить виндовс 7 перед установкой системы? В принципе здесь все похоже на предыдущий вариант. Делаем несколько движений:
-
Полностью повторяем пункты 1-6 включительно из предыдущего списка.
-
Появится меню, где необходимо выбрать подходящий вам язык.
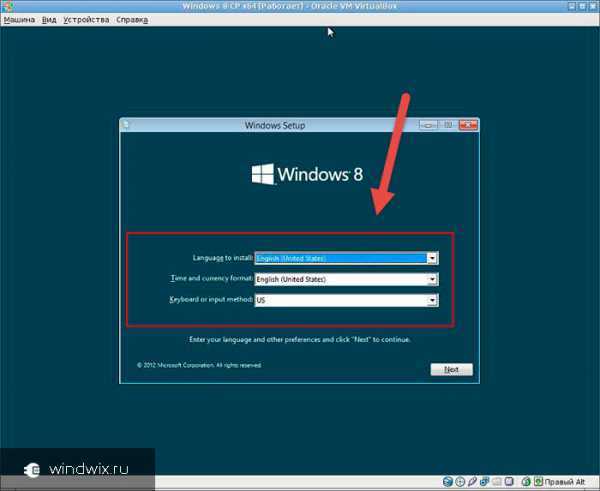
-
Далее откроется окно с выбором дисков. В принципе, делаем все так же – указываем на нужный раздел и форматируем.
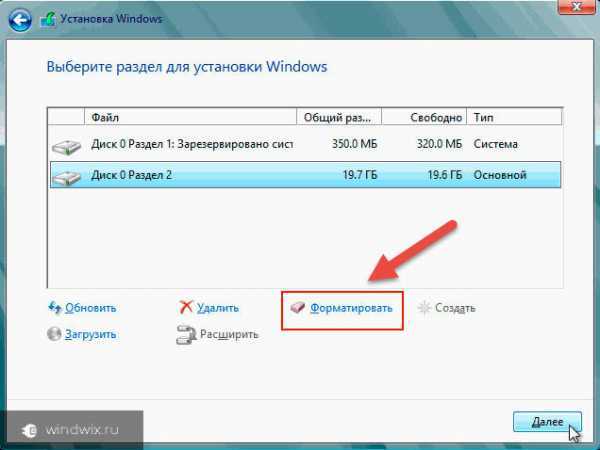
Кроме того, можно полностью удалить диск на компьютере, а потом создать его заново – суть от этого не поменяется, а система автоматически разобьет его на сектора и дорожки.
Ну а далее, как и в предыдущем варианте, вы можете продолжить установку или же достать переносную память с дистрибутивом.
Удаление Windows 8( к содержанию ↑ )
После того, как корпорация Microsoft выпустила на рынок десятую версию операционки, которая подходит не только на ноутбуки и компьютеры, но и для мобильных устройств, многие начали переходить именно на нее. Другие же скептически отнеслись к новому продукту. Но после нескольких серьезных обновлений Win 10 смогла покорить большую часть пользователей. И при этом не появлялась необходимость покупки нового оборудования – все программное обеспечение прекрасно подходит для устройств, на которых до этого были установлены более ранние версии.
Если же вы все-таки решились удалить виндовс 8, стоит сразу отметить — в целом процесс точно такой же, как и в предыдущих версиях. Единственное отличие – в момент выбора раздела для установки сразу нет кнопки «Форматирование». Чтобы она появилась, необходимо нажать «Настройка диска». А далее выбираем раздел и форматируем его. Тут даже видео не надо смотреть – и так все понятно.
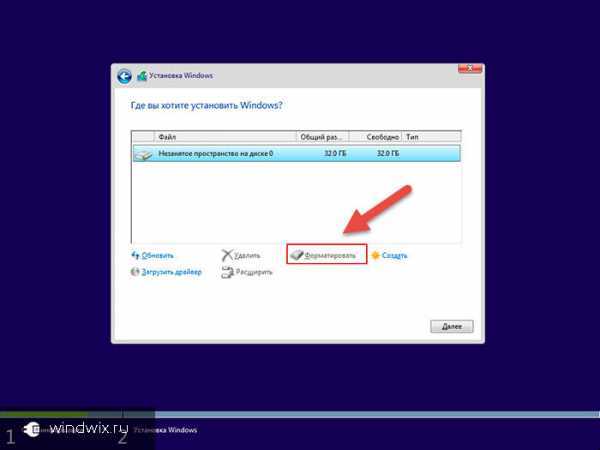
Важно помнить, что предварительно желательно узнать, где именно находится предыдущая версия системы, чтобы нечаянно не распрощаться с личной информацией. Кстати, если вам интересно, как удалить виндовс 10 – точно так же.
Использование сторонней программы( к содержанию ↑ )
Еще одним весьма популярным способом, которым пользуются профессионалы, является подключение отдельной утилиты. Существует масса таких программ, но самой качественной и действенной можно смело назвать Acronis Disk Director. Программа обладает широким функционалом, среди которого как раз и присутствует возможность работы с разделами жесткого диска, не загружая операционную систему. Впрочем, касательно работы этой программы я уже рассказывал. Вы сможете найти всю необходимую информацию, перейдя по этой ссылке.
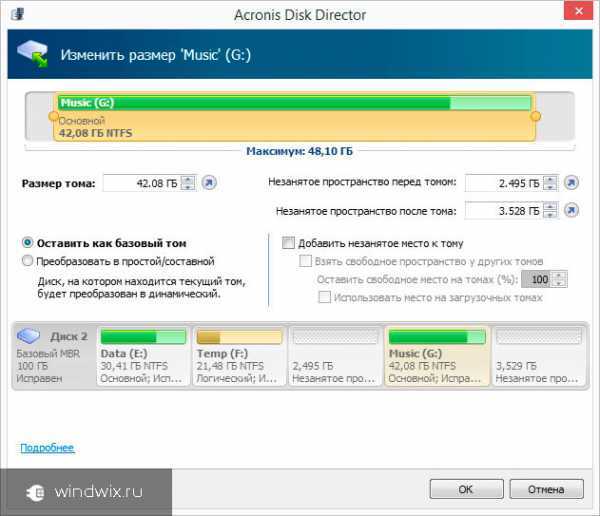
Кроме вышеупомянутой, также можно воспользоваться ERD Commander. Так, в приложении предлагается создать загрузочный диск. В этом нет ничего сложного. Просто пользуйтесь подсказками, которые будут появляться во время работы.
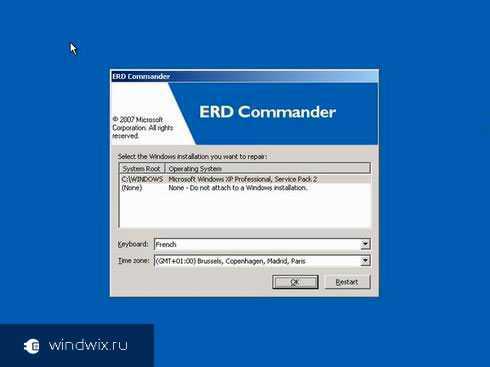
Затем вставляем подготовленный диск или флешку и перезагружаем компьютер. Опять же заходим в БИОС и указываем загрузку с нужного нам места. Сохраняемся и выходим. Далее при старте появится меню, где нам необходимо выбрать «Microsoft Diagnostic…». Откроется новое окно. В нем один за другим будут возникать запросы. Пользователям остается только нажимать постоянно кнопку «Далее». Это необходимо делать до возникновения меню «Очистка диска». Здесь выбираем нужную область и подтверждаем действия.
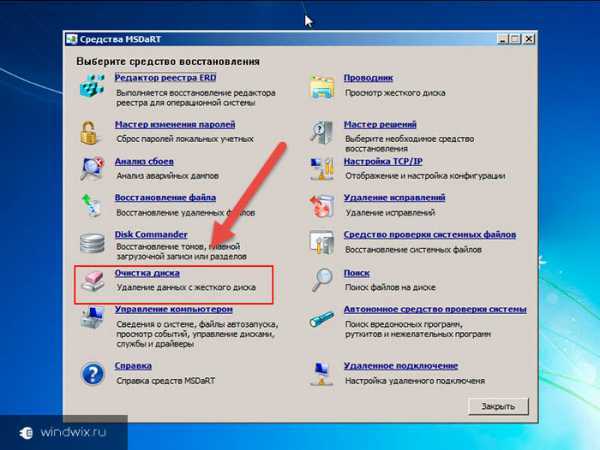
Если вы намерены все же отдельно расправляться со старой версией операционки, я рекомендую сперва удалить обновления, которые с течением времени могли занять довольно большое пространство на диске. Узнать, как это делается можно из статьи Как удалить старые обновления Windows 7.
Важно отметить, что без диска или отдельной флешки у вас не получится ничего сделать, так как ОС находится на HDD – она попросту не сможет сама себя удалить. Именно поэтому нужно использовать отдельно подготовленные переносные устройства.
Что ж, как видно в целом удаление Windows разных версий на компьютере сводится к одним и тем же простым принципам. Поэтому выполнить все нужные действия сможет каждый.
Надеюсь, вы нашли нужные ответы на свои вопросы и узнали новую информацию. Подписывайтесь, и вы сможете решать любые пробле
htfi.ru