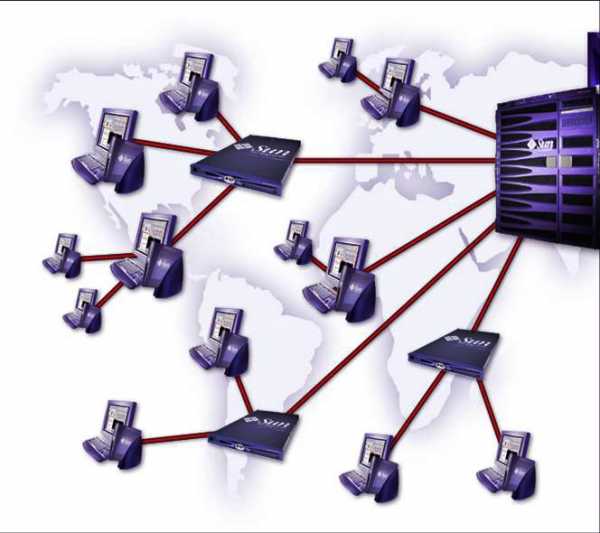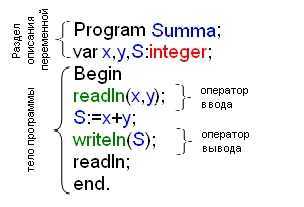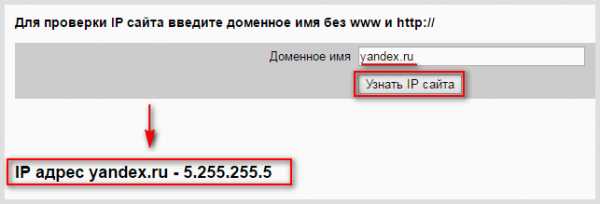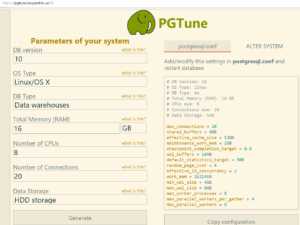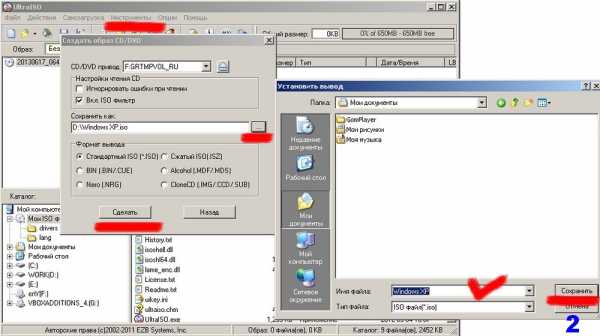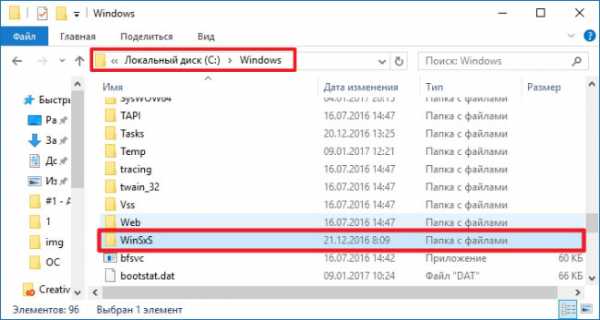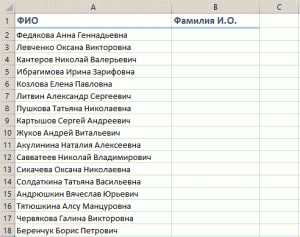Показать скрытые файлы и папки в Windows 7,8.x,10. В папке показать скрытые файлы
Как показать скрытые папки и файлы в Windows 7
Иногда, для совершения той или иной операции со скрытыми файлами системы, нам необходимо зайти найти их в заданной директории. Но чтобы можно было показать скрытые файлы и папки в windows 7, нужно сделать несколько простых действий.
Рассмотрим самый простой способ:
Все помнят, что в старой доброй винде XP была замечательная вкладочка «Вид», а в ней меню «Свойство папки», в котором и была заветная кнопочка «Показать скрытые файлы и папки». На новенькой для пользователей XP - Windows 7 ситуация обстоит иначе, теперь чтобы попасть в такое меню, необходимо проделать следующие действия:
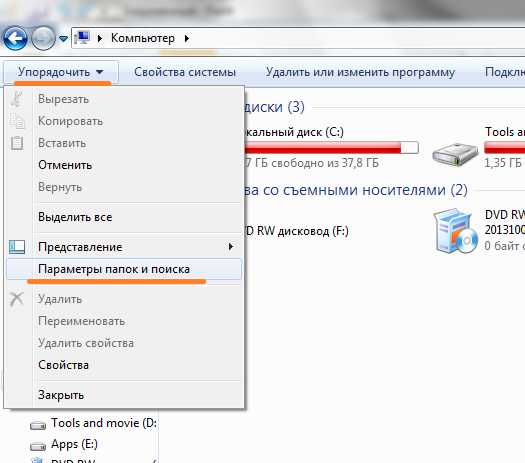
Откроется окно параметров папок. В этом окошке проделываете действия как на рисунке ниже.
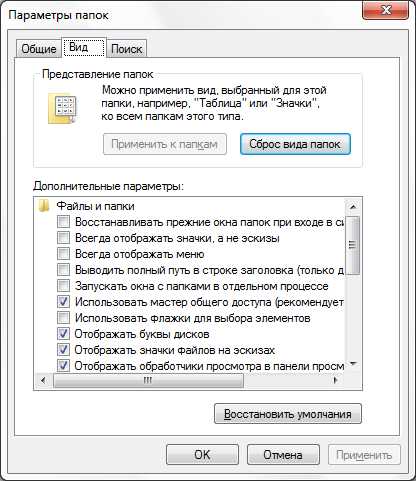
Прокручиваете ползунок до «Скрытые файлы и папки», а в нижнем уровне ставите напротив нужного нам параметра точку, как показано на скриншоте:
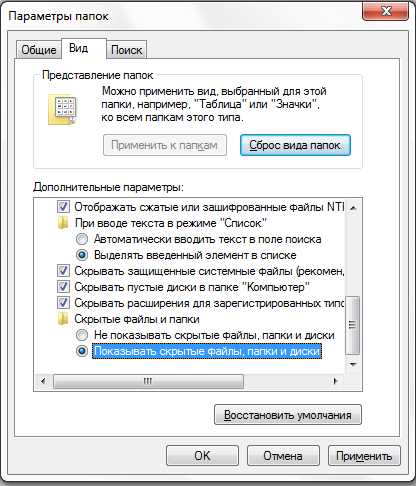
Для дополнительного эффекта уберите галочку проделайте действия как на картинке:
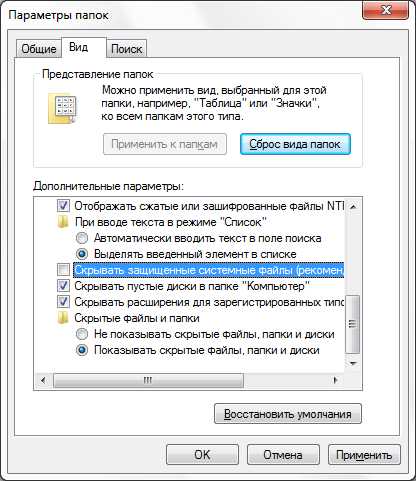
После этих манипуляций нажимаем «Ок» и применяем изменения.
Теперь поведаем вам другой способ, как можно показать скрытые файлы в Windows 7.
Есть замечательная «Панель управления», в которой мы выбираем пункт «Оформление и персонализация», а в нём меню: «Свойства папки»:
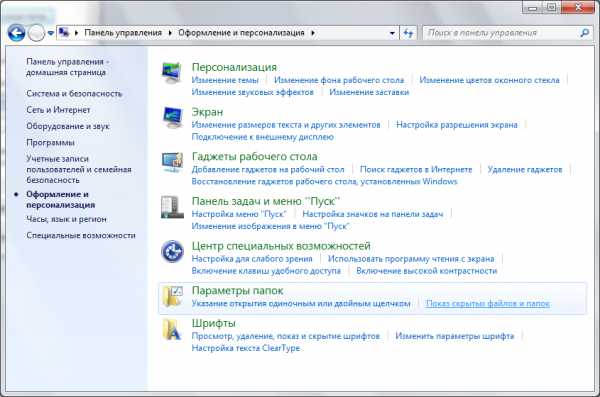
Далее переход осуществляется в то же самое место, как и в способе, показанном вам выше.
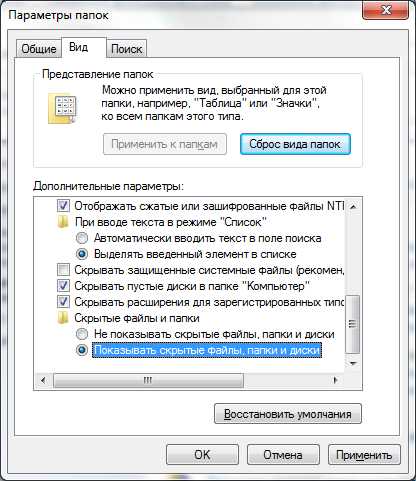
Надеемся, что больше у вас не будет трудностей с вопросом как показать скрытые папки в Windows 7.
Похожие записи
Как удалить временные файлы?
Чтобы компьютер работал нормально нужно не только смотреть за исправностью и чистотой аппаратных составляющих, но и за системой. ОС имеет свойство забиваться файлами с течением времени, поэтому необходимо регулярно её «очищать». Наиболее...
Как удалить неудаляемые файлы?
Одной из проблем начинающих пользователей является работа с файловой системой. Появляются вопросы о том, как правильно работать с файлами, какой файловый менеджер использоваться и т.д. Самым сложным вопросом остается: «как удалить...
Как восстановить удалённые файлы на компьютере
Современному человеку нелегко представить свою жизнь без компьютера и интернета. Учитывая скорость, с которой всеобщая компьютеризация охватывает все сферы нашей деятельности, остаётся только удивляться, как моментально человек...
howwindows.ru
Как показать скрытые папки в Windows
Операционная система Windows допускает огромное множество действий, связанных с техническими процессами. Сегодня пойдет речь о сокрытии папок и файлов на компьютере. О том, зачем это делается и как их найти.
Как показать скрытые папки в Windows
Содержание - Как показать скрытые папки в Windows:
Начнем с того, что в некоторых случаях сокрытие определенных документов предусмотрено разработчиками данной системы. По умолчанию скрыты некоторые важны элементы, чтобы пользователь не мог их случайно удалить и повредить нормальное функционирование системы. Иногда их скрывают пользователи, чтобы убрать от лишних глаз личные данные или просто важную информацию. В любом случае порой появляется необходимость их найти, давайте рассмотрим как это сделать.
Отображение папок в Windows 7
Для начала нужно отыскать ярлык «Мой компьютер«, в открывшемся окне выбрать пункт меню «Упорядочить«, открыв данное меню, кликнуть в раздел «Параметры папок и поиска» и нажать левой кнопкой мыши.
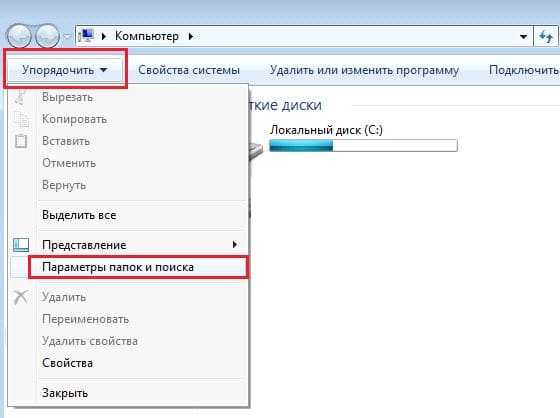
После чего откроется новое окно «Параметры папок«. Необходимо перейти в раздел «Вид«, пролистать меню в самый низ, где обнаружить пункт «Скрытые файлы и папки«. Далее всего лишь переключить в пункт, где спрятанные файлы будут показываться, применяем и нажимаем «Ок«.
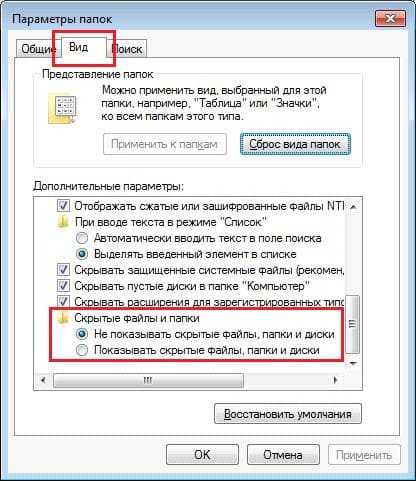
Все не отображаемые документы после данной операции станут показываться. Выделяться они будут чуть более тусклым цветом.
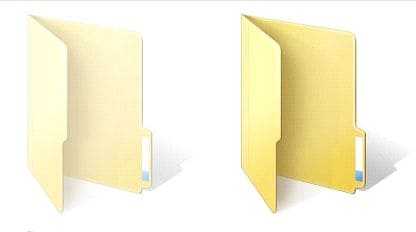
Скрытые папки в Windows 8
Похожую операцию нужно повторить и в Windows 8. Для начала стоит открыть все тот же ярлык «Мой компьютер«, а далее отыскать вверху галочку и открытьдополнительный раздел, если он не открыт по умолчанию.
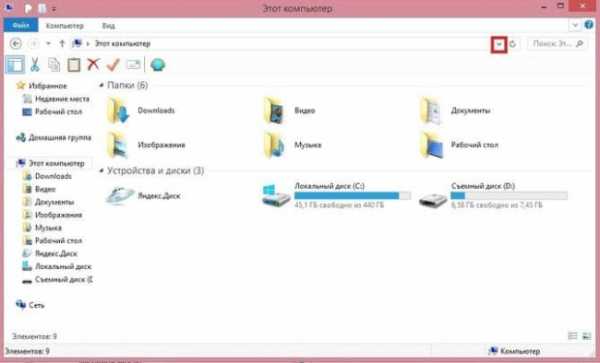
В открывшемся меню выбрать «Вид» и нажать на иконку «Параметры«
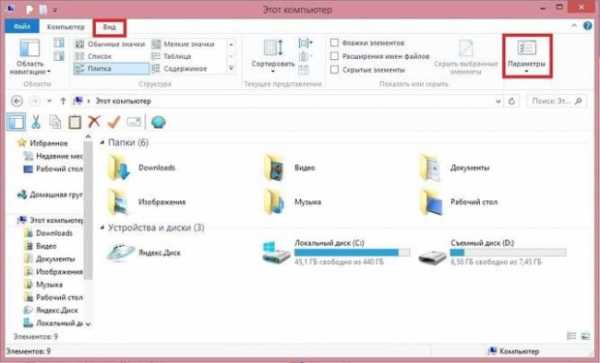
В появившемся окне повторяем те же действия, что и в предыдущем алгоритме, а также можно убрать галочку с пункта «Скрывать защищенные системные файлы«, если это нужно вам для конкретной цели. После этого все не отображаемые папки станут видны, но отличаться по цвету.
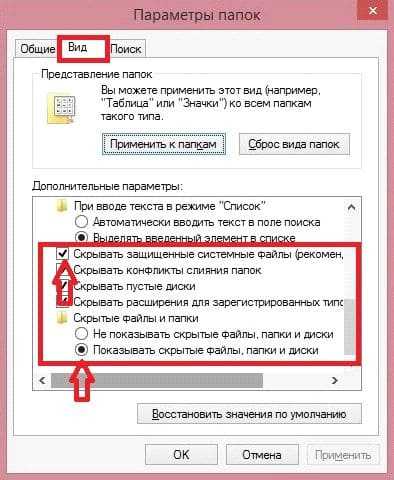
Отображение в Windows 10
Действия абсолютно те же самые, что и в Windows 8, все разделы и пункты сохраняются на своих местах, поэтому расписывать излишне.
Отображение скрытых папок в Total Commander
Гораздо легче, на мой взгляд, отобразить спрятанные документы с помощью сторонней программы, к примеру, Total Commander. В программе найти в верхней панели раздел «Конфигурация«. В нем выбрать пункт «Настройка«.
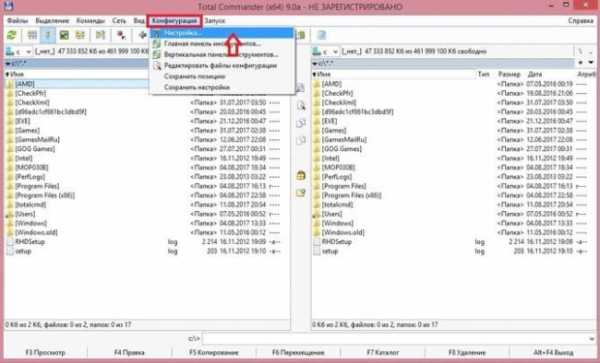
В открывшемся меню нужно выбрать подраздел «Содержимое панелей» и потом просто поставить галочки у пунктов «Показать скрытые файлы» и, если нужно, «Показать системные файлы«.

Применяем и нажимаем «Ок«. Все документы отображаются, чего мы и добивались.
Стоит упомянуть, что разработчики не просто так скрывают системные элементы. Их удаление, изменение и повреждение может повлечь за собой сбой и ошибки в системе, поэтому к ним стоит относиться особенно внимательно и осторожно. Если вы пытаетесь найти скрытые файлы на чужом компьютере встает вопрос морали. Пользователь не просто так спрятал данные файлы, а значит смотреть их неправильно — уважайте частную личную жизнь каждого.
upgrade-android.ru
Как показать или скрыть скрытые папки
Скрытые файлы обычно скрыты по уважительной причине — они часто являются очень важными файлами и скрыты от просмотра, что затрудняет их изменение или удаление.
Существует много веских причин, по которым вам нужно будет сделать видимыми скрытые файлы и папки в вашем поиске и представлениях в папке, но большую часть времени это связано с тем, что вы имеете дело с проблемой Windows, и вам нужен доступ к одному из этих важных файлов для редактирования или удаления.
С другой стороны, если скрытые файлы, уже видны, но вы вместо этого хотите скрыть их, это просто обратное действие.
К счастью, очень просто переключить, показать или скрыть скрытые файлы и папки в Windows. Это изменение делаются через панель управления.
Конкретные шаги, связанные с настройкой Windows для отображения или скрытия скрытых файлов, зависят от того, какую операционную систему вы используете:
Как показать или скрыть скрытые файлы и папки в Windows 10, 8 и 7
- Откройте панель управления.Нажмите сочетание клавиш CTRL+R, введите control и нажмите Enter.Либо введите в поиске Панель управления.
- Переключите просмотр на мелкие значки.
- Откройте Параметры проводника (Windows 10) или Параметры папок(Windows 8/7).
- Перейдете на вкладку Вид.
- Прокрутите в самый вниз до пункта Скрытые файлы, папки и диски.
- Выберите , какой вариант вы хотите применить.Не показывать скрытые файлы, папки или диски будут скрывать файлы, папки и диски , которые имеют скрытый атрибут.Если переключить на Показывать скрытые файлы, папки и диски позволяет увидеть скрытые данные.
- Нажмите ОК в нижней части окна «Параметры проводника».
- Вы можете проверить, скрыты ли скрытые файлы в Windows 10/8/7, перейдя на диск C: . Если вы не видите папку с именем ProgramData , скрытые файлы и папки скрываются от просмотра.
Быстрый способ переключения скрытых папок в Windows 10
- Откройте папку где хотели скрыть или показать папки и файлы.
- В верхней панели нажмите Вид.
- Раскроется меню, найдите пункт Скрытые элементы.
- Поставьте галочку если хотите скрыть папки или снимите, что бы показать.
Как показать или скрыть скрытые файлы и папки в Windows Vista
- Нажмите кнопку «Пуск», а затем «Панель управления».
- Нажмите на Оформление и персонализация.Примечание: Если вы просматриваете Классический вид Панели управления, вы не увидите эту ссылку. Просто откройте значок «Свойства папки» и перейдите к шагу 4 .
- Нажмите ссылки «Параметры папок» .
- Нажмите вкладку «Вид» в окне «Свойства папки» .
- В дополнительных настройках: раздел, найдите скрытые файлы и папку категории.
- Выберите параметр , который вы хотите применить к Windows Vista. Не показывать скрытые файлы и папки будут скрывать файлы и папки с атрибутом скрытый ВКЛЮЧЕНО. Показывать скрытые файлы и папки позволит вам увидеть скрытые файлы и папки.
- Нажмите OK в нижней части окна «Свойства папки» .
- Вы можете проверить, отображаются ли скрытые файлы в Windows Vista, перейдя на диск C: \ . Если вы видите папку ProgramData , то вы можете просматривать скрытые файлы и папки.Примечание: Иконки для скрытых файлов и папок, слегка затенены. Это простой способ отделить скрытые файлы и папки от ваших обычных незакрытых.
Как показать или скрыть скрытые файлы и папки в Windows XP
- Откройте «Мой компьютер» в меню «Пуск».
- Из инструментов меню выберите Свойства папки.
- Перейдите во вкладку «Вид» в окне «Свойства папки» .
- В дополнительных настройках: области текста, найдите скрытые файлы и папку категорию.Примечание: Скрытые файлы и папки категория должна быть доступны для просмотра в нижней части меню Дополнительных настроек: текст область без прокрутки вниз. В папке вы увидите две опции.
- Под Скрытые файлы и папки категории, выберите переключатель, который относится к тому, что вы хотите сделать. Не показывать скрытые файлы и папки будут скрывать файлы и папки с скрытый атрибут включен. Показывать скрытые файлы и папки , которые позволят вы видите скрытые файлы и папки.
- Нажмите OK в нижней части окна «Свойства папки» .
- Вы можете проверить, отображаются ли скрытые файлы, перейдя в папку C:/Windows. Если вы видите количество папок, начиная с $ NtUninstallKB, то вы можете просматривать скрытые файлы и папки, иначе они успешно скрыты.Примечание: Эти $ NtUninstallKB папка содержит информацию , необходимую для удаления обновления вы получили от Microsoft. Хотя маловероятно, возможно, вы можете не видеть эти папки, но все равно можете правильно настроить скрытые папки и файлы. Это может быть так, если вы никогда не устанавливали какие-либо обновления для своей операционной системы .
Как показать скрытые папки?
Как показать скрытые папки?

Во всех операционных системах существует функция скрытия папок. Она позволяет не только убрать из поля зрения пользователя ненужные ему файлы и директории, но и скрыть важную информацию от посторонних глаз самим пользователем.
Такие папки не имеют дополнительной защиты (пароля или метода шифрования), поэтому не являются надежным хранилищем информации. Если вам необходимо защитить персональные данные, тогда лучше воспользоваться другими инструментами вашей ОС или специальным программным обеспечением.
Открыть скрытую папку можно при помощи любого файлового менеджера, такого, как стандартный «Проводник» от Microsoft или Total Commander.
Как показать скрытые папки на компьютере с ОС Windows?
Отображение скрытых папок может понадобится в тех случаях, когда нужно удалить вирус с флешки или жесткого диска компьютера, откорректировать или удалить ненужные системные файлы, очистить различный мусор, оставшийся от предыдущих обновлений ОС. Кроме того, в некоторых случаях очень полезно также включить и отображение расширения файлов, чтобы сразу увидеть, что вы загрузили, к примеру, не музыкальный файл, а вирус с разрешением *.exe.
Как показать скрытые папки в Windows XP?
Чтобы включить отображение скрытых файлов и папок выполните следующие действия:
- Нажмите на кнопку «Пуск», которая расположена в левом нижнем углу дисплея;
- Перейдите в
elhow.ru
Как отобразить скрытые папки и файлы в Windows 7/10
В операционных системах Windows 7/10 предусмотрена возможность устанавливать для папок и файлов атрибут «Скрытый», после чего они перестают отображаться в Проводнике, т.е. становятся «невидимыми». Обычно эта настройка используется в том случае, когда пользователь хочет спрятать какую-то информацию от посторонних глаз. Но данная функция также является встроенным инструментом обеспечения защиты самой системы Windows. Часть так называемых системных папок, хранящих важные файлы ОС, по умолчанию являются скрытыми, чтобы начинающие пользователи не смогли повредить их содержимое и тем самым не нарушить работоспособность системы. В данной статье поговорим о том, как отобразить скрытые папки и файлы в Windows 7/10 независимо от того, системные они или нет.
Включение показа скрытых папок
Windows 7
В «семерке» для отображения спрятанных папок и файлов заходим в Проводник, а потом в верхнем меню выбираем Сервис – Параметры папок. Если у вас это меню не показывается, то нажимаем кнопку Alt и оно тут же появится.
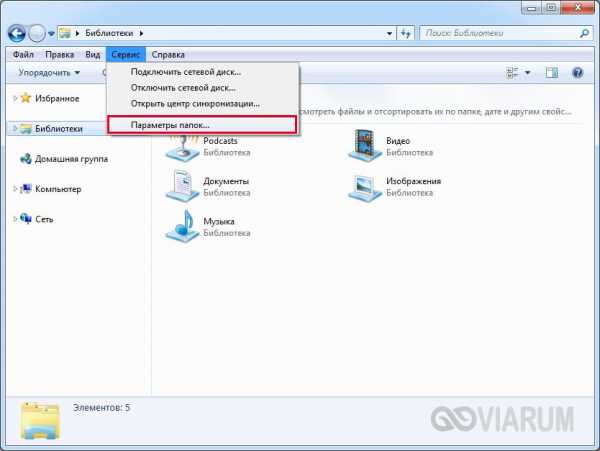
Далее в открывшемся окне «Параметры папок» переходим на вкладку «Вид» и в списке дополнительных параметров устанавливаем переключатель в положение «Показывать скрытые файлы, папки и диски». После этого сохраняем настройки с помощью кнопки «Ок».
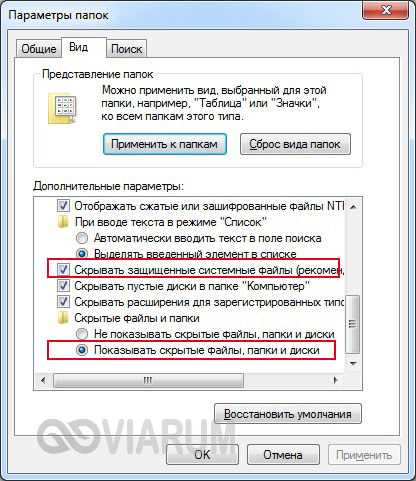
Все, теперь вы можете увидеть скрытые папки и файлы. Если же необходимо отобразить системные каталоги Windows 7, то следует снять галочку рядом с пунктом «Скрывать защищенные системные файлы (рекомендуется)», нажав при этом «Да» в окне с предупреждающим сообщением.
Альтернативный способ добраться до настроек папок в Windows 7 – это воспользоваться инструментом «Панель управления». Заходим в нее через меню Пуск, а затем к режиме отображения «Мелкие значки» кликаем по пункту «Параметры папок». Потом делаем все так же, как было описано выше.
viarum.ru
Показать скрытые файлы и папки в Windows 7,8.x,10
В Windows 7, 8.x, 10 и Vista важные файлы скрыты, и чтобы их посмотреть нужно изменить параметры папки. Некоторые пользователи скрывают папки от других пользователей, и чтобы их увидеть - нужно поставить галочку в нужном диалоговом окне, принцип во всех версиях схож, но заходить в настройки чуть-чуть по разному.
В сегодняшней статье рассмотрим как отобразить скрытые файлы в Windows 7, 8.x, 10, Vista.
Скрытые файлы Windows 8.x, 10
Первый способ: откройте "Проводник" => зайдите во вкладку "Вид" => поставьте галочку в поле "Скрытые элементы".
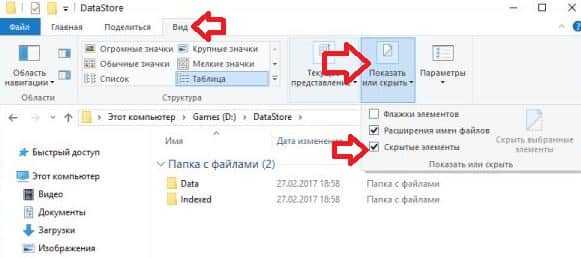
Второй способ: откройте проводник => нажмите на вкладку "Вид" => с правой стороны выберите "Параметры"
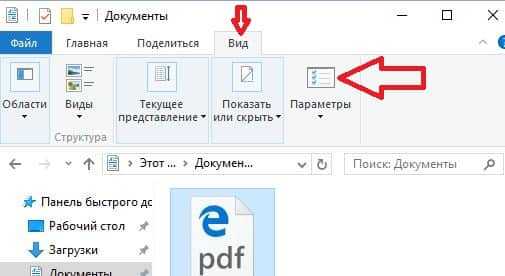
Перейдите на вкладку "Вид", опуститесь в самый низ и поставьте галочку в поле "Показывать скрытые файлы, папки и диски". Если вы хотите найти файлы в папке Windows, то в данном диалоговом окне нужно еще снять галочку с "Скрывать защищенные системные файлы". После внесения изменений нажмите "Применить".
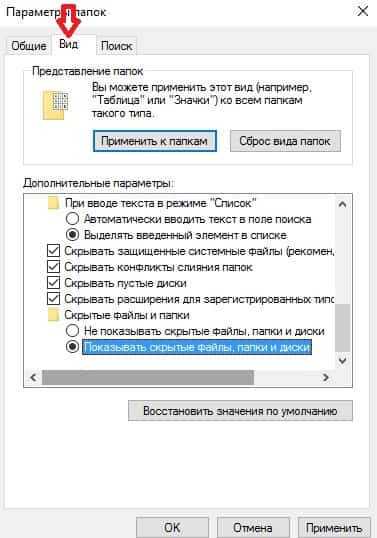
После данных действий вы увидите скрытые файлы и папки, если вы захотите снова их скрыть - проделайте данную процедуру еще раз и поставьте галочку на "Не показывать скрытые файлы, папки и диски".
Скрытые файлы Windows 7, Vista
Откройте проводник => с левой стороны вверху выберите "Упорядочить" => "Параметры папок и поиска"
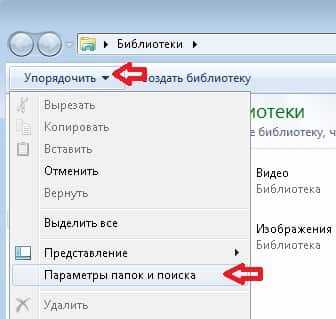
Как и в других версиях Windows у вас появиться диалоговое окно в котором нужно выбрать "Вид", опуститесь в самый низ и поставьте галочку в поле "Показывать скрытые файлы, папки и диски". Если вы хотите найти файлы в папке Windows, то в данном диалоговом окне нужно еще снять галочку с "Скрывать защищенные системные файлы". После внесения изменений нажмите "Применить".
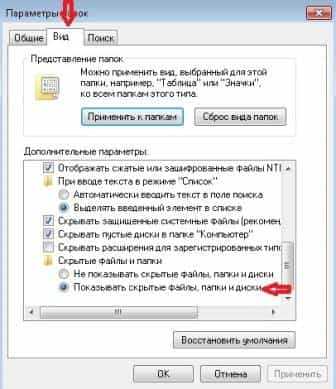
После данных действий вы увидите скрытые файлы, и как вы уже могли догадаться, чтобы больше не показывать скрытые файлы - нужно поставить галочку на "не показывать скрытые файлы, папки и диски".
Если что-то непонятно или есть дополнения - пишите комментарии! Удачи Вам 🙂
Читайте также:
vynesimozg.com
Как показать скрытые папки и файлы в Windows
Еще раз убеждаюсь, что создатели операционной системы Windows ведут свои разработки «от противного», то есть чем больше неудобств они доставят пользователю тем лучше.
И при переходе, например с Windows XP на Windows 7, неопытные пользователи чувствуют себя мягко говоря не комфортно.
Что дает возможность «заработать» многочисленной армии IT-специалистов, которые точно знают что «если нажать сюда, то будет вот так».
Казалось бы, что проще — использовать полюбившийся всем функционал и оформление, в то же время добавив что-то новое. Нет — это не спортивно скажут вам в Microsoft.
Дьявол кроется в деталях, говорят философы. Так чего же добивается Microsoft? Все просто — сожрать ваше время и ваши деньги, заставив заниматься пустым делом.
Если сами не найдете, где в новой ОС поставить галочку — ждите специалиста и платите деньги.
Но, не все так плохо. Есть интернет и куча сайтов, где вам все расскажут и покажут.
Как показать скрытые файлы и папки в Windows XP
Открываем проводник, заходим в меню «сервис» и выбираем пункт «свойства папки».
В открывшимся окне переходим на вкладку «вид» и ставим отметку «показывать скрытые файлы и папки».

Далее, нам остается нажать кнопку «применить», чтобы изменения вступили в силу.
Также, можно было снять галочку с пункта «скрывать защищенные системные файлы» и поставить галочку «отображать содержимое системных папок», чтобы видеть абсолютно все скрытые файлы и папки.
Как видите и в WinXP добраться до этих настроек было не так просто.
Как показать скрытые файлы и папки в Windows 7
Открываем проводник и выбираем в меню «упорядочить» пункт «параметры папок и поиска».
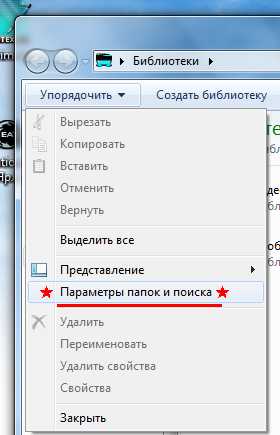
Переходим на вкладку «вид» и ставим чекбокс на пункте «показывать скрытые файлы, папки и диски» и снимаем галочки с пунктов «скрывать защищенные системные файлы» и «срывать расширения для зарезервированных типов файлов»
Последний пункт не обязателен, но я всегда снимаю там галочку, так как хочу видеть что это за файл на самом деле.
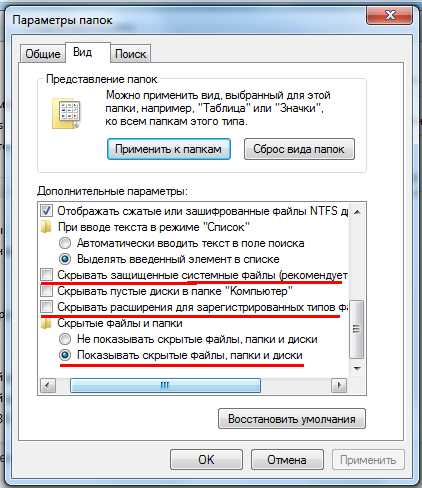
Далее – применить и ОК.
Как показать скрытые папки и файлы в Windows 8
Открываем проводник. Если лента скрыта, нажимаем на стрелочку справа, чтобы ее открыть, либо это можно сделать комбинацией клавиш Ctrl+F1
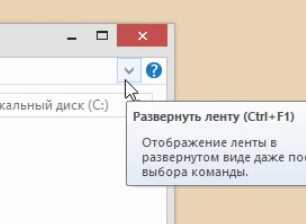
Переходим на вкладку «вид» и ставим галочку «скрытые элементы».
Это настройка для конкретно этой папки. Если вы хотите показать все скрытые файлы на компьютере, то сделайте следующее.
В ленте справа, нажимаете на слово «параметры», в выпадающем меню выберите «изменить параметры папок».
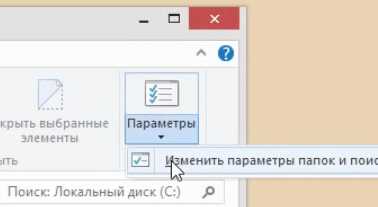
Откроется окно «параметры папок», переходите на вкладку «вид», отмечаете «показывать скрытые файлы, папки и диски» и нажимаете кнопку «применить».
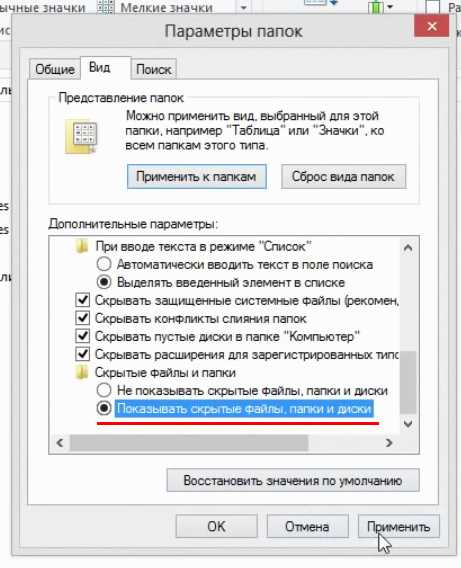
semmblog.ru