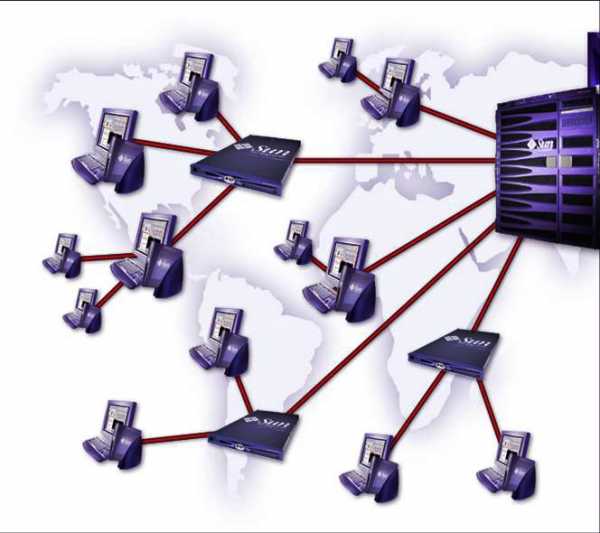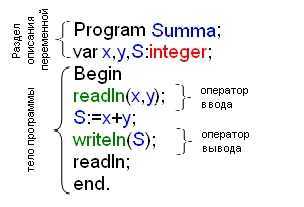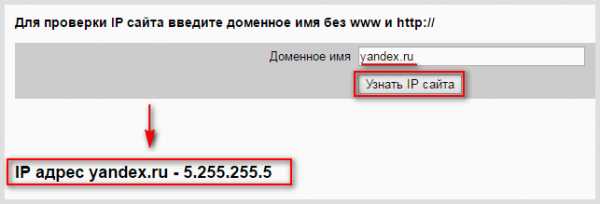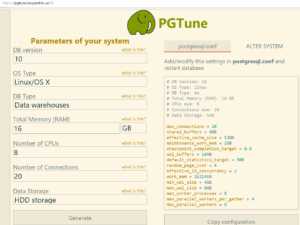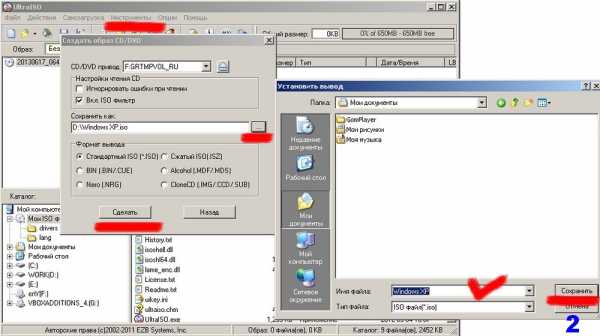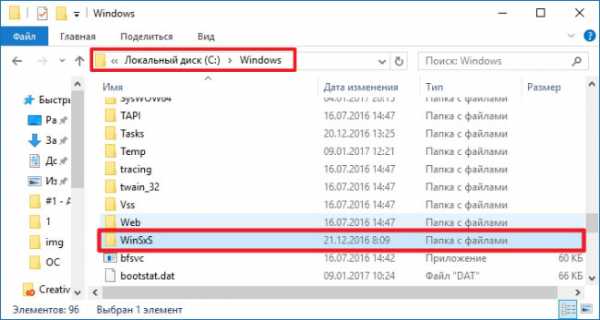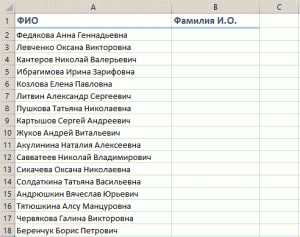Как переустановить и настроить flash-плеер. Переустановить флеш плеер как
Как удалить и переустановить Adobe Flash Player
Adobe Flash Player надо переустановить, если плеер начинает глючить и капризничать. Полное удаление и установка «с нуля» помогает решить большинство проблем. При проблемах, встроенный в браузер флеш-плеер достаточно просто отключить.
Отключаем Flash в Google Chrome
В последних версиях браузеров флеш-плеер всегда встроен и отдельная установка не требуется. И поэтому удалять флеш-плеер также неоткуда. Но его можно отключить в настройках браузера. Например, в Хроме переходим на страницу или вставьте адресную строку путь:
chrome://settings/content/flash?search=flash

Когда включена опция , флеш-плеер работает только после вашего согласия в специальном диалоге. Можно также добавлять разрешённые и заблокированные сайты вручную.
Удаление через Панель управления
Смотрим видео или читаем статью:
В простейшем случае достаточно просто зайти в и удалить Adobe Flash плееры оттуда:

На скриншоте показаны две установленные версии плеера:
- «Adobe Flash Player 11 ActiveX» — для Internet Explorer
- «Adobe Flash Player 11 Plugin» — для всех остальных браузеров
Соответственно, удалять нужно оба компонента, но перед этим нужно закрыть все браузеры. Если этого не сделать, то получим предупреждение:

и пока указанные браузеры не будут закрыты, программа не пойдёт дальше. Но такое удаление не очищает систему полностью, нужно действовать по-другому.
Полное удаление Flash Player из Windows 7/8/10
Компания Adobe специально подготовила утилиту для более полной очистки файлов.
Скачать Uninstaller Flash Player
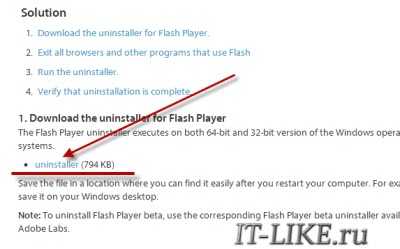
Закрываем все браузеры, запускаем утилиту и следуем мастеру, который сделает всё быстро и качественно Затем нужно ещё почистить кое-какие файлы, так как uninstaller не удаляет совсем всё.
Вызываем окно «Выполнить» с помощью кнопок «Win + R» или просто открываем проводник Windows и вставляем в адресную строку такой путь: . Когда откроется папка, нужно удалить оттуда все файлы!

Если не даёт удалить, то ознакомьтесь со статьёй или просто перезагрузитесь. Затем делаем тоже самое для папок:
- C:\Windows\SysWOW64\Macromed\Flash
- %appdata%\Adobe\Flash Player
- %appdata%\Macromedia\Flash Player
Если какой-то папки не существует, то переходите к следующей. После очищения этих папок от всех файлов можно считать удаление Adobe Flash Player законченным! Проверить статус можно всегда на этой странице https://helpx.adobe.com/flash-player.html.
Делается это просто: нажимаете кнопку «Check Now» и смотрите что пишет:
- Not installed — удаление прошло успешно
- Your Flash Version: написан номер версии — флеш плеер установлен и включён
- Flash Player disabled — плеер встроен в браузер, но не активен
- Flash Player enabled — работает встроенный флеш
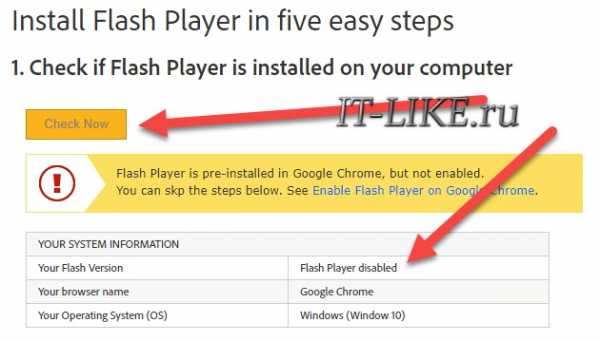
Теперь можно установить заново флеш плеер и переустановку можно считать завершённой!
it-like.ru
Как удалить флеш плеер
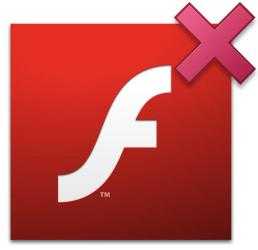 В предыдущей заметке я рассказал о том, что такое флеш плеер и как его установить, а сейчас покажу как его переустановить в случае появления проблем с ним.
В предыдущей заметке я рассказал о том, что такое флеш плеер и как его установить, а сейчас покажу как его переустановить в случае появления проблем с ним.
Что это могут быть за проблемы? В первую очередь это любые проблемы, связанные с воспроизведением видео онлайн, то есть это отсутствие звука или изображения. Также проблемы с флеш плеером могут проявиться в непонятном поведение браузера при попадании на страницу с видео или флеш-контентом, ну и так далее.
Перед тем как установить флеш плеер заново, необходимо его удалить, поэтому давайте разберемся с тем, как удалить Adobe Flash Player.
Итак, поехали.
Во-первых, необходимо зайти в Панель управления и удалить флеш плеер из окна удаления программ.
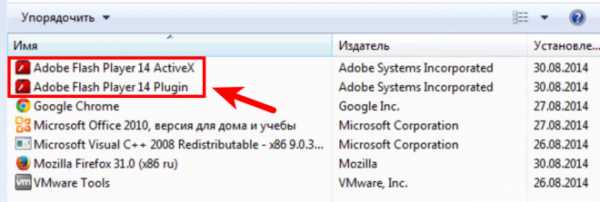
Очень часто вы в списке установленных на компьютере программ сможете увидеть два флеш плеера: Adobe Flash Player ActiveX и Adobe Flash Player Plugin.
Технология Active X применяется только для браузера Internet Explorer. Для всех остальных браузеров устанавливается специальный плагин, то есть небольшое приложение, предназначенное для расширения возможностей браузера.
Перед удалением флеш плеера необходимо закрыть все запущенные в данный момент браузеры.
Возможно вы знаете, что удаление программ через окно Панели управления обычно не удаляет программы полностью. В системе, как правило, остаются «хвосты», то есть какие-то файлы-фрагменты удаляемых программ. В случае с флеш плеером ситуация обстоит аналогично, поэтому для полного удаления всех следов флеш плеера с компьютера, можно воспользоваться специально для этого разработанной утилитой от самой компании Adobe.
Утилиту uninstaller можно скачать бесплатно с официального сайта, перейдя по ссылке:
http://helpx.adobe.com/flash-player/kb/uninstall-flash-player-windows.html
Там нет ничего сложного — перед запуском утилиты закрываем все браузеры и далее следуем по шагам мастера.
Вполне вероятно, что некоторые файлы все же останутся на компьютере. Нам нужно будет их найти и удалить в ручную.
Например, с помощью программы Проводник переходим в папку:
C:\Windows\system32\Macromed\Flash
Это можно сделать проще – в окно Выполнить, которое вызывается сочетанием клавиш Win+R, вставляем полный путь до папки и она откроется в Проводнике Windows.
Из этой папки следует удалить все файлы. Далее нужно будет удалить файлы из папок:
- C:\Windows\SysWOW64\Macromed\Flash
- %appdata%\Adobe\Flash Player
- %appdata%\Macromedia\Flash Player
Не обязательно все эти папку будут на вашем компьютере, поэтому если какой-то нет, то просто ищем файлы в следующей по списку.
После того, как все проделано, можно проверить наш компьютер на наличие флеш плеера на официальном сайте. Для этого переходим по ссылке http://helpx.adobe.com/flash-player/kb/find-version-flash-player.html.
Все, флеш плеер полностью удален с вашего компьютера.
Еще один важный момент – в браузер Google Chrome флеш плеер встроен по умолчанию и обозначенным выше способом встроенный плеер удалить НЕ ПОЛУЧИТСЯ. Если возникают какие-то проблемы с флеш плеером Google Chrome, то его следует отключить, через команду: chrome://plugins. Об этом я расскажу в одной из следующих заметок.
После полного удаления флеш плеера, можно его скачать и установить заново.
pcsecrets.ru
Настройка flash-плеера | Ремонтник ПК

Немного теории о технологии flash
Что такое флеш-графика и «с чем её едят»? Технология flash разработана компанией Adobe специально для интернет-ресурсов с целью ускорения загрузки анимированной графики. Широко используется в оформлении сайтов, рекламных баннеров, создании браузерных онлайн-игр, дизайна (интерактивные меню, кнопки и т.д.). Данная технология использует растровую и векторную 2D-графику, 3D, а так же «умеет работать» с видео и звуком. Для обработки flash-данных используется графический процессор, что значительно снижает нагрузку на ЦПУ компьютера, однако, увеличивает нагрузку на видеокарту. Флеш-графика имеет специальное кодирование потоков мульмедийных файлов, поэтому для корректного отображения большей части видео, мультипликации, рекламной и интерфейсной графики и анимации на страницах интернет-сайтов необходимо, чтобы на компьютере было установлено специальное приложение, позволяющее компьютеру «понимать» эту графику — Adobe Flash Player. В связи с этим, хотим мы этого или нет, рано или поздно мы сталкиваемся с необходимостью установки/переустановки/обновления этой полезной программы.
НА ЗАМЕТКУ: Скрытые файлы и папки в Windows: полезные фишки
Итак, если у Вас «вдруг» перестала отображаться графика и видео в интернете, вместо картинок и роликов «выскакивают непонятные таблички» или не грузятся игры в соц. сетях, то первое что нужно сделать — это обновить/установить/переустановить флеш-плеер.
Где на компьютере находится flash-плеер и как его найти и удалить?
Проверить наличие у Вас установленного флеш-плеера и его версию просто. Это можно сделать двумя способами:
1. Используя приложение для удаления программ и чистки системы, наподобие Си-Клинер‘а. Для этого нужно запустить эту программу и зайти в меню, в котором вы можете увидеть все установленные в компьютер программы (для CCleaner’а это будет меню «Сервис/Удаление программ/»;
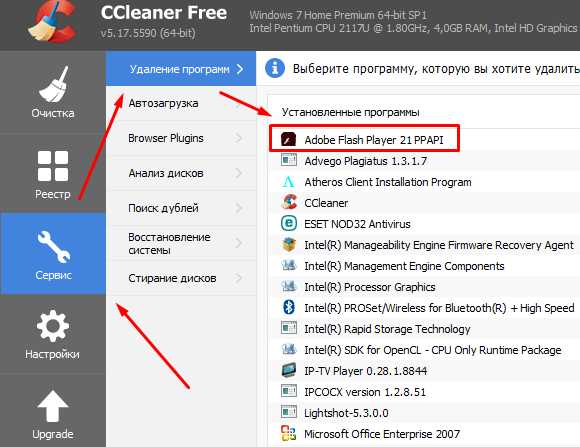
2. Открыть меню «Пуск/Панель управления», установить режим просмотра «Мелкие значки». Среди всех служб вы увидите (или не увидите флеш-плеер).
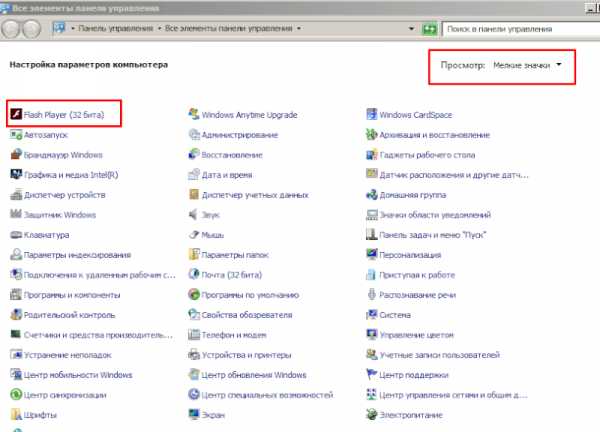
Примечание: Adobe Flash Player не является отдельным приложением. Это плагин (дополнительный компонент), который при установке встраивается в Ваш браузер (программа, через которую Вы просматриваете страницы в интернете). Поэтому в папках на компьютере установленный плеер вы не найдёте и удалить программу вручную не получится.
Если Ваш флеш-плеер по какой-то причине перестал корректно работать, то рекомендую его удалить. Сделать это можно, опять же, с помощью Си-Клинера, выбрав его в списке программ и нажав кнопку «деинсталлировать», или же скачать специальную программу-деинсталлятор с сайта Adobe и запустить её.
Если же Вы не обнаружили в своей системе установленный флеш-плеер, то можно сразу приступить к его установке.
ПОЛЕЗНОЕ: Как проверить скорость интернета
Загрузка и установка флеш-плеера
Переходим на русскоязычную версию страницы загрузки Flash-плеера с официального сайта разработчика по ссылке get.adobe.com/ru/flashplayer/
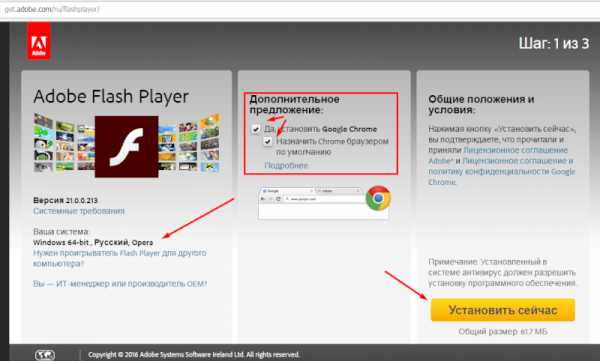
Два важных момента:1. Разработчик сам запрашивает и определяет Вашу операционную систему, её версию, язык и тип браузера, через который Вы работаете в интернете. Как правило, она это делает без «косяков», однако, рекомендую всё же обратить внимание на этот момент. Если Параметры Вашей системы или браузера не соответствуют тому, что определил разработчик, либо Вы хотите установить этот плагин для другого браузера, которым Вы также пользуетесь, то нужно выбрать именно ту версию, которая Вам нужна, нажав на соответствующую ссылку.2. При установке Вам будет ненавязчиво предложено вместе с плеером установить браузер Google Chrome и назначить его браузером по умолчанию. Тут смотрите сами. Если Вам он нужен в дополнение к тому браузеру, которым Вы уже пользуетесь, то ставьте галочки. Однако, мой совет — не делать этого. Галочки обе убрать и установить только сам плеер. Если Вам что-то понадобится ещё для комфортной работы за компьютером, то Вы сможете установить это в любой момент.
Далее нажимаем кнопку: «Установить сейчас». После этого начнется инициализация загрузки, система подберёт наиболее подходящую версию плеера и загрузит файл установки.
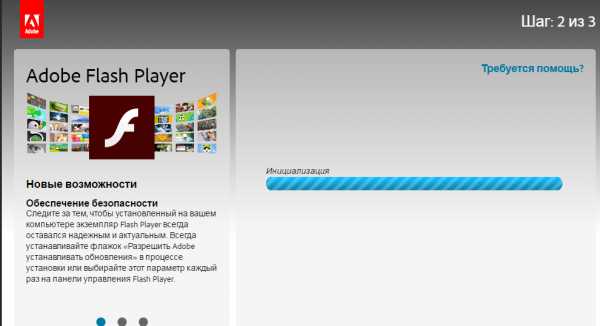
В целом, можно просто следовать подсказкам на сайте.
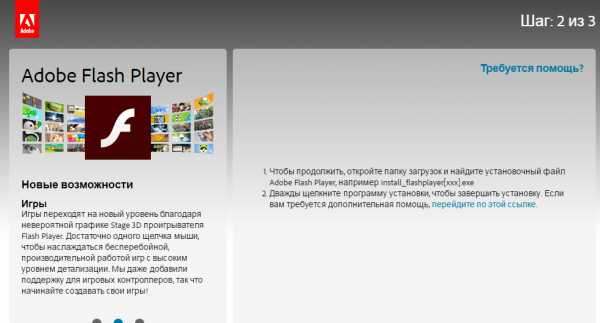
Далее, запускаем установочный файл. Браузер при этом можно закрыть на время.
Откроется окно программы-установщика, в котором Вам будет предложено выбрать вариант обновления плеера.
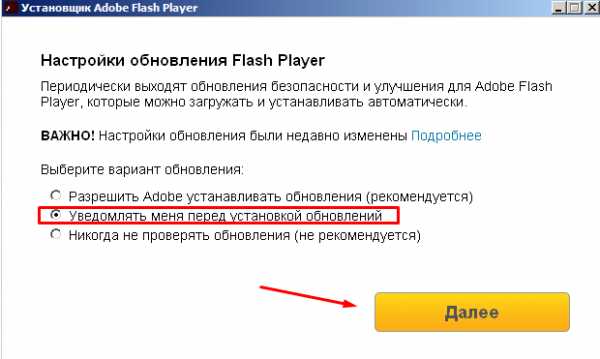
Если не хотите «заморачиваться», то ставьте галочку возле рекомендуемого разработчиком варианта. В этом случае Вам не надо будет ни о чём думать и принимать решения, после выхода новых версий плеера, программа будет автоматически обновлять его.
Однако, я всё же «заморочился» и поставил галочку возле варианта «Уведомлять перед установкой обновлений». Дело в том, что во время устаноки обновления увеличивается входящий интернет-трафик, то есть нагрузка на сеть. А, так-как, компьютер у меня не слишком мощный и скорость интернета в моём городе оставляет желать лучшего, то начавшееся в неподходящий момент автоматическое обновление будет слегка тормозить мою работу в интернете. В случае выбора второго варианта я всегда могу отложить обновление и обновить флеш-плеер в другое время. В любом случае, эту настройку можно поменять в любой момент уже после установки. Об этом читайте в конце статьи.
Сделав «нелёгкий» выбор, жмём кнопочку «Далее». После этого файлы программы будут загружены и установлены уже в полностью автоматическом режиме.
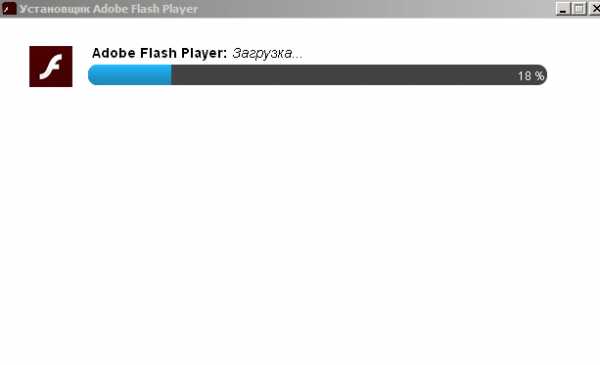
Вуаля! Flash-плеер установлен, можете наслаждаться комфортом в сети!
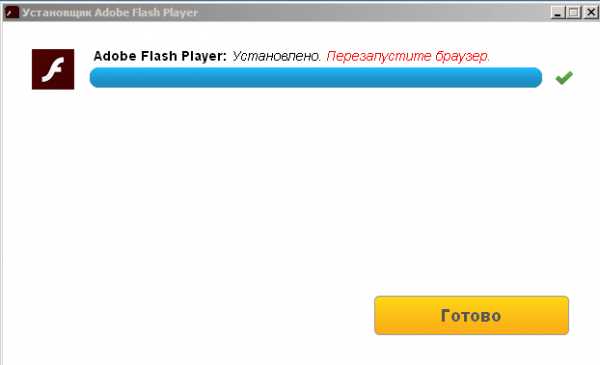
ПРИГОДИТСЯ: Как восстановить пароли, сохранённые в браузере
Дополнительные настройки флеш-плеера
Теперь обещанные «фишки» по изменению настроек флеш-плеера уже после установки.Заходим в панель управления. Находим ярлык Adobe Flash Player. Щёлкаем по нему ЛЕВОЙ клавишей мыши. Откроется меню настроек. Что-либо менять в этом меню я не рекомендую, так как все стандартные настройки уже сделаны для оптимальной работы приложения. Однако, пару моментов всё же надо знать:
1. Закладка «Обновления». Здесь можно поменять способ обновления флеш плеера, что нам предлагалось сделать при установке, просто поставив галочку возле нужного пункта.
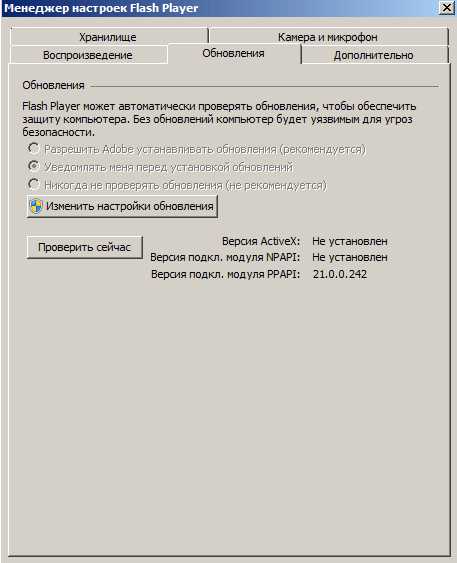
2. Закладка «Воспроизведение» пригодится Вам для общения в видеочатах с использованием веб-камеры или, напрмер для удалённого доступа ip-камеры видеонаблюдения. Здесь можно прописать адреса, с которыми вы часто связываетесь для получения непрерывного видеопотока. Не путать со скайпом! Там эта функция реализована в самом приложении, флеш-плеер к скайпу не имеет отношения. Дополнительные настройки для передачи видео и звука можно поменять в закладке «Камера и микрофон».
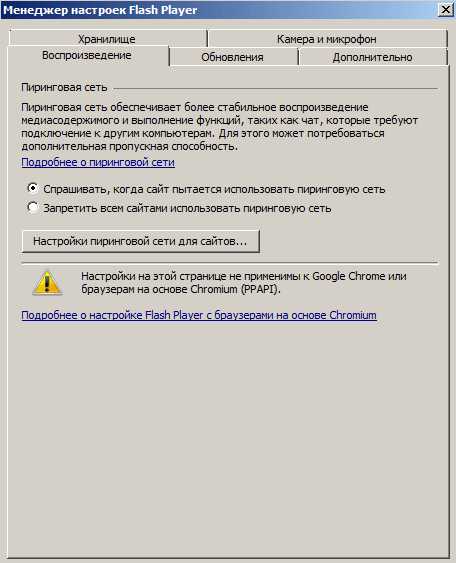
3. Закладка «Хранилище» отвечает за хранение настроек флеш-плеера для веб-сайтов, которые используются Вами во время работы в интернете. Очень полезная штука — ускоряет загрузку графики и видео с сайтов, которые Вы часто посещаете (например, браузерные игры в соц.сетях). Иногда это хранилище настроек перегружается так, что вместо ускорения графика начинает «тормозить» или вовсе плагин «слетает». В этом случае Вам поможет кнопка «Удалить все…»
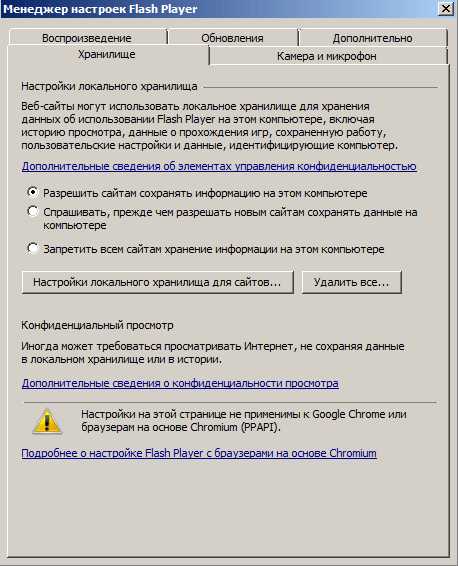
Однако, если Вы периодически чистите систему Си-Клинером или другой подобной программой, использовать эту функцию не нужно.
Совет: НИКОГДА НЕ МЕНЯЙТЕ НАСТРОЙКИ ФЛЕШ-ПЛЕЕРА, ЕСЛИ ВЫ НЕ ЗНАЕТЕ К ЧЕМУ ЭТО МОЖЕТ ПРИВЕСТИ!!! Кстати, это касается не только flash-плеера, но и других программ и настроек системы. Здесь правило такое: не уверен — не нажимай (или, как говорят медики, «не навреди!»).
remontnik-pk.ru
Как полностью удалить Adobe Flash Player с компьютера?
Установили новую версию Adobe Flash Player, а он глючит? Пропал звук в браузере? Видео на Youtube начало тормозить? Или и вовсе просит обновить флеш плеер, хотя Вы только что его установили? Так иногда бывает. В данном случае необходимо переустановить Flash Player. То есть, удалить его, а затем поставить новый. В большинстве случаев это решит проблему.
Что делать, если и удаление флеш плеера не помогло? Тогда остается последний вариант. Вам нужно будет установить специальную утилиту, чтобы с ее помощью полностью удалить Adobe Flash Player с компьютера. Но обо всем по порядку.
Как переустановить Flash Player?
Удалить Adobe Flash Player с компьютера очень просто. Для этого:
- Заходите в Пуск – Панель управления – Программы и компоненты (или можете открыть «Мой компьютер» и выбрать пункт «Удалить или изменить программу»).

- Откроется новое окно, где будут отображены все установленные программы на ПК или ноутбуке.
- Выделяете нужную строку и нажимаете кнопку «Удалить».

- Готово.
Обратите внимание: на скриншоте выше имеется сразу 2 флеш плеера. Первый (ActiveX) – это для IE, а NPAPI – для остальных браузеров (Mozilla, Opera, Яндекс). Если у Вас такая же картина, то нужно удалить обе версии.
Для Хрома устанавливается отдельный плагин, и здесь он не отображается.
Это стандартная процедура удаления Adobe Flash Player. После этого еще раз устанавливаете новую версию и все должно заработать: звук, видео, игры в браузере.
Если не помогло, тогда нужно выполнить переустановку флеш плеера помощью утилиты.
Это надо знать: Как скрыть файлы и папки в Windows?
Как полностью удалить Flash Player?
Стандартная процедура удаления оставляет следы в системе Windows. Чтобы полностью удалить этот плагин с компьютера, необходимо использовать утилиту Flash Player Uninstall от разработчиков Adobe, придуманную специально для таких случаев (ссылка).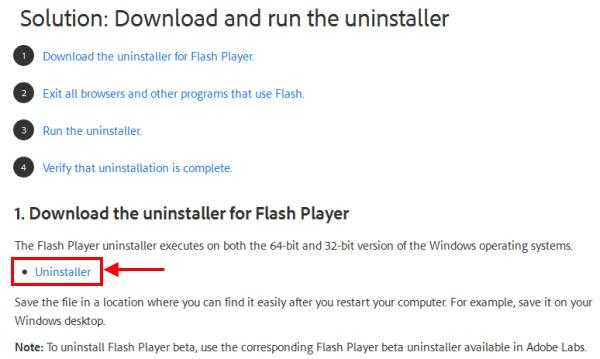
Запускаете ее и следуете инструкции программы – она все выполнит сама.
Единственный нюанс: прежде чем удалить старую версию Adobe Flash Player, надо выйти из всех браузеров.
Когда удаление флеш плеера будет успешно завершено, останется выполнить еще несколько простых действий. Ведь утилита Adobe Flash Player Uninstaller оставляет пару лишних папок.
Чтобы удалить их вручную:
- Нажимаете Win + R.
- Копируете в новое окошко C:\Windows\system32\Macromed\Flash.

- Откроется эта папка, где Вам надо удалить оставшиеся файлы.
Повторяете эту же процедуру для папок:
- C:\Windows\SysWOW64\Macromed\Flash
- %appdata%\Macromedia\Flash Player
- %appdata%\Adobe\Flash Player
Вместо Win + R можете открыть любую папку и скопировать по очереди все 4 пункта в верхнюю строку для адреса. Возможно, так Вам будет проще и удобнее.
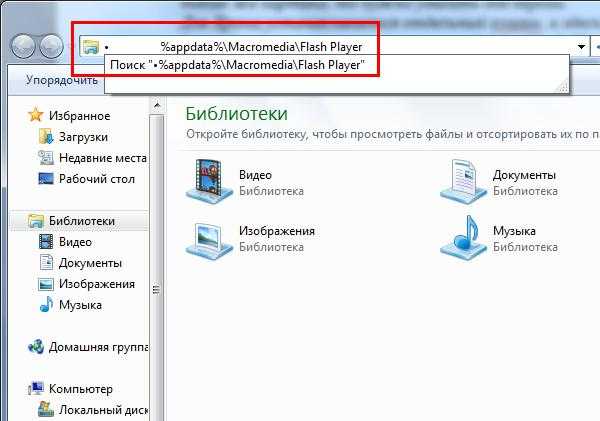
Если какой-то папки нет, просто пропускаете ее. Если файлы не хотят удаляться, перезагрузите ПК или ноутбук и попробуйте еще раз. Или воспользуйтесь программой Unlocker (если есть).
Вот таким образом осуществляется полное удаление Flash Player. Убедиться, что Вы правильно все сделали можно, открыв эту ссылку. Щелкаете на «Check Now» и читаете сообщение.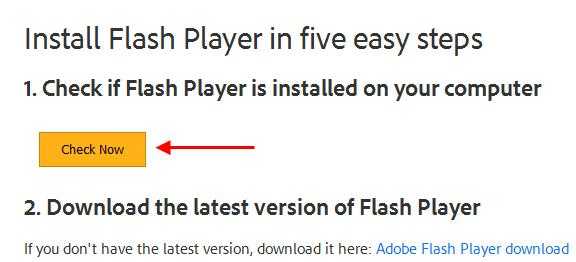
И напоследок стоит отметить касательно флеш плеера в Chrome.
Это интересно: Как изменить букву жесткого диска?
Как удалить устаревший плагин Flash Player в Хроме?
В Хроме уже установлен встроенный Flash Player. И удалить его таким методом не получится. Он представлен в виде плагина, поэтому его можно отключить, написав в адресной строке chrome://plugins.
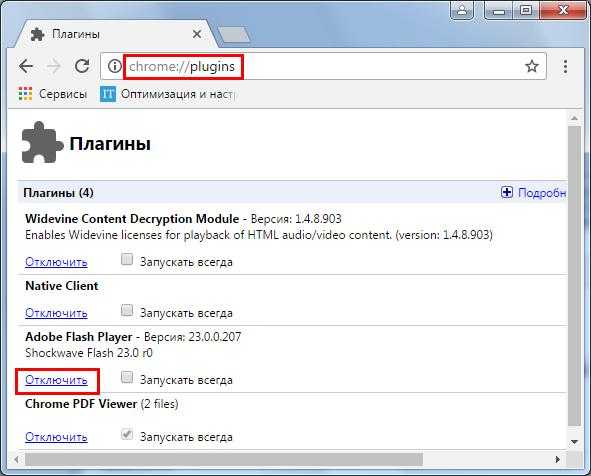
Если же имеются определенные проблемы (нет звука или тормозит видео), попробуйте обновить его вручную. Для этого введите в адресную строку chrome://components, найдите флеш плеер и нажмите кнопку «Проверить обновления».
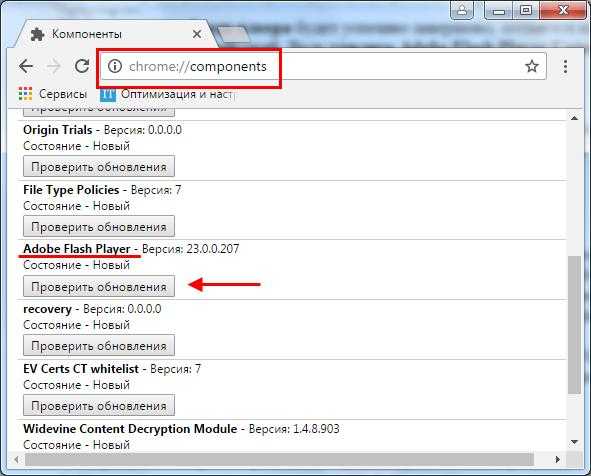
Если не помогло – переустановите браузер. Но перед этим рекомендую прочитать следующую статью: Как сохранить закладки при переустановке Гугл Хрома?
На этом все. Теперь Вы знаете, как правильно удалить Adobe Flash Player на ноутбуке или ПК. Причем двумя разными способами. Далее останется лишь установить Flash Player, после чего видео, аудио и игры в браузере должны воспроизводиться в нормальном режиме (без глюков и тормозов).
it-doc.info
Как правильно удалить Adobe Flash Player
Когда возникает та или иная проблема, например, если нельзя смотреть видео в браузере, или играть в онлайн игры на компьютере, то это, как правило связано с тем, что Adobe Flash Player, по причине системного сбоя, или в силу других обстоятельств, работает неправильно. Если появились проблемы с отображением видео или у вас не получается запустить и поиграть в какую-то онлайн игру, то зачастую достаточно просто переустановить Adobe Flash Player, или обновить до последней версии.
Однако многие пользователи довольно часто сталкиваются с тем, что ни переустановка, ни обновление до последней версии или откат к предыдущей не решает возникшую проблему с воспроизведением видео, запуском игр и так далее. В таких случаях, компания Adobe – разработчик программы рекомендует использовать специальную утилиту для полного удаления данного программного продукта. Программа (Uninstaller) для удаления Flash Player доступна для загрузки с официального веб-сайта компании Adobe или на этой странице по представленной ниже ссылке «Скачать».
Для полной деинсталляции Adobe Flash Player из операционной системы Windows «без хвостов», необходимо не только воспользоваться утилитой для удаления, но и выполнить самостоятельно ряд действий, что в последствии позволит с большой долей вероятности устранить любые имеющиеся проблемы связанные с флеш плеером.
Во-первых, обязательно закройте все работающие у вас браузеры, а также приложения, которые могут использовать Flash, в частности это могут быть различные мессенджеры, проигрыватели мультимедиа и другие программы.
Затем запускаем утилиту для удаления флеш плеера или по-другому Uninstaller. После того, как мастер настройки завершит свою работу необходимо будет ещё найти и удалить файлы и папки, оставшиеся после удаления. Сделать это можно, используя проводник операционной системы, или штатный инструмент Windows – «Выполнить» (вызвать можно, используя сочетание клавиш «Win» + «R»).
Сначала удаляем все файлы и папки здесь: C:\Windows\system32\Macromed\Flash
Затем, также проверяем наличие и удаляем, если есть, файлы и папки по следующим путям:
- C:\Windows\SysWOW64\Macromed\Flash
- %appdata%\Adobe\Flash Player
- %appdata%\Macromedia\Flash Player
Если не получается удалить какой-либо файл или папку, то просто перезагрузите компьютер и повторите попытку. На этом этапе удаление Adobe Flash Player можно считать завершенным.
Проверить работоспособность флеш плеера можно здесь.
Если всё сделано правильно и деинсталляция прошла успешно, то вы увидите пустой серый прямоугольник, как на скриншоте ниже.
В случае, если что-то пошло не так, и Flash Player всё ещё работает, то вы увидите следующее.
Перезагрузите компьютер ещё раз и снова проверьте работает флеш плеер или нет, деинсталляция должна завершиться успешно.
Данная инструкция описывает процесс удаления Adobe Flash Player из операционной системы Windows, с инструкцией для Mac OS можно ознакомиться здесь.
Скачать утилиту для удаления флеш плеер (Adobe Flash Player Uninstaller).
Обратите внимание, что браузер Google Chrome уже содержит встроенный плагин (модуль) Adobe Flash Player. Зачастую проблемы с воспроизведением видео в Chrome или другом Chromium браузере (SRWare Iron, CoolNovo и др.) обусловлены тем, что флеш модуль браузера и версия Flash Player, установленная в системе, конфликтуют между собой. В этом случае можно просто отключить один из модулей, для чего введите в адресную строку обозревателя: chrome://plugins/.
alpinefile.ru
Как удалить и переустановить Adobe Flash Player.
Многие предприниматели задерживают разработку сайта своей компании, упуская при этом массу возможностей для увеличения прибыли. Каждый из них называет свои причины: часто - это отсутствие времени и денег, отсутствие уверенности в успехе проекта и в способности привлечь новых и удержать старых клиентов. Но в действительности в любом виде бизнеса собственный сайт, активное продвижение сайта эффективно и постоянно привлекает клиентов (разумеется, при грамотном продвижении).Как удалить Adobe Flash Player для того чтобы его переустановить. Это надо когда плеер начинает глючить и капризничать.

Правильная переустановка с полным удалением и установкой «с нуля» помогает решить большинство проблем. И, конечно же, можно будет посмотреть весь процесс на видео в конце статьи.
">В простейшем случае достаточно просто зайти в «Панель управления -> Удаление программы» и удалить флеш плееры оттуда.

Нажмите для увеличения
На скриншоте показаны две установленные версии плеера:
- «Adobe Flash Player 11 ActiveX» — для Internet Explorer
- «Adobe Flash Player 11 Plugin» — для всех остальных браузеров
Соответственно, удалять нужно оба компонента, но перед этим нужно закрыть все браузеры. Если этого не сделать, то получим предупреждение:

Нажмите для увеличения
и пока указанные браузеры не будут закрыты, программа не пойдёт дальше. Но такое удаление не очищает систему полностью. Тут нужно действовать по-другому.
Полное удаление Flash Player из Windows
Компания Adobe специально подготовила утилиту для более полной очистки файлов. Заходим на страницу загрузки https://helpx.adobe.com/flash-player/kb/uninstall-flash-player-windows.html и скачиваем утилиту «uninstaller»
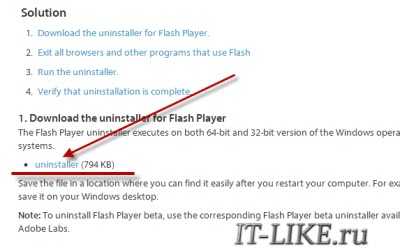
Запускаем и следуем мастеру, который сделает всё быстро и качественно Конечно же не забываем закрыть все браузеры! После того как он закончит, нужно ещё почистить кое-какие файлы, так как удалить Adobe Flash Player одним uninstaller’ом нельзя.
Открываем окно «Выполнить» с помощью кнопок «Win + R» или просто открываем проводник Windows и вставляем в адресную строку такой путь: «C:\Windows\system32\Macromed\Flash». Когда откроется папка, нужно удалить оттуда все файлы!

Нажмите для увеличения
Если не даёт удалить, то ознакомьтесь со статьёй «Как удалить файл» или просто перезагрузитесь. Затем делаем тоже самое для папок:
- C:\Windows\SysWOW64\Macromed\Flash
- %appdata%\Adobe\Flash Player
- %appdata%\Macromedia\Flash Player
Если какой-то папки не существует, то переходите к следующей. После очищения этих папок от всех файлов можно считать удаление Adobe Flash Player законченным! Проверить статус можно всегда на этой странице https://helpx.adobe.com/flash-player.html. Делается это просто: если вы видите баннер с двигающимися элементами под словами «Can you see the movie below?», то плеер всё ещё работает, а если просто серый квадрат, то удаление прошло успешно!
Заметьте, что в Google Chrome, в отличие от браузеров Opera, Internet Explorer и Mozilla Firefox, есть встроенный флеш плеер и описанным способом он не удаляется. Его можно просто отключить на странице плагинов: chrome://plugins. Почитайте подробнее как исправить сбой флеша в хроме.
Итоги
Всё, теперь можно установить заново флеш плеер и переустановку можно считать завершённой! В этой небольшой статье я показал как правильно удалить Adobe Flash Player с компьютера под управлением операционной системы Windows. Для этого надо скачать утилиту «uninstaller» и после того как она отработает ещё почистить вручную оставшиеся файлы. Надеюсь теперь у вас с этим не возникнут сложности!
Смотрим видео!
spayte.livejournal.com
Как установить Adobe Flash Player на любом компьютере
Видео, музыка, игры и другой контент используют технологию флеша, и чтобы всё это работало нужен Flash Player. В этой статье я подробно расскажу как установить Adobe Flash Player на любом компьютере или ноутбуке под управлением системы Windows 7/8/10.
Честно говоря, технология дурацкая и многие уже ждут-не дождутся когда она умрёт и на замену придёт HTML5. Многие сайты и видеролики на Ютубе уже не требует установленного плеера, т.к. работают по технологии HTML5. Но, тем не менее, флеш живёт и здравствует, несмотря на нечеловеческое потребление ресурсов и глючность.
Когда нужно устанавливать Adobe Flash Player?
Я думаю, что если вы нашли эту статью, то уже в курсе зачем вам плеер но всё же. Зачастую браузер или сайты сами сообщают о том, что для их правильной работы нужен Flash Player. Так, например, социальная сеть ВКонтакте прямо об этом заявляет: «Для того, чтобы воспользоваться аудиосервисом, Вам необходимо установить Flash-проигрыватель». Некоторые видеохостинги также рапортуют: «Для воспроизведения видео требуется проигрыватель Adobe Flash»
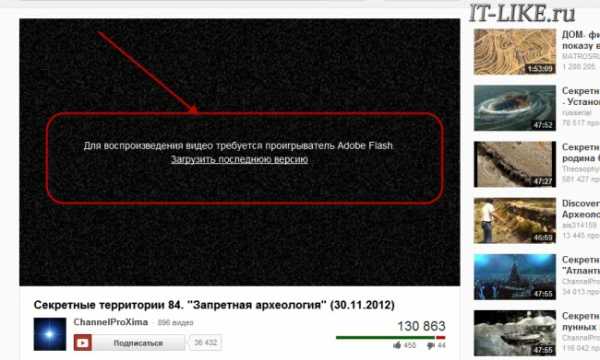
На других сайтах, там где подобных сообщений нет, просто что-то не будет работать и всё. Но как правило, в этом случае вверху отображается сообщение с предложением скачать или включить флеш плеер. При проблемах с уже установленным плеером, его сперва надо правильно удалить.
В последних версиях браузеров, кроме Mozilla Firefox, флеш-плеер всегда встроен и отдельная установка не требуется, но он может быть выключен.
Сначала обновим свой браузер
Сперва нужно будет обновить браузер до последней версии, чтобы в будущем не было конфликтов. Давайте я покажу как это сделать для самых популярных браузеров.
Opera
Этот браузер при каждом запуске сам проверяется на наличие последней версии и предлагает её установить, причём обновления происходят довольно часто. Чтобы проверится вручную нужно зайти в . Если обновления имеются, то установите их. Если же нет, то ничего делать не надо. Текущую версию можно посмотреть в .
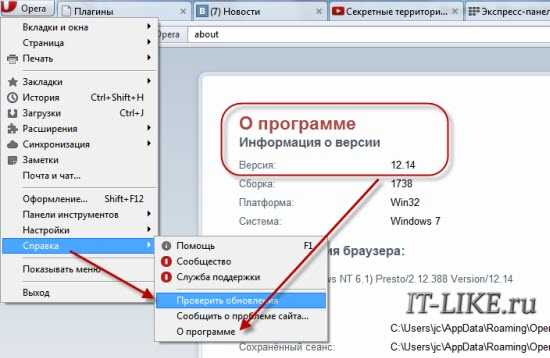
Google Chrome
Данный браузер вообще сам обновляется автоматически. Чтобы проверить это нужно зайти в . Если нужно обновление, то вы это увидите.
Internet Explorer
Также обновляется автоматически. Проверьте чтобы стояла галочка в

Mozilla FireFox
Заходим в . Браузер проверится на наличие обновлений и, если таковые есть, предложит их применить – применяем! При этом если у вас установлены дополнительные модули, несовместимые с новой версией, вы будете уведомлены.
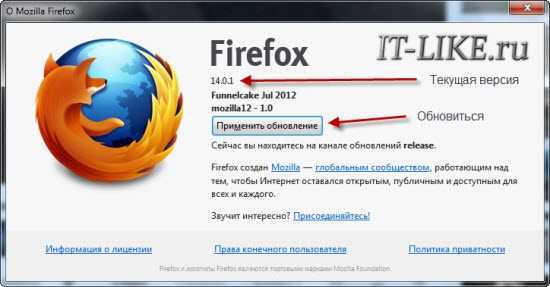
Если что-то не получилось – не огорчайтесь, всё равно приступайте к установке плеера.
Устанавливаем Flash Player на свой компьютер
Современные браузеры, кроме Firefox, не требуют отдельной установки флеша-плеера, но если встроенный плеер не заработал, то заходим на официальный сайт Adobe Flash Player, скачиваем установщик и запускаем его, но есть нюансы.
Учтите, что есть два вида установки: для Internet Explorer и для всех остальных браузеров. Чтобы установилась правильная версия, нужно заходить на сайт с того браузера, для которого устанавливается флеш плеер. Если устанавливается версия НЕ для Internet Explorer, то плагин будет установлен во все ваши браузеры: Chrome, Opera, FireFox и другие. Соответственно, версия для IE устанавливается только в него.
В Google Chrome, Opera, Яндекс Браузер уже встроен Flash Player, но обновляется он не так часто как официальная версия плеера. Иногда он глючит и конфликтует с установленным вручную плагином.
Итак, чтобы установить Adobe Flash Player переходим на сайт и нажимаем «Установить сейчас».
Скачать Adobe Flash player
Рекомендую поснимать галочки дополнительных предложений слева:
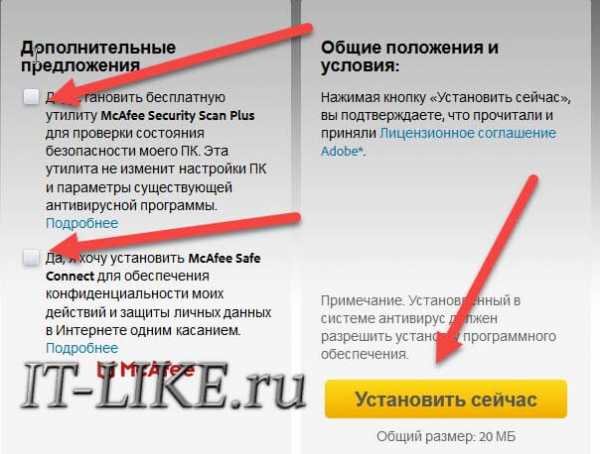
Сохраните установщик, откройте папку загрузок и найдите установочный файл Adobe Flash Player, например install_flashplayer[xxx].exe. В Mozilla Firefox папка загрузок находится в этом меню:
Запускаем установщик и следуем указаниям мастера. Когда спросят о методе обновления флеш плеера, рекомендую оставить первый вариант и нажать «Далее».
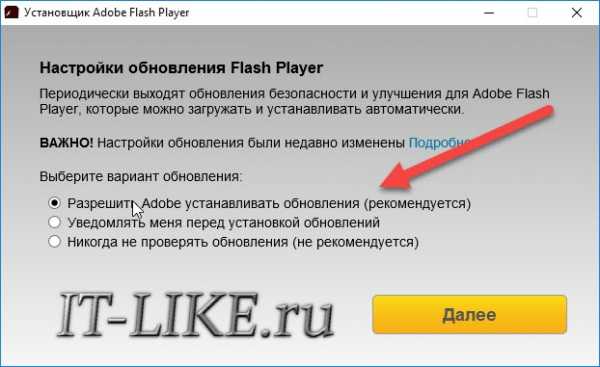
В конце жмём «Завершить» и на этом установка закончена. Перезагружаем браузер и проверяем, что всё работает хорошо.
В случае проблем с установкой, также проверьте не осталось ли запущенных процессов от браузеров или просто перезагрузите компьютер и заново запустите установщик.
Как проверить правильно ли установлен Flash Player
Если есть сомнения по поводу нормальной работы плеера, то это легко проверить. Заходим по адресу https://helpx.adobe.com/flash-player.html, нажимаем кнопку «Check Now» и смотрим что пишет:
- Not installed — не установлено
- Your Flash Version: написан номер версии — флеш плеер установлен и включён
- Flash Player disabled — встроен в браузер, но Flash не работает или выключен
- Flash Player enabled — работает встроенный флеш
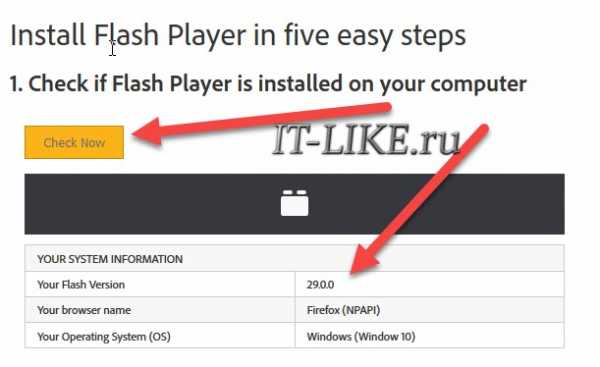
Как включить встроенный в браузер Flash Player
Установка отдельного плагина обычно не требуется, но нужно проверить, включён ли встроенный флеш в браузере. Сделать это очень легко.
Google Chrome
В Хроме флеш-плеер можно включить для всех сайтов, для этого переходим в настройки браузера или вставьте в адресную строку путь:
chrome://settings/content/flash?search=flash

Когда включена опция , флеш-плеер работает только после вашего согласия в специальном диалоге. Можно также добавлять разрешённые и заблокированные сайты вручную.
Mozilla FireFox
Идём в и ищем в списке «Shockwave Flash». Если плагин выключен, то включаем его:
Opera
Идём в . Разрешаем всем сайтам запускать Flash, спрашивать каждый раз или полностью блокировать:
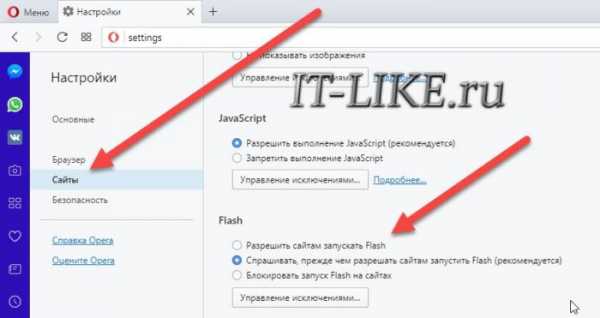
Internet Explorer
Идём в . В списке ищем «Shockwave Flash Object»:
Подводим итоги и смотрим видео
В простейшем случае установка сводится к следующим действиям: автоматический переход на сайт Adobe, скачивание и запуск установщика.
Смотрим видео по правильной установке флеш плеера:
it-like.ru