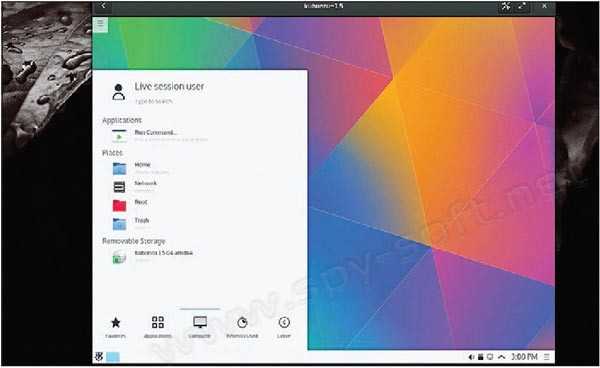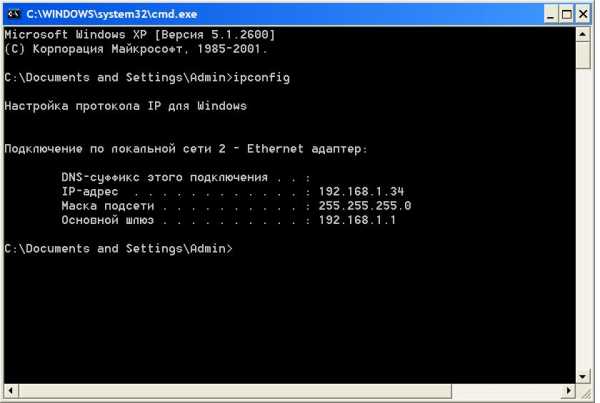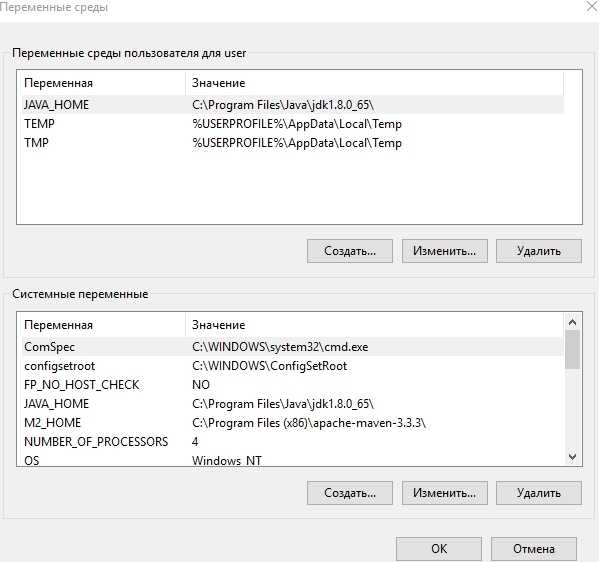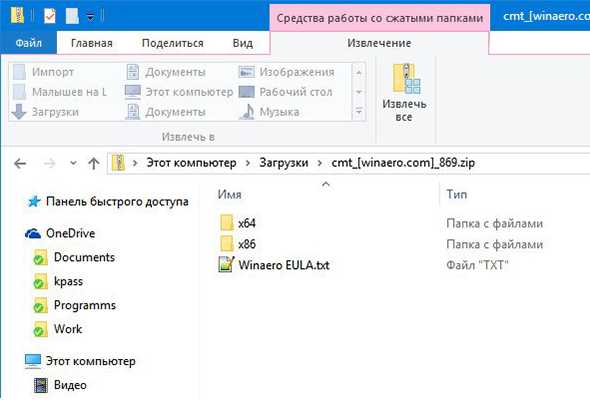Как разблокировать просмотр запретного контента на устройстве Android. Установка заблокирована в целях безопасности на устройстве заблокирована
Как разрешить установку приложений из неизвестных источников?
При установке приложений из источников, отличных от Google Play Маркет, вы можете увидеть на своем устройств надпись «В целях безопасности на устройстве заблокирована установка приложений из неизвестных источников». Это система безопасности Android. Чтобы появилась возможность устанавливать приложения из иных источников, нужно поставить галочку в разделе «Безопасность».
Вот как выглядит надпись при установке приложения, скажем, с помощью файлового менеджера.
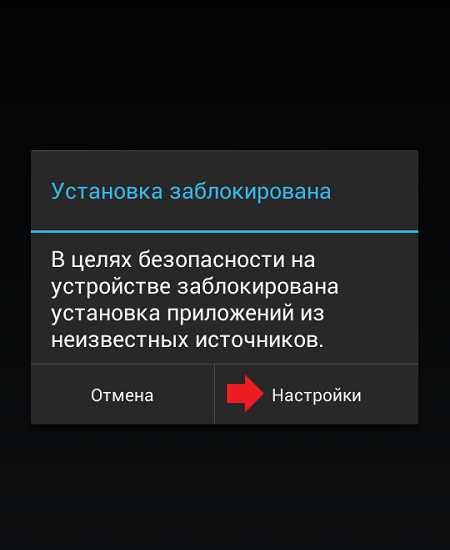
Тут все просто: нажмите на кнопку «Настройки» и поставьте галочку рядом с пунктом «Неизвестные источники».
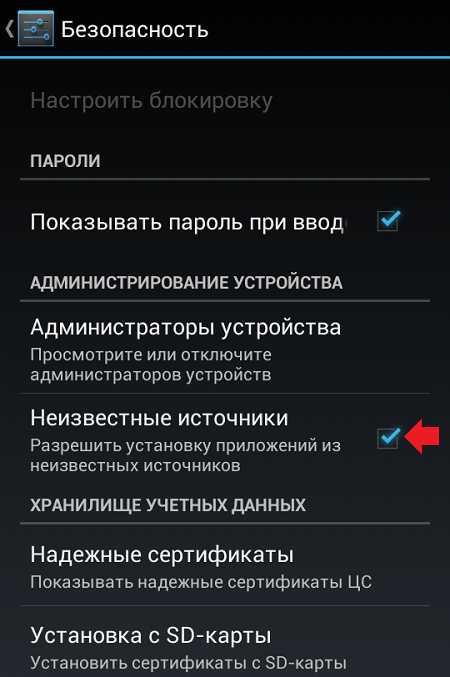
При этом вы увидите сообщение, что «Ваши личные данные и данные телефона более уязвимы для атак приложений из неизвестных источников. Вы соглашаетесь с тем, что несете полную ответственность за любой ущерб, нанесенный телефону, и потерю данных связанные с использованием данных приложений». Если согласны, нажмите ОК.
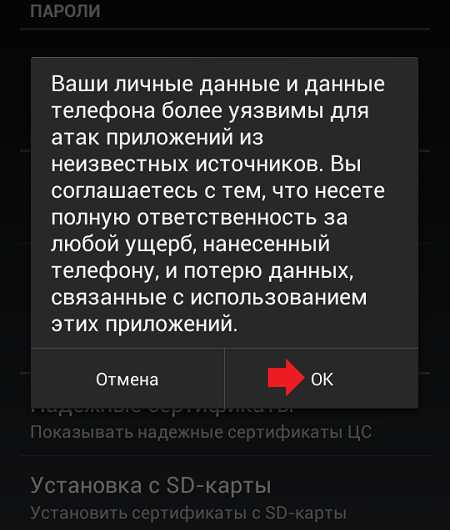
После этого можете устанавливать приложения, предупреждение вы уже не увидите.
Если вам нужно разрешить установку приложений из неизвестных источников до установки самого приложения, зайдите в настройки своего телефона или планшета.
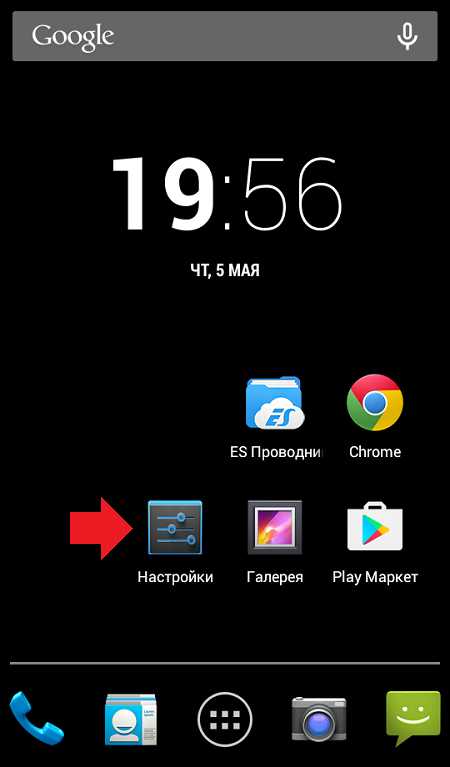
Выберите пункт «Безопасность».
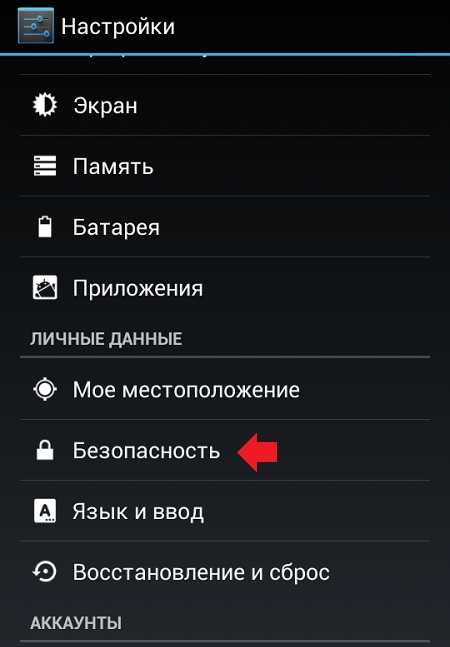
Здесь поставьте галочку рядом с пунктом «Неизвестные источники».
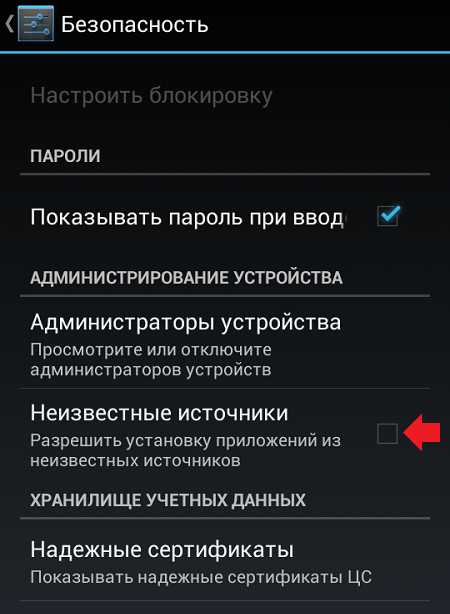
Помните, что вся ответственность по установке приложений из неизвестных источников ложится на ваши плечи.
androidnik.ru
Как разрешить установку сторонних приложений на Андроид
Как разрешить установку сторонних приложений на Андроид. При установке приложений из источников, отличных от Google Play Маркет, вы можете увидеть на своем устройств надпись «В целях безопасности на устройстве заблокирована установка приложений из неизвестных источников». Это система безопасности Android. Чтобы появилась возможность устанавливать приложения из иных источников, нужно поставить галочку в разделе «Безопасность».
Вот как выглядит надпись при установке приложения, скажем, с помощью файлового менеджера.
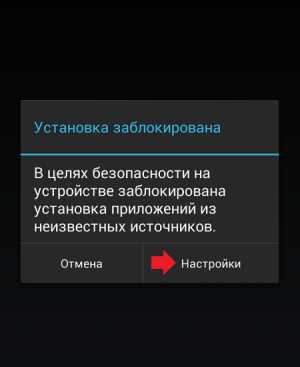
Тут все просто: нажмите на кнопку «Настройки» и поставьте галочку рядом с пунктом «Неизвестные источники».
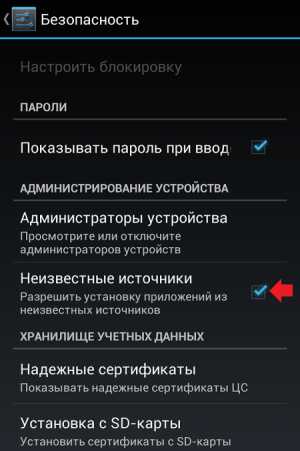
При этом вы увидите сообщение, что «Ваши личные данные и данные телефона более уязвимы для атак приложений из неизвестных источников. Вы соглашаетесь с тем, что несете полную ответственность за любой ущерб, нанесенный телефону, и потерю данных связанные с использованием данных приложений». Если согласны, нажмите ОК.
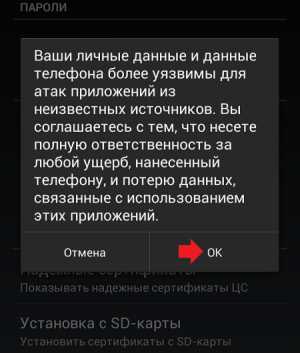
После этого можете устанавливать приложения, предупреждение вы уже не увидите.
Если вам нужно разрешить установку приложений из неизвестных источников до установки самого приложения, зайдите в настройки своего телефона или планшета.

Выберите пункт «Безопасность».
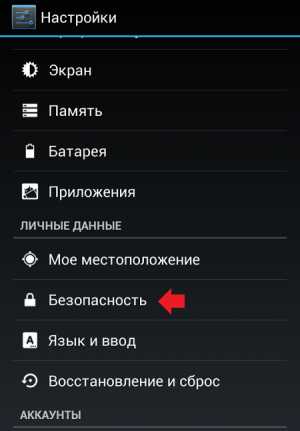
Здесь поставьте галочку рядом с пунктом «Неизвестные источники».
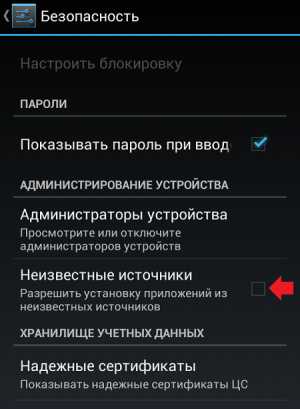
Помните, что вся ответственность по установке приложений из неизвестных источников ложится на ваши плечи.
Установка приложений из неизвестных источников на Xiaomi

По умолчанию на устройствах на базе Android запрещена установка приложений из неизвестных источников. Что это значит? Если вы решили установить приложение не из Play Market, а из другого источника в виде APK-файла, система просто так не даст вам его установить. Почему? Это сделано с целью обезопасить пользователя, поскольку приложение из неизвестного источника может содержать вирусы, вредоносные файлы и тому подобное. Поэтому перед установкой хорошенько подумайте, стоит ли устанавливать на свой смартфон приложение не из Play Market.
Как разрешить установку приложений из неизвестных источников на Xiaomi?
В примере у нас есть APK-файл, который мы хотим установить. Сначала понадобится файловый менеджер, с помощью которого вы сможете открыть сам файл. Подойдет встроенный «Проводник» или любой другой файловый менеджер.
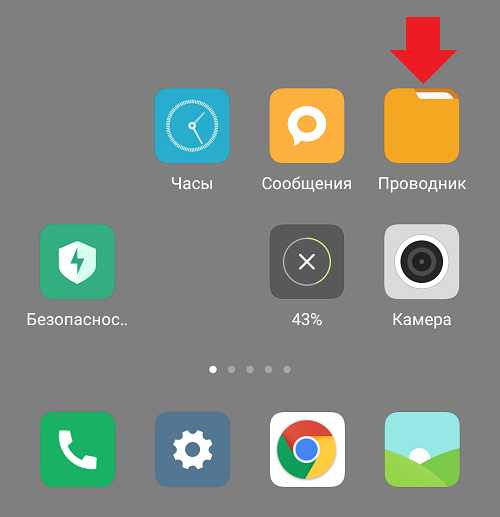
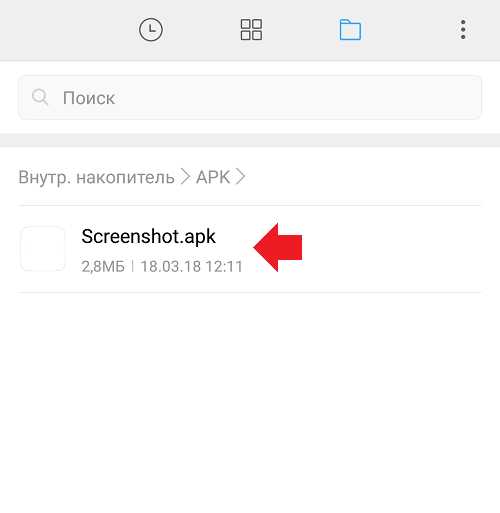
Вы увидите сообщение: «Установка заблокирована. В целях безопасности на устройстве заблокирована установка приложений из неизвестных источников.» Нажмите на кнопку «Настройки».
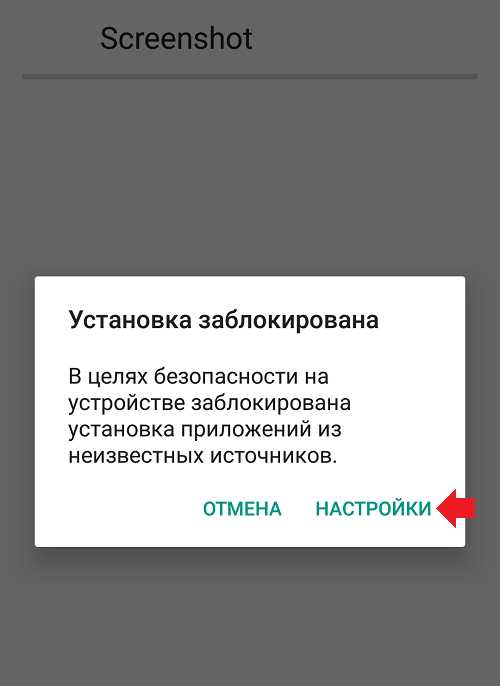
Перед вами откроется страница «Безопасность». Здесь есть строка «Неизвестные источники», при этом переключатель находится в положении «Выкл».
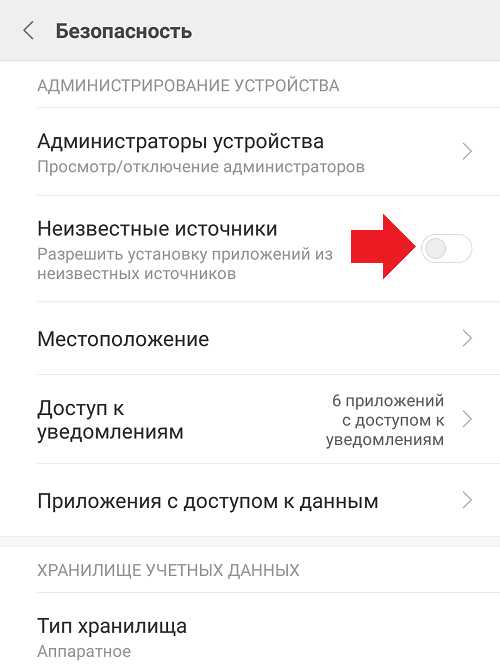
Нажмите на переключатель, после чего появится сообщение о том, что вы несете полную ответственность за любой ущерб, который будет нанесен этим приложением. Нажмите ОК.
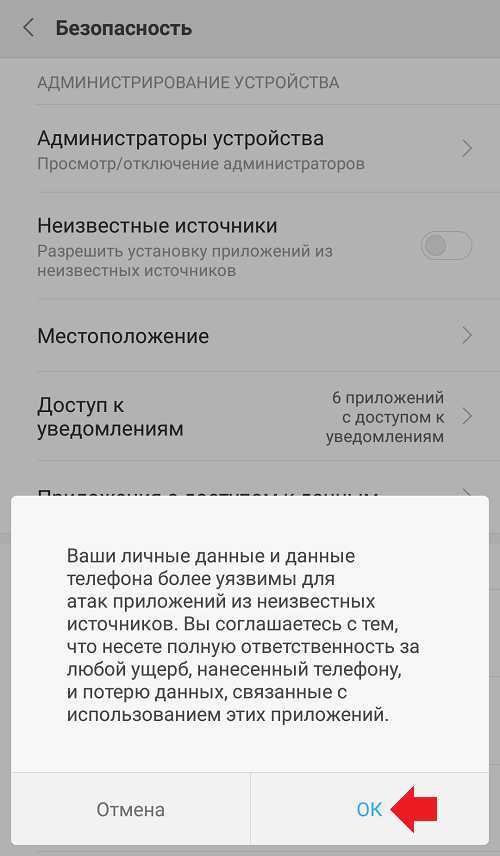
Установка приложений из неизвестных источников включена, о чем в том числе говорит переключатель, находящийся в положении «Вкл».
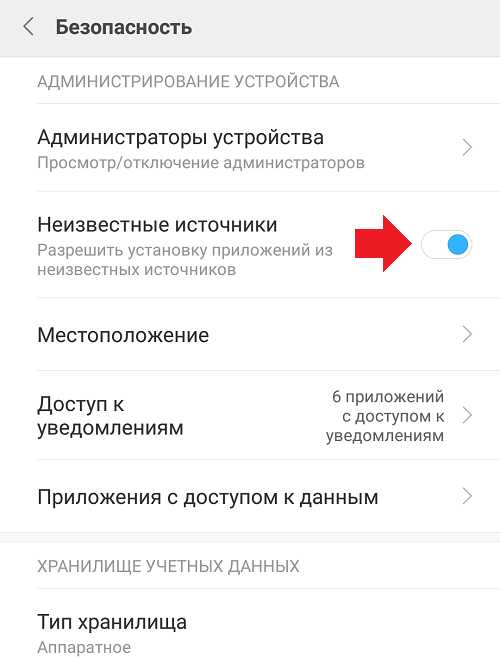
Настоятельно советуем вам выключить установку из неизвестных источников после того, как установите нужное вам приложение. Зачем? Есть приложения, которые автоматически устанавливаются на смартфоне (как правило, это вредоносные APK-файлы, скачанные где-нибудь в интернете). Данная функция не позволит им автоматически установиться.
Отключить или включить функцию можно и через настройки, находится она в разделе «Конфиденциальность».
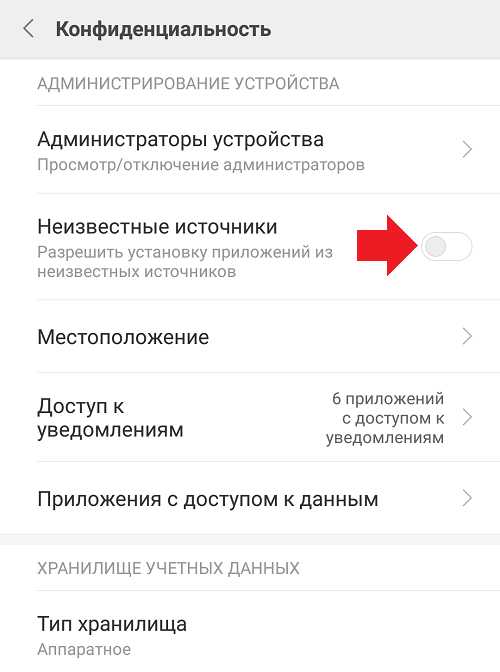
fansitemi.ru
Как разрешить установку приложений из неизвестных источников на Андроид?
По умолчанию установка приложений из источников, отличных от Play Market, невозможна на устройствах на базе Android. И это очень даже хорошо, ведь если такая установка разрешена, то вредоносные файлы могут натворить много чего на смартфоне… Однако если вам все же очень нужно установить apk-приложение, загруженное на смартфон, вы можете временно отключить защиту, хотя мы этого делать не рекомендуем.
У нас есть apk-файл.
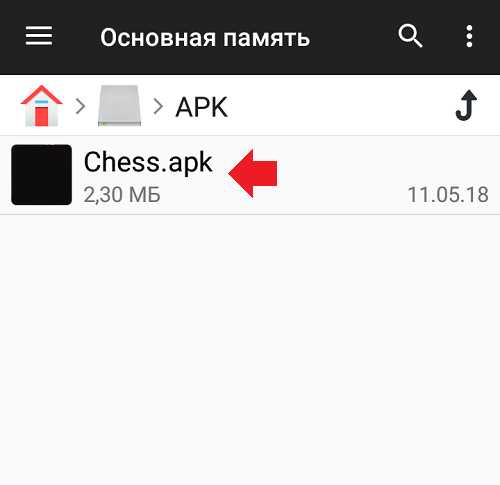
При нажатии на него всплывает сообщение о том, что установка приложений из неизвестных источников заблокирована в целях безопасности. Нажмите «Настройки».

Нажмите на переключатель напротив пункта «Неизвестные источники».
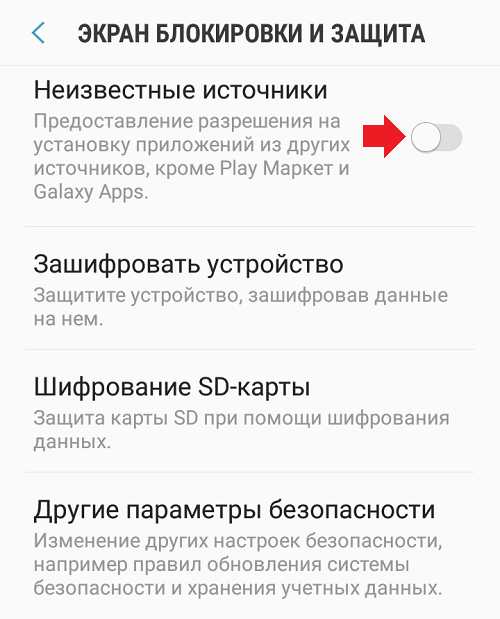
Далее подтвердите выбор. Обратите внимание, что в нашем примере на базе Samsung Galaxy стоит галочка напротив строки «Разрешить только эту установку». Это значит, что правила установки из неизвестного источника распространяется только на текущее приложение. И это здорово.
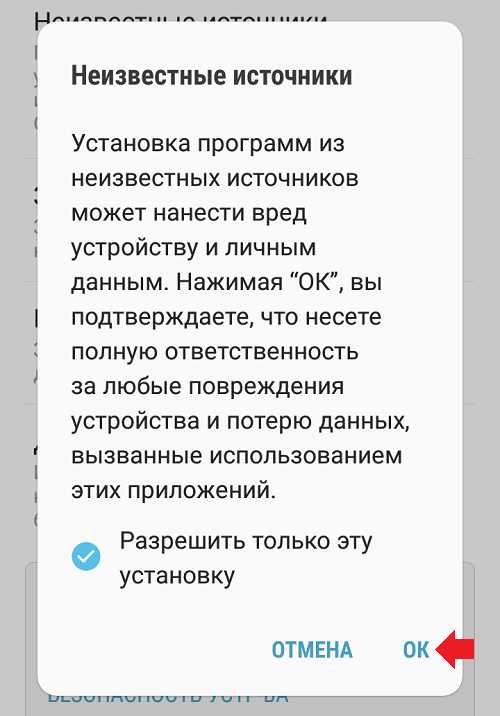
Установите приложение, нажав на одноименную кнопку.
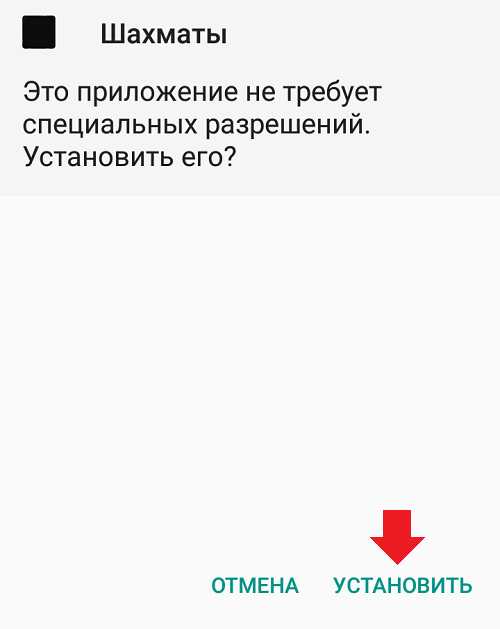
Можно разблокировать функционал до установки приложения. Для этого зайдите в «Настройки».
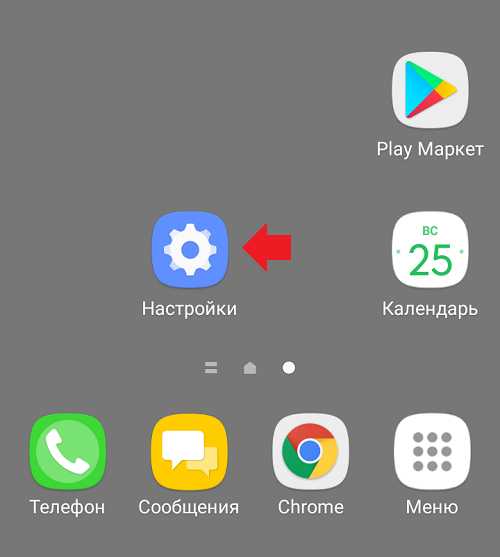
Далее — «Экран блокировки и защита».
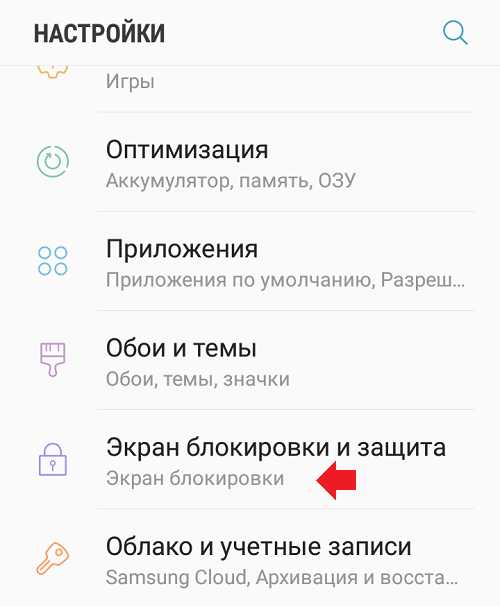
Тапаете по строке «Неизвестные источники».
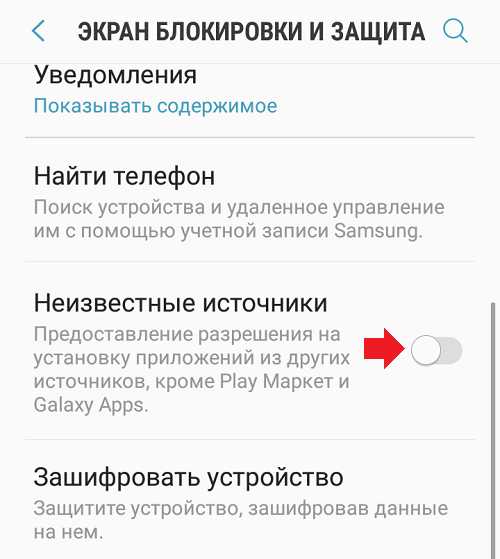
Подтверждаете выбор.
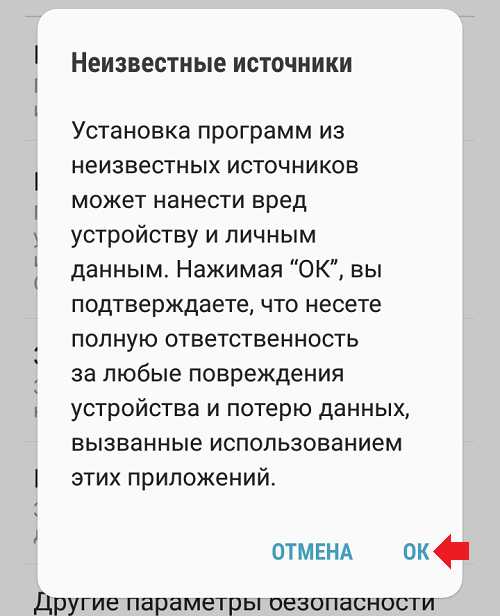
И не забудьте включить защиту обратно!
Друзья! Если наш сайт вам помог, понравился или, наоборот, что-то не устроило, будем рады, если вы оставите свой комментарий.
siteproandroid.ru
Ваш телефон был заблокирован МВД. Что делать? Как удалить?
Операционная система для смартфонов и планшетов Android, настолько популярна, что ее популярность можно сравнить разве с популярностью ОС для компьютеров — Windows. Ну и на чужой популярности, пытаются нажиться разного рода мошенники.
Недавно мне друг принес смартфон, в котором после включения и введения графического ключа, на целый экран появляется баннер, такого типа:
Цитата:
Ваш телефон был заблокирован за просмотр порнографии, а именно сцен изнасилования, зоофилии, педофилии и других извращений.
Для разблокировки вам необходимо оплатить штраф! Для оплаты, следуйте следующим инструкциям:
Чтобы разблокировать ваше устройство, вам необходимо оплатить штраф у размере, указанном ниже.
- Найдите ближайший терминал пополнения счета «non -stop24», «i-box», «easypay».
- Найдите «W1 Wallet One» или «Единый кошелек» в разделе электронные деньги или в поиске.
- Введите номер кошелька — 132 447 325 807
- Внесите «300» гривен.
- Нажмите «Оплатить»
После оплаты, после 24, ваше устройство автоматически разблокируется!
В случае не уплаты, ваше устройство, будет заблокировано навсегда, все данные будут переданы в СБУ и на вас будет заведено дело по статье 301 УК Украины (Ввоз, изготовление, сбыт, распространение порнографических предметов).
Это была приведена цитата, с изображений выше. Что самое смешное в этом вирусе, так это то, что мошенники смогли написать такой вирус, а вот текст без ошибок — нет.[ads1]
Когда появляется такой баннер, вы уже не можете никак использовать свое устройство, так как не работают сенсорные кнопки. Даже кнопка выключения не работает. Для того, чтобы выключить гаджет, нужно вытянуть аккумулятор.
Понятное дело, что люди не должны вестись на такие «разводы», но доверчивых людей много, поэтому мошенники на них наживаются.
Что делать в этом случае?
- Самое главное не паниковать и не бежать в полицию выяснять, «что это такое».
- Ни в коем случае ничего никому не платить, потому, что даже после оплаты, никто и ничего вам не разблокирует (такие случаи известны).
Как снять эту блокировку?
Здесь есть 3 способа:
- Этот вариант подойдет тем, для кого не предоставляют ценности файлы и документы на телефоне. Для этого попросту сбрасываем смартфон/планшет, к заводским настройками (в Интернете, есть много инструкций о том, как это сделать не заходя в меню смартфона). После того как вы сбросите ваше устройство к заводским настройкам, этот баннер исчезнет.
- Если на вашем устройстве хранится ценная информация, существует другой способ, который позволит сохранить все ценные файлы. Нам нужно загрузить телефон в безопасном режиме (как это делается, вы также можете найти в Интернете, так как способы разные для разных версий ОС). В этом режиме, загружаются только те программы, которые идут в стандартной сборке вашего Android-устройства. Соответственно и вирус тоже не загрузится. После того, как вы убедились, что вирус не загрузился, заходим в Play Market и качаем антивирус Avast. После чего, запускаем сканирование вашего устройства. Антивирус должен найти этот вирус и удалить его. Включаем смартфон в обычном режиме и видим, что все уже в порядке.
- Попросту перепрошить ваше устройство. Этот вариант используем только тогда, когда вы по каким-либо причинам, не можете воспользоваться двумя предыдущими.
И помните одно: никогда не устанавливайте приложения с неизвестных источников. Для того, чтобы скачать себе программу, или игру, есть официальный магазин — Play Market. Также проверьте в настройках своего телефона, запрещено ли на нем устанавливать приложения с неизвестных источников.
Если есть вопросы о том, как загрузится в безопасном режиме на определенном смартфоне, или как сбросить к заводским настройкам — пишите в комментариях.
Ваш телефон был заблокирован МВД
4.8 (95.29%) 17 votestexnoera.com
Как разблокировать просмотр запретного контента на Android
 В последнем время участились случаи вымогательства денег с мобильных устройств посредством внедрения вирусных программ. Чаще всего это происходит при установке приложений с «пикантной» тематикой. Оно проявляется в виде баннера, появляющегося на дисплее в момент включения, или окна, всплывающего во время работы гаджета. В сообщении говорится, что устройство заблокировано за просмотр запретного контента на android. Для разблокировки мошенники просят отправить посредством СМС или оплатить любым другим способом определенную сумму. Делать этого ни в коем случае нельзя, так как отправка денег, как правило, не решает проблему. И устройство по-прежнему остается заблокированным. Нужно устранить ее радикальными способами.
В последнем время участились случаи вымогательства денег с мобильных устройств посредством внедрения вирусных программ. Чаще всего это происходит при установке приложений с «пикантной» тематикой. Оно проявляется в виде баннера, появляющегося на дисплее в момент включения, или окна, всплывающего во время работы гаджета. В сообщении говорится, что устройство заблокировано за просмотр запретного контента на android. Для разблокировки мошенники просят отправить посредством СМС или оплатить любым другим способом определенную сумму. Делать этого ни в коем случае нельзя, так как отправка денег, как правило, не решает проблему. И устройство по-прежнему остается заблокированным. Нужно устранить ее радикальными способами.
Установка антивирусной программы
Этот способ помогает в случае появления всплывающих окон, когда мобильник сохраняет рабочее состояние и на нем работает интернет. Для его применения нужно зайти в зарегистрированный вами на Play Market аккаунт и установить на планшет/телефон антивирус, например, Dr.Web, НОД32 или Касперского. В них есть бесплатный сервис, помогающий определить код разблокировки неработающего девайса по тексту сообщения или изображению заставки. Найти этот сервис можно по одному из адресов:
- http://support.kaspersky.ru/viruses/sms;
- https://www.drweb.com/xperf/unlocker/.
При неработающем мобильном устройстве поиск кода осуществляется на ПК.
Переход на «Безопасный режим» со сбросом настроек
Этот способ позволяет вернуть мобильник к заводским настройкам и убрать вредоносное приложение. При этом все установленные вами приложения (в их числе и папки с музыкой, фото, видео) будут удалены. Поэтому приступая к сбросу системы до заводских настроек, следует позаботиться о создании резервной копии.
Переход на «Безопасный режим»
Включение безопасного режима на различных версиях ОС немного отличается.
| Андроид всех версий до 4.0 | На аппаратах с этой операционной системой сразу после включения появляется логотип. В этот момент нужно одновременно нажать на обе клавиши изменения громкости (повышения и понижения). Удерживать до полной загрузки. |
| Андроид версий от 4.1 | При включении устройств с программным обеспечением Android поздних версий появляется окно, предлагающее выполнить три вида действий: выключить питание, отключить звук, включить режим полета. Нужно выбрать кнопку «Отключить питание», удерживать ее в нажатом состоянии до появления надписи «Перейти в безопасный режим». |
Сброс настроек
В «безопасном режиме» вы можете разблокировать свой мобильник, выполнив сброс до заводских настроек. Для этого нужно войти в раздел «Настройки» → «Резервное копирование» → «Восстановление и сброс».
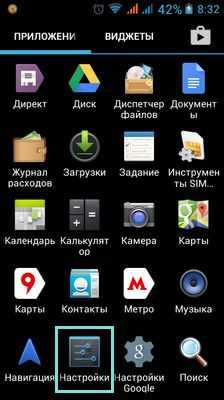
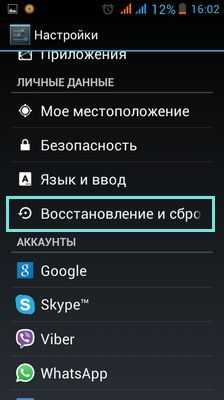
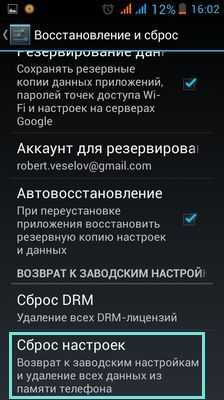
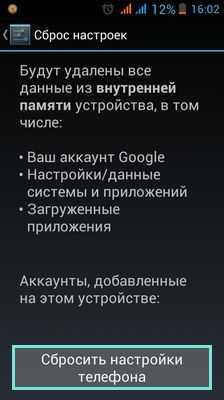
**По умолчанию форматирование до заводских настроек выполняется при нажатии кнопки «Удалить все».
Выполнить восстановление программного обеспечения Android до заводских настроек можно и другим способом — удалив последнее установленное приложение. Для этого необходимо:
- Войти в меню «Приложение».
- Перейти в раздел «Настройки».
- Найти вредоносную программу и удалить ее.
- Выполнить перезагрузку.
Завершив процедуру необходимо выйти из «Безопасного режима». Для этого необходимо перезагрузить устройство, нажав кнопку «Выключить питание» сразу после включения аппарата и подтвердив операцию нажатием на «Ок». При повторном включении планшет/телефон/смартфон будет загружаться в обычном режиме.
Иногда для устранения проблемы достаточно в «Безопасном режиме» выполнить следующее:
- Зайти в раздел «Настройки»→ «Общие» → подраздел «Безопасность» → пункт «Администраторы устройства».
- Снять «галочку» с пункта «Неизвестные источники», разрешающего установку программ от неизвестного производителя.
Использование меню Recovery mode
Этот способ применим на планшетах/телефонах c операционной системой Android, поддерживающих меню Recovery. Чтобы убрать блокировку за просмотр запрещенного видео необходимо выполнить следующее:
- Нажать одновременно три (в некоторых устройствах две) клавиши: включения, меню и громкости. При этом на дисплее должно появиться меню Recovery.
- В нем выбрать Wipe data/ Facyory Setting.
- Подтвердить действие Yas-deletealldata.
- Включить Rebot.
Если перечисленные способы не помогли, и устройство осталось заблокированным, то следует обратиться к специалистам. Они подберут новую прошивку под ваш аппарат, необходимые драйверы, утилиту и заново перепрошьют устройство. Это можно сделать и самостоятельно, скачав необходимые данные с сайта производителя. Но лучше довериться профессионалам.
androidkak.ru
Заблокировано устройство под Android. Что делать?
Все мы боимся наступления того момента, когда наши компьютеры зависают.
Я не говорю о Blue Screen of Death или о Kernel Panic.
Это безусловно достаточно плохо, когда вы только что закончили правку своего окончательного варианта документа, однако не успели его сохранить.
Ведь даже после зависания ваш компьютер обычно перезагрузится сам, и вы сможете продолжить работу с места, на котором вы находились. Конечно, как правило, ваша работа не будет сохранена, и вы потеряете некоторую ее часть, однако за исключением этой потери, ведь ничего не произошло, верно?
Гораздо хуже, когда система остается в живых, но замораживается или блокируется таким образом, что вы ничего не можете сделать.
Это может быть результатом чего угодно, например, ошибкой приложения или результатом работы вредоносного программного обеспечения, которое сознательно блокирует доступ ко всему остальному, надеясь, что вы заплатите деньги для получения кода деактивации, с помощью которого вы сможете вернуть себе контроль над вашим смартфоном или планшетом.
Так или иначе, перезагрузка могла бы помочь, однако возможна ситуация, когда вредоносное ПО или ошибочное приложение запускается прежде, чем вы сможете вмешаться в ситуацию и удалить его.
Если это происходит, вы можете застрять в бесконечном цикле "зависания перезагрузки зависания перезагрузки".
К счастью, у большинства настольных операционных систем есть путь решения этой проблемы: если все остальное перестало работать, вы можете использовать специальный CD для восстановления системы или флэш-карту антивирусного диска спасения, чтобы перезапустить ваш компьютер, не выполняя программного обеспечения с вашего жесткого диска вообще.
Не во всех отказах или вредоносах можно разобраться, ведь иногда вредоносное ПО может шифровать ваши файлы.
Однако, как быть с Android?
С фальшивым антивирусом Virus Shield (Andr/Vshield-A) http://nakedsecurity.sophos.com/2014/04/09/google-takes-down-fake-anti-virus-app-that-duped-10000-users-on-play-store/ и "police warning" ransomware http://nakedsecurity.sophos.com/2014/05/19/android-police-warning-ransomware-how-to-avoid-it-and-what-to-do-if-you-get-caught/ сегодня появилась реальная угроза для Android. Вполне возможно, что вы можете столкнуться с проблемой, когда ваш планшет или смартфон будет блокирован и единственное запускаемое приложение будет требовать 300$ для разблокировки:
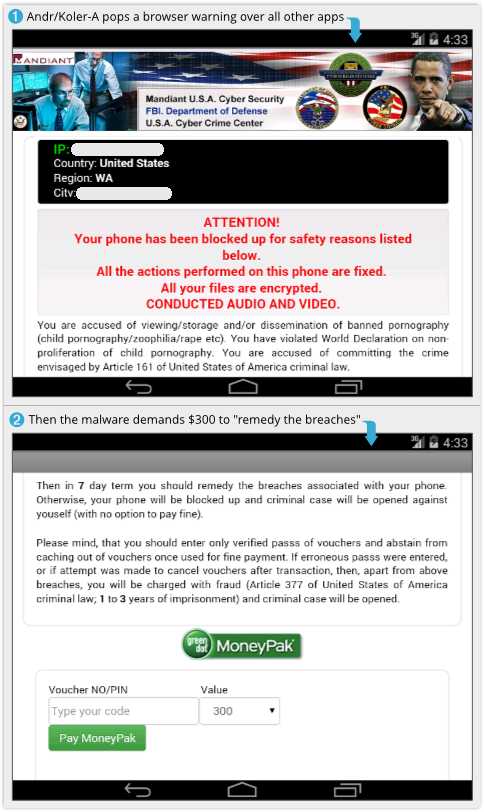
Koler эффективно блокирует ваш телефон с помощью всплывающего окна браузера, которое быстро вновь появляется, если вы пытаетесь от него избавиться.
Непрерывно вновь появляющееся всплывающее окно делает невозможным войти в меню Настройки, чтобы удалить вредоносное программное обеспечение, и простая перезагрузка не поможет, потому что вредоносное программное обеспечение грузится до всего остального.
Но вы не можете перезагрузить свой Android с помощью CD или флеш-карты. Что делать?
Android "Safe Mode"
Вот метод, который может решить вашу проблему.
Данный способ не всегда сможет помочь, однако на недавних версиях Android он обладает тремя удобными преимуществами:
- Не требует никаких специальных технических навыков.
- Не требует, чтобы предварительной установки никакого специального программного обеспечения.
- Если даже данный способ не сработает, вы можете возвратиться туда, где вы были, и вы ничего не теряете.
Это вызов "Safe Mode". Данный режим подобен безопасному режиму в Windows, где ваша система запускается, не загружая сторонних дополнений.
В теории, если ваш телефон не рутован (то есть вы сознательно не изменяли его таким образом, чтобы получить права root), тогда никакие сторонние приложения, которые вы установили, не должны быть в состоянии обойти загрузку системы в безопасном режиме.
Начальная загрузка в безопасном режиме означает, что вы должны быть в состоянии войти в список загруженных приложений, вредоносного программного обеспечения и удалить нежелательные.
(Если приложение вредоносного программного обеспечения не запускается, то оно не может запретить активную "антивирусную" защиту, чтобы экранировать себя от удаления.)
Начальная загрузка в безопасном режиме
Жизнь была бы намного легче, если все поставщики договорились о стандартном способе загрузки в безопасном режиме сразу после выключения питания.
Однако такого стандартного режима, увы, на сегодня нет. Таким образом вам придется подбирать, какой из предложенных ниже методов реализован на вашем устройстве.
Метод 1
(Работает на устройствах Google и различных Android Open Source Project, или AOSP, CyanogenMod.)
- Нажмите и удерживайте кнопку "питание", как вы делали бы, чтобы выключить или перезагрузить.
- В появившемся меню выберите опцию "Power off".
- Если ничто не происходит, пробуйте то же самое с "Reboot".
- В диалоговом окне должно появиться предложение перезагрузиться в Safe Mode
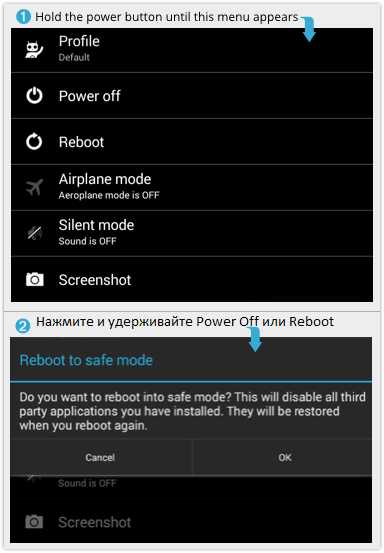
Метод 2
(Для устройств Samsung Galaxy S4.)
- Выключить.
- Включите и неоднократно нажимайте программную кнопку "Меню".
Метод 3
(Для устройств Samsung Galaxy S3 и других)
- Выключить.
- Включите, затем нажмите и удерживайте Volume Down (Galaxy S3 и другие), Volume Up (HTC One и другие), или Volume Down and Volume Up вместе (различные устройства Motorola), до появления логотипа поставщика.
Если вы выберете Safe Mode, вы будете видеть текст "Safe Mode" в нижнем левом углу экрана.
Чтобы выйти из Safe Mode, попытайтесь просто перезагрузить.
Если это не работает, попытайтесь перезагрузить c использованиеv одного из вышеупомянутых методов.
Что сделать, когда вы загрузились в режиме "Safe Mode"
Вот практический пример, удаления вышеупомянутого вредоносного программного обеспечения Koler http://nakedsecurity.sophos.com/2014/05/19/android-police-warning-ransomware-how-to-avoid-it-and-what-to-do-if-you-get-caught/ с зараженного планшета Android.
Эта разновидность вредоносного программного обеспечения устанавливает себя под именем BaDoink (очевидно имя известной онлайновой службы порно):
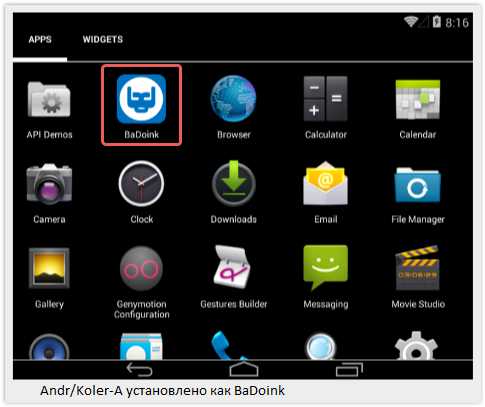
После загрузки в Safe Mode, сторонние приложения не видны на странице приложений, так как они не активны:
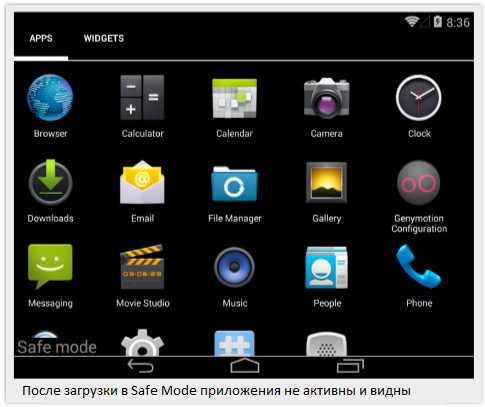
Пройдите в меню Настройки и выберите нужное вам приложение и удалите его
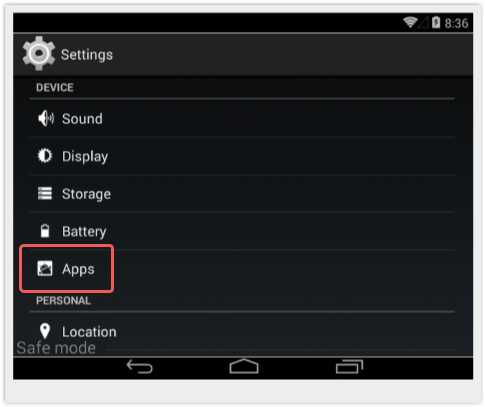
В выбранном пункте меню «Приложения» вы увидите список всех приложений. Выберите вредоносное и удалите его.
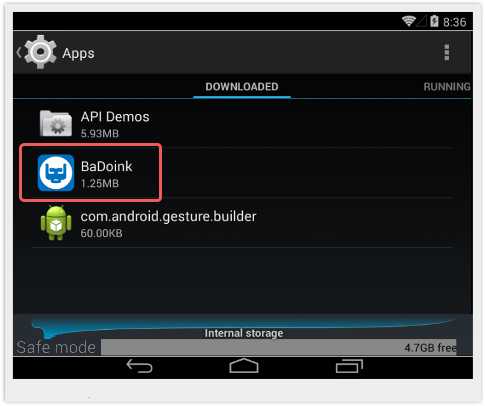
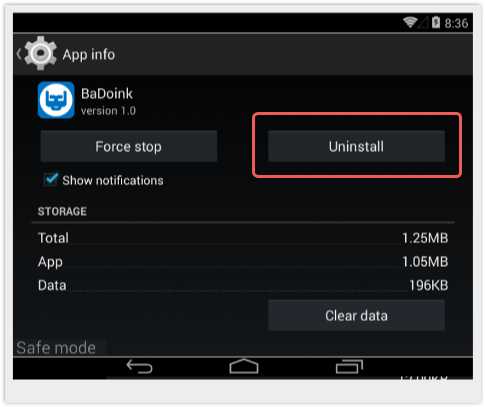
Удалите приложение.
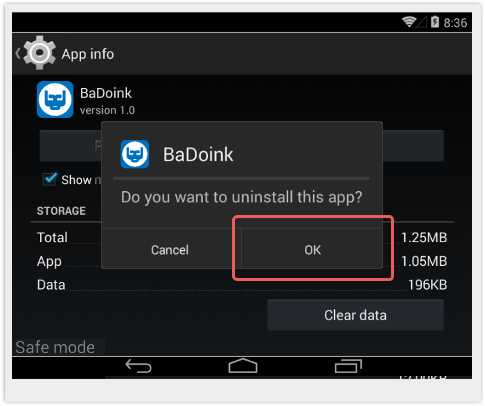
Перезагрузите ваше устройство.
Вместе с тем рекомендую впредь во избежание подобных ситуаций использовать надежный антивирус, который не допустит попадания вредоносного ПО на ваше устройство
Владимир Безмалый
www.kv.by