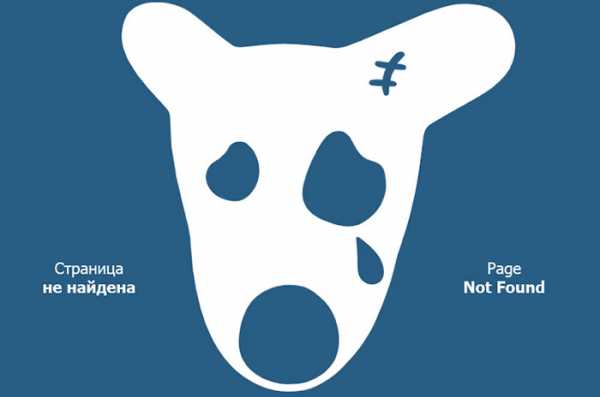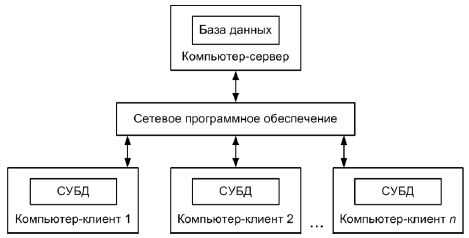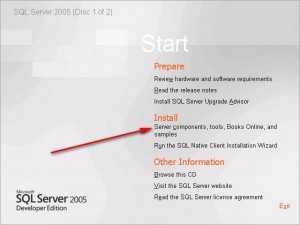Установка Firefox 7 в Windows. Установка firefox
Установка Firefox Ubuntu 16.04 | Losst
Firefox - это один из самых популярных браузеров. Исторически так сложилось, что он наиболее популярный среди всех браузеров для операционных систем Linux и поставляется по умолчанию вместе со многими системами в том числе и в Ubuntu. Программа имеет открытый исходный код и разрабатывается компанией Mozilla Corporation.
Разработка Firefox началась в 2004 году и за это время программа прошла очень длинный путь развития. Несколько дней назад состоялся релиз Firefox. В этой версии разработчики еще ближе приблизились к реализации Rust и Webasm, улучшили производительность WebGL и добавлена возможность открытия страницы в режиме только для чтения. Кроме того, были закрыты некоторые проблемы безопасности и рендеринга CSS. В этой статье мы рассмотрим как установить Firefox, а также как обновить его до самой новой версии.
Содержание статьи:
Обновление или установка Firefox
Если вы удалили раньше Firefox, то можете сейчас установить программу из официальных репозиториев. Это можно сделать через менеджер приложений или терминал:
sudo apt install firefox
Firefox 50 вышел для всех поддерживаемых систем Ubuntu, включая Ubuntu 16.04, 16.10, 15.10, 15.04 и 14.10. Поэтому в результате такой установки вы получите самую последнюю стабильную версию программы. Для обновления вы можете воспользоваться пакетным менеджером Ubuntu:
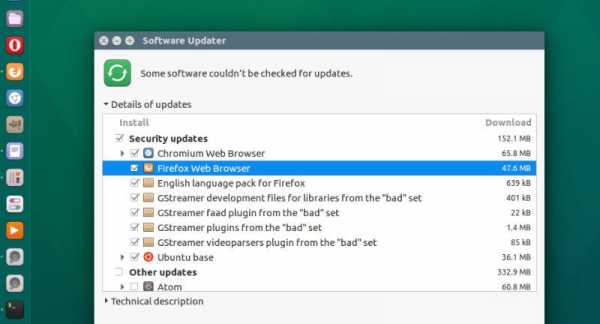
Или просто выполнить штатное обновление системы:
sudo apt update$ sudo apt upgrade
Установка Firefox Ubuntu 16.04 последней версии будет выполнена вместе с установкой других обновлений.
Установка из архива
Установка последней версии Firefox может быть выполнена не только из официальных репозиториев. Вы можете скачать архив с бинарными файлами программы и распаковать его на своем компьютере. Сначала удалите существующую версию:
sudo apt remove firefox
Перейдите в папку /usr/local/
cd /usr/local/
Затем скачайте архив на официальном сервере ftp. Например, для Firefox 50 ссылки будут выглядеть вот так, для 32 бит:
wget http://ftp.mozilla.org/pub/firefox/releases/50.0/linux-i686/ru/firefox-50.0.tar.bz2
Для 64 бит:
wget http://ftp.mozilla.org/pub/firefox/releases/50.0/linux-x86_64/ru/firefox-50.0.tar.bz2
Затем распакуйте полученный архив:
tar xvjf firefox-50.0.tar.bz2
Программа уже скомпилирована и ничего собирать не нужно, осталось создать символическую ссылку на саму программу в каталог /bin:
sudo ln -s /usr/local/firefox/firefox /usr/bin/firefox
Затем можно запускать из главного меню или через терминал:
firefox &
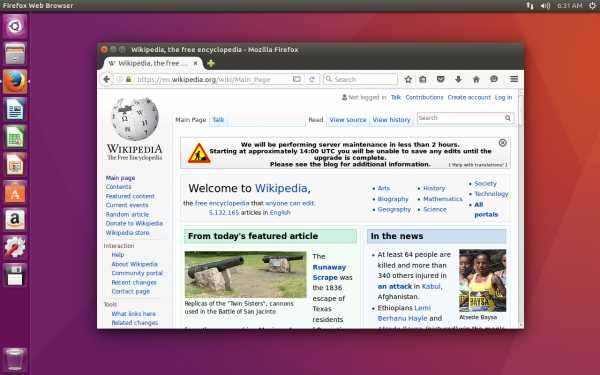
Установка версии для разработчиков
Сразу после выхода одной версии, разработчики начинают работать над новой версией, которая содержит все самые новые возможности и технологии. Если вы хотите получить версию для разработчиков, то вам придется использовать ppa.
Для добавления PPA в систему выполните:
sudo add-apt-repository ppa:ubuntu-mozilla-daily/firefox-aurora$ sudo apt-get update
Затем установка Firefox Ubuntu 16.04:
sudo apt install firefox
После завершения установки в вашей системе появиться Firefox версии для разработчиков, на данный момент - это Firefox 51.
Удаление Firefox
Если вы хотите полностью удалить Firefox из системы используйте команду:
sudo apt remove firefox
Если же вы хотите удалить версию для разработчиков или откатить ее до версии из официальных репозиториев, нам понадобится утилита ppa-purge. Для ее установки наберите:
sudo apt install ppa-purge
Затем выполните для удаления:
sudo ppa-purge ppa:ubuntu-mozilla-daily/firefox-aurora
После этого Firefox для разработчиков будет удален из вашей системы, и если раньше была установлена обычная версия, то она установится автоматически.
Выводы
В этой статье мы рассмотрели как установить Firefox Ubuntu 16.04, а также как обновить программу до самой новой версии. А вы используете Firefox? Или Chrome? Почему? Напишите в комментариях!
Оцените статью:
Загрузка...losst.ru
Установка Firefox в Linux | Mozilla Россия
Установка Firefox в Linux
На этой странице вы можете найти ссылки на загрузку Firefox для различных дистрибутивов Linux. Для русификации английской сборки загрузите и установите её. Замечания и предложения по обновлению инструкции принимаются по адресу
Исходный код
Исходный код Firefox 63.0.3: https://download-installer.cdn.mozilla.net/pub/firefox/releases/63.0.3/source/firefox-63.0.3.source.tar.xz
Последняя версия кода, используемая разработчиками, может быть получена через Mercurial
Исходный код, специфичный для Firefox, расположен в подкаталогах «browser», «toolkit» и «chrome» каталога mozilla-central. Для сборки из исходных кодов, пожалуйста следуйте инструкциям по сборке
Бинарные сборки Mozilla.org
Доступные тарболлы: i686 и x86_64
Ubuntu
Пакеты Firefox в Ubuntu: http://packages.ubuntu.com/search?keywords=firefox&searchon=names&exact=1&suite=all§ion=all
Official PPA for Firefox Beta: ppa:mozillateam/firefox-next
Official PPA for Firefox Aurora builds: ppa:ubuntu-mozilla-daily/firefox-aurora
Official PPA for Firefox and Thunderbird daily builds: ppa:ubuntu-mozilla-daily/ppa
Вы можете также установить бинарную версию Firefox от Mozilla.org в Ubuntu с помощью программы Ubuntuzilla
Debian
Доступные пакеты в основном репозитории: http://packages.debian.org/search?keywords=iceweasel&searchon=names&exact=1&suite=all§ion=all
Мастер выбора пакета/репозитория для разных веток Debian
Gentoo
Доступен в Portage: http://packages.gentoo.org/package/www-client/firefox
PLD-Linux
Доступные пакеты: i686 и x86_64
Arch
Доступные пакеты: i686 и x86_64
Fedora
Доступные пакеты: http://koji.fedoraproject.org/koji/packageinfo?packageID=37
Foresight
Доступные пакеты: http://www.rpath.org/repos/foresight/troveInfo?t=firefox
Slackware
Доступные пакеты: http://slackfind.net/ru/packages/search/?name=mozilla-firefox&distversion=6
OpenSUSE
Установка одним щелчком: http://software.opensuse.org/ymp/mozilla/openSUSE_13.1/MozillaFirefox.ymp
Altlinux
Доступные пакеты: http://sisyphus.ru/ru/srpm/Sisyphus/firefox
mozilla-russia.org
Установка Firefox на Mac | Справка Firefox
Эта статья объясняет, как загрузить и установить Firefox на Mac.
- Зайдите на страницу загрузки Firefox любым браузером (например, Apple Safari). Страница автоматически определит платформу и язык вашего компьютера и порекомендует вам наиболее подходящую версию Firefox.
- Щёлкните по зелёной кнопке загрузки Firefox.
- Заметка: Если вы хотите выбрать язык для своей установки Firefox, выберите ссылку "Загрузка на другом языке" под кнопкой загрузки.
- По завершении загрузки файл (Firefox.dmg) должен самостоятельно открыться, открыв при этом окно Finder, содержащее приложение Firefox. Перетащите значок Firefox на папку Приложения, чтобы его туда скопировать.
Примечание: Если вы не увидели это окно, выберите загруженный вами файл Firefox.dmg, чтобы его открыть.
- После перетаскивания Firefox в папку Приложения, нажмите и удерживайте клавишу control, щёлкните по окну и выберите из меню .
- Для облегчения доступа к Firefox вы можете добавить его в ваш док. Просто откройте папку Приложения и перетащите Firefox в док. Firefox готов к использованию. Чтобы его запустить, просто щёлкните по его значку в доке.
При первом запуске Firefox, вы будете предупреждены, что вы скачали Firefox из Интернета. Так как вы скачали Firefox с официального сайта, вы можете щёлкнуть по кнопке Открыть.
Кроме того, вам будет сказано, что Firefox не является вашим браузером по умолчанию. Это означает, что когда вы открываете ссылку в вашем почтовом приложении, ярлык на веб-сайт или HTML-документ, они не будут открываться в Firefox. Если вы хотите, чтобы всё это делал Firefox, нажмите Использовать браузер Firefox по умолчанию, чтобы установить его в качестве вашего браузера по умолчанию. Если это не так или вы просто пробуете поработать в Firefox, нажмите Не сейчас.
support.mozilla.org
Замечания к релизу Firefox | Mozilla Россия
Замечания к релизу
Замечания к релизу на английском языке можно найти здесь.
Firefox — полнофункциональный браузер делающий работу в Интернете безопаснее, быстрее и проще, чем когда бы то ни было. Подробнее о Firefox.
Этот документ затрагивает следующие темы: что нового, установка, известные проблемы и поддержка пользователей и обратная связь.
Пожалуйста, прочитайте эти заметки, а также инструкции по написанию отчетов об ошибках, перед тем, как сообщать о каких-либо ошибках в Bugzilla. Мы хотели бы услышать ваше мнение о Firefox. Пожалуйста, присоединяйтесь к нам на форуме поддержки Mozilla Firefox, поддерживаемом MozillaZine или на русскоязычном форуме поддержки Mozilla Firefox, поддерживаемом Mozilla-Russia.org
Что нового в Firefox 1.0.7
Firefox 1.0.7 является обновлением, в котором устранены уязвимости влияющие на безопасность и повышена стабильность работы. Это является частью программы по обеспечению безопасной работы в сети Интернет для всех пользователей Firefox. Мы рекомендуем всем пользователям Firefox произвести обновление до версии 1.0.7.
Что нового в Firefox 1.0.7:
Загрузка и установка программы
Перед установкой, убедитесь, что ваш компьютер соответствует системным требованиям.
Загрузка Firefox
Mozilla.org предоставляет сборки Firefox для Windows, Linux и Mac OS X.
Установка Firefox
После загрузки инсталлятора или сжатого архива с Firefox, следуйте данным инструкциям по установке:
Windows
Дважды щелкните по файлу инсталлятора Firefox Setup 1.0.7.exe для запуска установки.
Mac OS X
Как только вы загрузили файл Firefox 1.0.7.dmg, дважды щелкните по образу диска Firefox, чтобы открыть его в Finder и перетащите приложение Firefox на свой жесткий диск. Перетащите значок в свой док, если вы этого хотите.
Для Firefox 1.0 дважды щелкните по файлу Firefox 1.0.dmg.gz для его распаковки и монтирования. Возможно, что ваш браузер уже распаковал образ и смонтировал его. Дважды щелкните по образу диска Firefox, чтобы открыть его в Finder и перетащите приложение Firefox на свой жесткий диск. НЕ запускайте Firefox из образа диска! Сначала перетащите приложение Firefox из образа диска на жесткий диск перед его запуском. Перетащите значок в свой док, если вы этого хотите.
Linux/GTK2
Распакуйте сжатый архив и запустите установщик следующим образом:
tar -xzvf firefox-1.0.7.installer.tar.gzcd firefox-installer./firefox-installer
Если вы настроили Nautilus так, чтобы он запускал исполняемые текcтовые файлы, вы можете просто дважды щелкнуть по файлу firefox-installer для его запуска.
Другие платформы
Распакуйте сжатый архив и запустите firefox
Удаление Firefox
Для удаления Firefox, следуйте данным инструкциям:
Windows
Из меню Пуск, выберите Панель управления и дважды щелкните по значку Установка и удаление программ. Найдите «Mozilla Firefox (1.0.7)» в списке и щелкните Удалить для удаления программы.
Mac OS X
Перетащите приложение Firefox в корзину.
Другие
Удалите каталог Firefox.
Вышеприведенные инструкции не приведут к удалению вашего профиля, на тот случай, если вы захотите установить Firefox опять. Если вы захотите удалить профиль Firefox, удалите папку описанную в разделе Папка профиля. Заметьте, что это приведет к удалению всех ваших закладок, паролей настроек и другой информации. После удаления профиля и запуска Firefox вы начнете с чистого листа.
Другая информация
Папка профиля
Firefox хранит ваши данные в одной из следующих папок:
Если вы использовали Firefox 0.8 как ваш браузер по умолчанию до обновления на Firefox 1.0 или более поздней версии, данные из вашего профиля будут скопированы в новую папку. Вы можете удалить старую папку «Phoenix» по желанию.
Темы и расширения
При обновлении на новую версию Firefox все ваши темы и расширения будут отключены, если только Firefox не определит, что они a) совместимы с новой версией или б) имеются новые версии тем и расширений совместимые с новой версией Firefox. Это происходит из-за того, что сам Firefox изменяется от версии к версии и расширения хорошо совместимые со старой версией Firefox, могут вызвать проблемы при их работе с новой версией Firefox. Если вы обнаружите, что ваше любимое расширение или тема не была обновлена для новой версии Firefox, свяжитесь с его автором и попросите его обновить его.
Это автоматическое обновление расширений и тем не относится к пользователям Firefox 0.8 или ниже, которые обновляются на Firefox 1.0. Эти расширения будут отключены при первом запуске 1.0, и пользователи должны сами найти обновленные версии расширений и тем, совместимые с Firefox 1.0.
Чтобы предотвратить те проблемы, что были при выпуске Firefox 0.8 ( невозможность запуска браузера с ошибкой «No XBL Binding for Browser», поломанные темы), при запуске Firefox 1.0 или более поздней версии в первый раз все ваши расширения будут автоматически отключены. Если вы использовали Firefox 0.9 или 1.0PR, то при первом запуске 1.0, Firefox попытается соединится с сайтом update.mozilla.org чтобы загрузить новые, совместимые версии ваших расширений, и если они имеются — загрузить и установить их. Если вы использовали Firefox 0.8, то вы должны сами найти обновленные версии расширений, совместимые с Firefox 1.0.
Другие изменения
При работе в Linux, Firefox теперь использует настройки GTK для горячих клавиш при редактировании текста в формах и полях для ввода текста, поэтому нажатие Ctrl+<буква> приводит к запуску горячих клавиш приложения вместо запуска горячих клавиш редактирования текста. Более подробная информация приведена в следующем документе.
Известные проблемы
Ниже представлен список известных проблем в Firefox 1.0.7. Пожалуйста, прочтите этот список перед тем, как отсылать отчеты об ошибках по новым проблемам и просматривайте его регулярно (этот список будет обновляться по мере обнаружения новых проблем).
Все операционные системы
Перед установкой Firefox 1.0.7, убедитесь, что папка, в которую вы собираетесь его установить пуста и не содержит файлов из предыдущей установки Firefox.
Если вы установили Firefox в многопользовательской системе в папку на которую вы имеете неполные права, вы должны запустить Firefox в первый раз от имени пользователя, имеющего на неё полные права, чтобы были созданы загрузочные файлы необходимые для запуска Firefox. Если этого не сделать, то когда он будет запущен пользователем не имеющим на данную папку права записи, возникнут проблемы и данные файлы не будут созданы.
При обновлении все ваши расширения и темы будут отключены. Причины данного поведения обьяснены в разделе Темы и расширения.
Модуль обновления не запрашивает аутентификацию на прокси-сервере и не работает, если доступ в Интернет происходит через прокси-сервер (bug). Способ обхода бага — посетить веб-страницу, авторизовавшись при этом на прокси-сервере, и запустить модуль обновления.
Модуль обновления не будут работать, если Firefox установлен в папку на которую у вас отстутствует право на запись, так как модуль обновления создает или заменяет файлы в этой папке в процессе обновления.
В справке в разделе «Просмотр во вкладках» упоминается настройка «Заставлять ссылки, открывающие новые окна, открываться в: [Новой вкладке, той же вкладке].» Эта функция была отключена в последнюю минуту из-за возникших с нею проблем, так что вы можете не обращать внимания на эту часть справки. Чтобы снова отобразить эти настройки (на ваш страх и риск — возможны падения программы) используйте консоль конфигурации (которую можно открыть набрав «about:config»; в панели адреса и нажав Enter) и установите параметр browser.tabs.showSingleWindowModePrefs в true.
Windows
На некоторых системах под управлением Windows 2000, у некоторых пользователей при закрытии браузер может упасть, если перед этим была открыта страница, использующая модуль Windows Media Player 9. Если у вас имеется данная проблема, убедитесь, что вы используете последнюю версию модуля Java, позже чем Java 1.0.7. Более старые версии модуля Java могут вызвать конфликт с Windows Media Player 9 в Firefox.
Если вы устанавливаете программу на машину под учетной записью пользователя имеющего ограниченные права на многопользовательской машине в папку, на которую вы имеете права записи, то вы можете наблюдать негативные побочные эффекты (ключи в реестре могут быть установлены некорректно или Firefox может быть не установлен в качестве браузера по умолчанию). Тем не менее программа будет нормально работать. Если вы устанавливаете программу на машину под учетной записью пользователя имеющего ограниченные права, не пытайтесь устанавливать её поверх старой версии в папку на которую вы имеете неполные права — это может привести к повреждению установки.
Firefox может повиснуть при закрытии после просмотра PDF файла с использованием некоторых устаревших версий модуля Adobe Acrobat Reader. Если вы столкнулись с этой проблемой, установите последнюю версию Adobe Acrobat Reader.
При использовании Windows 98 и Windows ME, иконка приложения может выглядеть как системная иконка Windows.
Mac OS X
НЕ запускайте Firefox из образа диска! — это введет его в бесконечный цикл перезапусков (при этом значок Firefox в доке прыгает, исчезает и появляется, прыгает, исчезает и появляется и т.д.). Чтобы вывести Firefox из цикла перезагрузок, откройте терминал, наберите «killall firefox-bin» и нажмите Enter. Установите Firefox в место на которое вы имеете права записи и попробуйте запустить его снова. При установке на машину которой пользуются несколько пользователей с ограниченными правами, установите Firefox в папку под учетной записью администратора, запустите его один раз и тогда все пользователи смогут использовать Firefox.
Если Firefox не отображает окно браузера, выйдите из него при помощи клавиш Cmd+Q, откройте папку ~/Library/Application Support/Firefox/Profiles/<что-нибудь>.default/ и удалите файл localstore.rdf. Перезапустите Firefox. При этом все настройки связанные с местоположением панелей инструментов или расположением окон будут утеряны.
Linux и Unix
Если Firefox установлен в папку, путь к которой содержит пробелы, то Firefox иногда не может установить себя в качестве браузера по умолчанию и все время спрашивать об этом при запуске. Обходной путь — установить Firefox в папку путь к которой содержит не содержит пробелов.
Интеграция с GNOME работает некорректно на Fedora Core 3. Пользователям Fedora Core 3 нужно загрузить и установить linc-1.0.3-3.1.i386.rpm. После установки RPM, выполните следующую команду в каталоге в который вы установили Firefox (вам будyт нужны права записи):
touch .autoreg
При следующем запуске Firefox, интеграция с GNOME будет нормально работать.
Отображение Веб-страниц
Firefox использует тот же самый движок Gecko, что и остальные продукты Mozilla. Если вы обнаружили проблему связанную с неверным отображением сайта, то обычно это баг Gecko, а не самого Firefox. Подобного рода проблемы нужно помещать в раздел Core (не в Firefox) в Bugzilla. Если вы разбираетесь в веб-технологиях, попытайтесь создать тестовую страничку с возможно меньшим количеством кода, на которой явно будет видна ваша проблема (reduced test case). Это поможет привлечь к вашему багу больше внимания.
За разрешением других проблем, FAQ, полезными советами и помощью по работе с Firefox обращайтесь к онлайновой справке Firefox и форумам Firefox, которые поддерживает MozillaZine.
Консоль конфигурации (которую можно открыть введя «about:config» в панель адреса и нажав Enter) предоставляет опытным пользователям прямой контроль над настройками Firefox. Эта система предназначена только для использования людьми, которые знают что они делают. Некорректное изменение значения настройки может привести к повреждению или уничтожению установленного Firefox! Обратитесь к справочным сайтам на которых приведены примеры безопасного изменения настроек Firefox.
Решение проблем
Плохо сделанные или несовместимые расширения могут вызвать проблемы с вашим браузером, в том числе и его падение, замедление загрузки и отображения страниц. Если вы наблюдаете странные проблемы связанные с отказом работы различных компонентов браузера, если браузер не запускается, содержимое окон искажено или в них появляются странные символы, упала производительность и.т.д., то возможно проблема заключается в одном из расширений или тем. Перезапустите браузер в безопасном режиме. В Windows запустите Firefox используя ярлык «Safe Mode» находящийся в меню «Пуск» или запустив firefox.exe с ключом -safe-mode. В Linux запустите Firefox командой ./firefox -safe-mode , а на Mac OS X выполните команды:
cd /Applications/Firefox.app/Contents/MacOS/./firefox-bin -safe-mode
При запуске в безопасном режиме все расширения будут отключены и будет использована тема по умолчанию. Отключите Расширение/Тему вызывающую проблемы и запустите Firefox в нормальном режиме.
Если вы удалите расширение, которое установлено в ваш профиль (т.е. которое вы установили с веб-страницы), а затем захотите установить его глобально для всех профилей используя ключ -install-global-extension, вы должны перегрузить браузер перед этим один раз, чтобы очистить базу данных расширений в профиле от следов удаленного вами расширения перед установкой его с вышеуказанным ключом. Если вы этого не сделаете, вы можете получить строку в списке расширений с которой ничего не сможете сделать и не сможете установить это расширение глобально.
Если вы наблюдаете странные проблемы с закладками, загрузкой файлов, размещением окон, панелями инструментов, журналом посещений или другими настройками, мы рекомендуем создать новый профиль и попытаться воспроизвести проблему, перед тем как сообщать о проблеме. Создайте новый профиль путем запуска Firefox с ключом -P и нажмите кнопку «Создать профиль...». Перенесите файлы с вашими настройками из старого профиля в новый (Закладки, Сохраненные пароли и т.д.) один за другим, проверяя каждый раз не возникла ли вновь ваша проблема. Если вы найдете что какой-либо из файлов профиля вызывает проблему, создайте баг-репорт в Bugzilla и приложите к нему этот файл.
Полезные ресурсы и ссылки
Существует несколько отличных ресурсов, созданных членами сообщества Mozilla Firefox в помощь пользователям:
Справка Mozilla Firefox (FAQ, полезные советы и прочие тонкие настройки) База знаний Mozillazine (FAQ, полезные советы и прочие тонкие настройки) Информация для разработчиков Форумы Mozilla Firefox (общее обсуждение, отзывы и поддержка пользователей), поддерживающиеся MozillaZine Форумы Mozilla Firefox на русском языке (общее обсуждение, отзывы и поддержка пользователей), поддерживающиеся Mozilla-Russia.org База знаний Mozilla-Russia.org (FAQ, полезные советы и прочие тонкие настройки)Другие операционные системы
Сборки для других ОС можно скачать с FTP-сайта Mozilla.org.
mozilla-russia.org
Установка Firefox 7 в Windows
Firefox 7 - новый релиз свободного web-браузера от Mozilla Foundation. Этот совет расскажет о том, как установить Firefox 7 в Windows.
Для того, чтобы установить Firefox 7 в Windows, вам достаточно выполнить следующие действия:
- Скачайте Firefox 7 с официальной страницы Mozilla.
- Запустите установочный файл:
- В окне приветствия мастера установки Firefox 7, нажмите на "Далее":
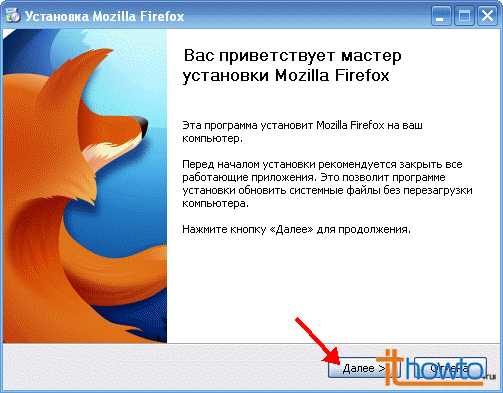
- Пройдем все этапы выборочной установки (заодно убедимся, что этот путь совсем не сложен):
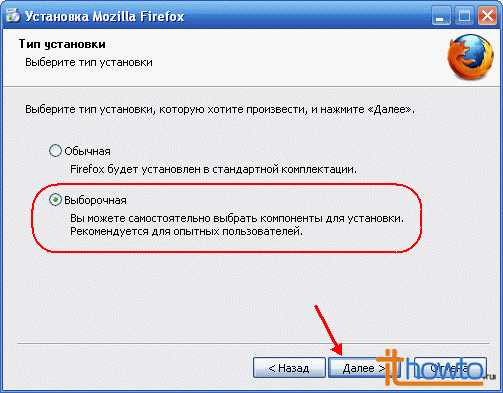
- Firefox, как и все программы, обычно устанавливается в C:\Program Files\, но с легкостью можно сменить путь для установки с помощью кнопки "Обзор":
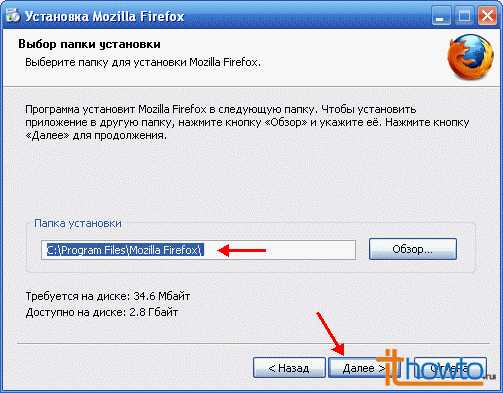
- Создаем ярлыки (а при нежелании каких-либо, просто снимаем отметку с соответствующего чекбокса):
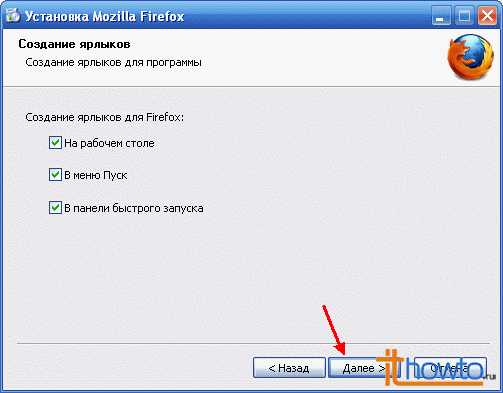
- Еще раз убеждаемся, что Firefox будет установлен по указанному пути:
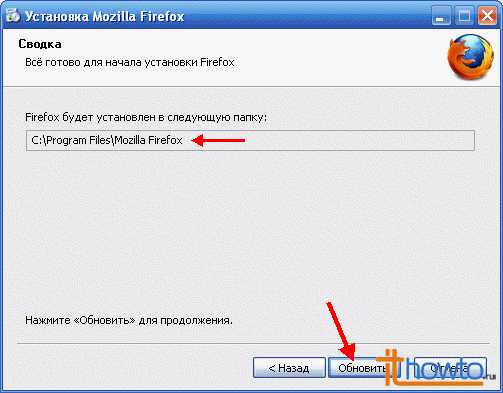
- Далее последует недолгий процесс установки Firefox 7:
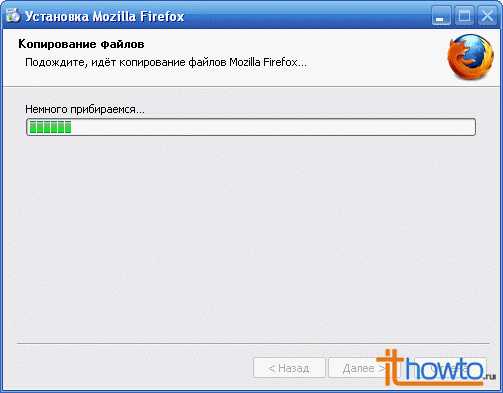
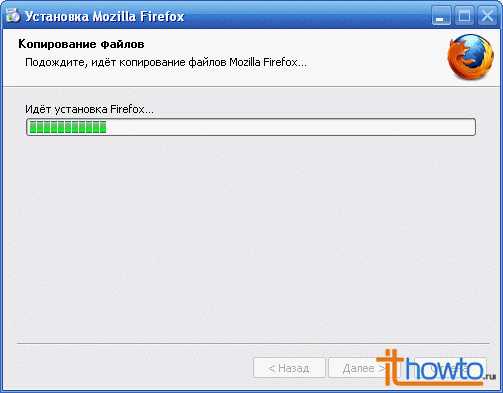 который закончится предложением запустить Firefox:
который закончится предложением запустить Firefox: 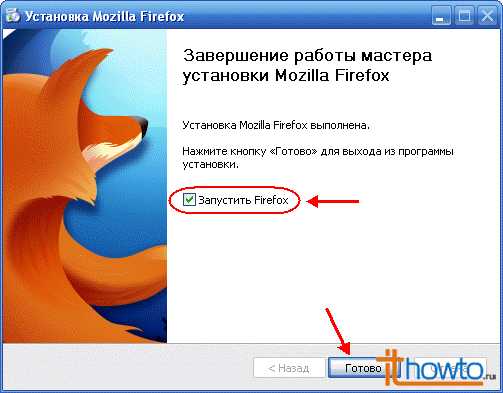
- Если у вас ранее был уже установлена предыдущая версия Firefox, возможно к ней были подключены какие-либо дополнения. Новый Firefox 7 проверит наличие обновленных версий дополнений и, при отсутствии таковых просто отключит их. Можно запустить принудительную проверку, нажав на соответствующую кнопку:
 Пройдет проверка:
Пройдет проверка: 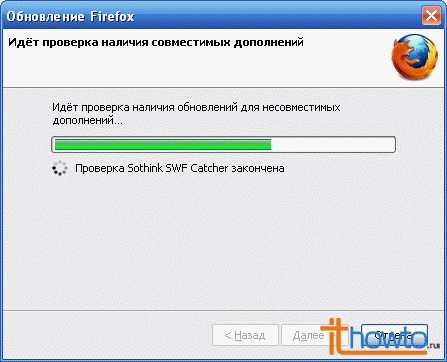 И Firefox успешно запустится:
И Firefox успешно запустится: 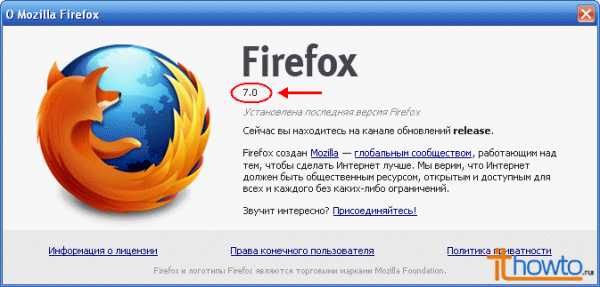
Надеюсь, что вы с легкостью справились с установкой Firefox 7 в Windows и этот совет помог вам.
www.ithowto.ru