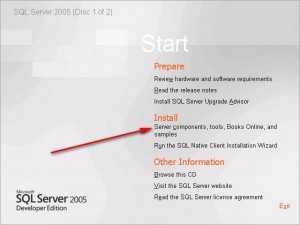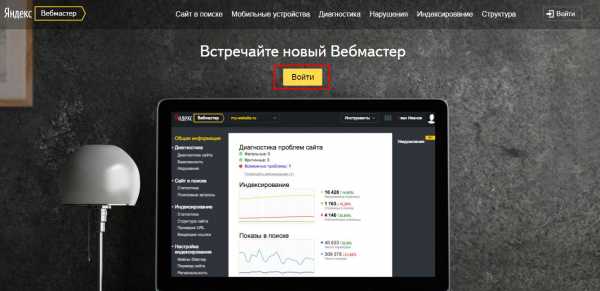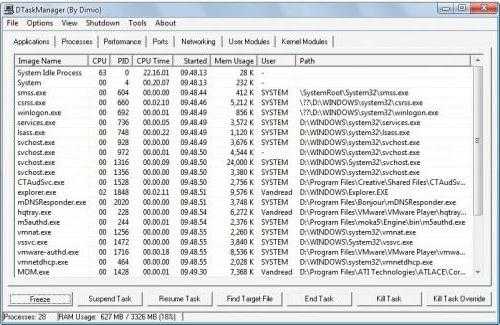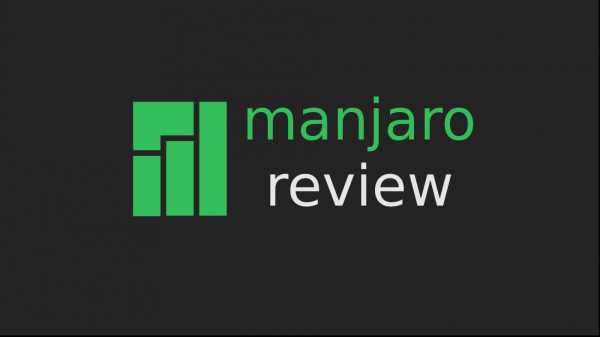Установка Gimp. Как правильно это сделать? Gimp установить как
Установка и начальная настройка графического редактора GIMP
В прошлой статье я рассказал о некоторых возможностях GIMP .
Сейчас речь пойдёт о том как установить и настроить свободный графический редактор GIMP.
Для начала скачайте программу, это можно сделать на официальном сайте разработчиков в разделе dowload. В этом разделе вы найдёте инструкции по установке GIMP в GNU/Linux, MacOS, FreeBSD и Windows.
Если у вас установлен Windows можете воспользоваться этой ссылкой: скачать GIMP для Windows
Установка GIMP в Windows:
Запустите скачанный файл, в процессе установки единственное что от Вас потребуется это указать куда именно Вы хотите установить GIMP.
Установщик программы даст на выбор только два языка но не пугайтесь, после установки программа автоматически будет разговаривать с Вами на языке Вашей операционной системы, то есть скорее всего сразу по русски если вдруг это не так то, выберете русский язык в языковых и региональных настройках Windows «Пуск → Настройка → Панель управления → Язык и региональные стандарты» или можно поправить настройки языка в самой программе как это сделать будет описано ниже.
Первый запуск GIMP может быть достаточно долгим это нормально.
Установка GIMP в GNU/Linux
В большинстве дистрибутивов GNU/Linux GIMP будет установлен вместе с Вашей ОС так что о его установке беспокоится не придётся но если вдруг его нет то воспользуйтесь рекомендациями с официально сайта разработчиков GIMP.
Вот пример команд для установки и/или обновления GIMP в популярных дистрибутивах GNU/Linux
OpenSUSEВ командно строке (терминал) наберите yast -i gimp в некоторых версиях zupper in gimpUbuntu, DebianВыполните команду apt-get install gimp
FedoraДля установки GIMP в Fedora в терминале нужно написать: yum install gimp.незабудте нажать интер 🙂Mandrivaurpmi gimp — установит и/или обновит GIMP в этом дистрибутивеGentooС правами суперпользователя root выполните команду emerge gimpGIMP в Mac OS X
Если вы пользуетесь Mac OS X Можно воспользоваться проектом GIMP on OS X. Также можете обратится к сайту разработчиков, там предложены и другие варианты.
Хочется немного внимания уделить первому запуску и некоторым настройкам GIMP.
Некоторых пользователей удивляет первоначальный интерфейс программы GIMP, дело в том что он состоит из трех независимых окон, что не очень привычно для обычного пользователя, если Вы хотите чтобы интерфейс GIMP был больше похож на уже известные Вам программы можно воспользоваться функцией однооконный режим, которая стала доступна в версии GIMP 2.7
На главном окне программы нажмите кнопку окна и выберите в появившемся меню пункт однооконный режим. 
И все окна программы объединятся в одно окно как у большинства других программ.
 Обширные настройки GIMP можно найти если зайти в Правка→Параметры
Обширные настройки GIMP можно найти если зайти в Правка→Параметры
Тут Вы сможете настроить параметры окружения, для более комфортной работы на Вашем компьютере. В пункте интерфейс можно настроить сочетание горячих клавиш и выбрать язык интерфейса. Можете просмотреть все пункты этого окна чтобы иметь представление о том что вы можете настроить в GIMP.
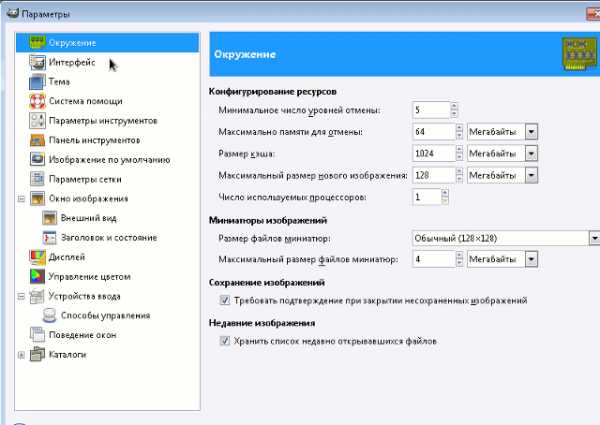
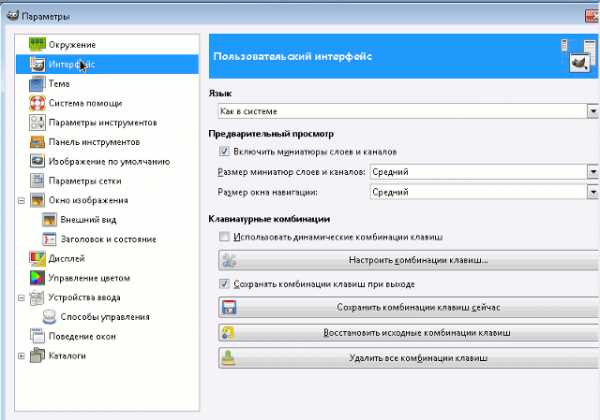 Если же вы далеки от того чтобы интересоваться такими глубоким настройками можете использовать программу с настройками которые установлены по умолчанию, GIMP будет прекрасно работать и без таких глубоких настроек.
Если же вы далеки от того чтобы интересоваться такими глубоким настройками можете использовать программу с настройками которые установлены по умолчанию, GIMP будет прекрасно работать и без таких глубоких настроек.
В следующих статьях я пролью свет на интерфейс графического редактора GIMP и на то как с ним работать.
Понравилось тебе, поделись с другом!
ogimp.ru
Установка Gimp. Как правильно это сделать, инструкция для чайников
Gimp — отличный редактор для работы с графическими файлами. Он подойдет как новичкам, так и продвинутым пользователям. Чтобы достаточно хорошо обработать растровую графику, нужно специализированное ПО. Но графическим редактированием занимаются как профессионалы, так и новички. И это играет важную роль при выборе графического редактора. Но есть и пользователи, которые очень далеки от такого вида деятельности. Именно поэтому мы советуем выбирать именно этот софт пользователям любого уровня. Сегодня мы вам расскажем, как проходит установка Gimp на компьютер.
Что надо простому пользователю? Ответ достаточно прост, иметь удобную, легко осваиваемую и бесплатную программу. Которая не зависает, стабильно работает и дает возможность делать необходимые для работы, операции. Все это про «Gimp». Минусов в нем нет. Из плюсов можно выделить то, что он является абсолютно бесплатным, у него простой и понятный интерфейс, так же выполнение операций различного рода не является проблемой при использовании этого программного обеспечения. Если для вас важна простота в использование и скорость, этот редактор для вас. Так же установка Gimp очень простая если следовать нашим инструкциям.
Особенности Gimp
Интерфейс у этой программы, не такой как у других. Обычно мы видим большую панель вдоль экрана с огромным число различных инструментов. Но в Gimp все компактно. Тут стартовое окно является так называемой панелью быстрого запуска. Вместо вызова различных свойств объекта, вам программа предложит весь список функций редактора, дублируемый главным меню. GIMP может использоваться как софт для рисования (в графических планшетах) и как ПО для работы фотографиями. Функции, которыми наделен Gimp:
- Увеличение размера картинки или фотографии;
- рисование;
- возможно работа в различных слоях;
- можно работать с небольшими текстами;
- анимация;
- преобразование в различные форматы;
- работа с экспозицией;
- откат на несколько шагов назад при ошибках;
- конвертирование RAW;
- работа со сканером и планшетом,
- работа с разными фильтрами;
- пакетная обработка.
Все это делает Gimp отличным и удобным графическим редактором.
Установка GIMP
Шаг 1.Для того что бы поставить Gimp на персональный компьютер, вам нужно скачать его с официального сайта или других проверенных источников.
Шаг 2.После того как вы скачали установщик, зайдите в папку, в которую скачали, запустите файл SETUP нажав на него два раза левой кнопкой мыши. Дальше начнется сама установка Gimp.
Шаг 3.После этого у вас появится окно где предложат выбрать язык, который будет использован в процессе установки. Автоматически будет стоят Русский, так что ничего не меняем и нажимаем на кнопку «Ок».
Шаг 4.После этого у вас запустится сам установщик редактора. Нажав на кнопку настройки вы сможете настроить параметры установки программы.
Шаг 5. Далее появляется окно с лицензионным соглашением. Тут нажимаем на кнопку «Далее».
Шаг 6.Здесь можете выбрать свой путь установки программы. Либо оставить стандартный. Нажимаем «Далее».
Шаг 7.Далее идет выбор компонентов, которые будут установлены с программой. Здесь ничего не трогаем и нажимаем «далее».
Шаг 8. После, у вас появляется выбор файловых функций, которые нужны для установки. Тут тоже ничего не трогаем и нажимаем «Далее».
Шаг 9. Можете настроить дополнительные значки. Советую поставить галочку на «Создать значок на рабочем столе». Теперь нажимаем «Далее».
Шаг 10. Настройка окончена, теперь вы можете установить программу, нажав на кнопу «Установить».
Шаг 11.После этого начинается установка редактора. Установка займет пару минут.
Шаг 12. На этом установка закончена. Что бы выйти из программы установки нажмите на кнопку «Завершить».
На этом установка Gimp заканчивается. Следуя нашей инструкции по установке Gimp, установить программу очень легко.
У нас на сайте также вы сможете познакомится с правильно установкой Movavi Video Editor.
Вконтакте
Google+
vip-pk.ru
Как установить gimp | help-me-now.ru
Главная страница » Мультимедиа » Графика » Как установить gimpБесплатный растровый графический редактор Gimp (The GNU Image Manipulation Program) является доступной альтернативой коммерческому Photoshop. С его помощью можно создавать логотипы и редактировать фотографии, производить ретуширование, раскраску и преобразование во многие форматы. Gimp может открывать и редактировать, с некоторыми ограничениями, файлы .psd редактора Photoshop. В случае, если у Вас нет возможности приобрести Photoshop или другой коммерческий графический редактор, то gimp в этом случае будет хорошей совершенно бесплатной и довольно функциональной заменой. Ниже будет показано как установить gimp на компьютер с операционной системой Windows.
Входим на сайт и начинаем загрузку |
||
|
1 |
Для начала скачивания программы установки заходим на сайт по адресу www.gimp.org/downloads и жмем по ссылке Download gimp для загрузки. |
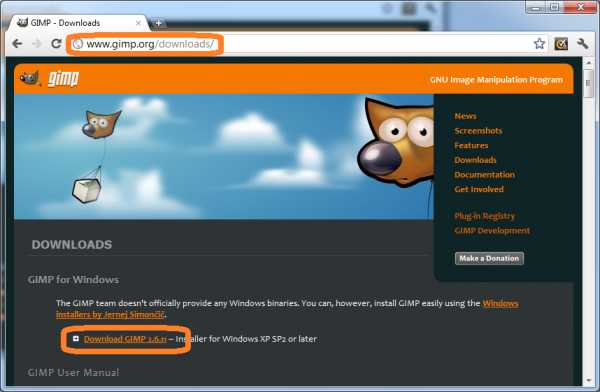
|
|
2 |
Браузер запросит подтвердить необходимость загрузки данного файла. Подтверждаем, нажимая на кнопку Продолжить. |
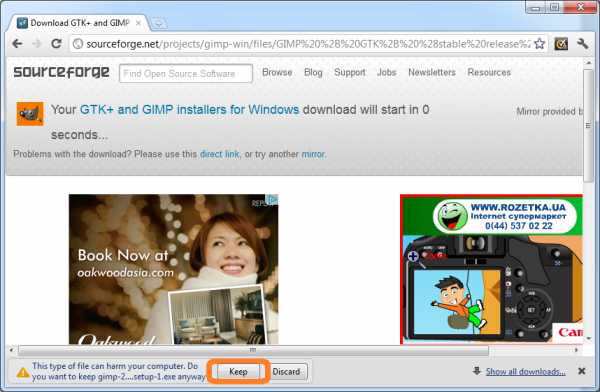
|
|
3 |
Процесс закачки файла установки занимает некоторое время, необходимо подождать. |
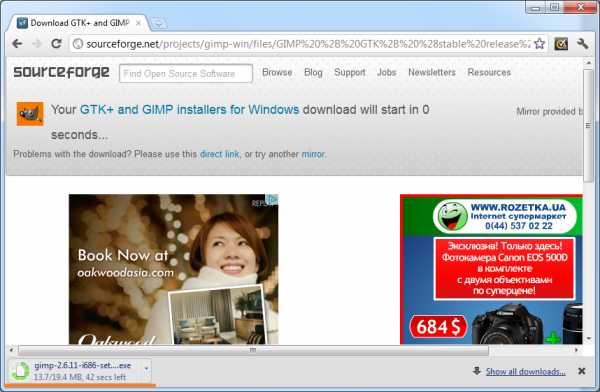
|
Приступаем к установке gimp |
||
|
4 |
После того, как установочный файл закачается, его можно запускать, Для этого жмем на иконку с закачанным файлом. |
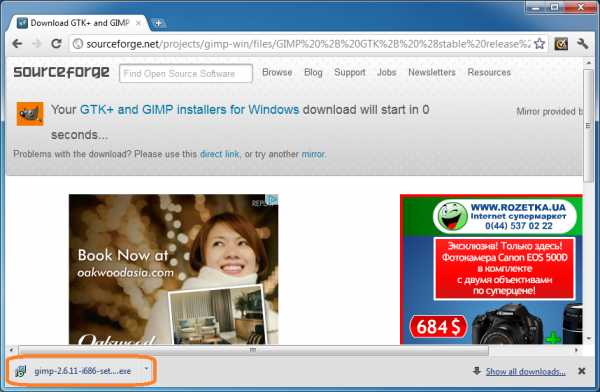
|
|
5 |
Windows просит подтвердить запуск программы. Подтверждаем нажатием на кнопку Запустить. |
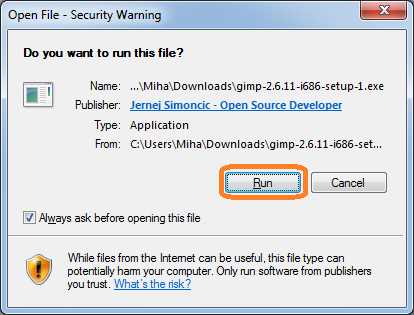 |
|
6 |
Центр управления пользователями также просит подтвердить дать возможность программе установки gimp делать изменения на компьютере. Подтверждаем нажатием на кнопку Да. |
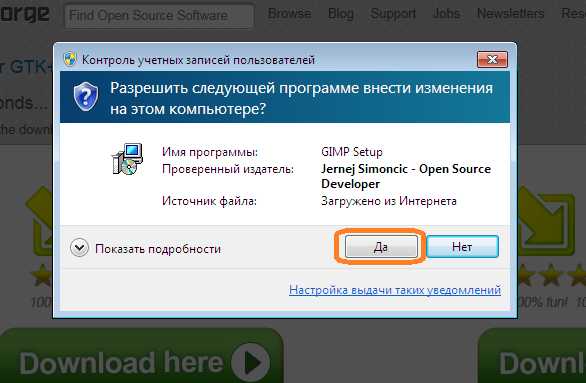
|
|
7 |
Запустится менеджер установки gimp. Как всегда, рекомендуется закрыть все работающие приложения и нажать на кнопку Далее. |
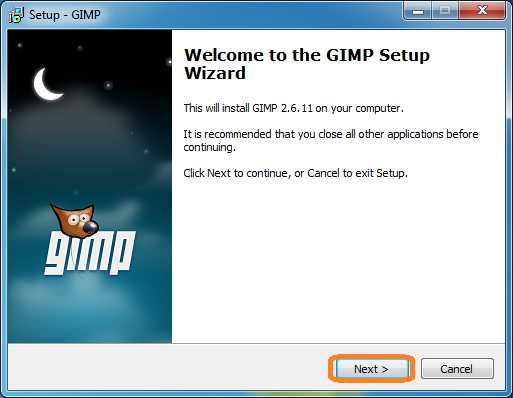
|
|
8 |
Естественно, соглашаемся с условиями лицензионного соглашения и жмем на кнопку Далее. |
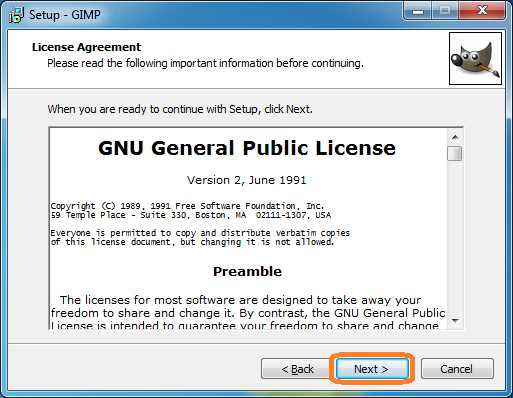
|
|
9 |
Для быстрой установки необходимо нажать на кнопку Установить сейчас. Тем же, кто желает произвести более точные настройки, можно нажать на кнопку Настроить. |
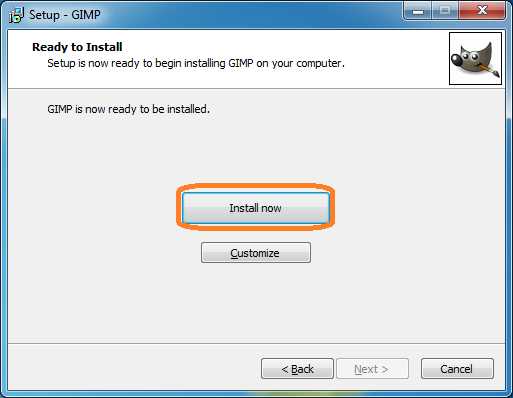 |
|
10 |
Процесс установки быстр и не занимает много времени. |
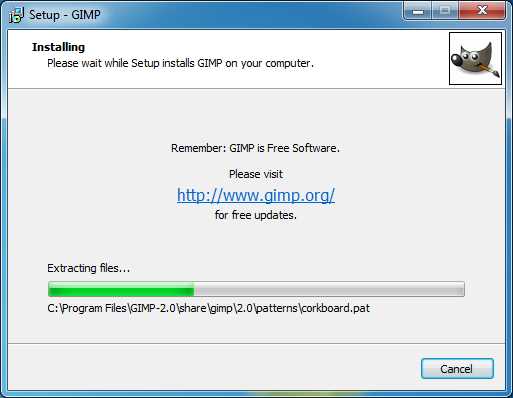
|
|
11 |
Буквально через минуту менеджер установки сообщит об успешном окончании процесса. Если не убирать галочки, то после нажатия кнопки Готово, запустится графический редактор gimp. |
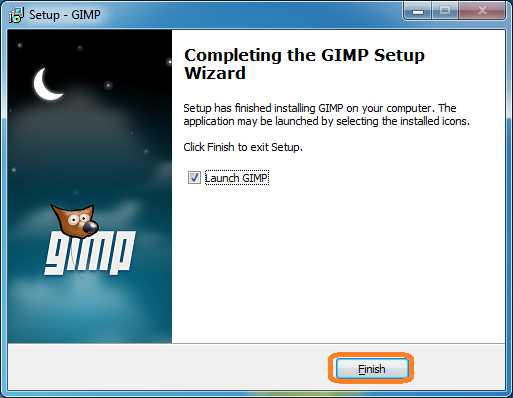
|
Запуск gimp |
||
|
12 |
Поздравляю! Бесплатный графический редактор gimp успешно установлен и запущен на Вашем компьютере. |
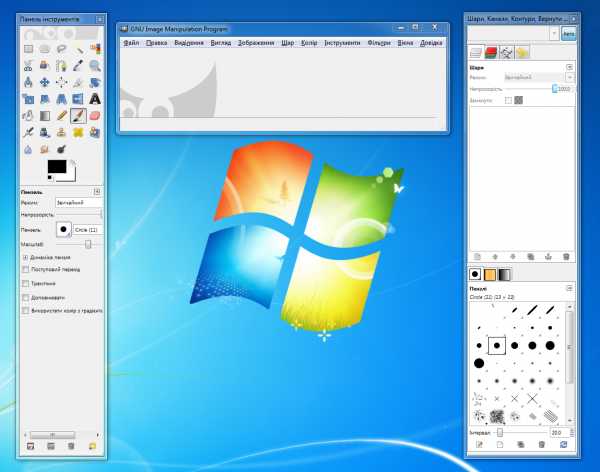
|
help-me-now.ru
Как установить GIMP 2.10 на Ubuntu 18.04 и 16.04 — Information Technology is good
GIMP (программа манипулирования изображениями GNU) — свободно распространяемое программное обеспечение для управления изображениями. Мы можем легко оптимизировать изображение, преобразовать его тип с помощью GIMP.
Он обеспечивает мощь и гибкость дизайнеров для преобразования изображений в поистине уникальные творения. GIMP — это приложение для кросс-платформ и доступно для Linux, Windows, MAC OS и FreeBSD и т. д.
Эта статья поможет вам установить последнюю версию Gimp на Ubuntu 18.04 LTS, 17.10, 16.04 LTS.
Если вы дизайнеры и ищете бесплатный инструмент для манипулирования изображениями, ваш поиск заканчивается здесь. GIMP предоставит все инструменты, необходимые для создания ваших изображений.
Вы получите такие функции, как любое другое платное приложение с той же целью, и это полностью кросс-платформенное приложение платформы.
Таким образом, вы не ограничены какой-либо конкретной операционной системой.
Давайте использовать учебник для установки последнего GIMP в вашей системе и создания уникальных творений.
Шаг 1 — Установите GIMP на Ubuntu
Вы должны добавить в свою систему внешний APT-репозиторий для установки Gimp на систему Ubuntu.
После добавления репозитория установите Gimp с помощью следующего набора команд.
Он установит или обновит последние пакеты Gimp на вашей системе Ubuntu Linux.
sudo add-apt-repository ppa:otto-kesselgulasch/gimp sudo apt-get update sudo apt-get install gimpШаг 2 — Открыть GIMP
Вы можете искать Gimp с помощью окна поиска GNOME и запуска.
Кроме того, вы также можете запустить gimp с помощью командной строки:
gimp &Шаг 3 — Удаление GIMP
Если вам больше не нужно Gimp и вы хотите удалить из своей системы, используйте следующую команду, чтобы удалить все приложение Gimp и связанные с ним данные из вашей системы.
sudo apt-get autoremove gimp gimp-plugin-registryPlease follow and like us:
itisgood.ru
Установка GIMP на Windows за 5 кликов мыши
Чтобы установить графический редактор GIMP на Windows за пять кликов мыши, у вас должен быть заранее скачан инсталлятор программы, а на жёстком диске иметься 300 Мб свободного места.
Скачать последнюю стабильную версию редактора GIMP можно на странице загрузки: https://uroki-gimp.ru/downloads
Установка GIMP экспресс-методом
Клик 1+2
Сделайте правый клик по инсталлятору GIMP и в контекстном меню кликните пункт Открыть.
Клик 3
Выберите понятный вам язык, на котором будет производиться установка GIMP. По умолчанию в рамке отобразится язык вашей операционной системы. Если он вас устраивает, кликните ОК.
Клик 4
Запустите установку программы, сделав клик по кнопке Установить.
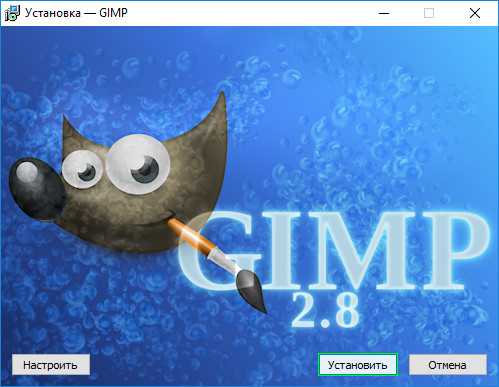
Дождитесь, пока завершится распаковка и инсталляция файлов GIMP на ваш компьютер.
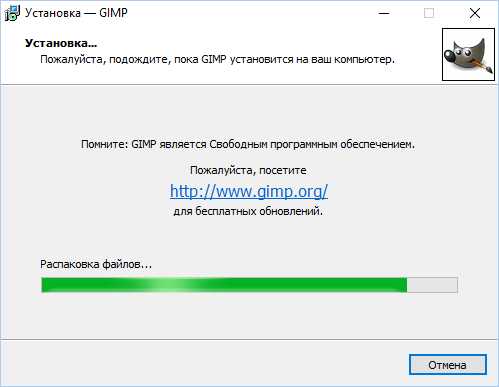
Клик 5
Когда Мастер установки закончит свою работу, сделайте клик на кнопке Завершить.
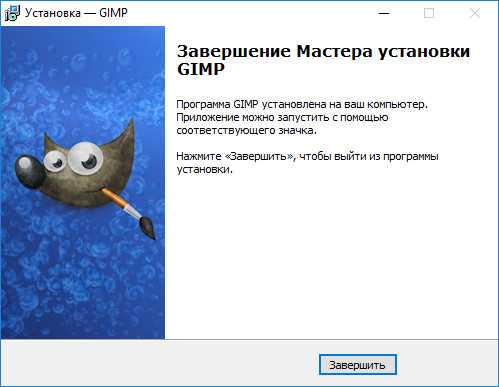
На этом установка GIMP на Windows полностью завершена. Теперь можно запустить редактор и сделать его первичную настройку.
Понравилось? Поделитесь с друзьями!
uroki-gimp.ru
Как установить GIMP 2.10.6 на Ubuntu 18.04
Рассмотрим варианты установки:
- установка GIMP из репозитория
- установка GIMP как flatpak
Установка GIMP из репозитория
Добавим репозиторий. Откройте терминал (Ctrl+Alt+T) и выполните команду
user@localhost:~$ sudo add-apt-repository ppa:otto-kesselgulasch/gimpСинхронизируем индексные файловые пакеты с источниками
user@localhost:~$ sudo apt-get updateУстановим GIMP
user@localhost:~$ sudo apt-get install gimpОткат на предыдущую версию
Если по каким-либо причинам у вас не получается поставить последнюю версию GIMP, откройте терминал (Ctrl+Alt+T) и выполните команды
user@localhost:~$ sudo apt-get install ppa-purge user@localhost:~$ sudo ppa-purge ppa:otto-kesselgulasch/gimpУстановка GIMP как flatpak
Flatpak — это программная утилита для развертывания программного обеспечения, управления пакетами и виртуализации приложений для настольных компьютеров Linux.
Вначале необходимо добавить поддержку flatpak в Ubuntu, для этого откройте терминал (Ctrl+Alt+T) и выполните команды
user@localhost:~$ sudo add-apt-repository ppa:alexlarsson/flatpak user@localhost:~$ sudo apt-get update user@localhost:~$ sudo apt-get install flatpakМы добавили репозиторий, синхронизировали индексные файловые пакеты с источниками и установили flatpak
Установим GIMP как flatpak, выполнив команду в терминале
user@localhost:~$ flatpak install https://flathub.org/repo/appstream/org.gimp.GIMP.flatpakrefЧто бы удалить GIMP
user@localhost:~$ flatpak uninstall org.gimp.GIMPКак установить GIMP 2.10.6 на Ubuntu 18.04, последнее изменение: Ноябрь 7, 2018, автор: Максим Макаров
Как установить GIMP 2.10.6 на Ubuntu 18.04
5/5
2
itdraft.ru
Внешний вид интерфейса GIMP - установка новой темы за 5 шагов
Для того, чтобы изменить внешний вид интерфейса GIMP, у вас должна быть скачана тема оформления для её установки в специальную директорию.
Выберите лучшие темы для GIMP из нашей коллекции. Скачайте и установите качественные скины на свой фоторедактор.
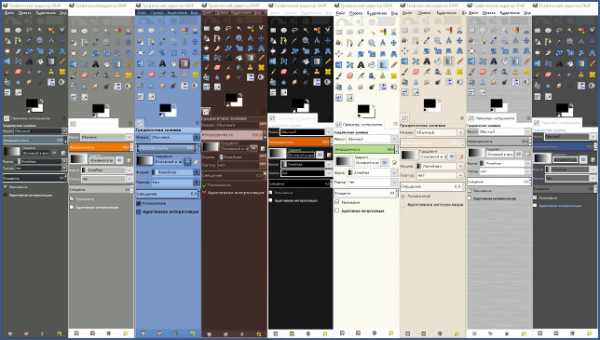
Меняем внешний вид редактора GIMP за несколько шагов
Шаг 1
Выделите и скопируйте папку с названием темы, которую вы предварительно скачали (Ctrl+C).
Сайт «Уроки GIMP» использует и рекомендует к установке тему Prudence Dark.
Шаг 2
Вставьте скопированную папку в пользовательский каталог, предназначенный для установки собственной темы (Ctrl+V).
Путь до каталога: Этот компьютер – Локальный диск (C:) – Пользователи – Ваше имя пользователя – .gimp-2.8 – themes
Новая тема установлена. Чтобы изменения вступили в силу и внешний вид фоторедактора GIMP обновился, проделайте ряд заключительных шагов.
Шаг 3
Запустите GIMP и зайдите в меню Правка — Параметры. Откроется диалоговое окно настроек параметров.
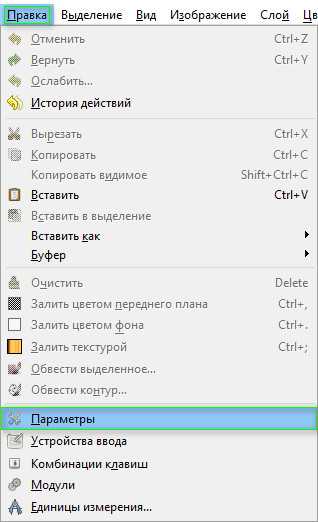
Шаг 4
В левой части окна выберите раздел Тема. В правой части окна выделите название новой темы, расположенной в пользовательском каталоге и нажмите ОК.
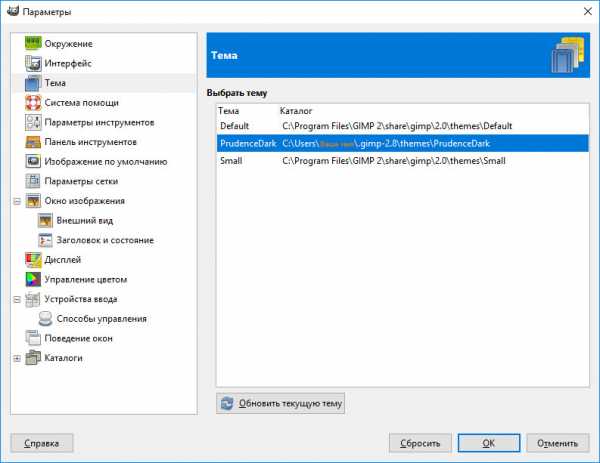
Шаг 5
Закройте и запустите GIMP снова.
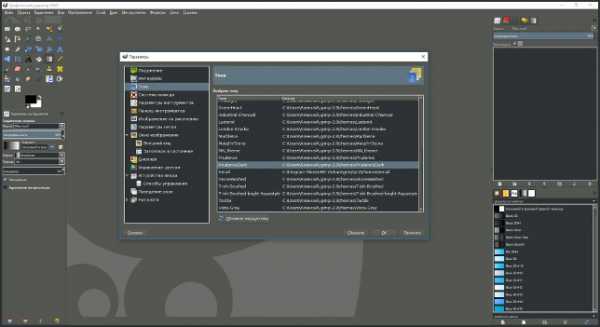
Внешний вид фоторедактора обновится и вы сможете продолжить обработку изображений в программе с новой темой оформления.
Понравилось? Поделитесь с друзьями!
uroki-gimp.ru