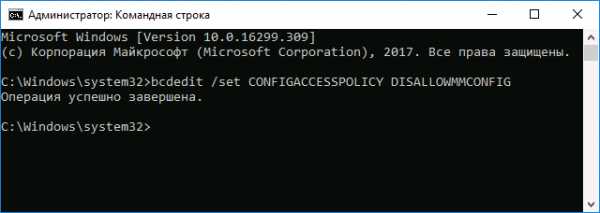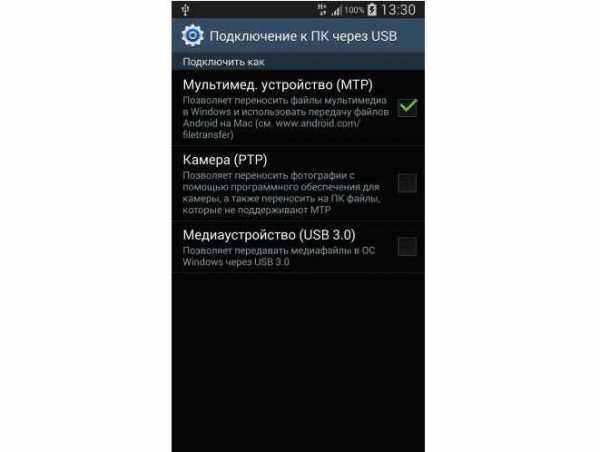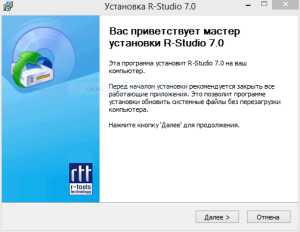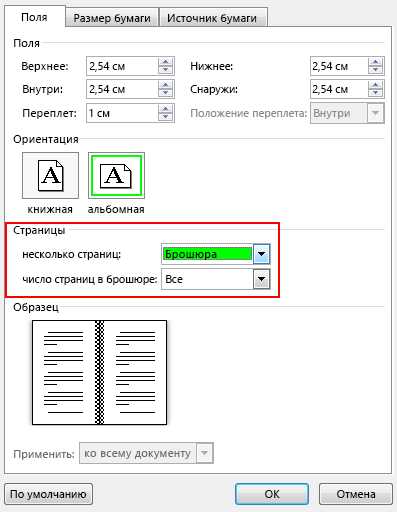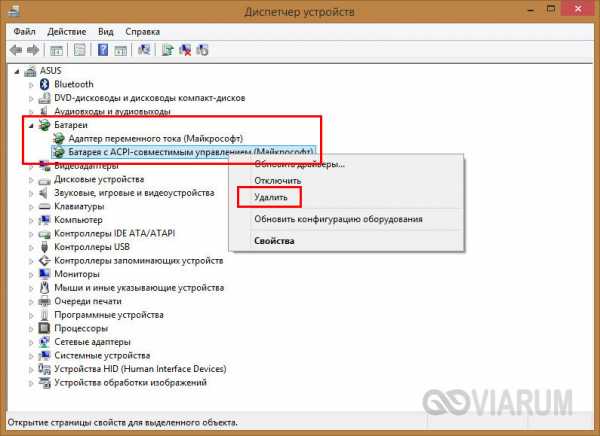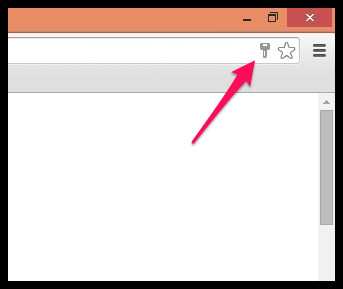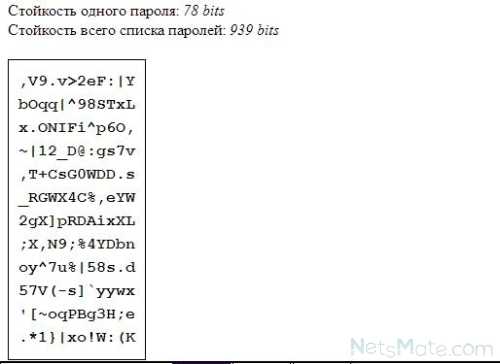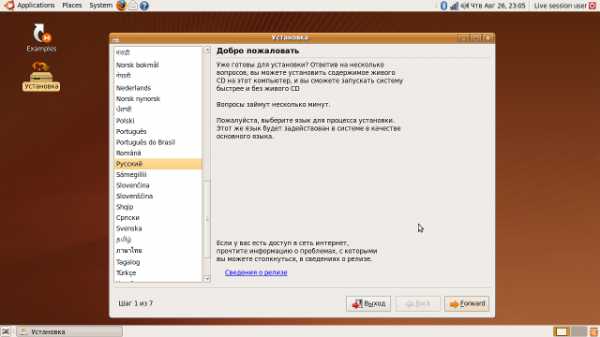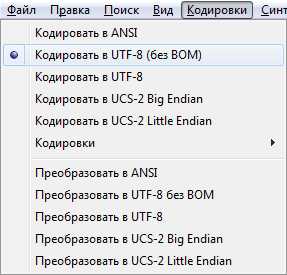15 советов по Ubuntu для опытных пользователей Linux (перевод). Ubuntu как пользоваться
Почему стоит использовать Linux и Ubuntu в частности. Достоинства и недостатки
Комментарии
Я с вами абсолютно согласен. Я рекомендую всем пользователям на работе и не только сначала ставьте задачи, а уже потом их выполняйте с помощью определенного инструмента. Я отказался от использования Windows, потому что считаю, что эта ОС абслютно не приспособлена для выполнения моих задач в повседневной жизни на моем ноуте. Почему я перешел на Linux (в частности уменя Xubuntu 14.04 сейчас)? По одной причине - винда рассадник вирусов, рекламы, бесконечно-огромное поле для деятельности вымогателей и мошенников. Я считаю, я не должен каждые полчаса уведомлять M$ во главе с БГ, чем я занят и какие задачи выполняю,а также платить разработчикам ПО непомерные деньги,за их работу.Я отнюдь не считаю, что их труд должен быть бесплатным,но поинтресуйтесь,хотя бы из интереса объемом доходов Microsoft - едвали их ПО пусть даже оно без глюков, что уже не правда-достойно такой высокой оплаты. Вы абсолютно правы -телефоном надо пользоваться, а не изучать матчасть, читать маны и исследовать его электронную начинку,но в сегодняшнем информационном обществе тот,кто владеет таким знанием будет иметь большее преимущество перед тем,кто им не владеет. Вот пример из жизни. У меня есть знакомый админ у него образование техникум/ПТУ, а у меня - высшее по специальности менеджер, но я стал таки админом, недавно получив дополнительное образование по специальности Системное администрирование. И все равно несмотря на это, как специалист, я ему уступаю - в плане знаний касающихся радио-электронного оборудования. Он может взять мегафоновский модем и перепаять его, следуя одной из и-нет инструкций,сделать перепрошивку и заставить работать модем, не оплачивая/не поплняя баланс. А я нет. И меня таки это бесит. Вы правы не обязательно знать электронное устройство телефона,но если ты его знаешь - это ни чуть не повредит. И да, я никого не агитирую ставить именно Linux,хотя мне кажется его хватило бы всем. По версии сайта distrowatch.com, существует входе более сотни дистрибутивов Linux,имеющих самую разную направленность - от математических исследований изанятий химией до дистрибутивов BackTrack - хакреского дистрибутива, используемого прожжеными до мозга костей костей хакерами/админами-Linux'оидами. И темнее менее несмотряна все вышеизложенное вы пользуетесь видной-оно и ладно бы,но прежде чем переходить на Linux в серьез, стоило бы подумать о том, чтобы покрытить Linux на виртуалке и посмотреть, как он работает с графикой и без. Я знаю одного чувака-Gentoo'шника; он превосходно владеет консолью, знает туеву хучу команд,прекрасно ориентурется вмире OpenSource,но при этом у него дома на ноутестоит Windows 7Pro.На вопрос, как так - он отвечает просто - мне нужны знания консоли- тот, кто ею рулит - рулит Linux. Все остальное - потрея времени и сил.Это его философия. И тут сложно возразить.В общем смотри сам. Будет так как хочешь ты - решение принимать тебе, а не нам.
pingvinus.ru
15 советов по Ubuntu
Вот некоторые советы для пользователей Ubuntu
1. Быстро и умно управляйте командной строкойВы можете использовать клавиатурные сокращения и другие особенности командной строки, чтобы сделать ввод команд легче и быстрее. Вы уже должны знать о клавише 'tab', которая завершает часть команды или даже имена файлов и директорий.Вот некоторые клавиатурные сокращения, которые вы можете использовать в терминале:Ctrl-a — переместиться к началу линииCtrl-e — переместиться к концу линииAlt-] x перемещает курсор прямо к следующему месту появления xAlt-Ctrl-] x перемещает курсор назад к предыдущему месту появления xCtrl-u удалить все от курсора до начала линииCtrl-k удалить от курсора до конца линииCtrl-w удалить от курсора до начала словаCtrl — y вставляет текст из буфера обменаCtrl — l очищает экран, перемещая текущую строку вверх на экранCtrl-x ctrl-u отмена последних изменений. ctrl-__Alt-r отмена всех изменений в строкеAlt-Ctrl-e расширить командную строкуCtrl-r инкрементальный обратный поиск в историиAlt-p не инкрементальный обратный поиск в истории!!! выполнить последнюю команду из истории!abc выполнить последнюю команду из истории, начинающуюся на abc!n выполнить n-ую команду из истории^abc^xyz заменить первое появление abc на xyz в последней команде и выполнить ее
2. Запускайте приложения Ubuntu Linux с помощью горячих клавиш.Это можно сделать двумя способами:* Использовать приложения типа Launchy или Gnome-Do, которые позволяют быстро запускать приложения, набрав всего несколько букв из имени приложения.* Или Вы можете вызвать редактор gconf (нажать Alt+F2, после этого ввести gconf-editor и нажать ввод) и перейти в apps > metacity > global_keybindings. Там необходимо дважды нажать на любой из run_command_N и указать горячие клавиши, по которым будет запускаться нужное Вам приложение. Запомните это число N, перейдите в apps > metacity > keybinding_commands, дважды нажмите на соответствующую command_N (где N — число, которое Вы запомнили ранее) и введите название приложения, которое будет запущено. Например, если Вы хотите запускать Firefox, просто укажите firefox.
Заодно стоит ознакомиться с горячими клавишами, используемыми в Ubuntu по умолчанию.
3. Продолжайте работу с того места, на котором закончили.
Вы можете настроить Ubuntu, чтобы она запоминала приложения, которые были открыты при последнем выходе из системы. Когда Вы начнете новый сеанс все эти приложения уже будут запущены, и Вы сможете продолжить с того места, на котором закончили.Чтобы включить эту функцию, перейдите в System > Preferences > Startup Applications, перейдите на закладку настроек и установите галочку у пункта «Automatically remember running applications when logging out».
4. Создайте отдельный раздел под домашнюю директорию Ubuntu Linux.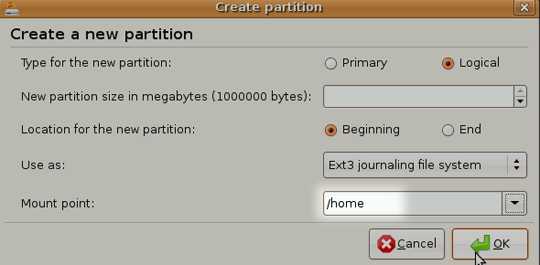 Новая версия Ubuntu выходит в свет каждые 6 месяцев. Не смотря на то, что Вы можете обновить систему до последней версии используя менеджер обновления, иногда обновление может пройти не корректно, и некоторые пользователи предпочитают в этом случае чистую установку.Минус этого варианта в том, что все данные в домашней директории будут утеряны. Чтобы избежать этой проблемы Вы можете создать отдельный раздел под домашнюю директорию при первой установке Ubuntu и выделить необходимый объем дискового пространства согласно Вашим потребностям. Во время следующей установки Ubuntu просто укажите этот раздел для домашней директории (указав /home в качестве точки монтирования).В этом случае все Ваши файлы и данные сохранятся даже в случае чистой установки.
Новая версия Ubuntu выходит в свет каждые 6 месяцев. Не смотря на то, что Вы можете обновить систему до последней версии используя менеджер обновления, иногда обновление может пройти не корректно, и некоторые пользователи предпочитают в этом случае чистую установку.Минус этого варианта в том, что все данные в домашней директории будут утеряны. Чтобы избежать этой проблемы Вы можете создать отдельный раздел под домашнюю директорию при первой установке Ubuntu и выделить необходимый объем дискового пространства согласно Вашим потребностям. Во время следующей установки Ubuntu просто укажите этот раздел для домашней директории (указав /home в качестве точки монтирования).В этом случае все Ваши файлы и данные сохранятся даже в случае чистой установки.
5. Обновляйте и устанавливайте приложения для Ubuntu Linux без подключения к Интернет.
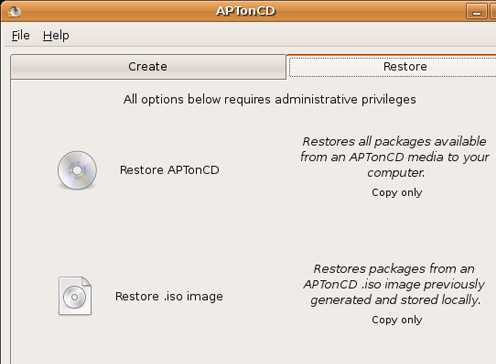 Для этого есть несколько способов, но наиболее простым из них является использование APTonCD. APTonCD позволяет создать CD или DVD диски, содержащие все необходимые Вам пакеты, которые Вы можете в дальнейшем установить на компьютеры без подключения к интернет.Для создания установочного носителя APTonCD требует подключения к сети (или заранее загруженных пакетов). Однако, после подготовки носителя, Вам не потребуется подключение к сети машин, на которые будут установлены приложения. Вставьте нужный CD/DVD и используйте apt-get как и обычно.
Для этого есть несколько способов, но наиболее простым из них является использование APTonCD. APTonCD позволяет создать CD или DVD диски, содержащие все необходимые Вам пакеты, которые Вы можете в дальнейшем установить на компьютеры без подключения к интернет.Для создания установочного носителя APTonCD требует подключения к сети (или заранее загруженных пакетов). Однако, после подготовки носителя, Вам не потребуется подключение к сети машин, на которые будут установлены приложения. Вставьте нужный CD/DVD и используйте apt-get как и обычно.
6. Устанавливайте новые шрифты, шрифты Microsoft и улучшайте отображение шрифтов
Ubuntu предоставляет не слишком много выбора, когда дело доходит до шрифтов. Однако Вы можете легко установить новые шрифты, включая такие шрифты Microsoft как Arial, Verdana, impact и многие другие. Вы можете просмотреть различные сайты и выбрать шрифт, который наиболее Вам подходит.
7. Используйте PPA, устанавливайте последние версии программного обеспечения.Прежде чем программное станет частью дистрибутива Ubuntu или станет доступно через репозитории, ему приходится пройти ряд этапов. Конечно, эти дополнительные этапы гарантируют дополнительную стабильность, но это так же означает, что Вы не получаете самые последние версии программного обеспечения, когда оно становится доступным.Если Вы хотите быть впереди планеты всей, Вы можете найти Personal Package Archives для Вашего любимого ПО на Launchpad и добавить их Вашу систему. Используя последние версии, Вы можете столкнуться с парой трудностей, но чаще всего они не являются критичными. Вы всегда можете посетить Форумы Ubuntu и быстро найти помощь.
8. Работайте из-под root.Пользователь root заблокирован в Ubuntu по умолчанию, чтобы минимизировать возможность выполнения несанкционированных действий. Однако, если Вы «обещаете быть осторожным», Вы можете разблокировать пользователя root следующим способом:
1. Введите sudo passwd root и укажите новый пароль для root.2. Перейдите в System > Administration > Login Window, откройте закладку Security и поставьте галочку «Enable local system administrator login»Теперь Вы сможете зайти под root из окна входа. Так же Вы можете ввести «sudo su», указать свой пароль и переключиться в пользователя root.
9. Запускайте приложения и игры для Windows.
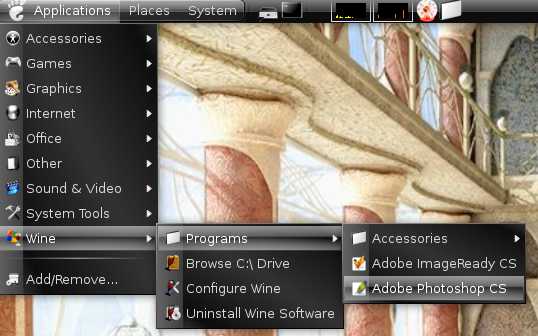 Кто не захочет поиграть в Counter Strike на Ubuntu (если Вы, конечно, интересуетесь играми) или даже запустить Photoshop? С Ubuntu это очень легко сделать (англ).
Кто не захочет поиграть в Counter Strike на Ubuntu (если Вы, конечно, интересуетесь играми) или даже запустить Photoshop? С Ubuntu это очень легко сделать (англ).
10. Сокращайте время загрузки используя профилирование.Разработчики Ubuntu Linux проделали великолепную работу для уменьшения времени загрузки, Jaunty быстр, а Karmic будет еще быстрее. Однако есть еще одна возможность для улучшения — профилирование загрузки. Профилирование позволяет Ubuntu составить список всех файлов, используемых при загрузке, и отсортировать их согласно расположению на жестком диске. Засчет этого при последующих загрузках системы эти файлы будут считываться быстрее.Для профилирования загрузки выполните следующие действия
* В меню grub выделите пункт загрузки ядра, который Вы используете чаще всего.* Нажмите «e» для редактирования.* Выделите строку, начинающуюся с «kernel» и снова нажмите «e». Добавьте в конец строки слово «profile».
Нажмите «Enter» и затем «b» для продолжения загрузки.Обратите внимание, что во время профилирования в первый раз систему загружается медленней, однако при последующих загрузках Вы увидите прирост скорости. Так же учтите, что прирост зависит от конкретной машины и расположения файлов на жестком диске, так что ускорение может быть не значительным или даже отсутствовать в некоторых случаях.
11. Попробуйте другие cреды рабочего стола Ubuntu.Если вам нужно что-то другое, нежели стандартная оболочка Gnome, вы просто обязаны заценить альтернативные менеджеры рабочего стола. Если вы ищете полную замену среды, то KDE4, имеющий большую историю, сейчас очень удобен и красив. Чтобы заполучить KDE, вам просто нужно выполнить «sudo apt-get install kubuntu-desktop».
12. Создайте медиацентр или медиасервер.
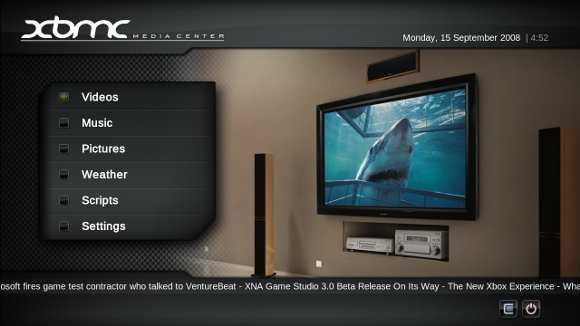 Было бы здорово, если бы у вас была возможность легко просматривать и управлять вашими огромными коллекциями музыки, видео и фотографий. Ubuntu в качестве медиацентра. Вы даже можете получить доступ к медиа через телефон, PSP или другой компьютер, если вы установите медиасервер на вашу Ubuntu.
Было бы здорово, если бы у вас была возможность легко просматривать и управлять вашими огромными коллекциями музыки, видео и фотографий. Ubuntu в качестве медиацентра. Вы даже можете получить доступ к медиа через телефон, PSP или другой компьютер, если вы установите медиасервер на вашу Ubuntu.
13. Делитесь профилем Firefox с Windows.Многие используют Windows и Linux на одном компьютере. Если вы один из них, значит у вас уже были случаи, когда вы не могли найти свои закладки, потому что они были сделаны в Windows. Узнайте, как вы можете делить один профиль Firefox между несколькими ОС без синхронизации через интернет (гарантированно, если у вас одинаковые версии Firefox). Для разных компьютеров вы, конечно, можете использовать Weave.
14. Настраивайте Nautilus на свой вкус.
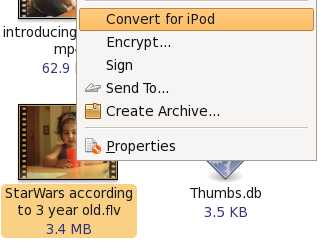 Nautilus — стандартный файловый менеджер в Ubuntu. Вы можете довольствоваться тем, что есть, однако вы можете заставить его делать больше. Используйте расширения для улучшения функций или даже для добавления новых возможностей в Nautilus.
Nautilus — стандартный файловый менеджер в Ubuntu. Вы можете довольствоваться тем, что есть, однако вы можете заставить его делать больше. Используйте расширения для улучшения функций или даже для добавления новых возможностей в Nautilus.
15. Компилируйте собственное ядро.Если вы не знаете, чем заняться на выходных, и хотите уделить время настройки чего-нибудь, как насчет сборки собственное конфигурации ядра для удовлетворения именно ваших требований? Вообще-то это больше служит для обучения себя. Кто-то может вам подсказать, что это позволяет использовать только те драйвера и функции, которые нужны конкретно вам, хотя если все замечательно работает со стандартным ядром и у вас нет никакого интереса к ядру Linux, то просто пропустите этот пункт.Но если вам нужны какие-то экспериментальные возможности ядра или необходимо скомпилировать его особым образом, вы всегда можете найти руководство в документации к Ubuntu.
16. Измените экран Usplash и создайте собственный фон для GRUB.
Экран Usplash — это текст и логотип Ubuntu с бегущей полоской, который вы видите при загрузке системы.
Оставьте свой комментарий
Добавить комментарий
pro-spo.ru
Как пользоваться Центром приложений Ubuntu в Ubuntu 12.04
Центр приложений Ubuntu (англ. Ubuntu Software Center) — свободное программное обеспечение для поиска, установки и удаления пакетов в системе Ubuntu.Найти его очень просто, он находится по умолчанию на панели Unity:
Его интерфейс интуитивно понятен. При открытии отображается вкладка Все приложения, которых насчитывается на сегодняшний день более 40 тысяч. Все доступные приложения разбиты на категории, что находятся в левой колонке. Кликните на любой из них, как тут же перед вами откроется данная категория с приложениями объединёнными в группы и ниже оцененные как лучшие в данной категории.Вы можете открыть конкретную категорию, выбрать любое из представленных приложений, почитать аннотацию на него и при необходимости установить, нажав на кнопку Установить:
После того как вы нажали на кнопке Установить, вам нужно ввести пароль, т.к. все изменения в системе может производить только администратор, коим являетесь вы, а не другой пользователь, который также может использовать данный компьютер.
Если вы знаете название конкретного приложения, то нет необходимости искать его по категориям и разделам, достаточно набрать название в строке поиска, что находится в правом верхнем углу окна и нажать Enter и если оно есть в перечне, то оно тут же отобразится. На снимке пример.
Значок установленного приложения, автоматически фиксируется на панели Unity.Примечание. Для установки приложений, необходимо обязательное подключение к интернет, т.к. все они находятся на удалённом сервере.
Вкладка Установлено несёт в себе все установленные приложения на вашем компьютере, они также разбиты на категории.
Вы можете "пролистать" категории и посмотреть установленные приложения.
Если вы хотите удалить какое-то приложение, наберите его название в строке поиска, нажмите кнопку Удалить, введите свой пароль и приложение будет удалено. На снимке пример.
Вкладка История отображает дни, когда было установлено, то или иное приложение.
Когда вы просматриваете какое-то приложение, то у большинства из них справа имеется снимок данного приложения. Наведите курсор на снимок, если вместо курсора появилась увеличительная линза, то клик на нём увеличит данное изображение.
В Центре приложений Ubuntu есть ещё одна функция, не задействованная по умолчанию - Тестирование программ до установки. Для этого нужно установить клиент дистанционного управления QTNX в том же Центре приложений.
Или выполнить команду в терминале:
sudo apt-get install qtnx
После установки перезагрузите Центр приложений Ubuntu (закрыть/открыть) и можете пользоваться просмотром приложений до установки. Откройте какое-нибудь приложение и если внизу изображения данного приложения появилась кнопка Попробовать, то данное приложение возможно попробовать до установки на жёсткий диск.
Нажмите на кнопке Попробовать, дождитесь пока оно подгрузится в оперативную память компьютера с удалённого сервера и можете попробовать его чтобы убедиться в его необходимости.
Вот те основные функции, с которыми мне хотелось познакомить вас.
Если появились вопросы, задавайте их в комментариях. Постараюсь ответить.
Удачи.
compizomania.blogspot.com
Что стоит знать задумавшемуся о переходе на Ubuntu / Хабр
Знакомый, в глаза не видевший Linux, но заинтересовавшийся опенсурсом, после выхода Ubuntu 10.10 попросил написать ему, «чем хорошо, чем плохо, какие осложнения, какие тонкости, как наладить отношения с вин7», чтобы он мог решить, нужно ли ему это счастье. Сначала подумал «зачем буду писать текст, когда наверняка его уже сто человек написали — быстро нагуглю, пошлю ссылку, а потом уже на конкретные вопросы отвечать буду». Но затем обнаружил, что по запросам вроде «миграция на ubuntu» вываливаются гигантские мануалы с тонкостями настройки compiz, а недлинный текст для «неопределившихся» быстро найти не получается ни в интернете вообще, ни на ubuntu.com и ubuntu.ru (то есть все как и писал в предыдущем посте), ни на Хабре — вот и подумал, что пусть теперь хотя бы на Хабре будет. Участники «Убунтариума» вряд ли узнают из текста что-то новое, зато они могут дополнить его в комментах (не претендую на звание убунтугуру, так что много важного наверняка упустил), и тогда люди, которые позже введут в гугл что-то вроде «переход на ubuntu», найдут тут счастье.Сразу предупреждаю, что в тексте многое дано в несколько упрощенном варианте, чтобы была сразу ясна суть; если кто-то после этого поста решит-таки переходить, он все равно еще будет читать более подробные тексты, так что корректные формулировки узнает. Также хочу сказать, что вовсе не уговариваю всех подряд переходить на Ubuntu; недостатки у системы есть, для кого-то они вполне могут быть критичными, и в тексте постарался изложить все беспристрастно.
Ради чего это все (главные плюсы): 1. Практический плюс: система бесплатна (как и большинство программ под нее). Windows, понятно, тоже можно заполучить бесплатно известным способом — но она может неожиданно об этом узнать, или (при установке на рабочем месте) об этом могут узнать пришедшие с проверкой, или, наконец, об этом может узнать ваша совесть. К тому же под Windows надо еще и морочиться, добывая известным способом каждую программу — с некоторыми это бывает сложно. 2. Практический плюс: нет вирусов. Можно смело втыкать любые принесенные друзьями флэшки и заходить на любые (в том числе те, о которых вы подумали) сайты. Update: в комментариях указали на то, что теоретическая возможность заражения компьютера существует, но на практике это все же встречается крайне редко. 3. Практический плюс: некоторые вещи делать удобнее (ниже написано подробнее), чем в Windows. 4. Практический плюс для гиков: гибкая настройка. Если вы готовы будете «работать напильником», то сможете получить почти что систему своей мечты. 5. Плюс для любопытных: шире становится кругозор. Причем не только количественно, но и качественно: когда видишь два разных подхода к одним вещам, начинаешь иначе смотреть на сами эти вещи. 6. Эстетический плюс: интерфейс программ, оповещений и прочего выдержан в одном стиле. Кроме этого, многие обожают «надстройку над системой» Compiz Fusion как за внешние эффекты, так и за функциональность (полноценного аналога Compiz в Windows нет). 7. Идеологический плюс: вы помогаете создать конкуренцию Microsoft :) ничего принципиального против Microsoft не имею, Windows 7 — хорошая операционка, но сам факт конкуренции заставил бы обе стороны работать активнее, и в итоге всем стало бы лучше. 8. Идеологический плюс: светлые идеалы открытого исходного кода. Правда, если это о чем-то вам говорит, то вы программист, а если вы программист, то и сами про линукс уже знаете достаточно. Но даже если не говорит — знайте, что вы самим фактом использования Linux поддерживаете хорошее дело.
Что нужно знать, если «интересно, но страшно»: 1. Можно не устанавливать Ubuntu сразу «полноценно», есть три варианта, позволяющие сначала посмотреть на нее и понять, нравится или нет. Один — установка с помощью инсталлятора Wubi, при которой Ubuntu устанавливается внутри Windows: тогда не нужно заморачиваться с делением винчестера на разделы (что избавляет от опасности случайно снести себе все) и можно легко удалить. Второй — установка системы на флэшку (подойдет любая объемом от гигабайта): можно загрузиться с флэшки и посмотреть на Ubuntu, вообще не внося никаких изменений на винчестер своего компьютера. Причем, если система понравится, после этого ее можно установить на компьютер с той же самой флэшки. Некоторые вообще делают систему на флэшке своей основной, чтобы, придя куда-то и воткнув в чужой компьютер свою флэшку, работать как дома, но сам этого не делал, подробностей не знаю. Третий способ — запуск внутри Windows в виртуальной машине (Ubuntu в этом случае запускается как одна из программ Windows, в окне). 2. При «полноценной» установке Ubuntu отлично встает «рядом» с Windows, и их можно использовать попеременно, выбирая при каждом включении компьютера, какую систему загружать. На lifehacker.com есть хорошая англоязычная инструкция по дуалбуту Ubuntu и Windows 7. Если кому-то будет очень нужно, переведу ее на русский.
Что у Windows-пользователя вызовет при переходе основные вопросы: 1. Установка приложений: в Ubuntu их обычно устанавливают не из файлов-дистрибутивов, а с серверов-репозиториев. Сначала непривычно, но потом большинству такой подход начинает нравиться куда сильнее виндового; программы ставятся буквально «в один клик» без десяти нажатий на «дальше» и ввода серийного номера из кейгена. Подавляющее большинство программ бесплатно, но платные тоже существуют. 2. Структура файловой системы заметно отличается от Windows, здесь нет «дисков C и D»; требуется время на привыкание, но затем многим структура кажется логичнее. На первых порах важнее всего знать, что NTFS-разделы и внешние подключенные устройства вроде mp3-плееров можно найти, перейдя из корня в папку /media, а «личная» папка каждого пользователя находится в /home/имя_пользователя. (Здесь кроется еще один плюс: есть возможность при полной переустановке системы сохранять «личную папку», и тогда сохранятся настройки всех программ.) 3. Совместимость с Windows-стандартами. Здесь все по-разному. Общаться с виндузятниками по ICQ и Skype вполне можно (правда, клиент Скайпа сейчас кривоватый). С doc и xls на бытовом уровне вполне хорошо работается в OpenOffice, но вот большие документы со сложным форматированием в нем могут выглядеть не совсем так, как в Microsoft Office — диплом лучше писать не в линуксе, если не хотите, чтобы научрук под Windows увидел перекосившиеся таблицы. С кодировками в различных ситуациях (например, кириллица в названиях помещенных в zip-архив файлов и кириллица в тегах mp3-файлов) возникают проблемы. Какой-то способ справиться с этим почти всегда есть, в части случаев достаточно удобный, в части — «костыль». Если это психологически утешит переходящих, то знайте, что как раз в Ubuntu используется юникод, который и призван решить все проблемы с кодировками, а проблемы возникают из-за того, что Windows на него еще не перешла полностью. Также есть Wine, с помощью которого под линуксом запускают виндовые приложения — в случае с «тяжелыми» программами это может быть сложно или невозможно, но с мелочью все куда лучше (например, можно запустить в Wine виндовый архиватор и распаковать zip без проблем с кириллическими именами файлов). 4. Поддержка железа. Будем честны — далеко не все производители железа думают о линуксовых пользователях, поэтому на какое-то железо он может встать с проблемами, а для какой-то периферии может не быть официальных драйверов. Заранее проверить, нормально ли система работает на вашем железе, можно с помощью вышеупомянутой флэшки, а для части официально не поддерживаемой периферии (например, модемов Yota) драйвера написаны самими линуксоидами. Если вам непременно нужна поддержка определенной железяки, а под рукой ее нет, чтобы на практике проверить — гуглите, про все популярное железо линуксоиды в интернете уже написали, поддерживается ли оно. Нет iTunes — какие-то альтернативные решения для айподов и айфонов существуют, но, понятно, это совсем не то же самое. Update: в комментариях говорят, что иногда даже при нормальной работе системы с флэшки возникают проблемы после полноценной установки, сам с таким не сталкивался. 5. Поддержка некоторых популярных вещей, в том числе mp3, не включена в состав системы по умолчанию из-за того, что они ограничены патентами и не соответствуют правилам open source. Это решается установкой одного пакета ubuntu-restricted-extras. 6. Это интернет-ориентированная система; без интернета в ней жить можно, но ощутимо хуже. Поэтому, если нормального доступа нет, это аргумент против перехода. 7. Здесь несколько (точное значение выбираете сами) рабочих столов, они выглядят одинаково (иконки-обои совпадают), и открытые окна можно раскидывать между ними. Сначала непонятно, зачем это, но затем многие вырабатывают для себя такой алгоритм размещения окон, при котором им становится куда комфортнее, чем с одним столом. 8. При переключении раскладок по Ctrl+Shift не работают хоткеи вида Ctrl+Shift+X. В Linux хоткеи срабатывают, когда нажимаешь клавиши, а не отпускаешь, и он принимает начало Ctrl+Shift+X за команду смены раскладки. Есть обходные пути, но на первых порах проще поставить переключение на Alt+Shift (а вообще рекомендую ставить CapsLock на одну раскладку и Shift+CapsLock на другую, не приходится перед переключением проверять, какая включена сейчас). 9. Разбивка диска на разделы при установке: в рамках этого текста подробно расписать не могу, но нагуглить мануал несложно (вот, например). Скажу тут лишь, что при желании попеременно загружать Ubuntu и Windows и использовать в них одни и те же файлы надо распределять при разбивке место, исходя из того, что из-под Windows не видны линуксовые разделы, так что «общие» файлы надо хранить в NTFS-разделах. Update: в комментариях подсказывают, что способ видеть линуксовые разделы под Windows есть. 10. Новые мажорные версии Ubuntu выходят раз в полгода, в апреле и октябре, нумеруются по году и месяцу выхода («9.04» — апрель 2009-го). Каждая четвертая из них называется LTS-версией (от «long-term support»: у них более продолжительный период официальной поддержки), их стараются сделать как можно более надежными, и тем, кто ценит стабильность, рекомендуется использовать только их и обновляться раз в два года. Последняя на данный момент LTS-версия — 10.04 «Lucid Lynx», не-LTS — 10.10 «Maverick Meerkat». Дополнительный пункт. С проблемами, не упомянутыми здесь, на практике непременно столкнетесь (в комментариях вот уже написали, что проводной интернет настраивать непривычно после Windows — всегда подключался только к Wi-Fi, так что ничего сказать не могу). Но катастрофических для обычного пользователя среди них практически нет. С большинством из них можно либо целиком, либо частично справиться, погуглив и почитав форумы. Возможно, что поначалу гуглить придется изрядно, но не стоит думать, что это на всю жизнь так — если задачи за компьютером каждый день выполняете примерно одни и те же, то утрясется. И еще значимый момент: сидя под Ubuntu, желательно осознавать, что это не «иначе выглядящая Windows», а другая система с другой логикой — тогда и часть проблем решить станет проще.
Главные мифы о Ubuntu и Linux в целом:1. Линукс сложный, он для сисадминов, а не нормальных людей. Базовые задачи (серфинг, музыка-видео и т.д.) выполняются в Ubuntu не сложнее, чем в Windows, а порой и легче (см. вышеупомянутую установку программ). Да, есть консоль, но большинство основных задач можно выполнять и через графический интерфейс: например, для установки видеоплеера VLC можно ввести в консоль «sudo apt-get install vlc», а можно зайти в «Центр приложений Ubuntu», ввести в поле поиска «vlc», выбрать его и нажать на «установить». Консоль и хоткеи линуксоиды часто используют не из-за того, что без них в системе очень неудобно, а из-за того, что с ними (если потратить время и научиться) становится очень удобно. Без графического интерфейса, с одной консолью, вы можете остаться в том случае, если захотите сделать что-то нетипичное — но при гуглении по названию задачи, которую хотите выполнить, зачастую можно найти на форумах готовые команды, которые останется только скопировать в консоль, даже если не понимаешь, что они означают. (Ну и, справедливости ради, нетипичные задачи в Windows нередко еще сложнее выполнить.)2. Линукс некрасивый, он для сисадминов, а не девушек с тягой к прекрасному. Во-первых, Ubuntu совершенно не выглядит угловатым консольным монстром из 90-х; многие даже считают, что она отчасти подражает MacOS. Во-вторых, в Ubuntu куда большее единообразие системы, чем в Windows: приложения следуют одним правилам оформления, выводят оповещения одним и тем же способом, и так далее. Исключения из единого облика есть (обычно это кроссплатформенные приложения, выглядящие так же, как и под другими системами), но и на часть из них можно натянуть скины. В-третьих, если ставить внешний вид во главу угла, то с помощью Compiz Fusion можно заставить Ubuntu выглядеть эффектнее Windows и настроить ее внешность под себя (есть, например, такой ролик — не самый показательный, но суть понять можно).3. Под Линукс нет нужных мне программ/игр. Смотря какие нужны. Программы для выполнения всех базовых задач есть. Специфические — зависит от конкретной ситуации. AutoCAD, скажем, толком нет (хотя говорят, что альтернативы ему становятся все лучше и все совместимее с ним), и большинство автокадщиков даже при любви к линуксу оставляет второй системой Windows для работы. Игры есть, в том числе хорошие, но свежих блокбастеров нет. (Впрочем, блокбастеров теперь и на Windows все меньше, они в основном на приставках.)
Если после этого текста кто-то решится попробовать Ubuntu и ему понадобится более подробная информация, то ее найти можно, например, на ubuntologia.ru или help.ubuntu.ru/manual, а на forum.ubuntu.ru (ну и здесь в комментариях) можно задать возникший вопрос.
habr.com
От новичка до пользователя. Шаг 1 / Хабр
В данном руководстве я пошагово рассмотрю путь от новичка в Убунту до уверенного пользователя. Здесь будет не только информация о дитрибьютиве Ubuntu Linux, но и вообще о Unix и Linux. В данном руководстве используется дистрибьютив Ubuntu Linux 7.10. Метод изложения — текст, скриншоты и видео (по возможности). Перед тем как устанавливать Ubuntu следует всю нужную информацию выделить в отдельный логический раздел (NTFS/FAT32). Современные версии Убунту позволяют вести чтение и запись FAT, FAT32, NTFS и многих других разделов.Также запишите реанимационный диск (например, от Acronis), который включал бы в себя работу с разделами дисков, установку загрузчика, установку загрузочных маркеров на разделы диска.
Я устанавливал Убунту с LiveCD. Загрузилась полнофункциональная среда Убунту, где на рабочем столе распологался ярлык для установки. Двойной щелчок на ярлыке запускает установку дистрибьютива.
Выбираем язык процесса установки.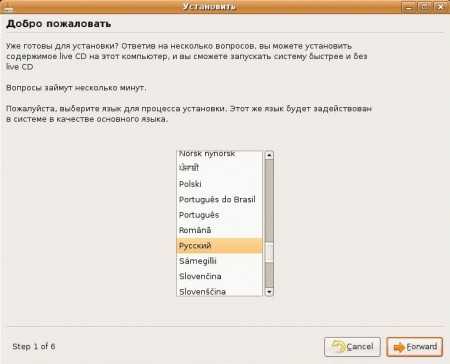
Выбираем местонахождение.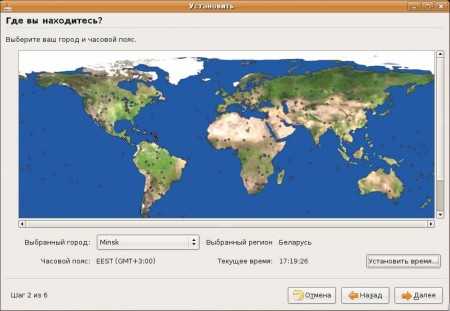
Указываем раскладку клавиатуры.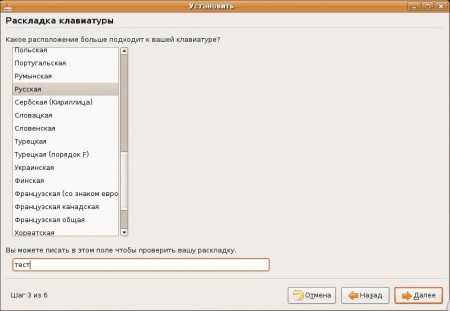
Указываем параметры логина и пароля.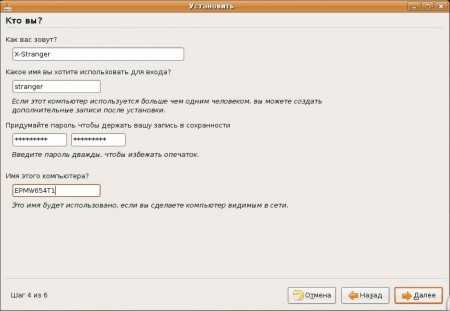 Не стоит придумывать очень длинный и сложный пароль своей учетной записи. При настройке Убунту нам придется очень часто его вводить.
Не стоит придумывать очень длинный и сложный пароль своей учетной записи. При настройке Убунту нам придется очень часто его вводить.
Выбираем разделы дисков и точки монтирования. Для установки Ubuntu Linux 7.10 рекомендуется как минимум 3гб свободного места на диске.
В Убунту (как и в любой *nix системе) используется централизованная файловая система с единым корнем (/). При установке следует выбрать куда мы собираемся установить ОС: обязательно надо выбрать раздел местоположения корня (/). Этот раздел можно получить удалив старые разделы, либо создав раздел ext3 (или ext2) в неразмеченной области. Также можно выбрать местоположение и других системных папок, назначив им иные разделы. Например, у меня 2 жестких диска. На один я поместил /, а на другой — /home. В итоге получил, что оба диска в работе. Не стоит забывать выделить SWAP-раздел — это аналог файла подкачки Windows. Чем больше у вас оперативная память — тем меньше SWAP файл. При моих 2гб оперативной памяти компьютер крайне редко залезает в SWAP.
Для установки Ubuntu Linux 7.10 рекомендуется как минимум 3гб свободного места на диске.
В Убунту (как и в любой *nix системе) используется централизованная файловая система с единым корнем (/). При установке следует выбрать куда мы собираемся установить ОС: обязательно надо выбрать раздел местоположения корня (/). Этот раздел можно получить удалив старые разделы, либо создав раздел ext3 (или ext2) в неразмеченной области. Также можно выбрать местоположение и других системных папок, назначив им иные разделы. Например, у меня 2 жестких диска. На один я поместил /, а на другой — /home. В итоге получил, что оба диска в работе. Не стоит забывать выделить SWAP-раздел — это аналог файла подкачки Windows. Чем больше у вас оперативная память — тем меньше SWAP файл. При моих 2гб оперативной памяти компьютер крайне редко залезает в SWAP.
Учтите, каталог /home по ходу работы становится самым «тяжелым», поэтому для него следует выделить как можно больше места. Если вы собираетесь использовать как Windows, так и Linux, то, храня документы в /home/(user), вы сможете считывать их из Windows посредством ext2ifs или ext2fsd.
Все готово к установке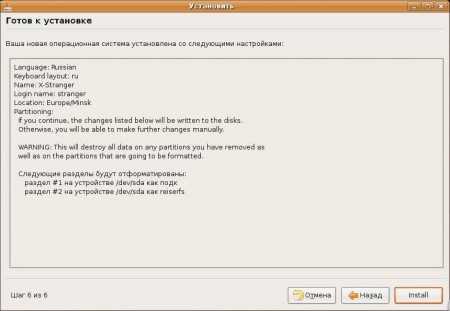
В процессе установки Убунту можно отдохнуть, раскладывая пасьянс или копаясь в интернете.
1. Ubuntu может не грузиться с LiveCD. Тогда установочный диск следует запустить в среде Windows. 2. Ubuntu может долго искать интернет при установке. В таком случае следует отключить сетевые кабели.Если у вас есть дополнения — я с радостью улучшу статью.
Руководство: Шагнуть вперед, Содержание
habr.com
15 советов по Ubuntu для опытных пользователей Linux (перевод) / Хабр
Оригинал статьи на английском. Перевод: Boten, Deniska, MaxElcНесколько дней назад я (здесь и далее — автор оригинальной статьи — Прим. пер.) написал о книгах, которые могут скачать начинающие пользователи, и прочитать их, чтобы изучить Linux самостоятельно. Сегодня в секции о Linux у нас есть кое-что и для опытных пользователей. Перед вами несколько советов, которые вы должны попробовать, если вы опытный пользователь Ubuntu Linux
1. Быстро и умно управляйте командной строкой Вы можете использовать клавиатурные сокращения и другие особенности командной строки, чтобы сделать ввод команд легче и быстрее. Вы уже должны знать о клавише 'tab', которая завершает часть команды или даже имена файлов и директорий. Вот некоторые клавиатурные сокращения, которые вы можете использовать в терминале: Ctrl-a — переместиться к началу линии Ctrl-e — переместиться к концу линии Alt-] x перемещает курсор прямо к следующему месту появления x Alt-Ctrl-] x перемещает курсор назад к предыдущему месту появления x Ctrl-u удалить все от курсора до начала линии Ctrl-k удалить от курсора до конца линии Ctrl-w удалить от курсора до начала слова Ctrl — y вставляет текст из буфера обмена Ctrl — l очищает экран, перемещая текущую строку вверх на экран Ctrl-x ctrl-u отмена последних изменений. ctrl-__ Alt-r отмена всех изменений в строке Alt-Ctrl-e расширить командную строку Ctrl-r инкрементальный обратный поиск в истории Alt-p не инкрементальный обратный поиск в истории !!! выполнить последнюю команду из истории !abc выполнить последнюю команду из истории, начинающуюся на abc !n выполнить n-ую команду из истории ^abc^xyz заменить первое появление abc на xyz в последней команде и выполнить ее Также не забудьте проверить 4 сайта, где вы можете найти классные трюки командной строки.
2. Запускайте приложения Ubuntu Linux с помощью горячих клавиш. Это можно сделать двумя способами: * Использовать приложения типа Launchy или Gnome-Do, которые позволяют быстро запускать приложения, набрав всего несколько букв из имени приложения. * Или Вы можете вызвать редактор gconf (нажать Alt+F2, после этого ввести gconf-editor и нажать ввод) и перейти в apps > metacity > global_keybindings. Там необходимо дважды нажать на любой из run_command_N и указать горячие клавиши, по которым будет запускаться нужное Вам приложение. Запомните это число N, перейдите в apps > metacity > keybinding_commands, дважды нажмите на соответствующую command_N (где N — число, которое Вы запомнили ранее) и введите название приложения, которое будет запущено. Например, если Вы хотите запускать Firefox, просто укажите firefox.
Заодно стоит ознакомиться с горячими клавишами, используемыми в Ubuntu по умолчанию.
3. Продолжайте работу с того места, на котором закончили.
Вы можете настроить Ubuntu, чтобы она запоминала приложения, которые были открыты при последнем выходе из системы. Когда Вы начнете новый сеанс все эти приложения уже будут запущены, и Вы сможете продолжить с того места, на котором закончили. Чтобы включить эту функцию, перейдите в System > Preferences > Startup Applications, перейдите на закладку настроек и установите галочку у пункта «Automatically remember running applications when logging out».
4. Создайте отдельный раздел под домашнюю директорию Ubuntu Linux.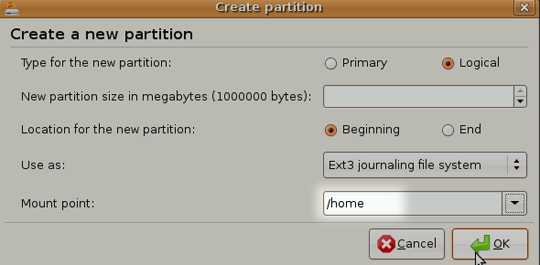 Новая версия Ubuntu выходит в свет каждые 6 месяцев. Не смотря на то, что Вы можете обновить систему до последней версии используя менеджер обновления, иногда обновление может пройти не корректно, и некоторые пользователи предпочитают в этом случае чистую установку.
Минус этого варианта в том, что все данные в домашней директории будут утеряны. Чтобы избежать этой проблемы Вы можете создать отдельный раздел под домашнюю директорию при первой установке Ubuntu и выделить необходимый объем дискового пространства согласно Вашим потребностям. Во время следующей установки Ubuntu просто укажите этот раздел для домашней директории (указав /home в качестве точки монтирования).
В этом случае все Ваши файлы и данные сохранятся даже в случае чистой установки.
Новая версия Ubuntu выходит в свет каждые 6 месяцев. Не смотря на то, что Вы можете обновить систему до последней версии используя менеджер обновления, иногда обновление может пройти не корректно, и некоторые пользователи предпочитают в этом случае чистую установку.
Минус этого варианта в том, что все данные в домашней директории будут утеряны. Чтобы избежать этой проблемы Вы можете создать отдельный раздел под домашнюю директорию при первой установке Ubuntu и выделить необходимый объем дискового пространства согласно Вашим потребностям. Во время следующей установки Ubuntu просто укажите этот раздел для домашней директории (указав /home в качестве точки монтирования).
В этом случае все Ваши файлы и данные сохранятся даже в случае чистой установки.
5. Обновляйте и устанавливайте приложения для Ubuntu Linux без подключения к Интернет.
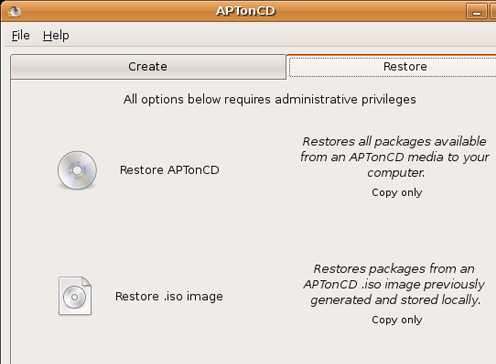 Для этого есть несколько способов, но наиболее простым из них является использование APTonCD. APTonCD позволяет создать CD или DVD диски, содержащие все необходимые Вам пакеты, которые Вы можете в дальнейшем установить на компьютеры без подключения к интернет.
Для создания установочного носителя APTonCD требует подключения к сети (или заранее загруженных пакетов). Однако, после подготовки носителя, Вам не потребуется подключение к сети машин, на которые будут установлены приложения. Вставьте нужный CD/DVD и используйте apt-get как и обычно.
Для этого есть несколько способов, но наиболее простым из них является использование APTonCD. APTonCD позволяет создать CD или DVD диски, содержащие все необходимые Вам пакеты, которые Вы можете в дальнейшем установить на компьютеры без подключения к интернет.
Для создания установочного носителя APTonCD требует подключения к сети (или заранее загруженных пакетов). Однако, после подготовки носителя, Вам не потребуется подключение к сети машин, на которые будут установлены приложения. Вставьте нужный CD/DVD и используйте apt-get как и обычно.
6. Устанавливайте новые шрифты, шрифты Microsoft и улучшайте отображение шрифтов
Ubuntu предоставляет не слишком много выбора, когда дело доходит до шрифтов. Однако Вы можете легко установить новые шрифты, включая такие шрифты Microsoft как Arial, Verdana, impact и многие другие. Вы можете просмотреть различные сайты и выбрать шрифт, который наиболее Вам подходит.
7. Используйте PPA, устанавливайте последние версии программного обеспечения. Прежде чем программное станет частью дистрибутива Ubuntu или станет доступно через репозитории, ему приходится пройти ряд этапов. Конечно, эти дополнительные этапы гарантируют дополнительную стабильность, но это так же означает, что Вы не получаете самые последние версии программного обеспечения, когда оно становится доступным. Если Вы хотите быть впереди планеты всей, Вы можете найти Personal Package Archives для Вашего любимого ПО на Launchpad и добавить их Вашу систему. Я описал использование PPA лишь вкратце. Если этот вариант доставляем Вам слишком много хлопот, Вы можете скачать последние deb-пакеты и установить двойным нажатием (Вы не будете получать автоматические обновления для ПО, установленного этим способом). Используя последние версии, Вы можете столкнуться с парой трудностей, но чаще всего они не являются критичными. Вы всегда можете посетить Форумы Ubuntu и быстро найти помощь.
8. Работайте из-под root. Пользователь root заблокирован в Ubuntu по умолчанию, чтобы минимизировать возможность выполнения несанкционированных действий. Однако, если Вы «обещаете быть осторожным», Вы можете разблокировать пользователя root следующим способом:
1. Введите sudo passwd root и укажите новый пароль для root. 2. Перейдите в System > Administration > Login Window, откройте закладку Security и поставьте галочку «Enable local system administrator login» Теперь Вы сможете зайти под root из окна входа. Так же Вы можете ввести «sudo su», указать свой пароль и переключиться в пользователя root.
9. Запускайте приложения и игры для Windows.
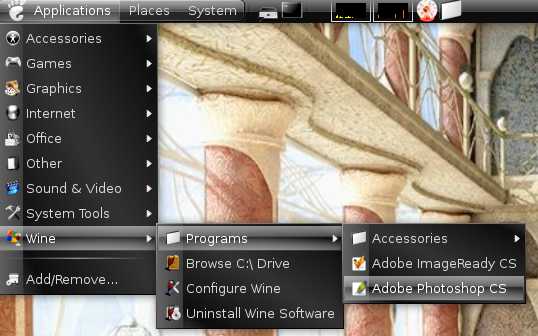 Кто не захочет поиграть в Counter Strike на Ubuntu (если Вы, конечно, интересуетесь играми) или даже запустить Photoshop? С Ubuntu это очень легко сделать (англ).
Кто не захочет поиграть в Counter Strike на Ubuntu (если Вы, конечно, интересуетесь играми) или даже запустить Photoshop? С Ubuntu это очень легко сделать (англ).
10. Сокращайте время загрузки используя профилирование. Разработчики Ubuntu Linux проделали великолепную работу для уменьшения времени загрузки, Jaunty быстр, а Karmic будет еще быстрее. Однако есть еще одна возможность для улучшения — профилирование загрузки. Профилирование позволяет Ubuntu составить список всех файлов, используемых при загрузке, и отсортировать их согласно расположению на жестком диске. Засчет этого при последующих загрузках системы эти файлы будут считываться быстрее. Для профилирования загрузки выполните следующие действия
* В меню grub выделите пункт загрузки ядра, который Вы используете чаще всего. * Нажмите «e» для редактирования. * Выделите строку, начинающуюся с «kernel» и снова нажмите «e». Добавьте в конец строки слово «profile».
Нажмите «Enter» и затем «b» для продолжения загрузки. Обратите внимание, что во время профилирования в первый раз систему загружается медленней, однако при последующих загрузках Вы увидите прирост скорости. Так же учтите, что прирост зависит от конкретной машины и расположения файлов на жестком диске, так что ускорение может быть не значительным или даже отсутствовать в некоторых случаях.
11. Попробуйте другие cреды рабочего стола Ubuntu. Если вам нужно что-то другое, нежели стандартная оболочка Gnome, вы просто обязаны заценить альтернативные менеджеры рабочего стола. Если вы ищете полную замену среды, то KDE4, имеющий большую историю, сейчас очень удобен и красив. Чтобы заполучить KDE, вам просто нужно выполнить «sudo apt-get install kubuntu-desktop».
12. Создайте медиацентр или медиасервер.
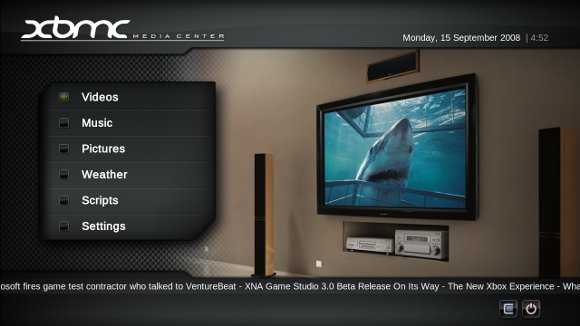 Было бы здорово, если бы у вас была возможность легко просматривать и управлять вашими огромными коллекциями музыки, видео и фотографий. Очарованы интерфейсом Windows Media Center? Подождите, вы еще не видели всех классных возможностей Ubuntu в качестве медиацентра. Вы даже можете получить доступ к медиа через телефон, PSP или другой компьютер, если вы установите медиасервер на вашу Ubuntu.
Было бы здорово, если бы у вас была возможность легко просматривать и управлять вашими огромными коллекциями музыки, видео и фотографий. Очарованы интерфейсом Windows Media Center? Подождите, вы еще не видели всех классных возможностей Ubuntu в качестве медиацентра. Вы даже можете получить доступ к медиа через телефон, PSP или другой компьютер, если вы установите медиасервер на вашу Ubuntu.
13. Делитесь профилем Firefox с Windows. Многие используют Windows и Linux на одном компьютере. Если вы один из них, значит у вас уже были случаи, когда вы не могли найти свои закладки, потому что они были сделаны в Windows. Узнайте, как вы можете делить один профиль Firefox между несколькими ОС без синхронизации через интернет (гарантированно, если у вас одинаковые версии Firefox). Для разных компьютеров вы, конечно, можете использовать Weave.
14. Настраивайте Nautilus на свой вкус.
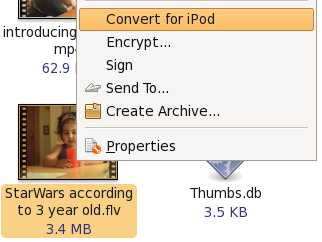 Nautilus — стандартный файловый менеджер в Ubuntu. Вы можете довольствоваться тем, что есть, однако вы можете заставить его делать больше. Используйте расширения для улучшения функций или даже для добавления новых возможностей в Nautilus.
Nautilus — стандартный файловый менеджер в Ubuntu. Вы можете довольствоваться тем, что есть, однако вы можете заставить его делать больше. Используйте расширения для улучшения функций или даже для добавления новых возможностей в Nautilus.
15. Компилируйте собственное ядро. Если вы не знаете, чем заняться на выходных, и хотите уделить время настройки чего-нибудь, как насчет сборки собственное конфигурации ядра для удовлетворения именно ваших требований? Вообще-то это больше служит для обучения себя. Кто-то может вам подсказать, что это позволяет использовать только те драйвера и функции, которые нужны конкретно вам, хотя если все замечательно работает со стандартным ядром и у вас нет никакого интереса к ядру Linux, то просто пропустите этот пункт. Но если вам нужны какие-то экспериментальные возможности ядра или необходимо скомпилировать его особым образом, вы всегда можете найти руководство в документации к Ubuntu.
16. Измените экран Usplash и создайте собственный фон для GRUB.
Вы не защитали для себя предыдущий совет? Вот еще один. Экран Usplash — это текст и логотип Ubuntu с бегущей полоской, который вы видите при загрузке системы.
Если Вы хотите изменить их на что-нибудь более интересное, выполните следующие шаги. Что может быть лучшим способом показать Ваше Linux-фу, чем настроить первый экран загрузки? Вы можете создать собственный загрузочный экран используя одну из Ваших фотографий, GIMP и немного умения. Вот как это сделать.
Знаете другие возможности и хаки, доступные пользователям Ubuntu? Уверен что знаете. Поделитесь ими в комментариях.
P.S.: Предлагаются к переводу другие статьи, которые обозначены в ссылках в данной статье.
habr.com
Идеальная Ubuntu - настройка от А до Я
Начнем с того, что же побудило меня написать эту статью. Я постоянно ищу совершенства, стремлюсь избавится от всего лишнего, оптимизировать, мне постоянно кажется что можно сделать лучше, ведь нет предела совершенству. Так же и с операционной системой на Linux — Ubuntu. Знакомство с ней я начал в 2012 году, в тот момент как раз вышла ubuntu 12.04. Я поставил ее на один из рабочих компов и начал изучение. Я опробовал множество дистрибутивов — ubuntu,kubuntu,lubuntu,xubuntu,linux mint,fedora,opensuse и другие. В итоге я остановился на дистрибутиве Xubuntu, версию юзаю 14.04.
Скачать Xubuntu можно с оф сайта. Как установить можете посмотреть здесь. Здесь показано как установить ubuntu(xubuntu устанавливается абсолютно также, так как является форком Ubuntu, только с оболочкой xfce) рядом с windows. Я думаю, что у Вас не возникнет никаких проблем. Если будут проблемы, пишите мне в https://vk.com/itclife обязательно отвечу и помогу.
После того как вы загрузились необходимо провести небольшие манипуляции. Для начала отключим ScreenSaver, так как он включается очень часто. Для этого перейдем в «Настройки» > «Настройки Light Locker»
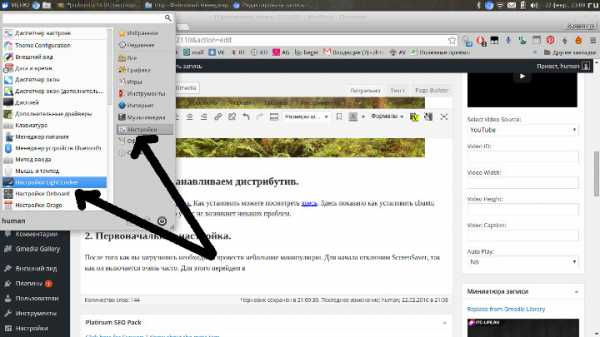
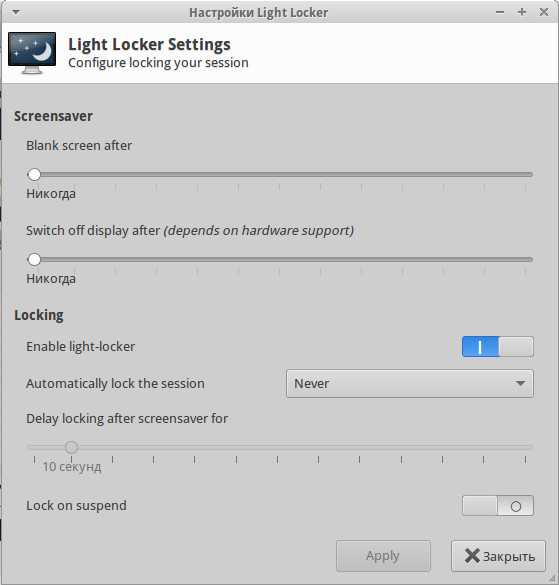 Так же в настройках електропитания уменьшаем интервал перехода в спящий режим.
Так же в настройках електропитания уменьшаем интервал перехода в спящий режим.
Заходи в «настройки» > «Менеджер питания». Настраиваем по вашему вкусу.
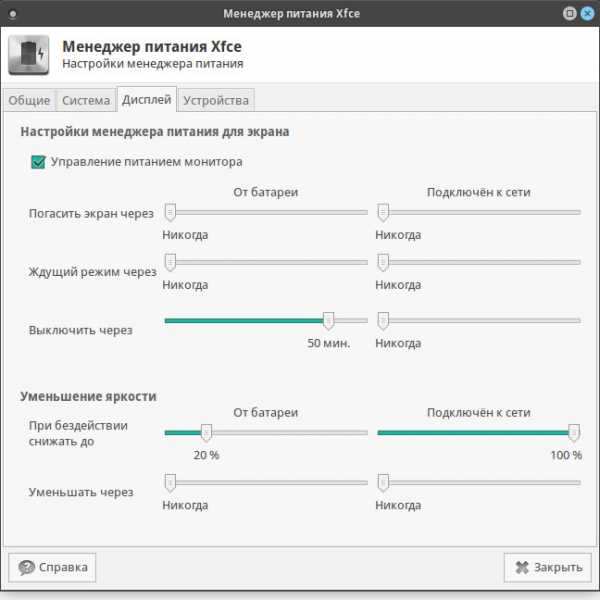
Теперь добавим индикатор раскладки клавиатуры в панель задач. Для этого щелкнем по панели Правой кнопкой мышки и выберем панель> «Добавить новые элементы на панель» и выберем «раскладки клавиатуры». Всё теперь у нас в панели появился индикатор. Его можно настроить:
- в «свойствах» — настраивается внешний вид индикатора(флаг или буквы), размер индикатора(большой, маленький), управление раскладки(глобально, для каждого окна, для каждого приложения). Настраиваете как вам удобно.
- в настройках клавиатуры есть 3 вкладки — поведение,комбинации клавиш, раскладки(здесь настраивается переключение раскладки клавиатуры,модель клавиатуры — выбирайте стандартная 105 клавиш, сами раскладки — русская и английская(сша)!!, клавиша compose — ставьте левый win(впоследствии с помощью этой клавиши+shift+> можно будет ставить », и соответственно с помощью левый win+shift+< будет равно «) для печати типографских кавычек «».
Я предпочитаю пользоваться менеджером задач lxtask вместо штатного, поэтому я покажу как его установить и назначить на alt+ctrl+del. Устанавливаем через терминал
sudo apt-get install lxtask
sudo apt-get install lxtask |
Затем переходим в настройки клавиатуры, комбинации клавиш, добавить и пишем в строке lxtask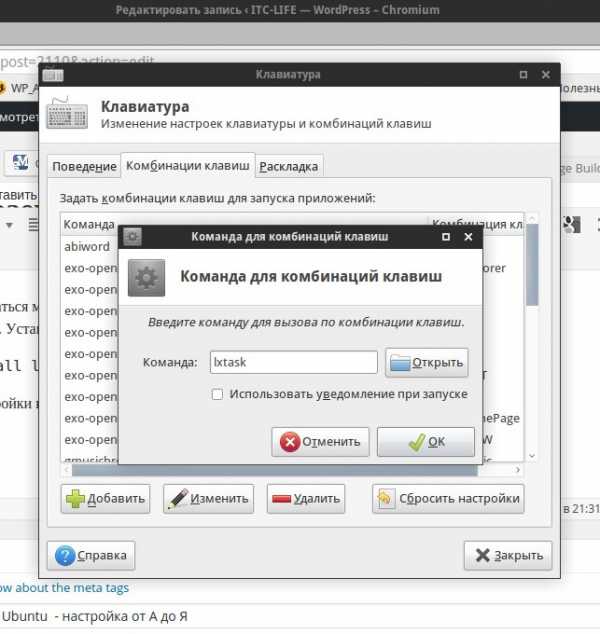
Затем появится окно, чтобы вы назначили быстрые клавиши для вызова диспетчера задач(lxtask) и нажимаем alt+ctrl+del. Появится окно, с предупреждением, что данная комбинация уже назначена для xfcelock, выбираем все равно использовать (назначить на lxtask).
Всё, теперь при нажатии на alt+ctrl+del будет появляться диспетчер задач 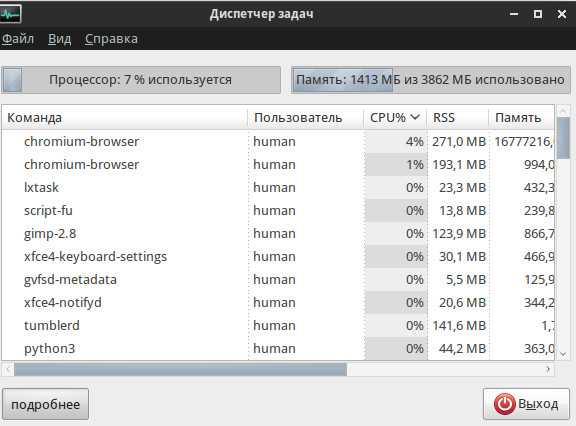
Итак, вот мы приступили к удалению ненужных приложений(по моему мнению) и установке приложения для работы.
Итак, удалим ненужные приложения
sudo apt-get purge gnumeric abiword xchat parole
sudo apt-get purge gnumeric abiword xchat parole |
Итак, мы удалим gnumeric(табличный процессор), abiword(аналог word), xchar(я им не пользуюсь, я думаю и вы тоже), parole — стандартный медиаплеер, чикерим без сожалений. Далее мы заменим эти приложения другими.
Удаляем ненужные пакеты, оставшиеся после деинсталляции программ.
sudo apt-get autoremove -y
sudo apt-get autoremove -y |
Доустановим необходимые языковые пакеты.
Для этого зайдем в МЕНЮ >НАСТРОЙКИ>ЯЗЫК СИСТЕМЫ. Выйдет окно > «Поддержка языковых пакетов установлена не полностью«. Выбираем «Установить».
УСТАНОВКА ПРОГРАММ ИЗ РЕПОЗИТОРИЕВ.
Теперь приступим к добавлению репозиториев и установке всех основных программ, которые нам понадобятся для работы.
Добавляем репозитории:
sudo add-apt-repository ppa:ravefinity-project/ppa
sudo add-apt-repository ppa:ravefinity-project/ppa |
# репозиторий с темами и значками raven
sudo add-apt-repository ppa:xubuntu-dev/extras
sudo add-apt-repository ppa:xubuntu-dev/extras |
#репозиторий с программой, для активации горячих углов (как в WIN 8)
sudo add-apt-repository ppa:skunk/pepper-flash
sudo add-apt-repository ppa:skunk/pepper-flash |
#репозиторий с флеш плеером для chromium-browserОбновляемся:
Устанавливаем первую очередь пакетов
sudo apt-get install gdebi gthumb vlc wine playonlinux pdfmod clipit remmina cifs-utils ttf-mscorefonts-installer avidemux openshot synaptic vibrancy-colors ambiance-flat-colors radiance-flat-colors xfce4-hotcorner-plugin cmake checkinstall chromium-browser pepflashplugin-installer
sudo apt-get install gdebi gthumb vlc wine playonlinux pdfmod clipit remmina cifs-utils ttf-mscorefonts-installer avidemux openshot synaptic vibrancy-colors ambiance-flat-colors radiance-flat-colors xfce4-hotcorner-plugin cmake checkinstall chromium-browser pepflashplugin-installer |
Давайте теперь разберемся по подробней, что же мы устанавливаем.
gdebi — графический интерфейс, легки и быстрый, для установки приложений(deb пакетов) в ubuntu по клику. Очень удобно.
gthumb — программа для просмотра, пакетной обработки изображений (сжатия, смены формата, изменения разрешения, смены ориентации), пакетной печати изображений. В общем программа must have. Поддерживает экспорт в соц сети, такие как flikr, picasa,facebook и т.д.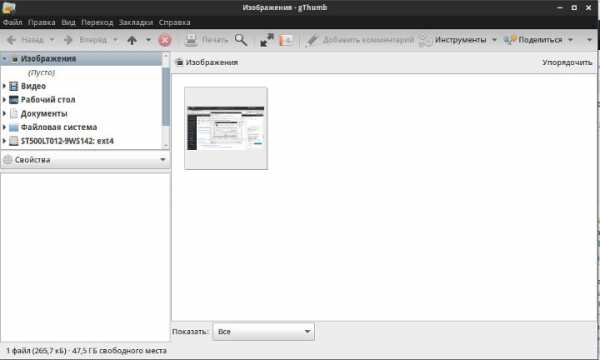
vlc — открытый медиаплеер. Обладает множеством функций, таких как просмотр видео из источника в сети, перекодировкой видео и многим другим. По мне — самый лучший проигрыватель. Ставите его и забваете о проблемах с видео.
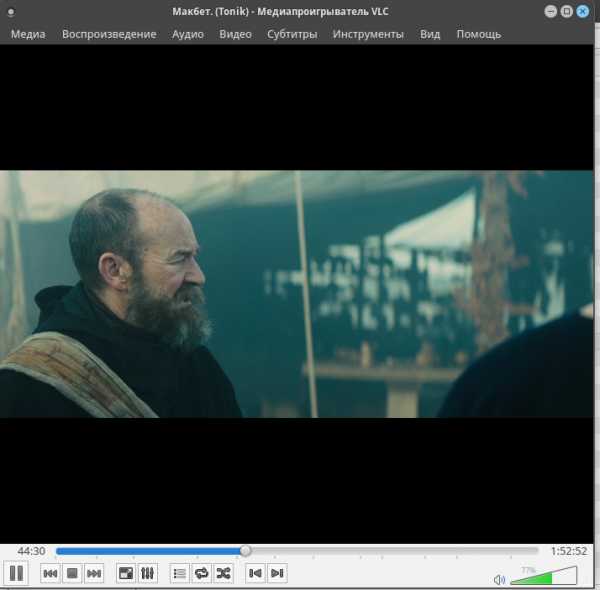
wine — свободное программное обеспечение, позволяющее пользователям UNIX-подобных систем архитектуры x86 (и других архитектур, при наличии совместимости, например, AMD64) исполнять 16-, 32- и 64- битные приложения Microsoft Windows (64-битные приложения находятся в стадии ранней реализации). В общем, для запуска приложений win из нашей ubuntu. Можете установить, например Photoshop CS 6
Playonlinux — допиленная версия wine. С ее помощью устанавливать win приложения стало еще проще.
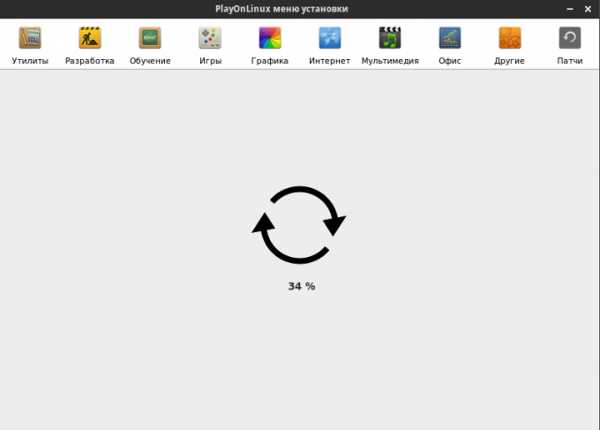
pdfmod — программа для изменения pdf файлов (удалить, собрать,создать).
clipit — менеджер буфера обмена. Классная вещь, без нее очень тяжко работать, хранит очень много ваших последних скопированных данных в буфер. Переключаться между ними можно на alt+ctrl+h. Затем выбираем нужный фрагмент и вставляем. Для «райтеров» самое то.
remmina — клиент для доступа к удаленным рабочим столам — rdp(microsoft), ssh, vnc.
cifs-utils — утилиты для монтирования сетевого диска Windows. Как монтировать описано в моей статье.
ttf-mscorefonts-installer — шрифты microsoft (arial, times new roman и т.д.). Необходимо принять лицензионное соглашение.
avidemux — видеоредактор с поддержкой множества фильтров. Очень удобно замывать логотипы на видеороликах. Функция DELOGO.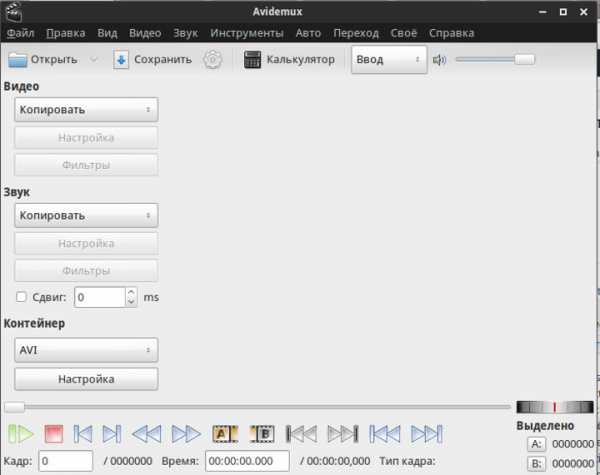
openshot — свободный нелинейный видеоредактор. Удобен для резки, монтирования, создания переходов и т.д.
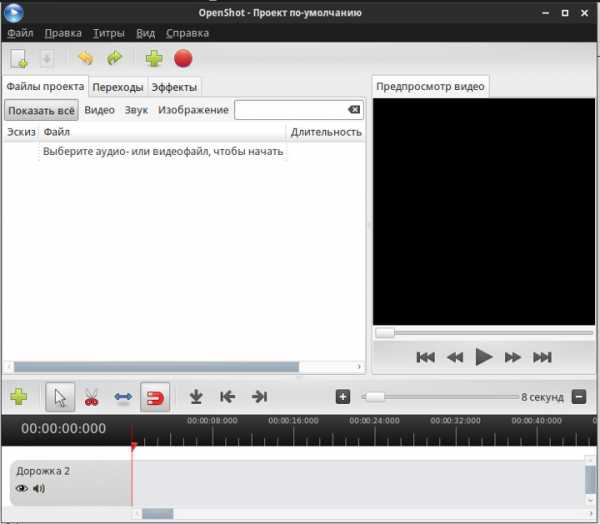
synaptic — менеджер пакетов, легковесный, я его использую вместо стандартного центра приложений Ubuntu.
vibrancy-colors ambiance-flat-colors radiance-flat-colors — цветовая схема и значки от Raven. Очень стильно и минималистично. Заходим в «Настройки» > «Внешний вид» и настраиваем «Стили» и «Значки». Так же заходим в «Настройки» > «Диспетчер окон» и выбираем «Стиль». В итоге получаем такой стиль.
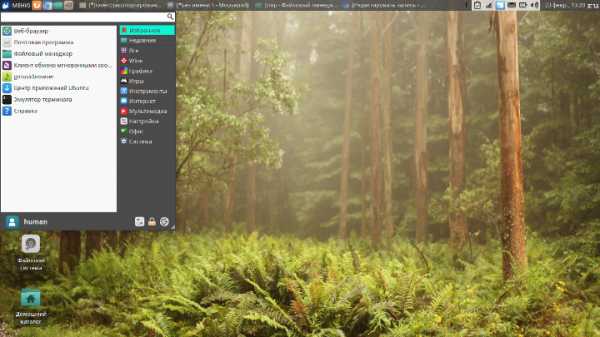
xfce4-hotcorner-plugin — надстройка для активации горячих углов. Для того чтобы их настроить, необходимо добавит его на панель. Для этого наводим на панель и нажимаем правой кнопкой мыши панель» > «Добавить на панель» > «HotCorner». Затем перейдем к настройке (Свойства). Я поставил «ShowDesktop» («Свернуть все окна») при наведении в нижний правый угол. Согласитесь, удобно.?
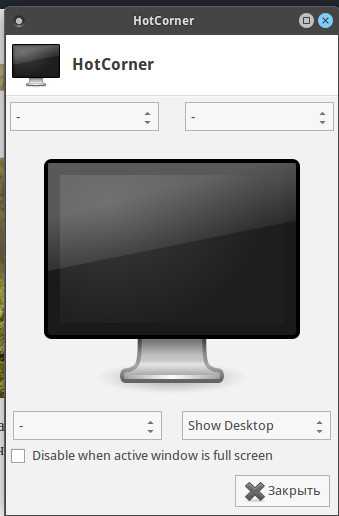
cmake — для компиляции и сборки пакетов
checkinstall — для правильной установки собранных пакетов в систему.
chromium-browser — свободный браузер для linux, на его основе создан google-chrome. Отличается отсутсвием встроенного флеш плеера(который мы доустановили), уменьшенным потреблением оперативной памяти и открытостью. Я его использую вместо google-chrome. Кстати google-chrome тоже прекрасно работает. Качаем его с оф. сайта(я не рекомендую, chromium лучше).
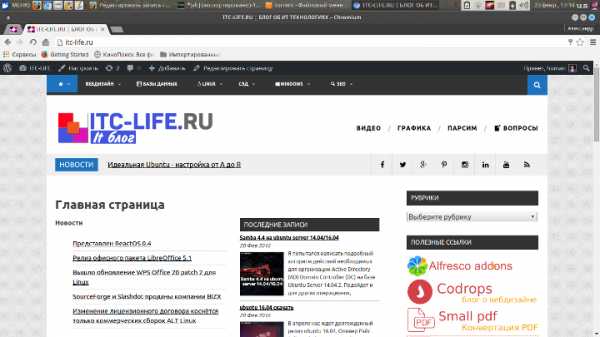 pepflashplugin-installer — плагин (флеш плеер) для просмотра видео в chromium-browser. Как настроить смотрим здесь.
pepflashplugin-installer — плагин (флеш плеер) для просмотра видео в chromium-browser. Как настроить смотрим здесь.
На этом мы завершили первый этап установки пакетов. Перейдем ко второму — установке из локальных пакетов ( не из репозиториев), и к сборке из исходников.
УСТАНОВКА ПРОГРАММ ИЗ ПАКЕТОВ И ИСХОДНИКОВ.
Я подготовил архивы с пакетами для систем x64(для 64-х разрядных) для x86(для 32-х разрядных) а также с исходниками.
Скачать их можно здесь — для x64 и для x86
Распаковываем архив и в папке с архивом открываем терминал и выполняем:
Затем доустанавливаем неразрешенные зависимости пакетов:
Каждый архив содержит комплект программ( для каждой платформы):
-adoberader — акробат reader. В представлении не нуждается. Для чтения pdf. Из него удобно печатать методички. А так в системе присутствует штатный просмотрщик pdf.
-aspell — софт для проверки орфографии в inkscape.
-faenza icon, faenca icon — иконки для ubuntu. Очень стильные иконки. Рекомендую Faienca Ocre.
-nixnote — аналог evernote для linux. Подробнее здесь.
-p7zipfull — эти файлы решают проблемы с кривой кодировкой русских файлов в архивах zip. Подробнее здесь. В общем ставим и забываем про проблемы.
-printhelp — утилиты для сброса уровня чернил на принтерах epson. Запускаем через консоль sudo printhelp
-teamviever — в представлении не нуждается. Утилита для управления рабочим столом и удаленной помощи. Аналоги teamviever для linux можно посмотреть здесь.
-xnconvert — мощная утилита для пакетной обработки изображений. !!!MUST HAVE!!!
-wps office. Абсолютно бесплатный аналог MS OFFICE для linux. Очень хорошо открывает файлы от MS OFFICE. Обзор его можно посмотреть здесь. Как устанавливать и русифицировать здесь.
Далее устанавливаем inkscape — свободный векторный редактор. Устанавливаем из исходников. Как это сделать смотрим здесь. Занятие это продолжительное — минут 15 (сама сборка).
Скачаем и устаноим Libreoffice 5. По желанию. Скачиваем с оф сайта.
Скачаем и установим DarkTable — аналог Adobe LightRoom.
Добавим репозиторий в терминале
sudo add-apt-repository ppa:pmjdebruijn/darktable-release
Обновимся
sudo apt-get update
Установим
sudo apt-get install darktable
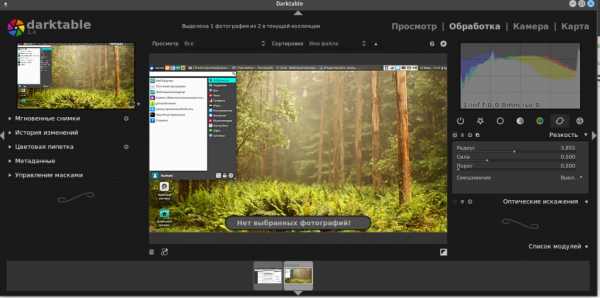
Устанавливаем Skype для Linux(ну куда же без него)
Скачиваем Skype с оф сайта.
Устанавливаем (через «gdebi» или через» центр приложений Ubuntu»)
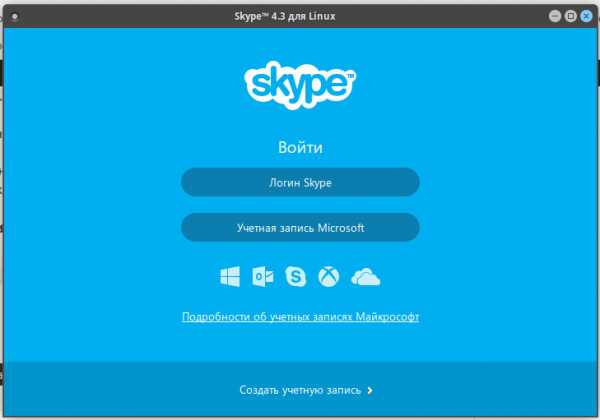
Здесь я опишу, как решить проблему со слишком темным видео в нашем Ubuntu(настроим веб камеру).
Итак приступим к настройке нашей системы.
Я рекомендую использовать для работы системы ssd накопители. У меня стоит ssd на 60 gb. Этого вполне достаточно(как говориться — «за глаза») для работы с любыми приложениями, даже можно крутить виртуалку на ssd.
Настройка Ubuntu для работы с SSD накопителями.
1.Я рекомендую отключить файл подкачки — никогда его не использую.Выполняем команду в терминале:
echo -e "vm.swappiness=0" | sudo tee -a /etc/sysctl.conf
echo -e "vm.swappiness=0" | sudo tee -a /etc/sysctl.conf |
2. Отключаем журнал логирования системы командой :
Изменяем файл конфига, а именно заменяем
на
noatime,errors=remount-ro
noatime,errors=remount-ro |
Получится вроде этого
<span># /etc/fstab: static file system information.</span> <span>#</span> <span># Use 'blkid' to print the universally unique identifier for a</span> <span># device; this may be used with UUID= as a more robust way to name devices</span> <span># that works even if disks are added and removed. See fstab(5).</span> <span>#</span> <span># <file system> <mount point> <type> <options> <dump> <pass></span> <span># / was on /dev/sda1 during installation</span> <span>UUID=37eae238-26ac-49ae-b5fe-f99019d38d6f / ext4 noatime,errors=remount-ro 0 1</span>
<span># /etc/fstab: static file system information.</span> <span>#</span> <span># Use 'blkid' to print the universally unique identifier for a</span> <span># device; this may be used with UUID= as a more robust way to name devices</span> <span># that works even if disks are added and removed. See fstab(5).</span> <span>#</span> <span># <file system> <mount point> <type> <options> <dump> <pass></span> <span># / was on /dev/sda1 during installation</span> <span>UUID=37eae238-26ac-49ae-b5fe-f99019d38d6f / ext4 noatime,errors=remount-ro 0 1</span> |
Перезагружаемся.3. Включаем TriMТрим — защитит ваш SSD от падения производительности после продолжительной работы. Если вы не активируете Trim, то скорость записи уменьшиться до скорости стирания удаленных секторов. С помощью данной строки мы добавим как каждодневную задачу и крон(планировщик задач). Создаем файл и добавляем в него содержимое:
echo -e "#\x21/bin/sh\\nfstrim -v /" | sudo tee /etc/cron.daily/trim |
Делаем его исполняемым:
sudo chmod +x /etc/cron.daily/trim |
Все, этот скрипт будет запускаться каждый день, и не даст упасть скорости вашего SSD НАкопителя.
Для начала установим prelink и preload для ускорения запуска программ.
– Prelink преобразовывает разделяемые библиотеки и выполняемые файлы чтобы уменьшить количество переадресаций библиотек.
– Preload кеширует часто запускаемые программы и библиотеки в памяти системы. После некоторого использования демон составляет список часто запускаемых программ и будет держать их в памяти для повторных запусков, что позволит ускорить их запуск. Примечание. Кеш (Cache) — накопитель, быстродействующая память, куда складываются программы, с которыми вы работаете.
Установка и настройка Prelink
Выполните следующую команду в терминале для установки:
sudo apt-get install prelink
sudo apt-get install prelink |
Следующая команда применит предварительное связывание ко всем выполняемым файлам:
Для периодического запуска демона нужно отредактировать файл prelink, открыв его следующей командой в текстовом редакторе:
sudo mousepad /etc/default/prelink
Найдите строку и измените параметр:
PRELINKING=unknown на PRELINKING=yes
PRELINKING=unknown на PRELINKING=yes |
А теперь выполним запуск демона прелинка:
sudo /etc/cron.daily/prelink
sudo /etc/cron.daily/prelink |
Установка Preload
В терминале делаем:
sudo apt-get install preload
sudo apt-get install preload |
Как правило, конфигурация preload после установки, по умолчанию не требует изменений.
Все теперь можете проверить запуск приложений. Скорость запуска должна увеличиться.
Решаем проблему с разрывом видео при просмотре(тиринге). Инструкция здесь.
Кладем эти файлы(они в архиве) в вашу домашнюю папку Шаблоны, чтобы по правому щелчку мыши можно было создать документ word или лист excel. В принципе, вы сами можете создать какие хотите файлы в папке и шаблоны, и они станут шаблонами для создания файлов. Вот такая тавтология.
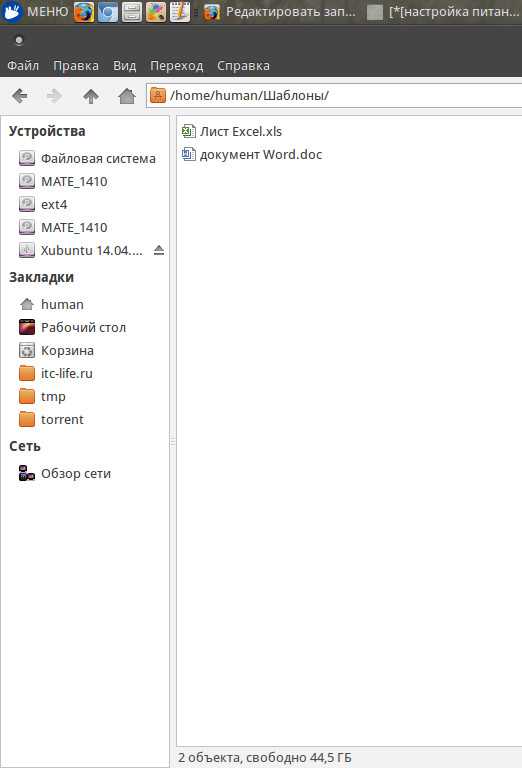
Ну всё, вроде ничего такого важного не забыл. Довольно объемная получилась статья, надеюсь она Вас поможет перейти с Windows на Ubuntu и вкусить все прелести этой операционной системы.
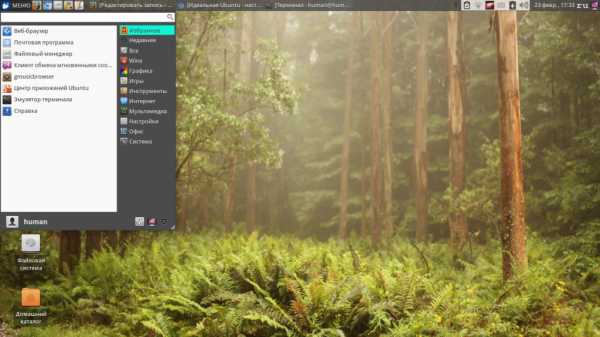
itc-life.ru