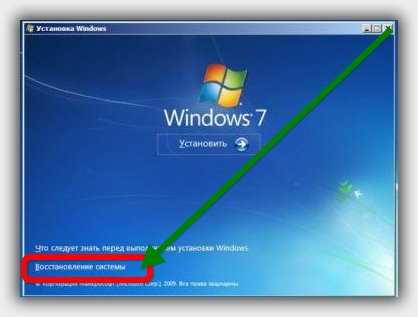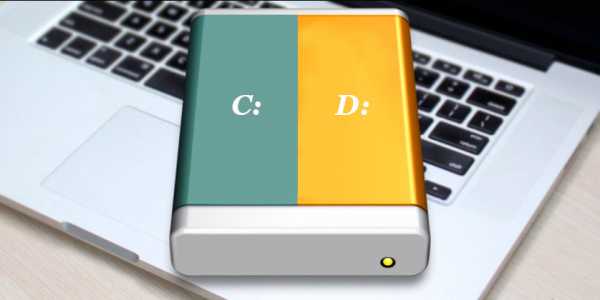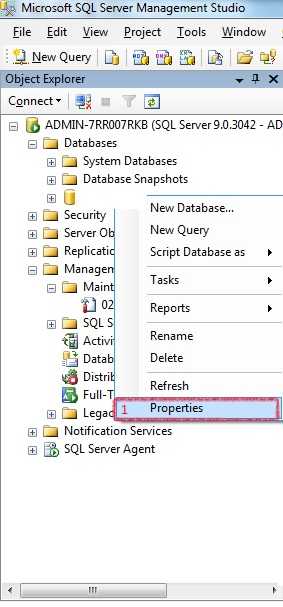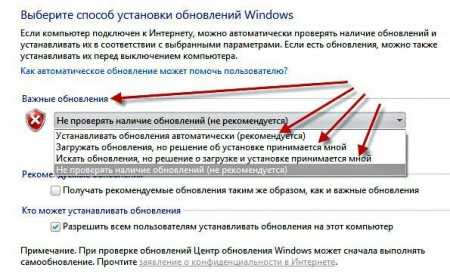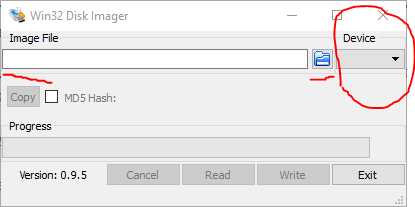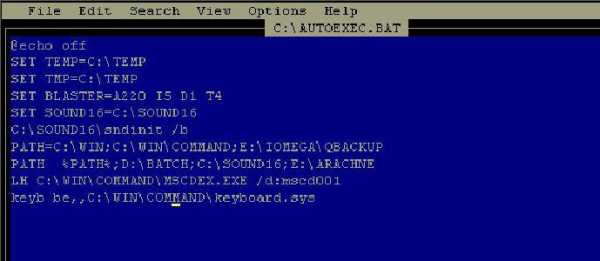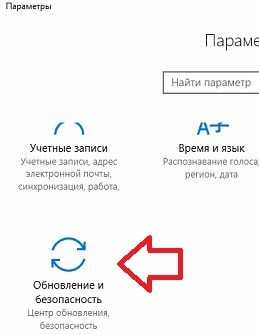Как создать мультизагрузочную флешку ultraiso. Создать мультизагрузочную флешку ultraiso
Создание мультизагрузочной флешки ultraiso - Всё о компьютерах
Как пользоваться UltraISO. 6 нюансов правильной работы с образами дисков
UltraISO — программа для работы с дисками и образами дисков в операционных системах семейства Windows. Поддерживается всеми версиями Windows включая 7, 8, 8.1, 10. С помощью UltraISO можно создавать образы дисков ISO, MDF и др, редактировать образы дисков, создавать мультизагрузочные диски и записывать их на разные носители: флеши и диски. Да что там, UltraISO позволяет создавать образы не только небольших носителей, но и целых дисков, с возможностью восстановления их на другой носитель.
Программа имеет простой и интуитивно понятный интерфейс, локализована на большинство языков мира, в том числе и на русский. Не требует установки дополнительного ПО и занимает всего несколько мегабайт. По сравнению с программами аналогами, например NERO весит несколько гигабайт, функционал которого к тому же направлен в сторону мультимедиа.
Для редактирования и создания различных образов дисков из альтернатив можно разве что выделить следующие программы: Платная версия Daemon Tools, Alcohol 120% и из бесплатного ПО CDburnerXP. Функционал каждой программы достоин описания в отдельной статье и достоин, хотя бы внимания, так как работа в Daemon Tools в первую очередь очень проста для человека ни разу не работающего с образами дисков, Alcohol 120% привлекает внимание своими богатыми функциональными возможностями, а CDburnerXP способен делать практически все что все три эти программы, но распространяется по лицензии Freeware, то есть бесплатно. Создавать виртуальные приводы в системе UltraISO к сожалению не может. Не могу сказать недостаток это или нет, потому-что монтировать образы в виртуальный привод не всегда нужно, но все таки об этом нюансе лучше знать. Для создания виртуальных приводов устанавливаем Daemon Tools или Alcohol 120% как вариант.
Скачиваем UltraISO с официального сайта разработчика. Далее будут описаны основные функции UltraISO. Для поиска нужной функцией воспользуйтесь оглавлением, чтобы не читать то, что и так знаете. Функции достаточно простые и легки для запоминания, сейчас вы это поймёте. Все действия я буду показывать на примере премиум версии 9.6.6.3.3300. Если у вас пробная версия отличий, кроме временных нет.
Кстати! Как создать загрузочную флешку Windows 7: краткий обзор четырех популярных программ
Как создать образ диска в UltraISO
Для создания образа диска первым делом запускаем программу и вставляем диск в привод. Запускаем UltraISO и нажимаем на соответствующую кнопку в панели задач программы.
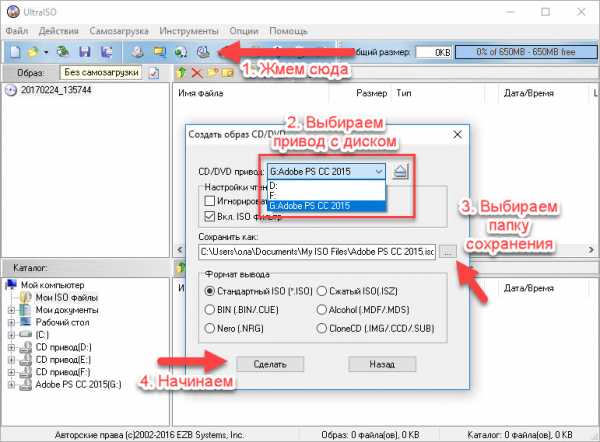
Здесь нужно выбрать привод с диском, папку сохранения образа диска и формат образа. Если не нужно защищать образ диска паролем и открывать в дальнейшем в программе Nero например, ничего не делаем, выбираем вариант по умолчанию — ISO. Жмем Сделать. Время создания образа зависит от типа носителя – CD, DVD или BD, от степени изношенности носителя и от объема копируемых данных.
Из файлов на компьютере
Если нужно создать образ диска из файлов на компьютере придется выполнить немного другие действия описанных выше. Для этого воспользуемся файловым менеджером в окне программы. Открываем в нем необходимые для записи файлы и просто перетаскиваем в вышерасположенное окно UltraISO.
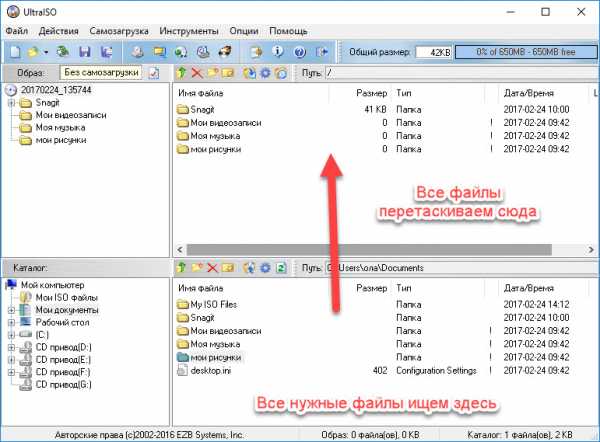
В левой части интерфейса можно сразу увидеть структуру будущего образа ISO. Для сохранения нашего образа в памяти компьютера нажимаем Файл – Сохранить как … Вводим название образа, выбираем папку для сохранения и самое главное формат будущего образа диска – ISO, MDF, NRG, BIN и IMG. По умолчанию стоит формат ISO, выбираем его и жмем Сохранить. Практически все программы для работы с образами дисков поддерживают ISO.
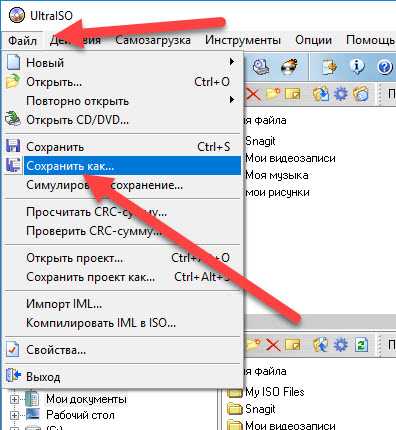
Время сохранения образа зависит от объема и количества добавляемых файлов в образ. Чем больше объем файлов и их количество – тем больше времени потратится на сохранение образа.
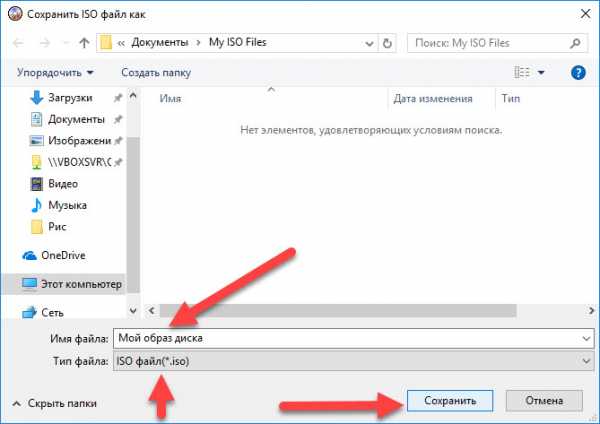
Простой образ диска и образ диска с файлами с компьютера создать очень легко. Однако если бы возможности UltraISO ограничивались лишь этими функциями – разговаривать о UltraISO было бы не интересно. Рассмотрим более глубоко возможности UltraISO. UltraISO может к тому же создавать мультизагрузочные флешки с Windows 10 и другие ОС для установки на ноутбуки, создавать образы флеш носителей, жестких дисков, редактировать уже созданные образы дисков и делать мультизагрузочный образ из файлов (не из скачанного c торрентов готового образа ISO) на компьютере. Далее мы займемся рассмотрением именно этих функций приложения.
Как создать мультизагрузочный диск с Windows в UltraISO
Для создания мультизагрузочной флешки открываем образ диска в программе – Файл – Открыть и ищем образ диска, открываем его. Переходим во вкладку Самозагрузка и выбираем пункт Запись образа жесткого диска.
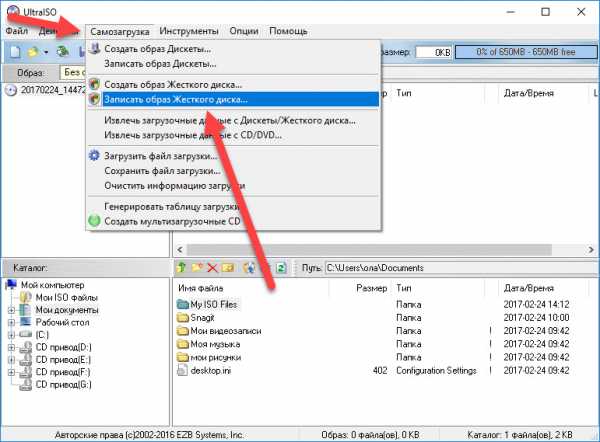
В открывшемся окне указываем флешку для записи, формат файловой системы — USB HDD. Заметьте, туда уже добавился наш выбранный в начале работы образ диска. Нажимаем Записать. После записи образа ISO на флешку или диск можно устанавливать ОС на компьютер, запускать утилиты и другие приложения для проверки системы.
Кстати! Программы для очистки компьютера: для чего необходимы и как работают
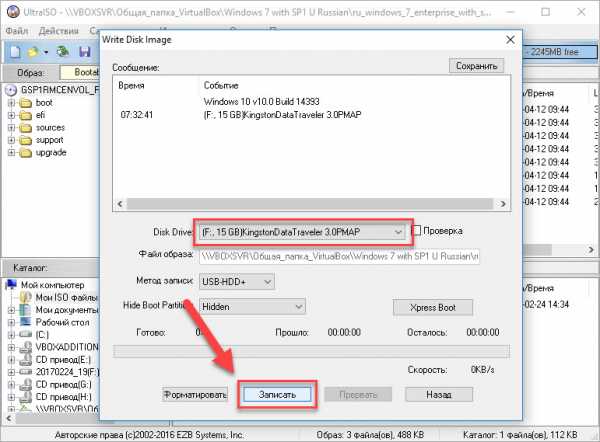
Для записи образа на диск открываем его в UltraISO и нажимаем на кнопку Записать образ CD на панели инструментов приложения.
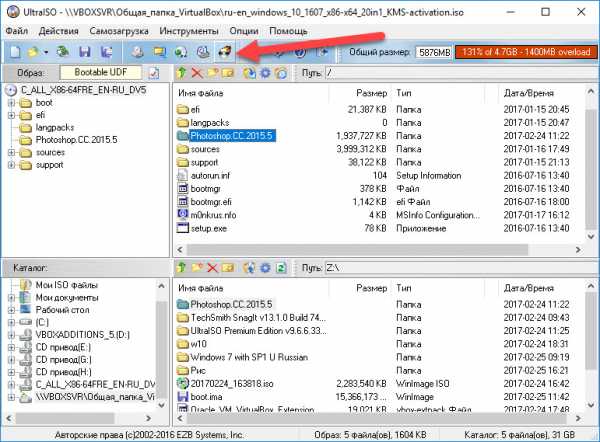
Как создать мультизагрузочную флешку Windows из файлов на компьютере
Каждая версия Windows имеет специальный файл, который позволяет сделать флешку или диск мультизагрузочными. В Windows 7, 8 и 10 это специальный файл bootfix.bin. Он находится в папке boot в корневом каталоге диска с операционной системой. Чтобы сделать диск мультизагрузочным его нужно правильно записать на диск или флешку, а не просто записать данные на устройство. Функционал UltraISO позволяет записать файлы ОС на флешку и сделать ее мультизагрузочной.
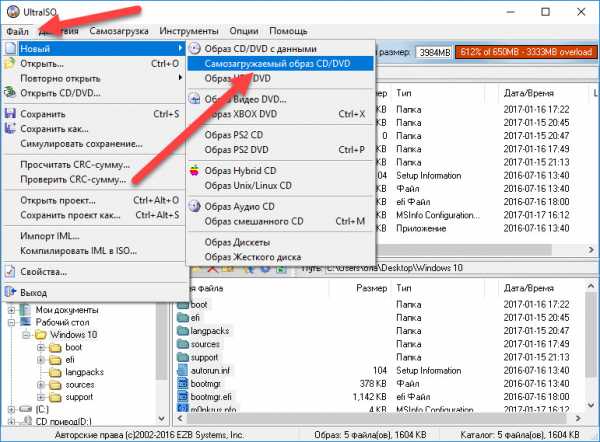
Я покажу пример на файлах, скопированных с диска с Windows 10. Для этого выполняем следующие простые действия. Переходим в Файл – Новый — Самозагружаемый образ CD/DVD. В файловом менеджере ищем файл bootfix.bin в папке Файлы_вашей_Windowsboot и нажимаем Открыть .

Далее работаем уже знакомым нам методом. Открываем папку с файлами Windows 10 и все из них добавляем в наш проект. Перетаскиваем их из проводника в окно проекта выше. В проект добавляем именно папки и файлы, а не саму папку с этими файлами.
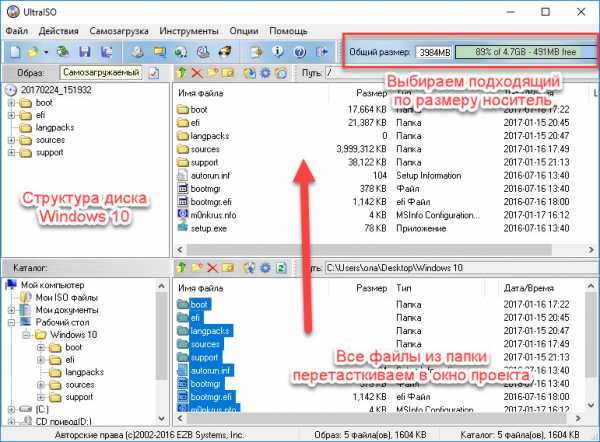
Потом проект можно сразу записать на флешку или диск. Нажимаем Самозагрузка – Записать образ Жесткого диска. Далее как описано в инструкции выше – выбираем USB носитель, и записываем проект на флешку.
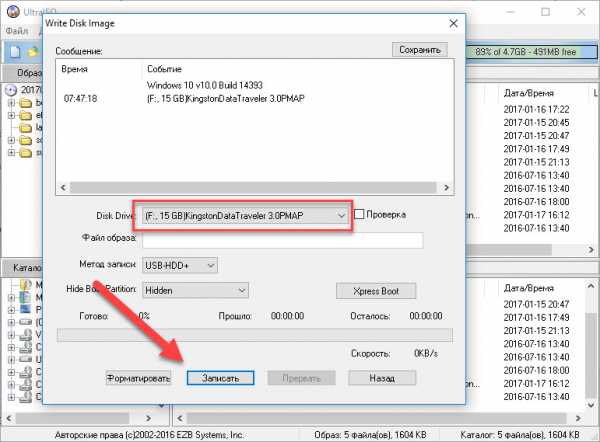
Через некоторое время проверяем флешку или диск.
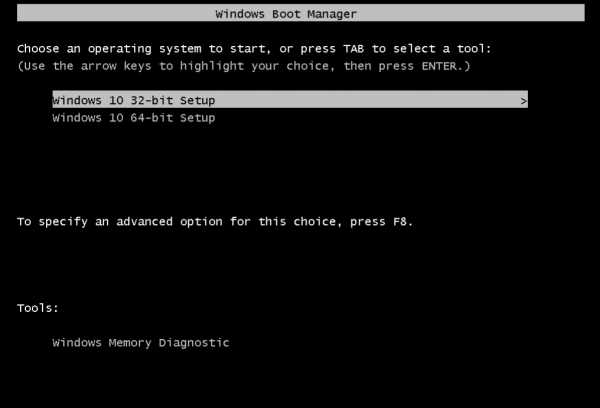
Если загрузка идет через флешку, то значит все сделали правильно.
Как добавить программы в мультизагрузочный диск Windows
UltraISO имеет функцию редактирования образов дисков. Например, можно добавить в образ диска некоторые программы для дальнейшей установки на компьютер. Для этого открываем ISO образ в программе Файл – Открыть. И просто из файлового менеджера в нижней части приложения перетаскиваем все необходимые файлы в образ диска.
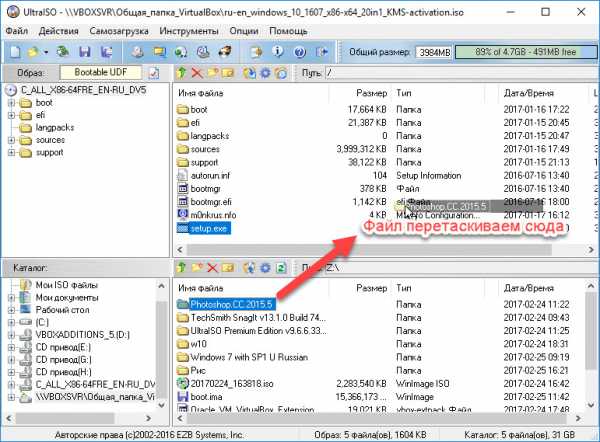
После этого жмем Файл – Сохранить или Самозагрузка — Записать образ Жесткого диска для записи образа на флешку.
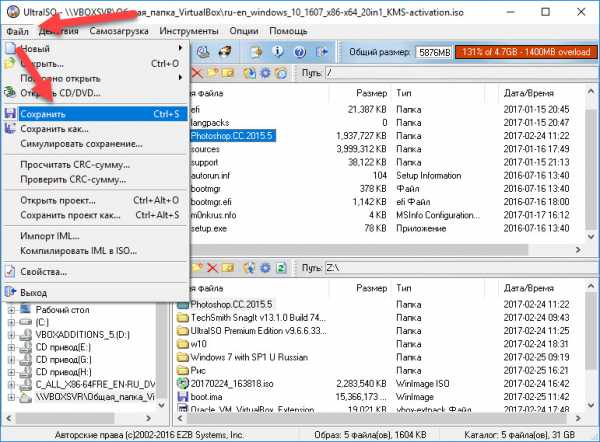
Как создать образ флешки
С помощью UltraISO можно создать образ флешки, карты памяти или целого жесткого диска для дальнейшего его использования в качестве виртуального устройства или перезаписи его на другой носитель. Образы жестких дисков создаются в UltraISO в формате ima. Образ будет занимать весь объем диска, даже если он пустой или с несколькми маленькими файлами. Поэтому будьте готовы, что если на флешке установлена только одна программа размером 10 МБ, а объем флешки 16 ГБ, то и объем всего образа получится 16ГБ.
Кстати! Какая программа для записи дисков лучше? 10 программ с простым интерфейсом против наших задач
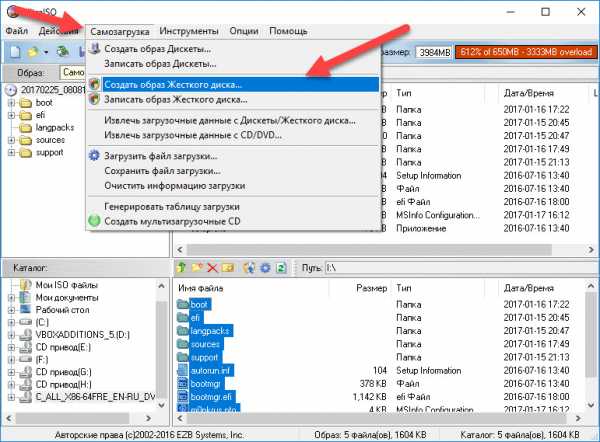
Для создания образа флешки переходим во вкладку Самозагрузка – Создать образ жесткого диска. Параметров для установок здесь немного. Выбираем папку сохранения образа, имя файла и нажимаем Сохранить. Через некоторое время, все зависит от объема носителя, у вас создастся вот такой файл размером с объем носителя, с которого была сделана копия.
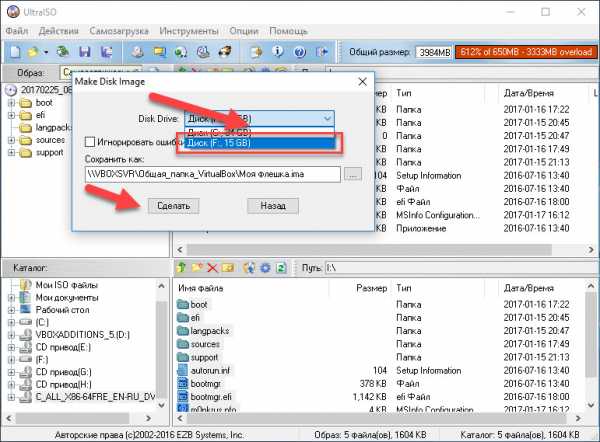
Здесь можно записать образ на другой флешку, карту памяти или на жесткий диск и отредактировать для дальнейшей работы.
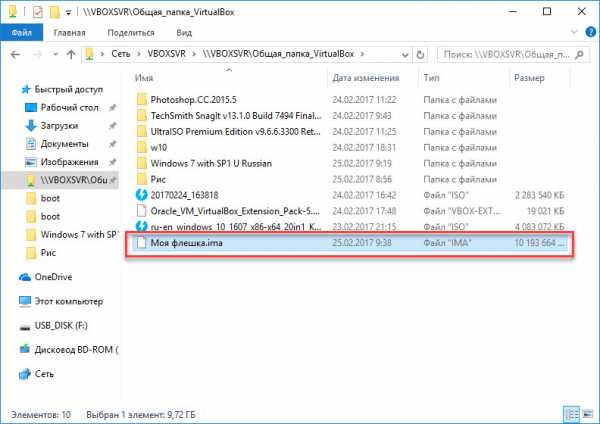
Вполне вероятно, что может возникнуть ошибка при открытии файла ima в UltraISO Неизвестный формат образа! Эта ошибка может появиться при открытии не поддерживаемых форматов, в нашем случае это не наша проблема, так как образ носителя мы сделали только что. Вторая причина уже наша — копия носителя считана неверно или не полностью. Для решения этой проблемы повторно сделайте копию носителя в UltraISO.
Краткие выводы
На этом думаю можно закончить описание основных возможностей UltraISO. Помните преимущества этой программы в ее простоте. При размере всего в несколько мегабайт она просто как чёрная дыра всосала в себя самые необходимые функции, необходимые не только любителям, но и профессионалам для переноса своих программ на флешки, диски и другие носители информации. Ну и напоследок напутствие и благодарность за проявленное внимание. Будьте бдительны к своим недостаткам и совершенствуйтесь. Спасибо за чтение статьи, надеюсь, что помог тебе дорогой читатель в решении вопроса.
Всё об операционных системах — подробное руководство для пользователей операционных систем
Как с помощью UltraIso сделать загрузочную флешку
Сегодня все больше выпускается нетбуков и ноутбуков, которые не имеют дисковода для компакт диска. Предустановленная на компьютере Windows 10 или предыдущая версия этой операционной системы, со временем может давать сбои и зависать. Если ее восстановление и другие способы не помогают, систему придется переустановить. Так как нетбуки не имеют дисковода для диска, чтобы переустановить Windows придется сделать загрузочную флешку.
Но даже некоторые владельцы стационарных ПК предпочитают устанавливать ОС не с диска, а со съемного носителя, так как так ее легче хранить и переносить. Записать на флешку образ операционной системы можно через удобную утилиту Ultra ISO. Данная инструкция поможет вам сделать такой образ.
Подготовка образа для записи через UltraISO
Вначале нам нужно загрузить образ Windows 10 в формате исо. Это можно сделать с помощью официального сайта. Для этого перейдите по ссылке: https://www.microsoft.com/ru-RU/software-download/windows10. Если вас не устраивает 10 версия системы, а нужна более ранняя, например XP, 7 или 8, то найдите и загрузите соответствующий образ через Интернет.
Чтобы сделать загрузочную флешку, используйте только лицензионное чистое ПО и не загружайте различных модифицированных версий, так как, в последствии, с ними не редко возникают проблемы при переносе файлов системы и последующей установке.
Если у вас есть скачанный Windows XP, 7, 8 или 10, следующим шагом будет установка и запуск программы UltraISO (кстати, ее можно бесплатно использовать в течение месяца). В рабочем окне программы нажмите кнопку открыть, она выделена красным квадратом на скриншоте:
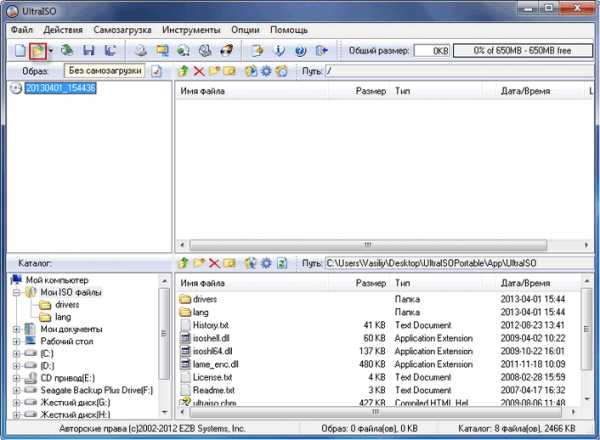
Далее откроется проводник. С его помощью, перейдите в папку с записанной копией Windows XP, 7, 8 или 10 и выберите ее. После этого нажмите кнопку Открыть. как это видно ниже.
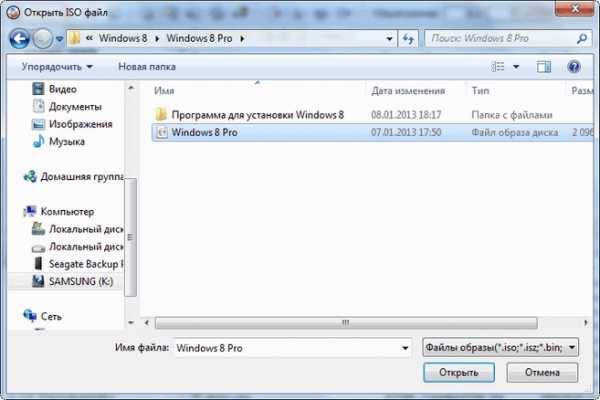
Будет запущен соответствующий инструмент для создания загрузочной флешки, а в верхней части программы откроется образ выбранной ОС (XP, 7, 8 или 10). Вы увидите список системных установочных файлов и папок.
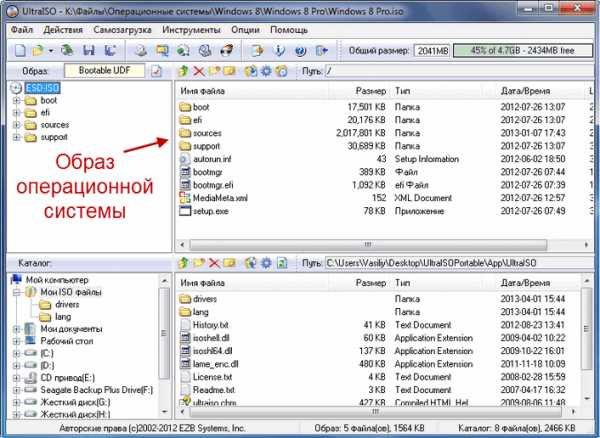
Подготовка и запись образа на USB накопитель через UltraISO
Для создания загрузочной флешки ее необходимо вставить в порт USB. Стоит отметить, что съемный носитель должен иметь объем памяти не менее 4 Гб. Для Windows XP можно использовать флешку объемом не менее 2 Гб. Для успешного создания образа, USB-носитель должен быть отформатирован в системе FAT32. Это можно сделать через систему: в папке «Мой компьютер » кликните по устройству правой кнопкой мыши и нажмите «Форматировать ». В настройках, отметьте галочкой FAT32.
Всю нужную информацию, если таковая имеется на флешке нужно сохранить в памяти жесткого диска, так как форматирование удаляет все имеющиеся файлы. Эту операцию можно также осуществить позднее через специальное окно записи и создания UltraISO.
Если USB накопитель готов и вставлен в порт, можно переходить к следующему действию. В окне UltraISO в меню выберите команду «Самозагрузка » → «Записать образ Жесткого диска… ».
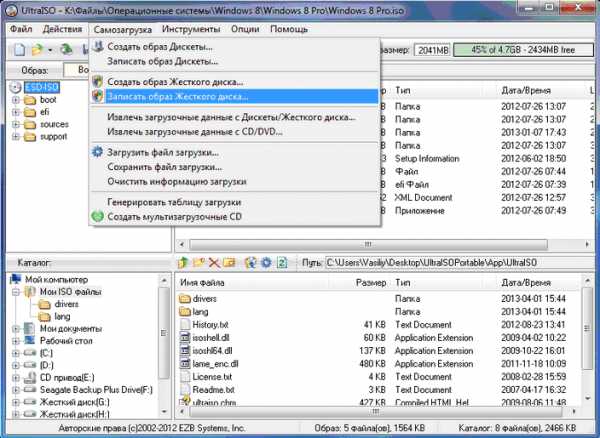
Откроется окно для записи жесткого диска, в котором нужно выбрать наш USB накопитель (проверьте под какой буквой латинского алфавита он отмечен в папке «Мой компьютер »). Здесь также можно отформатировать флешку, если вы не сделали этого ранее. Нажмите кнопку Записать для записи образа исо. Далее, вас предупредят, что вся информация будет удалена. Нажимаем Да. Далее начинается сам процесс распаковки и копирования файлов. Ждем до окончания загрузки. Здесь можно увидеть приблизительное оставшееся время и скорость записи, которые будут зависеть от мощности компьютера.
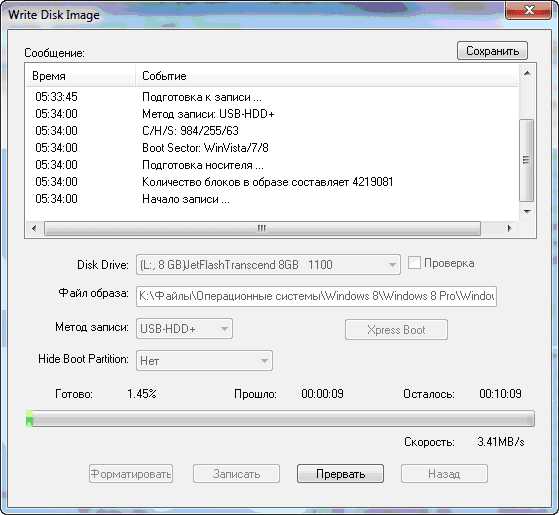
После оповещения о том, что запись завершена, можно закрыть UltraISO и проверить наличие образа на USB накопителе. В зависимости от системы количество файлов будет отличаться. Так, Windows XP занимает меньше памяти и соответственно имеет меньше файлов.
Далее можно использовать загрузочную флешку по своему усмотрению. Она готова для произведения установки на ваши компьютеры. Для этого необходимо запуститься с нее на нужном устройстве и далее следовать подсказкам. Если вы никогда ранее не устанавливали Windows при помощи загрузочной флешки, прочитайте о том как это нужно делать.
Как уже упоминалось ранее, эта инструкция для записи исо может быть использована для любой ОС. Лучше всего иметь загрузочную флешку, чтобы в случае отказа системы, можно было ею воспользоваться. Обращаем ваше внимание, что в статье о подготовке к установке Windows 10 с флешки приведены целых 5 способов создания загрузочного девайса из ISO файла.
Видео по теме
Хорошая реклама:
Как сделать загрузочную флешку через UltraISO
Главная » Полезные программы » Как сделать загрузочную флешку через UltraISO
Все чаще современные ноутбуки выпускаются без привода оптических дисков. Со временем дисководы и оптические диски и вовсе исчезнут, как сейчас уже исчезли дискеты. Из-за отсутствия привода установить операционную систему с диска невозможно. В таком случае для установки приходится использовать загрузочную флешку. В данной статье мы расскажем о том, как сделать загрузочную флешку через UltraISO.
Шаг № 1. Создаем образ загрузочного диска.
Для того чтобы создать загрузочную флешку через UltraISO нам необходим образ загрузочного диска в формате ISO. Если у вас уже есть ISO-образ, то вы можете пропустить данный шаг и перейти сразу к следующему шагу.
Вставьте загрузочный диск и запустите программу UltraISO. Дальше на панели инструментов нужно нажать на кнопку «Создать образ CD» ил нажать на кнопку F8 на клавиатуре.
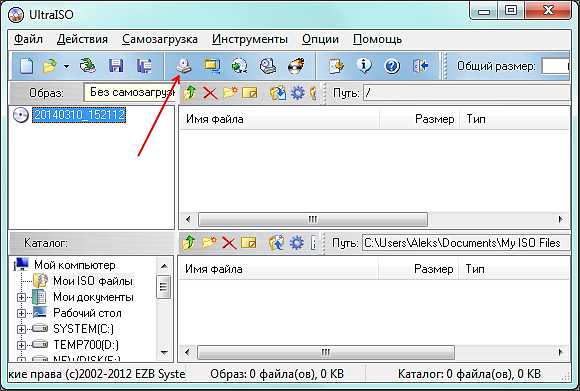
После этого перед вами откроется окно «Создать образ CD/DVD».Здесь нужно выбрать папку, в которою вы хотите сохранить получившийся ISO образ. Также нужно убедиться, что созданный образ будет сохранен в формате ISO.
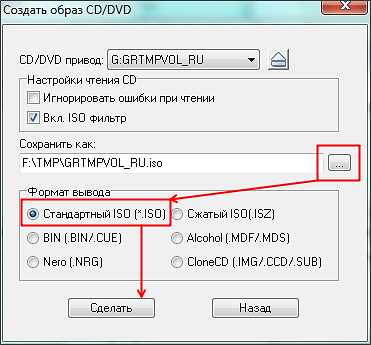
Дальше можно нажимать на кнопку «Сделать». После нажатия на эт кнопку запустится процесс создания ISO образа из вашего загрузочного диска.
После завершения процесса вы увидите сообщение с предложением открыть созданный ISO образ.
Нажимаем «ДА» и переходим к созданию загрузочной флешки через UltraISO.
Шаг № 2. Создаем загрузочную флешку через UltraISO.
Для того чтобы сделать загрузочную флешку через UltraISO нам нужно открыть образ диска. Если вы нажали на кнопку «Да» после завершения создания ISO образа, то у вас уже открыт образ диска. Если нет, то вы можете открыть нужный вам образ диска с помощью кнопки «Открыть».

После открытия образа диска в окне программы UltraISO должны появится файлы и папки.

Дальше нужно подключить к компьютеру флешку (объем флешки должен превышать 4 гб), открыть меню «Самозагрузка» и выбрать пункт «Записать образ Жесткого диска».

После этого перед вами откроется окно создания загрузочной флешки через UltraISO. Здесь нужно выбрать флешку и нажать на кнопку «Записать».
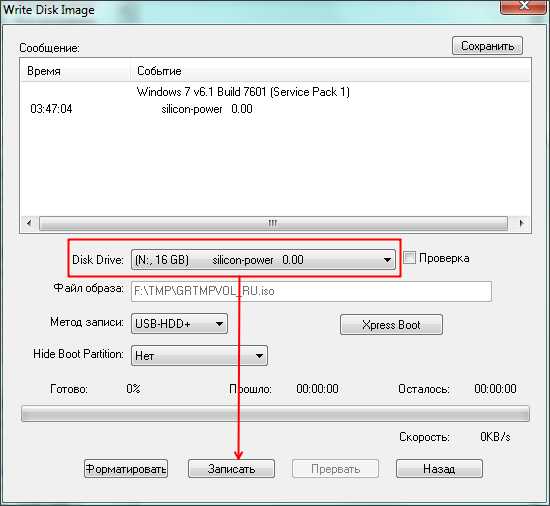
Нужно отметить, что при создании загрузочной флешки все данные, которые находятся на флешке, будут удалены. Об этом предупреждает специальное окно. Для того чтобы запустить процесс создания загрузочной флешки нажмите на кнопку «Да».
Дальше нужно подождать пока программа UltraISO запишет ISO образ на флешку. Это займет всего несколько минут.
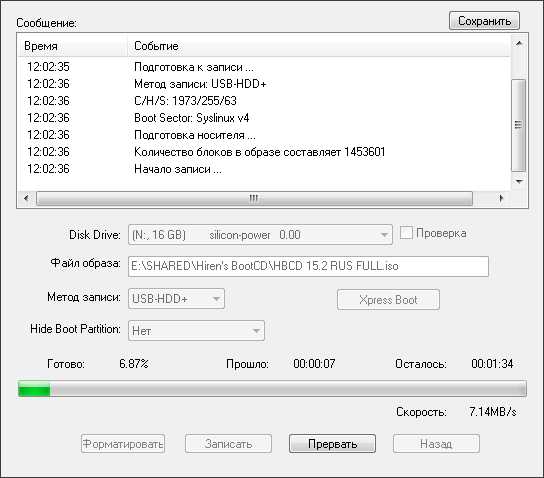
После завершения этого процесса вы получите загрузочную флешку готовую к использованию.
Кроме UltraISO для создания загрузочной флешки можно использовать и другие программы. Например, Novicorp WinToFlash, UNetBootin, Windows7 USB/DVD Download Tool и другие.
Источники: http://candygeek.ru/op/kak-polzovatsya-ultraiso, http://ustanovkaos.ru/zd/ultraiso-zagruzochnaya-fleshka.html, http://comp-security.net/сделать-загрузочную-флешку-через-ultraiso/
it-radar.ru
Как создать мультизагрузочную флешку ultraiso
Как сделать загрузочную флешку через UltraISO
Главная » Полезные программы » Как сделать загрузочную флешку через UltraISO
Все чаще современные ноутбуки выпускаются без привода оптических дисков. Со временем дисководы и оптические диски и вовсе исчезнут, как сейчас уже исчезли дискеты. Из-за отсутствия привода установить операционную систему с диска невозможно. В таком случае для установки приходится использовать загрузочную флешку. В данной статье мы расскажем о том, как сделать загрузочную флешку через UltraISO.
Шаг № 1. Создаем образ загрузочного диска.
Для того чтобы создать загрузочную флешку через UltraISO нам необходим образ загрузочного диска в формате ISO. Если у вас уже есть ISO-образ, то вы можете пропустить данный шаг и перейти сразу к следующему шагу.
Вставьте загрузочный диск и запустите программу UltraISO. Дальше на панели инструментов нужно нажать на кнопку «Создать образ CD» ил нажать на кнопку F8 на клавиатуре.
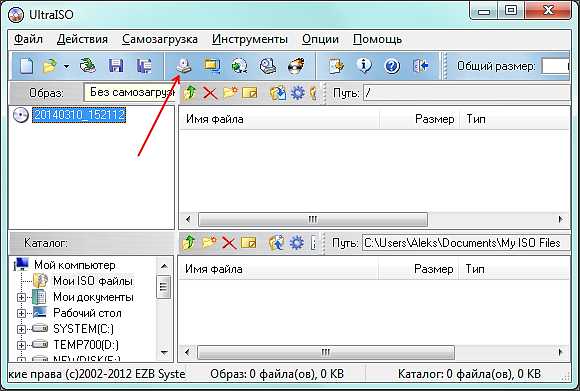
После этого перед вами откроется окно «Создать образ CD/DVD».Здесь нужно выбрать папку, в которою вы хотите сохранить получившийся ISO образ. Также нужно убедиться, что созданный образ будет сохранен в формате ISO.
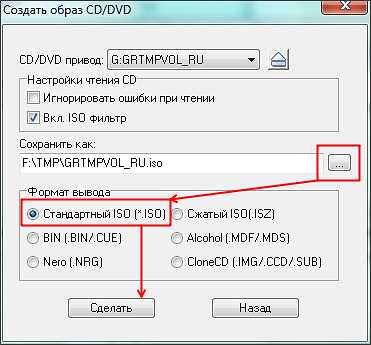
Дальше можно нажимать на кнопку «Сделать». После нажатия на эт кнопку запустится процесс создания ISO образа из вашего загрузочного диска.
После завершения процесса вы увидите сообщение с предложением открыть созданный ISO образ.
Нажимаем «ДА» и переходим к созданию загрузочной флешки через UltraISO.
Шаг № 2. Создаем загрузочную флешку через UltraISO.
Для того чтобы сделать загрузочную флешку через UltraISO нам нужно открыть образ диска. Если вы нажали на кнопку «Да» после завершения создания ISO образа, то у вас уже открыт образ диска. Если нет, то вы можете открыть нужный вам образ диска с помощью кнопки «Открыть».

После открытия образа диска в окне программы UltraISO должны появится файлы и папки.

Дальше нужно подключить к компьютеру флешку (объем флешки должен превышать 4 гб), открыть меню «Самозагрузка» и выбрать пункт «Записать образ Жесткого диска».

После этого перед вами откроется окно создания загрузочной флешки через UltraISO. Здесь нужно выбрать флешку и нажать на кнопку «Записать».
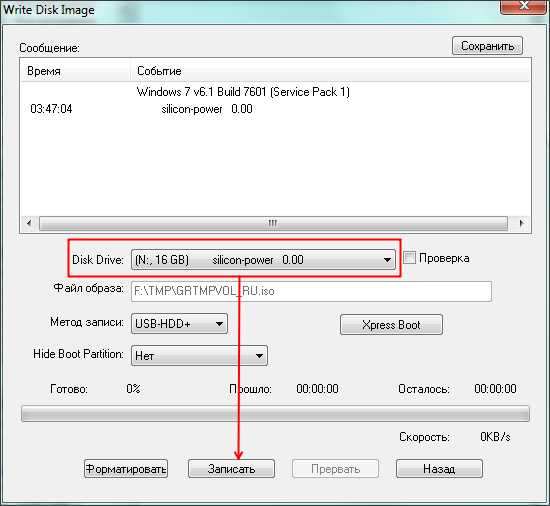
Нужно отметить, что при создании загрузочной флешки все данные, которые находятся на флешке, будут удалены. Об этом предупреждает специальное окно. Для того чтобы запустить процесс создания загрузочной флешки нажмите на кнопку «Да».
Дальше нужно подождать пока программа UltraISO запишет ISO образ на флешку. Это займет всего несколько минут.
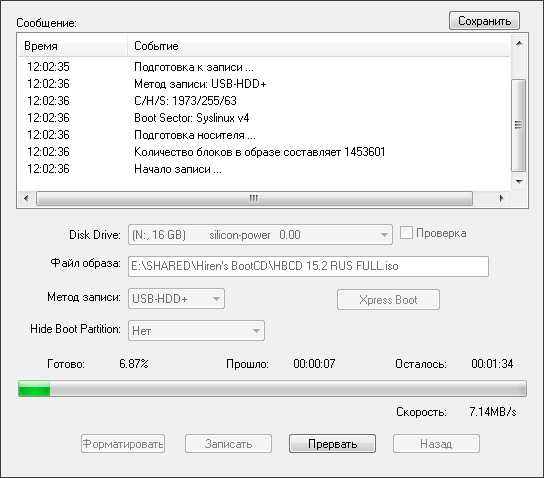
После завершения этого процесса вы получите загрузочную флешку готовую к использованию.
Кроме UltraISO для создания загрузочной флешки можно использовать и другие программы. Например, Novicorp WinToFlash, UNetBootin, Windows7 USB/DVD Download Tool и другие.
Как пользоваться UltraISO. 6 нюансов правильной работы с образами дисков
UltraISO — программа для работы с дисками и образами дисков в операционных системах семейства Windows. Поддерживается всеми версиями Windows включая 7, 8, 8.1, 10. С помощью UltraISO можно создавать образы дисков ISO, MDF и др, редактировать образы дисков, создавать мультизагрузочные диски и записывать их на разные носители: флеши и диски. Да что там, UltraISO позволяет создавать образы не только небольших носителей, но и целых дисков, с возможностью восстановления их на другой носитель.
Программа имеет простой и интуитивно понятный интерфейс, локализована на большинство языков мира, в том числе и на русский. Не требует установки дополнительного ПО и занимает всего несколько мегабайт. По сравнению с программами аналогами, например NERO весит несколько гигабайт, функционал которого к тому же направлен в сторону мультимедиа.
Для редактирования и создания различных образов дисков из альтернатив можно разве что выделить следующие программы: Платная версия Daemon Tools, Alcohol 120% и из бесплатного ПО CDburnerXP. Функционал каждой программы достоин описания в отдельной статье и достоин, хотя бы внимания, так как работа в Daemon Tools в первую очередь очень проста для человека ни разу не работающего с образами дисков, Alcohol 120% привлекает внимание своими богатыми функциональными возможностями, а CDburnerXP способен делать практически все что все три эти программы, но распространяется по лицензии Freeware, то есть бесплатно. Создавать виртуальные приводы в системе UltraISO к сожалению не может. Не могу сказать недостаток это или нет, потому-что монтировать образы в виртуальный привод не всегда нужно, но все таки об этом нюансе лучше знать. Для создания виртуальных приводов устанавливаем Daemon Tools или Alcohol 120% как вариант.
Скачиваем UltraISO с официального сайта разработчика. Далее будут описаны основные функции UltraISO. Для поиска нужной функцией воспользуйтесь оглавлением, чтобы не читать то, что и так знаете. Функции достаточно простые и легки для запоминания, сейчас вы это поймёте. Все действия я буду показывать на примере премиум версии 9.6.6.3.3300. Если у вас пробная версия отличий, кроме временных нет.
Кстати! Как создать загрузочную флешку Windows 7: краткий обзор четырех популярных программ
Как создать образ диска в UltraISO
Для создания образа диска первым делом запускаем программу и вставляем диск в привод. Запускаем UltraISO и нажимаем на соответствующую кнопку в панели задач программы.
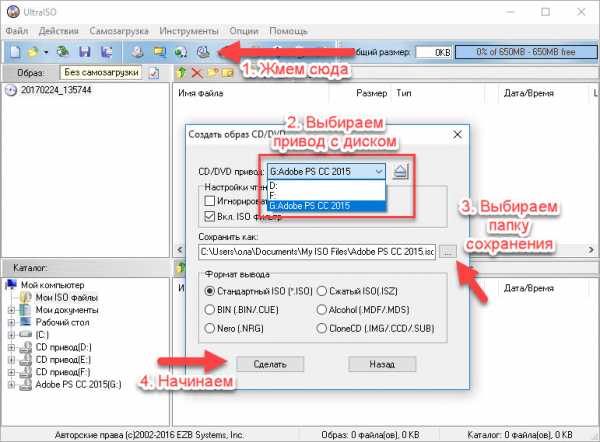
Здесь нужно выбрать привод с диском, папку сохранения образа диска и формат образа. Если не нужно защищать образ диска паролем и открывать в дальнейшем в программе Nero например, ничего не делаем, выбираем вариант по умолчанию — ISO. Жмем Сделать. Время создания образа зависит от типа носителя – CD, DVD или BD, от степени изношенности носителя и от объема копируемых данных.
Из файлов на компьютере
Если нужно создать образ диска из файлов на компьютере придется выполнить немного другие действия описанных выше. Для этого воспользуемся файловым менеджером в окне программы. Открываем в нем необходимые для записи файлы и просто перетаскиваем в вышерасположенное окно UltraISO.
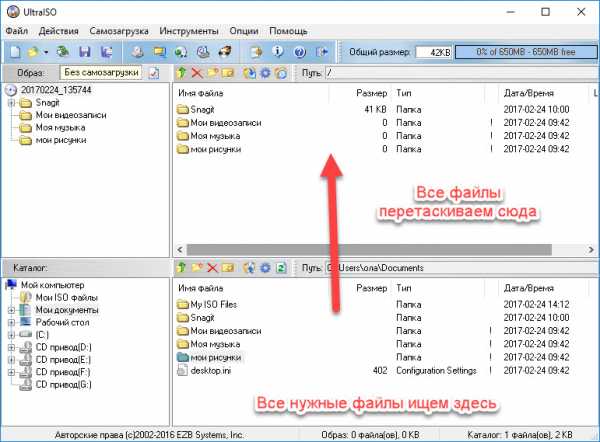
В левой части интерфейса можно сразу увидеть структуру будущего образа ISO. Для сохранения нашего образа в памяти компьютера нажимаем Файл – Сохранить как … Вводим название образа, выбираем папку для сохранения и самое главное формат будущего образа диска – ISO, MDF, NRG, BIN и IMG. По умолчанию стоит формат ISO, выбираем его и жмем Сохранить. Практически все программы для работы с образами дисков поддерживают ISO.
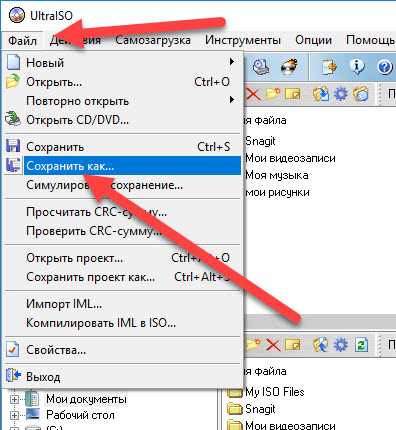
Время сохранения образа зависит от объема и количества добавляемых файлов в образ. Чем больше объем файлов и их количество – тем больше времени потратится на сохранение образа.
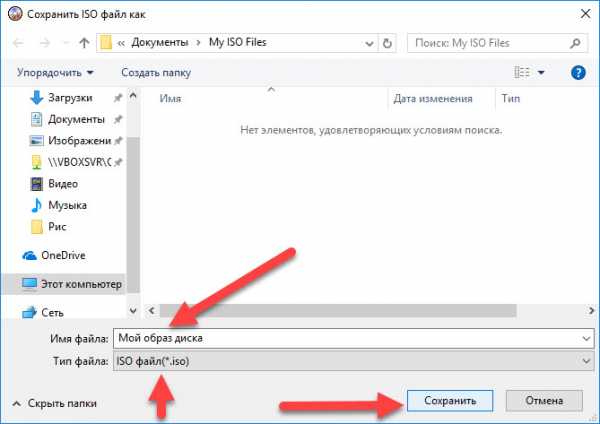
Простой образ диска и образ диска с файлами с компьютера создать очень легко. Однако если бы возможности UltraISO ограничивались лишь этими функциями – разговаривать о UltraISO было бы не интересно. Рассмотрим более глубоко возможности UltraISO. UltraISO может к тому же создавать мультизагрузочные флешки с Windows 10 и другие ОС для установки на ноутбуки, создавать образы флеш носителей, жестких дисков, редактировать уже созданные образы дисков и делать мультизагрузочный образ из файлов (не из скачанного c торрентов готового образа ISO) на компьютере. Далее мы займемся рассмотрением именно этих функций приложения.
Как создать мультизагрузочный диск с Windows в UltraISO
Для создания мультизагрузочной флешки открываем образ диска в программе – Файл – Открыть и ищем образ диска, открываем его. Переходим во вкладку Самозагрузка и выбираем пункт Запись образа жесткого диска.
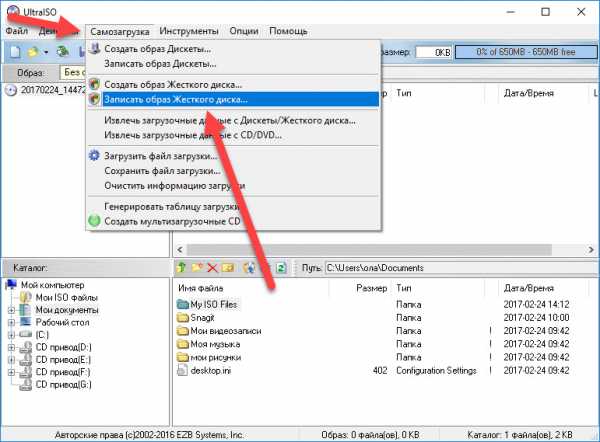
В открывшемся окне указываем флешку для записи, формат файловой системы — USB HDD. Заметьте, туда уже добавился наш выбранный в начале работы образ диска. Нажимаем Записать. После записи образа ISO на флешку или диск можно устанавливать ОС на компьютер, запускать утилиты и другие приложения для проверки системы.
Кстати! Программы для очистки компьютера: для чего необходимы и как работают
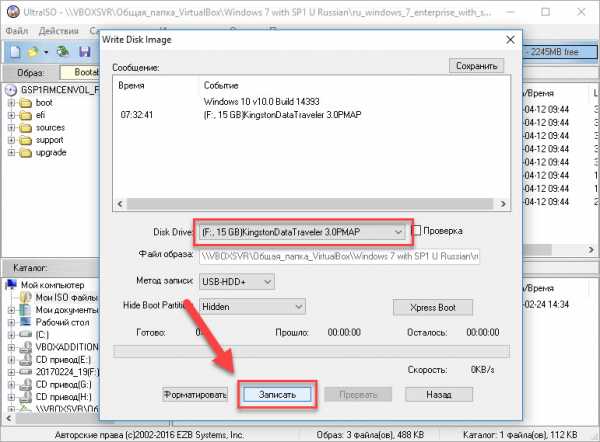
Для записи образа на диск открываем его в UltraISO и нажимаем на кнопку Записать образ CD на панели инструментов приложения.
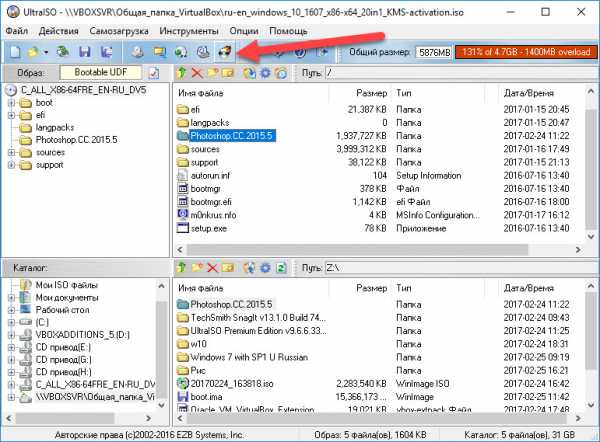
Как создать мультизагрузочную флешку Windows из файлов на компьютере
Каждая версия Windows имеет специальный файл, который позволяет сделать флешку или диск мультизагрузочными. В Windows 7, 8 и 10 это специальный файл bootfix.bin. Он находится в папке boot в корневом каталоге диска с операционной системой. Чтобы сделать диск мультизагрузочным его нужно правильно записать на диск или флешку, а не просто записать данные на устройство. Функционал UltraISO позволяет записать файлы ОС на флешку и сделать ее мультизагрузочной.
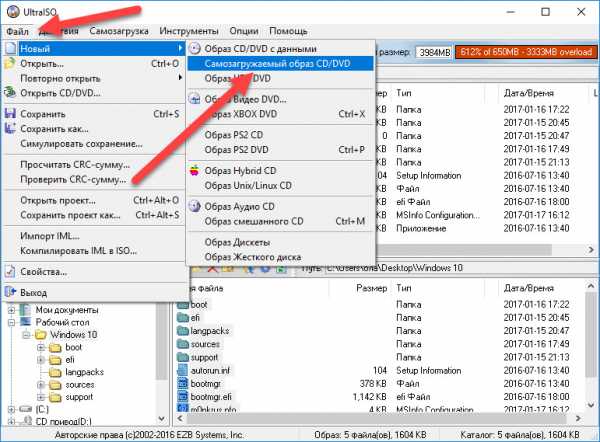
Я покажу пример на файлах, скопированных с диска с Windows 10. Для этого выполняем следующие простые действия. Переходим в Файл – Новый — Самозагружаемый образ CD/DVD. В файловом менеджере ищем файл bootfix.bin в папке Файлы_вашей_Windowsboot и нажимаем Открыть .
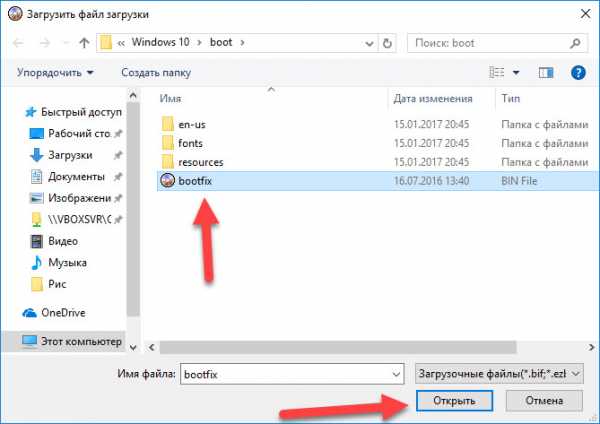
Далее работаем уже знакомым нам методом. Открываем папку с файлами Windows 10 и все из них добавляем в наш проект. Перетаскиваем их из проводника в окно проекта выше. В проект добавляем именно папки и файлы, а не саму папку с этими файлами.
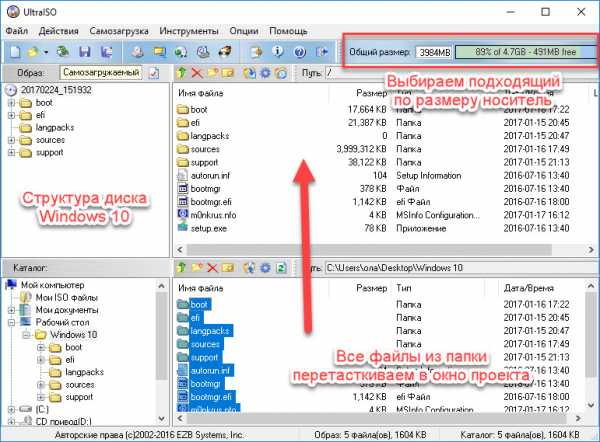
Потом проект можно сразу записать на флешку или диск. Нажимаем Самозагрузка – Записать образ Жесткого диска. Далее как описано в инструкции выше – выбираем USB носитель, и записываем проект на флешку.
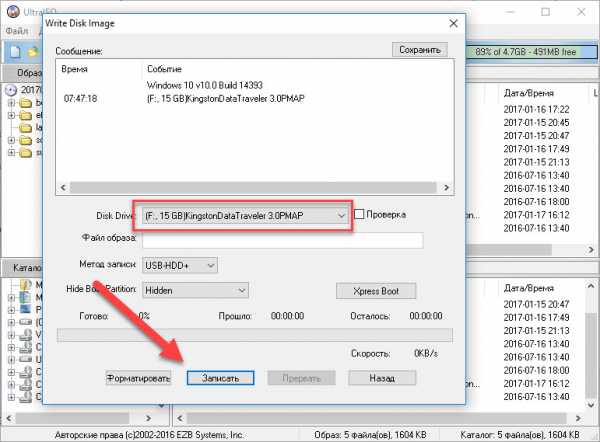
Через некоторое время проверяем флешку или диск.
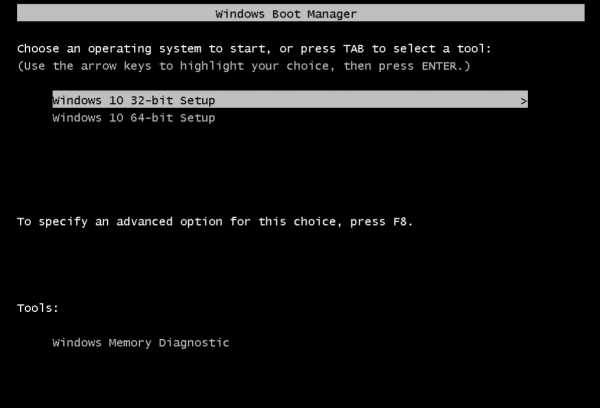
Если загрузка идет через флешку, то значит все сделали правильно.
Как добавить программы в мультизагрузочный диск Windows
UltraISO имеет функцию редактирования образов дисков. Например, можно добавить в образ диска некоторые программы для дальнейшей установки на компьютер. Для этого открываем ISO образ в программе Файл – Открыть. И просто из файлового менеджера в нижней части приложения перетаскиваем все необходимые файлы в образ диска.
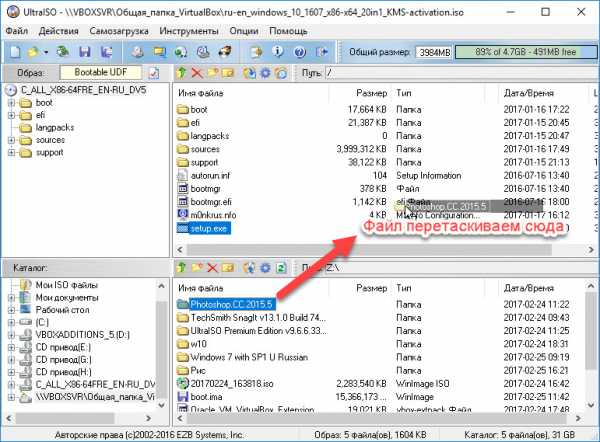
После этого жмем Файл – Сохранить или Самозагрузка — Записать образ Жесткого диска для записи образа на флешку.
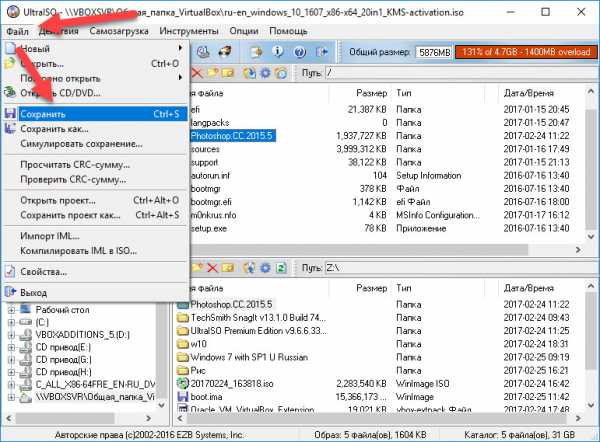
Как создать образ флешки
С помощью UltraISO можно создать образ флешки, карты памяти или целого жесткого диска для дальнейшего его использования в качестве виртуального устройства или перезаписи его на другой носитель. Образы жестких дисков создаются в UltraISO в формате ima. Образ будет занимать весь объем диска, даже если он пустой или с несколькми маленькими файлами. Поэтому будьте готовы, что если на флешке установлена только одна программа размером 10 МБ, а объем флешки 16 ГБ, то и объем всего образа получится 16ГБ.
Кстати! Какая программа для записи дисков лучше? 10 программ с простым интерфейсом против наших задач
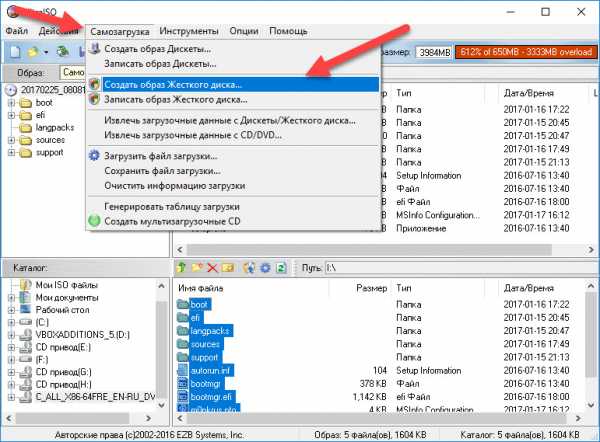
Для создания образа флешки переходим во вкладку Самозагрузка – Создать образ жесткого диска. Параметров для установок здесь немного. Выбираем папку сохранения образа, имя файла и нажимаем Сохранить. Через некоторое время, все зависит от объема носителя, у вас создастся вот такой файл размером с объем носителя, с которого была сделана копия.
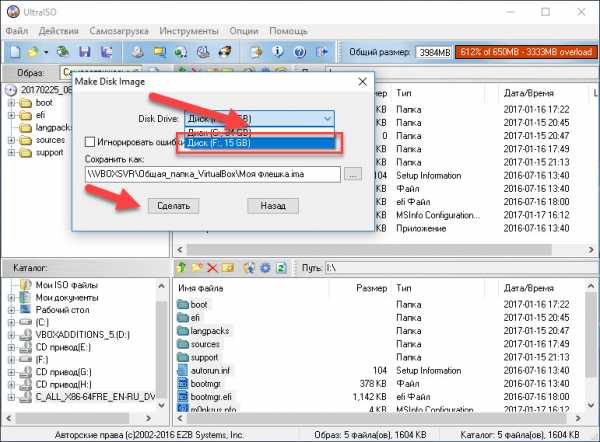
Здесь можно записать образ на другой флешку, карту памяти или на жесткий диск и отредактировать для дальнейшей работы.
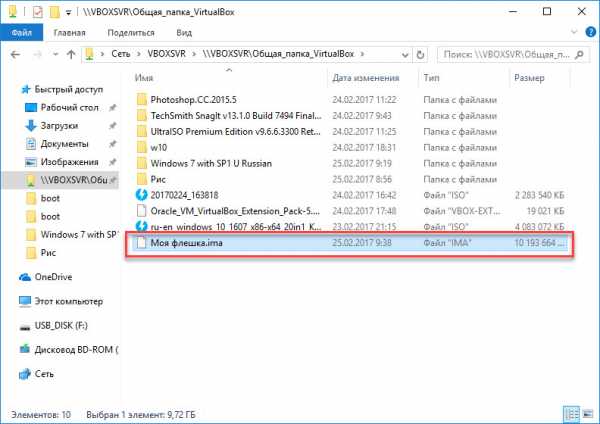
Вполне вероятно, что может возникнуть ошибка при открытии файла ima в UltraISO Неизвестный формат образа! Эта ошибка может появиться при открытии не поддерживаемых форматов, в нашем случае это не наша проблема, так как образ носителя мы сделали только что. Вторая причина уже наша — копия носителя считана неверно или не полностью. Для решения этой проблемы повторно сделайте копию носителя в UltraISO.
Краткие выводы
На этом думаю можно закончить описание основных возможностей UltraISO. Помните преимущества этой программы в ее простоте. При размере всего в несколько мегабайт она просто как чёрная дыра всосала в себя самые необходимые функции, необходимые не только любителям, но и профессионалам для переноса своих программ на флешки, диски и другие носители информации. Ну и напоследок напутствие и благодарность за проявленное внимание. Будьте бдительны к своим недостаткам и совершенствуйтесь. Спасибо за чтение статьи, надеюсь, что помог тебе дорогой читатель в решении вопроса.
Создаем загрузочный USB накопитель
Сразу могу вас обрадовать, создать загрузочный USB накопитель довольна просто.
Признаюсь, что на все 100% не знаю как правильней… USB накопитель или флеш накопитель.
Но суть не в этом а основная идея проста или почти проста.
И так, зачем нам нужен загрузочный USB накопитель?
Простыми словами для душевного спокойствия. И что мы там будем накапливать? Да все для восстановления работоспособности компьютера!
К примеру, мы комбинируем сразу несколько Live-CD с различными утилитами или ОС, записываем их особым образом на накопитель и добавляем загрузчик, который поможет запустить все это хозяйство при включении компьютера.
Можно и не поверить, но бывают такие глюки, что ваш компьютер может не увидеть ваш привод CD, где честно будите вставлять вашу ОС для восстановления.
Точно так же мы можем создать и универсальный USB накопитель сразу с несколькими инсталляторами различных ОС.
Рассмотрим некоторые программы, которые помогут нам в этом деле.
И так, уже договорились, что установить операционную систему можно и с помощью USB накопителя. Чтобы это осуществить, необходимо создать мультизагрузочную флешку или универсальный USB накопитель… хо, хо опять затрудняюсь с правильным названием.
Самый простой и к тому же официальный способ создания загрузочной флешки, реализованный компанией Microsoft. Для использования этого способа необходимо скачать специальную утилиту по этой ссылке. 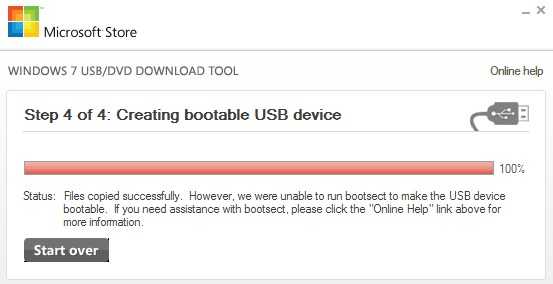 Дополнительно вам понадобиться флешка, на которую будет записана операционная система и, конечно, сама ОС Windows 7.
Дополнительно вам понадобиться флешка, на которую будет записана операционная система и, конечно, сама ОС Windows 7.
Последующие действия будут выглядеть следующим образом:
1. Запустите скаченную утилиту Windows 7 USB/DVD Download Tool;2. Укажите путь к ISO-файлу с образом операционной системы;3. Следом необходимо указать букву съемного диска, на который будет записана операционная система;4. Дождитесь окончания процесса утилиты.На этом, собственно, работа с официальной утилитой закончена. Теперь записанную флешку можно использовать на компьютере или ноутбуке без CD-привода.
Следующий способ. который подразумевает использование сторонней утилиты WinToFlash. Эта замечательная бесплатная утилита уже давно себя зарекомендовала, как хороший помощник. Скачать WinToFlash можно бесплатно по этой ссылке .
 С WinToFlash, Вы сможете полностью перенести программу установки ОС Windows XP, Vista, 7, 8, 8.1 на внешний Flash-накопитель за несколько простых действий.
С WinToFlash, Вы сможете полностью перенести программу установки ОС Windows XP, Vista, 7, 8, 8.1 на внешний Flash-накопитель за несколько простых действий.
Программа имеет 2 основных режима работы. Режим мастера и расширенный режим. Режим мастера идеален для новичков, т.к. тут все действия пользователя сводятся к простому пошаговому выбору конкретных параметров операционной системы и флеш-накопителя.
Основные возможности WinToFlash:
• Перенос программы установки Windows XP/2003/Vista/2008/7/8 на USB накопитель.• Полная поддержка редакций как 32-битной, так и 64-битной архитектуры.• Полная поддержка форматов образов ISO, RAR, ARJ, ZIP, 7z, CAB, DMG.• Перенос дисков восстановления или мини-ОС (BartPE на Windows XP/2003, WinPE на Vista/2008/7/8) на USB-накопитель.• Очистка USB-накопителя (форматирование FAT16 или FAT32).• Перенос MS-DOS на USB-накопитель.• Детальная настройка любых опций FAT для лучшей совместимости.• Выбор загрузчика USB-накопителя — GRUB или Standard.• Создание файла ответов для Windows Setup: добавьте серийный номер, имя пользователя и т.д.• Детальная настройка процесса переноса Windows Setup.• Проверка накопителя USB на предмет наличия ошибок файловой системы после переноса Windows Setup и многое-многое другое.
Не менее популярный способ, к которому часто прибегают пользователя ПК – создание мультизагрузочной флешки с помощью программы UltraISO.
Многие пользователи уже знакомы с этой программой, с помощью которой можно создавать образы и записывать на разнообразные носители. Скачать UltraISO можно по этой ссылке .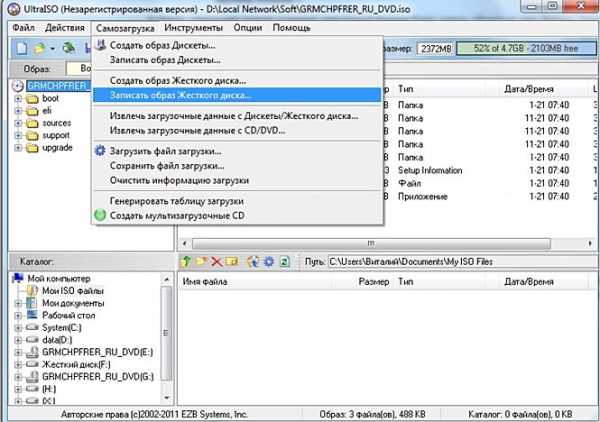 UltraISO – инструмент для анализа формата документов ISO в единоличном владении, работающий почти со всеми имеющимися в настоящее время типами изображений, в том числе, ISO и BIN, и даже поддерживающий новые файлы изображений, которые только создаются.
UltraISO – инструмент для анализа формата документов ISO в единоличном владении, работающий почти со всеми имеющимися в настоящее время типами изображений, в том числе, ISO и BIN, и даже поддерживающий новые файлы изображений, которые только создаются.
UltraISO умеет открывать такие файлы изображений, непосредственно извлекает файлы и папки, редактирует их и преобразует другие файлы изображений в стандартный ISO формат.
Процесс создания мультизагрузочной флешки в UltraISO выглядит следующим образом:
1. Запустите программу и откройте ISO-образ с Windows 7. Подключите к компьютеру флешку;2. В верхней части программы выберите меню «Самозагрузка», а затем пункт «Записать образ жесткого диска»;3. Напротив пункта «Disk Drive» укажите букву флешки;4. Выберите пункт «Форматировать», который подготовит флешку и очистит от всех записей.
После окончания форматирования выберите пункт «Записать» и дождитесь окончания процесса.Как видите, нет ничего сложного в создании мультизагрузочной флешки или загрузочный USB .
Нельзя говорить о том, какая программа для этих целей лучше или хуже – здесь вам необходимо ориентироваться полностью на свои предпочтения.
В создании загрузочной флешки, или загрузочного USB накопителя нам поможет бесплатная программа Rufus
 Утилита может работать с образами таких операционных систем:
Утилита может работать с образами таких операционных систем:
• Все ОС Windows, начиная с XP и заканчивая Windows 10• ОС Linux, как популярных Debian, Ubuntu, Red Hat, CentOS, так и менее распространенных: Damn Small Linux, LiveXP и др.• FreeDOS.
Основные возможности программы:
• конечно же создание загрузочного USB-диск из загрузочного ISO-образа (Windows, Linux, UEFI и др.)• работает на компьютерах, на которых не установлена ОС• имеет возможность прошить BIOS или другую прошивку из-под DOS• запускается как низкоуровневая утилита• по заявлению разработчиков является самой быстрой утилитой среди аналогов.
Rufus не требует установки!
Все что нужно это скачать приложение, запустить его как обычно двойным кликом левой клавиши мыши и ответить всего на один вопрос:
Итак, после установки приложения мы увидим такое окно:
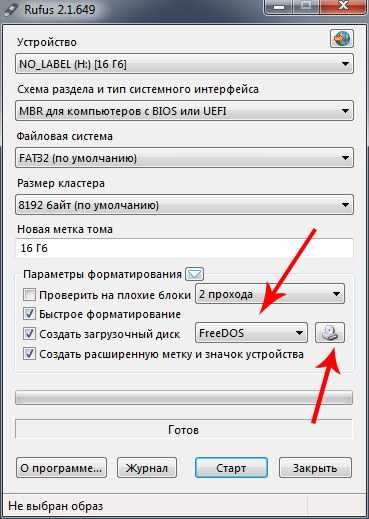 Здесь нам нужно такие действия:
Здесь нам нужно такие действия:
• Выбрать в выпадающем списке тип операционной системы, которую мы хотим поместить на флешку;• Выбрать ISO диска для записи на карту / флешку.• Нажать «Старт».
Однако, самая простая в обращении утилита для создания мультизагрузочных съемных накопителей называется XBoot.
Работа в XBoot элементарна — просто перетаскиваем ISO-образы нужных дистрибутивов или утилит в главное окно программы, а она уже самостоятельно извлекает всю нужную информацию и добавляет в список загрузки.
В табличке можно отредактировать на свое усмотрение поля Name (имя), Category (для более удобной навигации можно раскидать утилиты по категориям) и Help Text (краткое описание к каждому пункту загрузки).
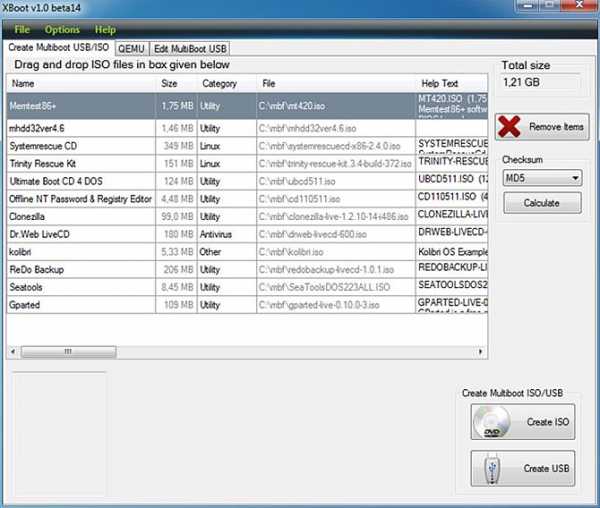 Ну есть и ложка не способностей!
Ну есть и ложка не способностей!
Установочные образы Windows, начиная с XP, вряд ли корректно заработают. Для них лучше использовать выше описанные методы и программы.
Навигация по записям
Источники: http://comp-security.net/сделать-загрузочную-флешку-через-ultraiso/, http://candygeek.ru/op/kak-polzovatsya-ultraiso, http://wp.aspekti.eu/sozdaem-zagruzochny-j-usb-nakopitel.html
it-radar.ru
Мультизагрузочная флешка с помощью ultraiso
Как с помощью UltraIso сделать загрузочную флешку
Сегодня все больше выпускается нетбуков и ноутбуков, которые не имеют дисковода для компакт диска. Предустановленная на компьютере Windows 10 или предыдущая версия этой операционной системы, со временем может давать сбои и зависать. Если ее восстановление и другие способы не помогают, систему придется переустановить. Так как нетбуки не имеют дисковода для диска, чтобы переустановить Windows придется сделать загрузочную флешку.
Но даже некоторые владельцы стационарных ПК предпочитают устанавливать ОС не с диска, а со съемного носителя, так как так ее легче хранить и переносить. Записать на флешку образ операционной системы можно через удобную утилиту Ultra ISO. Данная инструкция поможет вам сделать такой образ.
Подготовка образа для записи через UltraISO
Вначале нам нужно загрузить образ Windows 10 в формате исо. Это можно сделать с помощью официального сайта. Для этого перейдите по ссылке: https://www.microsoft.com/ru-RU/software-download/windows10. Если вас не устраивает 10 версия системы, а нужна более ранняя, например XP, 7 или 8, то найдите и загрузите соответствующий образ через Интернет.
Чтобы сделать загрузочную флешку, используйте только лицензионное чистое ПО и не загружайте различных модифицированных версий, так как, в последствии, с ними не редко возникают проблемы при переносе файлов системы и последующей установке.
Если у вас есть скачанный Windows XP, 7, 8 или 10, следующим шагом будет установка и запуск программы UltraISO (кстати, ее можно бесплатно использовать в течение месяца). В рабочем окне программы нажмите кнопку открыть, она выделена красным квадратом на скриншоте:
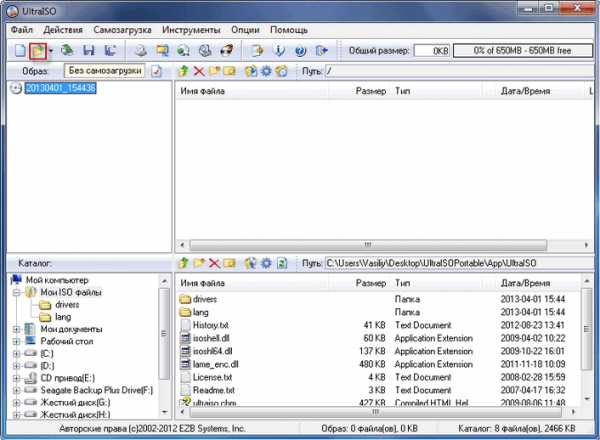
Далее откроется проводник. С его помощью, перейдите в папку с записанной копией Windows XP, 7, 8 или 10 и выберите ее. После этого нажмите кнопку Открыть. как это видно ниже.
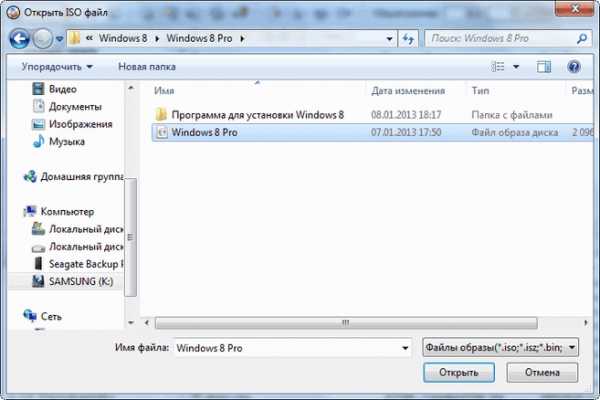
Будет запущен соответствующий инструмент для создания загрузочной флешки, а в верхней части программы откроется образ выбранной ОС (XP, 7, 8 или 10). Вы увидите список системных установочных файлов и папок.
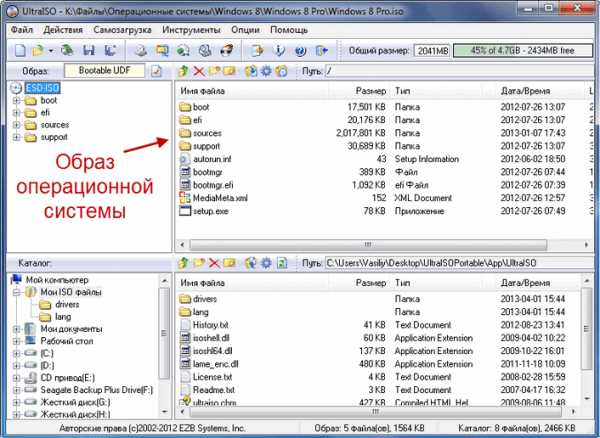
Подготовка и запись образа на USB накопитель через UltraISO
Для создания загрузочной флешки ее необходимо вставить в порт USB. Стоит отметить, что съемный носитель должен иметь объем памяти не менее 4 Гб. Для Windows XP можно использовать флешку объемом не менее 2 Гб. Для успешного создания образа, USB-носитель должен быть отформатирован в системе FAT32. Это можно сделать через систему: в папке «Мой компьютер » кликните по устройству правой кнопкой мыши и нажмите «Форматировать ». В настройках, отметьте галочкой FAT32.
Всю нужную информацию, если таковая имеется на флешке нужно сохранить в памяти жесткого диска, так как форматирование удаляет все имеющиеся файлы. Эту операцию можно также осуществить позднее через специальное окно записи и создания UltraISO.
Если USB накопитель готов и вставлен в порт, можно переходить к следующему действию. В окне UltraISO в меню выберите команду «Самозагрузка » → «Записать образ Жесткого диска… ».
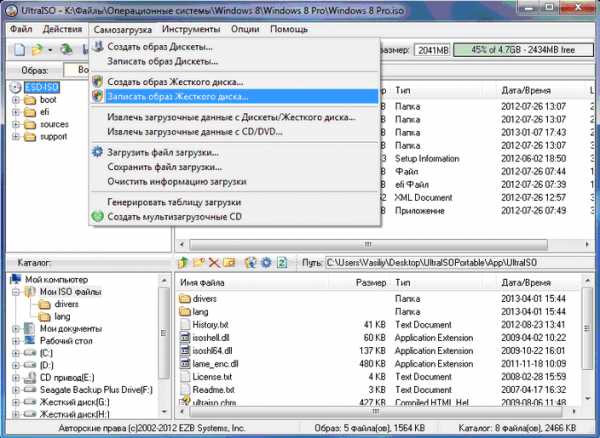
Откроется окно для записи жесткого диска, в котором нужно выбрать наш USB накопитель (проверьте под какой буквой латинского алфавита он отмечен в папке «Мой компьютер »). Здесь также можно отформатировать флешку, если вы не сделали этого ранее. Нажмите кнопку Записать для записи образа исо. Далее, вас предупредят, что вся информация будет удалена. Нажимаем Да. Далее начинается сам процесс распаковки и копирования файлов. Ждем до окончания загрузки. Здесь можно увидеть приблизительное оставшееся время и скорость записи, которые будут зависеть от мощности компьютера.
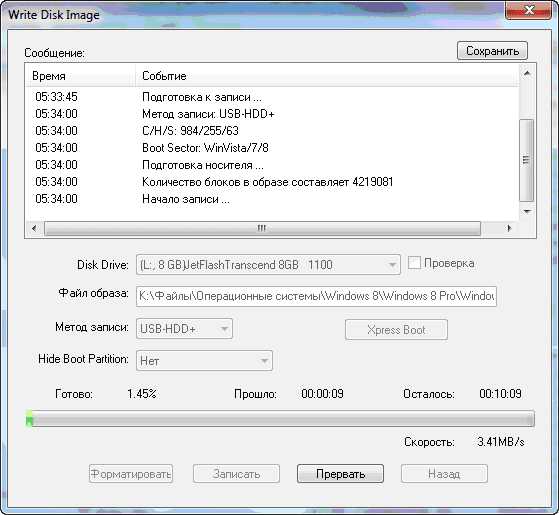
После оповещения о том, что запись завершена, можно закрыть UltraISO и проверить наличие образа на USB накопителе. В зависимости от системы количество файлов будет отличаться. Так, Windows XP занимает меньше памяти и соответственно имеет меньше файлов.
Далее можно использовать загрузочную флешку по своему усмотрению. Она готова для произведения установки на ваши компьютеры. Для этого необходимо запуститься с нее на нужном устройстве и далее следовать подсказкам. Если вы никогда ранее не устанавливали Windows при помощи загрузочной флешки, прочитайте о том как это нужно делать.
Как уже упоминалось ранее, эта инструкция для записи исо может быть использована для любой ОС. Лучше всего иметь загрузочную флешку, чтобы в случае отказа системы, можно было ею воспользоваться. Обращаем ваше внимание, что в статье о подготовке к установке Windows 10 с флешки приведены целых 5 способов создания загрузочного девайса из ISO файла.
Видео по теме
Как сделать загрузочную флешку через UltraISO
Главная » Полезные программы » Как сделать загрузочную флешку через UltraISO
Все чаще современные ноутбуки выпускаются без привода оптических дисков. Со временем дисководы и оптические диски и вовсе исчезнут, как сейчас уже исчезли дискеты. Из-за отсутствия привода установить операционную систему с диска невозможно. В таком случае для установки приходится использовать загрузочную флешку. В данной статье мы расскажем о том, как сделать загрузочную флешку через UltraISO.
Шаг № 1. Создаем образ загрузочного диска.
Для того чтобы создать загрузочную флешку через UltraISO нам необходим образ загрузочного диска в формате ISO. Если у вас уже есть ISO-образ, то вы можете пропустить данный шаг и перейти сразу к следующему шагу.
Вставьте загрузочный диск и запустите программу UltraISO. Дальше на панели инструментов нужно нажать на кнопку «Создать образ CD» ил нажать на кнопку F8 на клавиатуре.
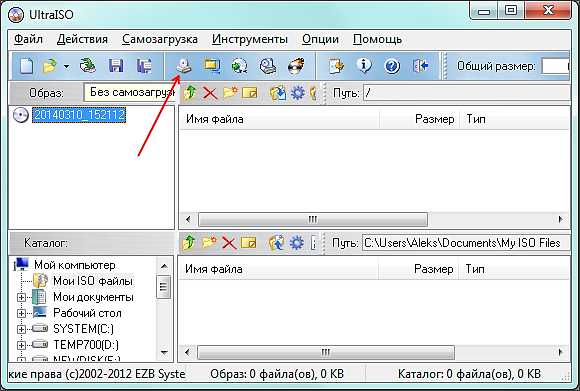
После этого перед вами откроется окно «Создать образ CD/DVD».Здесь нужно выбрать папку, в которою вы хотите сохранить получившийся ISO образ. Также нужно убедиться, что созданный образ будет сохранен в формате ISO.
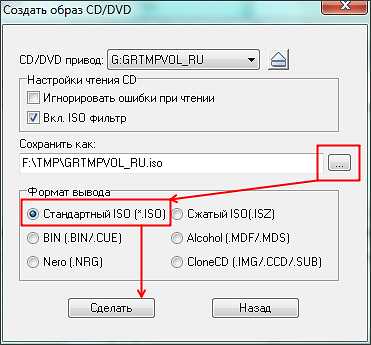
Дальше можно нажимать на кнопку «Сделать». После нажатия на эт кнопку запустится процесс создания ISO образа из вашего загрузочного диска.
После завершения процесса вы увидите сообщение с предложением открыть созданный ISO образ.
Нажимаем «ДА» и переходим к созданию загрузочной флешки через UltraISO.
Шаг № 2. Создаем загрузочную флешку через UltraISO.
Для того чтобы сделать загрузочную флешку через UltraISO нам нужно открыть образ диска. Если вы нажали на кнопку «Да» после завершения создания ISO образа, то у вас уже открыт образ диска. Если нет, то вы можете открыть нужный вам образ диска с помощью кнопки «Открыть».

После открытия образа диска в окне программы UltraISO должны появится файлы и папки.

Дальше нужно подключить к компьютеру флешку (объем флешки должен превышать 4 гб), открыть меню «Самозагрузка» и выбрать пункт «Записать образ Жесткого диска».

После этого перед вами откроется окно создания загрузочной флешки через UltraISO. Здесь нужно выбрать флешку и нажать на кнопку «Записать».
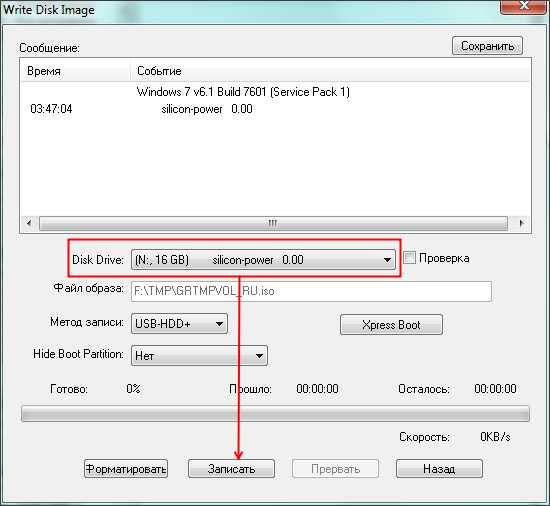
Нужно отметить, что при создании загрузочной флешки все данные, которые находятся на флешке, будут удалены. Об этом предупреждает специальное окно. Для того чтобы запустить процесс создания загрузочной флешки нажмите на кнопку «Да».
Дальше нужно подождать пока программа UltraISO запишет ISO образ на флешку. Это займет всего несколько минут.
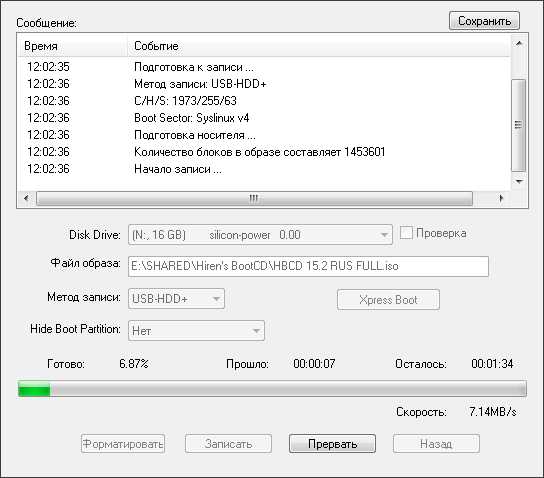
После завершения этого процесса вы получите загрузочную флешку готовую к использованию.
Кроме UltraISO для создания загрузочной флешки можно использовать и другие программы. Например, Novicorp WinToFlash, UNetBootin, Windows7 USB/DVD Download Tool и другие.
Создаем загрузочный USB накопитель
Сразу могу вас обрадовать, создать загрузочный USB накопитель довольна просто.
Признаюсь, что на все 100% не знаю как правильней… USB накопитель или флеш накопитель.
Но суть не в этом а основная идея проста или почти проста.
И так, зачем нам нужен загрузочный USB накопитель?
Простыми словами для душевного спокойствия. И что мы там будем накапливать? Да все для восстановления работоспособности компьютера!
К примеру, мы комбинируем сразу несколько Live-CD с различными утилитами или ОС, записываем их особым образом на накопитель и добавляем загрузчик, который поможет запустить все это хозяйство при включении компьютера.
Можно и не поверить, но бывают такие глюки, что ваш компьютер может не увидеть ваш привод CD, где честно будите вставлять вашу ОС для восстановления.
Точно так же мы можем создать и универсальный USB накопитель сразу с несколькими инсталляторами различных ОС.
Рассмотрим некоторые программы, которые помогут нам в этом деле.
И так, уже договорились, что установить операционную систему можно и с помощью USB накопителя. Чтобы это осуществить, необходимо создать мультизагрузочную флешку или универсальный USB накопитель… хо, хо опять затрудняюсь с правильным названием.
Самый простой и к тому же официальный способ создания загрузочной флешки, реализованный компанией Microsoft. Для использования этого способа необходимо скачать специальную утилиту по этой ссылке. 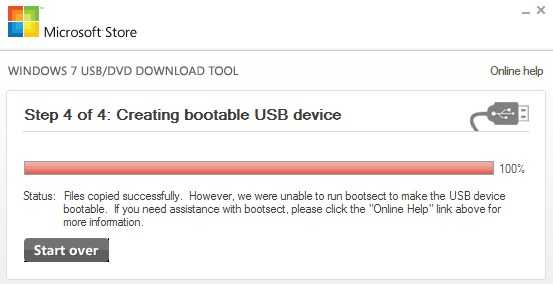 Дополнительно вам понадобиться флешка, на которую будет записана операционная система и, конечно, сама ОС Windows 7.
Дополнительно вам понадобиться флешка, на которую будет записана операционная система и, конечно, сама ОС Windows 7.
Последующие действия будут выглядеть следующим образом:
1. Запустите скаченную утилиту Windows 7 USB/DVD Download Tool;2. Укажите путь к ISO-файлу с образом операционной системы;3. Следом необходимо указать букву съемного диска, на который будет записана операционная система;4. Дождитесь окончания процесса утилиты.На этом, собственно, работа с официальной утилитой закончена. Теперь записанную флешку можно использовать на компьютере или ноутбуке без CD-привода.
Следующий способ. который подразумевает использование сторонней утилиты WinToFlash. Эта замечательная бесплатная утилита уже давно себя зарекомендовала, как хороший помощник. Скачать WinToFlash можно бесплатно по этой ссылке .
 С WinToFlash, Вы сможете полностью перенести программу установки ОС Windows XP, Vista, 7, 8, 8.1 на внешний Flash-накопитель за несколько простых действий.
С WinToFlash, Вы сможете полностью перенести программу установки ОС Windows XP, Vista, 7, 8, 8.1 на внешний Flash-накопитель за несколько простых действий.
Программа имеет 2 основных режима работы. Режим мастера и расширенный режим. Режим мастера идеален для новичков, т.к. тут все действия пользователя сводятся к простому пошаговому выбору конкретных параметров операционной системы и флеш-накопителя.
Основные возможности WinToFlash:
• Перенос программы установки Windows XP/2003/Vista/2008/7/8 на USB накопитель.• Полная поддержка редакций как 32-битной, так и 64-битной архитектуры.• Полная поддержка форматов образов ISO, RAR, ARJ, ZIP, 7z, CAB, DMG.• Перенос дисков восстановления или мини-ОС (BartPE на Windows XP/2003, WinPE на Vista/2008/7/8) на USB-накопитель.• Очистка USB-накопителя (форматирование FAT16 или FAT32).• Перенос MS-DOS на USB-накопитель.• Детальная настройка любых опций FAT для лучшей совместимости.• Выбор загрузчика USB-накопителя — GRUB или Standard.• Создание файла ответов для Windows Setup: добавьте серийный номер, имя пользователя и т.д.• Детальная настройка процесса переноса Windows Setup.• Проверка накопителя USB на предмет наличия ошибок файловой системы после переноса Windows Setup и многое-многое другое.
Не менее популярный способ, к которому часто прибегают пользователя ПК – создание мультизагрузочной флешки с помощью программы UltraISO.
Многие пользователи уже знакомы с этой программой, с помощью которой можно создавать образы и записывать на разнообразные носители. Скачать UltraISO можно по этой ссылке .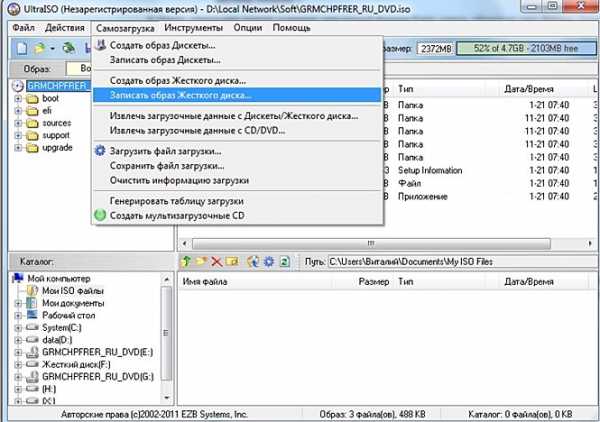 UltraISO – инструмент для анализа формата документов ISO в единоличном владении, работающий почти со всеми имеющимися в настоящее время типами изображений, в том числе, ISO и BIN, и даже поддерживающий новые файлы изображений, которые только создаются.
UltraISO – инструмент для анализа формата документов ISO в единоличном владении, работающий почти со всеми имеющимися в настоящее время типами изображений, в том числе, ISO и BIN, и даже поддерживающий новые файлы изображений, которые только создаются.
UltraISO умеет открывать такие файлы изображений, непосредственно извлекает файлы и папки, редактирует их и преобразует другие файлы изображений в стандартный ISO формат.
Процесс создания мультизагрузочной флешки в UltraISO выглядит следующим образом:
1. Запустите программу и откройте ISO-образ с Windows 7. Подключите к компьютеру флешку;2. В верхней части программы выберите меню «Самозагрузка», а затем пункт «Записать образ жесткого диска»;3. Напротив пункта «Disk Drive» укажите букву флешки;4. Выберите пункт «Форматировать», который подготовит флешку и очистит от всех записей.
После окончания форматирования выберите пункт «Записать» и дождитесь окончания процесса.Как видите, нет ничего сложного в создании мультизагрузочной флешки или загрузочный USB .
Нельзя говорить о том, какая программа для этих целей лучше или хуже – здесь вам необходимо ориентироваться полностью на свои предпочтения.
В создании загрузочной флешки, или загрузочного USB накопителя нам поможет бесплатная программа Rufus
 Утилита может работать с образами таких операционных систем:
Утилита может работать с образами таких операционных систем:
• Все ОС Windows, начиная с XP и заканчивая Windows 10• ОС Linux, как популярных Debian, Ubuntu, Red Hat, CentOS, так и менее распространенных: Damn Small Linux, LiveXP и др.• FreeDOS.
Основные возможности программы:
• конечно же создание загрузочного USB-диск из загрузочного ISO-образа (Windows, Linux, UEFI и др.)• работает на компьютерах, на которых не установлена ОС• имеет возможность прошить BIOS или другую прошивку из-под DOS• запускается как низкоуровневая утилита• по заявлению разработчиков является самой быстрой утилитой среди аналогов.
Rufus не требует установки!
Все что нужно это скачать приложение, запустить его как обычно двойным кликом левой клавиши мыши и ответить всего на один вопрос:
Итак, после установки приложения мы увидим такое окно:
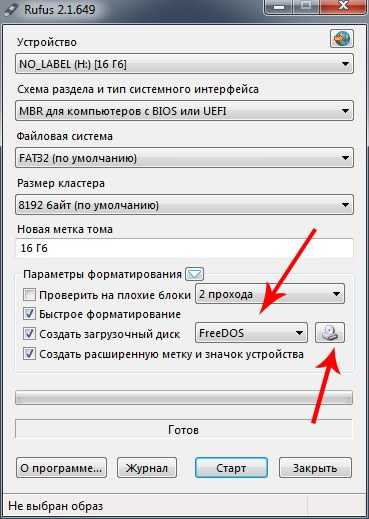 Здесь нам нужно такие действия:
Здесь нам нужно такие действия:
• Выбрать в выпадающем списке тип операционной системы, которую мы хотим поместить на флешку;• Выбрать ISO диска для записи на карту / флешку.• Нажать «Старт».
Однако, самая простая в обращении утилита для создания мультизагрузочных съемных накопителей называется XBoot.
Работа в XBoot элементарна — просто перетаскиваем ISO-образы нужных дистрибутивов или утилит в главное окно программы, а она уже самостоятельно извлекает всю нужную информацию и добавляет в список загрузки.
В табличке можно отредактировать на свое усмотрение поля Name (имя), Category (для более удобной навигации можно раскидать утилиты по категориям) и Help Text (краткое описание к каждому пункту загрузки).
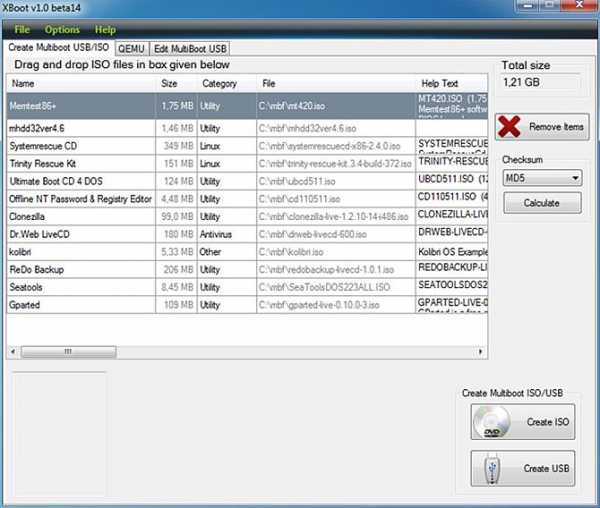 Ну есть и ложка не способностей!
Ну есть и ложка не способностей!
Установочные образы Windows, начиная с XP, вряд ли корректно заработают. Для них лучше использовать выше описанные методы и программы.
Навигация по записям
Источники: http://ustanovkaos.ru/zd/ultraiso-zagruzochnaya-fleshka.html, http://comp-security.net/сделать-загрузочную-флешку-через-ultraiso/, http://wp.aspekti.eu/sozdaem-zagruzochny-j-usb-nakopitel.html
it-radar.ru
Как создать мультизагрузочную флешку с помощью ultraiso
Создание загрузочной флешки в UltraISO
Очень многие российские пользователи, когда им нужно сделать загрузочную флешку Windows или с дистрибутивом другой операционной системы, прибегают к использованию программы UltraISO. Не могу сказать, что я в полной мере одобряю такой выбор, ведь есть куда более простые, удобные и, главное, бесплатные программы для этих целей. Но не мне судить. В этой инструкции пошагово рассмотрим процесс создания загрузочной флешки в UltraISO в разных его вариантах.
Как сделать загрузочную флешку из образа диска в программе UltraISO
Для начала рассмотрим самый распространенный вариант создания загрузочных USB носителей для установки Windows, другой операционной системы или реанимации компьютера. В данном примере мы рассмотрим каждый этап создания загрузочной флешки Windows 7, с которой в дальнейшем можно будет установить данную ОС на любой компьютер. Как понятно из контекста, нам понадобится образ Windows 7 (или другой ОС) в виде файла ISO, программа UltraISO и флешка, на которой нет важных данных (так как все они будут удалены). Приступим.
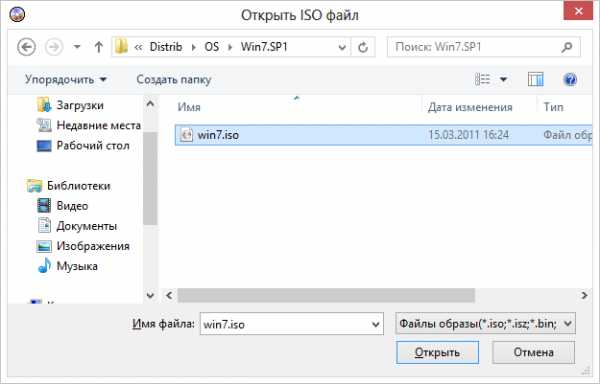
Запустите программу UltraISO, в меню программы выберите «Файл» — «Открыть» и укажите путь к файлу образа операционной системы, после чего нажмите «Открыть».
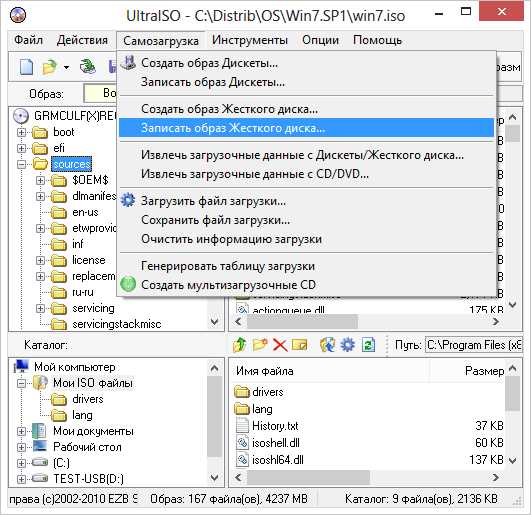
После открытия Вы увидите все файлы, которые входят в образ в главном окне UltraISO. В общем-то особого смысла в их разглядывании нет, а потому продолжим.
В главном меню программы выберите «Самозагрузка» — «Записать образ жесткого диска» (в разных версиях перевода UltraISO на русский язык могут быть разные варианты, но смысл будет понятен).
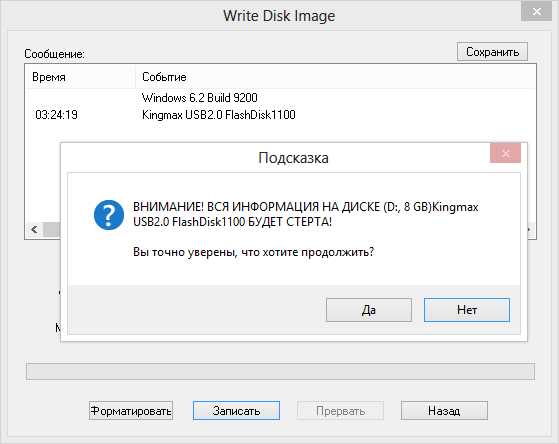
В поле Disk Drive (Диск) укажите путь к флешке, на которую будет производиться запись. Также в этом окне Вы можете ее предварительно отформатировать. Файл образа уже будет выбран и указан в окне. Метод записи лучше всего оставить тот, который установлен по умолчанию — USB-HDD+. Нажмите «Записать».
После этого появится окно, предупреждающее Вас о том, что все данные на флешке будут стерты, а после этого начнется запись загрузочной флешки из образа ISO, которая займет несколько минут. В результате этих действий Вы получите готовый загрузочный USB носитель, с которого можно установить Windows 7 на ноутбук или на компьютер.
Создание загрузочной флешки из DVD диска
Если у Вас имеется загрузочный компакт-диск с Windows или чем-либо еще, то с помощью UltraISO Вы можете создать загрузочную флешку из него напрямую, не создавая предварительно ISO образ этого диска. Для этого, в программе нажмите «Файл» — «Открыть CD/DVD» и укажите путь к вашему дисководу, где стоит нужный диск.
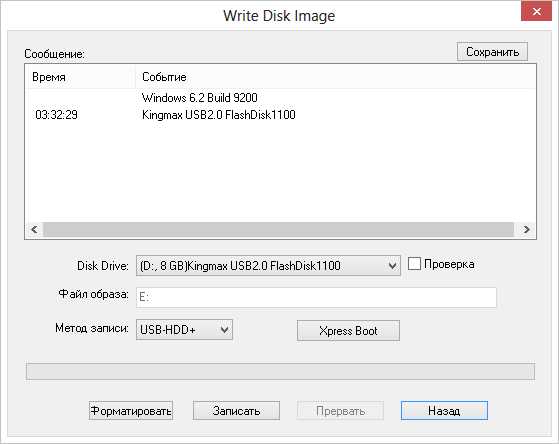
Создание загрузочной флешки из диска DVD
Затем, также, как и в предыдущем случае, выбираем «Самогзагрузка» — «Записать образ жесткого диска» и нажимаем «Записать». В результате получаем полностью скопированный диск, включая загрузочную область.
Как сделать загрузочную флешку из папки с файлами Windows в UltraISO
И последний вариант создания загрузочной флешки, который также может быть вероятен. Допустим, у Вас нет загрузочного диска или его образа с дистрибутивом, а имеется только папка на компьютере, в которую скопированы все файлы установки Windows. Как поступить в этом случае?
Автор рекомендует прочесть:
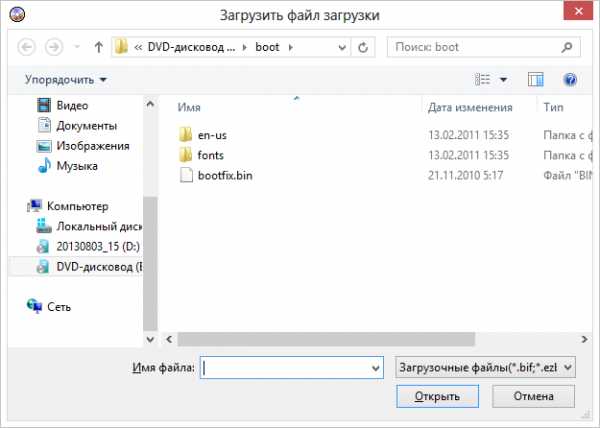
Файл загрузки Windows 7
В программе UltraISO нажмите «Файл» — «Новый» — Самозагружаемый образ CD/DVD. Откроется окно, предлагающее загрузить файл загрузки. Этот файл в дистрибутивах Windows 7 и Windows 8 находится в папке boot и носит имя bootfix.bin.
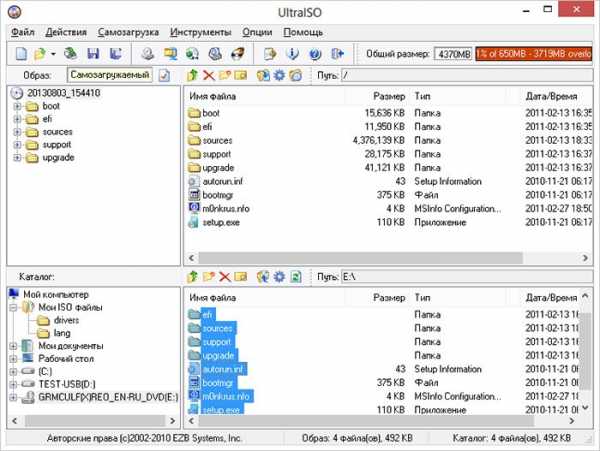
Создание загрузочной флешки из папки
После того, как Вы это сделали, в нижней части рабочей области UltraISO выберите папку, в которой находятся файлы дистрибутива Windows и перенесите ее содержимое (не саму папку) в верхнюю правую часть программы, которая на данный момент пуста.
Если индикатор сверху покраснеет, сообщая о том, что «Новый образ переполнен», просто кликните по нему правой кнопкой мыши и выберите размер 4.7 Гб, соответствующий диску DVD. Следующий шаг — тот же, что и в предыдущих случаях — Самозагрузка — Записать образ жесткого диска, указываете какую флешку следует сделать загрузочной и ничего не указываете в поле «Файл образа», там должно быть пусто, при записи будет использоваться текущий проект. Нажимаете «Записать» и через некоторое время USB флешка для установки Windows готова.
Это не все способы, которыми можно создать загрузочный носитель в UltraISO, но, думаю, для большинства применений информации изложенной выше должно хватить.
А вдруг и это будет интересно:
Как с помощью UltraIso сделать загрузочную флешку
Сегодня все больше выпускается нетбуков и ноутбуков, которые не имеют дисковода для компакт диска. Предустановленная на компьютере Windows 10 или предыдущая версия этой операционной системы, со временем может давать сбои и зависать. Если ее восстановление и другие способы не помогают, систему придется переустановить. Так как нетбуки не имеют дисковода для диска, чтобы переустановить Windows придется сделать загрузочную флешку.
Но даже некоторые владельцы стационарных ПК предпочитают устанавливать ОС не с диска, а со съемного носителя, так как так ее легче хранить и переносить. Записать на флешку образ операционной системы можно через удобную утилиту Ultra ISO. Данная инструкция поможет вам сделать такой образ.
Подготовка образа для записи через UltraISO
Вначале нам нужно загрузить образ Windows 10 в формате исо. Это можно сделать с помощью официального сайта. Для этого перейдите по ссылке: https://www.microsoft.com/ru-RU/software-download/windows10. Если вас не устраивает 10 версия системы, а нужна более ранняя, например XP, 7 или 8, то найдите и загрузите соответствующий образ через Интернет.
Чтобы сделать загрузочную флешку, используйте только лицензионное чистое ПО и не загружайте различных модифицированных версий, так как, в последствии, с ними не редко возникают проблемы при переносе файлов системы и последующей установке.
Если у вас есть скачанный Windows XP, 7, 8 или 10, следующим шагом будет установка и запуск программы UltraISO (кстати, ее можно бесплатно использовать в течение месяца). В рабочем окне программы нажмите кнопку открыть, она выделена красным квадратом на скриншоте:
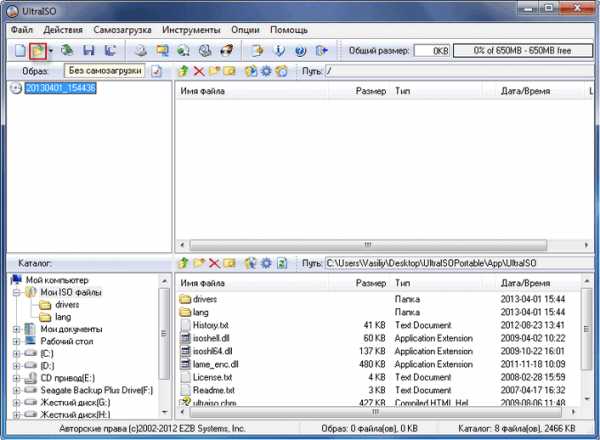
Далее откроется проводник. С его помощью, перейдите в папку с записанной копией Windows XP, 7, 8 или 10 и выберите ее. После этого нажмите кнопку Открыть. как это видно ниже.
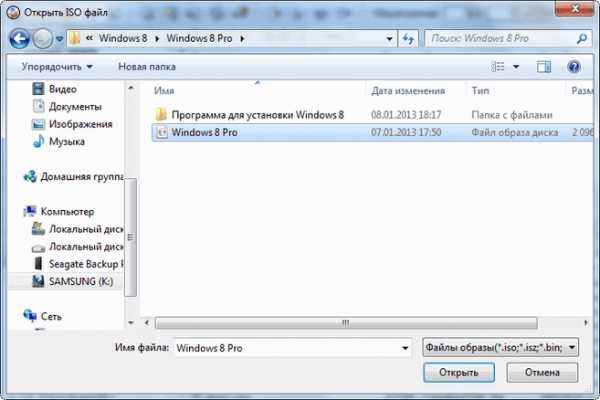
Будет запущен соответствующий инструмент для создания загрузочной флешки, а в верхней части программы откроется образ выбранной ОС (XP, 7, 8 или 10). Вы увидите список системных установочных файлов и папок.
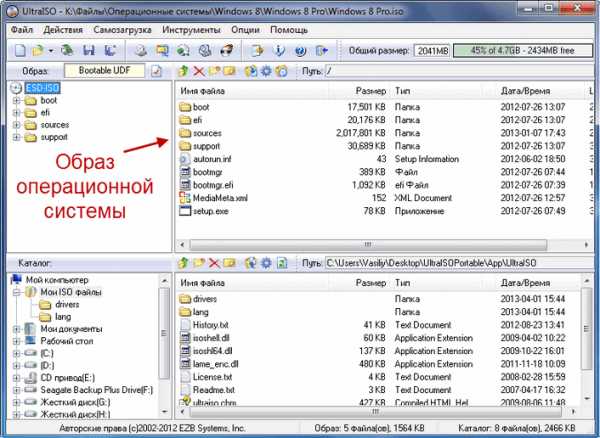
Подготовка и запись образа на USB накопитель через UltraISO
Для создания загрузочной флешки ее необходимо вставить в порт USB. Стоит отметить, что съемный носитель должен иметь объем памяти не менее 4 Гб. Для Windows XP можно использовать флешку объемом не менее 2 Гб. Для успешного создания образа, USB-носитель должен быть отформатирован в системе FAT32. Это можно сделать через систему: в папке «Мой компьютер » кликните по устройству правой кнопкой мыши и нажмите «Форматировать ». В настройках, отметьте галочкой FAT32.
Всю нужную информацию, если таковая имеется на флешке нужно сохранить в памяти жесткого диска, так как форматирование удаляет все имеющиеся файлы. Эту операцию можно также осуществить позднее через специальное окно записи и создания UltraISO.
Если USB накопитель готов и вставлен в порт, можно переходить к следующему действию. В окне UltraISO в меню выберите команду «Самозагрузка » → «Записать образ Жесткого диска… ».
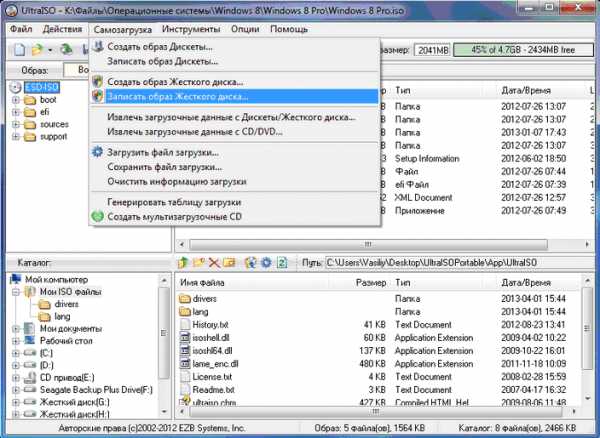
Откроется окно для записи жесткого диска, в котором нужно выбрать наш USB накопитель (проверьте под какой буквой латинского алфавита он отмечен в папке «Мой компьютер »). Здесь также можно отформатировать флешку, если вы не сделали этого ранее. Нажмите кнопку Записать для записи образа исо. Далее, вас предупредят, что вся информация будет удалена. Нажимаем Да. Далее начинается сам процесс распаковки и копирования файлов. Ждем до окончания загрузки. Здесь можно увидеть приблизительное оставшееся время и скорость записи, которые будут зависеть от мощности компьютера.
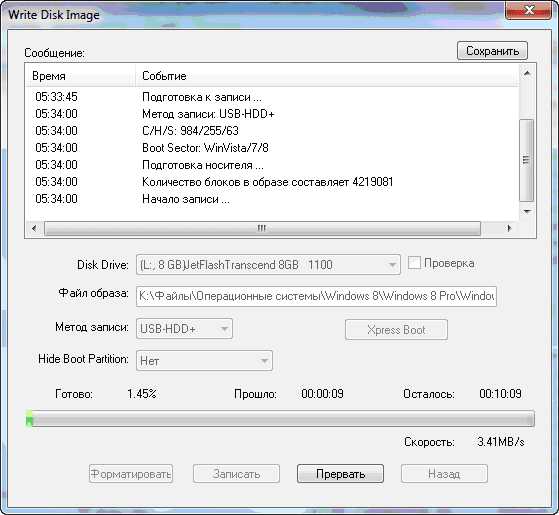
После оповещения о том, что запись завершена, можно закрыть UltraISO и проверить наличие образа на USB накопителе. В зависимости от системы количество файлов будет отличаться. Так, Windows XP занимает меньше памяти и соответственно имеет меньше файлов.
Далее можно использовать загрузочную флешку по своему усмотрению. Она готова для произведения установки на ваши компьютеры. Для этого необходимо запуститься с нее на нужном устройстве и далее следовать подсказкам. Если вы никогда ранее не устанавливали Windows при помощи загрузочной флешки, прочитайте о том как это нужно делать.
Как уже упоминалось ранее, эта инструкция для записи исо может быть использована для любой ОС. Лучше всего иметь загрузочную флешку, чтобы в случае отказа системы, можно было ею воспользоваться. Обращаем ваше внимание, что в статье о подготовке к установке Windows 10 с флешки приведены целых 5 способов создания загрузочного девайса из ISO файла.
Видео по теме
Как создать загрузочную флешку Windows в Ultraiso
Для инсталляции Windows необходим либо загрузочный диск с дистрибутивом, либо загрузочный флеш-накопитель. Флешки в последнее время очень популярны и удобны, поэтому целесообразнее сделать загрузку именно с них.
Существует множество способов и приложений для создания загрузочных флешек. Наиболее просто это сделать с помощью программы Ultraiso.
Это очень функциональное и одновременно понятное в использование программное средство. Для ее функционирования следует предварительно выполнить установку, скачав дистрибутив программы, а также подготовить образ операционной системы.
Зачем делать установочную флешку
Нередко при функционировании операционной системы случаются непредвиденные ситуации, в результате которых операционная система либо не загружается вообще, либо работает с критическими сбоями. Полностью обезопасить себя от таких ситуаций невозможно, поэтому нужно знать как себя вести.
В лучшем случае проблемы операционной системы можно исправить через встроенную функцию восстановления Windows, которую естественно нужно запустить, если эта возможность присутствует.
В ситуации, когда нет такой возможности, следует попытаться загрузиться через установочный диск или установочную флешку.

Крайняя ситуация, возникающая при отсутствии резервной копии операционной системы и пользовательских данных, подразумевает ее переинсталляцию. Исходя из этого, всегда нужно иметь образ ОС. Его можно использовать для новой инсталляции, восстановления старой ОС или ее переинсталляции.
В большинстве ситуаций дистрибутив Windows сохраняют на DVD-диске. Но вероятность потери данных на DVD — диске существенная вследствие того, что он подвергается физическим воздействиям. Ведь лишь одна небольшая царапина способна сделать диск нерабочим.
Такого недостатка лишен флеш-накопитель, поэтому целесообразнее сохранять операционную систему на нем. При этом процесс инсталляции Windows c USB-накопителя аналогичен процессу инсталляции с DVD — диска. Дополнительным преимуществом флешки перед DVD- диска является ее более компактный размер.
Нам понадобится
Для создания загрузочного USB-носителя, кроме собственно самого носителя данных, потребуется образ операционной системы и специализированная программа с подобным функционалом. Таких программ множество, но мы рассмотрим утилиту UltraISO, которую необходимо предварительно скачать и установить на жесткий диск.
Она предназначена специально для работы с iso образами и записи их на носители информации, позволяет делать загрузочные диски, флеш-накопители. Несомненным преимуществом рассматриваемой утилиты является дружественный русскоязычный интерфейс.

Кроме формирования и записи файлов-образов, позволяет также вносить изменения в образы дисков. Важной ее особенностью, которая представляет огромную ценность, является возможность создания загрузочных носителей – дисков и флешек. В дополнении к этому, утилита способна конвертировать файлы-образы в ISO-формат, если существующий образ диска ОС окажется сохраненным в другом формате.

Определенным недостатком данной утилиты можно считать, что она платная, но существует триал-период для бесплатного использования. Можно безвозмездно использовать версию программы UltraISO с определенным ограничением.
Важно знать, что вся информация с флешки необходимо сохранить в другое надежное место, так как все данные при создании установочной флешки будут уничтожены.
Видео: загрузочная флешка при помощи Ultraiso
Если нет образа ОС
Нередко случаются ситуации, когда образ операционной системы отсутствует. Решение этой проблемы весьма тривиально. Его можно создать, либо с помощью установочного диска Windows, либо через специализированные программы, которых существует великое множество, часть из них полностью бесплатные.
Последовательность действий такова:



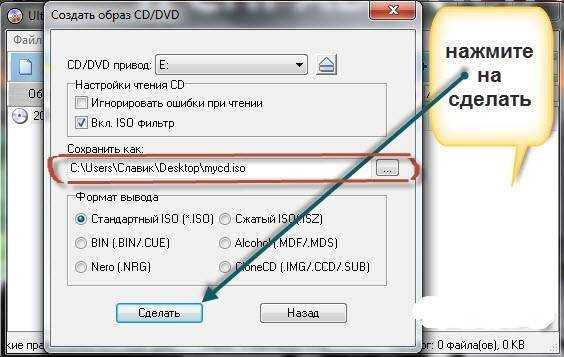
В результате чего запускается процесс записи образа, где по завершению записи программа предложит открыть образ. Рекомендуется отказаться от данного действия.
Создаем загрузочную флешку через UltraISO
Рассмотрим последовательность действий для создания загрузочной флешки Windows 8 из ISO образа. Загрузочные флешки с предыдущими ОС создаются аналогично без видимых отличий.
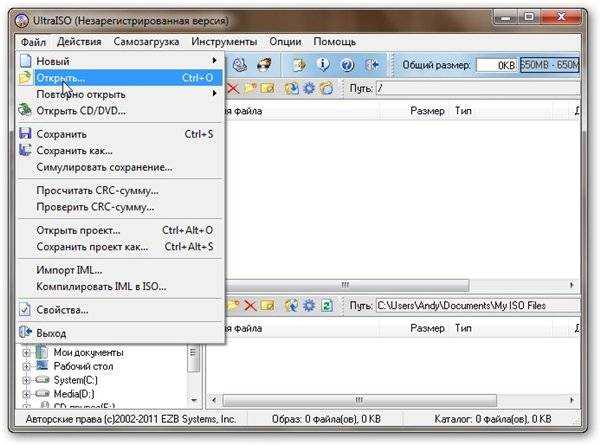
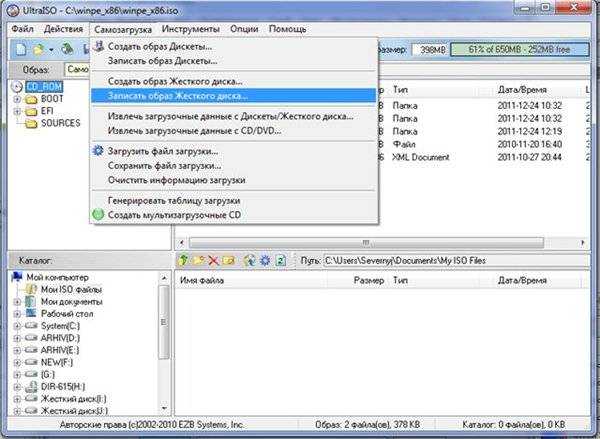
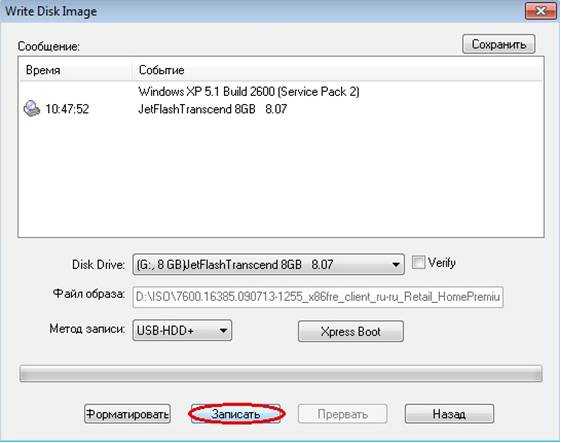

В завершении данных действий рекомендуется удостовериться в правильности формирования образа ОС Windows на USB-носитель. При его открытии отобразится сохраненный образ Windows 8. Последовательность действий при формировании образа ОС Windows 7 аналогична и не содержит существенных отличий.
Важно знать, что для инсталляции Windows в BIOS требуется установить очередность загрузки различных устройств. Начинать попытку загрузки нужно с флеш-накопителя.
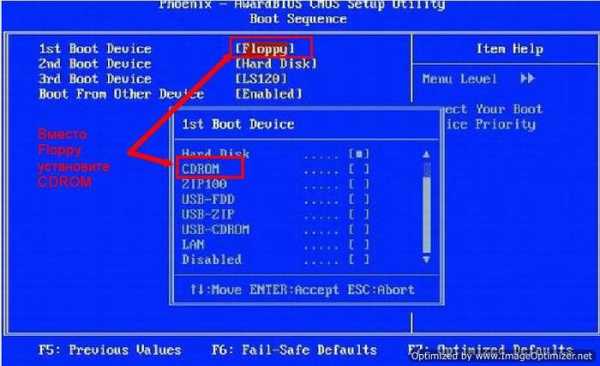
Необходимость наличия загрузочной флешки возникает периодически. Причиной такой потребности могут стать отказы в работе самой операционной системы и перебои в работе «железа». От таких проблем на сто процентов обезопасить себя никто не имеет возможности, а наличие предварительно созданной загрузочной флешки поможет без временных потерь и значительных трудозатрат решить возникшие проблемы.
Имеется несколько основных способов сделать загрузочный диск или флешку.
Создать загрузочную флешку с Ultraiso без труда сможет даже самый неподготовленный пользователь, так как программа очень понятна и удобна.
Источники: http://remontka.pro/ultraiso-boot-usb/, http://ustanovkaos.ru/zd/ultraiso-zagruzochnaya-fleshka.html, http://compsch.com/help/kak-sozdat-zagruzochnuyu-fleshku-windows-v-ultraiso.html
it-radar.ru
Как сделать мультизагрузочную флешку ultraiso
Всё об операционных системах — подробное руководство для пользователей операционных систем
Как с помощью UltraIso сделать загрузочную флешку
Сегодня все больше выпускается нетбуков и ноутбуков, которые не имеют дисковода для компакт диска. Предустановленная на компьютере Windows 10 или предыдущая версия этой операционной системы, со временем может давать сбои и зависать. Если ее восстановление и другие способы не помогают, систему придется переустановить. Так как нетбуки не имеют дисковода для диска, чтобы переустановить Windows придется сделать загрузочную флешку.
Но даже некоторые владельцы стационарных ПК предпочитают устанавливать ОС не с диска, а со съемного носителя, так как так ее легче хранить и переносить. Записать на флешку образ операционной системы можно через удобную утилиту Ultra ISO. Данная инструкция поможет вам сделать такой образ.
Подготовка образа для записи через UltraISO
Вначале нам нужно загрузить образ Windows 10 в формате исо. Это можно сделать с помощью официального сайта. Для этого перейдите по ссылке: https://www.microsoft.com/ru-RU/software-download/windows10. Если вас не устраивает 10 версия системы, а нужна более ранняя, например XP, 7 или 8, то найдите и загрузите соответствующий образ через Интернет.
Чтобы сделать загрузочную флешку, используйте только лицензионное чистое ПО и не загружайте различных модифицированных версий, так как, в последствии, с ними не редко возникают проблемы при переносе файлов системы и последующей установке.
Если у вас есть скачанный Windows XP, 7, 8 или 10, следующим шагом будет установка и запуск программы UltraISO (кстати, ее можно бесплатно использовать в течение месяца). В рабочем окне программы нажмите кнопку открыть, она выделена красным квадратом на скриншоте:
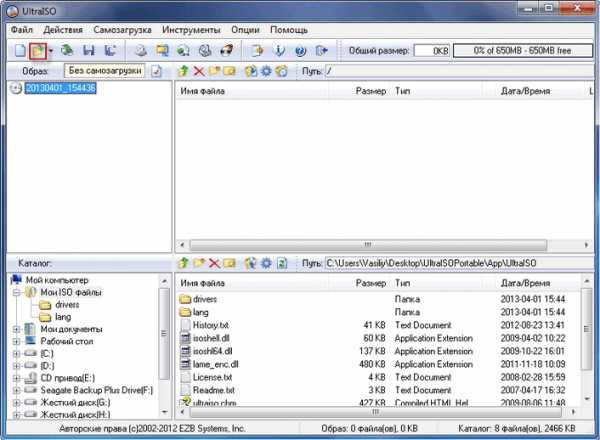
Далее откроется проводник. С его помощью, перейдите в папку с записанной копией Windows XP, 7, 8 или 10 и выберите ее. После этого нажмите кнопку Открыть. как это видно ниже.
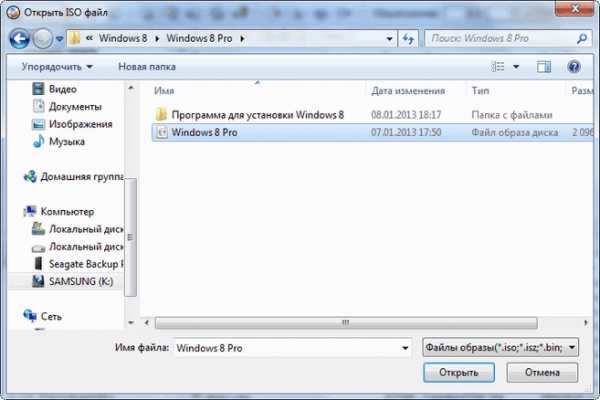
Будет запущен соответствующий инструмент для создания загрузочной флешки, а в верхней части программы откроется образ выбранной ОС (XP, 7, 8 или 10). Вы увидите список системных установочных файлов и папок.
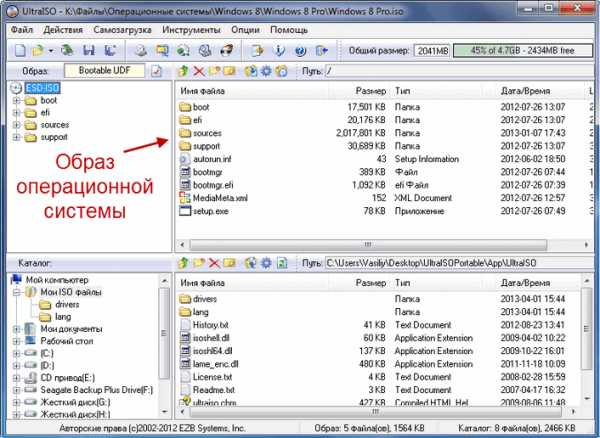
Подготовка и запись образа на USB накопитель через UltraISO
Для создания загрузочной флешки ее необходимо вставить в порт USB. Стоит отметить, что съемный носитель должен иметь объем памяти не менее 4 Гб. Для Windows XP можно использовать флешку объемом не менее 2 Гб. Для успешного создания образа, USB-носитель должен быть отформатирован в системе FAT32. Это можно сделать через систему: в папке «Мой компьютер » кликните по устройству правой кнопкой мыши и нажмите «Форматировать ». В настройках, отметьте галочкой FAT32.
Всю нужную информацию, если таковая имеется на флешке нужно сохранить в памяти жесткого диска, так как форматирование удаляет все имеющиеся файлы. Эту операцию можно также осуществить позднее через специальное окно записи и создания UltraISO.
Если USB накопитель готов и вставлен в порт, можно переходить к следующему действию. В окне UltraISO в меню выберите команду «Самозагрузка » → «Записать образ Жесткого диска… ».
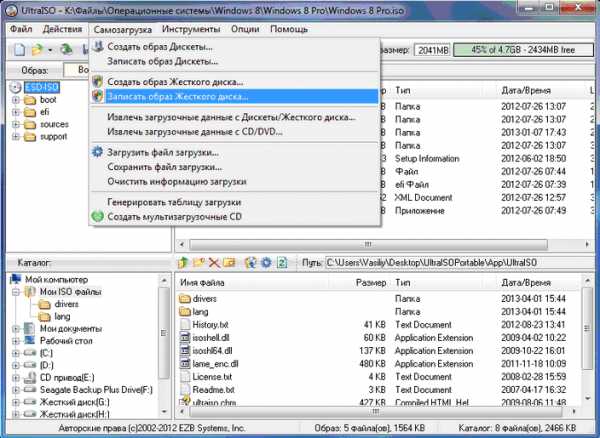
Откроется окно для записи жесткого диска, в котором нужно выбрать наш USB накопитель (проверьте под какой буквой латинского алфавита он отмечен в папке «Мой компьютер »). Здесь также можно отформатировать флешку, если вы не сделали этого ранее. Нажмите кнопку Записать для записи образа исо. Далее, вас предупредят, что вся информация будет удалена. Нажимаем Да. Далее начинается сам процесс распаковки и копирования файлов. Ждем до окончания загрузки. Здесь можно увидеть приблизительное оставшееся время и скорость записи, которые будут зависеть от мощности компьютера.
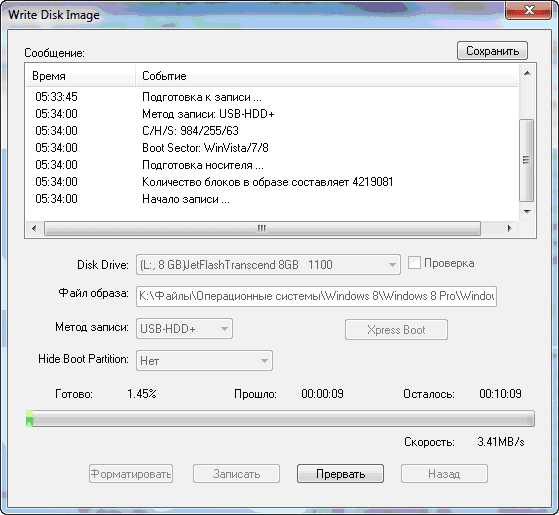
После оповещения о том, что запись завершена, можно закрыть UltraISO и проверить наличие образа на USB накопителе. В зависимости от системы количество файлов будет отличаться. Так, Windows XP занимает меньше памяти и соответственно имеет меньше файлов.
Далее можно использовать загрузочную флешку по своему усмотрению. Она готова для произведения установки на ваши компьютеры. Для этого необходимо запуститься с нее на нужном устройстве и далее следовать подсказкам. Если вы никогда ранее не устанавливали Windows при помощи загрузочной флешки, прочитайте о том как это нужно делать.
Как уже упоминалось ранее, эта инструкция для записи исо может быть использована для любой ОС. Лучше всего иметь загрузочную флешку, чтобы в случае отказа системы, можно было ею воспользоваться. Обращаем ваше внимание, что в статье о подготовке к установке Windows 10 с флешки приведены целых 5 способов создания загрузочного девайса из ISO файла.
Видео по теме
Хорошая реклама:
Создание загрузочной флешки в UltraISO
Очень многие российские пользователи, когда им нужно сделать загрузочную флешку Windows или с дистрибутивом другой операционной системы, прибегают к использованию программы UltraISO. Не могу сказать, что я в полной мере одобряю такой выбор, ведь есть куда более простые, удобные и, главное, бесплатные программы для этих целей. Но не мне судить. В этой инструкции пошагово рассмотрим процесс создания загрузочной флешки в UltraISO в разных его вариантах.
Как сделать загрузочную флешку из образа диска в программе UltraISO
Для начала рассмотрим самый распространенный вариант создания загрузочных USB носителей для установки Windows, другой операционной системы или реанимации компьютера. В данном примере мы рассмотрим каждый этап создания загрузочной флешки Windows 7, с которой в дальнейшем можно будет установить данную ОС на любой компьютер. Как понятно из контекста, нам понадобится образ Windows 7 (или другой ОС) в виде файла ISO, программа UltraISO и флешка, на которой нет важных данных (так как все они будут удалены). Приступим.
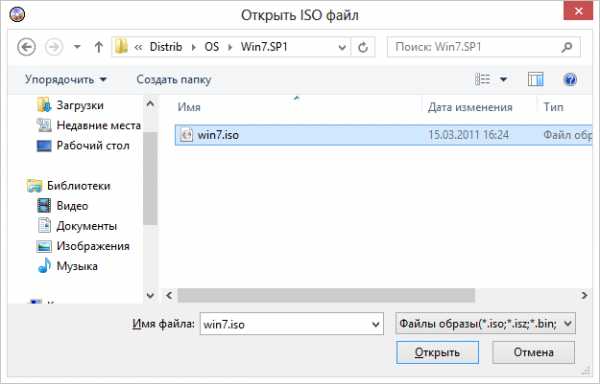
Запустите программу UltraISO, в меню программы выберите «Файл» — «Открыть» и укажите путь к файлу образа операционной системы, после чего нажмите «Открыть».
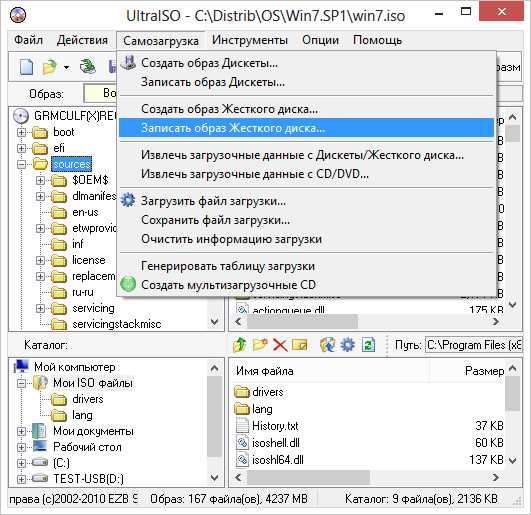
После открытия Вы увидите все файлы, которые входят в образ в главном окне UltraISO. В общем-то особого смысла в их разглядывании нет, а потому продолжим.
В главном меню программы выберите «Самозагрузка» — «Записать образ жесткого диска» (в разных версиях перевода UltraISO на русский язык могут быть разные варианты, но смысл будет понятен).
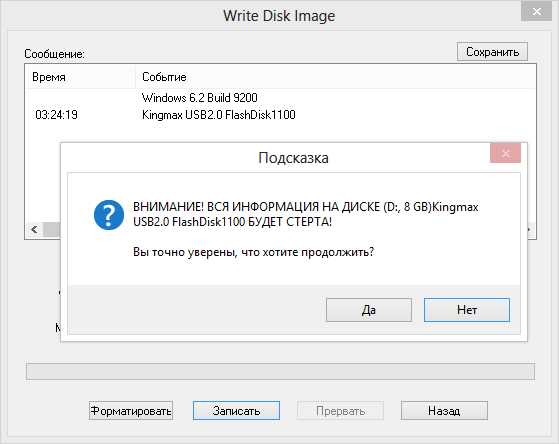
В поле Disk Drive (Диск) укажите путь к флешке, на которую будет производиться запись. Также в этом окне Вы можете ее предварительно отформатировать. Файл образа уже будет выбран и указан в окне. Метод записи лучше всего оставить тот, который установлен по умолчанию — USB-HDD+. Нажмите «Записать».
После этого появится окно, предупреждающее Вас о том, что все данные на флешке будут стерты, а после этого начнется запись загрузочной флешки из образа ISO, которая займет несколько минут. В результате этих действий Вы получите готовый загрузочный USB носитель, с которого можно установить Windows 7 на ноутбук или на компьютер.
Создание загрузочной флешки из DVD диска
Если у Вас имеется загрузочный компакт-диск с Windows или чем-либо еще, то с помощью UltraISO Вы можете создать загрузочную флешку из него напрямую, не создавая предварительно ISO образ этого диска. Для этого, в программе нажмите «Файл» — «Открыть CD/DVD» и укажите путь к вашему дисководу, где стоит нужный диск.
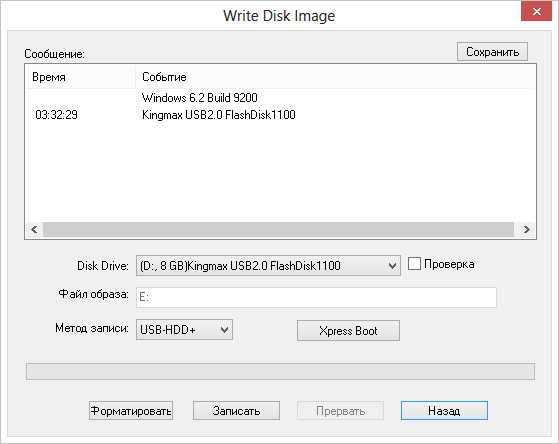
Создание загрузочной флешки из диска DVD
Затем, также, как и в предыдущем случае, выбираем «Самогзагрузка» — «Записать образ жесткого диска» и нажимаем «Записать». В результате получаем полностью скопированный диск, включая загрузочную область.
Как сделать загрузочную флешку из папки с файлами Windows в UltraISO
И последний вариант создания загрузочной флешки, который также может быть вероятен. Допустим, у Вас нет загрузочного диска или его образа с дистрибутивом, а имеется только папка на компьютере, в которую скопированы все файлы установки Windows. Как поступить в этом случае?
Автор рекомендует прочесть:
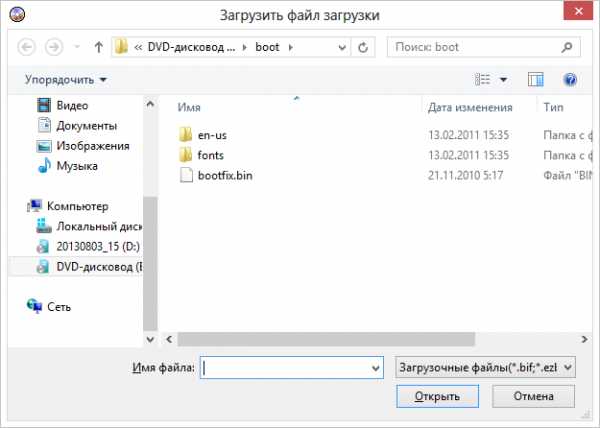
Файл загрузки Windows 7
В программе UltraISO нажмите «Файл» — «Новый» — Самозагружаемый образ CD/DVD. Откроется окно, предлагающее загрузить файл загрузки. Этот файл в дистрибутивах Windows 7 и Windows 8 находится в папке boot и носит имя bootfix.bin.
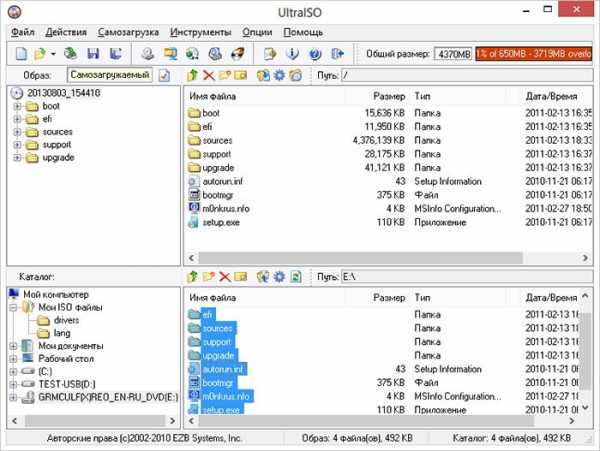
Создание загрузочной флешки из папки
После того, как Вы это сделали, в нижней части рабочей области UltraISO выберите папку, в которой находятся файлы дистрибутива Windows и перенесите ее содержимое (не саму папку) в верхнюю правую часть программы, которая на данный момент пуста.
Если индикатор сверху покраснеет, сообщая о том, что «Новый образ переполнен», просто кликните по нему правой кнопкой мыши и выберите размер 4.7 Гб, соответствующий диску DVD. Следующий шаг — тот же, что и в предыдущих случаях — Самозагрузка — Записать образ жесткого диска, указываете какую флешку следует сделать загрузочной и ничего не указываете в поле «Файл образа», там должно быть пусто, при записи будет использоваться текущий проект. Нажимаете «Записать» и через некоторое время USB флешка для установки Windows готова.
Это не все способы, которыми можно создать загрузочный носитель в UltraISO, но, думаю, для большинства применений информации изложенной выше должно хватить.
А вдруг и это будет интересно:
Как сделать загрузочную флешку в UltraISO: пошаговая инструкция
Создание загрузочной флешки в UltraISO – наиболее простой способ записать установку Windows. И, пожалуй, самый быстрый. Всего пару минут – и готово (конечно, при условии, что у Вас нормальный ПК).
Перед тем как сделать загрузочную флешку в UltraISO, Вам нужно установить программу. Загрузить ее можно с официального сайта (ссылка ).
Скачали? Установили? Тогда приступаем к самому интересному – созданию загрузочной флешки через UltraISO.
Как создать загрузочную флешку с помощью UltraISO?
Сделать загрузочную флешку с помощью UltraISO совсем несложно. И с этим справится даже новичок. Нужно лишь выполнить следующую инструкцию:
- Запускаем программу (выполнять запуск нужно от имени администратора).
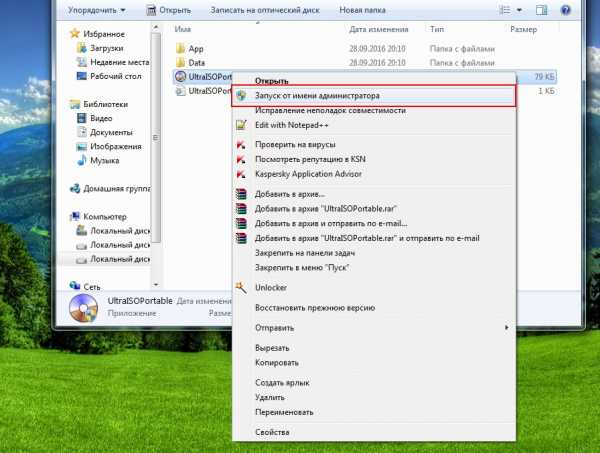
- Далее необходимо открыть образ установочного файла Windows, который Вы хотите записать. Для этого выбираете пункты Файл – Открыть (или можно нажать клавиши Ctrl + O).
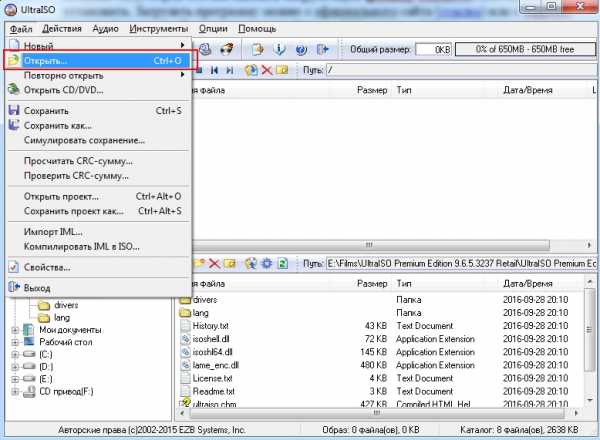
- Указываете папку, в которой лежит образ Виндовс, выбираете его и нажимаете кнопку «Открыть».
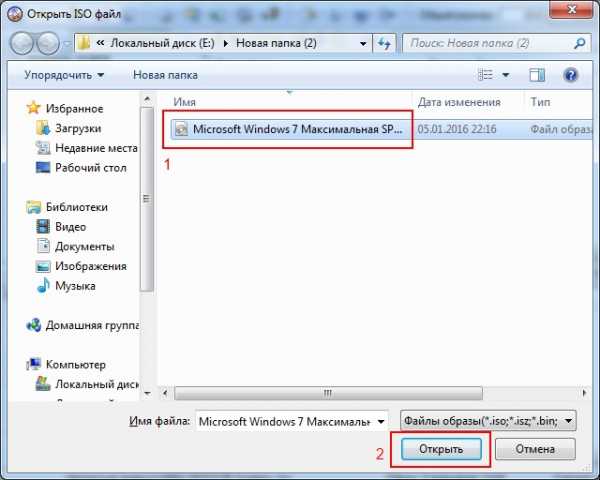
- Если Вы все сделали правильно, должно получиться вот так:
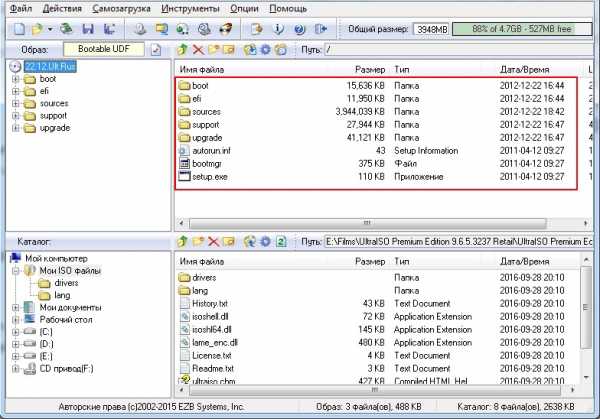
- Теперь начинаем запись. Для этого в верхнем меню нужно выбрать пункты: Самозагрузка – Записать образ жесткого диска.
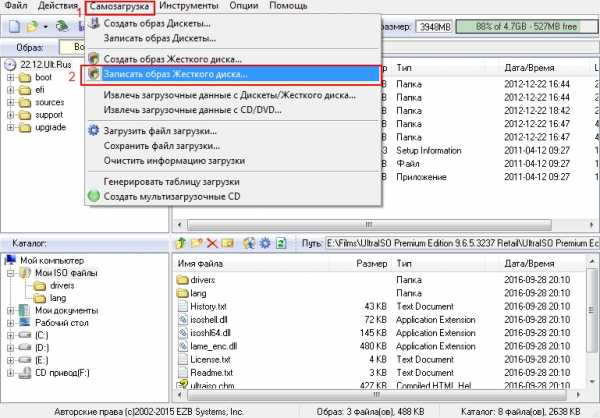
- Далее выбираем свою флешку, метод записи оставляем тот же – USB-HDD+ и нажимаем кнопку «Записать». ВАЖНО! Это удалит все Ваши данные на USB-флешке. Поэтому прежде чем выполнять п.6, рекомендуется сохранить все файлы (например, на компьютер).
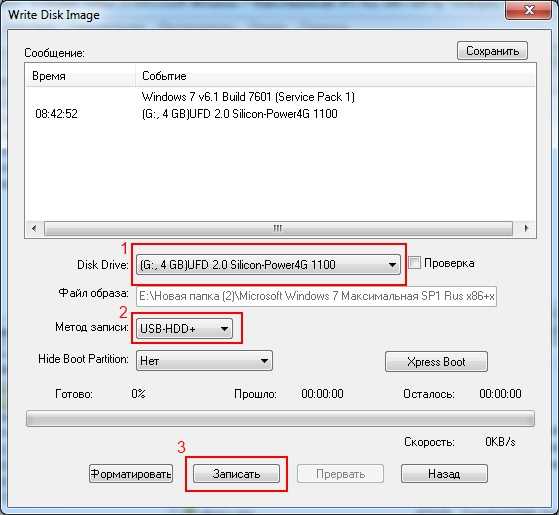
- Собственно, программа Вас об этом предупредит. Если Вы сохранили все данные (или они Вам не нужны), соглашаетесь и нажимаете кнопку «Да».
- Запись может идти от пары минут до часа (и даже более). Это зависит от мощности Вашего ПК или ноутбука.
- После окончания записи программа сообщит, что процесс успешно завершен.
Поздравляю, теперь Вы знаете, как сделать загрузочную флешку с помощью UltraISO. Как видите это совсем несложно.
Как сделать загрузочную флешку из DVD диска?
Если у Вас нет образа Виндовс, но есть лицензионный установочный DVD диск, тогда можно сделать загрузочную флешку с помощью него.
Для этого в 3-ом пункте Вам надо указать путь к дисководу, где находится DVD-диск, выбрав пункты: Файл – Открыть DVD.
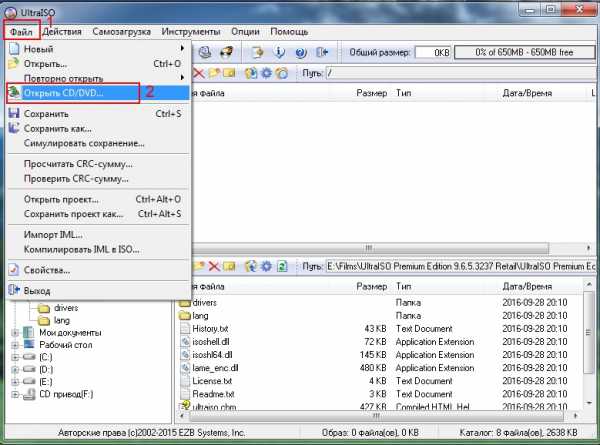
А далее все выполняется согласно инструкции, описанной выше.
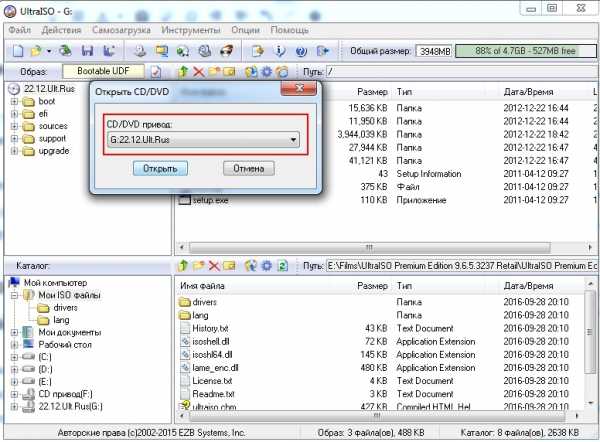
Создание загрузочной флешки из папки с файлами
Наконец, есть еще один способ, как можно создать загрузочную флешку в UltraISO. Он подходит в том случае, если лицензионная цифровая копия уже сохранена у вас на компьютере в папке.
Чтобы записать установочные файлы на USB-флешку, необходимо выполнить следующее:
- Запустить UltraISO и выбрать пункты: Файл – Новый – Самозагружаемый образ DVD.
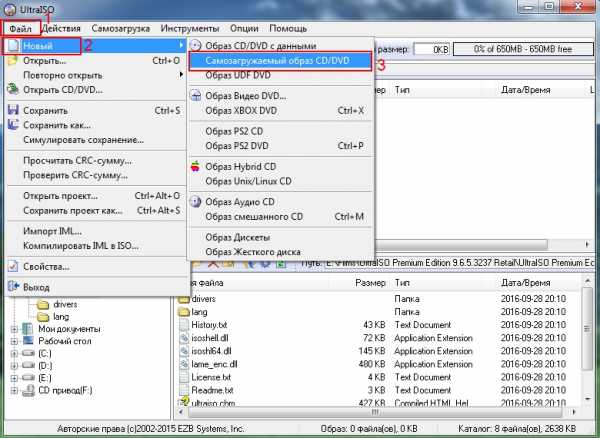
- Появится новое окно, в котором нужно указать путь к дистрибутиву Виндовс (это файл bootfix.bin, который лежит в папке boot).
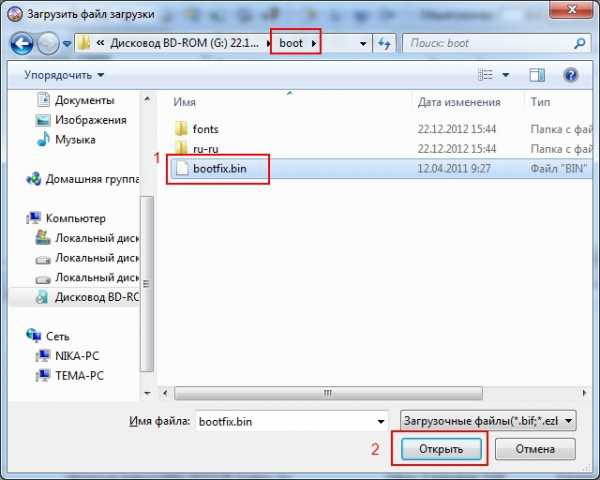
- После этого в нижней части программы выберите папку, где лежат файлы Виндовс и переместите все файлы в верхнюю часть.
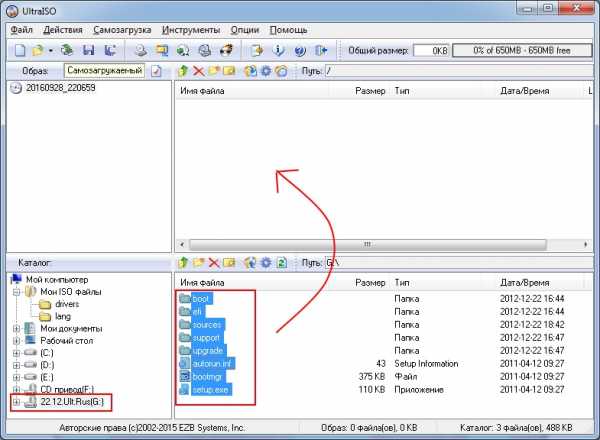 Если индикатор справа вверху станет красным, просто нажмите на него и выберите пункт – 4.7 (4,37 Gb).
Если индикатор справа вверху станет красным, просто нажмите на него и выберите пункт – 4.7 (4,37 Gb).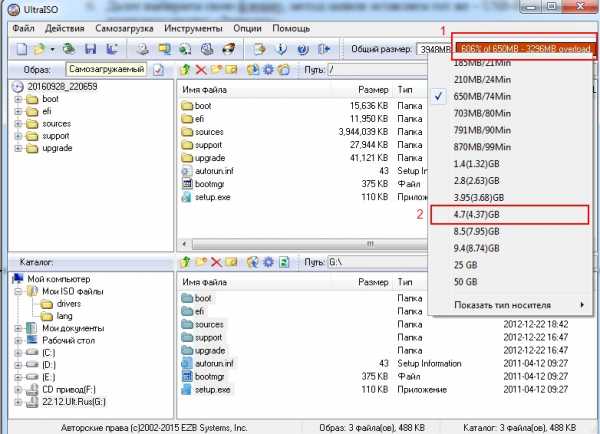
- А далее следуете инструкции, начиная с 5-го пункта.
Через некоторое время загрузочная флешка будет готова.
P.S. Если по каким-то причинам создание загрузочной флешки в UltraISO не получилось (появилась ошибка или что-то еще), попробуйте повторить процедуру, внимательно следуя инструкции. В крайнем случае, всегда можно записать ее другой программой – благо их существует предостаточно.
Источники: http://ustanovkaos.ru/zd/ultraiso-zagruzochnaya-fleshka.html, http://remontka.pro/ultraiso-boot-usb/, http://it-doc.info/kak-sdelat-zagruzochnuyu-fleshku-ultraiso/
it-radar.ru
Как создать мультизагрузочную флешку
 Здравствуйте, Друзья! В прошлых статьях мы создали загрузочный или установочный диск и флешку в этой, разберемся как создать мультизагрузочную флешку. Так как это первая статья в теме мультизагрузки, она будет простенькая. Мы с помощью программы MultiBoot USB создадим флешку с которой можно будет установить Windows XP, Windows 7 или Windows 8 и запустить кучу программ для тестирования жесткого диска, оперативной памяти, сброса пароля и другие.
Здравствуйте, Друзья! В прошлых статьях мы создали загрузочный или установочный диск и флешку в этой, разберемся как создать мультизагрузочную флешку. Так как это первая статья в теме мультизагрузки, она будет простенькая. Мы с помощью программы MultiBoot USB создадим флешку с которой можно будет установить Windows XP, Windows 7 или Windows 8 и запустить кучу программ для тестирования жесткого диска, оперативной памяти, сброса пароля и другие.
У меня пока на получилось добавить антивирус Касперского или Dr.Web для проверки компьютера на вирусы. С этой мультизагрузочной флешки можно будет установить только одну записанную на нее версию Windows 7 и Windows XP. То есть пока мне не известно как сделать чтобы на флешке было несколько образов Windows 7 и при установке мы могли бы выбирать. (Если у вас в образе несколько операционных систем для установки, в этом случае выбор будет. Как сделать, чтобы из одного образа Windows 7 Ultimate можно было устанавливать Windows 7: Начальную; Домашнюю; Профессиональную или Максимальную читайте и смотрите здесь). Надеюсь с этим разобраться в следующих статьях. Все нюансы осветил. Побежали создавать мультизагрузочную флешку.
Скачаем и установим MultiBoot USB
Скачаем программу MultiBoot USB с помощью которой мы сделаем мультизагрузочную флешку.
Скачать удобно с торрента
http://rutracker.org/forum/viewtopic.php?t=3848726
Как скачивать с торрента можно прочитать и посмотреть здесь.
После скачивания желательно проверить контрольные суммы
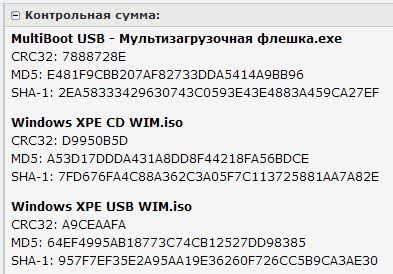
Как это сделать можно прочитать и посмотреть в этой статье
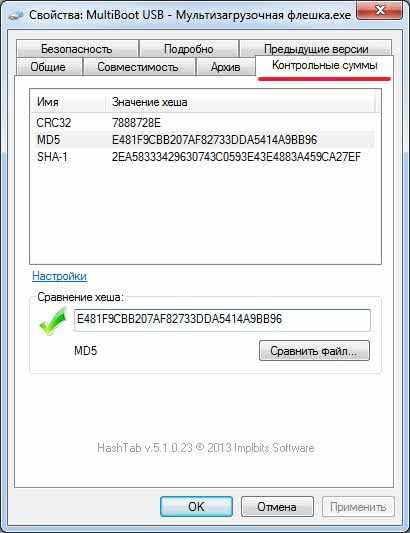
Контрольные суммы сошлись переходим к установке.
Запускаем от имени администратора MultiBoot USB — Мультизагрузочная флешка.exe
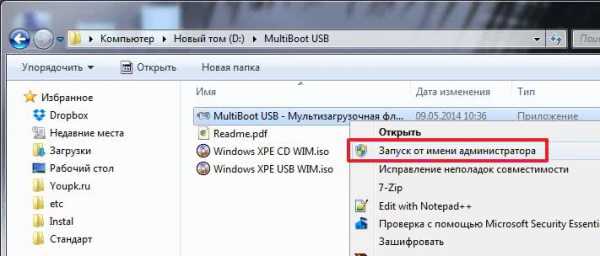
Жмем ОК
Ждем
Установленная программа сразу запускается

Полдела сделано.
Скачаем и установим UltraISO
Этот пункт можно не делать есть у вас уже установлена программа для работы с ISO-образами (например DAEMON Tools). Нам понадобиться программа для монтирования образов в виртуальный диск для записи Windows на флешку.
Скачаем UltraISO с официального сайта и с нужным языком
http://www.ezbsystems.com/ultraiso/download.htm
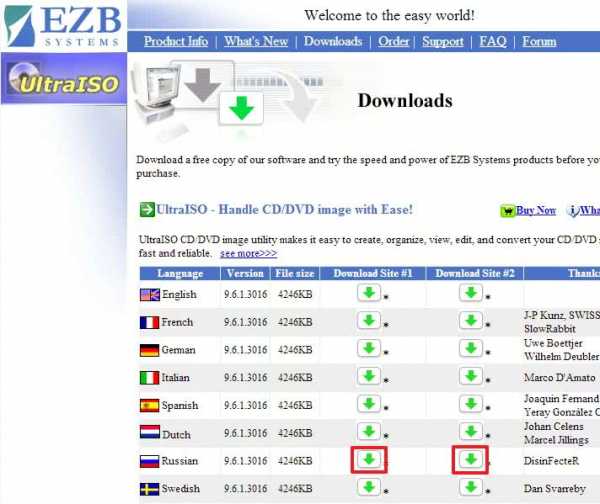
Запускаем скачанный файл. В окошке с предупреждением системы безопасности жмем Запустить
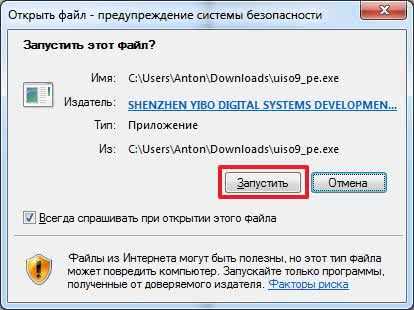
Нас приветствует мастер установки UltraISO. Жмем Далее >
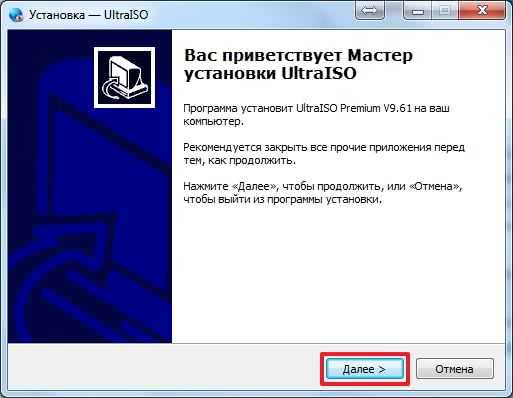
Принимаем лицензионное соглашение
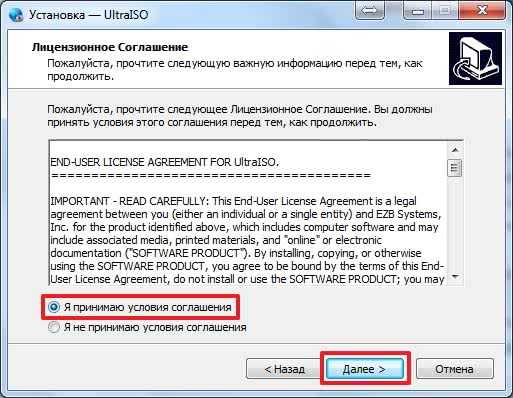
Жмем Далее >
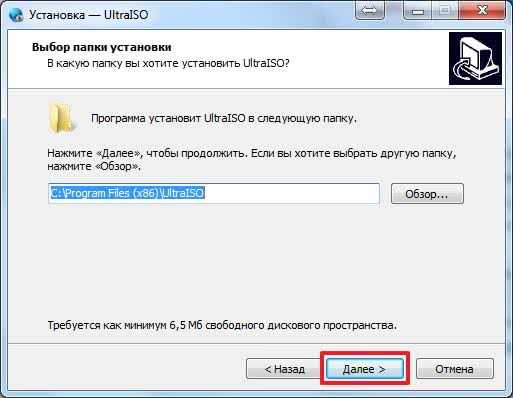
Снова Далее >
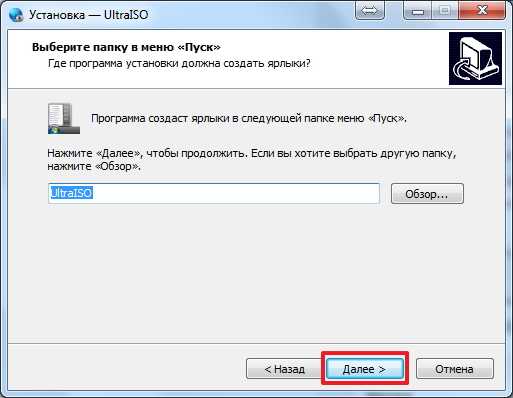
Жмем Далее >
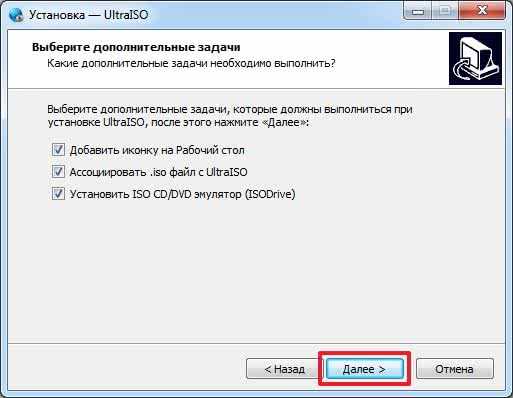
Жмем Установить
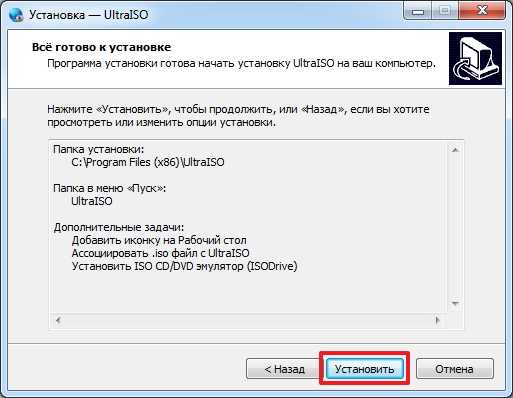
Жмем Завершить
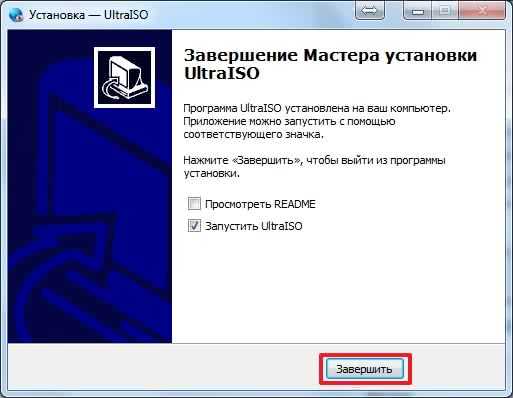
Запускается UltraISO. Жмем Пробный период…

UltraISO установлено и запущено

Отформатируем и установим загрузчик на флешку
Вставляем флешку в компьютер. Если вы хотите записать не нее дистрибутив Windows XP и Windows 7/8 то объем не менее 8 ГБ.
Копируем с флешки все важную информацию.
В последствии вся информация с нее удалится.
Если вы еще не закрыли окошко MultiBoot USB выбираем первый пункт HP USB Disk Storage Format Tool

Если вы это окошко уже закрыли, то запускаем от имени администратора с ярлыка на рабочем столе

В открывшемся окошке в разделе Device из выпадающего списка выбираем флешку. Если у вас подключен один USB-девайс (одна флешка), он(она) выберется автоматически.
В разделе File system выбираем NTFS.
В разделе Volume label можно задать любую метку диска
Ставим, если не установлена, галочку Quick Format
Жмем Start
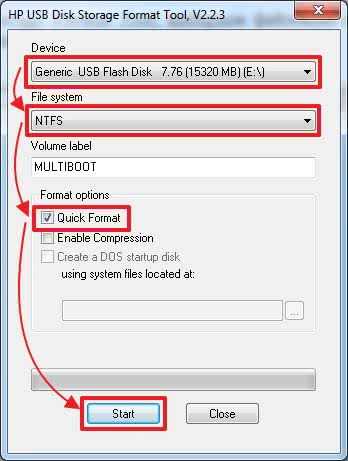
Предупреждение о удалении всех данных с флешки. Информацию мы скопировали. Жмем Да
Жмем ОК и закрываем отчет по форматированию флешки
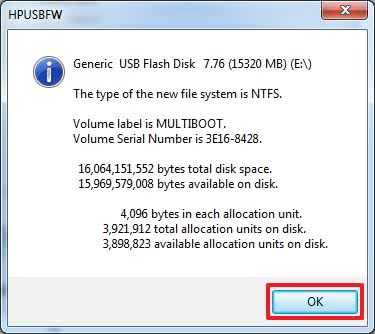
Закрываем утилиту форматирования
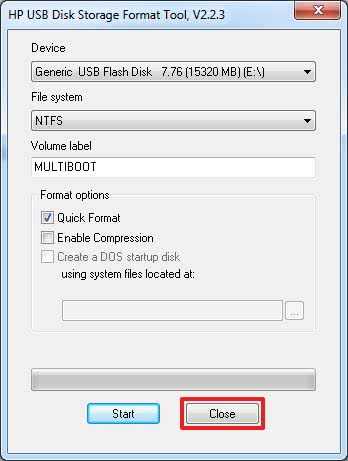
Установим загрузчик на флешку.
Запускаем установщик Grub4Dos

В разделе Disk из выпадающего списка выбираем флешку. Я выбираю по размеру. Флешка 16 ГБ или 15319 МБ. Жесткий диск 320 ГБ = 272475 МБ. Жмем Install (Установить)
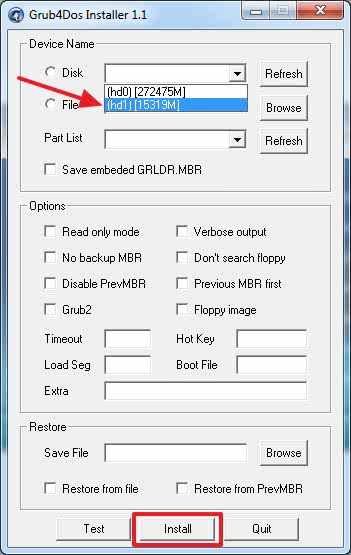
Выйдет окошко в котором вам скажут, что все успешно записалось и попросят нажать Enter. Жмем и окошко закрывается
Закрываем Grub4Dos Installer
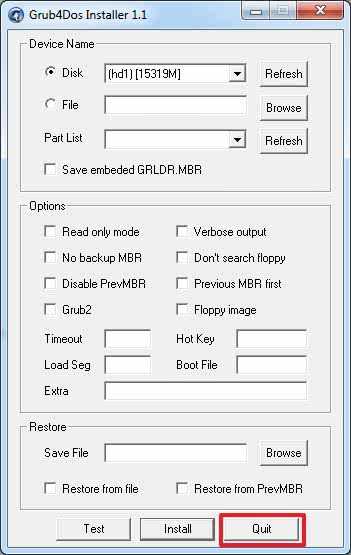
Флешка подготовлена.
Установка Windows PE/XPE
Если вы хотите загружаться в практически полноценный Windows XP с множеством утилит для восстановления системы, не пропускайте этот пункт.
Необходимо монтировать образ Windows XPE в виртуальный привод.
Открываем, если закрыли UltraISO
Жмем Файл > Открыть
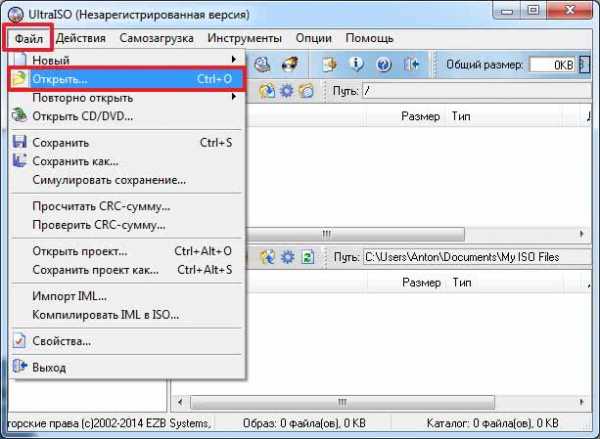
Выбираем образ из папки MultiBoot USB
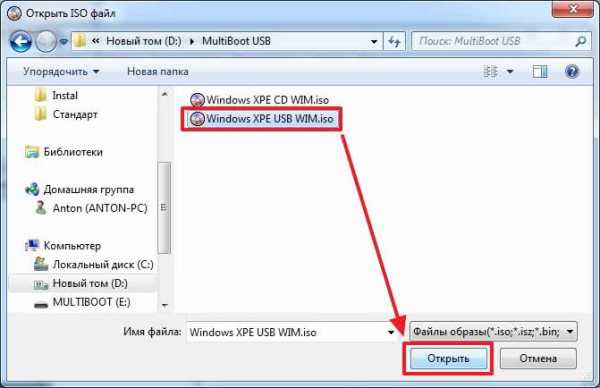
Монтируем образ Windows XPE в виртуальный привод
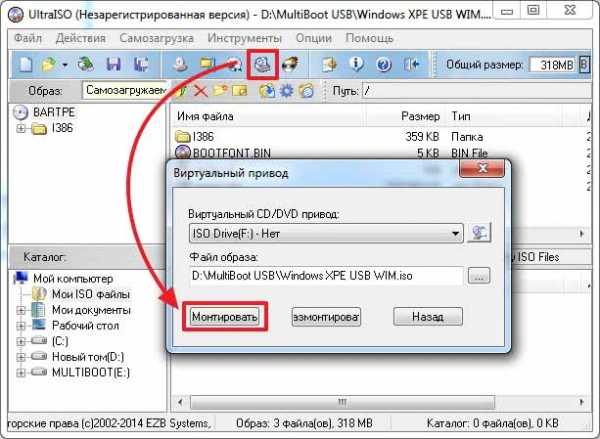
Жмем PeToUSB

В открывшемся окошке PeToUSB выбираем, из выпадающего списка, нашу мультизагрузочную флешку.
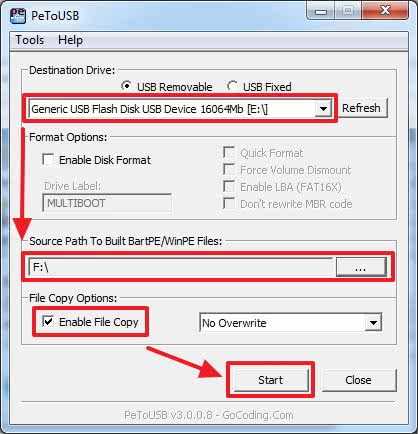
В разделе Source Path To Built BartPE/WinPE Files выбираем виртуальный привод
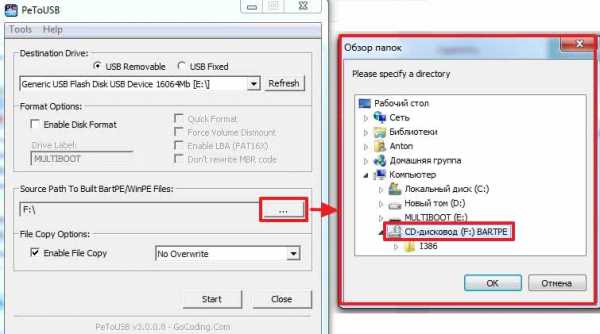
Ставим галочку Enable File Copy и жмем Start
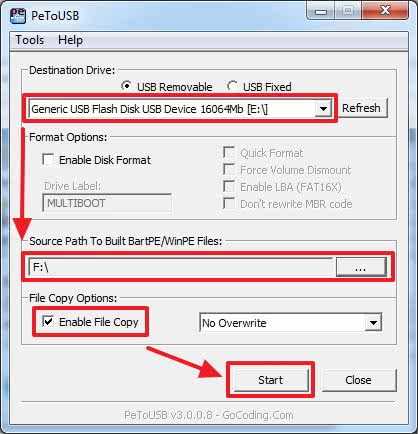
Жмем Да
Ждем
Запись закончена
Закрываем окошко PeToUSB
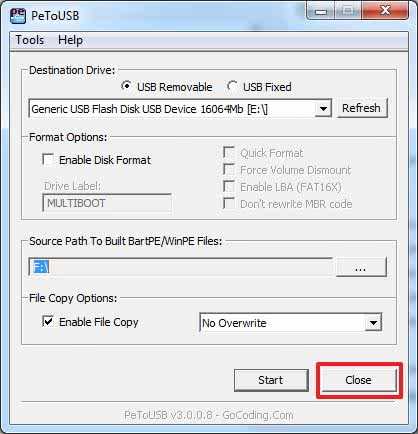
Windows XPE успешно установлен на мультизагрузочную флешку.
Установка Windows XP и Windows 7/8
Этот, как и предыдущий, пункт не обязателен. Если мы хотим устанавливать Windows XP с нашей мультизагрузочной флешки, то необходимо интегрировать его.
У нас должен быть заготовлен образ Windows XP. Если у вас его нет можно скачать с любого торрент-треккера. Если вам интересно как я добываю образ Windows XP — посмотрите здесь. Там на примере Windows 7, но суть та же.
Монтируем скачанный образ Windows XP в виртуальный привод так же как в предыдущем пункте.
Жмем по четвертому пункту — WinSetup From USB

В открывшемся окошке в разделе USB disk selection and format из выпадающего меню выбираем нашу флешку. В разделе Add to USB disk устанавливаем галочку в разделе Windows 2000/XP/2003 Setup. C помощью кнопки «…» выбираем виртуальный диск куда мы смонтировали образ Windows XP. Жмем GO
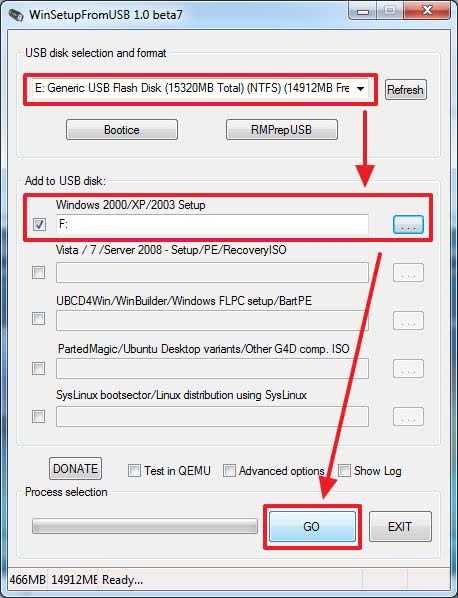
Ждем завершения работы и жмем ОК
Теперь с мультизагрузочной флешки можно установить Windows XP.
Таким же образом записываем образ Windows 7 или Windows 8.
В окошке WinSetupFromUSB ставим галочку Vista/7/Server 2008 — Setup/PE/RecoveryISO и выбираем виртуальный диск куда мы предварительно смонтировали нужный образ
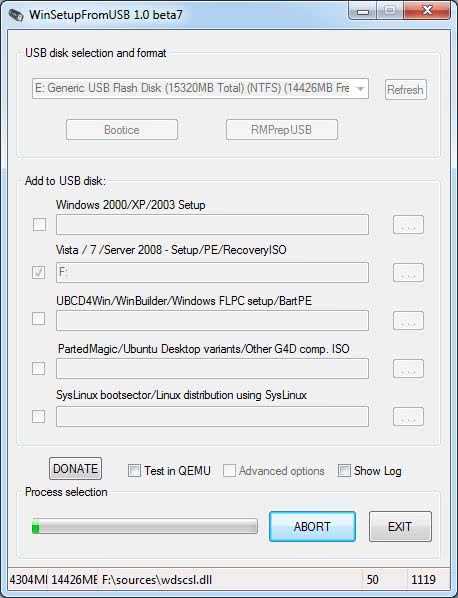
Ждем конца записи образа и закрываем окошке кнопкой EXIT
Установка дополнительных утилит
Чтобы флешка стала мультизагрузочной необходимо установить на нее дополнительно кучу полезных программ. Выбираем 5-й пункт Копирование файлов и утилит

С помощью кнопки Обзор выбираем нашу флешку (у меня это E). Жмем Извлечь

Жмем Да для всех для замены файлов

По завершения окошко само закроется. Мы создали мультизагрузочную флешку.
Проверка мультизагрузочной флешки
Выбираем 4-й пункт — WinSetup From USB

Выбираем нашу мультизагрузочную флешку, ставим галочку Test in QEMU и жмем GO
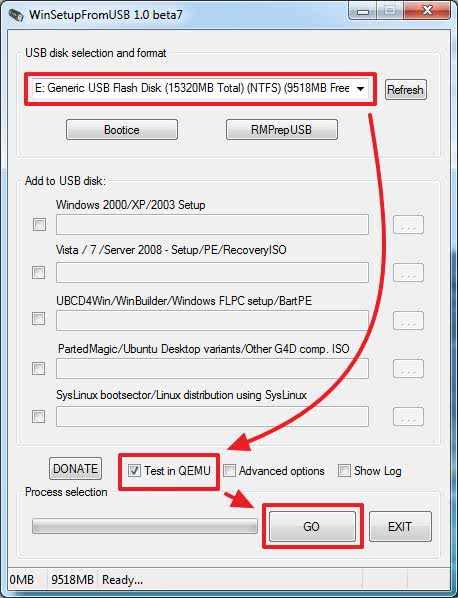
Вот так это выглядит у меня.

Можно запустить различные приложения. Не всё сможет запуститься в виртуальной машине, но при загрузки с флешки должно работать.
Корректировка меню
Мы могли не устанавливать Windows XP на флешку или Windows XPE а эти пункты все равно присутствуют. Можно убрать лишние и подредактировать имеющиеся.
Открываем в проводнике на нашу мультизагрузочную флешку и открываем файл menu.lst в любом текстовом редакторе. Например в блокноте или Notepad++. Для начала дважды кликните по этому файлу левой кнопкой. Если система не сможет его открыть тогда кликните по нему правой мышкой и выберите Открыть с помощью…
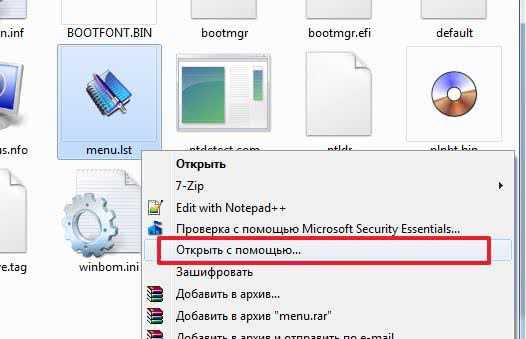
Если Блокнота нет в Рекомендуемых программах раскрываем Другие программы и выбираем Блокнот или WordPad. Жмем ОК
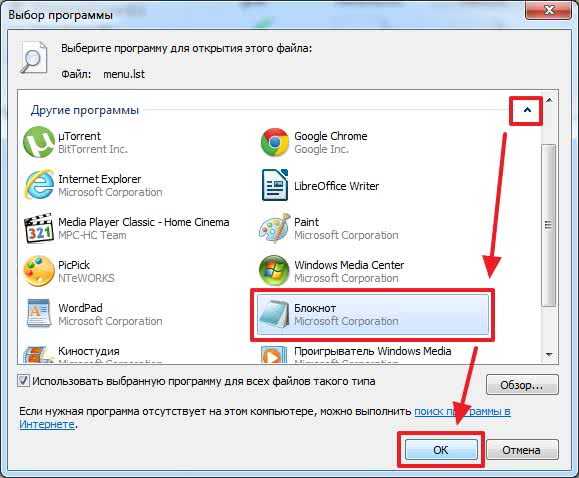
Наша задача откорректировать название пунктов (title). У меня например не Windows 7 а Windows 8 32-64bit

Поправил два пункта

Если вы не устанавливали Windows XP на флешку, то можно удалить этот пункт из файла. На рисунке ниже показал, что можно удалить.

Когда закончили редактирование сохраняем изменения. Ctrl+S или Файл > Сохранить

Закрываем Блокнот.
Можно проверить как выглядит меню в виртуальной машине.
Обновление теста оперативной памяти
В этой мультизагрузочной флешке используется немного устаревший тест оперативной памяти — memtest86+ 4.2. На официальном сайте уже есть 5-я версия. Можно заменить или добавить новый тест в нашу мультизагрузочную флешку.
Скачаем ISO-образ нового теста оперативной памяти
Переходим на сайт http://www.memtest.org/
Спускаемся вниз страницы в разделе Download скачиваем ISO-образ в архиве
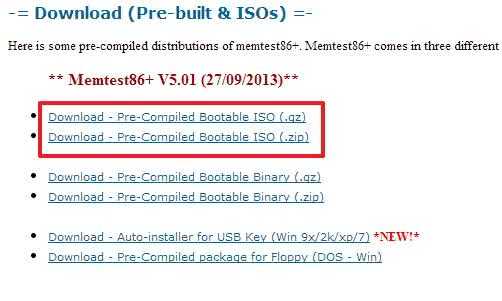
Распаковываем скачанный архив
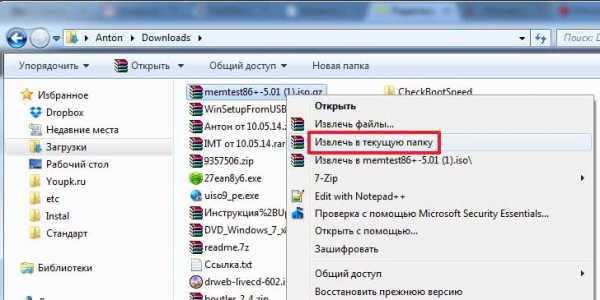
Переименовываем образ в memtest86_5_01.iso и копируем в папку boot на мультизагрузочной флешке
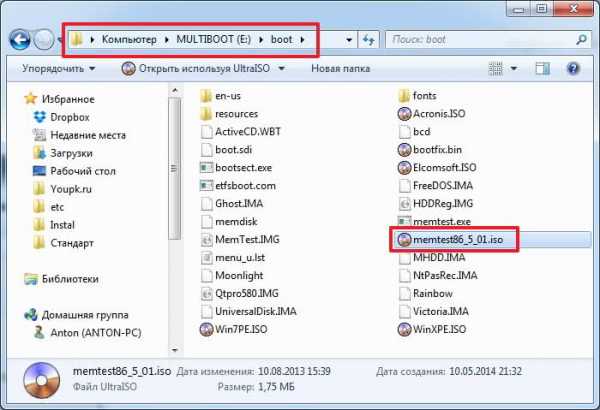
Теперь поправим файл menu_u.lst
Для этого скопируем кусок кода отвечающий за запуск Elcomsoft System Recovery Pro v3.0
title Загрузка Elcomsoft System Recovery Pro v3.0 Build 466 — Восстановление и смена пароляfind —set-root /boot/Elcomsoft.ISOmap —mem /boot/Elcomsoft.ISO (hd32)map —hookchainloader (hd32)
и вставим ниже пункта запускающего старый тест оперативной памяти. На рисунке ниже вы можете посмотреть, что получилось у меня

Меняем название — title и имена образов на memtest86_5_01.iso

Удаляем кусок кода запускающий старый тест. Жмем Ctrl+S и тестируем что у нас получилось

Все работает.
Заключение
Мы создали мультизагрузочную флешку с которой можно установить Windows XP, Windows 7 или Windows 8. Так же в нее входят кучу полезных программ которые можно запустить прямо с флешки, две мини системы Windows 7 и Windows XP (можно в них загрузиться и скопировать данные с системного диска перед установкой системы) и практически полноценная Windows XP с огромнейшим набором утилит по реанимации установленной системы и восстановлению информации. Осталось только научиться этим всем пользоваться.
В следующих статьях про мультизагрузочные флешки попробуем сделать с антивирусами. Чтобы была возможность вылечить систему которая не загружается.
Благодарю, что поделились статьей в социальных сетях. Всего Вам Доброго!
С уважением, Антон Дьяченко
youpk.ru
Установочная флешка с помощью UltraISO
В предыдущих статьях мы с Вами не раз упоминали про загрузочную флешку – незаменимый инструмент при переустановке системы, либо при исправлении ошибок жесткого диска. Пришло время разобраться, как именно это сделать с минимальными усилиями – с помощью программы UltraISO.
Данная программа – одна из самых популярных утилит для создания загрузочных носителей. Что ж, давайте узнаем, как именно ей пользоваться. Особенно если учесть, что пробный период программы полностью подходит под наши потребности.
Как создать установочную флешку при помощи UltraISO
Для начала программу следует скачать программу UltraISO.Данный архив с программой проверенный нами лично, а процесс установки отображен на скриншотах.
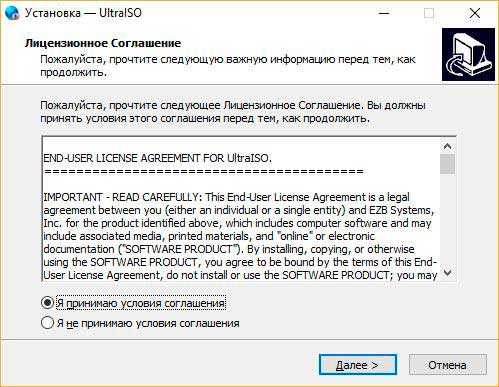
После запуска исполняемого файла (стоит запускать от имени администратора) перед нами появляется окно о лицензионном соглашении. Вы же не забываете внимательно ознакомиться с каждой строкой этого юридического документа? Вот и мы да.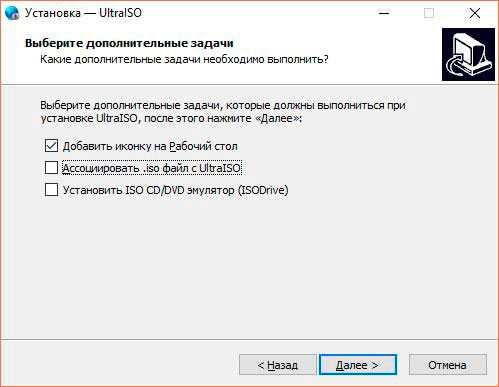 Жмем далее и выставляем галочки в соответствии с желаемым эффектом. В данном случае нас интересует только ярлык на рабочем столе.
Жмем далее и выставляем галочки в соответствии с желаемым эффектом. В данном случае нас интересует только ярлык на рабочем столе.
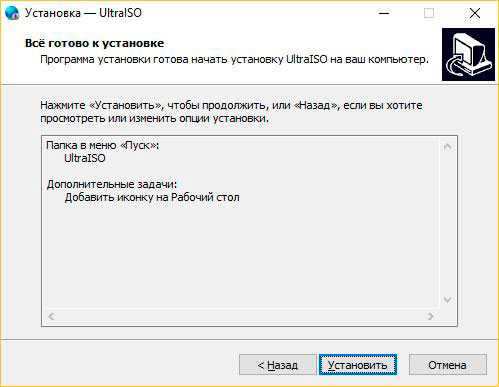
Жмем Установить.

Далее жмем Пробный период. Этого нам вполне должно хватить, и не требуется покупать полную версию. Но вы всегда можете поддержать авторов программы.
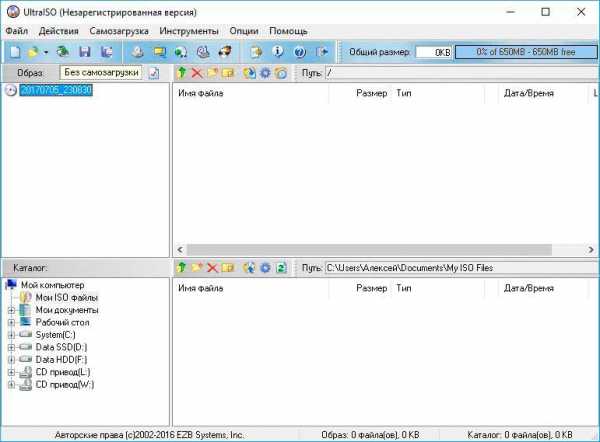
Открывается основное окно программы UltraISO. Оно включает в себя условные три части. Нас интересует верхнее меню и пункты Файл и Самозагрузка.
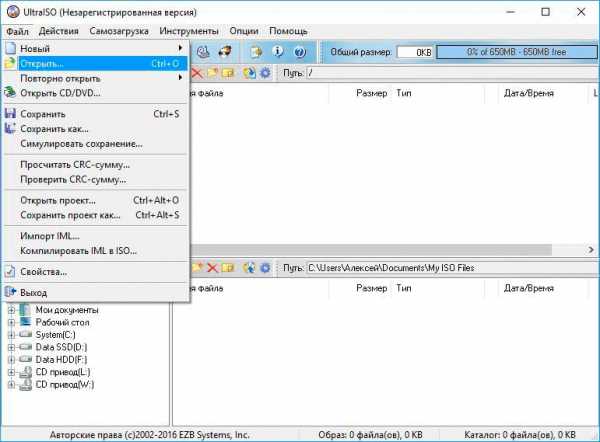
Выбираем Файл, открыть. Открывается окно выбора образов диска.
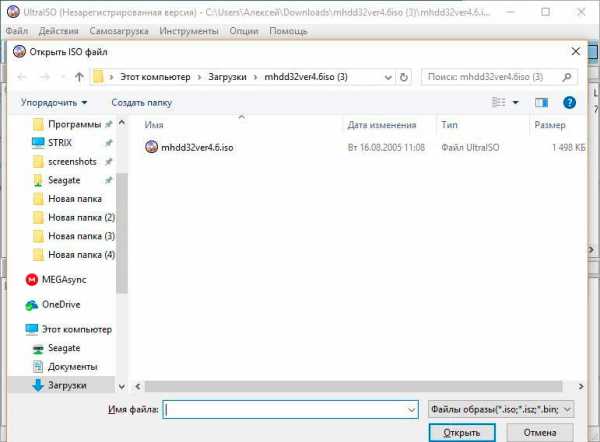 Выбираем файл образа с необходимой программой. Нас интересует программа для диагностики жестких дисков в образе iso. UltraISO распознает целую кучу форматов, но один из самых популярных — это формат iso. В большинстве случаев, именно он нам и нужен.
Выбираем файл образа с необходимой программой. Нас интересует программа для диагностики жестких дисков в образе iso. UltraISO распознает целую кучу форматов, но один из самых популярных — это формат iso. В большинстве случаев, именно он нам и нужен.
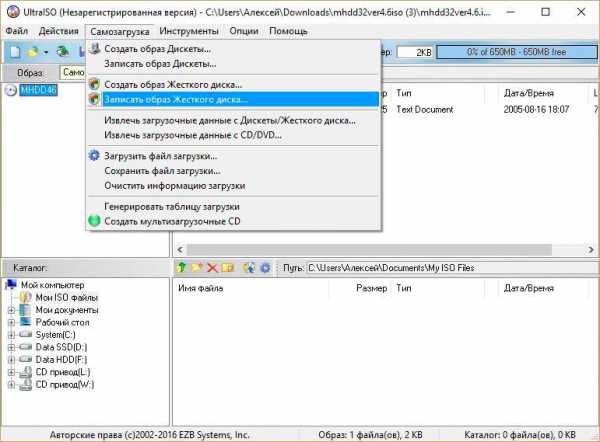
Следующим нашим шагом будет выбор пункта Записать образ жесткого диска в меню под названием Самозагрузка. После этого появляется окно выбора носителя для записи. Если вы запустили программу как администратор – проблем быть не должно. В противном случае, перезапустите UltraISO от имени администратора.
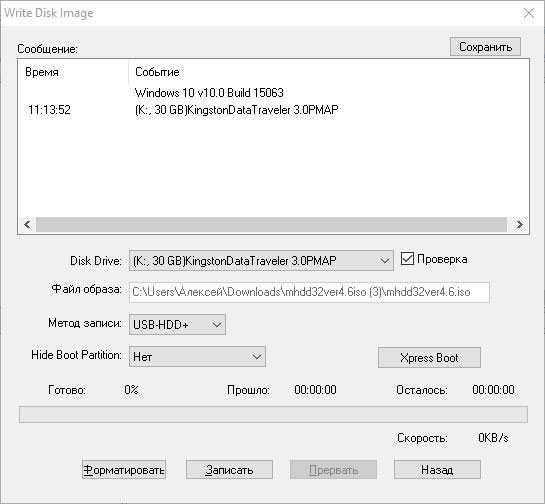
Жмем на кнопку Записать, и не забываем соглашаться с тем, что информация флешки будет безнадежно утеряна. Это на самом деле так!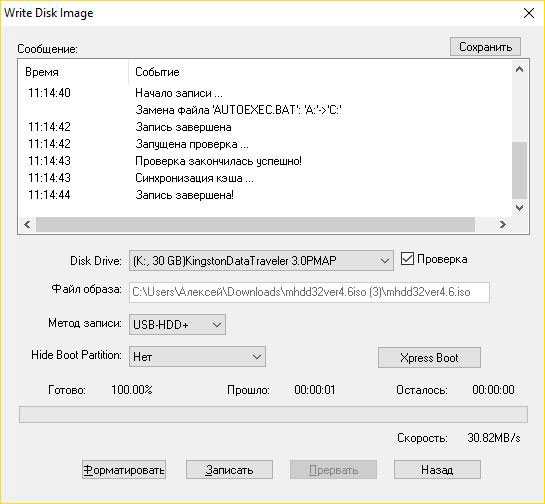
Флешка будет очищена, а вся информация удалена. И не говорите, что мы не предупреждали! И да, обратите внимание, в пункте Метод записи должно стоять USB-HDD+
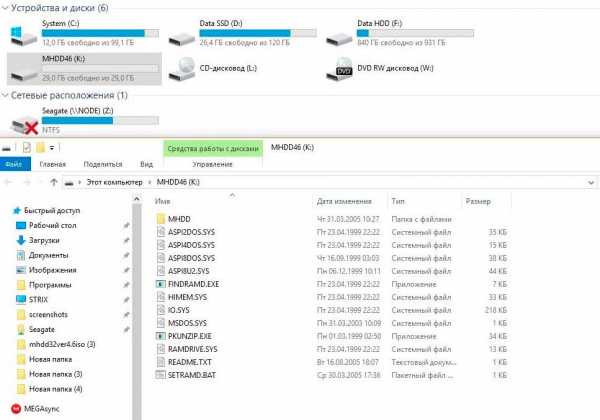
Открываем нашу флешку и убеждаемся, что файлы записались успешно. Если неуспешно, перезапускаем программу от имени администратора и пробуем опять.
Теперь можно перезагружать компьютер и входить в БИОС, а следом выбрать наш накопитель и загрузиться. Но стоит понимать, что процесс загрузки с флешки может немного отличатся. Все зависит от того, используете ли вы UEFI или Legacy BIOS. А подробнее об этом в следующей статье.
Почему стоит выбирать именно флешку?
Даже крохотная царапина на оптическом диске способна привести в негодность всю записанную информацию. Да и скорость чтения с флешки куда выше оптического диска. И в целом, флешка куда компактнее круглого диска. Исходя из всего вышеперечисленного, данный носитель куда удобнее устаревших компакт-дисков. Конечно, новая технология приносит новые проблемы, и даже сейчас достаточно сложно запустить или установить операционную систему с карт формата microsd, к примеру. Но в целом, технология usb флеш памяти превосходит устаревшую технологию оптических дисков.
Надеюсь, данный материал помог Вам в реализации задуманных Вами идей.
Загрузка...voron-xak.ru