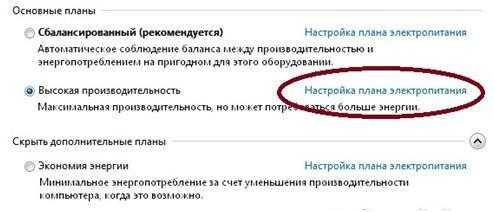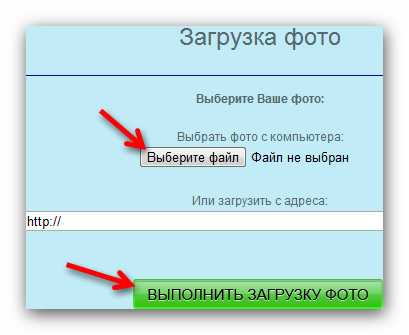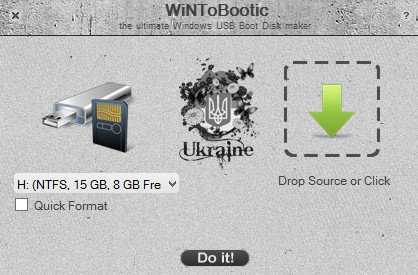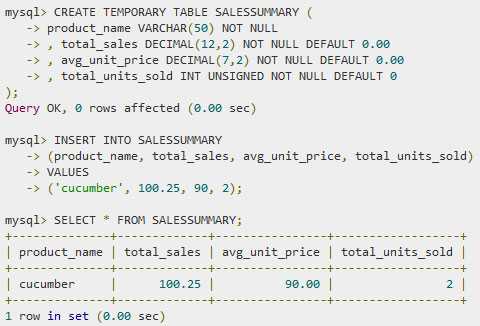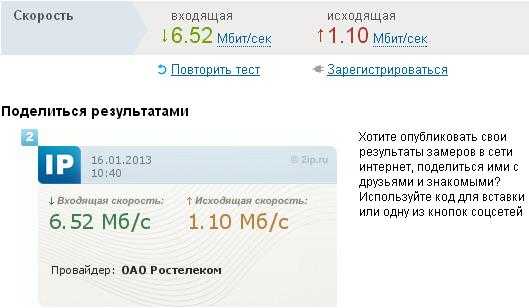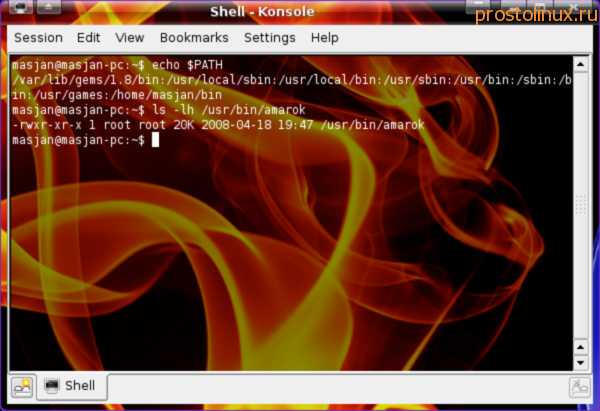Как правильно подключить телевизор через HDMI кабель. Как подключить телевизор через hdmi к компу
преимущества, настройка ПК и телевизора
 HDMI (High Definition Multimedia Interface) – стандарт, позволяющий передавать видеоданные с высоким разрешением и защищенные от копирования цифровые аудиосигналы по нескольким каналам – стерео, квадро или Dolby Surround.
HDMI (High Definition Multimedia Interface) – стандарт, позволяющий передавать видеоданные с высоким разрешением и защищенные от копирования цифровые аудиосигналы по нескольким каналам – стерео, квадро или Dolby Surround.
Преимущества подключения компьютера к телевизору через hdmi
Конечно, чтобы посмотреть фильм в формате AVI, MPG , MP4, MOV через USB накопитель подключать телевизор к ПК необязательно. Но если речь идет о Blu-ray или оперативном управлении файлами расположенными на жестком диске, то без прямого подключения не обойтись. Подключение дает следующие преимущества:
- Просмотр фильмов в качестве до 1920×1080 при развертке 60гц, со звуковым сигналом: 24бит/192 кГц.
- Прослушивать музыку на звуковой системе Dolby Surround;
- Играть в игры на большом экране;
- Делать презентации и многое другое.
Что нужно для соединения ПК и телевизора
Прежде всего, на видеокарте компьютера и на задней панели телевизора должны быть соответствующие разъемы.
Так выглядит входящий HDMI разъем на телевизоре.

Той вид имеет компьютерная видеокарта с аналогичным разъемом.

Кроме того необходимо иметь кабель для соединения.

Если нужно подключить телевизор находящийся дальше можно воспользоваться устройством HDMI Switch. Этот аппарат поможет увеличить дальность подключения вдвое, кроме того даст возможность телевизору получать сигнал от нескольких устройств ПК или ноутбука.

Свичи бывают активные – с подключением к питанию и пассивные, получающие питание от HDMI кабеля, который к ним подключен. Разница в цене между ними существенна 3-5 раз, но для полноценной передачи высококачественного сигнала рекомендуется приобрести устройство с собственным блоком питания.
Также существуют устройства HDMI Splitter, которые могут передавать поступающий сигнал сразу на несколько телевизоров. Они также бывают пассивными и с подключением к электропитанию.

Если же на видеокарте ПК (см. Лучшая видеокарта для игр) нет HDMI разъема, можно применить переходник с DVI на HDMI. Обычно такие аппараты оборудованы разветвителями и способны передавать сигнал на несколько устройств.
Однако развертка в этом случае будет несколько ниже и «тяжелые» форматы с разрешением более 1080р смотреть будет проблематично.
ВАЖНО! Перед подсоединением обязательно необходимо отключить и телевизор, и ПК от электропитания. Случаи, когда из-за замыкания выгорали HDMI порты, весьма распространены.
Настройка компьютера при подключении к телевизору через hdmi
Входим в окно “Разрешение экрана”. Это можно сделать через «Пуск» → “Панель управления” → “Экран” → “Настройки параметров экрана”.
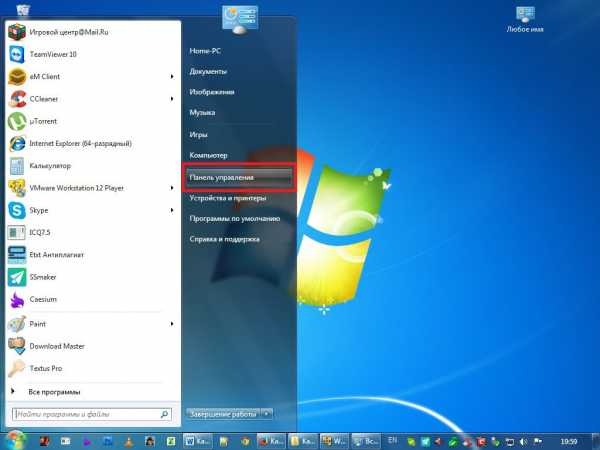
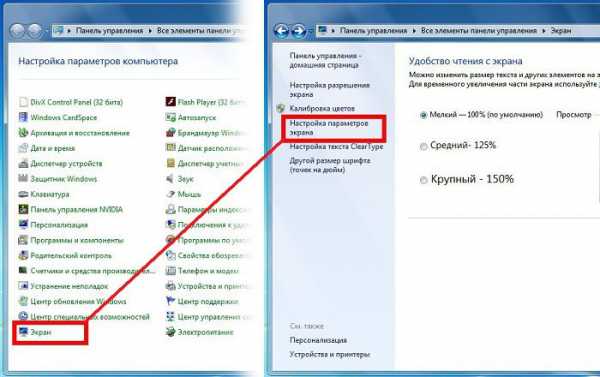
Так же, можно воспользоваться универсальным способом нажатие клавиш Win+P – появится окошко как на скриншоте:

В Windows 10 этот путь отличается: “Пуск” → “Параметры” → “Система”
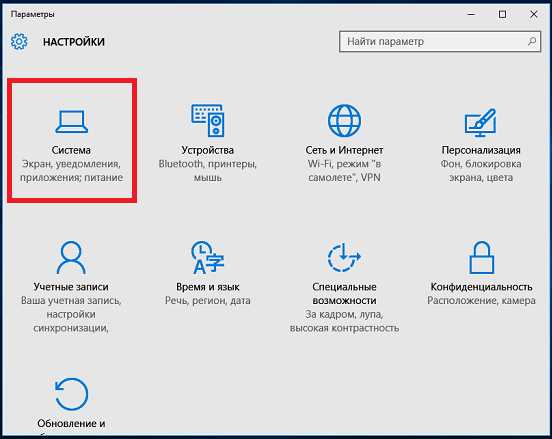
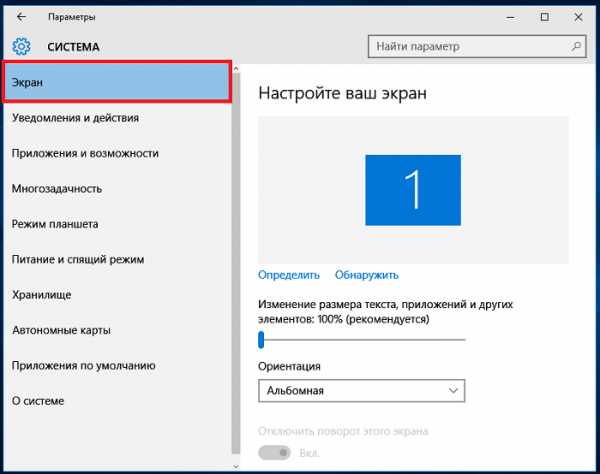
Вызванное окно имеет несколько отличий после подключения телевизора. Во-первых, это дополнительный пункт меню – «Несколько экранов», в котором присутствует 4 команды:
- Дублировать экраны
- Расширить экраны
- Отобразить рабочий стол только на первый экран
- Отобразить рабочий стол только на второй экран
Нужно выбрать первый пункт. Но прежде необходимо уменьшить разрешение компьютерного монитора до телевизионного. Какое конкретно максимальное разрешение поддерживает телевизор можно узнать из его инструкции по эксплуатации в разделе подключения HDMI. Зачем это делается?
Если не синхронизировать расширения изображений на мониторе и телевизоре, то на одном из устройств оно может получиться обрезанным.
После этого подтверждаем измененные параметры «Применить» ? «Сохранить изменения» ? «ОК».
Настройка телевизора при соединении с ПК через hdmi
При первом включении изображение на телевизоре может отсутствовать. Вместо этого может быть несколько типов сигналов «Слабый сигнал», «Кабель не подключен» или «Проверьте подключение кабеля или параметр источника сигнала».

Для настройки заходим в меню телевизора, нажав кнопку source.
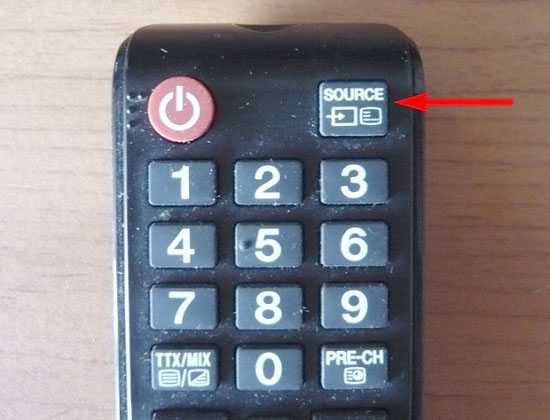
В появившемся диалоговом окне со списком источников выбираем HDMI 2.
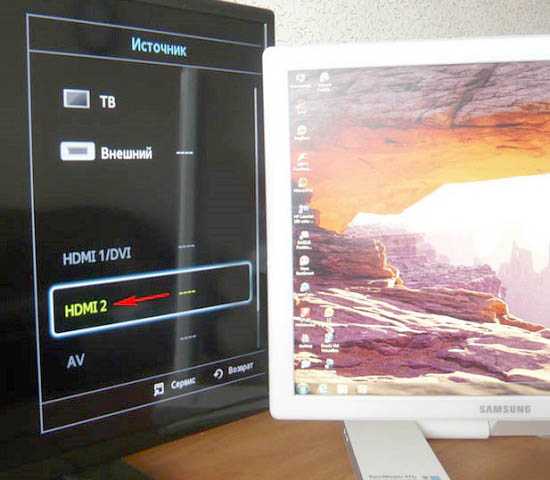 На экране телевизора появляется точная копия изображения на мониторе компьютера.
На экране телевизора появляется точная копия изображения на мониторе компьютера.
Настройка звука при hdmi подключении
HDMI кабель кроме изображения передает и звук. Можно настроить использование динамиков телевизора вместо колонок ПК. Для изменения устройства вывода звука идем по маршруту: Правый клик по значку динамика в трее

В появившемся окне отключаем устройства «Realtek Digital Output» и «Динамики», щелкнув по ним правой клавишей мыши и выбрав команду «отключить».

Вместо них выбираем телевизор:

Подтверждаем сделанные изменения «Применить» и/или «ОК». звук должен появиться на телевизоре.
ВАЖНО! В окне звук, сразу после запуска может не отображаться никаких записей. В этом случае нажимаем правую клавишу мыши на пустом поле окна и из появившегося списка выбираем пункт “Показать подключенные устройства”.
Для того чтобы вернуть звук на компьютер проделываем все в обратном порядке. Если в окне «Звук» их не окажется, нажимаем правой клавишей мыши на пустом пространстве окна и активизируем переключатель «Показать отключенные устройства». После их появления активизируем колонки и драйвер звуковой карты.
Читайте также:
Как подключить телевизор к компьютеру через HDMI
Решил подготовить отдельную статью, в которой подробно рассказать и показать на примере, как подключить телевизор к обычному стационарному компьютеру с помощью HDMI кабеля. Тема актуальная, и меня часто об этом спрашивают. На самом деле – ничего сложно. Но есть некоторые нюансы, в которых мы постараемся разобраться в рамках этой статьи.
Практически в каждом, даже не самом новом телевизоре есть как минимум один HDMI вход. А в компьютере, на задней панели системного блока есть HDMI выход. Это значит, что мы без проблем можем соединить ПК с телевизором с помощью обычного HDMI кабеля, который можно купить наверное в каждом магазине цифровой техники.
Для чего их подключать? Все очень просто. Телевизор может работать как монитор. То есть, можно выводить изображение с компьютера на экран телевизора. Телевизор можно использовать как основной, или как второй монитор. Это значит, что изображение с ПК будет отображаться на экране обычного монитора и телевизора одновременно. Или только на ТВ. Это уже зависит от ваших задач. Нужно отметить, что по HDMI выводится не только изображение, но и звук.
Я сам, да и другие пользователи чаще всего соединят ПК с ТВ для просмотра фильмов на большом экране, или для игры. Можно еще подключить к компьютеру геймпад и играть на большом экране. Некоторые используют телевизоры вместо мониторов. Работают с документами, сидят в интернете и т. д. Но как мне кажется, это не очень удобно. Да и глаза устают быстрее. Для постоянной работы за компьютером лучше использовать монитор. А телевизор подключать для просмотра фильмов, фото, игры и т. д.
Процесс подключения будет одинаковым для телевизоров разных производителей: LG, Samsung, Sony, Philips, Panasonic, Ergo, Hitachi и т. д. Точно так же, как и не будет сильных отличий в настройках Windows. Да, настройки в Windows 10, Windows 8, Windows 7 немного отличаются, но не критично. Я все покажу.
Если у вас ноутбук, то можете все сделать по этой статье: как подключить ноутбук к телевизору через HDMI.
Подготовка: проверяем HDMI порты на телевизоре и компьютере, выбираем кабель
Сначала нужно проверить, есть ли на наших устройствах необходимые порты. Так же для подключения нам понадобится HDMI кабель. Давайте рассмотрим все более подробно. Если у вас все есть, то можете переходить непосредственно к подключению и настройке.
- HDMI вход на телевизоре находится обычно на боковой грани, или на задней панели (иногда, там и там). Они должны быть подписаны и пронумерованы. Выглядят вот так (слева Philips, справа LG):
 Если на вашем телевизоре есть хотя бы один такой порт, значит все получится.
Если на вашем телевизоре есть хотя бы один такой порт, значит все получится. - Дальше взгляните на заднюю панель своего компьютера (я имею введу системный блок). Там нам нужно найти HDMI выход. HDMI может быть как на материнской плате (встроенная графика на новых платах), так и на видоекарте. Но, если даже у вас есть этот порт на материнской плате (как у меня на фото ниже), и есть отдельная дискретная видеокарта с HDMI выходом, то телевизор нужно подключать к видеокарте.
 Фото системного блока я сделал в горизонтальном положении. В моем случае, телевизор можно подключить к HDMI выходу на видеокарте.Если в вашем компьютере нет HDMI выхода, но есть DVI, то можно купить переходник DVI-HDMI. А если есть только старый VGA, то так же можно использовать переходник VGA-HDMI, но тогда уже звук на телевизор выводится не будет, так как VGA не цифровой выход. Если вы хотите одновременно подключить к компьютеру телевизор и монитор, то понадобится либо два HDMI, либо HDMI и DVI. Так же нам понадобятся соответствующие кабеля.
Фото системного блока я сделал в горизонтальном положении. В моем случае, телевизор можно подключить к HDMI выходу на видеокарте.Если в вашем компьютере нет HDMI выхода, но есть DVI, то можно купить переходник DVI-HDMI. А если есть только старый VGA, то так же можно использовать переходник VGA-HDMI, но тогда уже звук на телевизор выводится не будет, так как VGA не цифровой выход. Если вы хотите одновременно подключить к компьютеру телевизор и монитор, то понадобится либо два HDMI, либо HDMI и DVI. Так же нам понадобятся соответствующие кабеля. - HDMI кабель должен быть необходимой нам длины. Если не ошибаюсь, то они есть до 20 метров. Если у вас нет отдельного кабеля, то можно использовать тот, которым подключен монитор. Если он у вас по HDMI подключен. У меня вот такой кабель:
 Самый обычный, недорогой кабель.
Самый обычный, недорогой кабель.
Если у вас есть порты на обоих устройствах и есть кабель, то можно подключать.
Соединяем телевизор с компьютером с помощью HDMI кабеля
Достаточно просто взять кабель, подключить его в HDMI выход на компьютере и в HDMI вход на телевизоре.
Важно! Устройства нужно соединять, когда они выключены и отключено питание. Есть риск спалить порты. Бывают такие случаи.
Если вы подключаете телевизор как монитор, то есть единственный экран, то схема будет выглядеть примерно так:

Так же давайте рассмотрим еще один случай, когда одновременно будет подключен телевизор и монитор.
Телевизор как второй монитор для ПК
Монитор может быть подключен так же по HDMI (как у меня на фото ниже), по DVI, или даже по VGA. В итоге к ПК будет подключено два экрана.

С подключением разобрались. Скорее всего, в вашем случае уже будет системный блок с подключенным к нему монитором. И все что необходимо сделать, это подключить еще к нему телевизор.
Выбираем HDMI вход как источник сигнала в настройках ТВ
Чаще всего, после подключения и включения устройств, изображения на телевизоре нет. Появится надпись типа "Нет сигнала", "Не выбран источник сигнала" или что-то в этом роде. На телевизоре нужно выбрать источник сигнала. Порт, в который мы подключили кабель.
Для этого, на пульте вашего телевизора должна быть отдельная кнопка "SOURCES", или "INPUT".

После нажатия на нее, должно открыться меню, в котором можно выбрать источник сигнала. Можете посмотреть, в какой порт на телевизоре вы подключили кабель (каждый порт имеет свой номер). Или просто выберите активный источник. Сам процесс может отличатся в зависимости от телевизора. У меня старый LG.
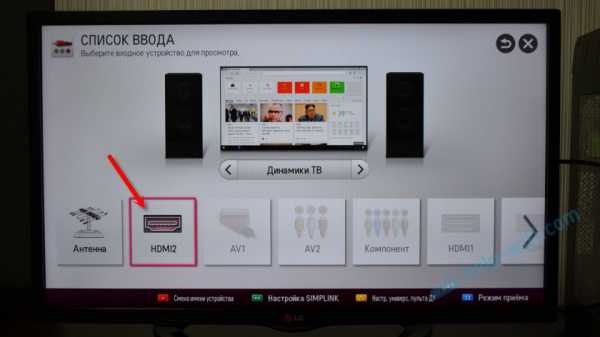
На телевизоре должно появится изображение с компьютера. Это будет либо копия того что отображается на мониторе (если он есть), либо чистый рабочий стол (расширить).
Главное, что картинка с компьютера появилась на экране телевизора. Дальше, в настройках Windows мы уже сможем сменить режим вывода изображения. Там их есть несколько.
Настройка подключенного по HDMI телевизора в Windows
Разрешение экрана в большинстве случаев подстраивается автоматически. Так что в настройках Windows мы сможем сменить только режим работы с несколькими дисплеями. Это актуально только в том случае, когда к ПК подключен монитор и телевизор. Если только один дисплей, то эти настройки не нужны.
Самый простой способ сменить режим в Windows 10, Windows 8 и Windows 7 – сочетание клавиш Win + P.

После нажатия на них появится меню "Проецировать". В десятке оно выглядит вот так:
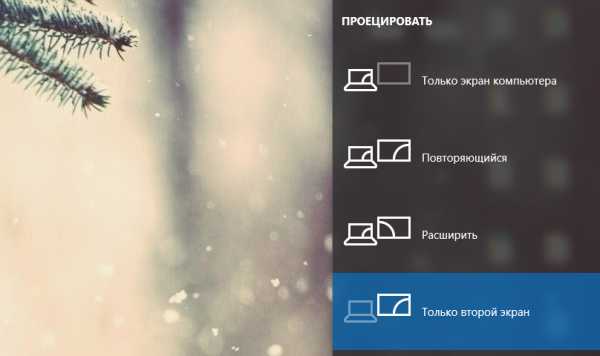
В Windows 7 так:
Давайте рассмотрим каждый режим более подробно.
- Только экран компьютера (отключить проектор) – в этом режиме изображение будет только на мониторе.

- Повторяющийся (дублировать) – будет одинаковое изображение на экране монитора и телевизора. В этом режиме есть один нюанс. Это разрешение экрана. Например, если у вас как и в моем случае разрешение монитора 1920x1080, а телевизора 1366x768, то на мониторе будет выставлено 1366x768 и картинка будет не очень. А если на мониторе 1920x1080 и на ТВ тоже 1920x1080, то тогда картинка будет четкая на обоих экранах.

- Расширить – рабочий стол будет расширен на второй экран. В нашем случае это телевизор.

- Только второй экран (только проектор) – это когда изображение с компьютера будет выводится только на телевизор. Монитор отключен.

В большинстве случаев, этих настроек вполне достаточно.
Дополнительные параметры экрана
Чтобы открыть их, достаточно нажать правой кнопкой мыши на пустую область рабочего стола. В Windows 10 необходимо выбрать пункт "Параметры экрана", а в Windows 7 – "Разрешение экрана".
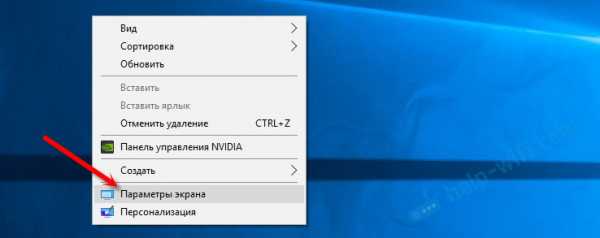
Откроется окно с настройками, где можно увидеть сколько экранов подключено к компьютеру.
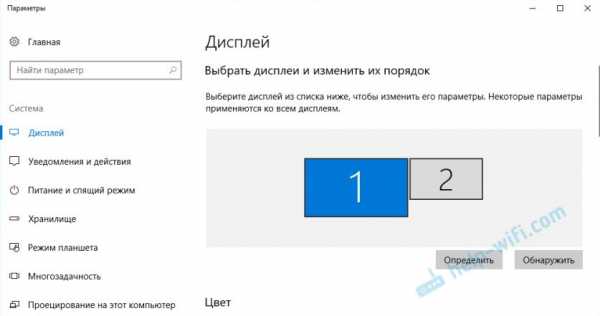
Так же можно определить их (нажав на кнопку "Определить"), сменить разрешение каждого экрана и режим работы (о которых я рассказывал выше).
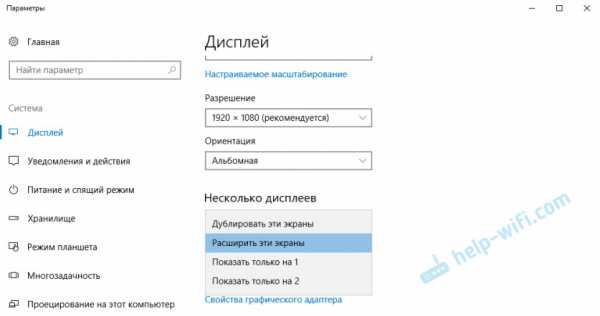
В Windows 7 настройки телевизора подключенного по HDMI выглядят вот так:

С настройкой изображения на компьютере разобрались.
Что делать, если звук с компьютера не идет на телевизор?
Такое бывает очень часто. Изображение на телевизоре появилось, а звука нет. Его совсем нет, или он звучит с подключенной к компьютеру акустической системы. Если вы хотите, чтобы звук шел через телевизор, то первым делом проверьте, не отключен ли звук на ТВ и не скручен ли он.
Дальше нужно зайти в "Устройства воспроизведения".

В списке устройств должен быть ваш телевизор. Необходимо нажать на него правой кнопкой мыши и установить "Использовать по умолчанию".

Если телевизора нет в списке, то нажмите правой кнопкой мыши на пустую область и поставьте галочки возле двух пунктов: "Показывать отключенные устройств" и "Показать отсоединенные устройства".
Если это не помогло, и по прежнему на телевизоре нет звука с ПК, то попробуйте переустановить драйвер видеокарты. Просто скачайте его и запустите установку. HDMI кабель в этот момент пускай будет подключен к компьютеру.
Как проверить эти настройки в Windows 7, я показывал в статье Почему нет звука через HDMI на телевизоре, при подключении ноутбука (ПК). Обязательно посмотрите ее и почитайте комментарии. Там есть много полезной информации.
Я еще ни разу не сталкивался с проблемой вывода звука по HDMI. Сколько подключал, все сразу работало после подключения. Но проблема такая есть.
Подключение 4k телевизора к компьютеру. Ultra HD по HDMI
Если у вас Ultra HD телевизор (он же 4k) и видеокарта поддерживает это разрешение, то есть шанс получить красивое и четкое изображение. Я проверил, все работает. У меня 4k телевизор от Филипс. А в компьютере видекарта GeForce GTX 750Ti, которая поддерживает разрешение до 4096x2160.
Там очень много нюансов. Я не геймер, поэтому постараюсь пояснить как могу. Дело в том, что вывести 4k изображение по HDMI можно, и у меня этот получилось. Но скорее всего мы получим частоту обновления кадров 30 Гц. Что очень мало. Чтобы получить 60 Гц, нам нужна видеокарта с HDMI 2.0 и такой же кабель. Именно поэтому для подключения к 4k мониторам используют DVI кабеля. А в телевизорах DVI я что-то не встречал.
Я все подключил, запустил компьютер, и увидел что изображение на телевизоре какое-то странное, неправильные цвета. Возможно, это только в моем случае.
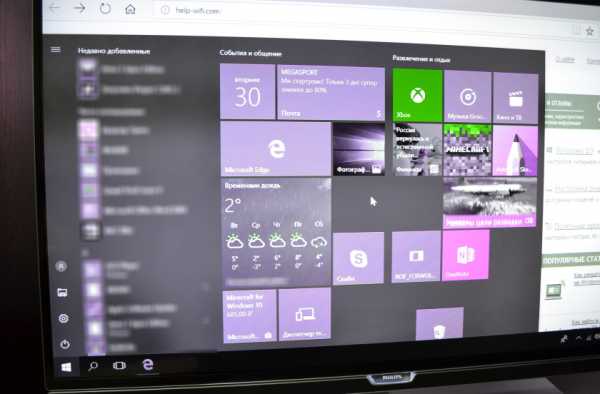
Все решается очень просто. Сначала я попробовал в настройках телевизора отключить UHD (Ultra HD) для HDMI порта к которому подключен ПК. Изображение стало нормальным, но разрешение получилось обычное, 1920x1080. Поэтому, это способ нам не очень подходит.
Чтобы получить настоящее 4k изображение с натуральными цветами необходимо просто в свойствах дисплея в Windows 10 сменить разрешение экрана на максимальные 3840x2160.
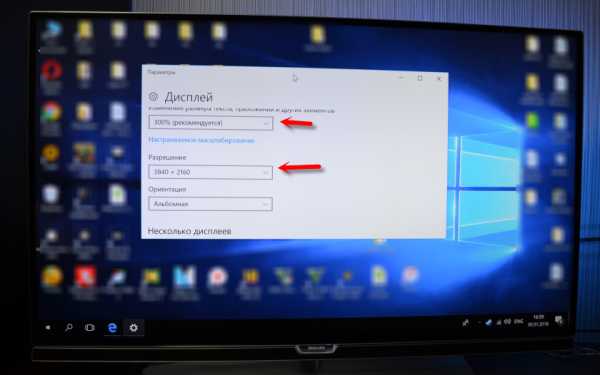
Изображение сразу стало нормальным. Так же автоматически был выставлен масштаб в 300%. Иначе все было бы очень маленьким. Его при необходимости можно поменять. Играть при таком разрешении я не пробовал. Но думаю, что это не реально. Тем более, что видеокарта на моем компьютере не самая новая и не самая мощная.
Жду ваших комментариев. Задавайте вопросы и не забывайте делится советами. Всего хорошего!
help-wifi.com
Как подключить телевизор к компьютеру через HDMI

High Definition Multimedia Interface (HDMI) — интерфейс для мультимедиавысокой чёткости, позволяющий передавать цифровые видеоданныевысокого разрешения и многоканальные цифровые аудиосигналы с защитой от копирования (англ.High Bandwidth Digital Copy Protection, HDCP).
Через HDMI видео передается в наилучшем качестве, поэтому для подключения телевизора к компьютеру лучше использовать именно его.
Подключаем телевизор к компьютеру вторым монитором
Для подключения вам нужно использовать кабель HDMI. Он может идти в комплекте с телевизором, монитором. Если у вас его нет, то можно купить его в любом компьютерном магазине.

Так выглядит кабель HDMI
1. Сначала вам нужно выключить компьютер и телевизор.
Теперь соединяем телевизор и компьютер: вставляем один конец кабеля в HDMI выход видеокарты компьютера или ноутбука, а другой конец подсоединяем к HDMI выходу телевизора.

Подсоединяем один конец кабеля HDMI к телевизору

Подсоединяем другой конец кабеля к компьютеру

Подключаем HDMI к ноутбуку
2. Включаем телевизор и с помощью кнопки Source (Источник) на пульте переключаем в режим — Внешний 1. На экране появится надпись «HDMI 1», если вы подключили кабель к первому входу HDMI. Также может появиться меню в котором нужно выбрать «HDMI 1» или «HDMI 2» с помощью пульта.
Включаем компьютер.
Если вдруг вы проделали все операции, а экран телевизора остается черным, то нужно:
2.1. Щелкнуть правой кнопкой мыши на рабочем столе и выбрать «Разрешение экрана».
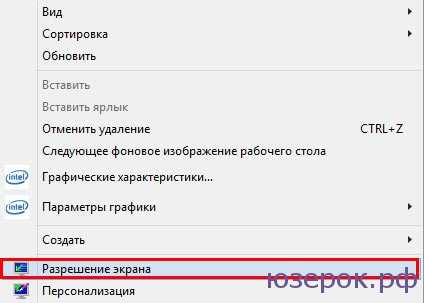
Открываем «Разрешение экрана»
2.3. В поле «Несколько дисплеев» выбираем нужный вариант.
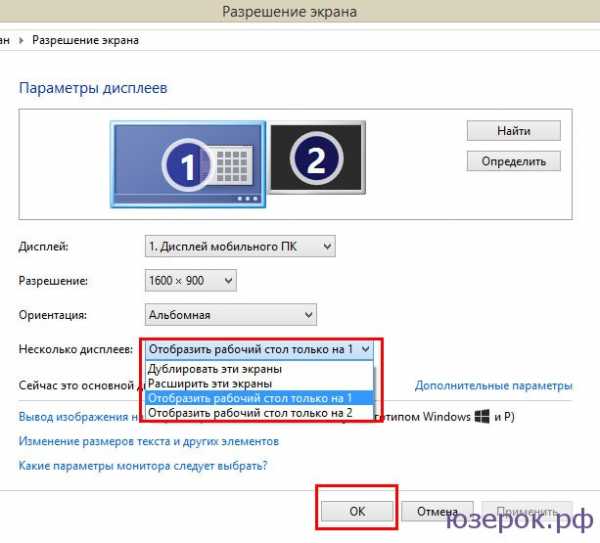
Выбираем один из четырех вариантов отображения рабочего стола
- «Дублировать эти экраны» — изображение рабочего стола будет и на компьютере, и на телевизоре. Причем оно будет совершенно одинаковое.
- «Расширить эти экраны» — рабочий стол будет отображаться и на ноутбуке, и на телевизоре. Причем на телевизоре будет продолжение рабочего стола.
- «Отобразить рабочий стол только на 1» — это значит, что рабочий стол будет виден только на 1-ом мониторе, т.е. на компьютере или ноутбуке.
- «Отобразить рабочий стол только на 2» — рабочий стол будет показываться только на 2-ом мониторе, т.е. на телевизоре.
3. Если вы впервые подключаете телевизор к компьютеру или ноутбуку, то нужно настроить видеокарту. Для этого на компьютере нужно открыть «Панель управления», затем «Оборудование и звук», и в «Панель управления NVIDIA». Здесь находятся настройки видеокарты GeForce.
Если у вас видеокарта серии RADEON, то ее настройки вы можете найти в трее над часами и также в панели управления.
В панели управления NVIDIA можно выставить нужное разрешение, размер рабочего стола, настройки цвета, яркости и т.д.
Что делать если нет звука
Если при подключении компьютера к телевизору через HDMI пропал звук, то снова заходим в «Панель управления» — «Оборудование и звук» — далее «Звук».
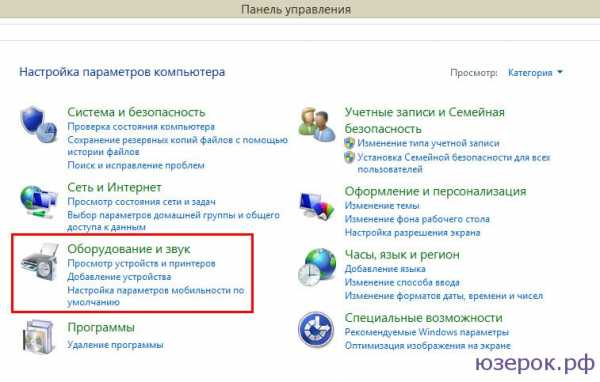
Открываем «Панель управления» и выбираем «Оборудование и звук»
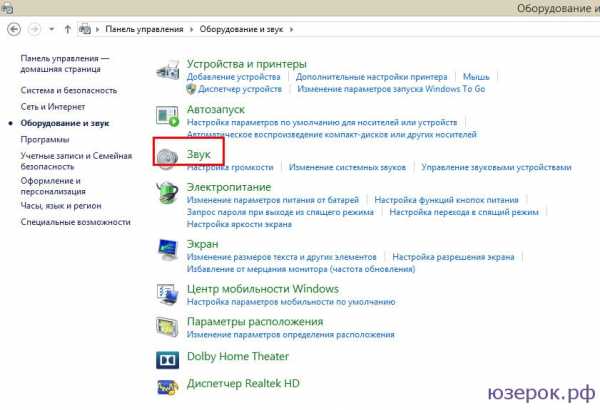
Открываем окно «Звук»
Если в открывшемся окне у вас ничего нет, то щелкаем в нем по пустому месту правой кнопкой мыши и отмечаем пункты «Показать отключенные устройства» и «Показать отсоединенные устройства».
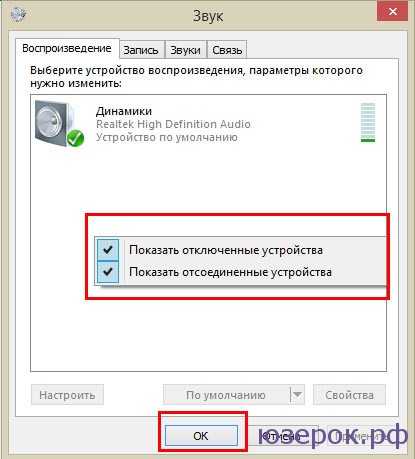
Если в этом окне нет вашего монитора, то нажимаем правой клавишей и отмечаем галочками все пункты для показа скрытых устройств
Теперь в появившемся списке ищем ваш монитор по названию. Нам нужно его включить, а все остальное выключаем (это динамики и т.д.). Нажимаем правой клавишей по монитору и выбираем «Включить». Нажимаем «Ок» и теперь у вас должно все работать.
xn--e1adkpj5f.xn--p1ai
Как подключить телевизор к компьютеру через HDMI кабель
Все современные телевизоры и видеокарты снабжены разъёмами HDMI, поэтому мы можем соединить телевизор с компьютером и смотреть в телевизор как на монитор.
Какой кабель HDMI купить
 HDMI кабель 10 метров
HDMI кабель 10 метровЕсли у вас не очень крутой телек или комп то и кабель можно купить не дорогой но не длиннее 10 метров, а если у вас крутейший телевизор и компьютер то вам надо покупать кабель подороже.
Как подключить кабель HDMI
Выключаем компьютер и вынимаем вилку из розетки. Выключаем телевизор и вынимаем вилку из розетки, а также вынимаем из телевизора штекер телевизионной антенны.
 Вставляем кабель HDMI в любой из указанных разъёмов
Вставляем кабель HDMI в любой из указанных разъёмовБерём кабель HDMI и вставляем в телевизор в гнездо HDMI 2, а потом к компьютеру в гнездо HDMI на видеокарте или на материнской плате. Подключаем остальные кабеля к компьютеру и телевизору и включаем компьютер с телевизором. Уже начали продаваться кабеля HDMI поддерживающие горячее включение то есть телевизор и компьютер не нужно выключать перед подсоединением HDMI кабеля.
Как настроить HDMI подключение телевизора с компьютером
Если появилось какое нибудь из этих сообщений (Слабый сигнал или нет сигнала, Кабель не подключен, Проверьте подключение кабелей и параметр источника). Сперва нужно с помощи пульта телевизора выбрать источник приёма (HDMI 2). По рабочему столу компьютера кликаем правой кнопкой мыши и выбираем разрешение экрана и заполняем поля как на картинке и жмёте «ОК».
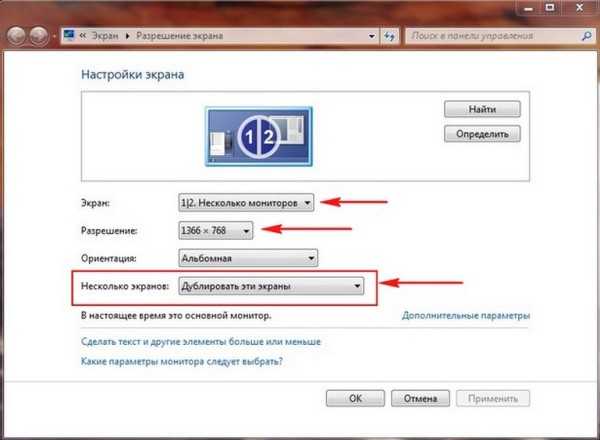 Настраиваем изображение на телевизоре
Настраиваем изображение на телевизореЭкран (1/2. Несколько мониторов).Разрешение (подберёте под свой телевизор).Несколько экранов (Дублировать эти экраны).Обычно Экран и Разрешение задаются автоматически.Изображение должно появится.
При подключении HDMI нет звука
Кабель HDMI может передавать изображение и звук. Тыкаем правой кнопкой мыши по значку громкости который находится на панели задач и выбираем «Устройства воспроизведения».
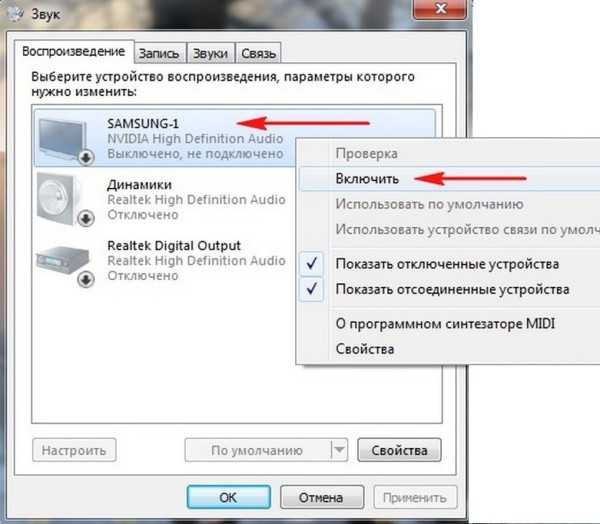 Настраиваем звук на телевизоре
Настраиваем звук на телевизореПравой кнопкой мыши всё отключаем, а телевизор например «Samsung» включаем и жмём «ОК». Звук на телевизоре должен появится.
garayev.ru
Как подключить компьютер к телевизору через hdmi

Как подключить компьютер к телевизору через hdmi
Подключение компьютера к телевизору через HDMI
Реклама
Сегодня популярностью пользуются форматы высокого разрешения HDMI или HD. Они представляют собой цифровой портал, который позволяет передать различные мультимедийные данные высокого качества (High-Definition). Специальный HDMI кабель является основным средством передачи данных. Появилась возможность одновременной передачи картинки и звука с помощью HDMI кабеля либо разъема. Если вы захотите посмотреть кинофильм в хорошем качестве, в насыщенном цвете и в высокой четкости изображения, следует использовать соединение HDMI.
[y1]
Для получения лучшего результата, как компьютер, так и телевизор должны быть оснащены HDMI разъемами, что будет гарантией великолепного качества картинки. Для этого потребуется просто приобрести HDMI кабель необходимого размера. Но не следует переживать в случае неудачи, ведь есть очень простой выход — приобрести вдобавок к кабелю переходники типа с RCA на HDMI. Здесь уже не гарантировано соответствующее качество изображения, но это не станет препятствием для просмотра любимых фильмов с помощью RCA- тюльпана либо VCA соединений.
Как подключить компьютер к телевизору через HDMI
Во-первых, следует подключить компьютер к телевизору. Для того что бы подключить компьютер к телевизору через hdmi следует вставить 1 из концов кабеля в один из HDMI разъемов компьютера, а второй в HDMI разъем телевизора. При отсутствии данного разъема в телевизоре можно провести подключение, используя специальный переходник. Помните! Телевизор и компьютер следует отключить от питания при подключении их друг к другу. Соединять можно лишь в случае идентичных разъемов.
Во-вторых, для активизации работы обоих устройств, следует включить сначала телевизор, а потом компьютер. Далее необходимо переключить телевизор из режима трансляции телеканалов “обычный” в режим AVI.
[y1]
В-третьих, нужно произвести настройку картинки в случае первичного подключения компьютера к телевизору. Для этого нужно нажать на правую кнопку мыши на рабочем столе и в зависимости от вида операционной системы найти меню “настройка видеокарты”. В этом поможет вызов контекстного меню, расположенного на рабочем столе (с помощью нажатия правой кнопки мыши). Операционная система Windows 7 предусматривает выбор пункта “разрешение экрана”, в строке “экран” нужно выбрать необходимый для вас параметр. Операционная система Windows XP предусматривает выбор меню “свойства”, нажатие кнопки “параметры” и далее пункта “дополнительно”, там следует выбрать также необходимый для вас параметр. В результате, экран телевизора должен отображать рабочий стол компьютера.
Совет как подключить компьютер к телевизору через hdmi порт: В случае несовпадения разрешений, следует настроить идентичные параметры, как на компьютере, так и в телевизоре. Кроме того, возможна настройка желаемой цветопередачи, а также формата показа кинофильма. Результатом правильного подключения станет появление рабочего стола компьютера на телевизионном экране. Приятного просмотра!
otvetkak.ru
HDMI подключение. Как подключить телевизор к компьютеру через HDMI?

Телевизором с большим экраном уже никого не удивишь, но покупая такой телевизор, его владелец вряд ли рассчитывал смотреть на нем только телевизионные передачи. Основной задумкой при покупке цифрового телевизора, скорее всего, была возможность просмотра красочных фильмов на большом экране. Большинство таких телевизоров уже оснащены USB входом, и встроенными аппаратными и программными средствами для воспроизведения видеофайлов.
Основным источником видеофайлов на сегодняшний день является компьютер, и цифровые технологии позволяют соединить между собой различные устройства, используя HDMI подключение. Такое проводное соединение значительно расширяет варианты использования телевизора с большим экраном, и далее мы рассмотрим, как подключить телевизор к компьютеру через HDMI и даже использовать его как второй монитор.
Перед тем как осуществлять подключение HDMI кабелем телевизора и компьютера, необходимо удостовериться в наличии необходимых разъемов в телевизоре и видеокарте компьютера. Существует несколько видов разъёмов HDMI. Наиболее часто во всех устройствах встречается вид Type A и считается стандартным HDMI разъемом. В некоторых ноутбуках и видеокамерах встречаются вид разъема Type C (micro HDMI), Type D (mini HDMI), это уменьшенные копии стандартного HDMI разъема Type A, обладающие такими же возможностями передачи цифрового сигнала. Очень редко встречается Type B, имеющий расширенный видеоканал.

Когда определились с имеющимися разъемами, необходимо приобрести соответствующий кабель. При выборе кабеля с необходимыми разъемами необходимо обратить особое внимание на уровень защищенности кабеля от внешних помех, чтобы предотвратить сильное ухудшение качества изображения при передаче сигнала на расстояние более пяти метров.
Идеальным вариантом подключения будет вариант HDMI – HDMI, но на многих довольно старых видеокартах можно обнаружить только цифровой DVI разъем. Современный DVI разъем может также передавать и звуковой сигнал, если данная возможность поддерживается видеокартой. В этом случае необходимо устанавливать дополнительный переходник, в который будет подключен DVI выход видеокарты, а на выходе переходника будет получен стандартный HDMI разъем, который уже и будет подключаться к телевизору.


По HDMI передается многоканальный звук, но телевизоры, как правило, воспроизводят только стереозвук. Чтобы полностью насладиться не только отличным изображением, но и качественным звучанием, лучше всего компьютер по HDMI подключить к домашнему кинотеатру, а уже с домашнего кинотеатра осуществить HDMI подключение к телевизору.
При HDMI подключении компьютера и телевизора необходимо соблюдать некоторую последовательность. Для начала оба этих устройства необходимо отключить и произвести их подключение HDMI кабелем. Первым необходимо включить телевизор и настроить его на воспроизведение сигнала от внешнего источника. Вторым включается компьютер, который должен автоматически определить HDMI подключение телевизора к компьютеру и произвести автоматические настройки. Все настройки происходят без особых проблем, если разрешение телевизора совпадает с разрешением монитора компьютера, тогда телевизор начинает сразу отображать рабочий стол компьютера. Если после включения компьютера в телевизоре нет изображения, и показывается только черный экран, необходимо произвести дополнительные настройки видеокарты, установив подходящее разрешение экрана для рабочего стола компьютера.
При желании подключенный цифровой телевизор может быть использован как второй монитор компьютера. Делается это довольно просто в настройках видеокарты, что позволяет расширить рабочий стол на два экрана и пользоваться компьютером во время просмотра видео по телевизору.
HDMI подключение телевизора к компьютеру может сопровождаться и некоторым искажением цвета и размера картинки. Более подробно об этом можно прочитать на сайте www.tehnovosti.ru.
Также интересные статьи на сайте chajnikam.ru:Есть ли таймер выключения компьютера?Удаление Виндовс 8 с ноутбукаМультизагрузочная флешкаОпределить видеокарту онлайн
chajnikam.ru
Как подключить телевизор к компьютеру через HDMI (вывести изображение и звук)
Имея ЖК-телевизор или плазменную панель, вы наверняка задавались вопросом, как подключить телевизор к компьютеру через HDMI. На первый взгляд сделать это легко, но тем не менее у людей часто возникают вопросы, а само подключение вызывает трудности. В этом материале мы пошагово расскажем вам, как сделать все правильно.
Какие кабели потребуются?
Следует иметь в виду, что использование дорогих кабелей HDMI совсем не обязательно и нам подойдет самый обычный. Но обратите внимание, что если вы счастливый обладатель телевизора с поддержкой 3D режима и планируете смотреть соответствующий контент, то потребуется кабель с поддержкой версии HDMI не ниже 1.4.

Подключение пошагово
Итак, сначала найдем у вашего телевизора разъём HDMI. Находится он или на боковой или задней стенке, а выглядит как на картинке ниже:
Если у вашего телевизора больше одного разъёма HDMI, то нас интересует тот, который находится в секции «Вход» (Input) и отмечен цифрой «1».
Ищем такой же разъём на задней стороне вашего компьютера. Обычно он расположен среди разъёмов видеокарты. Если ваш компьютер имеет встроенный видеочип, то нужный нам разъём HDMI будет находиться на планке разъёмов материнской платы.
ВАЖНО: не перепутайте и не подсоединяйте кабель в разъём «Выход» (Output), это может вызвать его поломку или сгорание. Все работы осуществляйте только в выключенном состоянии компьютера и телевизора, при вытащенных из розетки сетевых кабелях питания!
Иногда бывает, что компьютер или телевизор не имеют разъёма HDMI. В таком случае, для подключения телевизора к компьютеру можно использовать переходник с DVI на HDMI, но при таком соединении звук вам придется подавать отдельно и описание данного способа выходит за рамки данной статьи.
Итак, вставляем один конец кабеля в разъём телевизора, другой — в разъём компьютера. Проверяем, что они оба сидят плотно и вставлены до упора.
Первый шаг сделан, переходим к дальнейшим действиям.
Настройка вывода изображения через HDMI
Включаем телевизор и компьютер.
После загрузки Windows, кликаем правой кнопкой мыши по рабочему столу и в списке контекстного меню выбираем пункт «Разрешение экрана». Windows по умолчанию ставит максимально поддерживаемое разрешение, но вам необходимо проверить, корректно ли оно выставлено.
Например, если ваш телевизор «Full HD», значит оптимальным для него будет 1920×1080. Если телевизор «HD Ready», то ему соответствует разрешение 1366×768. Таким образом, выполняя подключение телевизора к компьютеру через HDMI, мы можем раздельно и независимо друг от друга настроить параметры телевизора и монитора. Выбрав пункт «Дублировать эти экраны», вы клонируете изображение монитора на телевизор и тем самым делаете его одинаковым. Если выбрать «Расширить эти экраны», сделав монитор основным, то вы расширяете рабочий стол на телевизор, как показано на картинке. Выбор метода отображения на телевизор зависит от ваших предпочтений.
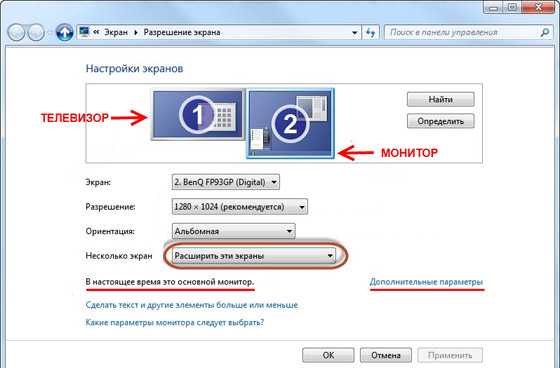
Далее, нажимаем на «Дополнительные параметры» и выставляем частоту обновления экрана. Обратите внимание, что если соединить телевизор с компьютером через HDMI, он может отображаться под другим именем, например «Универсальный монитор PnP». Это не страшно, потому что Windows считает мониторами все подключенные устройства отображения. Выбираем ваш телевизор и в поле «Качество цветопередачи» ставим «True Color (32 бита)», а в «Частота обновления экрана» указываем не менее 60 Гц. С этим параметром в дальнейшем можно поэксперементировать, если у выводимого на телевизор изображения будут видны артефакты или «разрывы» при динамичной картинке. В этом случае лучше будет указать 60Гц, но если ваш телевизор изначально поддерживает 100 Гц, то лучше сразу столько же выставлять, без экспериментов.

После того, как изображение настроено, переходим к настройке звука.
Выводим звук на телевизор через HDMI
Прежде всего убедитесь, что у вас установлен свежий драйвер видеокарты, содержащий все необходимые компоненты чтобы вывести звук с компьютера на телевизор через HDMI. Проще всего это проверить, кликнув на значок динамика рядом с часами в панели задач. Если вы увидели рядом с ползунком громкости динамиков другой, называющийся вроде «Устройство цифрового аудио HDMI», то всё в порядке.
В ином случае идем в «Диспетчер устройств» (Пуск —> Панель управления -> Все элементы -> Диспетчер устройств) и выбираем «Звуковые, игровые и видеоустройства». В данном пункте должно присутствовать устройство с таким же названием, как выделенное на рисунке. Если оно отсутствует, значит вам придется переустановить или обновить драйвер видеокарты.
При этом может возникнуть ситуация, когда у вас все подключено и настроено корректно, а звука все равно нет. Это связано с тем, что у разных производителей не все модели телевизоров поддерживают прием звука на все входные разъёмы. В этом случае можно попробовать подключить кабель в соседний разъём HDMI телевизора, но с соблюдением требований безопасности, указанных в начале статьи.
Часто встречающиеся проблемы подключения
Почему телевизор не видит компьютер через HDMI?
Возможные причины и методы устранения:
- Неисправность кабеля HDMI. Необходимо заменить кабель.
- Неверно выбран источник входного сигнала. Проверьте в меню телевизора правильность выбранного входа. Например, вы подключили кабель в разъём «HDMI-1», а выбран «HDMI-2» или «Component».
- Неисправный или поврежденный вход HDMI. Необходимо обратиться в сервисный центр или к телемастеру.
Почему компьютер не видит HDMI кабель от телевизора?
-
Очень распространенный вопрос для владельцев ноутбуков. Эта проблема очень часто встречается при подключении компьютера к телевизору через HDMI.
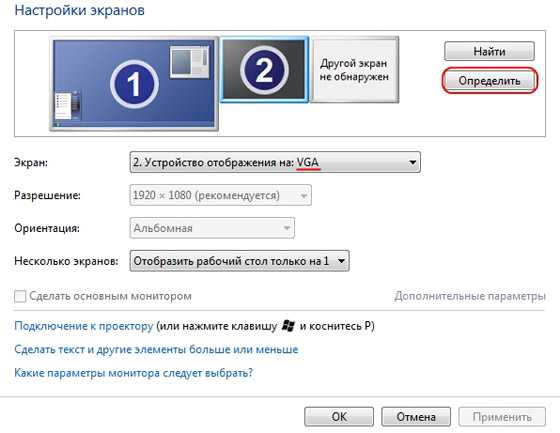
На картинке выше неверно определен метод отображения. Для этого нажмите кнопку «Определить» и выберите вручную.
- Не добавляется второй экран. Решение — в драйвере видеокарты добавить второй дисплей, а затем выбрать его в настройках разрешения экрана.
Надеемся, эта статья оказалась вам полезной и помогла решить вопрос, как подключить телевизор к компьютеру через HDMI.
Другие полезные статьи
remont-tehnika.ru