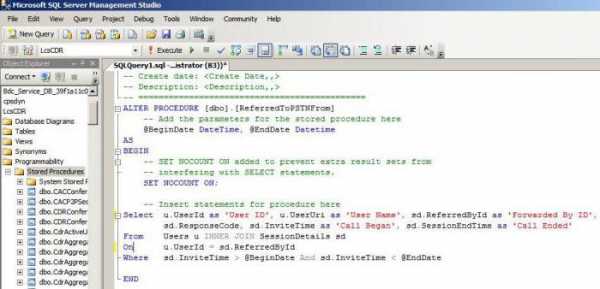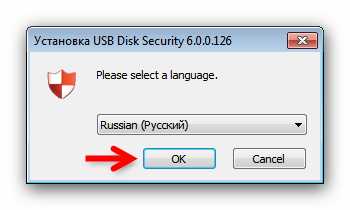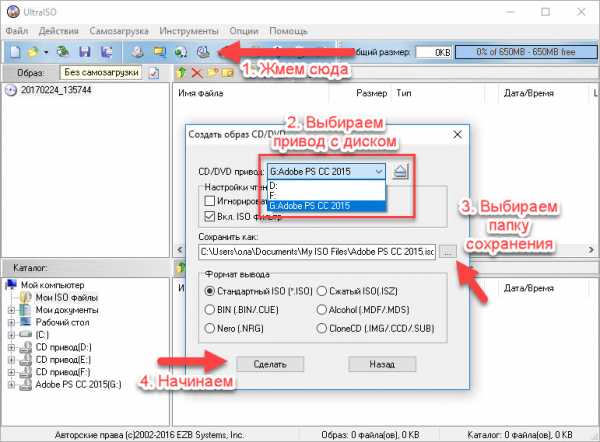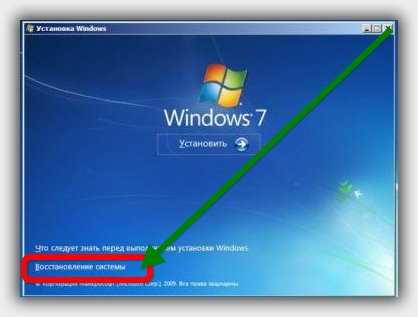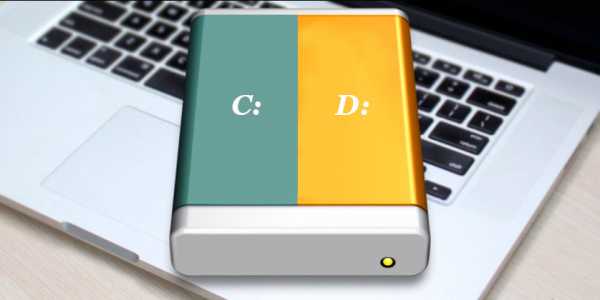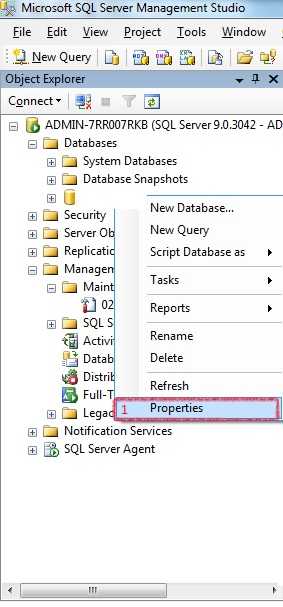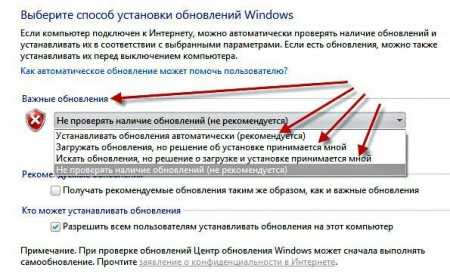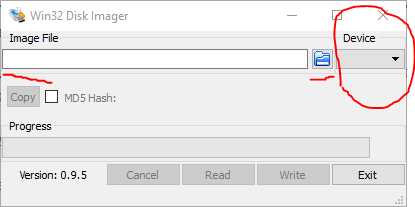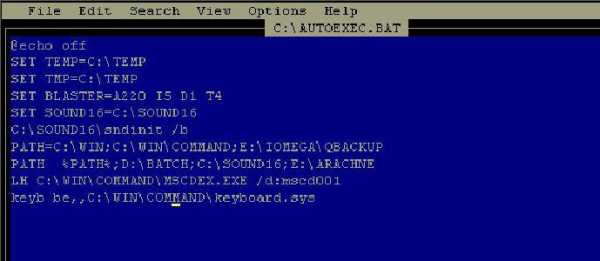Маленькие секреты клавиатуры для выделения текста. Сочетание клавиш выделить весь текст
Как выделить текст с помощью клавиатуры?
Как выделить текст с помощью клавиатуры? Ситуация, когда приходится использовать в качестве инструмента для выделения текста печатную панель ноутбука или компьютера, возникает довольно часто.
Нередко данная операция необходима как экстренный выход, например, вышла из строя мышь, а материал надо сдать срочно. Иногда при работе с документом выделять все с помощью печатной панели ноутбука или компьютера гораздо удобнее и эффективнее, потому что скорость этого процесса заметно возрастает (одна из причин — не надо часто переносить руку с кнопок на мышку).
Сначала надо найти на печатной панели клавиши, которые делают этот процесс возможным без применения мышки.
Так как на кнопках указаны сокращенные иностранные наименования, на клавиатуре эти клавиши не так просто найти, тем более что существует немало различных схем расположения. Но есть раскладка, встречающаяся наиболее часто (рис. 1).
Приступая к работе, главное — понимать важный принцип: от сочетания кнопок и местоположения курсора зависит способ выделения:

Рисунок 1. Клавиши для выделения текста.
- одного символа;
- строки;
- абзаца;
- больших фрагментов документа;
- всего текста сразу.
Выделение символа или знака
Этот прием нужен, когда, например, необходимы тонкие поправки материала, детальные изменения. Курсор с помощью стрелочек подводим к началу выделяемого места.
Удерживая «Shift», одним нажатием на стрелочку «Вправо» выделяем один знак. Если не отпускать стрелку, выделение продолжится до окончания документа.
Если удобнее обозначать все справа налево, то, удерживая ту же ключевую кнопку, добавляем стрелку «Влево», и процесс будет столь же эффективным, только с другим направлением. Регулировать количество обозначаемых знаков будет проще, если задействовать обе руки.
Как выделить группы символов и строки? Этот способ больше подходит для поправок и смысловой редакции. При необходимости выделить часть текста группами знаков используем комбинацию (одновременное нажатие) клавиш «Shift» и «Ctrl» — в этом случае при перемещении стрелками курсора влево и вправо будет выделяться слово (одно нажатие стрелки — одно слово).
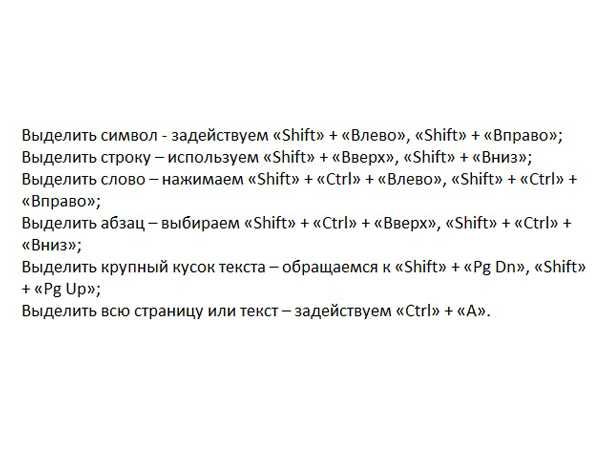
Рисунок 2. Комбинации клавиш.
Чтобы выделить всю строку, курсор устанавливаем в ее начале, комбинируем стрелки «Вверх» и «Вниз» с кнопкой «Shift». Если удерживать стрелку в этом сочетании нажатой, фрагмент будет выделяться построчно вверх или вниз до отпускания одной из клавиш или до места, где документ заканчивается.
В последнем варианте этот процесс будет происходить гораздо активнее. При захвате лишнего фрагмента меняйте направление на противоположное. Это действие будет отменять предыдущий процесс.
Выделение абзаца
Порой необходимо что-то переместить в документе, поправить композицию, меняя, например, абзацы местами. Эта миссия подразумевает захват таких локальных фрагментов, как абзац. Эту задачу выполняет одновременное нажатие сразу трех клавиш: «Shift», «Ctrl» и стрелка «Вверх» или «Вниз».
В данной комбинации одно нажатие стрелки выделяет целый абзац, если ее не отпускать, документ стремительно выделяется по направлению стрелки, вверх или вниз. Выделять абзацами, как показывает практика, еще быстрее, чем при построчном варианте.
Как выделить фрагмент текста большими кусками? Чаще этот прием востребован для копирования или перемещения больших частей и очень ускоряет работу благодаря одновременному использованию «Pg Dn» или «Pg Up» вместе с известной уже нам кнопкой «Shift».
Когда курсор находится в конце документа, для этой операции используются нажатые вместе клавиши «Shift» и «Pg Up». Разместив курсор в начале выделяемого объекта, меняем «Pg Up» на «Pg Dn». Фрагмент текста таким образом выделяется всего в несколько приемов.
Недостатком такого способа можно назвать неконтролируемость границ выделения — приходится прибегать к помощи других приемов, чтобы уточнить нужную область обозначения.
Как выделить весь текст с помощью клавиатуры? Разработчики программ часто используют для управления так называемые горячие клавиши, когда на конкретную кнопку накладывается определенная функция, которая реализуется при задействовании ее одновременно с другой клавишей.
Для того чтобы документ выделился весь и сразу, достаточно нажать вместе «Ctrl» и кнопку, отвечающую за написание английской буквы «А». Тогда, в каком бы месте ни находился курсор, все слова мгновенно выделяются.
Заключение
Для удобства обозначают комбинации выделения, используя знак «+». Он сообщает, что указанные клавиши должны быть нажаты одновременно. К тому же так гораздо проще запомнить сочетания горячих клавиш и тот результат, к которому приводит их задействование.
Полезно, особенно в начале практики применения этих приемов, пользоваться сводной таблицей вышеописанных комбинаций (рис. 2).
Имея под рукой этот список, вы будете знать, как выделить текст с помощью клавиатуры.
А скорость управления этими функциями непременно придет с опытом.
lediznaet.ru
Как выделить весь текст в Ворде 2003, 2007, 2010, 2013 и 2016
Выделение текста – одна из самых простых операций в текстовом редакторе Word. Большинство пользователей выполняют выделение с помощью мышки. Данный способ предельно прост, но имеет ряд недостатков. Во-первых, при выделении текста мышкой вам необходимо оторвать руку от клавиатуры, а это значительно замедляет вашу работу с документом. А во-вторых, выделять большое количество текста таким способом очень долго, что также замедляет работу.
Альтернативным способом выделение текста является выделение при помощи клавиатуры. В данной статье мы расскажем о том, как выделить весь текст в Word 2003, 2007, 2010, 2013 и 2016. А также рассмотрим ряд других похожих операций.
Выделение всего текста в документе Word.
Для того чтобы выделить весь текст в Ворде необходимо нажать комбинацию клавиш CTRL+A. Для того чтобы вам было легче запомнить данную комбинацию клавиш, думайте о ней как о CTRL + All (слово «All» переводится с английского как «все» или «весь»).

Кроме этого, если у вас Word 2007, 2010, 2013 или 2016, то вы можете выделить весь текст с помощью кнопки «Выделить», которая находится на вкладке «Главная».
В Word 2003 такой кнопки, к сожалению, нет.
Выделение произвольного блока текста.
С помощью клавиатуры можно выделить блок текста любого размера. Для этого нужно просто зажать клавишу SHIFT и управлять курсором при помощи стрелок на клавиатуре. При этом будет выделяться текст. Начальной точкой выделения текста станет точка, где был установлен курсор в момент нажатия на клавишу SHIFT. А конечную точку выделения вы сможете выбрать, перемещаясь при помощи стрелок на клавиатуре.
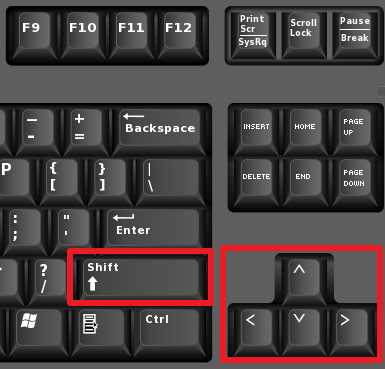
Данный способ выделения текста можно ускорить. Для этого зажмите клавиши CTRL и SHIFT одновременно, после чего начните перемещаться при помощи стрелок на клавиатуре. В этом случае текст будет выделяться сразу целыми словами, что значительно ускорит процесс выделения нужного блока текста.
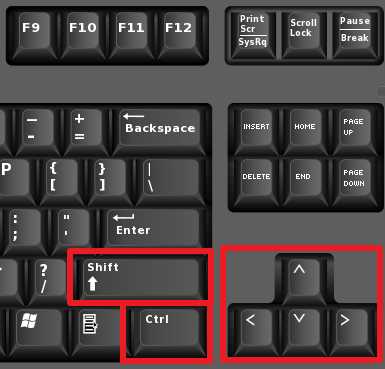
Также вы можете указать конечную точку выделения с помощью мышки. Для этого просто зажмите клавишу SHIFT (или CTRL и SHIFT одновременно) и кликните мышкой в ту точку, где должен находится конец выделенного текста.
Выделение текста с помощью клавиш End и Home.
Есть несколько интересных способов выделения текст с использованием клавиш END и HOME. Например, при нажатии комбинации SHIFT+END текстовый редактор Word выделит весь текст от курсора до конца строки. А при использовании комбинации клавиш SHIFT+HOME выделится текст от начала строки и до курсора.

Комбинация клавиш CTRL+SHIFT+END выделяет весь текст от курсора и до конца документа Word, CTRL+SHIFT+HOME от начала документа и до курсора.
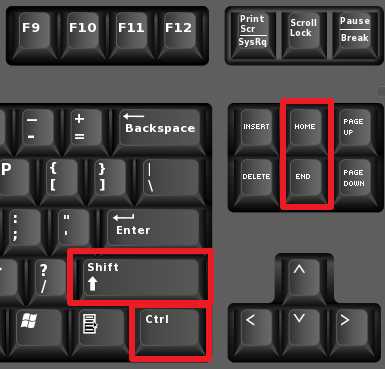
Выделение отдельного слова, предложения или абзаца.
Если вам нужно выделить только одно конкретное слово, то вы можете сделать это простым двойным кликом левой кнопки мышки по слову. Если же кликнуть по слову три раза, то вы сможете выделить весь абзац текста, в котором это слово находится.
Для выделения одного предложения кликать нужно один раз, но при этом зажимать клавишу CTRL.
Как выделить весь текст? Выделение текста с помощью курсора и контекстного меню :: SYL.ru
При создании и оформлении документов, длина которых может достигать нескольких сотен страниц, используются разные текстовые редакторы. Большое количество различных функций очень облегчает человеку работу, поэтому необходимо уметь ими пользоваться. Для редактирования информации нужно знать, как выделить весь текст наиболее удобным способом. Чаще всего пользователи делают это мышкой, но уже не секрет, что существуют более удобные варианты.
Перемещение курсора мышки
Выделение текста с помощью мыши - наиболее простой и понятный способ. Таким образом можно отметить любое слово или определенный фрагмент. Для этого необходимо поместить курсор в нужную часть текста и, удерживая клавишу мышки, переместить указатель. Выделенный фрагмент должен стать темного цвета.
Протяжка может осуществляться не только по горизонтали, но и в вертикальном направлении. Если курсор доходит до краев документа, вместе с расширением области, которая отмечена, происходит и автоматическая прокрутка. Чтобы убрать выделение, достаточно щелкнуть мышкой в любой части документа.
В редакторе MS Word предусмотрена опция для пользователей, которые хотят не просто выделить весь текст (сплошной), а сделать так, чтобы слова отмечались каждое отдельно. Для этого нужно зайти в «Сервис» и найти вкладку «Параметры». В меню «Правка» есть пункт «Автоматически выделять слова» - необходимо поставить галочку напротив него.

Метод щелчка
С помощью мышки можно отметить:
- Одно слово. Для этого необходимо сделать двойной щелчок на слове.
- Предложение. Нужно два раза щелкнуть клавишей мышки и нажать Ctrl.
- Один абзац. Чтобы это сделать, достаточно осуществить тройной щелчок на абзаце.
- Одну строку. Курсор нужно установить на левом поле и щелкнуть мышкой.
- Весь документ. Для этого необходимо три раза нажать кнопку мыши, установив указатель на левом поле.
Если необходимо выделять большие фрагменты текста, целесообразно совмещать метод щелчка и перемещения. Клацнув клавишей мышки с левой стороны, отметить строку, а затем выполнять перетяжку до нужного места в документе.
При помощи клавиатуры
Теперь расскажем, как выделить весь текст, не тратя много усилий и времени, используя клавиатуру. Для этого нужно осуществить такие действия:
- Зажав клавишу Shift, перемещать указатель к концу фрагмента, который нужно отметить.
- Установив курсор, необходимо отпустить кнопку Shift.

Выделение больших фрагментов текста
Если при работе с документами возникает необходимость выделить большой участок, нужно удерживать клавишу Shift и одновременно перемещать курсор.
Чтобы отметить абзац, можно воспользоваться кнопочками «стрелка вниз» или «стрелка вверх», зажав при этом комбинацию Alt + Shift. Если требуется выделить определенный участок в пределах экрана, нужно переместить курсор в начало экрана и нажать сочетание Shift + PageDown. При помощи комбинации Shift + Home/End можно отметить участок текста от того момента, где находится указатель, до начала или конца строки. Весь документ легко выделится сочетанием клавиш Ctrl + A.
Чтобы расширить отмеченный диапазон, необходимо удерживать кнопку Shift и установить указатель в конкретном месте. Нажав одновременно Ctrl и Shift, с помощью мышки можно выделить любой фрагмент текста.
Режим выделения
Активировать его можно, нажав кнопку F8. После этого выделять текст нужно будет при помощи клавиш Page Up и Page Down. Shift при этом можно не нажимать. Операция будет произведена до указанной буквы или символа. Также можно использовать пробел, чтобы отметить текст до слова, или Enter, если нужно выделить абзац. Чтобы выйти из этого режима, необходимо нажать Esc.
Пользователям будет полезно узнать, как выделить весь текст с помощью клавиши F8. Достаточно просто нажимать ее до тех пор, пока не выделится документ полностью.
Команды меню MS Word
В разных версиях программы команды меню могут немного отличаться, но алгоритм действий один и тот же. Нужно выполнить такие шаги:
- Открыть документ.
- Перейти в раздел «Главная», затем найти вкладку «Выделить» и выбрать пункт «Выделить все». В версиях редактора Word-2003 и ниже нужно перейти в раздел «Правка» и нажать «Выделить все».

Для выделения текста можно воспользоваться контекстным меню. Для этого необходимо клацнуть правой клавишей мышки в любой области документа. В открывшемся окошке нужно выбрать меню «Стили» и опцию «Выделить все фрагменты текста с одинаковым форматированием». Если ранее документ не был отформатирован, то будет отмечен весь текст.
Если пользователь часто создает документы и задает определенные параметры, ему нужно знать, как выделить весь текст быстро, не тратя лишнего времени. В этих целях можно вывести команду «Выделить все» на панель быстрого доступа. Она будет располагаться в верхней части экрана. Для этого нужно выбрать пункт «Настройка панели быстрого доступа» и перейти в раздел «Другие команды». Затем следует открыть «Выбрать команды из» и «Все команды». Там в списке необходимо найти «Выделить все» и подтвердить выбор, нажав ОК. После этого текст будет отмечаться по единственному щелчку на этой иконке.
Word-2007
Чтобы быстро выделить все в «Ворде-2007», нужно выбрать меню «Редактирование», затем перейти в раздел «Выделить» и «Выделить все». В этих же целях можно воспользоваться сочетанием клавиш Ctrl и А. Если нужно отметить текст такого же формата, необходимо в разделе «Выделить» выбрать пункт «Выделить текст».
Выделение отдельными колонками
Если нужно поменять шрифт первых символов абзаца, целесообразнее воспользоваться выделением колонками. Чаще всего это необходимо при редактировании исходных текстов. Комбинация Ctrl + Shift + F8 позволяет перейти в режим такого выделения.
www.syl.ru
Как выделить весь текст в Word
При редактировании документа часто приходится выделять куски текста, отдельные строки и слова. Если не уметь этого делать, то работа будет проходить гораздо медленнее.
В Ворде существует множество возможностей для работы с текстом: горячие клавиши, специальные режимы и кнопки мышки. Знание этих возможностей позволит вам работать быстрее и продуктивнее. Чтобы не возникало недоразумений, попробуем в Word выделить весь текст.
Быстрая навигация по статье
Выделение всего текста в Word
- Чтобы выделить весь текст полностью, на "Главной" вкладке Ворда, найдите кнопку "Выделить" (с курсором на картинке) и в выпадающем списке выберите "Выделить все".
- Есть еще один способ: отвести курсор за левый край текста, до тех пор, пока курсор не станет толстой стрелкой. Щёлкните три раза кнопкой мышки и выделите текст.
- Горячие клавиши: этот способ предполагает нажатие левой кнопкой мыши в любую часть текста, а затем нажатие на клавиатуре сочетания клавиш: Ctrl+A (это стандартное сочетание, которое "выделяет всё" в любой программе).
Выделение других частей текста
- Чтобы выделить кусок текста, наведите курсор на его начало и с зажатой кнопкой мышки доведите до конца нужного куска.
- Для выделения строки в Ворде, отведите курсор за левый край текста и щёлкните один раз мышкой, а для выделения абзаца — щёлкните дважды.
- Если вам нужно выделить текст колонтитула, то в режиме разметки щёлкните на затенённый колонтитул дважды. Далее текст выделяется так же, как и обычный. Так можно выделять сноски, надписи и любые другие вспомогательные детали текста. Заходите в нужный вам раздел и выделяете текст стандартными приёмами.
- Если вам нужно выделить в Word вертикальный кусок текста, то при нажатой клавише Alt, нажимаете кнопкой мышки и отмечаете нужный кусок.
- При работе с таблицами, выделение строк и столбцов можно провести с помощью вкладки "Таблицы" — "Макет". А можно просто выделять строки и столбцы, зажав кнопку мыши и проведя по нужным кускам.
- Если требуется выделить в Ворде несмежные ячейки, то щёлкните на первую, а затем при нажатой клавише Ctrl, отметьте остальные.
- Если вам необходимо выделить куски текста, расположенные в разных частях документа, то выделяете первый кусок, а затем, с зажатой клавишей Ctrl, отметьте другой.
- Для выделения текста без помощи мышки, есть удобный режим F8. Нажмите клавишу F8 и теперь вы можете выделить текст с помощью стрелок, не запоминая комбинации клавиш.
podskajem.com
Как выделить весь текст сразу?
Интернет — это огромный мир, где каждый найдет что-то ценное для себя. Одни любят смотреть видеоролики на YouTube, другие предпочитают общаться на тематических форумах, а третьи используют всемирную паутину как энциклопедию. И действительно, здесь можно найти так много ценной информации, которую и за целую жизнь прочесть не получится. Некоторые важные файлы мы сохраняем в текстовый документ. Благо, браузеры позволяют выделять как целые страницы, так и отдельные фрагменты, слова или даже буквы. Вот только не все пользователи ПК знают, как это делать. Но не беда, мы вам поможем!
Выделение: различные способы
- Популярные браузеры (Mozilla Firefox, Google Chrome, Opera и Internet Explorer) между собой в этом плане совершенно не различаются. Если вам необходимо скопировать какой-то фрагмент в тексте на сайте, то просто поднесите стрелку мыши к начальному слову и выделите нужный текст. На большинстве сайтов такой фон вокруг текста меняет свой цвет, хотя на некоторых никаких изменений не заметно вообще — это зависит от предпочтений владельцев интернет-ресурсов. К слову, на некоторых сайтах текст скопировать нельзя — это своеобразная защита от воровства статей, обойти которую очень просто (текст можно найти через код при помощи сочетания клавиш CTRL+U и дальнейшего поиска).
- Если вы захотели выделить сразу весь текст, присутствующий на странице, то для этого вам даже мышь не понадобится. Просто нажмите на сочетание клавиш CTRL+A (имеется в виду латинская буква А). Тоже самое можно сделать, выбрав в меню браузера «Правка» — «Выделить все». Но учтите один важный момент — выделено будет абсолютно все, включая различные ссылки и даже картинки. Однако вы всегда можете снять выделение, зажав клавишу Shift и выбрав нужный фрагмент текста. Все этой в полной мере касается документов Microsoft Office Word.
- Если вас не устраивает выделение всего и вся на странице сайта или документа, то мы рекомендуем сделать следующее. Выберите текст, нажмите на левую кнопку мыши рядом с первым словом статьи или абзаца. Затем зажмите клавишу Shift и держите. Теперь найдите последнее слово в абзаце или статье, нажмите рядом с ним левую кнопку мыши и только теперь можете отпускать Shift. Таким образом вы выделили нужный вам фрагмент. Более подробно с этим методом вы можете ознакомиться на представленном ниже скриншоте:

fulltienich.com
Как выделить текст с помощью клавиатуры
Практически все операции, которые обычно выполняются с помощью мышки, можно также выполнить с помощью клавиатуры. И выделение текста не исключение. Единственная сложность при работе с использованием клавиатуры – необходимо знать некоторые комбинации клавиш.
В этом материале мы рассмотрим несколько простых и эффективный способов выделения текста с помощью клавиатуры, а также опишем основные комбинации клавиш, которые вам могут понадобиться.
Выделение текста по буквам
Пожалуй, самый простой способ выделения текста с помощью клавиатуры — это выделение по буквам. Для того чтобы воспользоваться данным способом вам нужно сначала установить курсор в точку, которая должна являться началом или концом выделяемого текста. Для расположения курсора используйте стрелки на клавиатуре, с их помощью курсор можно перемещать вверх/вниз и вправо/влево.
После того как курсор установлен в нужной точке текста зажмите клавишу SHIFT на клавиатуре и нажимайте на стрелки вправо/влево. Таким образом вы сможете выделять текст буква за буквой вправо или влево от той точки, где был установлен курсор.
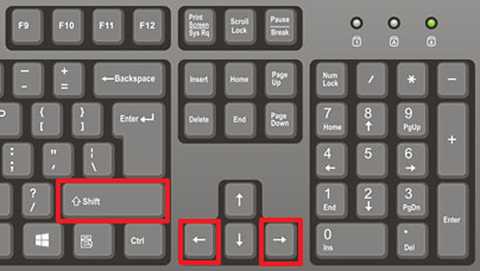
Кроме этого вы можете выделять текст и перемещается по строкам вверх или вниз, для этого не отпуская клавишу SHIFT нажимайте на стрелки вверх/вниз на клавиатуре.
Выделение текста по словам
Альтернативный способ – выделение текста сразу целыми словами. Для того чтобы использовать этот способ выделения текста нужно сначала установить курсор в начало или конец выделяемого куска текста. После чего нужно зажать клавиши SHIFT и CTRL и не отпуская эти две клавиши перемещаться по тексту с помощью стрелок вправо/влево. При таком способе при каждом нажатии на стрелку, выделение будет смещаться вправо или влево не на один символ, а сразу на целое слово.
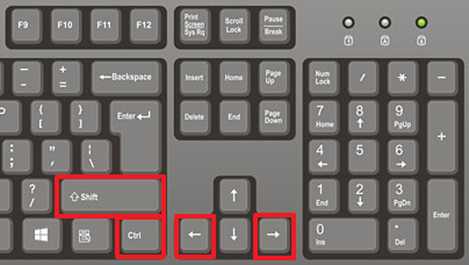
Если с зажатыми клавишами SHIFT и CTRL нажимать на стрелки вверх/вниз, то можно выделять текст сразу целыми абзацами, что очень удобно если нужно выделить сразу большой блок текста.
Выделение больших кусков текста
Если вам нужно выделить сразу весь текст в вашем документе, то тут вам поможет комбинация клавиш CTRL-A. При ее нажатии выделяется сразу весь текст.
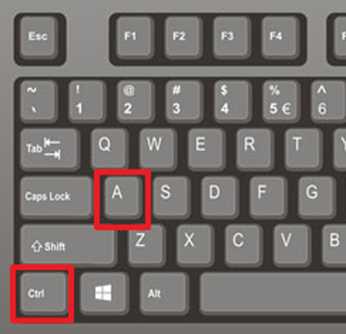
Для выделения одной страницы текста можно использовать комбинации клавиш SHIFT-PageUp и SHIFT-PageDown. С их помощью можно выделять текст по одной странице вверх или вниз.
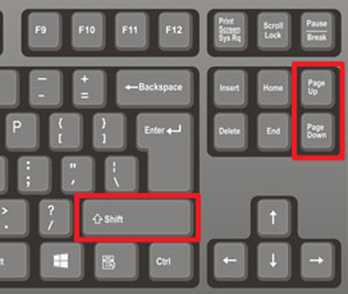
С помощью комбинаций клавиш SHIFT-Home и SHIFT-End можно выделять текст от курсора и до начала/конца текущей строки.
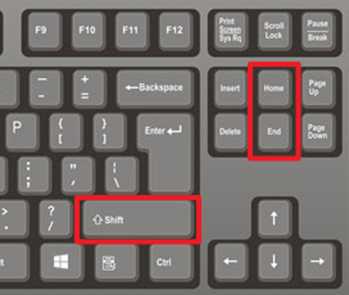
А с помощью комбинаций CTRL-SHIFT-Home и CTRL-SHIFT-End можно выделять текст от курсора и до начала/конца всего документа
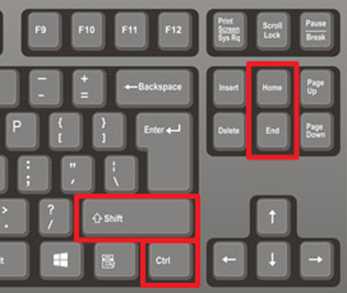
Как видите, существует масса комбинаций клавиш, с помощью которых можно выделять текст с помощью клавиатуры также быстро, как и с помощью мышки.
comp-security.net
Как выделить весь текст в ворде?
Если вы часто работаете на компьютере с текстовыми документами, вам будет очень полезно знать максимальное количество способов выделения текста. Особенно это касается способов выделения текста в ворде, так как это самый популярный текстовый редактор на сегодняшний день.
Чаще всего текст выделяют с помощью мыши, так как именно это устройство обычно под рукой.
Выделение текста с помощью мыши
Достаточно сделать несколько щелчков пальцем, как нужный фрагмент выделен. Но для того чтобы работа была максимально эффективной, стоит знать и применять несколько различных способов выделения текста мышью:
- Самый простой способ - щелкнуть кнопкой мыши в начале текста и «протянуть» до конца выделяемого фрагмента, после чего отпустить кнопку мыши;
- Чтобы выделить отдельное слово, дважды «кликните» по нему левой кнопкой мыши;
- Выделить одну целую строку проще всего одинарным щелчком мыши в полосе выделения (которая находится в левой части листа) на уровне нужной строки;
- В полосе выделения (слева от текста) удобно выделить целый абзац дважды щелкнув мышью напротив него;
- С помощью мыши можно быстро выделить весь текст, зайдя в меню на вкладке «Правка» и выбрав пункт «Выделить все». Данная функция присутствует в ворде от 2003 года.
Способы выделения текста с помощью мыши очень удобны. Но не всегда у вас под рукой есть мышь. Например, при работе на ноутбуке бывает не так удобно использовать мышь в виде Touchpad. Вместо этого можно воспользоваться клавиатурой.
Способы выделения текста с клавиатуры
Существует несколько общепринятых сочетаний клавиш, которые называются «горячими». С их помощью можно выделять фрагменты текста в ворде различных размеров:
- Фрагмент любого размера можно выделить с помощью клавиши Shift, которую вы должны удерживать после того, как поставили курсор на начало нужного фрагмента и вплоть до того, как вы поставите курсор в конце отрывка текста;
- Если нужно
elhow.ru