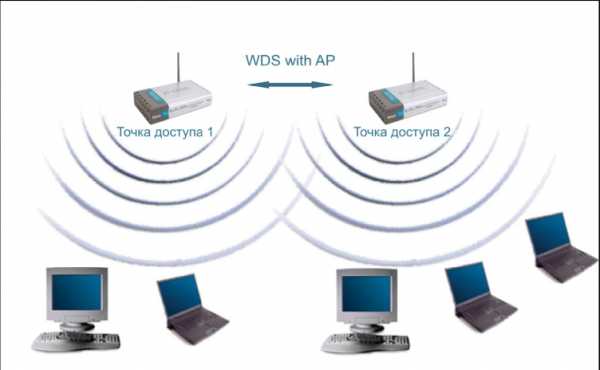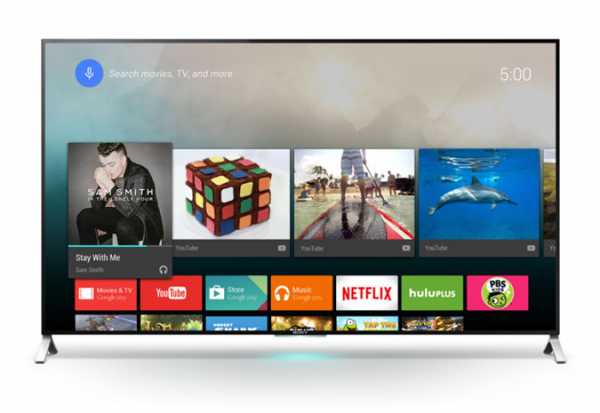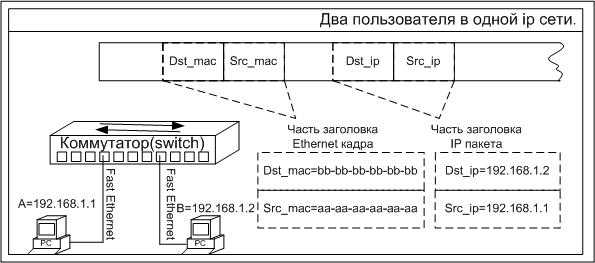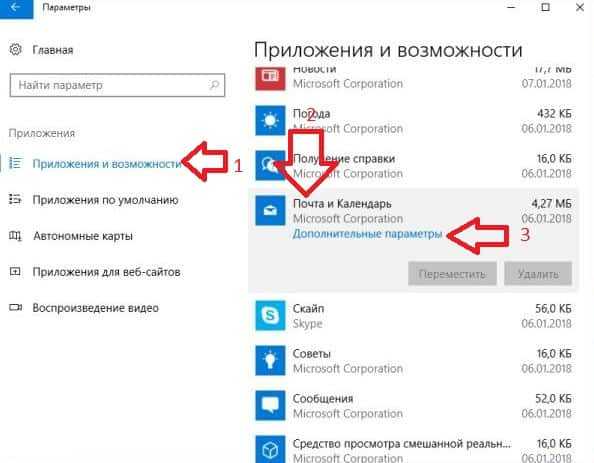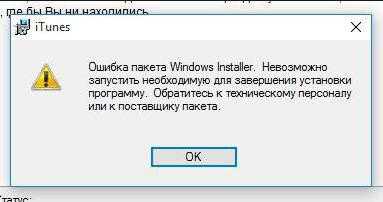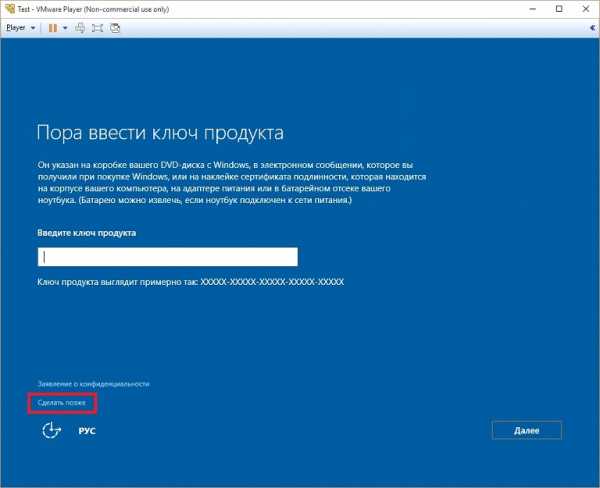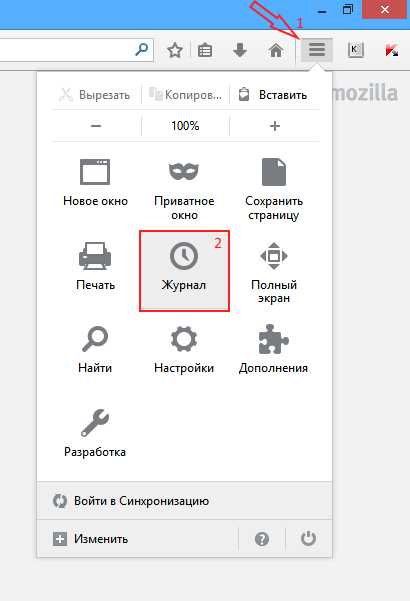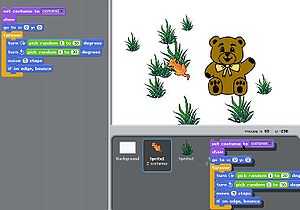Как вернуть классическое меню «Пуск» в Windows 10. Программа для восстановления меню пуск в windows 10
3 исправления для меню "Пуск" Windows 10
 Пэт Стахлмен был доволен Windows 10. Затем внезапно, меню «Пуск» прекратило работать.
Пэт Стахлмен был доволен Windows 10. Затем внезапно, меню «Пуск» прекратило работать.
Возврат меню «Пуск» — вероятно, самой популярной функции Windows 10. Но она работает не на всех компьютерах. Вы можете щелкать по кнопке Пуск, или нажимать клавишу Window, пока Apple, Google и Microsoft не сольются вместе и переключаться на Linux, но меню просто не появится.
Вот три возможных исправления. Я не могу гарантировать, что каждое из них будет работать, но будем надеяться что одно сработает.
1. Исправьте поврежденные файлы
Если панель поиска все еще работает, найдите powershell. Затем щелкните правой кнопкой по Windows PowerShell в результатах поиска и выберите: Запустить от имени администратора.
Но если панель поиска тоже не работает, нажмите Winkey-R, введите powershell и нажмите Enter. Щелкните правой кнопкой по значку PowerShell на панели задач и выберите: Прикрепить к панели задач. Закройте программу PowerShell. Удержите Shift и Cntrl, в то время как вы щелкаете правой кнопкой по значку PowerShell снова. Выберите: Запустить от имени администратора.
Когда вы находитесь в среде командной строки Powershell, введите команду sfc /scannow и нажмите Enter. Затем ожидайте. Это может занять некоторое время.
В конечном счете программа сообщит вам, или что не нашла поврежденных файлов Windows, или нашла и исправила их, или нашла несколько, но не смогла их исправить. Если вы получили последний ответ, попробуйте команду:
dism /online /cleanup-image /restorehealth
Это должно загрузить файлы замены.
2. Удалите и переустановите свои Метро / Cовременные приложения
Расслабиться. Это не настолько плохо, как это звучит. В первую очередь, это затронет только Метро/Современные/Windows 10 приложения, которые вы получаете через Магазин Microsoft. Классические Windows-программы не будут затронуты.
Во-вторых, это все автоматизировано.
Откройте PowerShell как администратор, как описано выше. Введите следующую команду — или еще лучше, просто скопируйте и вставьте ее:
Get-AppXPackage -AllUsers | Foreach {Add-AppxPackage -DisableDevelopmentMode -Register “$($_.InstallLocation)\AppXManifest.xml”}
Когда это выполнено, перезагрузите компьютер.
Я очень не хочу говорить это, но вам возможно придется переустановить Windows 10 с нуля, чтобы решить эту проблему.
Во-первых, удостоверьтесь, что у вас есть актуальная резервная копия. В противном случае скопируйте содержимое своих папок библиотек на внешний жесткий диск. Вам, вероятно, не понадобиться эта копия, но лучше перестраховаться.
Нажмите Winkey-L, чтобы выйти из Windows. Щелкните по экрану приветствия, чтобы добраться до экрана входа в систему. Щелкните по кнопке питания в нижнем правом углу, затем удерживайте Shift, выбирая Перезагрузку.
Это загрузит вас в среде восстановления. Выберите: Устранение неполадок> Сброс этого компьютера> Сохранить мои файлы, и следуйте указаниям на экране.
Когда это закончено, вам придется переустановить все программы, которые не поставляются с Windows.
[Решено] Как вернуть меню Пуск в Windows 10?
Самый удобный способ не только возврата к классическому меню в Windows 10 и 8.1 но и редактирования внешнего вида и способа показа содержимого - с помощью утилиты Classic Shell.
Сразу после установки можно выбрать стиль меню и настроить реакцию на нажатие кнопки Пуск левой кнопкой мыши, либо на нажатие кнопки Windows на клавиатуре.
Утилита очень проста в работе и мгновенно вернет классическое меню пуск за три клика мышью!
Доступные варианты настройки меню Пуск:
Кроме визуального оформления, с помощью Classic Shell можно настроить огромное количество различных параметров - от содержимого папок, системных команд, до сокрытия приложений Metro и много другого!
Изображение оригинального меню Пуск Windows 10
Подробное описание возможностей программы на странице загрузки.
Это интересно: один из вариантов настройки Classic Shell - открытие родного меню Windows 10 по нажатию мышью кнопки Пуск, а классического - по клику мышью и удержанию кнопки Shift.
Перейдем к настройке:
Откройте Параметры Classic Start Menu и отметьте пункт "Показать все параметры"
Перейдите в меню "Управление" и выполните отметки параметров, в той же последовательности как это указано на фото:
Это всего лишь один из примеров настройки меню Пуск в Windows 10.
softobase.com
Как вернуть классическое меню «Пуск» в Windows 10
Многим пользователям по душе старое доброе классическое меню «Пуск» в Windows. Оно удобное, понятное, привычное и лаконичное. Можно ли вернуть его в новых версиях ОС Windows, в том числе и в Windows 10? Давайте посмотрим.
1Классическое меню «Пуск»средствами Windows 10
Вот так сейчас выглядит современное меню «Пуск» в Windows 10.
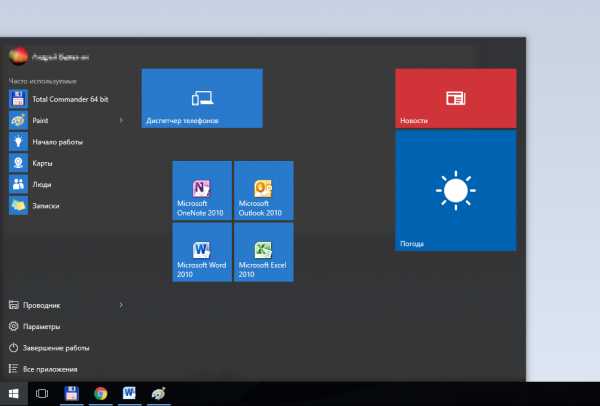 Современное меню «Пуск» в Windows 10
Современное меню «Пуск» в Windows 10Оно заметно преобразилось по сравнению с классическим меню «Пуск». Первое, что бросается в глаза – это, конечно же, живые плитки, которые можно перетаскивать по меню, изменять размеры плиток, группировать, переименовывать группы плиток. Также можно менять размер меню «Пуск», растягивая его с помощью мыши. Раздел часто используемых программ сохранился. Удобнее стала навигация по всем установленным программам. Доступ к параметрам компьютера также оставили. По правому клику на меню «Пуск» есть возможность открыть множество дополнительных параметров, среди которых панель управления, сетевые подключения, диспетчер задач, диспетчер устройств и другие.
Но как же вернуть меню «Пуск» классический вид? Если коротко, то в самой операционной системе Windows 10 нет возможности вернуть классический вид меню. Можно лишь приблизить его к классическому виду. Для этого:
- отключаем все живые плитки; для этого кликаем правой кнопкой мыши на каждой плитке и выбираем Открепить от начального экрана;
- меняем размер меню «Пуск», перетягивая мышью за края до нужного размера;
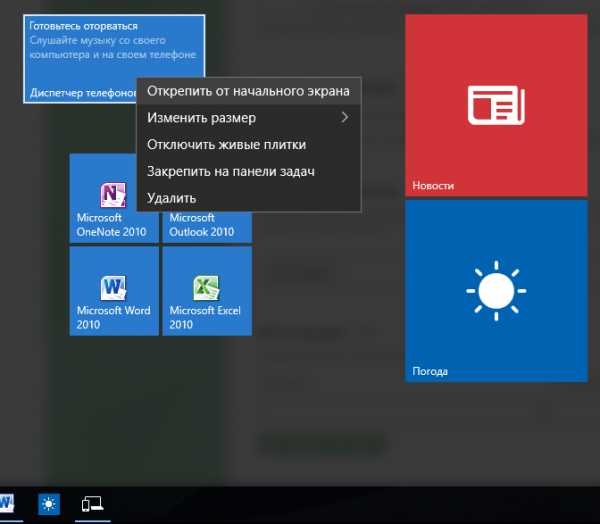 Убираем живые плитки с меню «Пуск» Windows 10
Убираем живые плитки с меню «Пуск» Windows 10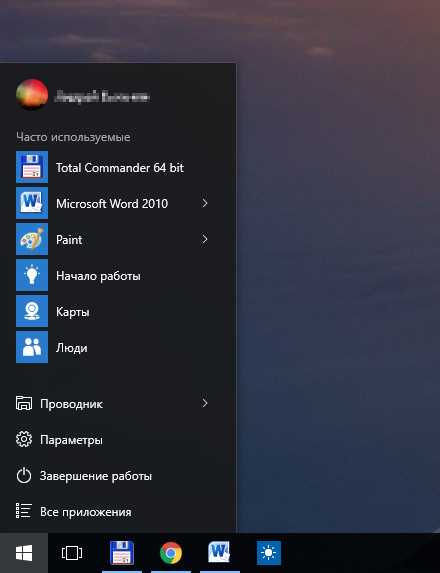 Изменяем размер меню «Пуск» Windows 10
Изменяем размер меню «Пуск» Windows 10Ну вот, у нас получилось что-то похожее на классическое меню «Пуск». Если же необходимо полностью воссоздать «то самое» классическое меню, то не обойтись без специальных утилит.
2Классическое меню «Пуск» в Windows 10 с помощью сторонних программ
Существует множество программ, которые придают меню «Пуск» классический вид. Самые популярные из них – это IObit Start Menu, Classic Shell и Stardock Start10. Первая из них имеет поддержку на русском языке, что немаловажно.
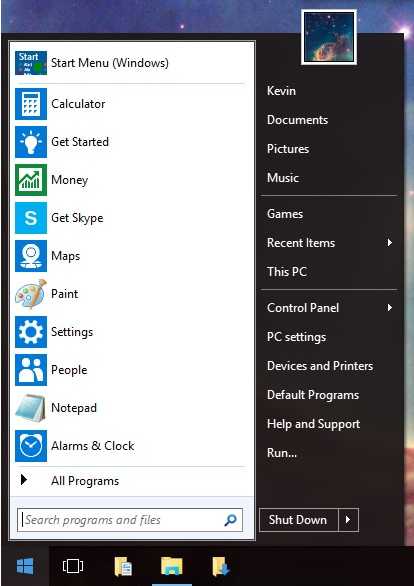 Классическое меню «Пуск» с помощью программы IObit Start Menu
Классическое меню «Пуск» с помощью программы IObit Start MenuЭти же программы, кстати, вернут на место отсутствующее меню «Пуск» в Windows 8, а также вернут классический вид проводнику Windows.
На иллюстрации в качестве примера приведено сравнение стандартного меню «Пуск» из Windows 10 с меню, настроенного программой Start10.
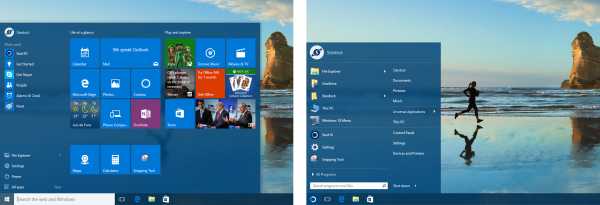 Сравнение стандартного меню «Пуск» и меню, настроенного с помощью программы Start10
Сравнение стандартного меню «Пуск» и меню, настроенного с помощью программы Start10Все эти программы имеют большой набор настроек, стабильны в работе и совместимы с Windows 10. С ними вы сможете придать своему меню «Пуск» хоть классический облик меню из Windows 98, хоть продвинутый современный, но отличный от стандартного, предлагаемого корпорацией Майкрософт.
soltau.ru
Как вернуть панель управления в контекстное меню пуск Windows 10
11.04.2017  windows | для начинающих
Думаю, многие пользователи, как и я привыкли к тому, что перейти в Панель управления в Windows 10 можно из контекстного меню Пуск (вызываемого нажатием правой кнопки мыши по «Пуск») или же с помощью сочетания клавиш Win+X, открывающего то же самое меню.
Однако, начиная с Windows 10 версии 1703 (Creators Update) и 1709 (Fall Creators Update) в этом меню вместо панели управления отображается пункт «Параметры» (новый интерфейс настроек Windows 10), в итоге есть два способа попасть с кнопки «Пуск» в параметры и ни одного — в панель управления (кроме перехода в списке программ в «Служебные — Windows» — «Панель управления». В этой инструкции подробно о том, как вернуть запуск панели управления в контекстное меню кнопку Пуск (Win+X) и продолжить открывать её в два клика, как это было ранее. Также может пригодиться: Как вернуть меню пуск Windows 7 в Windows 10, Как добавить программы в контекстное меню рабочего стола, Как добавить и удалить пункты меню «Открыть с помощью».
Использование Win+X Menu Editor
Самый простой способ вернуть панель управления в контекстное меню пуск — использовать небольшую бесплатную программу Win+X Menu Editor.
- Запустите программу и выберите в ней пункт «Group 2» (пункт запуска параметров находится именно в этой группе, хотя и называется «Панель управления», но открывает Параметры).
- В меню программы перейдите в «Add a program» — «Add a Control Panel item»
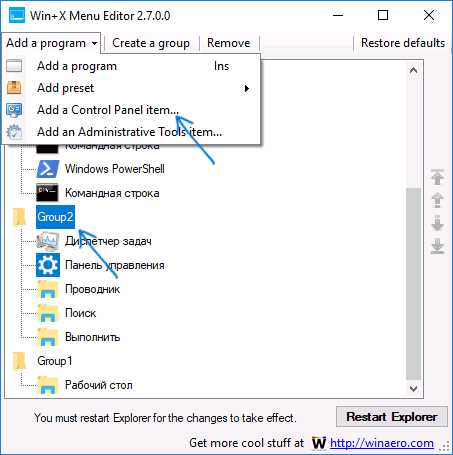
- В следующем окне выберите «Панель управления» (или, моя рекомендация — «Все элементы панели управления», чтобы панель управления всегда открывалась в виде значков, а не категорий). Нажмите «Select».
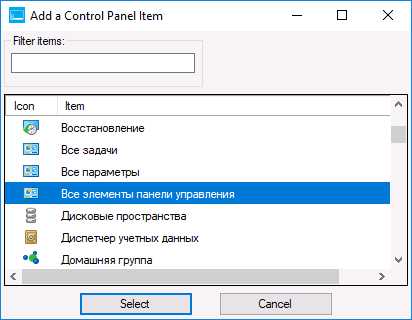
- В списке в программе вы увидите, где расположится добавленный пункт (его можно переместить с помощью стрелок в правой части окна Win+X Menu Editor). Для того, чтобы добавленный пункт появился в контекстном меню, нажмите «Restart Explorer» (или вручную перезапустите Проводник Windows 10).
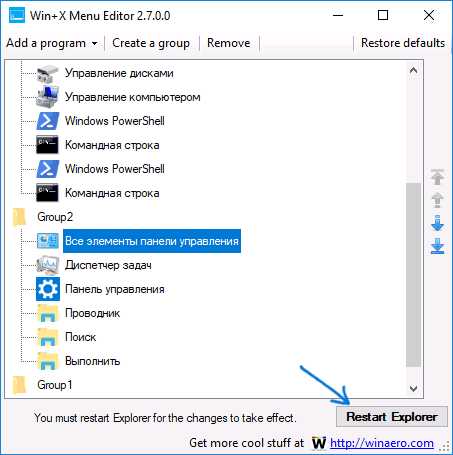
- После перезапуска проводника вы снова сможете использовать панель управления из контекстного меню кнопки Пуск.
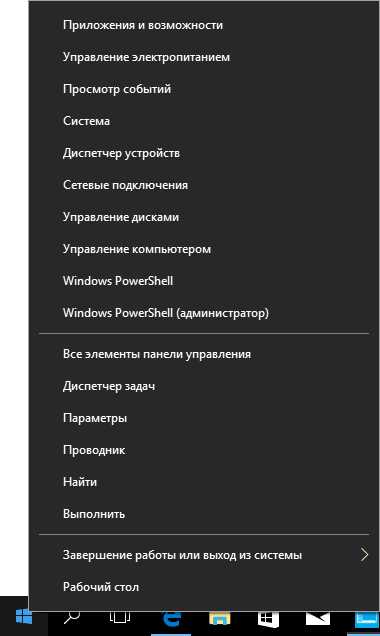
Рассматриваемая утилита не требует установки на компьютер (распространяется в виде архива) и на момент написания этой статьи полностью чистая с точки зрения VirusTotal. Скачать программу Win+X Menu Editor можно бесплатно с сайта http://winaero.com/download.php?view.21 (ссылка на загрузку находится внизу указанной страницы).
Как изменить «Параметры» на «Панель управления» в контекстном меню Пуск вручную
Этот способ одновременно простой и не совсем. Для того, чтобы вернуть панель управления в меню Win+X потребуется скопировать ярлык панели управления (свой создать не получится, они не будут отображаться в меню) контекстного меню из предыдущей версии Windows 10 (до 1703) или 8.1.
Предположим, что у вас есть доступ к компьютеру с такой системой, тогда порядок действий будет выглядеть следующим образом
- Зайдите (на компьютере с предыдущей версией Windows) в C:\ Users\ имя_пользователя\ AppData\ Local\ Microsoft Windows\ WinX\ Group2 (можно просто ввести в адресную строку проводника %LOCALAPPDATA%\Microsoft\Windows\WinX\Group2 и нажать Enter).
- Скопируйте ярлык «Панель управления» на какой-либо накопитель (например, на флешку).
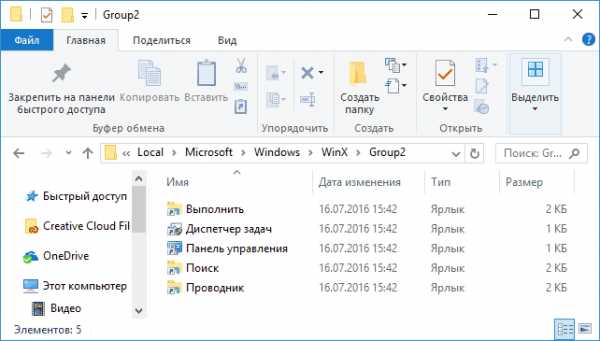
- Замените ярлык «Панель управления» (он называется так, несмотря на то, что открывает «Параметры») в аналогичной папке в вашей Windows 10 на тот, что был скопирован из другой системы.
- Перезапустите проводник (сделать это можно в диспетчере задач, который также запускается из контекстного меню Пуск).
Примечание: в случае если вы недавно обновились до Windows 10 Creators Update, а на жестком диске остались файлы предыдущей системы, то в первом пункте вы можете использовать папку Windows.old\ Пользователи\ Имя_пользователя\ AppData\ Local\ Microsoft Windows\ WinX\ Group2 и взять ярлык оттуда.
Есть и еще один способ выполнить описываемое в руководстве — вручную создать ярлыки в таком формате, чтобы они после помещения в папку Win+X отображались в контекстном меню Пуск с помощью hashlnk (сделать это с ярлыками, созданными системными средствами нельзя), о нем можно прочитать в отдельной инструкции Как редактировать контекстное меню Пуск Windows 10.
А вдруг и это будет интересно:
remontka.pro