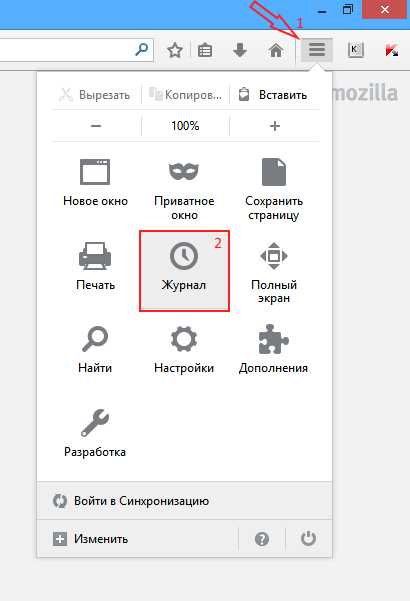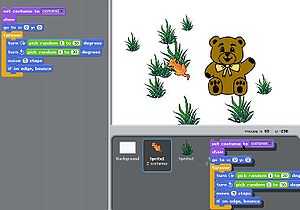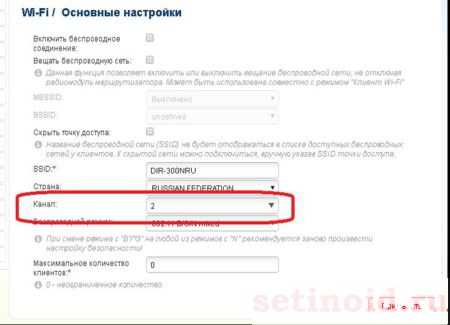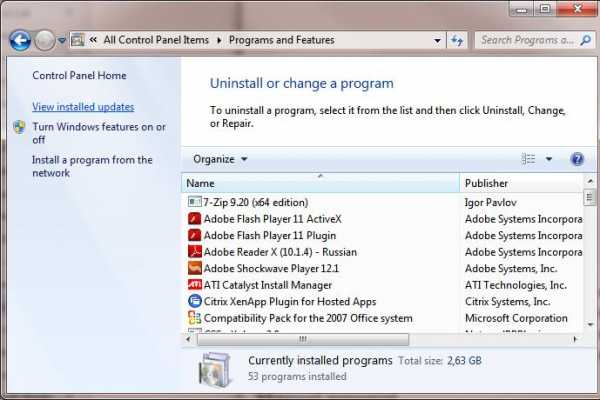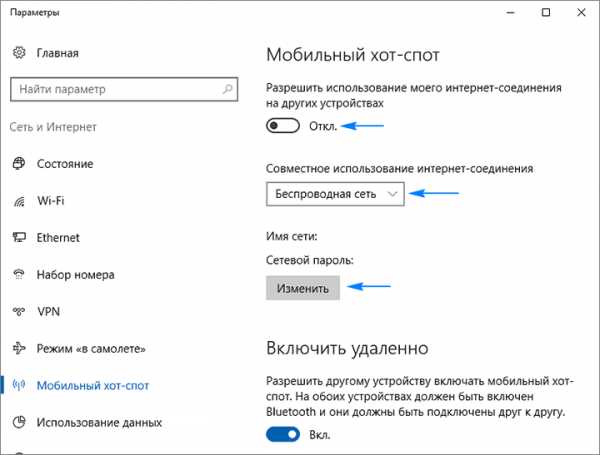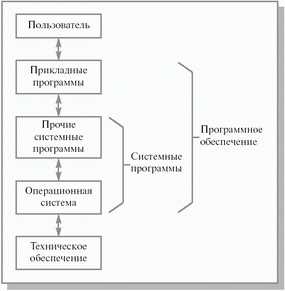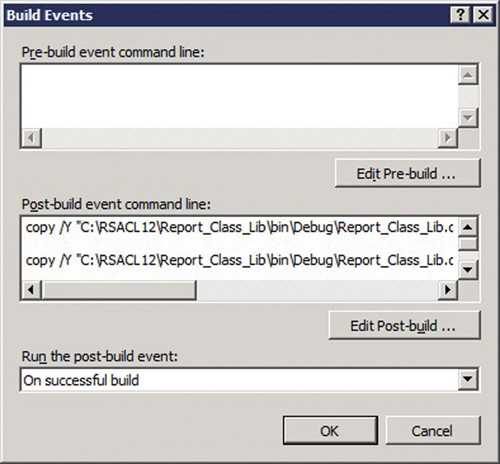Регистрация устройств Windows 10 в IntuneEnroll your Windows 10 devices in Intune. Windows 10 как зарегистрироваться в магазине
Регистрация Windows 10: инструкция и способы
Новая операционная система весьма агрессивно продвигает себя по всем владельцам Windows 7/8. Однако у многих сейчас, чего греха таить, установлена далеко не лицензионная сборка предыдущих версий. Поэтому может так получиться, что после установки Windows 10 она будет далеко не лицензионная. Обязательная регистрация позволит вам пользоваться операционкой на все 100%. Чего, к сожалению, добиться «из коробки» нелегко. Так что придется заниматься активацией вручную.
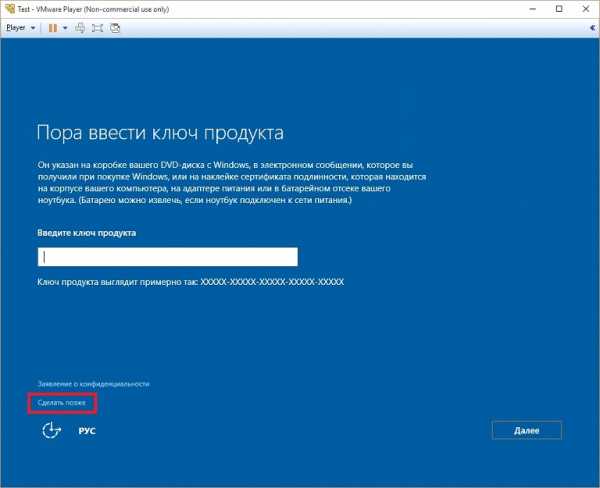
Обязательно ли вообще регистрировать
Если у вас с самого начала основная версия, то бишь 7 или 8, была пиратской – вам не получить сразу активированную Windows 10. Она будет постоянно упрашивать вас приобрести для неё ключ. По сути, это будет такой себе расплатой за пиратство. Но следует разобраться, что будет, если использовать неактивированную версию ОС:
- Постоянное, но малозаметное напоминание об активации.
- Отсутсвие функций для персонализации, вплоть до изменения обоев и цветов.
Конечно, это не такие уж и важные функции, без которых невозможно обойтись. Но пользоваться ими было бы куда приятнее. Да и постоянное напоминание тоже не слишком-то и приятно. Поэтому все же стоит активировать Windows 10, чтобы полноправно чувствовать себя её владельцем и не иметь в дальнейшем проблем.
Способы регистрации пиратской версии
Для того, чтобы активировать пиратку операционных систем, как легальных, так и не совсем, стоит рассмотреть каждый из способов, чтобы вы могли подобрать для себя самый удобный.
Покупка оригинального ключа в Магазине
Наиболее простой и самый легальный вариант – оплатить Windows в магазине. Это позволит заиметь уникальный и, что самое главное, действительно лицензионный ключ. Вы станете не только пользователем, которого невозможно обвинить в пиратстве. В дальнейшем у вас точно не возникнет проблем с внезапно слетевшей активацией.
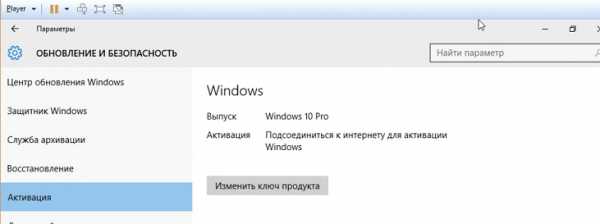
Для этого потребуется зайти в Параметры, откуда проследовать в раздел «Обновление и безопасность». После чего можно выбрать пункт «Активация» и оттуда перейти в магазин. Затем потребуется купить и оплатить при помощи любого удобного способа свою версию. Полученный таким способом ключ вы можете ввести там же, в Параметрах. Только теперь нужно кликнуть на «Ввести ключ продукта» и вбить туда полученные комбинации.
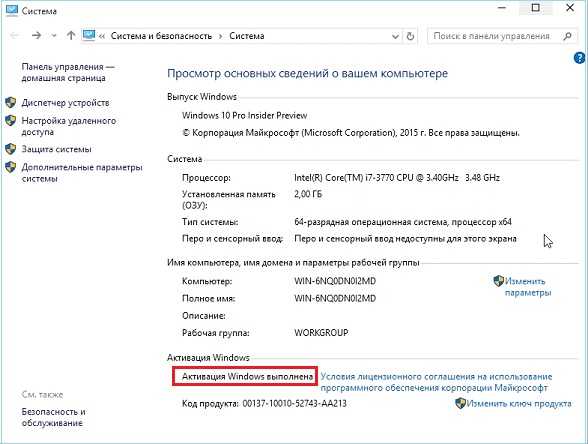
Покупка ключа у перекупщиков
По сути, это тоже покупка лицензии. Отличается только тем, что покупать придется не у официального распространителя. Перекупщики, как правило, закупают оптовые партии Windows 10, что получается куда дешевле. А затем чуть-чуть поднимают цену и снова продают. Но в любом случае это получается дешевле, чем через официальный магазин Windows, а сам ключ ничем не отличается.
Поиск ключей в Интернете
Самый дешевый и трудный способ. Мало какие ключи ещё не были использованы. Однако можно попытаться. Сейчас имеется возможность бесплатно активировать Windows 10 всех вариаций – от Корпоративной до Домашней.
Сейчас активно гуляет по сети возможность активировать операционную систему посредством ввода строго определенных ключей и ввода ещё нескольких команд. Вот как это выглядит.
Сначала открывается Командная строка, которая и используется для ввода необходимой информации. Обязательно с правами администратора! Иначе ничего не получится. Найти её можно через поиск. Затем вводится серия следующих команд:
slmgr /ipk *тут должен располагаться ключ продукта*
slmgr /skms kms.xspace.in
slmgr /ato
После каждой строки обязательно следует нажимать на Enter. Некоторые пользователи вбивают сразу все три команды, и у них ничего не выходит. Важно помнить, что под каждую версию системы – свой ключик. Всего их возможно четыре:
- Windows 10 Домашняя. Для нее придуман такой ключик – TX9XD-98N7V-6WMQ6-BX7FG-H8Q99.
- Windows 10 Домашняя для одного языка. Активировать её можно с ключом 7HNRX-D7KGG-3K4RQ-4WPJ4-YTDFH.
- Windows 10 Корпоративная. Её использование возможно, если применить ключик NPPR9-FWDCX-D2C8J-H872K-2YT43.
- Windows 10 Профессиональная. Попытаться зарегистрировать эту версию можно, введя W269N-WFGWX-YVC9B-4J6C9-T83GX.
Если же что-то по каким-то причинам не получается, возможно, следует заменить адрес из второй команды следующим сочетанием цифр – 133.130.55.120:1688
(Visited 5 647 times, 5 visits today)
windowsprofi.ru
Как создать учетную запись Майкрософт в Windows 10
В статье пойдет речь о том, как создать учетную запись Microsoft, как зарегистрировать пользователя в Windows 10. Какие преимущества дает учетная запись.
Стоит заметить, что доступ к компьютеру с Windows 10 можно получить с помощью не только локальной учетной записи, но и учетной записи Майкрософт. Несмотря на то что учетная запись Microsoft значительно упрощает работу в Windows 10, каждый из двух типов учетных записей имеет в операционной системе свое назначение.
- Локальная учетная запись. Прекрасно подходит для людей, предпочитающих использовать традиционное программное обеспечение, устанавливаемое в Windows и запускаемое с рабочего стола. Тем не менее с ее помощью вы не получите доступа к облачной службе OneDrive. Вы также не сможете использовать ее для загрузки приложений из электронного магазина Windows. См. статью: Как создать пользователя в Windows 10
Создание учетной записи Майкрософт
Проще всего создать учетную запись на сайте Майкрософт: https://login.live.com/. Зарегистрироваться можно с любого компьютера, с любого браузера. Второй способ создания учетной записи Майкрософт - это использование окна создания нового пользователя. Заполните данные о себе и нажмите кнопку Далее.
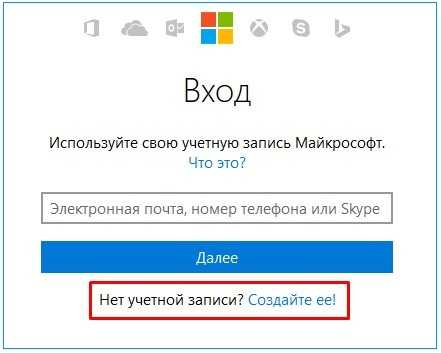
Щелкните на ссылке ниже и вы будете перенаправлены на один из сайтов Microsoft, на котором сможете создать отдельную учетную запись. При регистрации допускается использовать любой почтовый адрес, а не обязательно адрес служб Microsoft. Введите адрес своего работающего почтового ящика, придумайте пароль и все! Вы стали зарегистрированным пользователем Microsoft.
Также можно создать учетную запись на компьютере Windows 10. Для этого пройдите Параметры >> Учетные записи в учетные записи >> Адрес электронной почты, учетные записи приложений >> Добавить учетную запись.
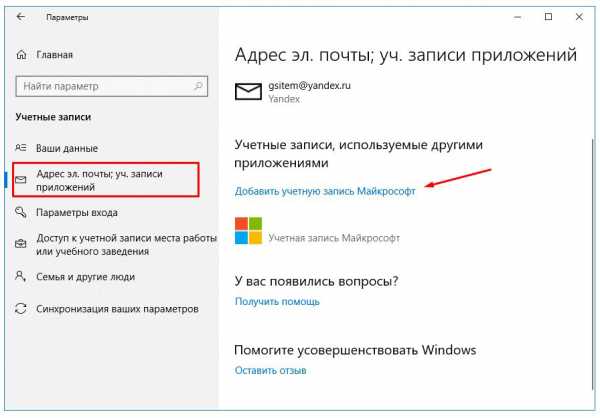
В следующем окне нужно выбирать тип Учетной записи. В нашем случае, если мы хотим создать учетную запись Майкрософт - Outlook.com, Live.com....
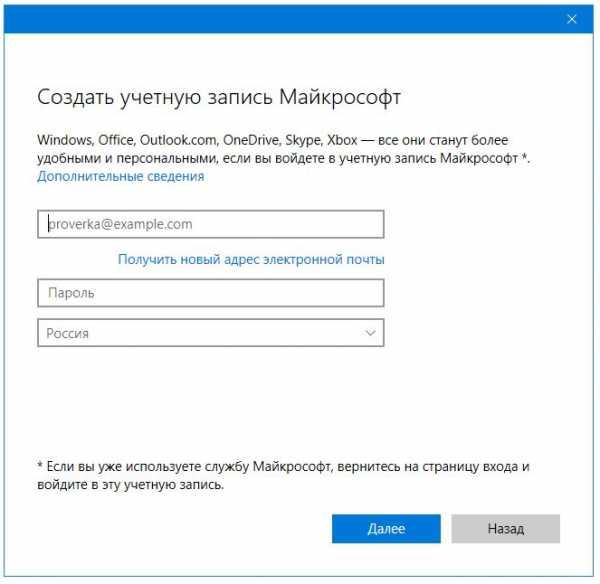
Как переключиться на учетную запись Майкрософт
Если возникнет необходимость переключиться на учетную запись Microsoft (например, вы надумаете использовать семейную безопасность), тогда в разделе Ваша учетная запись щелкните по ссылке Войти вместо этого с учетной записью Майкрософт. Система попросит ввести e-mail и пароль для входа. Обратите внимание: в этом окне также есть ссылка Создайте ее, если у вас еще нет учетной записи Майкрософт.
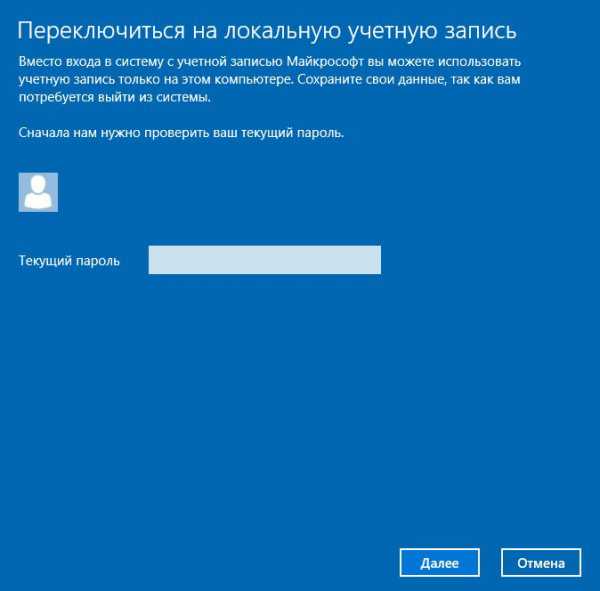
После этого система попросит ввести ваш старый пароль (от обычной учетной записи). Далее система предложит установить ПИН-код. Можете сделать это, а можете нажать ссылку Пропустить этот шаг чтобы продолжить использовать пароль для входа в систему. После этого выйдите из системы. При входе в систему вам будет предложено войти под учетной записью Майкрософт.
Если у вас появится необходимость переключиться обратно на обычную локальную учетную запись, откройте окно Параметры, перейдите в раздел Учетные записи, Ваша учетная запись. Перейдите по ссылке Войти вместо этого с локальной учетной записью.
Далее следуйте инструкциям. Вас попросят ввести пароль, но уже от учетной записи Microsoft, а затем — зарегистрировать локальную учетную запись, поскольку при переключении на удаленную учетную запись старая (локальная) замещается новой (от Майкрософт).
mysitem.ru
Как создать Учетную Запись Майкрософт для Windows 10
Есть много преимуществ при входе в Windows 10 с учетной записью Microsoft. Она позволяет синхронизировать параметры на различных устройствах, покупки приложений, музыки, фильмов и игр из магазина. Позволяет связать лицензию Windows 10 с самой учетной записью, что откроет доступ к сервисам, как onedrive (облачное хранилище), Outlook (почта), синхронизация контактов и много удобных и классных инструментов.
При установке Windows 10, установщик предложит вам войти с помощью учетной записи от Майкрософт. Если вы не хотите создавать ее, то можно использовать windows 10 с помощью локального профиля пользователя. Вы всегда сможете переключиться в дальнейшем с созданной учетной записью microsoft на локальный профиль пользователя и наоборот.
Как создать учетную запись Майкрософт
Шаг 1: Зайдите на официальную страницу microsoft.
Шаг 2: Заполните предложенную вам форму. Введите имя, фамилию, адрес электронной почты на которую хотите привязать учетную запись или нажмите ниже Получить новый адрес электронной почты и Вам будет предложено создать новую почту Outlook. Придумайте пароль и введите свой номер телефона, что повысит безопасность аккаунта и легко можно будет восстановить его с помощью номера. Смотрите ниже куда вводить данные на компьютере, чтобы связать свой созданный аккаунт.
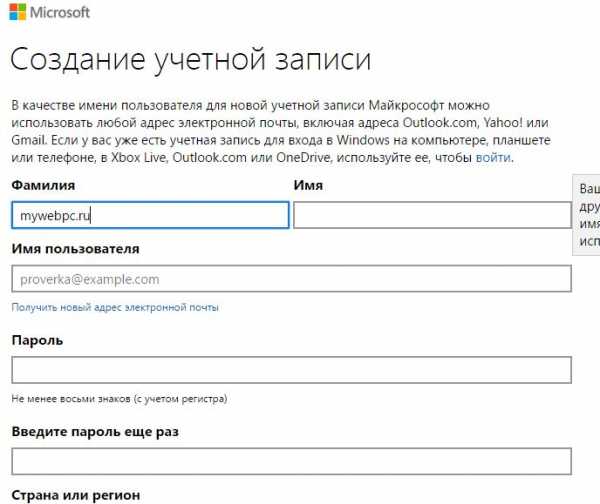
Как на компьютере привязать учетную запись microsoft
1 способ. Для привязки созданной учетной записи Майкрософт на компьютере или ноутбуке перейдите в параметры:
- Нажмите Учетные записи.
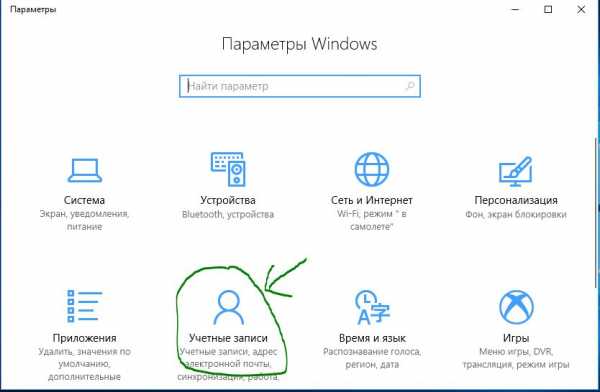
- С лево выберите Адрес электронной почты и с право нажмите на Добавить учетную запись Майкрософт.
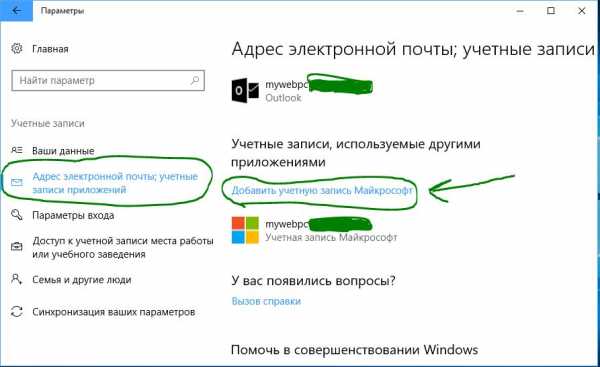
- 1. Введите свои данные, которые вы регистрировали выше и ваша учетная запись привяжется к Windows 10.
- 2. Если у вас нету аккаунта в microsoft, то нажмите Создать ее и следовать предложенным формам. (Это аналогичный способ, что описан в начале.)
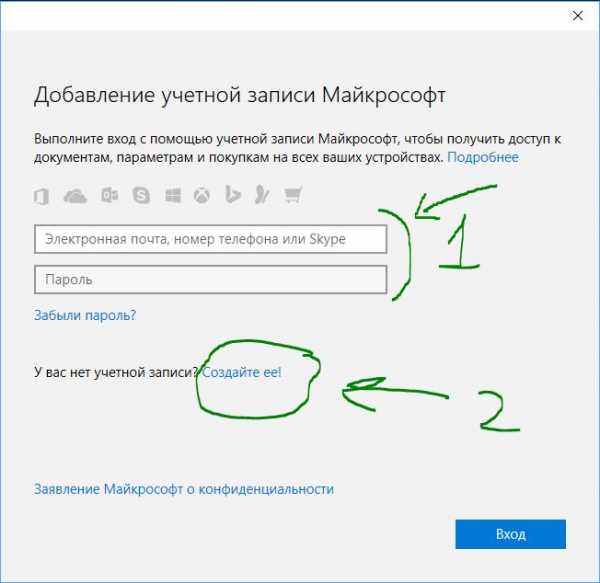
2 способ. Еси вы создали ваш аккаунт и зашли под локальным профилем, то просто зайдите в параметры > учетные записи > Ваши данные > Войти вместо этого... Введите свои данные в предложенной вам форме.
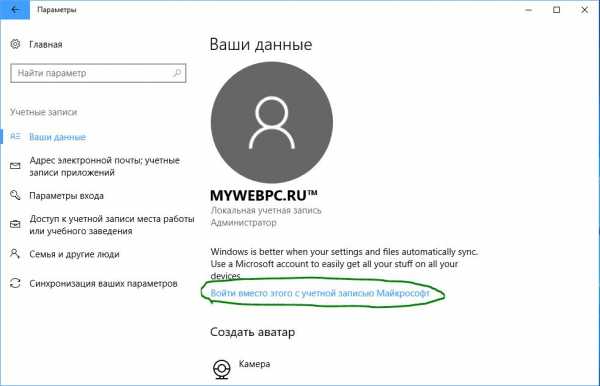
mywebpc.ru
Как создать учетную запись Microsoft (Майкрософт)
Вы можете использовать свою учетную запись Майкрософт практически со всеми службами или устройствами, применяя один и тот же пакет реквизитов, который представлен адресом электронной почты, информацией выбранного профиля и данными выставления счетов, по которым можно осуществлять платежи.
Кроме того, любая учетная запись поддерживается настройками конфиденциальности, которые представлены уникальным паролем, воспользоваться которым может только автор.
Учетная запись позволит своему владельцу пользоваться различными программами (например, Skype), подписками (Office 365).
Также можно покупать интересные игры, скачивать любимую музыку, редактировать выбранные фотографии и видеозаписи, а также пользоваться преимуществами онлайн-хранилища OneDrive.

Содержание:
Основное преимущество такого приложения состоит в том, что вы сможете редактировать индивидуальные настройки, а также просматривать адресную книгу и документы с любого устройства, поскольку она унифицируется под любые гаджеты.
Так выглядит учетная запись Майкрософт.
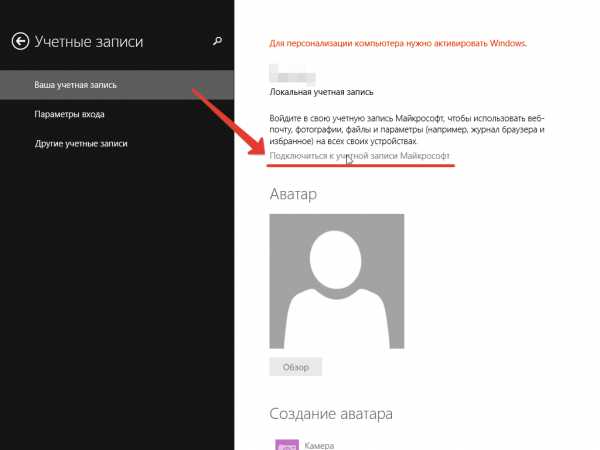
Создание учетной записи в Майкрософт
Для того чтобы создать учетную запись Майкрософт достаточно воспользоваться пошаговой иллюстрированной инструкцией.
Учетная запись Майкрософт регистрация windows 8 представлена алгоритмом последовательных действий пользователя ПК и глобальной сети.
- Изначально необходимо активировать панель изменения параметров компьютера. Перед вами появиться такое окно:

- После нажатия на выбранную область вы увидите следующее изображение, на котором нужно выбрать верхнюю строку.
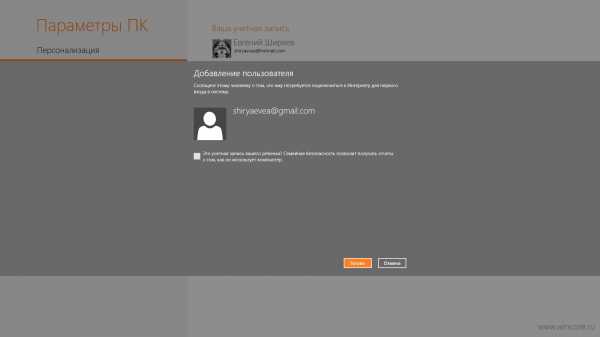
- Во время создания учетной записи пользователю будет предложена еще и локальная учетная запись, хотя для большинства потребителей более приемлем первый вариант.Он позволяет нормально работать с обновленной операционной системой, синхронизировать параметры Windows 8 и пользоваться комплексом веб-приложений «Windows Live», изначально предусмотренным программным обеспечением от создателей продукта.Локальная учетная запись такие опции, к сожалению, не поддерживает. Учетная запись – это ваш профиль в системе, благодаря которому вы сможете оперировать любыми взаимосвязанными между собою приложениями.
Приложение для бесплатного и свободного общения с родными и близкими
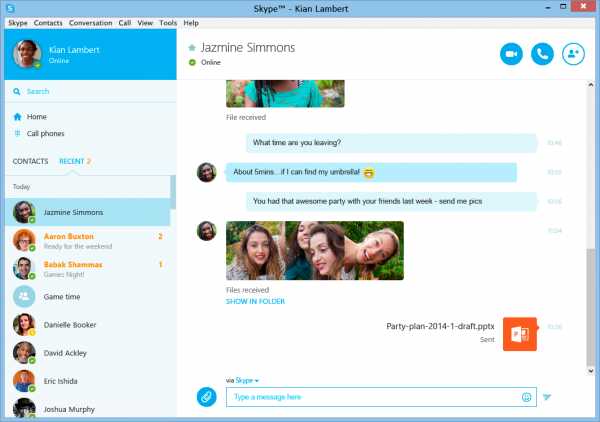
Один из наиболее приемлемых способов хранить файлы в облачном сервисе SkyDrive:
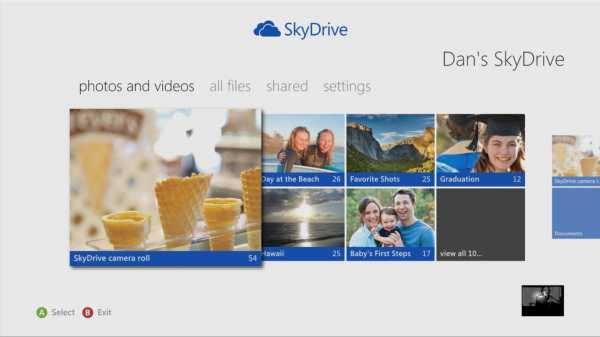
Получать или отправлять сообщения посредством применения почтовой системы Hotmail:
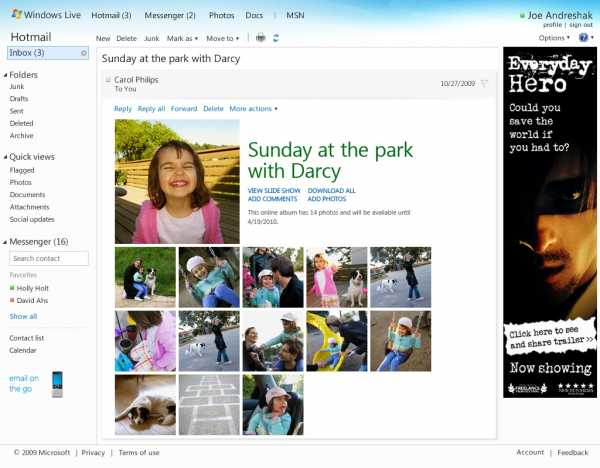
Пользоваться преимуществами крупнейшего информационного портала MSN, сервисом онлайн-игр на Xbox Live, магазином различных приложений для Windows Phone:
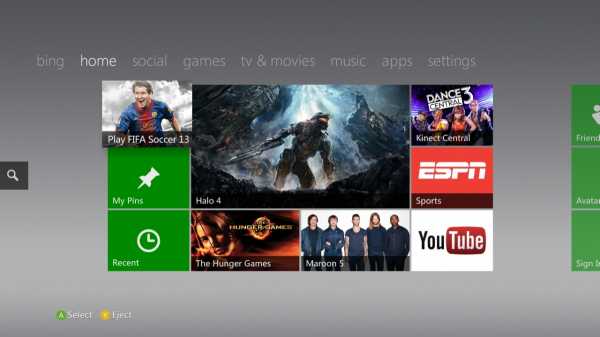
Преимущества учетной записи очевидны.
Итак, мы выбрали строку «ДОБАВИТЬ ПОЛЬЗОВАТЕЛЯ».
- После этого юзеру необходимо ввести имя, адрес своей электронной почты или адрес дополнительного почтового ящика, который был предварительно создан специально для этих целей.После этих несложных манипуляций вводиться капча, которая подтверждает, что действия выполняются человеком, а не роботом, и нажимается клавиша «ПРИМЕНИТЬ». Визуально сам процесс выглядит следующим образом.
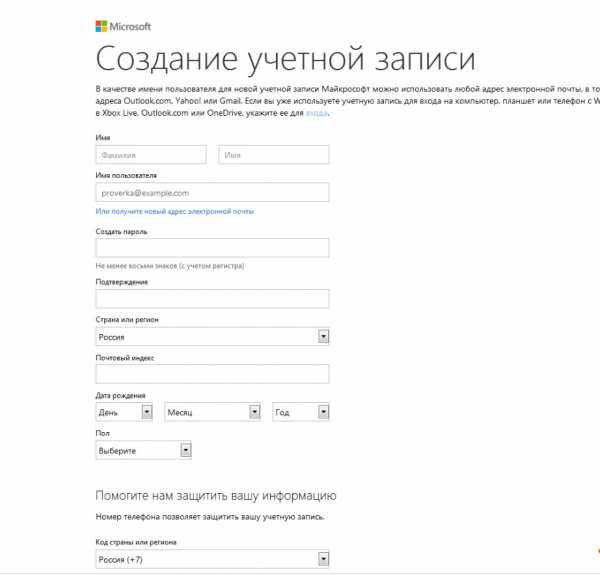
- Далее всплывает окно со следующим сообщением, в котором вам необходимо подтвердить, что выбранный адрес почты принадлежит именно вам. Для этого следует зайти в свой почтовый ящик, в папку «ВХОДЯЩИЕ СООБЩЕНИЯ».
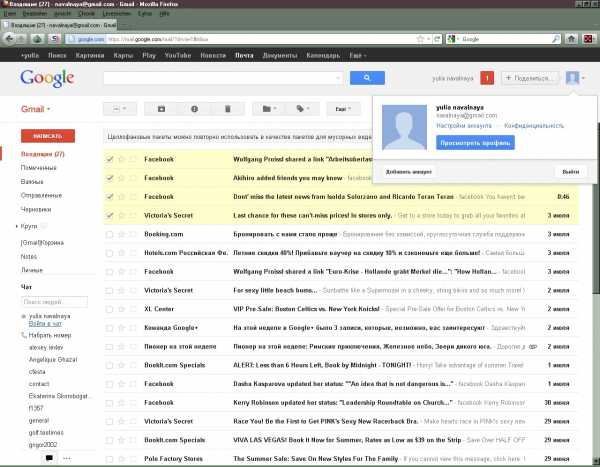
- В этой папке вы увидите письмо, подтверждающее вашу учетную запись, в котором необходимо ввести код, высланным при помощи смс на ваш номер телефона.
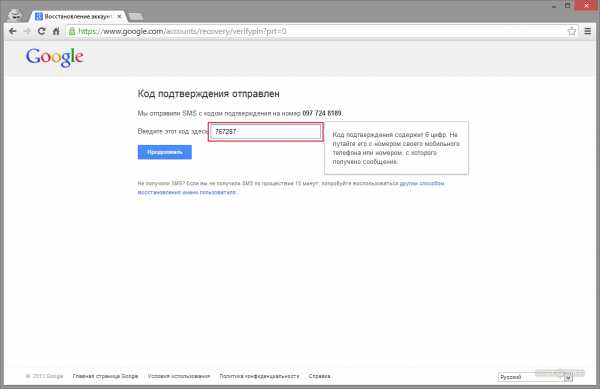
После нажатия на клавишу «ПОДТВЕРДИТЬ», вы будете проинформированы об успешном завершении первого этапа операции учетная запись Майкрософт регистрация, после которого можно переходить к настройкам параметров интерфейса учетной записи и компьютера.
Обратите внимание! На своем ПК пользователю следует перейти к вкладке «ПАРАМЕТРЫ» и выбрать опцию «ИЗМЕНЕНИЕ ПАРАМЕТРОВ КОМПЬЮТЕРА», чтобы настроить интерфейс своей учетной записи, воспользоваться специальными возможностями, синхронизировать параметры, создать домашнюю группу, загрузить предварительно выбранную фотографию профиля и активировать центр доступных обновлений, которые впоследствии оптимизируют работу приложения.
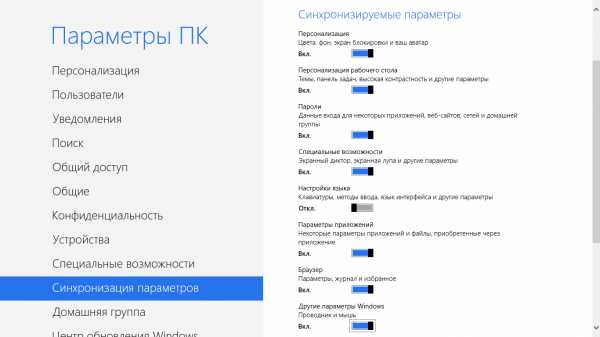
Итак, мы ознакомились с пошаговой инструкцией как создать учетную запись Майкрософт.
вернуться к меню ↑Безопасность учетной записи
Каждый пользователь должен предпринять определенные меры безопасности, которые защитят вас от мошеннических действий доморощенных хакеров.
Вам необходимо заполнить поля конфиденциальными данными на электронном бланке, которыми вы подтверждаете себя правообладателем.
Как правило, для этого используется пароль, представлен восьмизначным набором букв и цифр.
Кроме того, система проанализирует уровень сложности пароля и предложит вам заменить его на более сложный. Также пользователю необходимо ответить на секретный вопрос.
Как правило, вопросы в данном случае такие же, как и в различных аккаунтах социальных сетей (девичья фамилия матери, имя домашнего питомца и т.д.).
После этого пользователь вводить в строку свой действующий номер телефона и адрес функционирующего почтового ящика, который используется чаще всего.
Эти меры предосторожности не только оградят вас от противозаконных действий злоумышленников, но и помогут восстановить пароль в случае его утраты. Например, вы забыли пароль и вам необходимо срочно войти в систему, доступ к которой закрыт.
Программа предложит вам ввести свой номер телефона или адрес почтового ящика, на который через несколько секунд придёт код для разблокировки учетной записи.
Выглядят настройки безопасности и конфиденциальности следующим образом:
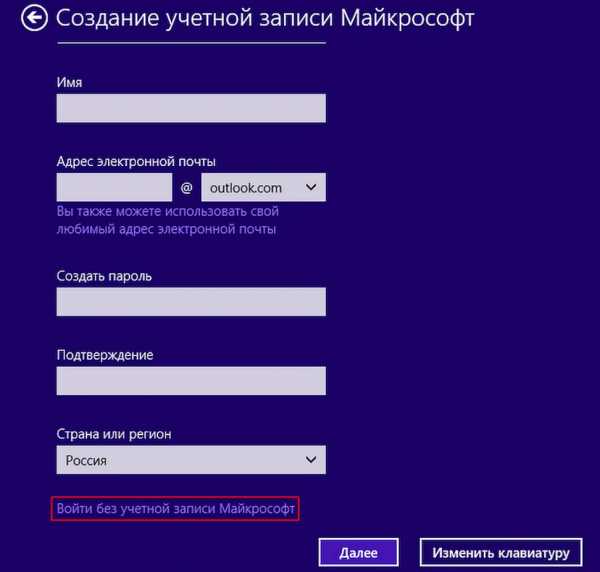
Чтобы создать учетную запись Майкрософт на Нокиа люмия, достаточно просто использовать существующий ID или руководствоваться онлайн-подсказками на всплывающих окнах.
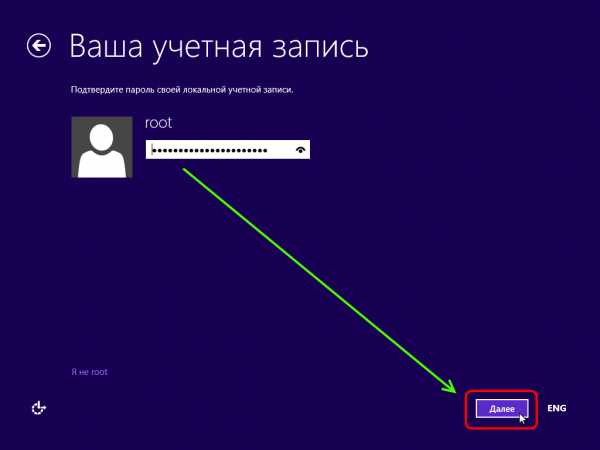
Вы можете воспользоваться пошаговой иллюстрированной инструкцией, которая упростить вашу работу с системой гаджета и вы сможете активировать любое приложение с минимальными временными затратами.
Как создать учетную запись Microsoft (Майкрософт) — детальная инструкция
Проголосоватьgeek-nose.com
Как создать учетную запись Microsoft на Windows 10
В целях безопасности, когда компьютером пользуется несколько человек, либо при работе на предприятии, целесообразно будет для каждого юзера создать отдельную учетку, чтобы у каждого был доступ к своим документам, браузерным настройкам и рабочему столу. Такое разграничение окажется весьма полезным.
Даже на одном компьютере несколько пользовательских аккаунтов формируют упорядоченную картину для работы, поскольку выбрав нужного вам пользователя при входе в ОС, вы получите полностью разграниченные и обособленные привилегии, файлы и прочие пользовательские объекты, и при работе под своим аккаунтом можно тут же выйти от своей учетки и перейти к другому аккаунту, если пользователю так нужно. Сегодня я расскажу о том, как создать учетную запись Майкрософт на ПК под управлением Windows 10, как ее изменить и удалить.
В операционной среде Виндовс 10 существует два типа учеток: локальная и Майкрософт. Локальная учетка действует только на том компьютере, на котором вы ее создали, и в нее можно войти без пароля. Учетка Microsoft обладает расширенными правами и возможностями, под ней можно войти с любого компьютера на базе Windows 10, и получить доступ к тем же приложениям и программам, с которыми вы работали (имеются в виду, лишь программы Microsoft – Скайп, OneDrive, Outlook и пр.).
Для входа в учетную запись Майкрософт, как правило, нужно ввести логин или номер телефона. В этой статье я затрону лишь учетную запись Майкрософт, способы работы с ней и методики ее изменения и удаления. Способы создания локального аккаунта читайте здесь.
Создание учетной записи Майкрософт
Способ 1 – при помощи формы настроек Windows 10
Нажмите стартовую кнопку «Пуск» и во всплывающем меню выберите пункт «Параметры».
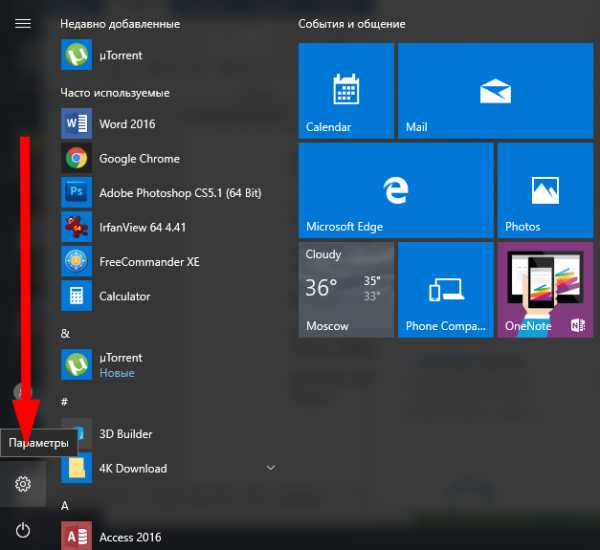
Далее в новом меню настроек зайдите в раздел «Учетные записи», и далее в подраздел «Семья и прочие люди».
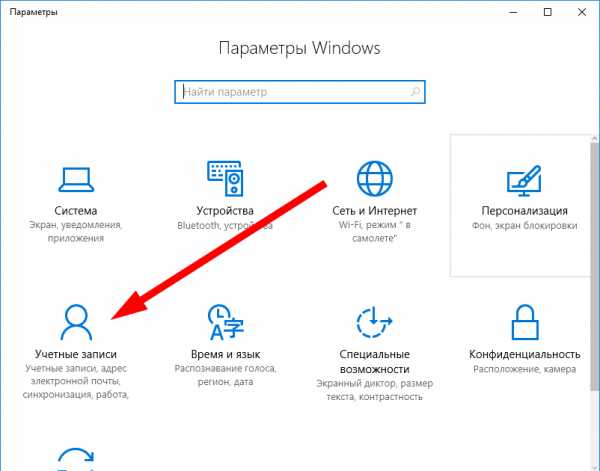
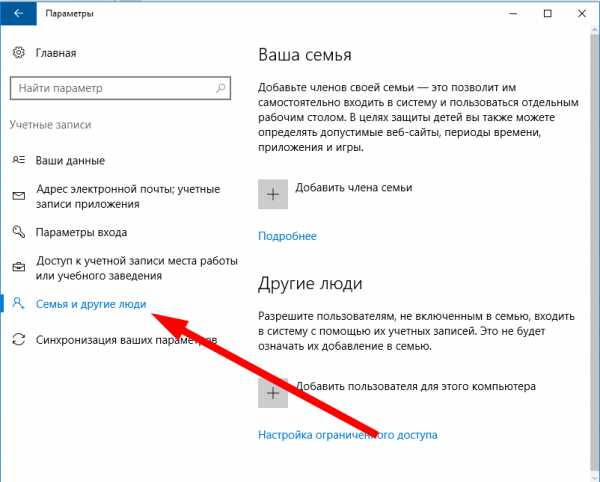
Обязательным условием для создания учетной записи Майкрософт является предварительный вход в аккаунт с учетной записи Микрософт соответственно (такой уж каламбур вышел, не обессудьте). Если вы зашли в систему с локального аккаунта, система будет принимать вас также за локального пользователя и средства для создания новой учетки Микрософт будут недоступны.
Итак, предположим вы именно так и сделали, выполнили вход под Майкрософт-учеткой и зашли в параметры ПК в нужный раздел. Здесь вы видите два раздела: «Ваша семья» и «Другие люди». В первом разделе (а именно, Ваша семья) вы можете создать Майкрософт-аккаунт для другого члена своей семьи. Они будут синхронизироваться с Microsoft и для каждого из них можно задать функцию родительского контроля.
Также рекомендую: Учетные записи и родительский контроль Windows 10
Раздел «Другие люди» предназначен для аккаунтов сторонних пользователей, не принадлежащих вашей семье. Они будут также контролироваться Майкрософт, и могут быть как локальными, так и онлайн.
Вначале воспользуемся первым случаем, когда вы хотите добавить учетку для еще одного члена вашей семьи. Нажимаем на кнопку «Добавить члена семьи».
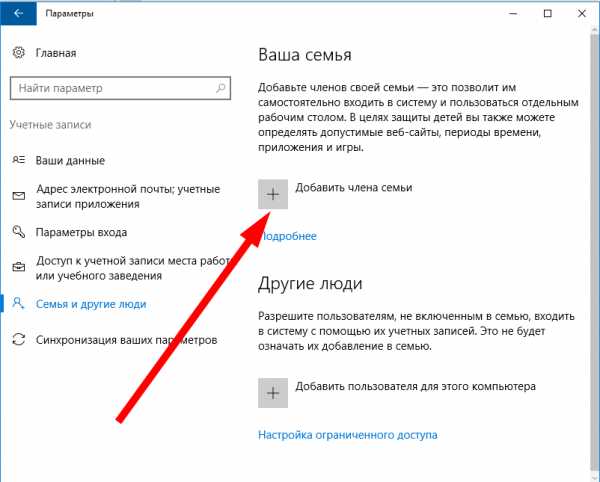
Выбираем, для кого вы хотите добавить учетку: для ребенка или для взрослого и вводим Email нового пользователя. Когда все готово, следуем дальше, щелкнув «Далее».
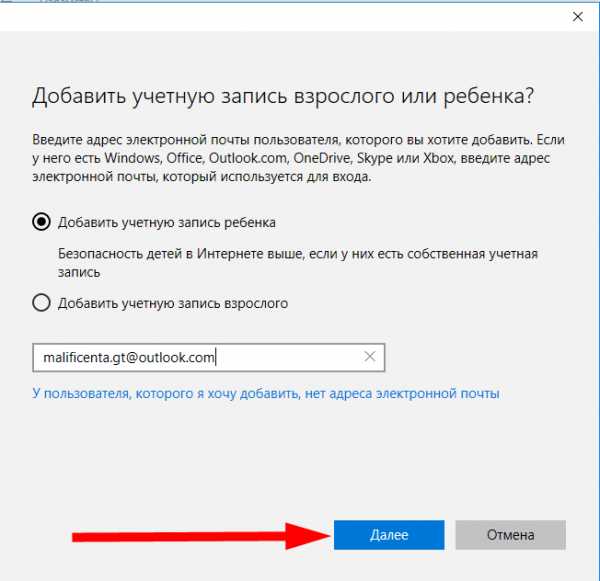
Подтверждаем свой выбор, нажав кнопку «Подтвердить» в следующем открывшемся окне.
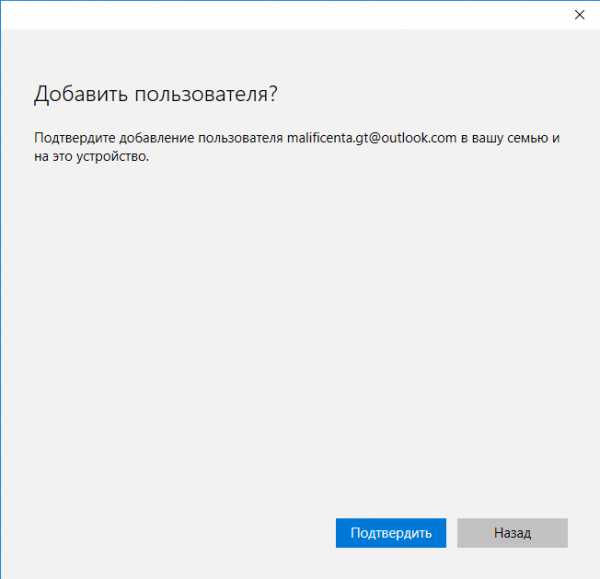
После подтверждения, на электронный ящик добавленного пользователя придет приглашение, которое нужно также подтвердить. Сделаем это, залогинившись в электронную почту и согласившись принять приглашение.
Какие возможности будут нам доступны после приглашения в качестве нового пользователя ПК ребенка?
- во-первых, вы сможете перечислять своему ребенку некоторые денежные суммы, чтобы те могли совершать покупки в магазинах Xbox и Виндовс без кредитной карточки;
- во-вторых, вы сможете посмотреть, какие действия осуществляли дети на устройстве, какие приложения они покупали и какие поисковые запросы составляли в поисковой системе;
- еще одна функция, которую невозможно переоценить, — это установка возрастных ограничений для оцениваемого контента – телевизионных передач, фильмов, видеороликов, игр и приложений;
- схожая функция – это установка ограничений длительности работы на активном устройстве для детей;
- наконец, последняя, но отнюдь не менее важная фича – это нахождение ребенка на карте, если те используют смартфон на базе «десятки».
Итак, после того, как присоединение ребенка будет подтверждено, данные о его учетке и возможности входа в систему появится в меню параметров учетной записи.
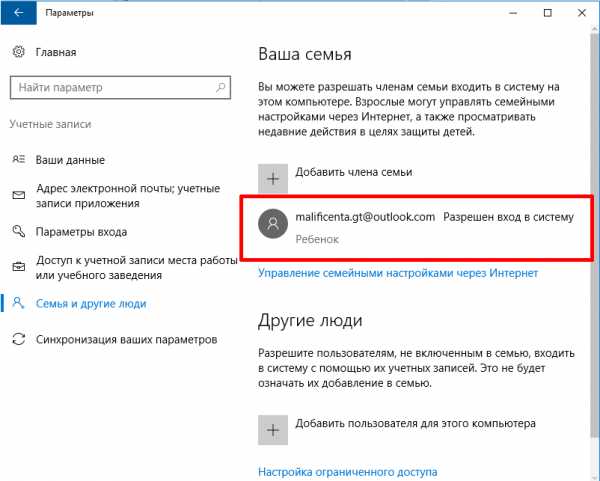
Теперь добавим пользователя, не принадлежащего к членам вашей семьи. Для него может быть создана как локальная учетка, так и аккаунт Microsoft. Щелкнем на кнопке «Добавить пользователя для этого ПК» в разделе «Другие люди».
Чтобы добавить учетную запись Майкрософт, понадобится ввести электронный адрес пользователя, под которым вы хотели бы логиниться в систему. Если электронной почты у этого человека нет, ящик придется создать. В противном случае все, на что мы можем рассчитывать, — это локальный аккаунт без возможности синхронизации.
Итак, предположим, что и-мейл (на том же Outlook.com) мы создали. Введем его имя на следующей открывшейся форме.
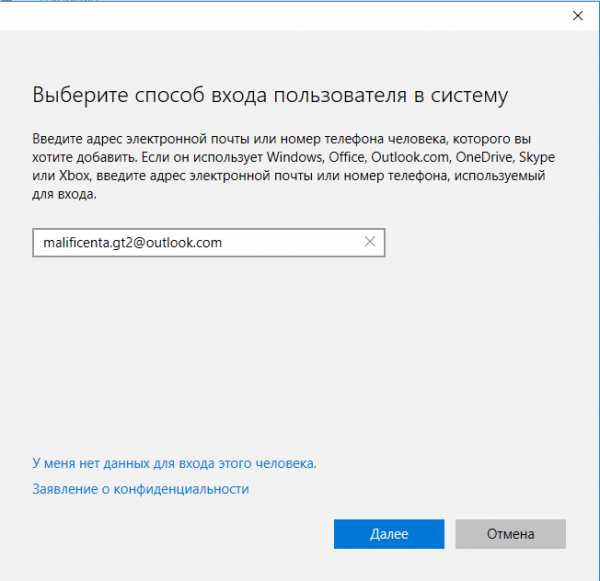
Ну что же, все готово! Пользователя мы создали, о чем свидетельствует следующая активная форма.
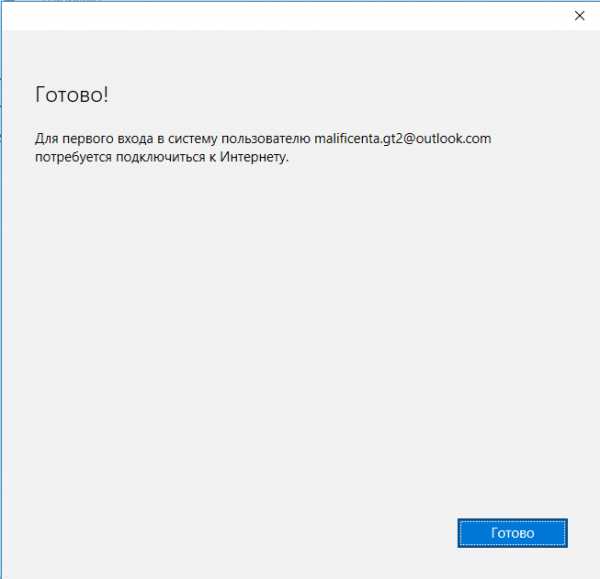
Теперь можете войти под его аккаунтом в систему и свободно пользоваться Win 10 с того же устройства.По умолчанию при создании новой учетки ее полномочия являются ограниченными. Чтобы превратить пользователя в администратора, кликните на его имени на форме параметров, — появится кнопка «Изменить тип учетной записи». Воспользуйтесь ею, и поменяйте действующий тип на администратора.
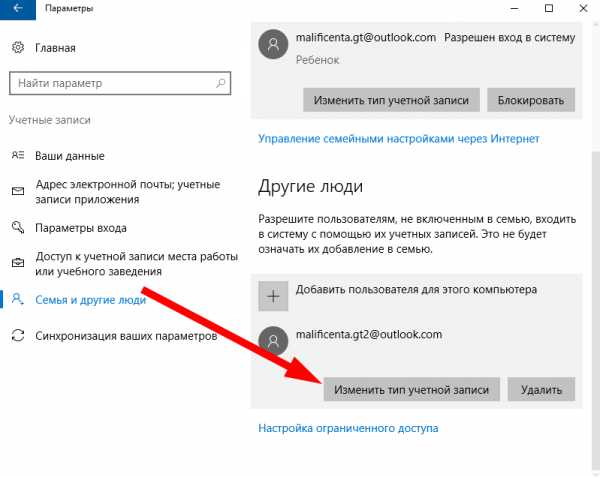
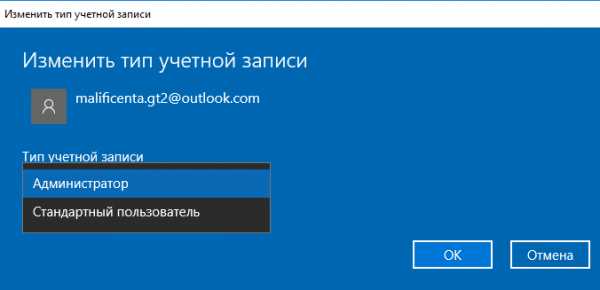
Войти в систему под новым пользователем можно, выбрав аккаунт из списка активных юзеров в меню «Пуск» и щелкнув на его имени.
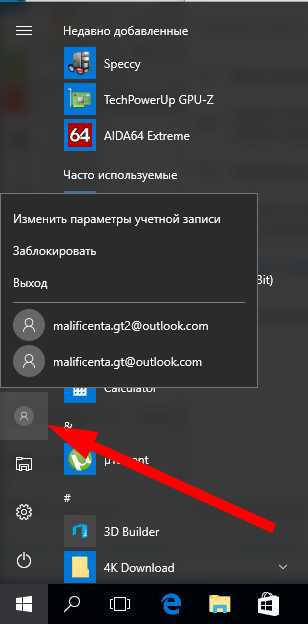
Еще один вариант – завершить работу, и войти в систему, указав нового пользователя и пароль в окне входа в систему.
Способ 2 – при помощи команды control userpasswords2
Используем комбинацию клавиш <Win+R> и в поле для ввода команд вводим значение «control userpasswords2».
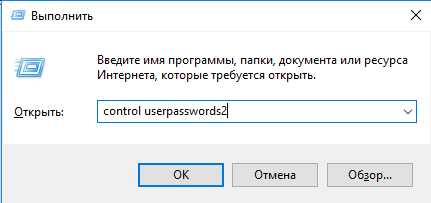
Откроется форма «Учетные записи пользователей», на которой представлены все пользовательские учетки, доступные в системе (как локальные, так и онлайн или, другими словами, Microsoft). Воспользуемся кнопкой «Добавить».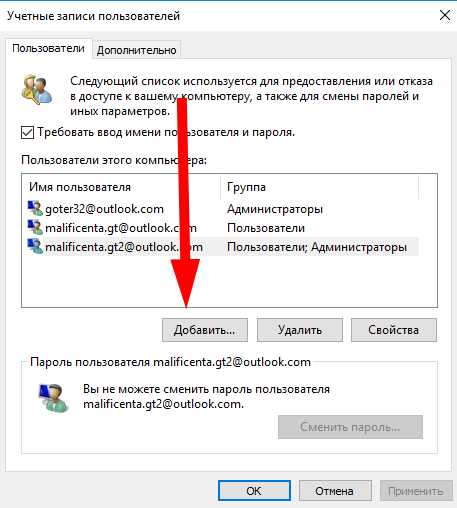
В результате появится окно для ввода электронного ящика нового юзера. Абсолютно схожую форму, но выполненную в другом дизайне, мы видели ранее, воспользовавшись первым указанным в этой статье способом.
Если аккаунт для нового юзера уже создан, вводим название соответствующего электронного ящика в предложенном поле. Если таковой на момент регистрации отсутствует, — выберем кнопку для создания нового электронного ящика.
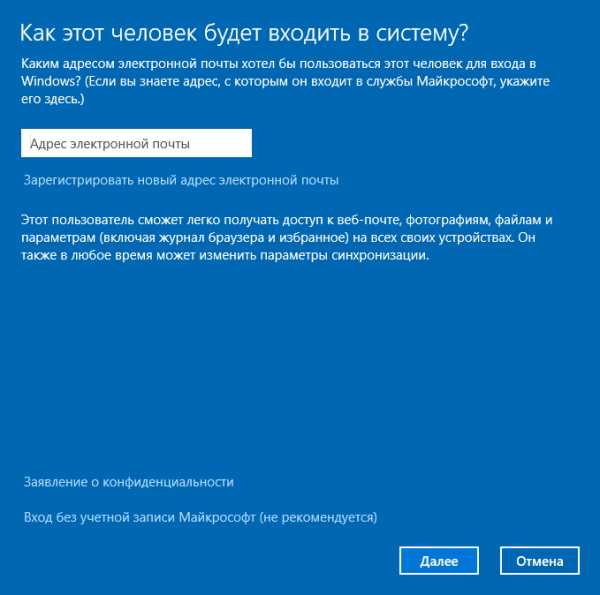
Дальнейшая процедура особой оригинальностью не отличается – все это мы уже видели ранее, в настройках ОС Виндовс, так что ни с чем новым нам здесь встретиться возможности не представится.
Как удалить учетную запись Майкрософт?
Воспользуемся той же самой командой control userpasswords2, описанной в механике создания пользовательского аккаунта. Выберем учетку, которую мы желаем убрать, и нажмем кнопку «Удалить», расположенную под списком контролируемых аккаунтов.
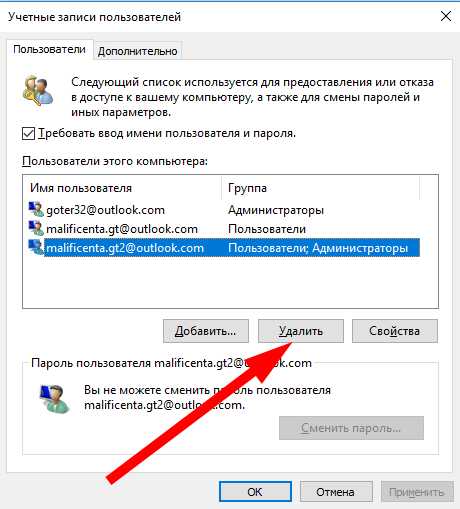
Как выполнить сброс пароля учетной записи Майкрософт?
Залогинившись под своим аккаунтом, зайдите в новое меню настроек системы в «десятке», выберите раздел «Учетные записи» и в нем войдите в подкатегорию «Параметры входа». Щелкните на кнопке «Сменить пароль аккаунта» в средней части формы и далее следуйте подсказкам мастера.
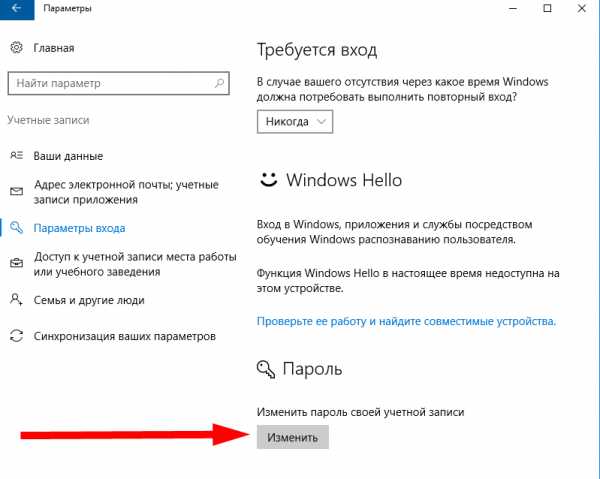
Учетная запись Майкрософт работает во всех программах и сервисах редмондского софтверного гиганта: начиная от учетки Xbox Live, используемой для входа в эксклюзивный сервис игровой консоли Xbox, и заканчивая мобильной версией Windows 10, установленной на смартфонах и мобильных гаджетах от Microsoft.
Теперь вы можете использовать все свои устройства, использующих схожий алгоритм аутентификации, с одними и теми же настройками и параметрами, подключаясь к учетной записи Майкрософт с любого из ваших гаджетов или аксессуаров на базе Виндовс 10. Если вам попросту не нужны такие возможности, используйте вместо этого обычную локальную учетку Microsoft, без пароля и синхронизации.
composs.ru
Виндовс 10 как активировать? Устанавливаем легально
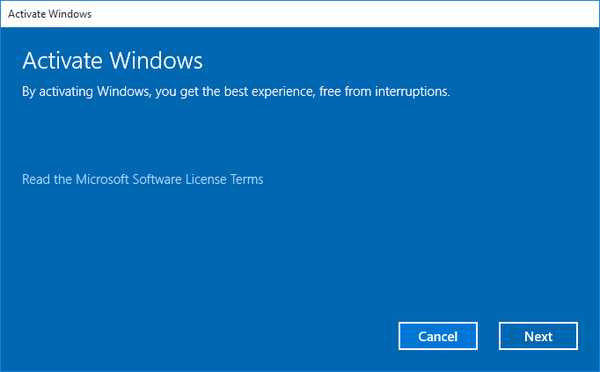
Активация Windows 10
Windows 10 — последняя версия операционной системы. Она разработана корпорацией Microsoft.
Система используется на персональных компьютерах, ноутбуках, планшетах, смартфонах.
В течение первого года после её выхода, пользователи, с установленными лицензионными копиями Windows 7, Windows 8, могли бесплатно обновиться до версии Windows 10.
Существует мнение, что эта версия может оказаться последней. А все последующие будут её обновлением. Поэтому её популярность растёт со временем.
Для данной ОС существует единый магазин универсальных приложений.
Содержание этой статьи:
Обязательно ли активировать
Читай также: Как просто скачать оригинальный образ Windows? Официальная установка с сайта
После установки операционной системы, её необходимо активировать.
Активация WINDOWS 10
Необходимо убедиться, что копия Windows, установленная на компьютере, является подлинной. Вот для чего нужна активация.
Использование неактивированной версии является возможным. Но, в таком случае, возникают некоторые неудобства:
— настройки персонализации недоступны;
— на рабочем столе будет присутствовать напоминание о необходимости активации;
— может происходить самопроизвольная перезагрузка компьютера;
— отсутствие официальной поддержки.
Поработав так какое-то время, многие решаются на активацию. Невозможно оформить рабочий стол. Постоянное напоминание на мониторе отвлекает.
А неожиданная перезагрузка может привести к потере несохраненных данных и сильно мешать работе. Особенно, если говорить о рабочем компьютере.
Ведь там хранится много важной информации.
вернуться к меню ↑Способы активации
вернуться к меню ↑С помощью ключа
Читай также: Как узнать ключ продукта Windows 10 — Все способы определения
При покупке ключ указывается на этикетке внутри упаковки с диском.
Если был приобретен персональный компьютер или ноутбук с уже установленной ОС Windows 10, то именно производитель предоставляет ключ активации.
Часто его указывают на наклейке, на самом устройстве.

Этикетка с ключом на устройстве
Остается несколько простых шагов:
- Правой клавишей мыши нажать на значок «Мой компьютер»;
- В выпадающем списке выбрать «Свойства»;
- Далее «Активация Windows»;
- Теперь требуется ввести ключ (25-значное число) и нажать Активировать.
Процесс завершён. Этот способ очень быстрый и простой.
вернуться к меню ↑Использование цифровой лицензии
Читай также: Как перенести Windows на SSD — Лучшие программы для миграции
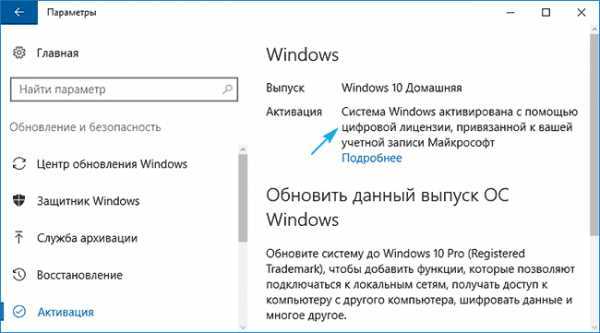
Активация с помощью цифровой лицензии
Данный способ позволяет обойтись без ключа.
Обладателям лицензионных версий Windows 7, Windows 8 достаточно просто обновить ОС до последней версии.
Цифровую лицензию можно приобрести в магазине Windows.
вернуться к меню ↑Insider Preview
Также участники тестирования Insider Preview стали получателями цифровой лицензии.
Для этих групп пользователей активация происходит автоматически.
Достаточно подключить устройство к интернету.
Иногда активация не происходит автоматически. Ничего страшного в этом нет.
В таком случае, необходимо сделать это вручную:
- Проверить подключение компьютера к сети;
- Отрыть меню «Пуск» и выбрать раздел «Параметры»;
- Далее открыть «Обновления и безопасность»;
- В левой части экрана следует выбрать «Активация» и затем «Активировать».
Готово. Windows 10 активирован. Как и в первом способе всё очень просто и понятно.
вернуться к меню ↑ВИДЕО: Как активировать Windows 10 в 2 клика!
вернуться к меню ↑Альтернативные методы
1Активация посредством телефона
Об этом способе известно далеко не всем.
А он в некоторых ситуациях очень удобен. Следует взять его на вооружение. Итак, в данном случае, порядок действий следующий:
- Необходимо одновременно нажать на клавиатуре клавиши: Win+R, в открывшемся окне ввести «slui 4» и нажать Enter;
- Выбрать нужную страну в окне, которое появилось на экране, и нажать «Далее»;
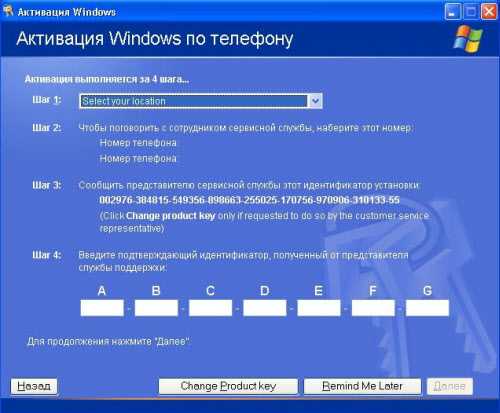
Активация по телефону
- Система предложит номер телефона, по которому следует позвонить. А затем следовать порядку действий, которые изложит авторобот. Чтобы ничего не пропустить, рекомендуется предварительно включить звукозапись. Либо быть готовым записать нужную информацию.
- Следуя инструкции во время телефонного звонка нужно получить код, который затем требуется ввести.
- Последний шаг — нажать «Активация Windows».
Процесс очень простой. Но, следует внимательно и точно следовать инструкциям во время телефонного звонка.
2При помощи активаторов
Данный способ является не совсем законным и не всегда безопасным. Мы не рекомендуем использовать его.
Пользоваться такими активаторами стоит, только если у вас нет доступа к интернету или вы не можете дозвониться к официальному представителю.
В интернете можно найти много активаторов. Некоторые из них могут оказаться вирусными программами.
Безопасные программы активации позволят активировать Windows 10, не используя ключей либо цифровых лицензий. При этом не станут тормозить работу системы.
Одним из популярных в сети активаторов является KMSAuto Net.

Активатор KMS Auto
Плюсы данной программы:
- она является бесплатной;
- проста в обращении и не требует от пользователя специальных навыков;
- умеет обойти процесс активации. Лучший способ выбирает самостоятельно;
- поддерживает множество видов операционных систем;
- для желающих, обладает более тонкими настройками;
- наличие нескольких языков, в том числе русского.
Для того, чтобы использовать KMSAuto Net, программу нужно скачать и установить.
Затем:
- Кликнуть правой клавишей мыши на значке программы и в списке действий выбрать «Запустить от имени администратора»;
- В открывшемся окне есть две кнопки «Активация» и «Информация».
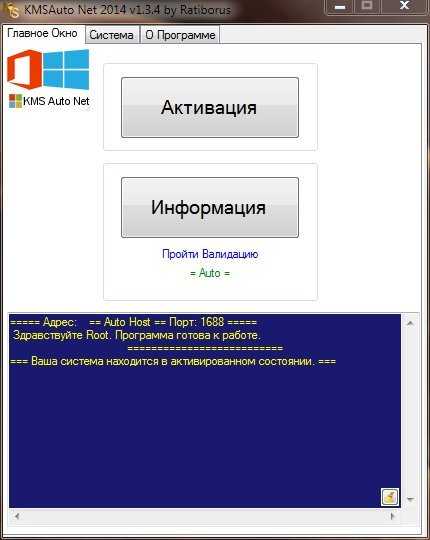
Активация при помощи KMS Auto
«Информация» нужна для тех, кто не знает активирована ли ОС на данном компьютере:
- Необходимо выбрать «активация». После этого программа сама подбирает подходящий способ. В поле, ниже кнопки «Активация» появится информация о результатах. Там должно быть указано, что процесс завершён;
- Далее нужно найти вкладку «Система» и нажать там «Установить KMS-Service». Вместо неё появится надпись «Выполняется». Спустя немного времени программа сообщит об успешном завершении установки.
Другим известным активатором является Re-Loader Activator. Программа эффективная.
Практически весь процесс активации проводит самостоятельно. От пользователя требуется минимальное участие.
Вот еще несколько подобных утилит: Ratiborus, KMS Tools. Каждый среди них выберет подходящую именно ему. Главное скачивать программы только с проверенных сайтов.Итак, вот способы, которыми возможно активировать Windows 10.
вернуться к меню ↑Если не активируется Windows 10
Возможны ситуации, когда не удаётся активировать ОС. Вы выполняете все инструкции. А активация просто не проходит.
Тут возможно несколько вариантов:
- Если был использован ключ или цифровая лицензия, то иногда достаточно просто повторить алгоритм действий несколько раз. Бывает, что сервер перегружен. Если такой способ не помогает, тогда стоит обратиться в службу поддержки Microsoft.
- Такая проблема может возникнуть и после использования активатора. Если так произошло, процесс надо повторить. Возможно, препятствует антивирус. Тогда его можно отключить на период работы программы. Либо добавить файлы активатора в исключения антивируса.
Выводы
Итак, способов достаточно. Легко подобрать подходящий для себя вариант.
Всё чаще все-таки стали делать выбор в пользу лицензионных способов.
Это даёт возможность обращаться в службу поддержки.
Либо бесплатно обновлять систему.
Если будет выпущена новая версия обладатели ключей и цифровых лицензий смогут бесплатно её установить. Как это уже произошло с Windows 7 и Windows 8.
9.8 Общий Балл
Активация Windows - процесс довольно простой. Главное, делать всё по инструкции. В этой статье описаны способы простой активации.
Экономия средств
10
Экономия времени
9.5
Доступность изложения
10
Добавить свой отзывgeekhacker.ru
Регистрация устройства Windows 10 в системе управления Intune
- 10/05/2018
- Время чтения: 2 мин
- Соавторы
В этой статье
Регистрация устройств в Microsoft Intune позволяет устройствам Windows 10 получить доступ к защищенным данным организации, включая электронную почту, файлы и другие ресурсы.Enrolling your devices into Microsoft Intune allows your Windows 10 devices to get access to your organization’s secure data, including email, files, and other resources. Это справедливо как для устройств с ОС Windows 10 Desktop, так и для устройств с ОС Windows 10 Mobile.This is true for both Windows 10 desktop and Windows 10 Mobile devices. Регистрация устройств позволяет защитить доступ как для вас, так и для вашей организации, и помогает отделить рабочие данные от персональных.Enrolling your devices helps secure this access for both you and your organization, and helps keep your work data separate from your personal data.
Хотите получить дополнительные сведения?Want to know more? Узнайте, что происходит при регистрации устройства в Intune и что это означает для сведений на устройстве.Find out what happens when you enroll your device in Intune and what that means for the information on your device.
Устройства с Windows 10 DesktopWindows 10 Desktop devices
Перейдите в меню Пуск.Go to Start.
Введите фразу "о компьютере" в строку поиска, а затем выберите О компьютере.Type the phrase "about your PC" into the search bar, then select About your PC.
В области Параметры появится список сведений о версии Windows 10, установленной на ПК.In your Settings, you will see a list of information about the version of Windows 10 that is installed on your PC. В этом списке найдите пункт Версия.Within this list, locate the Version.
Если ваша версия — 1607 или выше, выполните следующие действия.If your version is 1607 or higher, continue with these steps. Если ваша версия — 1511 или ниже, продолжать следует эти шаги.If your version is 1511 or less, continue with these steps.
Устройства Windows 10 MobileWindows 10 Mobile devices
- В меню Пуск проведите по экрану, чтобы перейти к списку Все приложения, а затем выберите приложение Настройки.On Start, swipe over to the All apps list, then select the Settings app.
- Коснитесь пункта Система, а затем — Сведения.Tap on System then About.
- В разделе Сведения об устройстве коснитесь кнопки Дополнительные сведения.Under Device information, tap More info. Появится список сведений о вашем устройстве.You will see a list of information about your device. В этом списке найдите пункт Версия.Within this list, locate the Version.
- Если ваша версия — 1607 или выше, выполните следующие действия.If your version is 1607 or higher, continue with these steps. Если ваша версия — 1511 или ниже, продолжать следует эти шаги.If your version is 1511 or less, continue with these steps.
По-прежнему нужна помощь?Still need help? Обратитесь в службу поддержки вашей компании.Contact your company support. Его контактные данные доступны на веб-сайте корпоративного портала.For their contact information, check the Company Portal website.
docs.microsoft.com