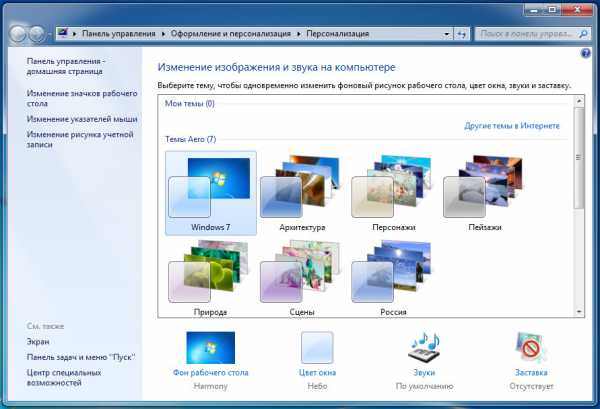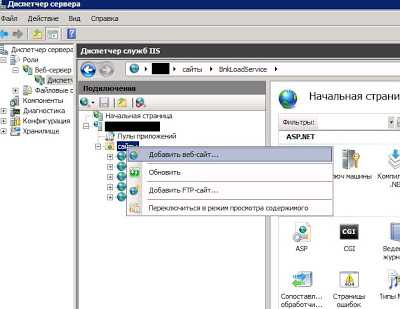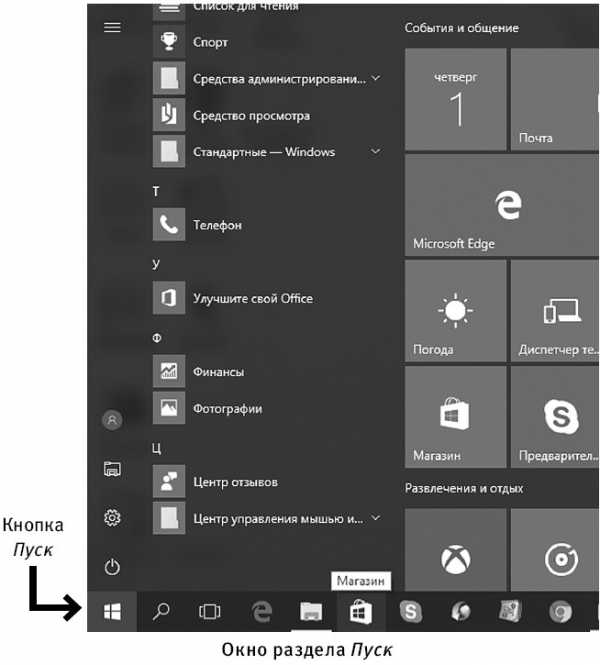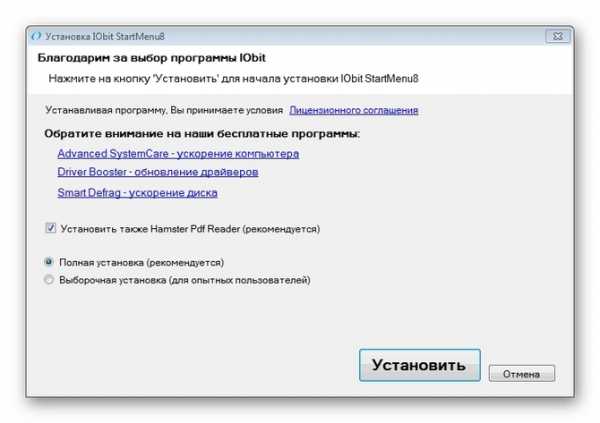DISKPART – управление дисками, томами и разделами в командной строке Windows. Программа diskpart обнаружила ошибку устройство не подключено
Исправляем ошибку «Windows не удается запустить проверку диска, так как он защищен от записи.»
Вообщем вот такая ситуация имеем: HDD при подключении не определяется windows или же определяется но невозможно отформатировать так как ругается что диск защищен от записи.
Так вот запускаем cmd от администратора и смотрим список дисков:C:\Windows\system32>diskpart
Microsoft DiskPart версии 6.3.9600
(С) Корпорация Майкрософт (Microsoft Corporation), 1999-2013.На компьютере: HOME-I5
DISKPART> list disk
Диск ### Состояние Размер Свободно Дин GPT-------- ------------- ------- ------- --- ---Диск 0 В сети 931 Gбайт 0 байтДиск 1 В сети 119 Gбайт 0 байтДиск 2 В сети 465 Gбайт 0 байтДиск 3 Нет носителя 0 байт 0 байтДиск 4 В сети 298 Gбайт 0 байт
DISKPART>
в моем случаи это «диск 4», выбираем его и смотрим список разделов:DISKPART> select disk 4
Выбран диск 4.
DISKPART> list part
Раздел ### Тип Размер Смещение------------- ---------------- ------- -------Раздел 1 Основной 298 Gб 1024 Kб
DISKPART>
Отлично, мы видим 1 раздел, выберем его и назначаем ему свободную букву диска в ручную:DISKPART> select part 1
Выбран раздел 1.
DISKPART> assign letter=h
DiskPart: назначение имени диска или точки подключения выполнено успешно.
DISKPART> exit
Завершение работы DiskPart...
C:\Windows\system32>
Хорошо. Буква назначалась, но при попытке открыть его система говорит что «диск не готов», попробуем проверить файловую систему:C:\Windows\system32>chkdsk /f h:Тип файловой системы: NTFS.Не удается прочитать первый загрузочный сектор NTFS.Попытка чтения второго загрузочного сектора NTFS.Windows не удается запустить проверку диска, так как он защищен от записи.
C:\Windows\system32>
Хм… возвращаемся в diskpart и смотрим атрибуты диска:DISKPART> select disk 4
Выбран диск 4.
DISKPART> select part 1
Выбран раздел 1.
DISKPART> attrib volumeТолько чтение : ДаСкрытый : НетНет буквы диска по умолчанию: ДаТеневая копия : Нет
DISKPART>
А вот и наша проблема! Снимем атрибут «только чтение» и попробуем проверить FS снова:DISKPART> attrib volume clear readonly
Атрибуты тома успешно очищены.
DISKPART> attrib volumeТолько чтение : НетСкрытый : НетНет буквы диска по умолчанию: ДаТеневая копия : Нет
DISKPART> exit
Завершение работы DiskPart...
C:\Windows\system32>chkdsk /f h:Тип файловой системы: NTFS.Не удается прочитать первый загрузочный сектор NTFS.Попытка чтения второго загрузочного сектора NTFS.
Этап 1. Проверка базовой структуры файловой системы...Ход выполнения: готово 0 из 16; стадия: 0%; всего: 0%; ETA: 0:00:02C:\Windows\system32>
Форматируем диск и пробуем проверить вновь:C:\Windows\system32>format h:Тип файловой системы: NTFS.Введите метку тома для диска H:
...
C:\Windows\system32>chkdsk /f h:Тип файловой системы: NTFS.
Этап 1. Проверка базовой структуры файловой системы...
Обработано записей файлов: 256.Проверка файлов завершена.
Обработано больших файловых записей: 0.
Обработано поврежденных файловых записей: 0.
Этап 2. Проверка связей имен файлов...
Обработано записей индекса: 276.Проверка индексов завершена.
Проверено неиндексированных файлов: 0.
Восстановлено неиндексированных файлов: 0.
Этап 3. Проверка дескрипторов безопасности...Проверка дескрипторов безопасности завершена.
Обработано файлов данных: 10.
Windows проверила файловую систему и не обнаружила проблем.Дальнейшие действия не требуются.
312568831 КБ всего на диске.58432 КБ в 6 файлах.8 КБ в 12 индексах.0 КБ в поврежденных секторах.75743 КБ используется системой.65536 КБ занято под файл журнала.312434648 КБ свободно на диске.
4096 байт в каждой единице распределения.Всего единиц распределения на диске: 78142207.Доступно единиц распределения на диске: 78108662.
C:\Windows\system32>
Отлично, нам удалось оживить диск 🙂
elblaus.ru
DISKPART – управление дисками, томами и разделами.
Для работы с DISKPART требуются права администратора системы. Утилита является мощным, но небезопасными инструментом для работы с дисковыми данными, что требует определенных знаний, навыков, понимания того, что вы делаете, и каковы будут результаты ваших действий.
Формат командной строки:
diskpart [/s ] [/?]
/s - использовать сценарий DiskPart. Сценарий представляет собой текстовый файл с набором внутренних команд утилиты DISKPART.EXE
/? - отобразить подсказку по параметрам командной строки DISKPART.
При запуске без параметров, утилита переходит в интерактивный режим с ожиданием ввода команд пользователя. Для получения списка допустимых команд используется ввод знака вопроса или директивы help. В ответ на это действие отображается версия утилиты diskpart.exe и перечень допустимых команд DISKPART:
Microsoft DiskPart версии 6.1.7601 ACTIVE - Пометка выбранного раздела как активного. ADD - Добавление зеркала к простому тому. ASSIGN - Назначение имени или точки подключения выбранному тому. ATTRIBUTES - Работа с атрибутами тома или диска. ATTACH - Присоединяет файл виртуального диска. AUTOMOUNT - Включение и отключение автоматического подключения базовых томов. BREAK - Разбиение зеркального набора. CLEAN - Очистка сведений о конфигурации или всех данных на диске. COMPACT - Попытки уменьшения физического размера файла. CONVERT - Преобразование форматов диска. CREATE - Создание тома, раздела или виртуального диска. DELETE - Удалить объект. DETAIL - Просмотр параметров объекта. DETACH - Отсоединяет файл виртуального диска. EXIT - Завершение работы DiskPart. EXTEND - Расширить том. EXPAND - Увеличение максимального доступного пространства на виртуальном диске. FILESYSTEMS - Отображение текущей и поддерживаемой файловых систем для тома. FORMAT - Форматирование данного тома или раздела. GPT - Назначение атрибутов выбранному GPT-разделу. HELP - Отображение списка команд. IMPORT - Импорт группы дисков. INACTIVE - Пометка выбранного раздела как неактивного. LIST - Отображение списка объектов. MERGE - Объединение дочернего диска с родительскими. ONLINE - Перевод объекта, помеченного как "вне сети", в состояние "в сети". OFFLINE - Перевод в состояние "вне сети" объекта, помеченного как "в сети". RECOVER - Обновление состояния всех дисков выбранного пакета. Попытка восстановить диски неправильного пакета и повторная синхронизация зеркальных томов и томов RAID5 с устаревшим плексом или данными четности. REM - Не выполняет никаких действий. Используется для комментирования сц енариев. REMOVE - Удаление имени диска или точки подключения. REPAIR - Восстановление тома RAID-5 с отказавшим участником. RESCAN - Поиск дисков и томов на компьютере. RETAIN - Размещение служебного раздела на простом томе. SAN - Отображение или установка политики SAN для текущей загруженной ОС. SELECT - Установка фокуса на объект. SETID - Изменение типа раздела. SHRINK - Уменьшение размера выбранного тома. UNIQUEID - Отображение или установка кода таблицы разделов GUID (GPT) или подписи основной загрузочной записи (MBR) диска. По каждой из команд, также можно получить краткую справку по использованию, например по команде FORMAT:
help format
В справке приводится краткое описание команды, синтаксис и примеры использования:
Форматирование указанного тома для работы с Windows. Синтаксис: FORMAT [[FS=] [REVISION=] | RECOMMENDED] [LABEL=] [UNIT=] [QUICK] [COMPRESS] [OVERRIDE] [DUPLICATE] [NOWAIT] [NOERR] FS= Тип файловой системы. Если файловая система не указана, используется файловая система по умолчанию, отображаемая с помощью команды FILESYSTEMS. REVISION= Версия файловой системы (если такой параметр применим). RECOMMENDED Если этот параметр задан, вместо установленной по умолчанию файловой системы используется рекомендуемая версия файловой системы, если таковая существует. Рекомендуемая файловая система (если таковая существует) отображается с помощью команды FILESYSTEMS. LABEL= Метка тома. UNIT= Переопределение размера кластера по умолчанию. В общих случаях настоятельно рекомендуется использовать параметры по умолчанию. Размер кластера по умолчанию для конкретной файловой системы отображается с помощью команды FILESYSTEMS. Для кластеров размером более 4096 байт не поддерживается сжатие NTFS. QUICK Быстрое форматирование. COMPRESS Только для NTFS: файлы, создаваемые на новом томе, по умолчанию сжимаются. OVERRIDE Принудительное первоочередное отключение файловой системы. Все открытые дескрипторы тома становятся недействительными. DUPLICATE Только для UDF: этот флаг применяется для формата UDF версии 2.5 и выше. Если этот флаг установлен, в процессе форматирования метаданные файловой системы дублируются во второй набор секторов на диске. Дублирование метаданных применяется, например, в приложениях, используемых для восстановления. В случае повреждения основных секторов метаданных метаданные файловой системы считываются из дублирующих секторов. NOWAIT Принудительное возвращение управления без ожидания завершения форматирования. Если параметр NOWAIT не задан, программа DiskPart отображает ход процесса форматирования в процентах. NOERR Только для сценариев. При возникновении ошибки программа DiskPart пропускает ее и продолжает обрабатывать команды. Если параметр NOERR не задан, при возникновении ошибки работа программы DiskPart завершается с кодом ошибки. Для выполнения данной операции необходимо выбрать том. Примеры: FORMAT FS=NTFS LABEL="Новый том" QUICK COMPRESS FORMAT RECOMMENDED OVERRIDE Утилита diskpart.exe является мощным средством, предоставляющим администратору практически весь спектр возможностей, необходимых для работы с дисками и разделами, однако, при ошибках или необдуманных действиях, ее использование может привести к краху системы и потере пользовательских данных. Поэтому, для безопасного применения DISKPART, нужно в первую очередь освоить работу с ее внутренними командами, обеспечивающими получение сведений об объектах, над которыми планируется выполнять какие-либо действия и способы выбора этих объектов.
Для получения списка дисков используется команда:
list disk
В результате получаем список дисков, присутствующих в системе:
Диск ### Состояние Размер Свободно Дин GPT -------- ------------- ------- ------- --- --- Диск 0 В сети 238 Gбайт 0 байт Диск 1 В сети 1863 Gбайт 0 байт Диск 2 В сети 3726 Gбайт 0 байт Диск 3 В сети 1397 Gбайт 0 байт
В данном случае имеется 4 физических диска, нумерация которых начинается с нуля - Диск 0 – Диск 3. Для выбора какого-либо из них для дальнейших операций, используется команда SELECT:
select disk 0 - выбрать первый диск.
В списке объектов (в данном случае – дисков), получаемом по команде LIST, выбранный объект отмечается звездочкой.
Для получения подробной информации о выбранном диске используется команда DETAIL:
detail disk
В результате отображается подробная информация о диске, выбранном командой SELECT:
OCZ-VERTEX4 ATA Device ИД диска : 8AC1BC4E Тип : SATA Состояние : В сети Путь : 0 Конечный объект : 0 ИД LUN : 0 Путь к расположению : PCIROOT(0)#PCI(1F02)#ATA(C00T00L00) Текущее состояние только для чтения : Нет Только для чтения: Нет Загрузочный диск: Да Диск файла подкачки: Да Диск файла спящего режима: Нет Диск аварийного дампа: Да Кластерный диск: Нет Том ### Имя Метка ФС Тип Размер Состояние Сведения ---------- --- ----------- ----- ---------- ------- --------- -------- Том 2 Z BCDboot NTFS Раздел 100 Mб Исправен Системны Том 3 C SSD NTFS Раздел 238 Gб Исправен Загрузоч
Список разделов, имеющихся на выбранном диске можно посмотреть с помощью команды:
list partition Разделы, в отличии от дисков нумеруются начиная с единицы, а не с нуля:
Раздел ### Тип Размер Смещение ------------- ---------------- ------- ------- Раздел 1 Основной 100 Mб 1024 Kб Раздел 2 Основной 238 Gб 101 Mб Для выполнения каких-либо действий по отношению к разделу, его нужно также выбрать командой SELECT:
select partition 2 - выбрать второй раздел.
Для получения детальной информации о выбранном разделе используется команда:
detail partition
Пример результат выполнения команды:
Раздел 2 Тип : 07 Скрытый: Нет Активный: Нет Смещение в байтах: 105906176 Том ### Имя Метка ФС Тип Размер Состояние Сведения ---------- --- ----------- ----- ---------- ------- --------- -------- * Том 3 C SSD NTFS Раздел 238 Gб Исправен Загрузоч
Для получения списка логических томов используется команда:
list volume
Пример списка:
Том ### Имя Метка ФС Тип Размер Состояние Сведения ---------- --- ----------- ----- ---------- ------- --------- -------- Том 0 D DVD-ROM 0 б Нет носит Том 1 X Зарезервиро NTFS Раздел 100 Mб Исправен Системны Том 2 C DiskC NTFS Раздел 59 Gб Исправен Загрузоч * Том 3 E NTFS Раздел 450 Mб Исправен Скрытый Подобная информация полезна при работе с флэшками и съемными дисками. В колонке Имя отображаются привычные буквы логических дисков, в колонке Метка - метка тома. Нумерация томов, как и дисков начинается с нуля. В данном примере Том 2 - это логический диск C:.
select volume 2 - выбрать том 2
detail volume - отобразить детальную информацию о томе, которому соответствует логический диск C:. Пример информации:
Диск ### Состояние Размер Свободно Дин GPT -------- ------------- ------- ------- --- --- * Диск 0 В сети 60 Gбайт 0 байт Только чтение : Нет Скрытый
ab57.ru
Диск защищен от записи, usb не форматируется
Добрый день уважаемые читатели и подписчики блога pyatilistnik.org. Расскажу небольшую историю как люди ломают usb флешки и как их потом восстанавливать. Мой коллега, дал одному из сотрудников флешку, для переноса данных с одного компьютера на другой. Пользователь произвел перенос и отдал нам носитель. Далее мой коллега, вставил себе эту флешку и попытался на нее, что-либо записать и был очень удивлен, что она вообще не виделась, лишь сразу появилось окно, что ее нужно отформатировать, пробуем и получаем ошибку "Диск защищен от записи". Давайте я покажу как решить данную проблему и вернуть носитель в рабочее состояние.
Как выглядят ошибки
Давайте покажу как выглядит ошибка. На первом окне форматирования съемного диска, вы увидите "Диск защищен от записи".
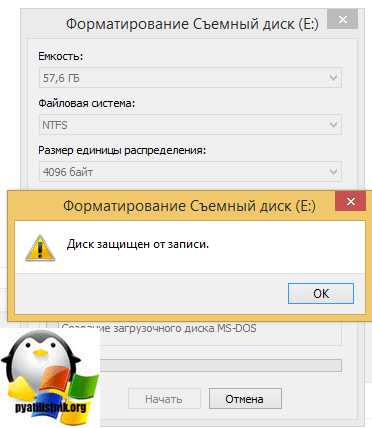
Windows не может отформатировать. Проверьте правильность подключения дисковода и диска, убедитесь, что диск не только для чтения, а затем повторите попытку. Дополнительные сведения можно найти в справке, выполнив поиск сведений о файлах только для чтения и о том, как можно изменить
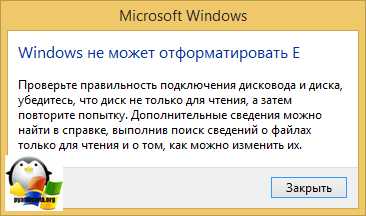
Если открыть оснастку "Управление дисками", то вы обнаружите, что носитель имеет статус "Только для чтения"
Еще бывает ситуация, что флешка видится и открывается, но вот записать туда ничего не дает, даже если учесть, что на вкладке "Безопасность" права на запись присутствуют. Тут вы уже видите сообщение "Снимите защиту или воспользуйтесь другим диском."
Все эти симптомы мы с вами легко излечим.
Почему пишет диск защищен от записи
Давайте рассмотрим самые частые причины, приводящие к поломке USB носителя, как на физическом, так и на логическом уровне:
- Не правильное извлечение носителя из компьютера, на уровне операционной системы Windows. Уверен, что и вы этим грешите, в большинстве случаев пользователю, проще просто вытащить флешку, чем делать правильное ее извлечение,через специальное окно или программу. Как следствие вы увеличиваете вероятность краха файловой системы на ней, NTFS такого не любит.
- Большое количество ошибок на флешке
- Физический износ
- Проблема с драйверами
Убираем диск защищен от записи при форматировании
Когда с причинами все понятно, то давайте приступать к практике. Сразу покажу рабочий метод убирающий блокировку носителя "Только для чтения". В этом вам поможет утилита Formatter SiliconPower.
Скачать Formatter SiliconPower можно либо с официального сайта либо у меня.
Утилита полностью portable и не требует установки. Запускаем Formatter SiliconPower.
Перед запуском я вам советую оставить включенной только не рабочую флешку
У вас появится окно, в котором вам предложат произвести форматирование, соглашаемся и нажимаем "Format"
Вас предупредят, что все данные будут удалены, продолжаем операцию.
Начинается процесс восстановления, ни в коем случае не извлекайте флешку, пока не увидите окно, что все прошло успешно.
Вот так вот выглядит окно, что все выполнено и теперь usb носитель не защищен от записи, и работает в привычном вам режиме.
Убираем защиту от записи с USB в редакторе реестра Windows
Данный метод поможет в 99 процентах случаев, когда у вас флешка видится, но не дает ничего на себя записать. Тут вся проблема в одном ключе реестра, который нужно поправить или создать заново. И так, нажимаем одновременно кнопки Win и R, и в открывшемся окне "Выполнить" пишем regedit.

Переходите в раздел:
HKEY_LOCAL_MACHINE\SYSTEM\CurrentControlSet\Control\StorageDevicePolicies
Если такого раздела не будет, то вам придется его создать через правый клик и задать ему имя StorageDevicePolicies
Кто лентяй, тот может уже скачать готовый ключ реестра с нужным значением, скачать WriteProtect. При запуске согласитесь с добавлением ключаВ разделе StorageDevicePolicies вам необходимо создать ключ реестра "Параметр QWORD (64 бита)" с именем WriteProtect и дать ему значение 0.

Если ключ WriteProtect уже был у вас в реестре и имел значение 1, то это он запрещал форматирование флешки и писал, что диск защищен от записи, меняем на ноль.

После внесения изменений в реестр, вам необходимо перезагрузить компьютер, иначе настройки не вступят в силу.
Как убрать защиту от записи в командной строке (cmd)
Если у вас по прежнему ваш съемный носитель выдает сообщение "Что usb диск защищен от записи" не спешите расстраиваться, у нас с вами есть в запасе утилита Diskpart. Запустить ее можно через командную строку Windows от имени администратора.
- Запустите командную строку от имени администратора.
- В командной строке введите Diskpart и нажмите Enter. Затем введите команду list disk и в списке дисков найдите свою флешку, вам потребуется ее номер. Введите по порядку следующие команды, нажимая Enter после каждой.
- select disk N (где N номер флешки из предыдущего шага)
- attributes disk clear readonly
- exit

Как видите, утилита diskpart отработала, теперь можно проверять результат ее выполнения.
Не форматируется Trancend флешка
Есть еще специфические методы для USB носителей, определенных производителей, так например, для Trancend, есть специальная утилита JetFlash Online Recovery.
Скачать JetFlash Online Recovery https://ru.transcend-info.com/Support/Software-3/
Сама утилита очень простая, запускаете ее и нажимаете Start.

Начнется процесс восстановления usb носителя.

Как видите все успешно выполнилось и флешка спокойно открылась.

Резюме
Как видите ошибка с невозможностью прочитать или отформатировать флешку решается очень просто, для этого есть как встроенные утилиты, так и утилиты от производителей, выбираете подходящий для вас способ и ремонтируйте, если есть вопросы, то пишите их в комментариях, я постараюсь на них ответить, всем спасибо.
Полезный совет от пользователя Сергей (Fin)
Сейчас препарировал трупика и обнаружил окисление контактов USB. У радиолюбителей есть спрей такой Contact CLEANER называется, вот им и воспользовался. Контакты блестят, флешка читается, записывается и форматируется. Надеюсь и дальше будет радовать меня своей работоспособностью (хотя это уже под большим вопросом, общий возраст ее около 8 лет).Вам Иван, спасибо за статью и всех благ!Надеюсь поможет остальным вашим читателям.PS: кто постирал флешку или уронил в воду — разберите, просушите, затем почистите зубной щеткой со спиртом саму плату с обоих сторон. Должна ожить — сам делал так несколько раз =) Удачи!
pyatilistnik.org
Ошибка форматирования: Windows Was Unable To Complete The Format
Если при попытке отформатировать жесткий диск или флешку, вы увидите сообщение с ошибкой: «Windows Was Unable To Complete The Format» («Невозможно выполнить операцию форматирования»), то, скорее всего это означает, что диск, который вы пытаетесь отформатировать создан с использованием файловой системой, неизвестной Windows.
Чтобы сделать данный диск доступным к использованию в ОС Windows, придется воспользоваться уже знакомой нам утилитой diskpart. Однако учтите, что в этом случае вся информация, которая была на флешке будет потеряна!!
В данной статье опишу, как я «реанимировал» USB флешку размером 512 МБ, файловая система которой недоступна стандартными средствами в Windows, а при попытке форматирования выдается ошибка «Unable To Complete The Format».
Откройте командную строку с правами администратора и в ней последовательно выполните следующие команды:
1. Diskpart– запускаем утилиту

Diskpart отобразит список всех доступных в системе дисков, в моем случае моя 512-мегабайтная флешка определилась как Disk 4.

2. select disk 4 – выбор диска, с которым будет производиться операции.

3. clean выполним очистку структуры разделов и файловой системы на диске
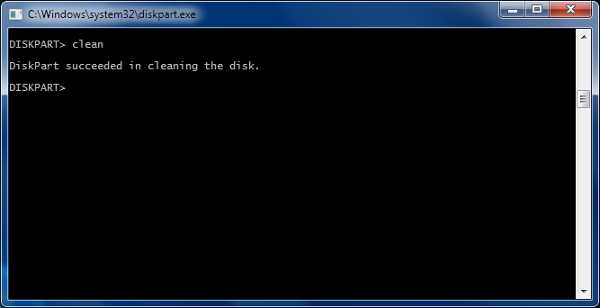
4. create partition primary – создадим на нашей флешке основной раздел
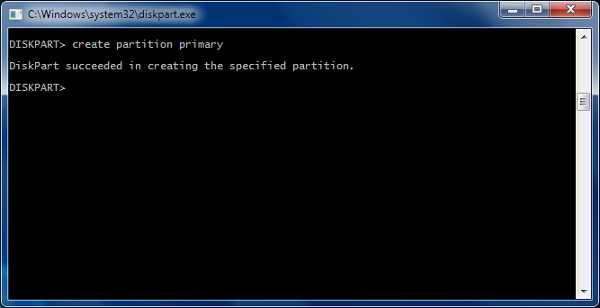
5. formatfs=fat32 quick — отформатируем созданный раздел в файловой системе FAT32. Можно отформатировать ее в файловой системе exFAT (Файловая система exFAT)
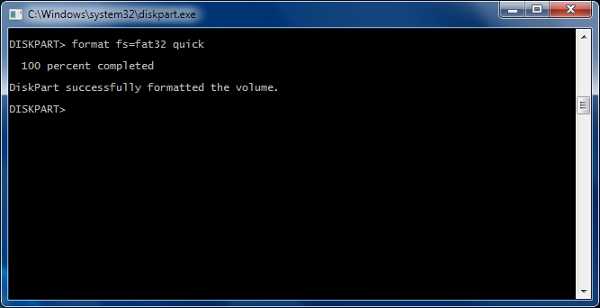
6. assign – утилита Diskpart автоматически не присваивает букву диска созданному разделу, поэтому нужно назначить букву диска (или точку монтирования)

7. exit –закончим работу с diskpart

После этого ранее недоступная флешка станет вновь отображаться в проводнике Windows! Надеюсь данная инструкция окажется кому-то полезной!
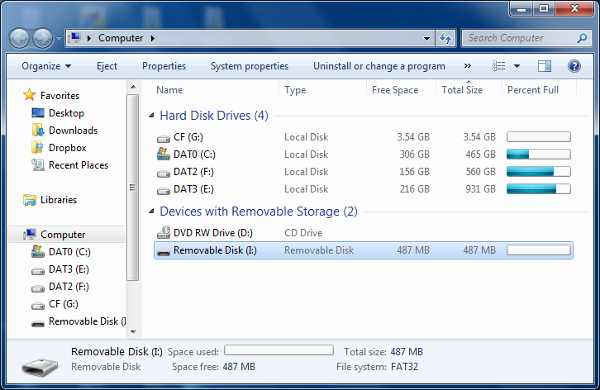
winitpro.ru
Windows не удается завершить форматирование
15.03.2017  windows | для начинающих
Одна из частых проблем при форматировании карт памяти SD и MicroSD, а также USB флешки — сообщение об ошибке «Windows не удается завершить форматирование», при этом, как правило ошибка появляется вне зависимости от того, в какой файловой системе выполняется форматирование — FAT32, NTFS, exFAT или другой.
В большинстве случаев проблема возникает после того, как карта памяти или флешка была извлечена из какого-то устройства (фотоаппарат, телефон, планшет и подобного), при использовании программ для работы с разделами дисков, в случаях внезапного отключения накопителя от компьютера во время выполнения операций с ним, при сбоях в питании или же при использовании накопителя какими-либо программами.
В этой инструкции — подробно о различных способах исправить ошибку «не удается завершить форматирование» в Windows 10, 8 и Windows 7 и вернуть возможность очистки и использования флешки или карты памяти.
Полное форматирование флешки или карты памяти в управлении дисками Windows
Прежде всего при возникновении ошибок с форматированием рекомендую попробовать два самых простых и безопасных, но не всегда работающих способа с использованием встроенной утилиты Windows «Управление дисками».
- Запустите «Управление дисками», для этого нажмите Win+R на клавиатуре и введите diskmgmt.msc
- В списке накопителей выберите вашу флешку или карту памяти, нажмите по ней правой кнопкой мыши и выберите «Форматировать».
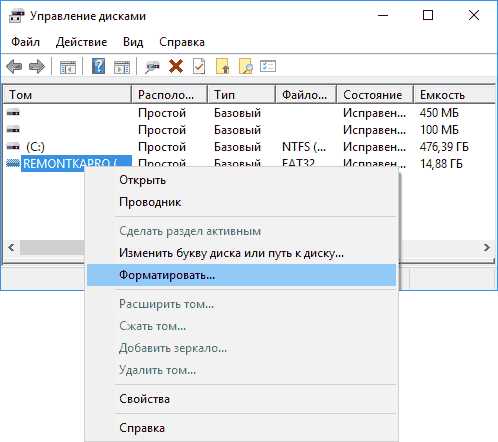
- Рекомендую выбрать формат FAT32 и обязательно снимите отметку «Быстрое форматирование» (хотя процесс форматирования в данном случае может занять продолжительное время).

Возможно, в этот раз USB накопитель или карта SD будут отформатированы без ошибок (но не исключено, что снова появится сообщение о том, что системе не удается завершить форматирование). См. также: Чем отличается быстрое и полное форматирование.
Примечание: используя Управление дисками обратите внимание на то, как ваша флешка или карта памяти отображается в нижней части окна
- Если вы видите на накопителе несколько разделов, а накопитель является съемным — это может быть причиной проблемы с форматированием и в данном случае должен помочь способ с очисткой накопителя в DISKPART (описан далее в инструкции).
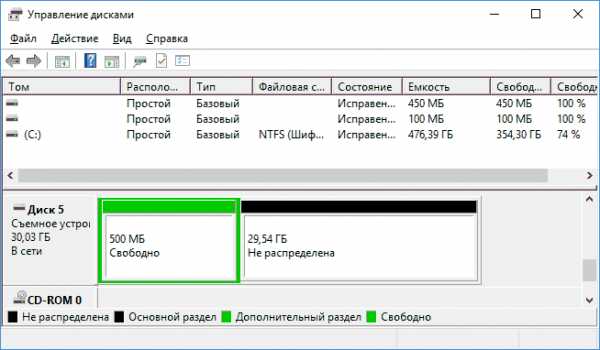
- Если вы видите на флешке или карте памяти единственную «черную» область, которая не распределена, нажмите по ней правой кнопкой мыши и выберите пункт «Создать простой том», далее следуйте указаниям мастера создания простых томов (в процессе ваш накопитель будет отформатирован).
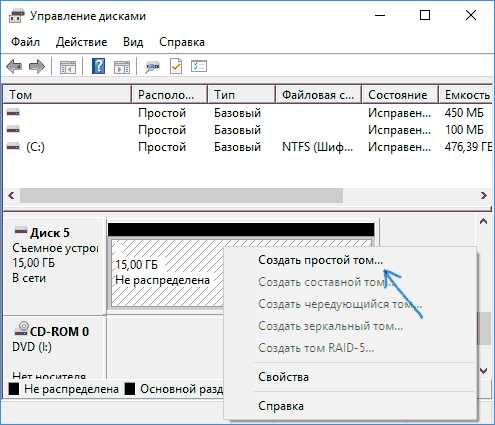
- Если вы увидите, что на накопителе файловая система RAW, можно использовать способ с DISKPART, а если требуется не потерять данные, попробовать вариант из статьи: Как восстановить диск в файловой системе RAW.
Форматирование накопителя в безопасном режиме
Иногда проблема с невозможностью завершить форматирование бывает вызвана тем, что в работающей системе накопитель «занят» антивирусом, службами Windows или какими-либо программами. В этой ситуации помогает форматирование в безопасном режиме.
- Загрузите компьютер в безопасном режиме (Как запустить безопасный режим Windows 10, Безопасный режим Windows 7)
- Отформатируйте флешку или карту памяти с помощью стандартных средств системы или в управлении дисками, как это было описано выше.
Также вы можете загрузить «безопасный режим с поддержкой командной строки» а затем использовать её для форматирования накопителя:
format E: /FS:FAT32 /Q (где E: — буква накопителя который нужно отформатировать).
Очистка и форматирование USB накопителя или карты памяти в DISKPART
Способ с использованием DISKPART для очистки диска может помочь в тех случаях, когда на флешке или карте памяти была испорчена структура разделов или же какое-то устройство, к которому был подключен накопитель создало разделы на нем (в Windows могут быть проблемы, если на съемном накопителе есть несколько разделов).
- Запустите командную строку от имени администратора (как это сделать), затем по порядку используйте следующие команды.
- diskpart
- list disk (в результате выполнения этой команды запомните номер накопителя, который нужно отформатировать, далее — N)
- select disk N
- clean
- create partition primary
- format fs=fat32 quick (или fs=ntfs)
- Если после выполнения команды под пунктом 7 по завершении форматирования накопитель не появится в проводнике Windows, используйте пункт 9, иначе пропустите его.
- assign letter=Z (где Z — желаемая буква флешки или карты памяти).
- exit
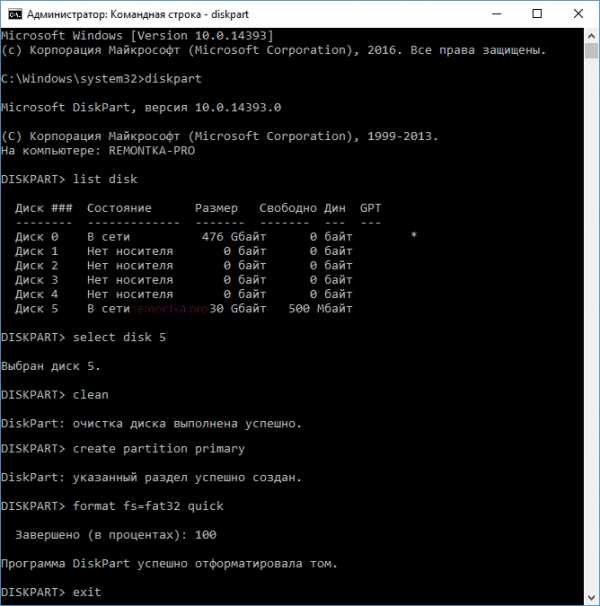
После этого можно закрыть командную строку. Подробнее на тему: Как удалить разделы с флешки.
Если флешка или карта памяти все так же не форматируются
Если ни один из предлагаемых способов не помог, это может говорить о том, что накопитель вышел из строя (но не обязательно). В этом случае можно попробовать следующие инструменты, есть вероятность, что они смогут помочь (но в теории могут и усугубить ситуацию):
На этом завершаю и надеюсь, что проблема связанная с тем, что Windows не удается завершить форматирование была решена.
А вдруг и это будет интересно:
remontka.pro
>>> Программа diskpart обнаружила ошибку ошибка в данных crc
МЕТОДИЧЕСКИЕ УКАЗАНИЯ
МИНИСТЕРСТВО АГРАРНОЙ ПОЛИТИКИ И ПРОДОВОЛЬСТВИЯ УКРАИНЫ Харьковский национальный технический университет сельского хозяйства имени Петра Василенко МЕТОДИЧЕСКИЕ УКАЗАНИЯ «ОСНОВЫ РАБОТЫ С ПРОГРАММАМИ-АРХИВАТОРАМИ»
ПодробнееLaCie Chromé Руководство пользователя
LaCie Chromé Руководство пользователя Модель: Нажмите, чтобы перейти к актуальной онлайн-версии этого документа. Особенностью этой версии являются иллюстрации в высоком разрешении, более удобная навигация
Подробнее1. Регистрация на сайте КриптоПро.
Руководство по скачиванию и установке КриптоПро CSP Версия 1.0 АО "РоссельхозБанк", 2017 Содержание. Содержание.... 2 1. Регистрация на сайте КриптоПро.... 3 2. Скачивание КриптоПро CSP.... 6 3. Установка
ПодробнееKaspersky CRYSTAL 2.0. Kaspersky Rescue Disk
Kaspersky Rescue Disk Kaspersky Rescue Disk В Kaspersky CRYSTAL 2.0 реализован сервис создания диска аварийного восстановления, который предназначен для проверки и лечения зараженных x86-совместимых компьютеров.
ПодробнееУстановка технологической платформы 1С.
Установка технологической платформы 1С. Составил: Дмитрий Балабан 1. Подготовка к установке 1.1 Дистрибутивы 1С Предприятие Установка начинается непосредственно с основы(платформы) на которую в дальнейшем
ПодробнееНакопитель Prestigio Data Safe I
Накопитель Prestigio Data Safe I Руководство пользователя Инструкции по безопасности 1. Внимательно изучите все инструкции по безопасности. Это поможет избежать риска пожара и поражения электрическим током!
ПодробнееЛабораторная работа установка Windows XP
IT Essentials 5.0 5.2.1.7 Лабораторная работа установка Windows XP Введение Распечатайте и выполните эту лабораторную работу. В ходе этой лабораторной работы вы будете устанавливать операционную систему
ПодробнееИнструкция по дистанционному обучению
Инструкция по дистанционному обучению В. Двинских для кафедры управления проектами апрель 2017 1. Вход на сайт с материалами дистанционного обучения осуществляется с любого компьютера, подключенного к
ПодробнееПереход на Рутокен ЭЦП 2.0 с JaCarta
Переход на Рутокен ЭЦП 2.0 с JaCarta СОДЕРЖАНИЕ I. ПОДГОТОВИТЕЛЬНЫЕ МЕРОПРИЯТИЯ... 2 II. ПЕРЕУСТАНОВКА КОМПОНЕНТА ФСРАР-КРИПТО 2... 5 III. ПОЛУЧЕНИЕ RSA-КЛЮЧА... 7 IV. ПОВТОРНАЯ УСТАНОВКА УТМ... 9 1 I.
ПодробнееТест оперативной памяти
Если компьютер "глючит", "тормозит", часто "зависает", "выдаёт синий экран смерти" и с ним происходят прочие неприятные сбои и странности, то зачастую причиной такой неправильной работы компьютера является
ПодробнееРАИС «Декларирование»
2012 РАИС «Декларирование» РАИС «Декларирование» предназначена для осуществления органами исполнительной власти субъекта РФ процесса приема и анализа деклараций об объемах закупки и продажи алкогольной
ПодробнееИнструкция по установке Агента ИКЦ 3.3
Инструкция по установке Агента ИКЦ 3.3 ОГЛАВЛЕНИЕ 1. Сведения... 3 1.1 Структура Агента ИКЦ... 3 1.2 Функции Агента ИКЦ... 3 2. Установка и восстановление... 5 Системные требования... 5 Комплектность поставки...
ПодробнееВаша инструкция SAMSUNG PC STUDIO 3.2
Вы можете прочитать рекомендации в руководстве пользователя, техническом руководстве или руководстве по установке. Вы найдете ответы на вопросы о в руководстве (характеристики, техника безопасности, размеры,
ПодробнееРуководство Soft4Boost
PC Win Booster Free Руководство Soft4Boost PC Win Booster Free www.sorentioapps.com Sorentio Systems, Ltd. Контакты По всем вопросам и предложениям, связанным с работой PC Win Booster Free, его приобретением,
ПодробнееИнструкция по подключению сервиса Safe-doc.com
Инструкция по подключению сервиса Safe-doc.com Для пользования сервисом необходимо использовать браузер, поддерживающий подключение плагина работы с алгоритмом шифрования ГОСТ 28147-89 и алгоритмом электронной
ПодробнееЛекция 9. Физические файловые системы
Название Уровни организации Лекция 9. Операционные системы 1 января 2017 г. Лекция 9 1 / 22 Рассматриваемые темы Название Уровни организации Уровни организации файловых систем Физическая организация данных
ПодробнееРуководство по эксплуатации
Руководство по эксплуатации WiFi HD Камера базового уровня CNSS-CB1W Первое подключение и настройка камеры 1. Поставьте камеру на любую твердую горизонтальную поверхность. Если требуется установка под
ПодробнееАнтивирус Касперского Обновление.
Обновление http://support.kaspersky.ru/kav2012/ecourse Обновление Обновление баз и программных модулей KAV 2012 обеспечивает актуальность защиты вашего компьютера. Каждый день в мире появляются новые вирусы,
ПодробнееТехническая подготовка
Инструкция для технического специалиста ППЭ Инструкция содержит описание действий, которые следует выполнить техническому специалисту на этапах технической подготовки, контроля готовности и при проведении
ПодробнееПереносной накопитель Apacer USB3.0 2,5
Переносной накопитель Apacer USB3.0 2,5 AC 233 Руководство пользователя Версия 1.0 Правила техники безопасности Меры предосторожности Во избежание травм или поражения электрическим током не вскрывайте
ПодробнееРуководство по эксплуатации
Руководство по эксплуатации HD IP Камера с широким обзором CNSS-CM1W Первое подключение и настройка камеры 1. Поставьте камеру на любую твердую горизонтальную поверхность. Если требуется установка под
ПодробнееMultiBoot USB - Мультизагрузочная флешка
MultiBoot USB - Мультизагрузочная флешка Мультизагрузочная флешка предназначена для установки операционных систем Windows XP/2000/Vista/7/8 и загрузки восстановительно-реанимационных образов и утилит непосредственно
ПодробнееИнструкции по безопасности
Инструкции по безопасности Внимательно изучите приведенные инструкции до начала использования устройства. Устройство содержит установленный и инициализированный жесткий диск. Устройство использует источник
ПодробнееРуководство Soft4Boost
S4B Any Uninstaller Руководство Soft4Boost S4B Any Uninstaller www.sorentioapps.com Sorentio Systems, Ltd. Контакты По всем вопросам и предложениям, связанным с работой S4B Any Uninstaller, его приобретением,
Подробнееинтернет-банкинга ibank2.
Руководство по первичной регистрации клиента в системе интернет-банкинга ibank2. Если Вы решили использовать ключи, которые будут храниться на жестком диске, то Вам необходимо установить необходимые криптобиблиотеки.
ПодробнееMS Visual Studio.NET C++ - «IRIDA Sources»
УТВЕРЖДЕН Программный комплекс для проведения статического и динамического анализа потоков управления в исходных кодах MS Visual Studio.NET C++ - программ «IRIDA Sources» Руководство по инсталляции Листов
ПодробнееМикроскоп 1.0. Руководство оператора
Микроскоп 1.0 Руководство оператора Назначение Программа "Микроскоп" предназначена для проведения измерений на измерительных приборах УИМ Программа обеспечивает: создание, редактирование, хранение и выполнение
ПодробнееBlueStacks Pyководство пользователя
BlueStacks Pyководство пользователя Model No. VS14140 Содержание 1. Введение...2 1.1 Назначение BlueStacks...2 1.2 Для кого предназначено...2 2. Запуск BlueStacks...2 2.1 Запуск BlueStacks...2 2.2 Исходный
Подробнееdocplayer.ru
КАК ИСПРАВИТЬ ОШИБКУ УСТРОЙСТВО USB НЕ ОПОЗНАНО | FixforPC
Наверное каждый хоть раз сталкивался с проблемой, когда при подключении USB-устройства выскакивает ошибка: Устройство USB не опознано. Подобная ошибка возникает при использовании и USB 2.0 и USB 3.0 устройств.
Постараемся разобраться в причинах.Причин подобной ошибки может быть много. И решений тоже много. Поэтому мы не гарантируем что вы сможете решить данную проблему с помощью наших рекомендаций.Возможно эта статья поможет вам решить проблему.
Устранение ошибки «Устройство USB не опознано».
Также иногда (редко, но бывает) такая проблема может возникнуть если к порту USB 3.0 подключить устройство USB 2.0.
Способ 1. Такая ошибка часто возникает при использовании USB-удлинителя. В этом случае попробуйте подключить USB-устройство без удлинителя. Или заменить удлинитель. Вторая частая причина — это неисправность самого устройства или порта USB. Попробуйте протестировать USB-устройства на заведомо рабочих USB-портах.
Способ 2. Данный способ может помочь в том случае, если раньше всё работало нормально и подобных сбоев никогда не случалось с этим устройством. Отключите проблемное USB-устройство. Выключите питание компьютер, вытащите шнур из розетки и удерживайте некоторое время кнопку включения ПК несколько секунд. Если у вас ноутбук — отключите из сети и вытащите батарею. данное действие уберёт остаточные заряды с материнской платы компьютера.Затем включите компьютер и подключите проблемное утройство. Есть вероятность что устройство заработает.
Способ 3. Если к вашему компьютеру подключено слишком много USB-устройств, и более того, некоторые через разветвитель, попробуйте отключить часть оборудования, перезагрузить компьютер и включить требуемое USB устройство. Так же обратите внимание, если у USB-устройства есть внешний источник питания (например у некоторых съёмных жёстких дисков) подключите его.
Программное решение проблемы
Теперь попробуем решить проблему программными способами.Запустите «Диспетчер устройств». (Для Windows 7 — «Компьютер»-«Управление»-«Диспетчер устройств»)
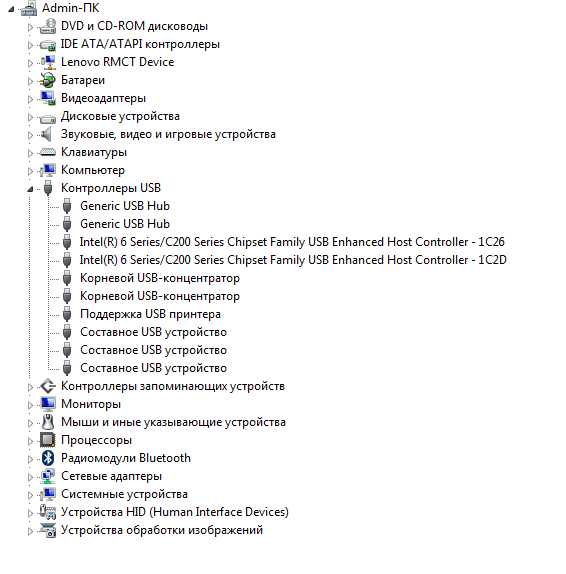
Неопознанное устройство скорее всего будет находиться в следующих разделах диспетчера устройств:
-Контроллеры USB-Другие устройства (и называться «Неизвестное устройство»)
Способ 1. Если неизвестное устройство находится в разделе другие устройства, можно кликнуть кликнуть по нему правой кнопкой мыши и выбрать пункт «Обновить драйверы» и, возможно, операционная система сама установит все, что нужно. Или же выберите меню «свойства»неизвестного устройства и Откройте вкладку «Сведения». Выберите из списка пункт ID оборудования. Попробуйте найти в Интернете по ID (просто набрав ID в поисковую систему) что именно это за оборудование, и какой драйвер для него возможно требуется.
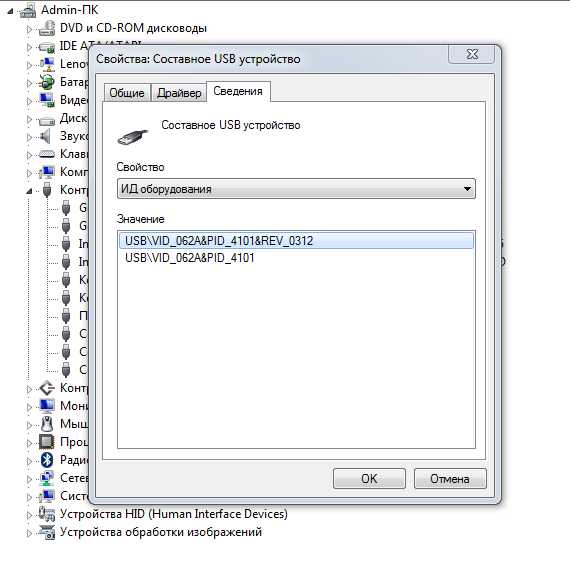
Способ 2. Нажмите правой кнопкой мыши по устройству, выберите«Свойства», затем на вкладке «Драйвер» нажмите кнопку «Откатить», если она доступна, а если нет — «Удалить» для удаления драйвера. После этого в диспетчере устройств нажмите «Действие» — «Обновить конфигурацию оборудования» и посмотрите что произошло с неизвестным USB-устройством.
Способ 3. Попробуйте зайти в свойства всех устройств с названиямиGeneric USB Hub, Корневой USB-концентратор или USB Root Controller и на вкладке «Управление электропитанием» снять галочку «Разрешить отключение этого устройства для экономии питания».
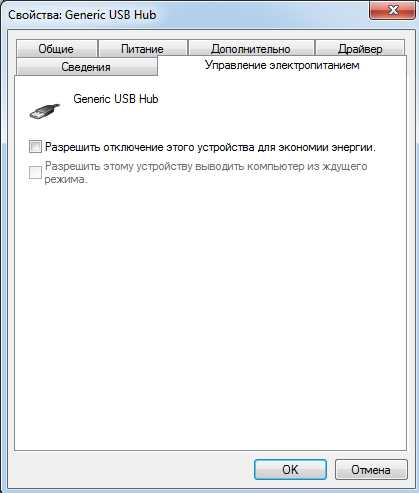
Ещё один вариант — флешка или внешний жёсткй диск USB 3.0 не распознается в Windows 8.1.
Решается эта проблема так:Зайдите в панель управления Windows — электропитание, выберите используемую схему электропитания и нажмите «Изменить дополнительные параметры питания». Затем, в параметрах USB запретите временное отключение USB портов.

Надеемся вы смогли справить данную проблему. Если нет — скорее всего дело в самом устройстве.
fixforpc.ru