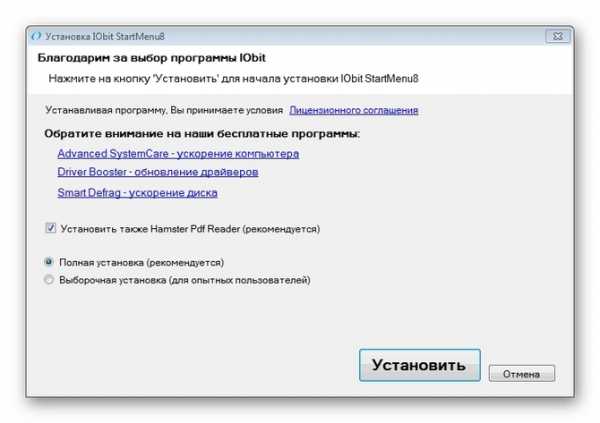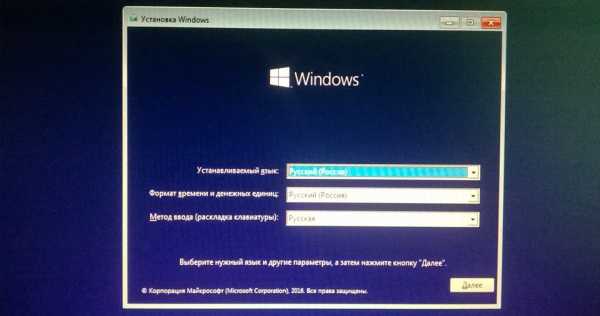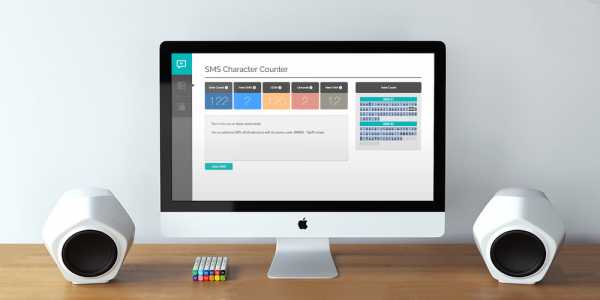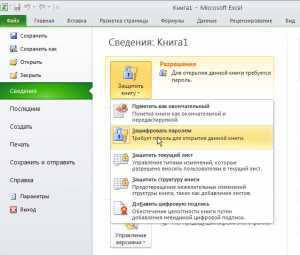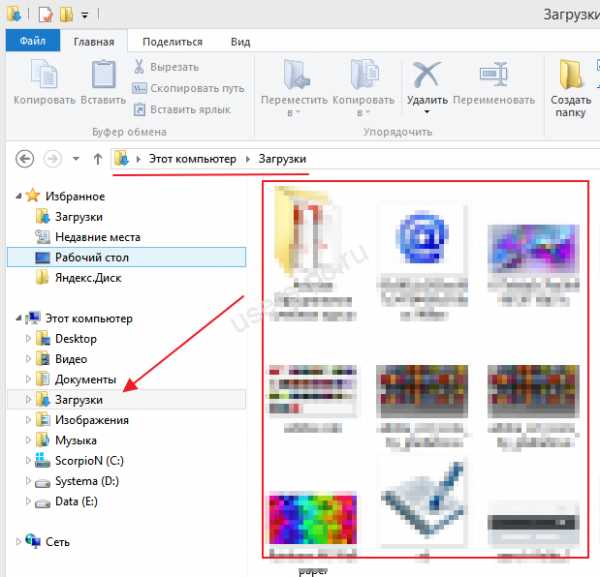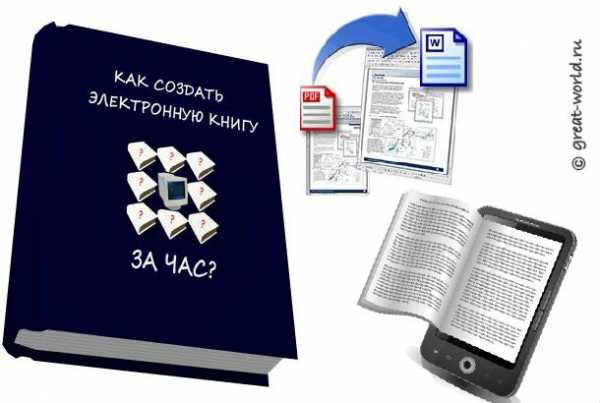Добавляем «,Выполнить», в меню пуск. Кнопка пуск где
Знакомство с важной кнопкой Пуск
Кнопка "пуск" располагается в нижнем левом углу Рабочего стола.
В версии Windows 10 она выглядит вот так.
С ее помощью вы будете настраивать работу вашего компьютера, запускать программы.
Мы уже использовали ее, когда учились выключать технику.
В первых версиях Windows на этой кнопке было написано «Пуск». В версии Windows 10 такой надписи нет. Но мы по привычке будем пользоваться наиболее распространенным названием – кнопка Пуск. При наведении курсора на эту кнопку появится надпись Пуск.
Если вы при помощи мышки наведете на кнопку Пуск курсор и нажмете на левую клавишу, то на Рабочем столе откроется раздел Пуск, с помощью которого вы также сможете работать на компьютере.
Выглядит он примерно вот так.
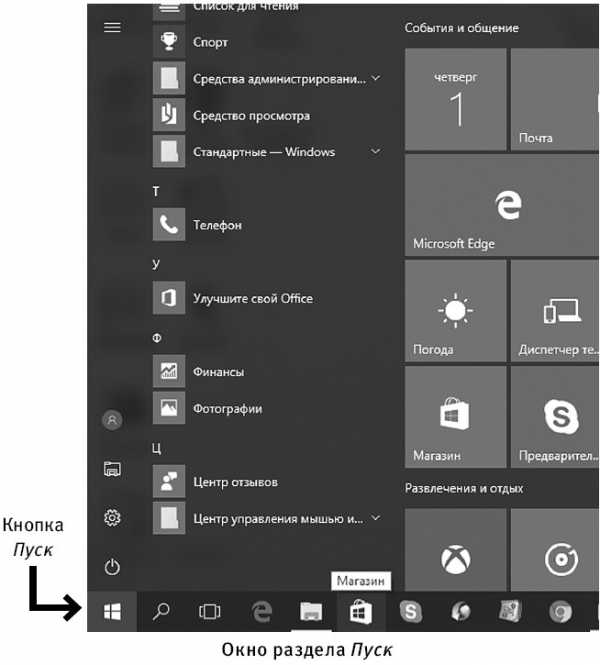
Раздел Пуск – это столбик меню (слева) плюс множество квадратиков разной формы. Квадратики – это приложения (программы). Вам достаточно выбрать нужный квадратик, нажать всего один раз при помощи левой кнопки мышки – и приложение откроется. Очень удобно!
Изучаем раздел Пуск
Давайте посмотрим подробнее, с чем вы будете иметь дело.
Мы не будем сейчас подробно описывать все приложения. На этапе освоения азов работы с компьютером они вам просто ни к чему. Не стоит перегружать себя лишними сведениями, чтобы не запутаться в них. В дальнейшем, когда вы уже легко будете пользоваться основными функциями системы Windows 10, вы быстро освоите и эти несложные программки.
Но про некоторые приложения поговорим.
Наверное, у вас возник вопрос, почему иконки (квадратики с надписями, за которыми скрываются приложения и программы) в панели Пуск такие большие? Это сделано потому, что операционная система Windows 10 устанавливается также и на планшетах, смартфонах, где управление происходит пальцами. Поэтому если у вас планшет с операционной системой Windows 10, то вы также можете учиться им пользоваться при помощи этой книги.
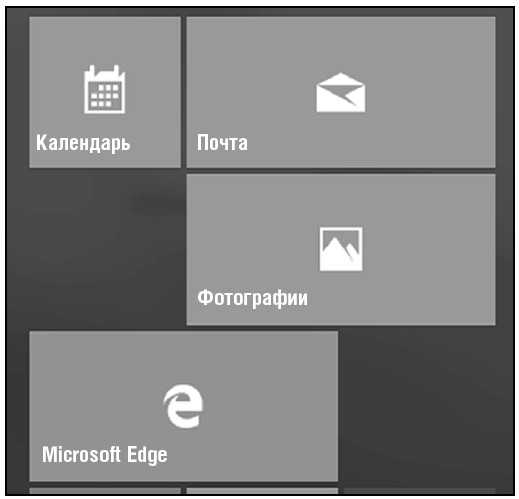
✓ Календарь. Это аналог ежедневника в мобильном телефоне. Здесь можно создавать напоминания о делах, мероприятиях и т. п.
✓ Почта – программка, которая поможет вам отправлять и получать письма по электронной почте. Мы настроим ее чуть позже.
✓ Microsoft Edge – это специальная программа, она называется браузер, которая поможет вам оказаться в сети Интернет, находить нужную информацию. Об этом мы расскажем позже.
✓ Фотографии – эта программа поможет вам работать с вашими фото или картинками, которые вы найдете в сети Интернет, – скачивать их, сохранять, делать альбомы, обрабатывать.
На некоторые значки приложений даже не нужно нажимать – вы сразу увидите всю необходимую информацию (например, прогноз погоды, новости).
Если вы не нашли какой-то важный квадратик с приложением, не расстраивайтесь. Они не все помещаются на экране.
И вообще, расположение квадратиков может быть другое – зависит от личных настроек, о которых мы тоже поговорим.
Список всех приложений (программ, о которых мы только что говорили) можно также открыть с помощью строчек меню Пуск — они уже у вас видны – слева.
1. Найдите самую нижнюю строчку – Все приложения.
2. Откроется список приложений. Они расположены в столбик в алфавитном порядке.
3. Нажимаете левой кнопкой мыши на строчку нужного приложения и открываете его.
4. Если вам не нужен список приложений и вы хотите вернуть меню Пуск первоначальный вид, то найдите слева внизу строчку со стрелочкой Назад, нажмите на нее левой клавишей мышки, и окошко Пуска примет свой обычный вид.
Чтобы закрыть меню Пуск, нужно еще раз нажать на кнопочку внизу экрана с эмблемой Пуск .
Как настроить раздел Пуск
Чтобы немножко поупражняться в работе на компьютере, привыкнуть к мышке, настроим под себя раздел Пуск.
Предположим, что вы совсем не интересуетесь новостями спорта. Зачем тогда квадратик с этим приложением будет занимать место в вашем разделе Пуск?
Чтобы убрать квадратик с приложением или изменить его размер в разделе Пуск:
1. Наведите на него курсор мышки.
2. Нажмите правую кнопку мышки.
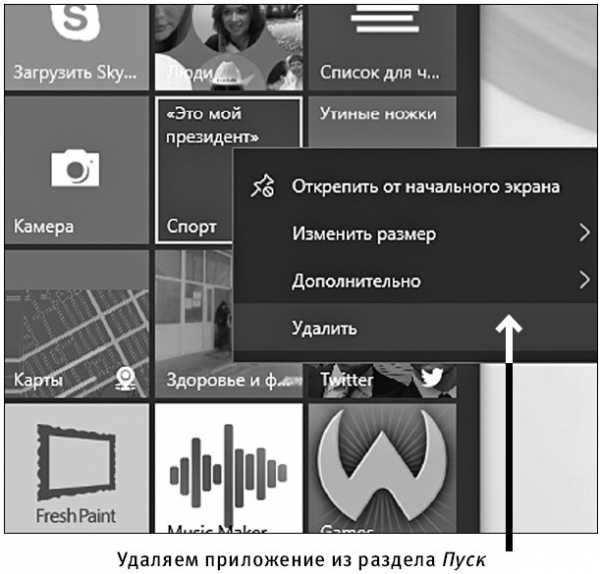
3. В открывшемся окошке найдите нужное действие – Удалить.
4. Наведите на выбранную строчку курсор (бегающая по экрану стрелочка) – строчка выделится.
5. Нажмите на левую клавишу мышки.
6. Подтвердите, что вы согласны удалить приложение, нажмите еще раз на кнопку Удалить (делается это также при помощи мышки, наводим курсор и нажимаем на левую клавишу). Ненужное приложение исчезнет. Правда, вас предупредят, что исчезнут и все его данные. Будьте внимательны, не удалите то, что может вам понадобиться!
Если вы хотите сделать квадратик поменьше или побольше, то вместо Удалить нажмите на строку Изменить размер и в новом квадратике выберите нужное: мелкий, средний, широкий, большой.
Таким образом настройте под себя внешний вид всех квадратиков.
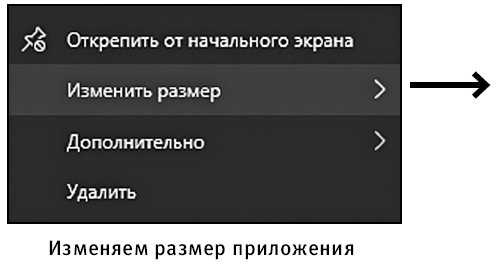

Как закрепить нужную вам программу на Панели задач внизу
Наиболее важные для вас приложения вы можете поместить на Панель задач – то есть на полосочку внизу. Тогда вам не надо будет открывать меню Пуск, что-то искать – то, что надо, всегда будет у вас перед глазами.
1. Повторяем пункты 1 и 2 (наводим курсор на нужный нам квадратик и нажимаем правую кнопку мышки).
2. Выбираем действие Дополнительно и далее – Закрепить на панели задач. Иконка (маленькая картинка) приложения появится на полоске внизу, когда вы откроете Рабочий стол.
А если приложения нет в квадратиках, а только списке?
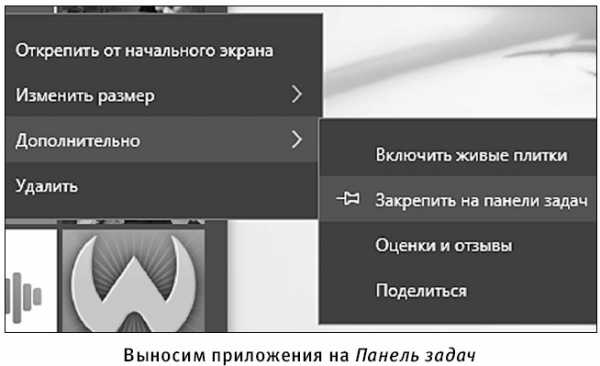
Наведите курсор на название приложения, нажмите правую кнопку мышки и в появившемся меню выберите сначала команду Дополнительно, а затем Закрепить на панели задач.
Как убрать с Панели задач ненужную программу
На Панели задач будут появляться иконки тех приложений, с которыми вы работаете.
Поэтому не будем его засорять и добавлять ненужные приложения. Чтобы убрать приложение с Панели задач:
1. Наведите курсор на значок приложения, которое вы не хотите видеть, прямо на Панели задач.
2. Нажмите правую клавишу мышки.
3. Выберите Открепить от панели задач и нажмите левую клавишу.
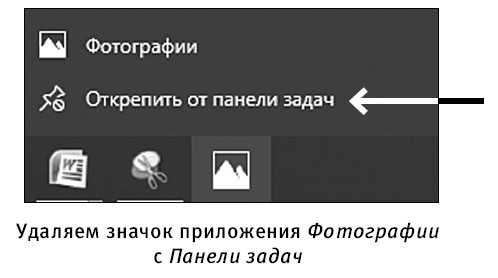
Либо:
1. Еще раз зайдите в Пуск.
2. Нажмите правой клавишей мыши на квадратик Фотографии и выберите: Дополнительно – Удалить из панели задач.
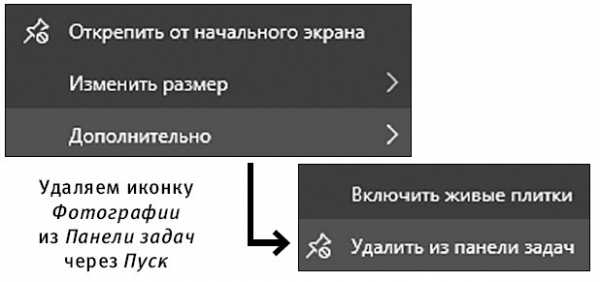
Чтобы закрыть окошко Пуска, нажмите еще раз на значок Пуск – в левом нижнем углу экрана.
znaew.ru
Добавляем «,Выполнить», в меню пуск
В Windows 7 есть команда Выполнить можно сказать это аналог командной строки только в оболочке Windows. Но в предустановленной операционной системе ее трудно отыскать, ее попросту нету, так как в настройках системы она не активирована. Служит она для ввода и исполнения команд типа regedit R12; редактор реестра.
Чтоб эта команда всегда присутствовала в меню ПУСК ее нужно активировать в настройках меню «ПУСК».
Чтоб добавить команду Выполнить нажимаем на кнопку ПУСК и открываем меню
В правой части меню где собственно и должна быть у нас кнопка «Выполнить» нажимаем правой кнопкой мышки на пустом поле
Должно появиться вот такое окошко как на картинке ниже. Нажимаем кнопку «Свойства»
Попадаем в свойства панели задач. В верхней части выбираем вкладку Меню «ПУСК». Дальше, в правой части находим и жмем на кнопку «Настроить»
Передвигаем бегунок примерно до середины и находим нужную нам строчку. Напротив строки команда «Выполнить» ставим галочку
Должно получиться вот так
Все готово! Теперь мы постоянно имеем кнопку Выполнить в меню ПУСК.
Также есть альтернативные способы запуска команды Выполнить. К примеру можно просто нажать сочетание горячих клавиш Win + R и тут же появляется окно «Выполнить».
xn----qtbefdidj.xn--p1ai
Меню "Пуск"...подробное описание..
Главное меню Пуск является основным связующим звеном с программами, папками и параметрами компьютера. Запускается оно нажатием кнопки Пуск на панели задач или нажатием клавиши с логотипом Windows на клавиатуре.
Используя меню Пуск Вы получаете возможность выполнять следующие задачи:
- запуск программ;
- открытие наиболее часто используемых папок;
- поиск файлов, папок и программ;
- настройка параметров компьютера;
- получение справки по работе с операционной системой Windows;
- выключение компьютера;
- завершение сеанса работы пользователя в Windows или переключение к учетной записи другого пользователя.
В Windows 7 появилось намного больше возможностей управления программами и файлами, включенных в меню Пуск. Вы может организовать и настроить его в соответствии со своими потребностями.
Рассмотрим подробно этот компонент операционной системы.
Меню Пуск разделено на три основных раздела.
1. На большой панели слева отображается краткий список часто используемых программ компьютера.
Щелчком пункта меню Все программы можно отобразить полный список установленных программ
2. В левом нижнем углу находится поле поиска, позволяющее выполнять поиск программ и файлов на компьютере при помощи ключевых слов.
3. Правая панель предоставляет доступ к наиболее часто используемым папкам, файлам, параметрам и ключевым свойствам системы.
Здесь же можно завершить сеанс работы пользователя в Windows или выключить компьютер.
Левая панель часто используемых программ на Вашем компьютере будет выглядеть совершенно иначе, чем как показано на скриншоте. Дело в том, что во время работы пользователя система подсчитывает частоту запуска различных приложений и помещает в левую колонку меню Пуск программы с самым высоким «рейтингом» использования. Попробуйте несколько раз подряд запустить определенное приложение из меню Все программы – и его значок появится в меню Пуск вместо одного из ранее имевшихся. Программы с более высокой частотой использования будут постепенно перемещаться в верхнюю часть списка.
Но это не означает, что в эту область меню Пуск нельзя добавить ярлыки программ навсегда.Верхняя часть левой колонки меню Пуск называется закрепленной. Помещенные в нее значки будут присутствовать там всегда, независимо от частоты их использования. По умолчанию в закрепленной области отсутствуют какие-либо элементы, (если только производитель компьютера не разместил там свои программы). Вы можете добавлять туда свои значки и удалять существующие.
Для того чтобы разместить программу в закрепленной области часто используемых программ щелкните правой кнопкой мыши на ее значке и в контекстн
subscribe.ru
Как вернуть кнопку "Пуск" в Windows 8

Windows 8 — довольно непохожая на предыдущие версии система. Изначально она позиционировалась разработчиками, как система для сенсорных и мобильных устройств. Поэтому очень многие, привычные нам вещи, были изменены. Например, удобное меню «Пуск» вы больше не найдете, ведь его полностью решили заменить всплывающей боковой панелью Charms. И все, же мы рассмотрим, как вернуть кнопку «Пуск», которой так не хватает в данной ОС.
Как вернуть меню «Пуск» в Виндовс 8
Вернуть данную кнопку можно несколькими способами: используя дополнительные программные средства или же только системные. Заранее предупредим, что средствами системы вы не вернете кнопку, а просто замените ее совершенно другой утилитой, которая имеет схожие функции. Что же касается дополнительных программ — да, они вернут вам «Пуск» именно таким, каким он и был.
Способ 1: Classic Shell
С помощью данной программы вы сможете вернуть кнопку «Пуск» и полностью настроить данное меню: как внешний вид, так и его функционал. Так, например, вы сможете поставить «Пуск» с Windows 7 или Windows XP, а также выбрать просто классическое меню. Что по поводу функционала, то вы можете переназначить клавишу Win, указать, какое действие будет выполняться при нажатии правой кнопкой мыши по значку «Пуск» и многое другое.
Скачать Classic Shell с официального сайта
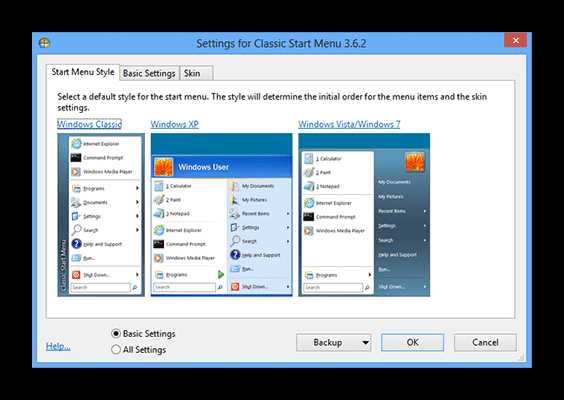
Способ 2: Power 8
Еще одна довольно популярная программа из данной категории — Power 8. С ее помощью вы также вернете удобное меню «Пуск», но уже в несколько ином виде. Разработчики данного программного обеспечения не возвращают кнопку из предыдущих версий Виндовс, а предлагают собственную, сделанную специально для восьмерки. Power 8 обладает одной интересной особенностью — в поле «Поиск» можно искать не только по локальным дискам, но и в интернете — просто добавьте букву «g» перед запросом, чтобы обратиться к Google.
Скачать Power 8 с официального сайта
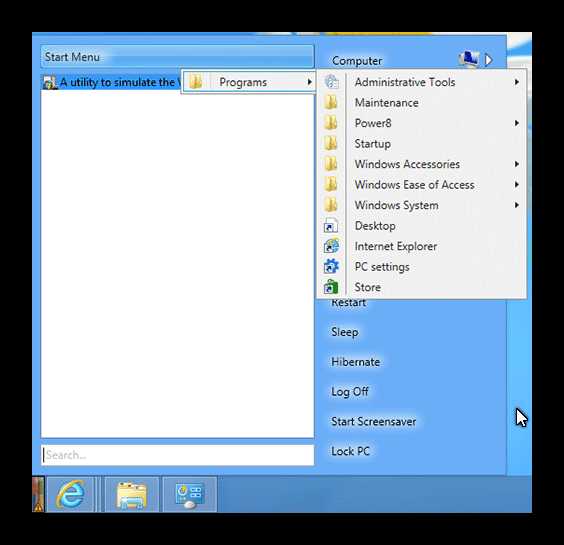
Способ 3: Win8StartButton
И последнее ПО в нашем списке — Win8StartButton. Эта программа создана для тех, кому нравится общий стиль Windows 8, но все же неудобно без меню «Пуск» на Рабочем столе. Установив данный продукт, вы получите необходимую кнопку, при нажатии на которую появляется часть элементов стартового меню восьмерки. Выглядит довольно непривычно, но зато полностью соответствует дизайну операционной системы.
Скачать Win8StartButton с официального сайта

Способ 4: Средства системы
Также вы можете сделать меню «Пуск» (а вернее — его замену) штатными средствами системы. Это менее удобно, чем использование дополнительного программного обеспечения, но все же данному методу тоже стоит уделить внимание.
- Правой кнопкой мыши кликните на «Панели задач» внизу экрана и выберите пункт «Панели…» -> «Создать панель инструментов». В поле, где предлагается выбрать папку, введите следующий текст:
C:\ProgramData\Microsoft\Windows\Start Menu\Programs
Нажмите Enter. Теперь на «Панели задач» появилась новая кнопка с названием «Programs». Здесь будут отображены все программы, которые установлены на вашем устройстве.
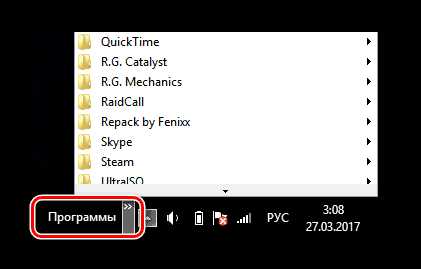
- Теперь можно изменить имя ярлыка, значок и закрепить его на «Панели задач». При нажатии на этот ярлык будет появляться стартовый экран Windows, а также вылетать панель Поиска.
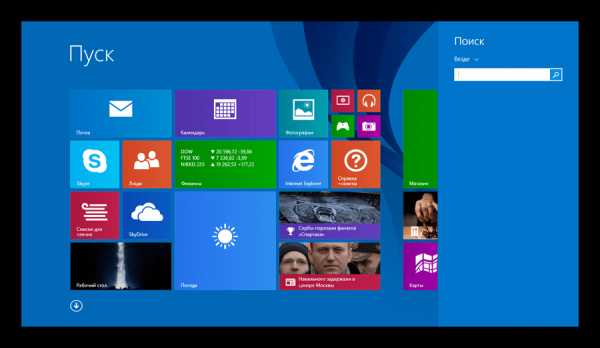
На Рабочем столе кликните правой кнопкой мыши и создайте новый ярлык. В строке, где требуется указать расположение объекта, введите следующий текст:
explorer.exe shell:::{2559a1f8-21d7-11d4-bdaf-00c04f60b9f0}
Мы рассмотрели 4 способа, с помощью которых вы сможете пользоваться кнопкой «Пуск» и в Виндовс 8. Надеемся, мы смогли вам помочь, а вы узнали что-то новое и полезное.
Мы рады, что смогли помочь Вам в решении проблемы. Задайте свой вопрос в комментариях, подробно расписав суть проблемы. Наши специалисты постараются ответить максимально быстро.Помогла ли вам эта статья?
Да Нетlumpics.ru
Настройка кнопки Пуск в Windows 10 - Новые технологии
Windows 10 возвращает нам меню Пуск, но в несколько непривычном виде. Новое меню имеет две секции: классическое для Windows 7 меню Пуск с левой стороны и живые плитки стартового экрана Windows 8 — справа.
Впечатляет? Ознакомьтесь с некоторыми советами по их настройке.
Переключение между меню Пуск и Стартовым экраном
По умолчанию Windows 10 устанавливается на ПК уже с меню Пуск. Чтобы переключаться на Стартовый экран откройте Пуск меню, нажав на логотип Windows на панели задач, а затем кликните на значок Экран Пуск/Expand Start (четыре стрелочки, направленные наружу) в правом верхнем углу. Чтобы переключиться назад – откройте Стартовый экран и кликните на значок Восстановить меню Пуск/Restore Start menu (четыре стрелочки, направленные вовнутрь) в правом верхнем углу. Windows 10 запоминает ваш выбор и будет самостоятельно загружать меню Пуск или Стартовый экран со следующей загрузки.
Изменение цвета Пуск меню, панели задач и границ окон
Чтобы изменить цвета меню Пуск, Стартового экрана, панели задач и границ окон в Windows 10 кликните правой кнопкой мыши на Рабочий стол и выберите Персонализация (Personalize), чтобы открыть меню панели управления (Control Panel Personalization menu). Кликните на значок Цвет (Color icon) внизу окна, после чего выпадет меню из 16 вариантов цвета: автоматический, соответствующий цвету меню Пуск на вашем рабочем столе, и 15 других предустановленных вариантов. Для каждого цвета можно настроить интенсивность. В том случае, если вам не нравится ни один из предложенных вариантов, кликните на Показать палитру цветов/Show color mixer чтобы выбрать оттенок, насыщенность и яркость по своему усмотрению.
Закрепление и открепление плиток
Закрепить плитку с приложением можно через меню Пуск. Кликните по приложению правой кнопкой мыши, затем — Закрепить в меню Пуск (Pin to Start). Чтобы открепить плитку от меню Пуск кликните правой кнопкой мыши по плитке, а затем – Открепить от меню Пуск (Unpin from Start). Возможно, в будущем появится возможность перетаскивать приложения из меню Пуск непосредственно в секцию живых плиток. На данный момент это невозможно. Также, нельзя закреплять различные вебсайты и файлы в меню Пуск путём их перетаскивания, хотя окно Закрепить в меню Пуск (Pin to Start menu) всплывает, если вы перетаскиваете вебсайт или файл на кнопку Пуск/логотип Windows (Start button/Windows logo).
Изменение размера живых плиток, перемещение плиток
Изменение живых плиток в Windows 10 практически идентично этому же процессу в Windows 8. Для этого нужно кликнуть по плитке правой кнопкой мыши и навести курсор на Изменить размер (Resize), через некоторое время появится меню размера. В зависимости от ваших пожеланий можно выбрать маленькую, среднюю, широкую или большую плитку. Переместить плитку можно, кликнув по ней, и удерживая перетащить в другую часть меню Пуск.
Редактирование раздела плиток
Как и в Windows 8, в Windows 10 можно распределить живые плитки по разным категориям. Чтобы создать новую категорию кликните по плитке, захватите её и перетащите в нижнюю часть меню Пуск, после этого появится чёрная строка, под которой надо оставить плитку — и она окажется в своём собственном маленьком разделе. Кликните по области над плиткой (там, где была чёрная строка), и появится белая подсветка поля. Начните вводить в это поле название раздела. Чтобы переименовать раздел кликните на название категории, чтобы выделить её, а затем начните печатать новое наименование. Закрепление элемента в левой части меню Пуск
Вы не можете настроить левую часть меню Пуск в существующей сборке (в предыдущих версиях ознакомительной технической версии Windows 10 вы могли закрепить отдельные элементы в левой части меню Пуск, перетащив их на кнопку Пуск/ логотип Windows). Левая сторона меню Пуск отображает Места/Places (Проводник файлов/File Explorer, Документы/Documents, Настройки/Settings) и список недавно используемых программ, которые можно переместить или видоизменить. Если перейти по правой кнопке мыши на панели задач во вкладку Свойства/Properties, а затем в меню Пуск, где серым цветом отображается окно Customize, можно настроить внешний вид левой части меню Пуск.
После того, как вам удалось разобраться с базовыми настройками меню Пуск, хочется продвигаться в освоении Windows 10 дальше. Новая версия знаменитой ОС насчитывает не так уж много «подводных камней», которые могут стать препятствием для её комфортного использования. Но, в качестве десерта, предлагаем небольшой практикум.
Меню Настройки Windows 10: вкладка Устройства
Итак: откройте новое меню Настройки Windows 10/Windows 10 Settings menu, зайдя в меню Пуск, а затем нажав Настройки/Settings над разделом Места/Places. Там вы увидите значок Устройства / Devices. Он ведёт в меню Устройства/ Devices menu, которое более удобно, чем раздел Устройства в Windows 8.1 (Настройки charm > Настройки ПК > ПК и устройства > Устройства/ Settings charm > PC settings > PC and devices > Devices), но бесспорно менее удобно, чем Диспетчер Устройств/ Device Manager, открыть который вы можете, введя Диспетчер Устройств/ Device Manager в строке поиска Windows 10.
Меню Устройства/Devices menu сочетает в себе раздел Устройства из Windows 8.1 с несколькими настройками, относящимися к мыши, тачпаду и клавиатуре. Устройства/Devices разделены на 5 подразделов: Bluetooth, Подключённые устройства (Connected devices), Мышь и тачпад, Печать и Автозапуск (AutoPlay).
Bluetooth – наверное, один из самых полезных разделов меню Устройства/ Devices menu. Здесь вы можете найти Bluetooth-устройства и подключиться к ним, кликнув на Подключить/Pair. Здесь также находится раздел Соответствующие настройки/ Related settings, в котором имеется ссылка на дополнительные настройки Bluetooth/ Advanced Bluetooth settings. Нажатие на эту ссылку приведёт непосредственно в основное меню Bluetooth (которое вы можете увидеть, если, пропустив новое меню Настройки, перейдёте прямо в Панель управления). Тут можно добавлять и удалять СОМ-порты и просматривать свойства любого Bluetooth-устройства, подключённого к ПК в данный момент.
Подключённые устройства/Connected devices – конечно, не настолько полезный раздел, как Bluetooth. В нём видно список устройств, физически подключённых к ПК: мышь, клавиатуру, колонки, микрофоны, мониторы и принтеры. Вы можете добавить устройство, нажав Добавить устройство/Add a device. Удалить устройство, также, несложно: Удалить устройство/Remove device. К сожалению, это всё, что можно сделать с этим экраном. Для устранения неполадок устройства, просмотра его свойств, любой возни, связанной с драйверами — вам придётся заходить в Панель управления.
Мышь и тачпад/Mouse & touchpad даёт возможность настроить несколько параметров мыши и тачпада. Например: выбор основной кнопки мыши и прокрутку по строкам или по экрану. Если вы хотите настроить дополнительные параметры мыши (двойной клик или скорость перемещения указателя), вам снова понадобится Панель управления.
Печать/Typing – раздел обманчиво обозначен, как настройка клавиатуры, физической или сенсорной. Но тут есть только 2 переключателя для автозамены и «подчёркивание слов с орфографическими ошибками».
Автозапуск/AutoPlay позволяет включить и выключить Автозапуск/AutoPlay (функция автозапуска автоматически загружает приложения, в зависимости от того, какой съёмный носитель или медиа-устройство было подключено), а также, даёт возможность выбрать Автозапуск/AutoPlay по умолчанию для съёмных дисков и карт памяти. Вы можете выбрать тип автозапуска: автоматическое воспризведение мультимедиа, открыть папку для просмотра файлов, не предпринимать никаких действий или предложить выбрать нужное действие вручную.
Теперь вы знаете про все основные возможности Меню Устройства/Devices menu и можете смело оптимизировать свое «общение» с новой Windows 10.
Источник: imena.ua
innotechnews.com
Как включить кнопку Пуск в Windows 8
В Windows 8 реализовано много новых идей, две из которых кардинальным образом меняют принцип работы с этой операционной системой. Одно из основных новшеств - стартовый экран Metro, который совсем не похож на привычный классический рабочий стол Windows 7. Он представляет собой динамичную веб-страницу, состоящую из мозаических плиток. Чтобы перейти из Metro на классический рабочий стол пользователю требуется щёлкнуть мышкой на одной из специальных "плиток". При этом на рабочем столе пользователей поджидает второе значительное новшество Windows 8 – отсутствие привычной кнопки Пуск. Такое кардинальное нововведение ставит в тупик даже самых опытных пользователей! К счастью, это досадное недоразумение теперь можно побороть.
Как бы удивительно это не звучало, но это факт! Microsoft избавилась от одной из основных индивидуальных черт Windows – знаменитой кнопки Пуск. Это сделано, чтобы ещё больше навязать пользователям новую графическую оболочку Metro. Таким образом пользователя фактически принуждают запускать приложения именно через Metro, а на этой графической оболочке старые программы работать не будут. Пользователям придётся покупать новые версии практически всех платных приложений. К счастью, выход есть – Существуют две бесплатные программы, позволяющие включить в Windows 8 кнопку "Пуск". Одна из них очень простая в использовании утилита Power 8.
Способ 1 - включить кнопку Пуск в Windows 8 с помощью "Power8"
Установка программы Power 8 не вызывает никаких проблем. Достаточно запустить инсталлятор, ответить на несколько поросов мастера установки, разрешить внести изменения на компьютере и подождать несколько секунд.
По завершении установки на рабочем столе Metro появится ярлык программы Power8. Запустите его:
На рабочем столе Windoows 8, появится небольшая компактная кнопка Пуск. Слева внизу, именно там, где она располагается в Windows 7 и Windows XP:
Кнопка Пуск, которую создаёт программа Power8, маленькая и выглядит скромно, но вызывает полноценное стартовое меню Windows, в котором можно искать и запускать программы, переходить в основные разделы операционной системы – в Панель управления, Сеть и прочие. Можно так же перезагружать, выключать или блокировать компьютер:

Важно отметить один момент – программа Power8 не прописывается в список автозагрузки. Чтобы кнопка Пуск появлялась каждый раз при запуске Windows 8 необходимо настроить её автозапуск вручную. Для этого просто щёлкните по кнопке «Пуск» правой клавишей мышки и включите пункт меню «Запускаться при старте»:
После этого, каждый раз при запуске рабочего стола Windows 8 вы будете видеть привычную любимую кнопку «Пуск».
Следует отметить, что, в отличие от некоторых аналогичных утилит, программа Power8 не использует каких-либо хакерских способов создания кнопки «Пуск». Не подвергаются изменению никакие системные файлы, не производится записи каких-либо нестандартных веток в системные разделы реестра Windows. Power8 - вполне стандартное Windows-приложение.
Скачать программу Power 8 можно по ссылке:
Скачать программу для включения кнопки пуск - Power8
Чтобы не приходилось каждый раз после загрузки Windows 8 вручную запускать рабочий стол, можно настроить систему, так, чтобы он открывался автоматически. Как это сделать читайте в нашем обзоре:
Как отключить интерфейс Metro в Windows 8
Способ 2 - программа Classic Shell для Windows 8
Возможности программы Classic Shell выходят далеко за рамки задачи включения кнопки Пуск. Это мощная, многофункциональная утилита для тонкой настройки элементов управления рабочего стола и многих стандартных программ и диалогов Windows. В частности она позволяет кардинальным образом изменить цвет фона главного меню Windows, вызываемого по нажатию кнопки "Пуск", позволяет вернуть старый добрый простой диалог запроса о перезаписи файлов в случае конфликта при копировании и многое другое. Может она, в числе прочего, и настроить Windows 8 так, что бы при загрузке системы, сразу же послеа загрузки Metro, автоматически стартовал классический рабочий стол Windows.
Более подробное описание возможностей программы Classic Shell и ссылки на её загрузку вы найдёте в нашем обзоре: Classic Shell - классическая оболочка для Windows 8.
Расскажите друзьям:
Оставьте ваш отзыв:
www.softroad.ru