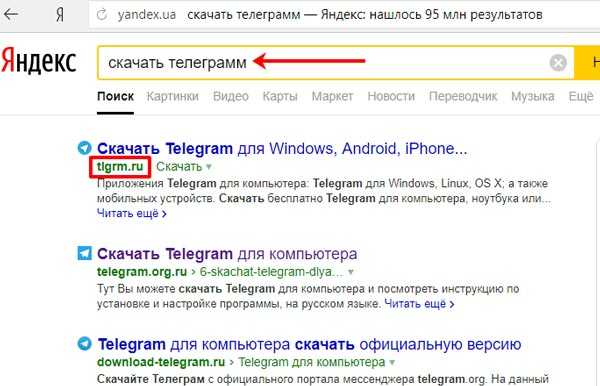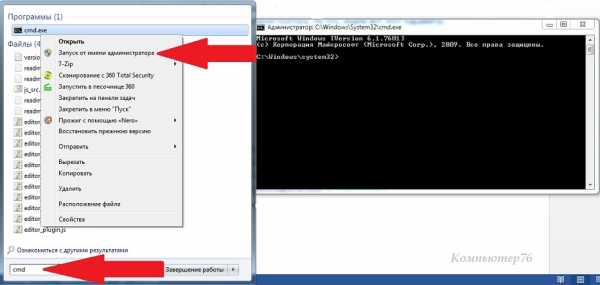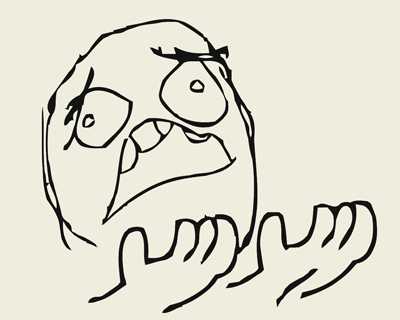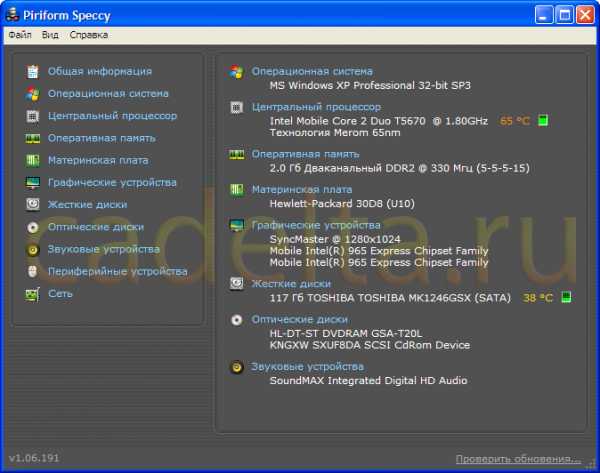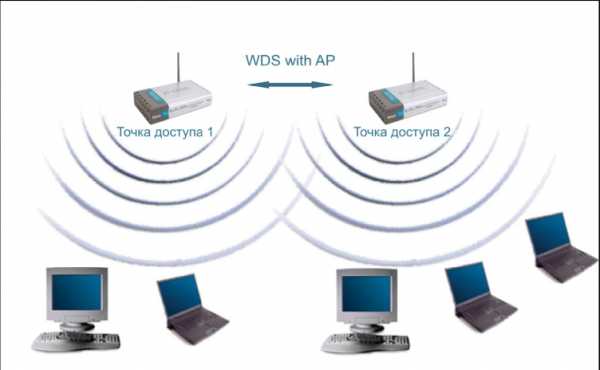Как выделить, скопировать и вставить текст с помощью клавиатуры. Какие клавиши нажать чтобы выделить весь текст
Как выделить весь текст?
Часто бывает нужно выделить весь текст в окне браузера, текстового редактора или другого приложения: например, чтобы скопировать его в текстовый документ или вставить в письмо и отправить кому-нибудь, либо наоборот, чтобы удалить его из файла и начать писать всё заново. В этой статье мы расскажем об основных способах выделения текста, которые действуют практически во всех приложениях, будь то текстовый процессор, браузер или программа для обмена сообщениями.
Выделение клавиатурой
Самый, пожалуй, простой способ выделить весь текст сразу – воспользоваться специальной клавишной комбинацией, которая работает в любых программах. Просто нажмите на клавиатуре одновременно [Ctrl] и латинскую [A] (она же русская [Ф]). Кстати, выделенный таким способом текст можно очень легко скопировать, даже не отрывая руки от клавиатуры – просто нажмите одновременно [Ctrl] и [C]. А если хотите удалить выделенный текст из файла, вам поможет клавиша [Del].
Выделение мышью
Если отрывок небольшой, выделить его можно и мышью – просто установите курсор в начало текста, нажмите левую кнопку мыши и, удерживая её, пролистайте колёсиком страницу до конца. Однако для длинных многостраничных текстов это не годится – листать придётся очень долго. В таком случае проще и быстрее всё же выделить весь текст клавиатурой. Кстати, в некоторых приложениях, в частности, в браузерах, Блокноте Windows, Skype и некоторых других мессенджерах есть и ещё один способ выделения всего текста мышью – нажмите правую кнопку и найдите в появившемся меню пункт «Выделить все». Таким же способом можно потом и скопировать выделенный текст – нажмите на нём правой кнопкой мыши и выберите команду «Копировать».
Выделение через меню
В большинстве программ, так или иначе предназначенных для работы с текстом, опция выделения есть и в меню «Правка». Откройте его и найдите пункт «Выделить все». Кстати, часто рядом с командой в меню пишут и клавишную комбинацию, которую можно использова
Какими клавишами на клавиатуре можно сразу отметить весь текст??
Основные горячие клавиши WindowsОткрыть меню "Пуск"-------------------------------------------------------------CTRL+ESC или "Виндовс", находится обычно между Ctrl и Alt Закрыть текущее окно в программе -----------------------------------------------CTRL+F4 Копировать выделенный фрагмент, файл -------------------------------------------CTRL+C Вырезать выделенный фрагмент, файл---------------------------------------------CTRL+X или SHIFT+ DELETE Вставить-----------------------------------------------------------------------CTRL+V Отменить------------------------------------------------------------------------CTRL+Z Выделить все (весь текст или все файлы в папке) --------------------------------CTRL+A Печать -------------------------------------------------------------------------CTRL+P Копировать файл ---------------------------------------------------------------Удерживать CTRL во время перемещения Создать ярлык Удерживать------------------------------------------------------CTRL + SHIFT во время перемещения файла Переключить активное окно------------------------------------------------------ALT+TAB Закрыть окно или выйти из программы --------------------------------------------ALT+F4 Вывести системное меню для текущего окна----------------------------------------ALT+ Пробел Шаг назад в проводнике----------------------------------------------------------ALT+ Стрелка влево Шаг вперёд в проводнике--------------------------------------------------------ALT+ Стрелка вправо Посмотреть свойства------------------------------------------------------------ALT+ENTER или ALT+ Двойной щелчок по объекту Вывести опции для выделенного элемента ----------------------------------------SHIFT+F10 Выделить знак в тексте --------------------------------------------------------SHIFT+СТРЕЛКА в нужную сторону от курсора Выделить слово в тексте--------------------------------------------------------SHIFT+CTRL+СТРЕЛКА в нужную сторону от курсора Удалить выделенный файл, не помещая в корзину --------------------------------SHIFT+DELETE Пропустить автозагрузку CD-ROM Удерживать-------------------------------------Shift во время загрузки CD-ROM Восстановить все окна --------------------------------------------------------SHIFT+WINDOWS+M Переключение между кнопками на панели задач------------------------------------WINDOWS+TAB Поиск файлов ------------------------------------------------------------------WINDOWS+F Открыть центр справки и поддержки WINDOWS -------------------------------------WINDOWS+F1 Открыть "Выполнить"------------------------------------------------------------WINDOWS+R Вывести "Системные опции"-----------------------------------------------------WINDOWS+BREAK Открыть "Проводник"-----------------------------------------------------------WINDOWS+E Свернуть или восстановить все окна--------------------------------------------WINDOWS+D Вывести справку --------------------------------------------------------------F1 Переименовать выделенный файл-------------------------------------------------F2 Открыть окно поиска файлов----------------------------------------------------F3 Обновить ---------------------------------------------------------------------F5 Перейти в раздел на уровень выше ---------------------------------------------BACKSPACE Вывести меню для объекта------------------------------------------------------Клавиша APPLICATION
Как выделить, скопировать и вставить текст с помощью клавиатуры
Работать с текстом на компьютере с помощью горячих клавиш быстрее, а иногда это даже необходимо (если сломалась мышь). Следующие сочетания клавиш годятся для работы с текстом в любом текстовом редакторе, в почте. Копировать текст можно и из браузера или pdf-файла. Не забывайте, что для использования клавиш должна быть включена английская раскладка, русские буквы не работают.
Многие сочетания клавиш завязаны на клавишу управлении Ctrl. Ее нужно нажать и держать, а потом уже жать следующую клавишу (а потом отпустить клавиши в обратном порядке: сначала отпустить вторую клавишу, а потом Ctrl). Клавиша Ctrl расположена обычно в левом нижнем углу клавиатуры.
Содержание
- Как выделить текст с помощью клавиатуры
- Как выделить весь текст страницы с помощью клавиатуры
- Как выделить текст с помощью мыши
- Как скопировать текст с помощью клавиатуры
- Как вставить скопированный текст с помощью клавиатуры
- Как вырезать текст с помощью клавиатуры
- Как отменить действие на компьютере
- Как повторить действие
- Как копировать и вставлять с помощью клавиатуры на макбуке
- Как перезагрузить компьютер с клавиатуры
- Как переключать окна с клавиатуры
- Как выполнить поиск с клавиатуры
- Заключение
Как выделить текст с помощью клавиатуры
Shift+стрелка. Прежде чем скопировать текст, его нужно выделить. Для этого помещаем курсор в нужное место текста и нажимаем клавишу Shift. Держим ее и щелкаем стрелку вправо влево, вниз или вверх до тех пор, пока нужный фрагмент не будет выделен. Выделенный текст подсвечивается другим цветом:
Пример выделения текста в WordЗаметьте, что для выделения текста клавишами необходимо, чтобы текст был редактируемым. То есть в редакторе выделить клавишами фрагмент можно, а в браузере – нет. Так как в браузере просто невозможно установить курсор в нужное место. В браузере с помощью клавиш можно выделять весь текст (см. ниже) или копировать.
Как выделить весь текст страницы с помощью клавиатуры
Ctrl+A. Иногда нужен не фрагмент, а весь текст целиком. Чтобы выделить весь текст, щелкните клавишу Ctrl, держите ее и щелкните клавишу A.
Как выделить текст с помощью мыши
Установите курсор в начало фрагмента, щелкните левую кнопку мыши и передвигайте мышь до конца фрагмента. Затем отпустите кнопку мыши.
Как скопировать текст с помощью клавиатуры
Копирование Ctrl+CВ том же порядке нажмите Ctrl+C. Текст будет запомнен в буфере обмена. Это невидимое место в памяти компьютера, в котором хранятся такие временные вещи, как скопированный текст до тех пор, пока он не будет вставлен в новое место.
Как вставить скопированный текст с помощью клавиатуры
Чтобы вставить скопированный текст, нажмите Ctrl+V.
Вставлять можно в любую программу, где можно редактировать текст. Чаще всего это Word или электронная почта.
Копирование и вставка текста чаще происходит при работе в одной программе – либо человек пишет письмо, либо работает в текстовом редакторе. Но легко можно скопировать текст в одном месте (браузер, почта или блокнот), а вставить – в другое (в Word, например).
Как вырезать текст с помощью клавиатуры
Если нажать клавиши Ctrl+X, то текст не просто будет скопирован в буфер обмена, но и текущий выделенный фрагмент будет удален (если он редактируемый). То есть это сочетание клавиш позволяет переместить текст из одного места в другое.
Как отменить действие на компьютере
 Отмена действия Ctrl+Z
Отмена действия Ctrl+ZДопустим, вы случайно вырезали, удалили текст или вставили текст. Отменить действие можно с помощью Ctrl+Z.
Как повторить действие
А повторить с помощью Ctrl+Y.
Как копировать и вставлять с помощью клавиатуры на макбуке
Вместо клавиши Ctrl на макбуке используется клавиша ⌘, а в остальном сочетания клавиш для работы с текстом такие же.
| ⌘C | копирование |
| ⌘V | вставка |
| ⌘X | вырезка |
| ⌘Z | отмена действия |
Как перезагрузить компьютер с клавиатуры
Сочетание трех клавиш Ctrl+Alt+Del позволяет перезагрузить компьютер во Windows. Полезно, если система зависла.

Как выполнить поиск с клавиатуры
Сочетание клавиш Ctrl+F открывает окно поиска. Выглядит окно по-разному в разных программах: в текстовом редакторе оно заметное, а в браузере это едва заметная всплывающая строка для ввода текста, расположенная в самом верху или самом низу.
Как переключать окна с клавиатуры
Мало кто знает, что окна во Windows можно переключать с помощью сочетания клавиш Alt+Tab. Держите клавишу Alt и щелкаете Tab до тех пор, пока нужное окно не будет выбрано.
Переключение между окнами: Alt+TabЗаключение
Перечислены далеко не все сочетания клавиш. На практике самые полезные сочетания Ctrl+C и Ctrl+V – это копирование и вставка текста – их стоит запомнить наизусть.
itlang.ru
Как выделить весь текст сразу
Пользователи часто применяют выделение всего текста на сайтах или при работе в текстовых редакторах. Компьютерные специалисты владеют разными приёмами, выделения текста, а для новичка это может оказаться сложной задачей.
Возможно, некоторые читатели даже не знают, что такое «выделение» и для чего оно используется.
При выделении меняется цвет шрифта и фона. Но чаще изменяется только цвет фона, вместо белого он становится более тёмным. Выделенные тексты можно копировать или редактировать. Редактирование осуществляется в текстовом редакторе.
Если нужно установить единое форматирование для всего текста, он выделяется целиком, затем выбираются различные настройки: размер шрифта, «красная строка», выравнивание и другие параметры.
Как выделить весь текст сразу: основные способы
- Комбинация «горячих клавиш». Полностью выделенный текст можно сделать, если он расположен на веб-странице или открыт из файла на компьютере. Для этого на клавиатуре нажимается сочетание «Ctrl+A» («А» как на английской раскладке). У этого метода есть недостаток: при применении на интернет-ресурсах выделяется абсолютно всё, что находится на интернет-странице, зачастую это ненужные объекты или символы.
- При помощи мыши. Также универсальный способ. В отличие от использования клавиш, мышкой можно выделять как целый документ, будь это страница на сайте или на компьютере, так и отдельные фрагменты. Для этого указатель мыши подводится к началу выделяемой части, нажимается левая кнопка и тянется нажатой к конечной точке. Когда выделение выполнено, кнопка отпускается. У этого способа тоже имеется отрицательный момент: если текст очень большой, то «тянуть» мышку неудобно и долго.
- Левая кнопка мыши + Shift. Третий универсальный и самый удобный вариант. Сначала подвести курсор к тому месту, где будет начинаться выделяемая область и сделать щелчок левой кнопкой, так обозначить начальное положение. Затем перевести указатель мыши туда, где эта область будет заканчиваться. Теперь нажать на клавиатуре «Shift» и только потом левую кнопку мыши. Содержимое будет выделено точно по выбранным границам. «Минусы» у этого простого метода отсутствуют.
- Инструменты интернет-браузеров. Internet Explorer и Mozilla Firefox имеют встроенную функцию: в этих браузерах при нажатии на правую кнопку мыши откроется меню, в котором есть пункт «Выделить всё». При выборе этой команды интернет-страница выделяется полностью, как и в случае нажатия «Ctrl+A».
- Три щелчка. Этот метод очень лёгкий, но о нём знают не все пользователи. Его хорошо использовать, если требуется документ выделять целиком в текстовом редакторе. Но применять этот вариант можно только в Microsoft Word или WordPad, в «Блокноте» выделять таким образом не получится. Курсор надо разместить на левом поле страницы, чтобы он принял форму стрелки, наклонённой вправо, и быстро щёлкнуть левой кнопкой мыши три раза. Текст будет «окрашен» от начала до конца. В «Блокноте» страница не содержит полей, поэтому этот вариант там не работает.
- Средства текстовых редакторов. В каждом из них есть функция «Выделить всё». В современных интерфейсах Microsoft Word и WordPad этот значок располагается сверху справа в панели инструментов.
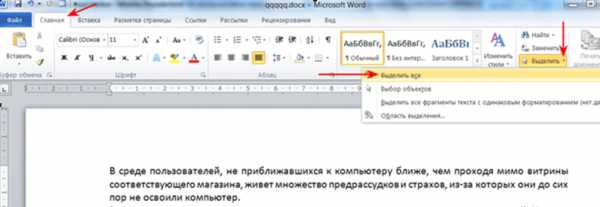
В более ранних версиях и в «Блокноте» эта опция расположена в меню «Правка».
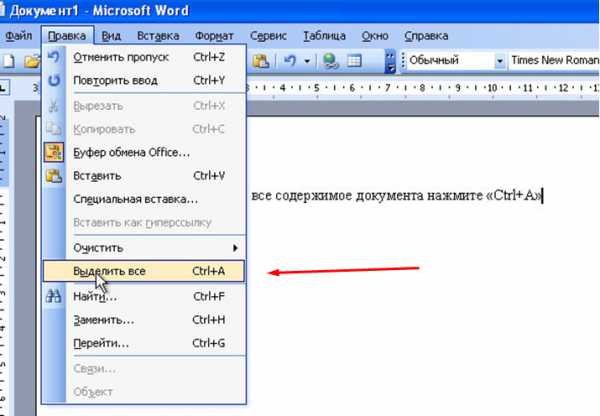
Мы рассмотрели существующие средства для выделения веб-страниц и документов. Использование интернета или компьютера станет более лёгким и комфортным, если добавить в свой пользовательский арсенал некоторые из этих несложных приёмов.
Надеюсь, что теперь вы сможете самостоятельно научится выделять не только весь текст, но и его фрагменты, благодаря фишкам, которые были описаны в данной статье.
vacenko.ru
Как в Word выделить весь текст и как убрать выделение
Привет, читателям. Чтобы можно было скопировать или применить форматирование для всего документа Word, нужно знать каким образом можно выделить все содержимое документа целиком. А если вы скопировали текст из интернета, то хорошо было бы знать как убрать форматирование и выделения скопированного содержания.
Выделяем содержимое документа в Word с помощью клавиатуры
Для того, чтобы быстро и эффективно работать в Microsoft Word, очень важно знать, какие клавиатурные сокращения можно использовать.
Самое нужно: для того, чтобы выделить весь текст и содержимое нажмите на клавиатуре CTRL + A.
Давайте посмотрим, какие еще горячие клавиши используются для выделения текста. Это работает не только в Word, но и во многих других программах.
| Клавиатурные сокращения | Что выделит Word |
| Shift + Home | От места курсора к началу строки |
| Shift + End | От места курсора к концу строки |
| Shift + Ctrl + Home | От места курсора к началу документа |
| Shift + Ctrl + End | От места курсора до конца документа |
| Ctrl + A | Все содержимое документа |
| Держим Shift и нажимаем на клавиши навигации (т.е. влево-вправо, вверх-вниз) | Выделяет относительно направления курсора |

Выделяем текст с помощью мыши
Разобравшись с горячими клавишами, предлагаю узнать, каким образом это делается с помощью мыши и клавиатуры. Вот таблица:
| Используем | Word выделит |
| Подведите к левому краю документа курсор мыши и сделайте тройной клик | Весь документ |
| Подведите к правому краю документа курсор мыши и сделайте двойной клик | Абзац напротив курсора |
| Зажмите левую кнопку мыши и тяните вниз или вверх | Выделит весь участок, на который протянута мышь |
| Двойной клик по слову | Одно слово |
| Тройной клик по слову | Весь абзац |
| Зажимаем CTRL и делаем один клик | Одно предложение |
| Ставим курсор мыши, прокручиваем до нужного места, зажимаем Shift и кликаем мышкой | От места установки курсора до следующего клика |
Используем меню
Еще один способ выделить все содержимое документа целиком можно найти в ленте текстового редактора. Откройте вкладку “Главная” и в разделе “Редактирование” нажмите на кнопку “Выделить” — “Выделить все”.
Как убрать выделение текста
К примеру, вы нашли очень интересную статью в интернете, скопировали ее в свой документ Word и, с грустью, обнаружили, что текст вставлен с форматированием на сайте. Как его убрать? Что делать, если текст выделен серым, желтым или другим цветом?
- Если текст выполнен в полужирном шрифте или курсивом, тогда можно его выделить и повторно нажать на кнопку форматирования.
- Если текст выделен цветом, то выделите нужный кусок, затем откройте “Главная” — “Шрифт” и нажмите на стрелочку вниз, расположенную около кнопки “Цвет выделения текста” и выберите пункт “Без цвета”. Точно таким же образом можно выделить текст цветом.
- Выделите текст и на вкладке “Главная” в разделе “Стили” выберите стиль “Обычный”, либо другой, который вам больше понравится.
- Чтобы удалить все форматирование, то выделите текст, откройте “Главная” — “Шрифт”, нажмите на кнопку “Удалить форматирование”. Это приведет внешний вид текста в состояние, словно вы его скопировали из блокнота. Не будет никакого форматирования.
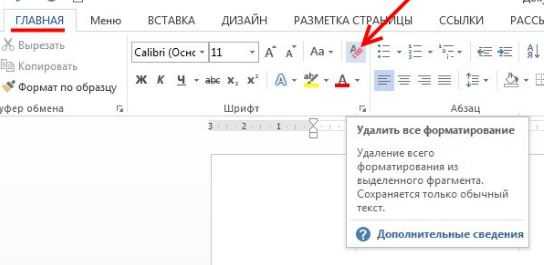
Я постарался рассмотреть все возможные варианты, которые вам могут пригодиться в работе с MS Word. Думаю, что этого вам будет вполне достаточно.
Поделитесь этой статьей в социальных сетях и подпишитесь!
v-ofice.ru
Как выделить весь текст сразу
При работе с важными текстами иногда возникает необходимость использовать их полностью (при этом не важно, идёт ли речь о документе MS Word, web-странице или заметках в программе "Блокнот").

Для того, чтобы выделить весь текст сразу, существуют специальная комбинация клавиш (Ctrl+A), а также в большинстве программ предусмотрена соответствующая функция, которую можно найти в меню.
Быстрая навигация по статье
MS Word
Если вам требуется полностью скопировать страницу или документ в том текущем форматировании (не пропуская буквы, абзацы и стиль оформления) в программе Microsoft Office Word (версия не важна) заходим в меню (это можно сделать нажатием на клавиатуре клавиши "Alt"), ищем пункт под названием "Правка" и выбираем функцию "Выделить все".
Если нужно сделать всё то же самое, но побыстрее — жмём комбинацию клавиш "Ctrl" и "A" (клавиша "Ф" в русской раскладке клавиатуры) и текст будет выделен полностью.
Проводник
Если же вам требуется выделить все папки или файлы в программе "Проводник", то вы также можете воспользоваться вышеописанной комбинацией клавиш, как будто бы вы желали сразу выделить весь текст. После этого вы можете скопировать их, удалить, переместить или выполнить любые другие операции. Кстати, если зажать клавишу "Shift" и кликнуть на некоторые файлы, то можно ненужные документы оставить невыделенными и не взаимодействовать с ними.
Копирование
Если вам необходимо целиком скопировать страницу, а не только выделить весь текст на ней, то и тут вам понадобится комбинация горячих клавиш "Ctrl" + "A", а затем для копирования нужно нажать комбинацию "Ctrl" + "С".
Для того, чтобы вставить копированный текст, останется нажать "Ctrl" + "V".
Поделитесь этой статьёй с друзьями в соц. сетях:podskajem.com