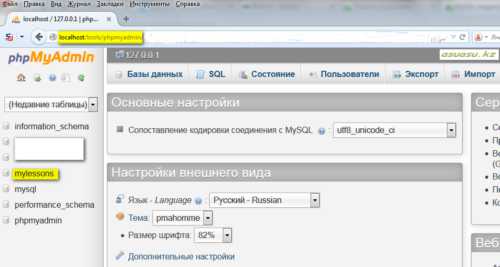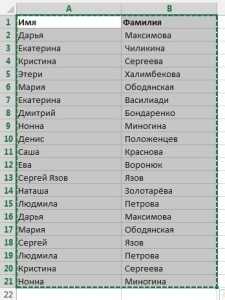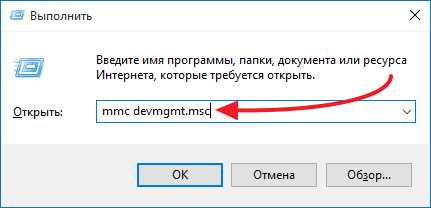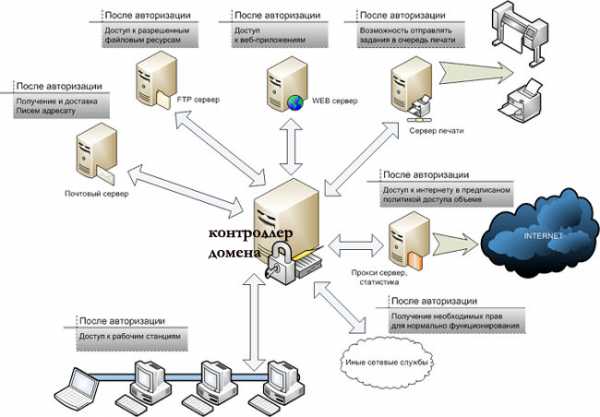Как восстановить скрытый раздел ноутбука? Как открыть скрытый раздел восстановления на ноутбуке
Установка драйверов на ноутбук с помощью скрытого раздела жесткого диска
Установка драйверов на ноутбук с помощью скрытого раздела жесткого диска
Опубликовал(а): Bumos в: 15 Апрель 2015Здравствуйте, уважаемые читатели блога. Сегодня я хочу поделиться своим способом установки драйверов на ноутбук. После очередной переустановки операционной системы каждый раз возникает вопрос об установке драйверов на ноутбук. Причем Все кто сталкивался с установкой драйверов знают о том как бывает порой не легко найти родных или добиться работоспособности драйверов. Коротко можно сказать что для каждого ноутбука нужно подбирать драйвера индивидуально. Во времена медленного Интернета – с каждым ноутбуком в комплекте прилагался оптический диск с драйверами. Но со временем все изменилось и сегодня после переустановки системы – первым делом иду на официальный сайт производителя ноутбука – конкретно по модели ноутбука или серийному номеру подбираем драйвера строго в соответствии с разрядностью и версией операционной системы.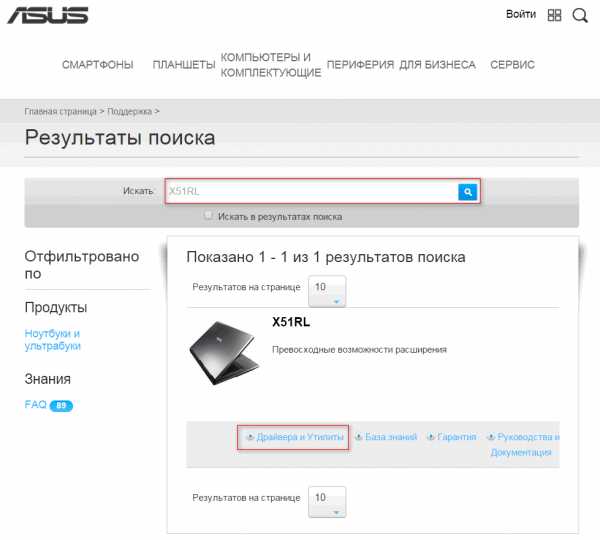
В настоящее время практически все производители ноутбуков создают на жестком диске скрытый раздел на случай экстренного восстановления системы – при включении ноутбука наверное все замечали внизу строчку типа Press F8 to recovery system… дополнительная функция от разработчиков ноутбуков чтобы пользователи могли осуществить сами на дому ремонт ноутбука. На скрытом разделе жесткого диска записан образ операционной системы точно такой же какая и была предустановлена на ноутбуке во время его покупки. Также помимо образа системы там хранятся драйвера для ноутбука, т.е. если потребуется восстановить систему с помощью System Recovery – как раз таки восстановится образ операционной системы и необходимый набор драйверов для работы ноутбука. Сам скрытый раздел выглядит примерно так:
Раздел жесткого диска под названием *:PQSERVICE является скрытым (обозначение * вначале названия) видно что общий объем 13Gb из них занято почти 10Gb дискового пространства таким образом можно уже первоначально по используемому объему понять что там есть и образ системы и драйвера.
С помощью проводника скрытый раздел отрыть не получится, поэтому потребуется загрузочный диск или загрузочная флешка с установленным менеджером жестких дисков Acronis Disk Director. – с помощью этой программы загрузившись с диска мы можем просмотреть все разделы жесткого диска и чтобы открыть содержимое скрытого раздела – нажимаем правой кнопкой мыши на раздел и выбираем “Отрыть раздел” (Browse partition) – далее остается просто скопировать все содержимое в любую папку на видимый раздел жесткого диска. После завершения копирования необходимо убедиться в наличии драйверов и их разрядности и уже потом принимать решение какую разрядность операционной системы устанавливать.
Описанный способ считаю для себя наиболее приемлемым т.к. для переустановки системы использую флешку с дополнительным набором программ, соответственно все ровно загружаюсь всегда с флешки, да и время затраченное на копирование драйверов со скрытого раздела не сравнимо с поиском драйверов в Интернете и последующим сохранением их на диск.
Удачи….
Железо, КомпьютерыВосстановление системы с раздела recovery на ноутбуках hp pavilion
 Привет всем. В этой статье будет описан способ восстановления системы (в моём случае Windows 7 x64 home edition) с раздела recovery на ноутбуках hp, конкретнее – на hp pavilion dv6 6169. Пишу об этом потому что подобной инструкции в интернете не смог найти.
Привет всем. В этой статье будет описан способ восстановления системы (в моём случае Windows 7 x64 home edition) с раздела recovery на ноутбуках hp, конкретнее – на hp pavilion dv6 6169. Пишу об этом потому что подобной инструкции в интернете не смог найти.
Предыстория простая: лицензионная win 7 установленная на ноуте стала работать крайне плохо. Диска с драйверами и системой в комплекте к ноуту не было. Закончилась борьба с ОС форматированием диска C. Ставить пиратскую версию желания не было, хотелось вернуть лицензионную, в первоначальном виде.
Текст дальше предназначен для тех, кто НЕ снёс скрытый раздел жёсткого диска Recovery размером примерно в 14 Гб. Я этого НЕ сделал, чему был очень рад впоследствии.
Для восстановления подойдёт любой загрузочный диск с предустановленной программой Acronis disk director (я пользовался сборкой Windows 7 Rose SG от ChipXp.ru).
1. Любые данные с диска С будут удалены, вы в курсе.
2. При загрузке системы заходим в BIOS, меняем приоритет загрузки с HDD на CD-rom
3. Загружаемся с диска, запускаем Acronis disk director
4. Обнаруживаем раздел Recovery, скорее всего он скрытый
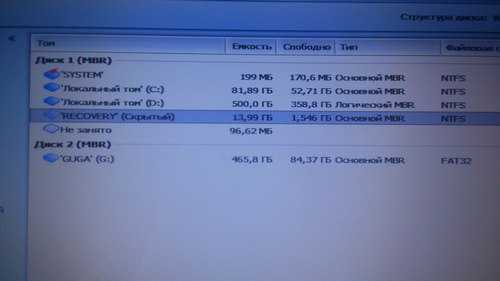
5. Кликаем по нему правой клавишей, выбираем “Отметить как активный”

6. В появившемся предупреждении жмём на ОК.
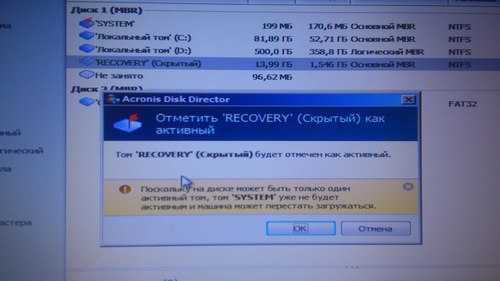
7. После этого выполняем изменения, уходим на перезагрузку, снова в биос, меняем приоритет на HDD, снова перезагружаем ноутбук, после чего начнётся восстановление с раздела Recovery. В итоге я получил свежую лицензионную Windows 7 с установленными драйверами. Готово.
В сети попадалось множество не самых простых способов восстановления ОС без диска на ноутбуке, но такого нигде не видел, хотя он очень прост.
Восстановление системы с раздела recovery на ноутбуках hp pavilion
3.7 Голосов:34Как открыть скрытый раздел диска
На многих новых моделях ноутбуков на жестких дисках пользователи могут обнаружить скрытый раздел. Дело в том, что разработчики ноутбуков часто не комплектуют свою продукцию дисками с операционными системами, а просто сохраняют образ ОС вместе со всем необходимым софтом в специальном скрытом разделе. Обычным способом открыть его получается не всегда.
Вам понадобится- компьютер с ОС Windows;- программа PartitionMagic.
Спонсор размещения P&G Статьи по теме "Как открыть скрытый раздел диска" Как скопировать раздел жесткого диска Как все удалить с винчестера Как разбить флэш-накопительИнструкция
1
Есть несколько способов открыть скрытый раздел. Один из самых простых - это использование стандартных средств операционной системы. Нажмите «Пуск». Выберите «Все программы», затем - «Стандартные программы». В стандартных программах найдите и откройте командную строку. В командной строке введите diskmgmt.msc. Нажмите Enter. Через несколько секунд откроется окно «Управление дисками».2
3
Если первый способ вам не помог, то попробуйте воспользоваться следующим. Для начала вам нужно скачать из интернета программу PartitionMagic для работы с жесткими дисками. Программа является коммерческой, но есть пробный срок ее использования, который составляет один месяц. После скачивания установите приложение на свой компьютер. Перезагрузите машину.4
Запустите PartitionMagic. В главном меню программы есть список всех разделов жесткого диска. Щелкните по скрытому разделу правой кнопкой мышки. После этого в контекстном меню выберите «Открыть».5
Также в некоторых случаях может помочь такой способ. Нажмите «Пуск». Откройте ярлык «Панель управления». В окне панели управления выберите ярлык «Параметры папок». После этого перейдите во вкладку «Вид», в которой найдите раздел «Скрытые файлы и папки». В этом разделе отметьте пункт «Показывать скрытые файлы, папки и диски».6
Дальше в разделе «Файлы и папки» найдите строку «Скрывать защищенные файлы и папки». Отметьте ее. После выбора всех параметров нажмите «Применить» и OK. Закройте все окна. Перезагрузите компьютер. Теперь скрытый раздел жесткого диска должен быть доступен, и вы можете его открыть. Как простоКак восстановить скрытый раздел ноутбука?
Практически на каждом ноутбуке находится скрытый раздел. Его можно удалять при желании, что позволяет освободить место на диске. Также можно и восстановить скрытый раздел, если вдруг у вас с ним произошли какие-либо неполадки. Однако у пользователей компьютера часто возникают трудности с данной операцией.
Вам понадобится
- Программа Acronis Disc Director Suite.
Инструкция
Вам понадобится
Инструкция
Восстановление Windows на ноутбуке из скрытого раздела RECOVERY
Восстановление Windows на ноутбуке из скрытого раздела
Установка Windows на ноутбук в нашем сервисном центре, подробнее (нажмите на эту строку)
Уважаемые читатели наших статей, сохраняйте все важные данные либо на диске D: (раздел в котором нет папки Windows), либо на внешний носитель.
И так, заводом производителем Acer, Toshiba, Samsung и т.д. закладывается такая функция как восстановление (RECOVERY) операционной системы Windows в первоначальное состояние. Из скрытого раздела обычно это 5-10Гб, восстанавливается резервная копия Windows. Распаковывается она на раздел C:.
Чтобы запустить процедуру восстановления необходимо знать комбинации клавиш.
Нажимать их нужно при включении, когда отображается логотип марки ноутбука.
Инструкция применима к ноутбука на базе Windows XP, Windows 7.
Инструкция к ноутбукам на Windows 8 будет позже, как только соберём всю необходимую информацию.
Для ноутбуков ACER (Aspire, Extensa, Ferrari, TravelMate):
Нужно нажать ALT+F10
Для ноутбуков eMachines:
Нужно нажать ALT+F10
Для ноутбуков Packard Bell ( Easynote, Dot) :
Нужно нажать ALT+F10
Для ноутбуков Hewlett-Packard (HP TouchSmart, Pavilion, Probook, EliteBook, Compaq, Mini)
Нужно нажать F11
Для ноутбуков MSI (S series, G Game series, X series, C series, U Wind series):
Нужно нажать F3
Для ноутбуков Samsung:
Нужно нажать F4
Для ноутбуков Fujitsu Siemens (Amilo, Lifebook):
Нужно нажать F8
Для ноутбуков Toshiba (Satellite, Qosmio):
Нужно нажать F8
Для ноутбуков Sony Vaio:
Нужно нажать F10 ; или нажатием "Assist" из выключенного состояния
Для ноутбуков ASUS (eeePC):
Нужно нажать F9
Для ноутбуков LG:
Нужно нажать F11
Для ноутбуков LENOVO (Thinkpad, Ideapad):
Нужно нажать F11 (или нажать клавишу "one key recovery" расположенную рядом с кнопкой включения)
Для ноутбуков DELL (Alienware, Inspiron, Vostro, XPS):
Нужно нажать Ctrl+F11 или F8 или F9
Для ноутбуков Roverbook (Pro, Neo, Steel, Centro, Hammer)
Нажать кнопку ALT
Далее внимательно следуйте инструкции. Драйвера и программы установятся автоматически.
Если по каким то причинам у вас не удаётся запустить Recovery Manager или после восстановления у вас не грузится Windows, настоятельно рекомендуем обратиться в сервисный центр.
Установка Windows 7 + установка всех драйверов и активация с вашей лицензией (наклейка на днище ноутбука) = 1000р.
Инструкция применима к ноутбукам на базе Windows 8:
Для ноутбуков Samsung:
F4
Для ноутбуков ASUS:
F9
Для ноутбуков Sony VAIO:
Восстановление через кнопку ASSIST
Продолжение следует...
Поделитесь вашим мнением! спасибо!
Ваш отзыв поможет нам сделать веб-сайт лучше.Оцените страницу перемещая ползунок и оставьте комментарий!
- Бесполезная
- Хорошо
- Отлично
- 0
- 1
- 2
- 3
- 4
- 5
- 6
- 7
- 8
- 9
- 10
Отзывы
-
Не только на ноутах есть раздел восстановления
-
+ спасибо
-
удобно и просто:)
-
Хорошая статья. Много нового узнал. Спасибо автору.
-
Ой, сорри - не для Москвы, для Питера ) Ошибся в отзыве. Ну хотя в ценах от Питера до Москвы, наверное не большая разница ) (это не надо в отзывах показывать, я предыдущий отзыв уточняю)))
-
Да вы парни я смотрю тож честно работаете! 1000р за венду со всеми дровами! Я аж перечитал: точно не 10 000 как во всех сервисах сегодня?! XD Мы тоже ставим 800р данные пользователя перекинуть, если нужно 200р... Просто думал мы одни с такими ценами, а вокруг одни уроды, а нет, вот ещё такие как мы ))) Ну 200 для Москвы - не большая разница. Да ещё и статьи ЛикБез пишете, по элементарным самостоятельным способам восстановления. Респектую вдвойне! ) СЦ РемКом, ТЛТ
-
alt f10 на emashinesem350 не работает!только f2 enter
-
сп
-
спасибо
-
А у меня не получилась. Ничего не трогала, но на F10 (Packard bell) начинается обычная загрузка, правда, в замечанием, что загружается из другого раздела диска.
HappyLaptop - ремонт ноутбуков, телефонов, планшетов
happylaptop.ru
Как восстановить скрытый раздел?
Довольно много людей постоянно сталкивается тем, что не могут создать скрытый раздел на жестком диске. Он необходим для того, чтобы можно было без проблем восстановить Windows. Процесс восстановления Windows со скрытого раздела довольно прост. Однако восстановить скрытый раздел может не каждый.
Инструкция
imguru.ru
Скрытый раздел Windows 7 и 8
Многие пользователи Windows 7, а также 8 и 8.1, часто не подозревают о существовании скрытого раздела на своем компьютере. От глаз обычного потребителя инженеры Microsoft скрыли (от этого и произошло «народное» название — скрытый раздел), данную область на диске. Однако увидеть его все же можно в специальном апплете в панели управления, который называется «Управления дисками». Как туда зайти? Очень просто! Открываем панель управления (в Windows 7 можно через кнопку «Пуск», в Windows 8 через поиск, введя в строку поиска «Панель управления»):
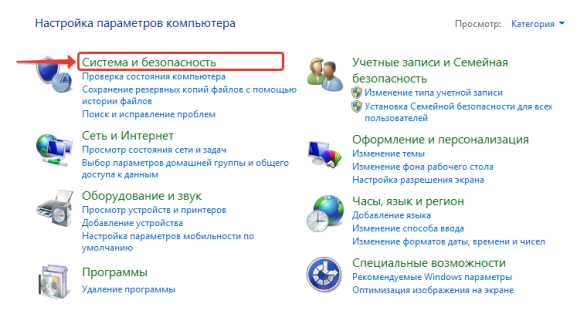
Панель управления
Щелкаем на ссылку «Система и безопасность».
Находим внутри ссылку в разделе Администрирование «Создание и форматирование разделов жесткого диска».
Ссылка на оснастку управления дисками
И мы попали в апплет «Управление дисками».

Скрытый раздел в оснастке Управление дисками
Вот и скрытый раздел — заштрихованный прямоугольник размером 300 Мб в Windows 8, а если у вас «семерка», то он будет размером около 30 Мб. Заметьте, как он «пополнел» в десять раз!:)
У этой области нет привычной буквы диска, как у диска C:\ , например. Каково его предназначение?
Скрытый раздел (он же раздел зарезервированный системой от англ. «System Reserved») в Windows 7 и более поздних версиях Windows 8 и 8.1 предназначен для защиты системных загрузочных файлов ОС (операционной системы).
Немного технической информации о том, что там находится:
- BCD — файлы конфигурации хранилища загрузки
- bootmgr — загрузчик системы Windows
В среде обычных пользователей бытует мнение, что с помощью данного раздела можно восстановить систему в случае какого-либо программного сбоя. Его еще часто называют разделом восстановления. Это немного не верно конкретно для Windows 7, ведь размер данной области (System Reserved) едва превышает 30 Мб в «семерке». Все файлы восстановления находятся в скрытой папке Recovery. Ранее я описывал как легко и безболезненно произвести восстановление системы Windows 7.
В Windows 8 эти файлы перенесли в раздел System Reserved, поэтому он и стал толще почти в 3 раза — 300 Мб в «восьмерке».
Действительно, вход в среду восстановления происходит именно со скрытого раздела, однако, далее происходит загрузка образа восстановления из скрытой папки Recovery, которая физически находится в корне диска C:\ в ОС Windows 7.
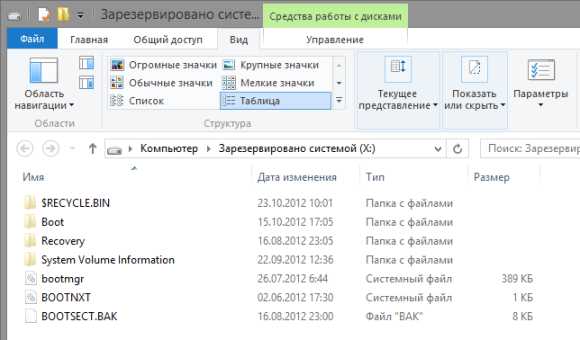
Папка Recovery в разделе восставновления
При этом, надо понимать, что скрытый раздел это не тоже самое, что раздел для восстановления системы. Первый, как я уже сказал, зарезервирован системой под файлы загрузки. Второй, — создается производителями мобильных компьютеров (ноутбуков, например), для восстановления ПК к первоначальному, или заводскому, состоянию.
Однако в Windows 8 есть свой собственный раздел восстановления, отличный от раздела производителя ноутбука.
Скрытого раздела может и не быть
Да, вполне может быть, что конкретно у вас скрытого раздела может и не быть в системе. Почему такое происходит? Для того, чтобы он создался при установке системы на компьютер, необходимы несколько условий:
- Во-первых, установка должна производиться с любого внешнего устройства, к примеру, DVD-диска или USB-накопителя. В этом случае будет отсутствовать возможность производить операции с разделами на стационарном диске.
- Основных, то есть первичных (primary) разделов диска перед установкой системы должно быть не больше трех. В случае если у вас, на момент установки, их уже четыре, то скрытый раздел (100 Мб), не создастся. Файлы загрузки просто будут скопированы на активный раздел. Кстати, не факт, что они будут находиться на разделе с файлами системы. Вот так!
- Раздел, в который устанавливается Windows, должен быть первым в прямом смысле слова, то есть, самым верхним в окошке установки.
- Область установки ОС должна быть не размечена. Если такой области нет, вам придется сначала удалить один из основных разделов, а затем создать заново. Конечно, если отсутствует необходимость в зарезервированной области (System Reserved), то просто не удаляйте созданный ранее раздел.

Установка в ранее созданный раздел
Здесь необходимо оговориться, что устанавливать необходимо на активный раздел, так как в ином случае бывший активным до установки может исчезнуть (стать невидимым). Дело в том, что Windows просто удаляет его букву во время своей инсталляции. Решается, впрочем, проблема в апплете «Управления дисками» установкой буквы на активный раздел.
Достоинства скрытого раздела
Самое главное достоинство скрытого раздела — защита файлов загрузки от случайного изменения или повреждения. Данный раздел не подвергается негативному влиянию сжатия дискового пространства. Можно вполне безопасно восстановить загрузку в случае сбоя, без переустановки Windows.
Безусловно, скрытый раздел является весомым подспорьем, когда необходимо восстановить систему из-за операций, произведенных неопытным пользователем.
Недостатки скрытого раздела
Это даже не недостатки, а скорее неудобства. Как я уже писал выше, связаны они с тем, что при совместном использовании на одном компьютере, скажем Windows XP и Windows 7 и 8, возникает необходимость назначать букву скрытого раздела диска, а затем ее удалять для копирования туда файлов загрузки Windows XP.
Итак, зарезервированный системой скрытый раздел в последних версиях Windows, это отличный способ оградить важные загрузочные файлы системы от необдуманных действий пользователя.
blogbit.net