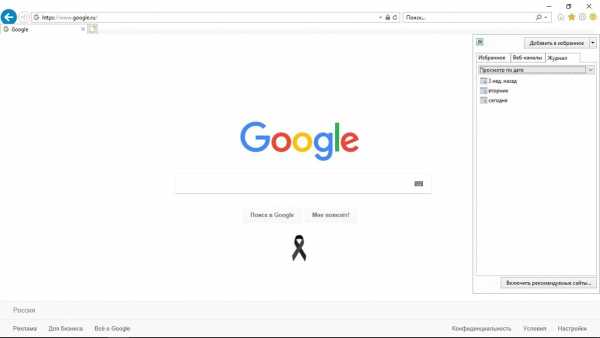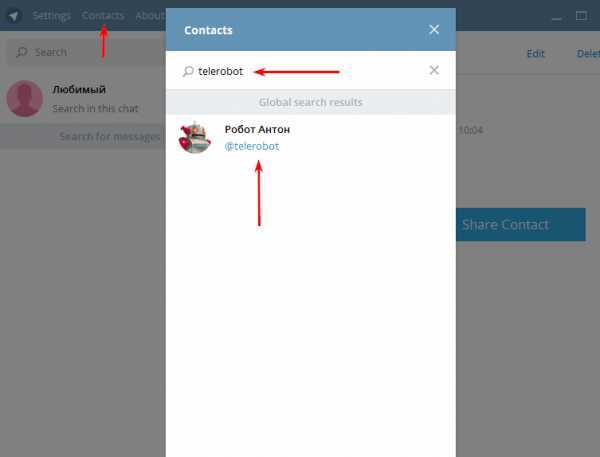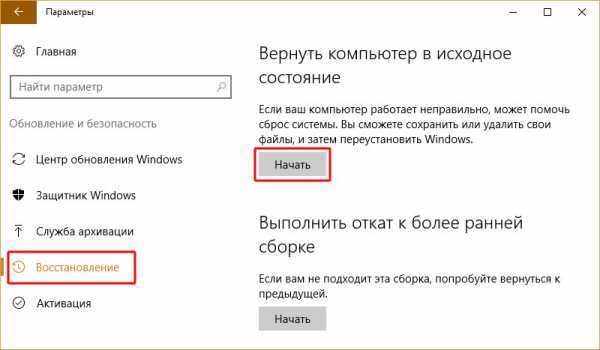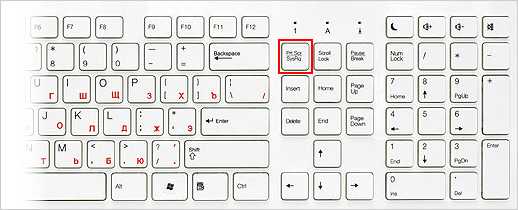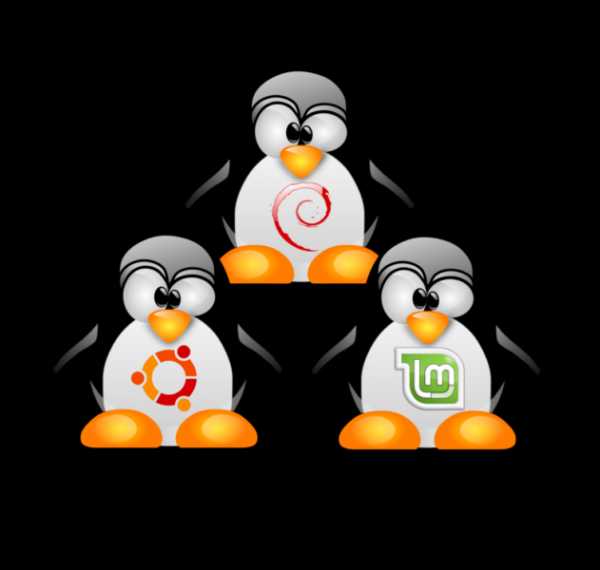Установка «Telegram» на компьютер (ноутбук) на Windows, macOS и Linux. Как настроить телеграмм на компьютере
Как установить Телеграм на компьютер
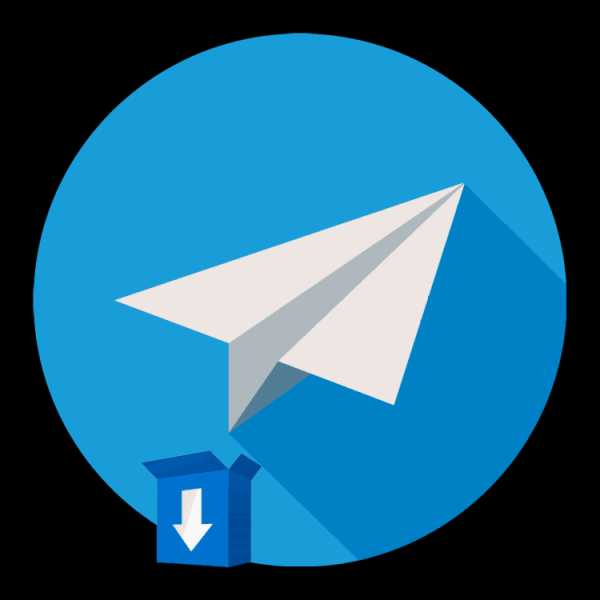
Популярный мессенджер Telegram доступен не только на мобильных устройствах с Android и iOS на борту, но и на компьютерах с Windows. Установить полнофункциональную программу на ПК можно несколькими способами, о которых мы и расскажем в данной статье.
Устанавливаем Телеграм на ПК
Существует всего два варианта инсталляции рассматриваемого мессенджера на компьютер. Один из них является универсальным, второй же подойдет только для пользователей «восьмерки» и «десятки». Рассмотрим каждый из них подробнее.
Способ 1: Официальный сайт
Какую бы программу вы не хотели установить на свой ПК, первым делом всегда нужно обращаться к официальному сайту его разработчиков. В случае с Telegram мы поступим так же.
- По ссылке в начале статьи перейдите на страницу скачивания приложения и немного прокрутите ее вниз.
- Кликните по гиперссылке «Telegram for PC/Mac/Linux».
- Операционная система будет определена автоматически, поэтому на следующей странице просто нажмите «Get Telegram for Windows».
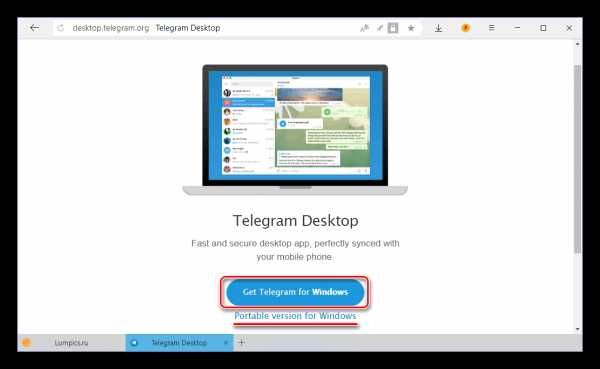
Примечание: Вы также можете скачать портативную версию мессенджера, которая не нуждается в установке и может быть запущена даже со внешнего накопителя.
- После того как установщик Телеграм будет скачан на компьютер, запустите его двойным кликом.
- Выберите язык, который будет использоваться в процессе инсталляции мессенджера, и нажмите «ОК».
- Укажите папку для установки приложения или оставьте определенное по умолчанию значение (рекомендуется), после чего переходите «Далее».
- Подтвердите создание ярлыка Telegram в меню «Пуск» или, наоборот, откажитесь от него. Для продолжения нажмите «Далее».
- Оставьте галочку напротив пункта «Создать значок на рабочем столе», если он вам нужен, или, наоборот, снимите ее. Снова нажмите «Далее».
- В следующем окне ознакомьтесь со всеми ранее заданными параметрами и убедитесь в их правильности, после чего нажмите «Установить».
- Процедура инсталляции Телеграм на компьютер займет считаные секунды,
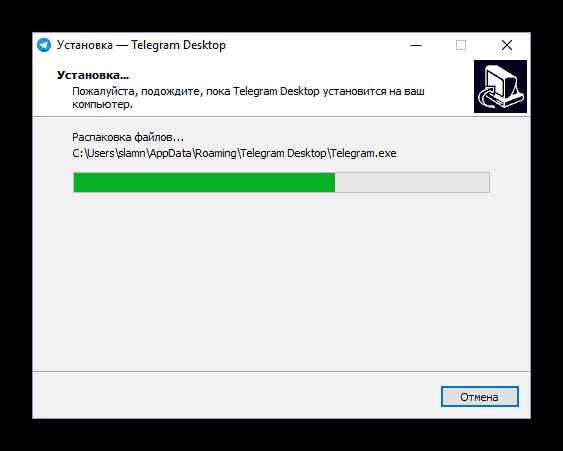
по завершении которых вы сможете закрыть окно программы-установщика и, если не снимете отмеченную на изображении ниже галочку, сразу же запустить мессенджер.
- В приветственном окне Telegram, которое появится сразу после его первого запуска, кликните по ссылке «Продолжить на русском» или «Start Messaging». При выборе второго варианта интерфейс приложения останется англоязычным.
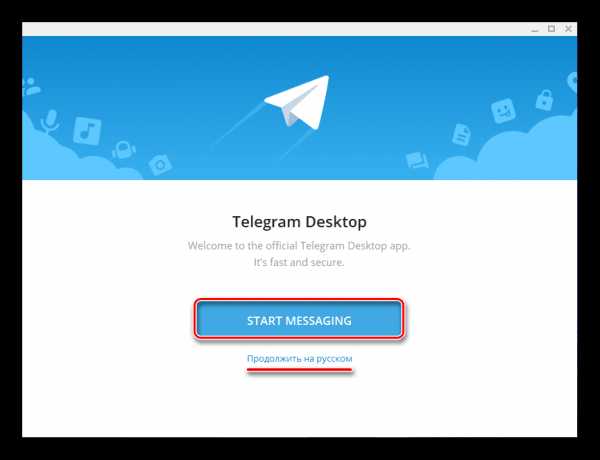
Нажмите по кнопке «Начать общение».
- Укажите свой номер телефона (страна и ее код определяется автоматически, но при необходимости это можно изменить), после чего нажмите «Продолжить».
- Введите код, который пришел на указанный номер мобильного или непосредственно в Телеграм, если вы используете его на другом устройстве. Нажмите «Продолжить» для перехода к главному окну.
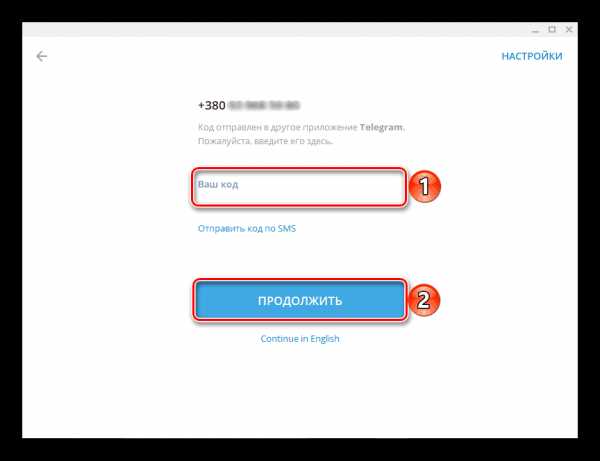
С этого момента Telegram будет готов к использованию.
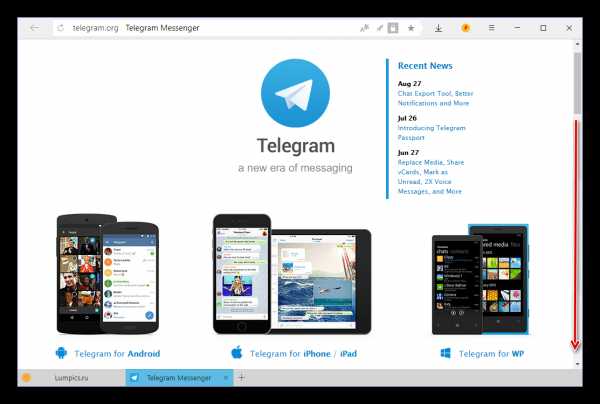
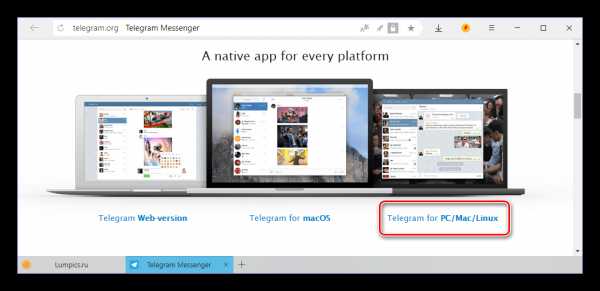
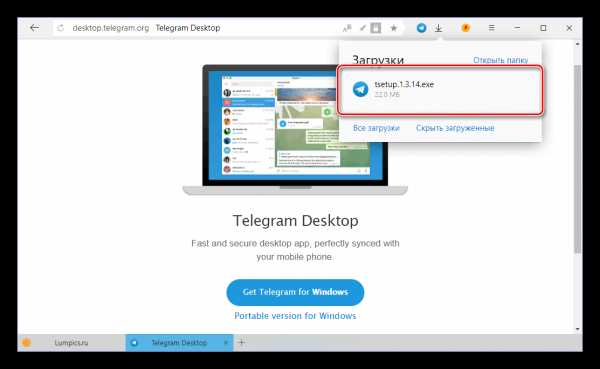

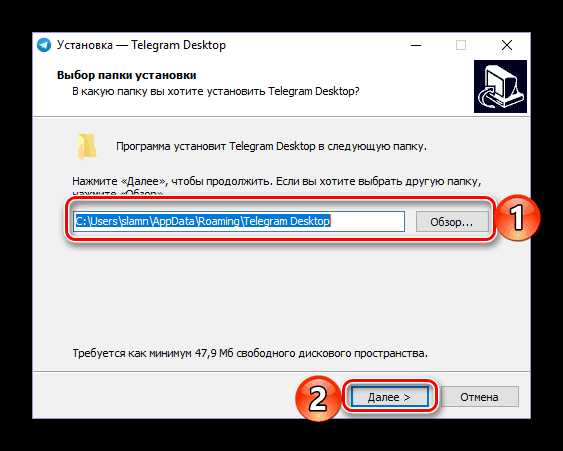
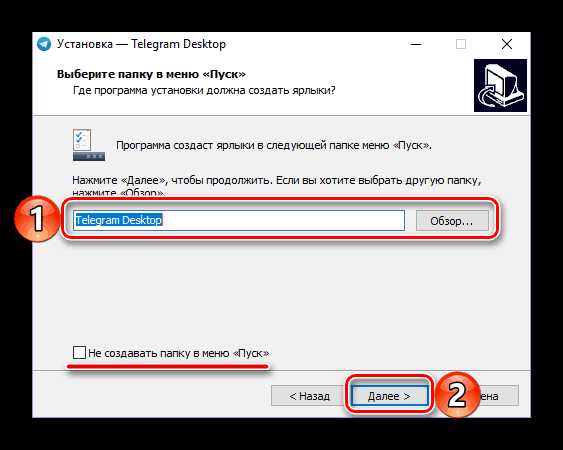
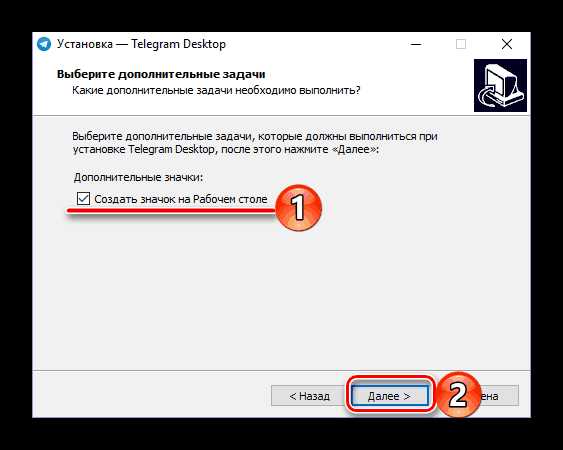
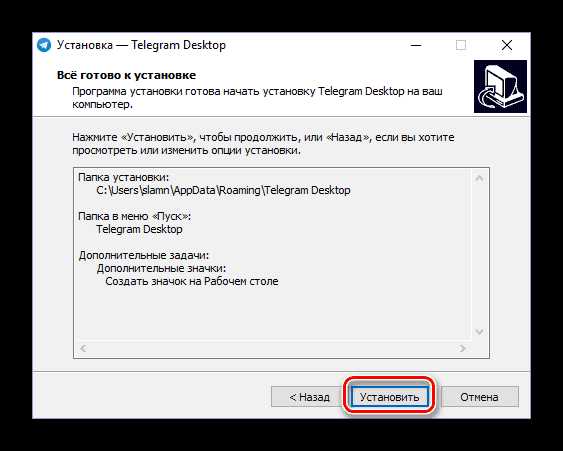
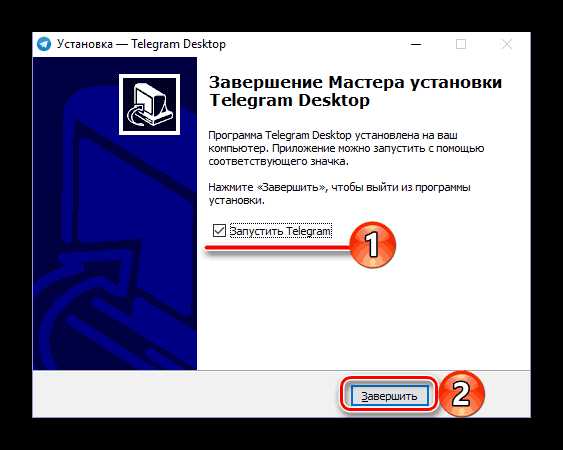
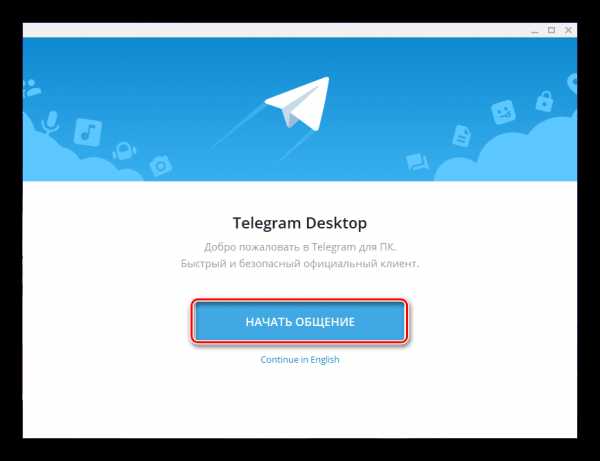
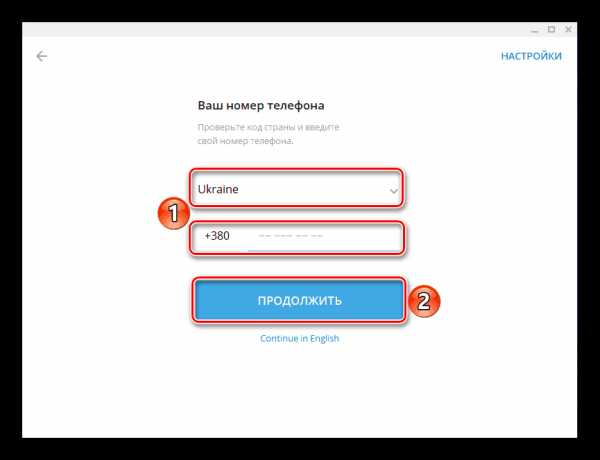
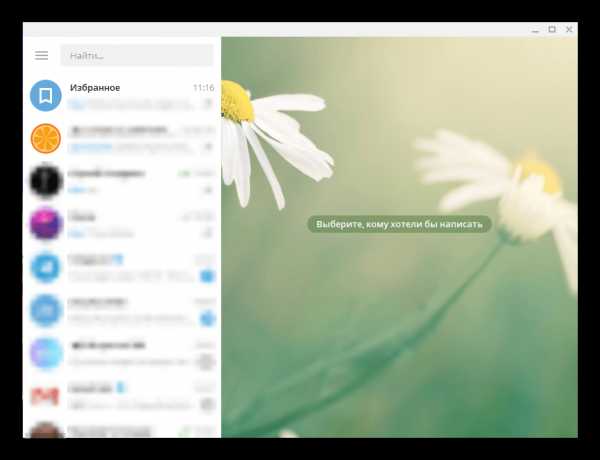
Вот так просто можно скачать Телеграм с официального сайта, а затем и инсталлировать его на компьютер. Ввиду интуитивности и самого веб-ресурса, и Мастера установки вся процедура протекает довольно быстро, без каких-либо нюансов и сложностей. Мы же рассмотрим еще один вариант.
Способ 2: Microsoft Store (Windows 8 / 8.1 / 10)
Описанный выше способ подойдет для пользователей любых версий ОС Виндовс. Те же, на чьих компьютерах установлена актуальная «десятка» или промежуточная «восьмерка», могут установить Telegram из интегрированного в систему Microsoft Store – магазина приложений. Такой вариант является не только более быстрым, но и лишает необходимости посещения официального сайта, а также исключает процедуру инсталляции в привычном ее понимании – все будет выполнено автоматически, от вас потребуется лишь инициировать процесс.
- Любым удобным способом откройте Microsoft Store. Он может быть закреплен на панели задач Windows или в меню «Пуск», или находиться там же, но уже в списке всех установленных приложений.
- На главной странице Магазина Майкрософт найдите кнопку «Поиск», нажмите по ней и введите в строку название искомого приложения – Telegram.
- В списке появившихся подсказок выберите первый вариант – Telegram Desktop – и кликните по нему для перехода на страницу приложения.
- Нажмите по кнопке «Установить»,
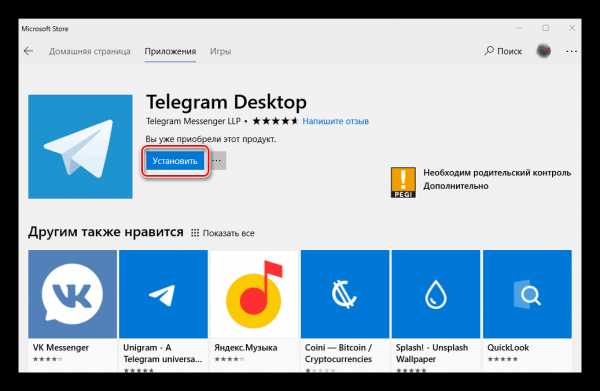
после чего начнется скачивание и автоматическая инсталляция Телеграм на компьютер.
- По завершении процедуры мессенджер можно запустить, нажав по соответствующей кнопке на его странице в Магазине.
- В появившемся после запуска окне приложения нажмите по ссылке «Продолжить на русском»,
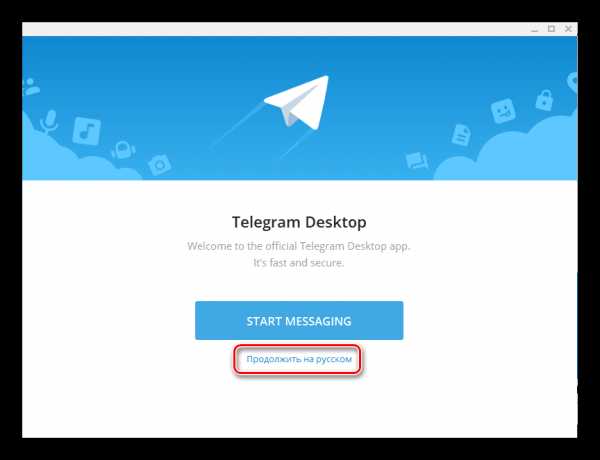
а затем по кнопке «Начать общение».
- Укажите номер телефона, к которому привязан ваш аккаунт в Telegram, и нажмите «Продолжить».
- Далее введите код, полученный в СМС или в самом мессенджере, если он запущен на другом устройстве, после чего снова нажмите «Продолжить».
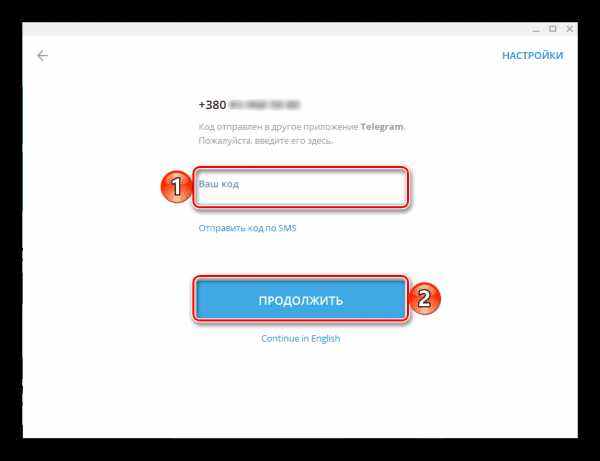
После выполнения этих действий установленный из Microsoft Store клиент готов к использованию.
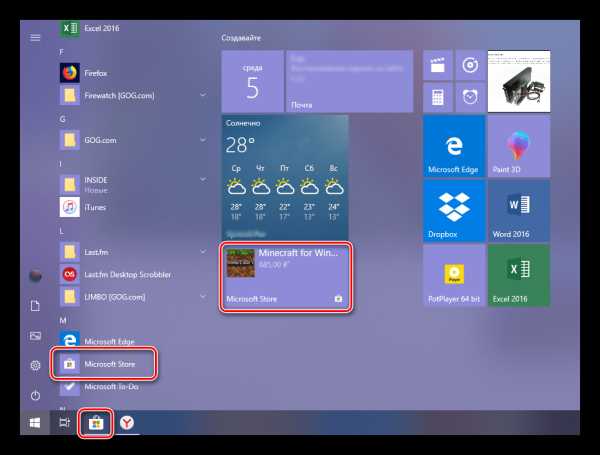
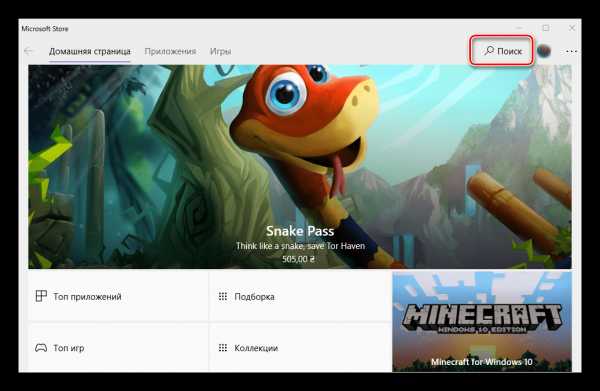
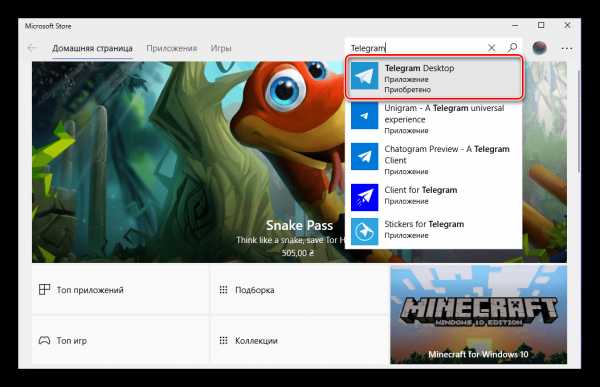
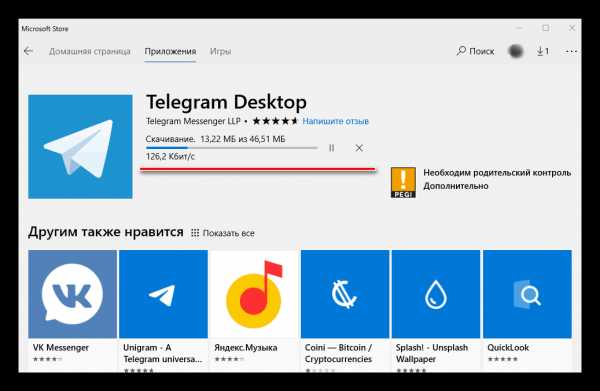
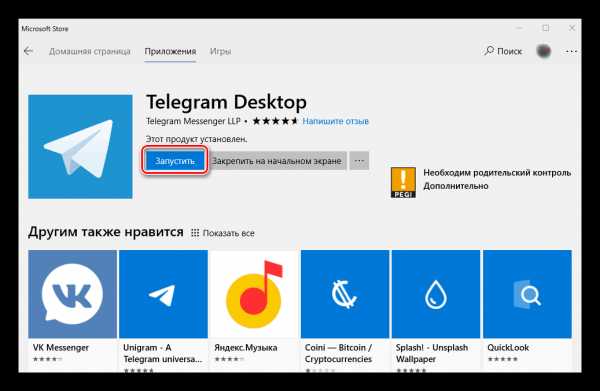
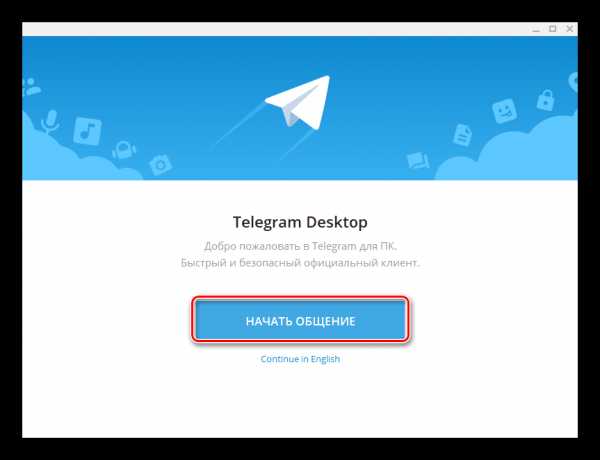
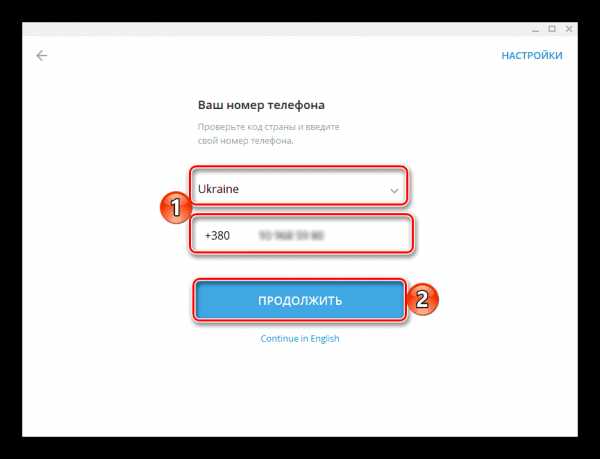
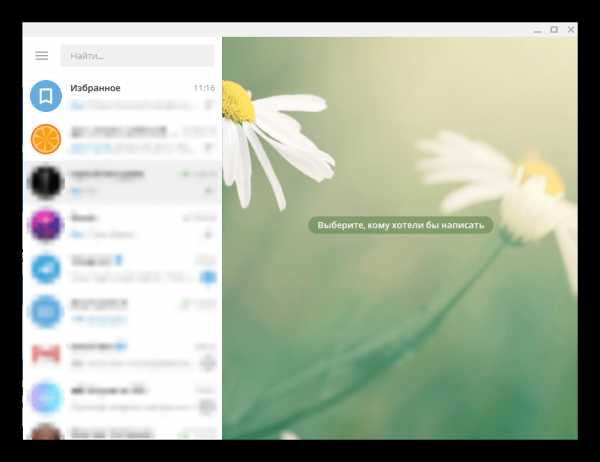
Как видите, скачивание и инсталляция Телеграм через встроенный в Виндовс Магазин приложений – задача еще более простая, чем стандартная процедура установки. Отметим, что это та же версия мессенджера, которая предлагается на официальном сайте, и обновления она получает точно так же. Различия заключаются лишь в способе дистрибуции.
Заключение
В этой статье мы рассказали о двух вариантах установки популярного мессенджера Telegram на компьютер. Какой из них выбрать, решать вам. Скачивание через Microsoft Store – вариант более быстрый и удобный, но не подойдет тем, кто засиделся на «семерке» и не желает переходить на актуальную версию Windows.
Мы рады, что смогли помочь Вам в решении проблемы. Задайте свой вопрос в комментариях, подробно расписав суть проблемы. Наши специалисты постараются ответить максимально быстро.Помогла ли вам эта статья?
Да Нетlumpics.ru
Как установить Телеграмм на компьютер или телефон
На сегодняшний день Telegram является одним из наиболее популярных мессенджеров, поддерживающих мультиплатформенность. Его можно использовать на компьютерных операционных системах: Windows, Linux, macOS разных версий разрядности, и на мобильных: iOS, Android, Windows Phone, Firefox OS. Преимущественно используются мобильные версии приложения, поскольку таким образом вы можете обеспечить круглосуточный доступ к сообщениям и другому контенту Телеграма практически в любой точке земли, при наличии мобильного интернете или Wi-Fi сети.
Он отличается широким спектром полезных функций, призванных обезопасить пользовательское общение между контактами с помощью внедрения собственных разработок и идей.
Например, при звонке одного пользователя другому, звук передаётся напрямую а не через сервера, при этом шифруя сигнал симметрическим ключом, который есть только у отправителя и получателя информации.
Установка на компьютер
Как упоминалось ранее, Телеграм можно установить на несколько десктопных операционных систем: Windows, Linux, MacOS. В примере будет рассмотрена инструкция по установке программы на «оконную» версию, привычную для большинства пользователей.
Обычная версия
Под обычной версией подразумевается стандартный вариант установки с использованием привычного для всех программ установщика. Файлы распаковываются в установленный в процессе каталог, откуда софт берёт для себя необходимые данные.
- Перейдите на официальный сайт разработчиков программы и выберите пункт «Get Telegram for Windows«.
- Установочный файл будет загружен автоматически посредством используемого браузера. Дождитесь процесса скачивания.
- После завершения загрузки щелкните по файлу с расширением EXE для начала установки.
- В первом окне установки Telegram необходимо указать место, в которое программа будет распакована. Рекомендуется использовать данный параметр по умолчанию, но если вы хотите изменить локальный адрес папки для установки, можно щелкнуть кнопку «Browse» и выбрать подходящий вам вариант. После этого щелкните «Next«.
- Следующее окно отвечает за возможность включения иконки в стартовое меню операционной системы. Если вы хотите исключить это, то необходимо установить галочку в пункт «Don’t create a Start Menu folder«, и папка не будет создана. После этого нажмите «Next«.
- В этом окне можно включить или выключить создание ярлыка на рабочем столе вашего компьютера. Соответственно, для этого нужно установить или снять галочку с единственного представленного пункта «Create a desktop shortcut» и щелкнуть «Next«.
- В последнем меню настроек в соответствующих строках указаны параметры, которые вы выбрали при установке. Если вы согласны с ними и готовы продолжить, то нажмите «Install«. В противном случае щелкните «Back» и измените необходимые настройки.
- Дождитесь окончания процесса установки Телеграм.
- Для завершения кликните «Finish«. Если в пункте «Launch Telegram» установить галочку, то после выхода из текущего окна программа будет автоматически запущена. После этого вам будет предложено провести базовые настройки для дальнейшего использования Telegram.
Portable версия
Данная версия программного обеспечения отличается тем, что для её использования не нужен установщик, а значит и распаковка дополнительных файлов для полноценной работы Телеграма. Вся суть заключается в том, что необходимо загрузить на компьютер архив, в котором находится файл с расширением EXE. После его запуска не происходит процесса установки, а сразу запускается программа.
- Переходим на официальный сайт Telegram.
- На открывшейся странице выбираем пункт «Portable version for Windows«.
- Дожидаемся окончания загрузки архива посредством браузера и открываем его.
- Извлекаем полученный в папке файл в любое удобное для вас место. После извлечения просто запускаем полученный EXE.
Настоятельно рекомендуется извлекать файл из архива в конкретную папку, поскольку после запуска программы таким образом будут создаваться системные файлы, необходимые для корректной работы Telegram. Они могут постоянно обновляться, и поэтому у вас могут возникнуть неудобства, если Portable версия будет не ограничена папкой.
Установка на телефон
В статье будет рассмотрена инструкция как установить Telegram на телефон с операционной системой Android версии 5.0, и графической оболочкой MIUI.
Способ 1: С помощью компьютера
Для использования данного способа необходимо наличие компьютера с любой операционной системой и графической оболочкой, а также смартфон или планшет для установки. Устанавливаем физическое соединение компьютера с мобильным устройством. В данном случае используется подключение посредством USB.
- Переходим на официальный сайт представителей Telegram.
- Выбираем пункт «Telegram for Android» для продолжения. Соответственно, если ваше устройство имеет другую операционную систему — выберите её и следуйте инструкциям выбранного варианта.
- Убедитесь, что под названием приложения есть информационное окно, в котором написано «Приложение совместимо со всеми вашими устройствами«, иначе вы не сможете установить его к себе на смартфон или планшет.
- Щелкните по кнопке «Установить» немного правее.
xn----8sbaneabh2bnn3bhaht7f3c0a.xn--p1ai
Как настроить программу Телеграмм на телефон и компьютер? — журнал "Рутвет"
Содержание:
- Телеграмм Мессенджер: как зарегистрироваться?
- Как установить Телеграмм на телефон на русском?
- Как Мессенджер Телеграмм перевести на русский и пользоваться приложением?
- Телеграмм Мессенджер: как настроить ботов?
Телеграммная разработка была запущена в 2013 году. Разработкой программного обеспечения занимался Павел Дуров. Стоит учесть, что это приложение бесплатное, и для использования достаточно скачать файл себе на телефон или компьютер, зарегистрироваться, а также русифицировать интерфейс.
Скачивать разработку требуется с официальных площадок, например, как у Андроид – Google Play. Для этого в строке поиска следует набрать название разработки, выбрать из списка результатов, а затем кликнуть команду «установить». После того как приложение будет полностью загружено на ваш смартфон, устройство выдаст предложение «открыть» скачанный файл. Это предложение необходимо подтвердить. После первого открытия утилиты, появится инструкция по использованию для новичков. Однако у нее есть один минус – она представлена полностью на английском языке. После прочтения или игнорирования инструкции можно переходить к регистрации.
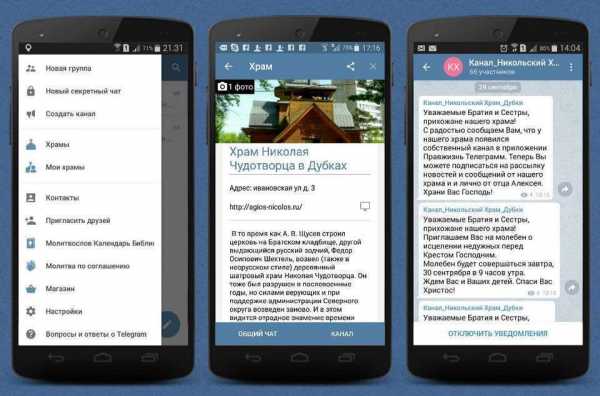
Телеграмм Мессенджер: как зарегистрироваться?
После инструкции на телефоне высветится кнопка «Start Messaging», которую следует нажать. В появившемся поле нужно набрать свой действующий номер телефона, а затем кликнуть «Далее». После этого вам поступит сообщение, с указанным в нем кодом, необходимым для активации утилиты. На этом регистрация в утилите заканчивается. Если вы являетесь знатоком английского языка, можете начинать смело пользоваться разработкой, в ином случае вам потребуется русифицировать программу.
Установка разработки на персональный компьютер мало чем отличается от настройки утилиты на смартфоне. Однако есть одно отличие. Когда пользователь регистрируется на телефоне, код активации ему приходит в смс-сообщении. А при регистрации на компьютере код появляется прямо в приложении, откуда от автоматически считывается им.
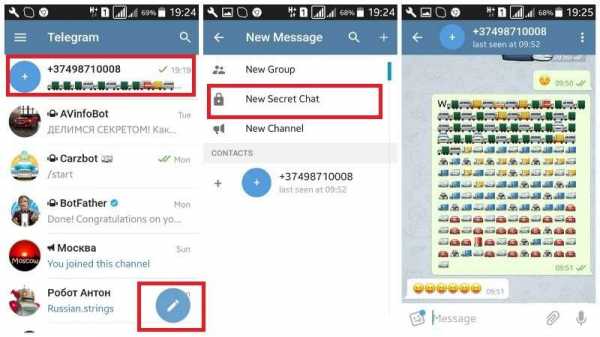
Как установить Телеграмм на телефон на русском?
Для того чтобы пользоваться русскоязычной утилитой, требуется зайти в приложение и кликнуть на кнопку, изображающую лупу. После этого активируется строка поиска, в которой необходимо набрать «@telerobot» без использования кавычек. В списке результатов должен появиться «Робот Антон», который обычно занимает первое место. На него нужно нажать, после чего в программе откроется диалоговое окно, где следует ввести текст «locate android». Робот высветит языковой файл «Russian.xml». Этот файл необходимо скачать, нажав на значок стрелки, направленной вниз. После того как файл будет полностью скачан на ваше устройство, в том же сообщении с файлом нужно в углу найти значок, изображающий три точки, кликнуть на него. В дополнительном меню необходимо выбрать вторую строчку, в которой указано «apply localization file». После этого действия откроется список языков, где и нужно активировать русский. После этого действия весь интерфейс программы будет переведен на русский язык.
В этом видео представлены 5 популярных ботов для Телеграмм.
Как Мессенджер Телеграмм перевести на русский и пользоваться приложением?
После того как интерфейс был переведен на русский язык многий функционал становится понятным. Основы использования программы для новичков заключаются в знакомстве со следующими разделами.
- Меню можно обнаружить с помощью значка, изображающего 3 горизонтальные полосы.
- Чтобы проверить наличие приложения на смартфонах и компьютерах своих друзей, занесенных в список контактов, необходимо в открывшемся меню кликнуть команду «Контакты». В верхнем списке будут выведены те люди, у которых установлена утилита. Этот список обычно идет с аватарками. Нижний список без аватарок показывает те контакты, которые не зарегистрированы в Мессенджере. Им можно предложить скачать файл, отправив приглашение.
- Кстати, если из ваших друзей никто не посчитал нужным установить эту разработку, вы можете поболтать с ботами.
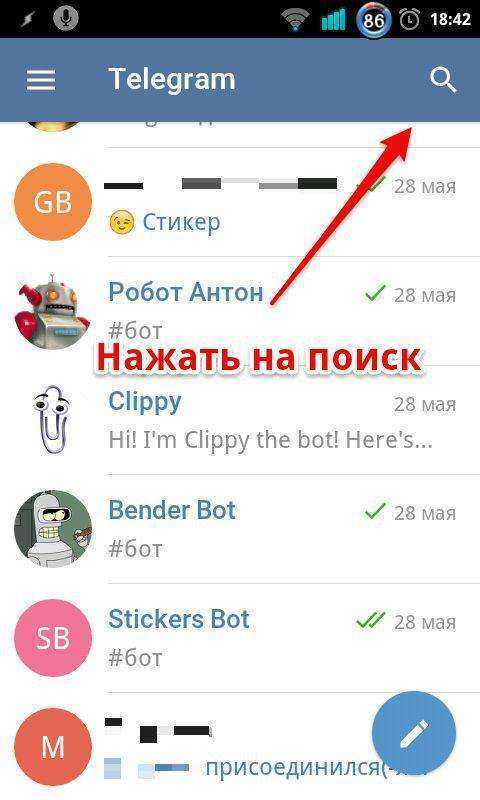
Телеграмм Мессенджер: как настроить ботов?
Бот – аккаунт, управление которым лежит на плечах не живого человека, а программы. Осуществляется такое искусственное управление с помощью специально разработанных алгоритмов, побуждающих робота к определенным действиям. Смысл в том, что человек посылает роботу смс в формате утилиты, а бот отвечает ему с помощью заранее известного для него формата.
К примеру, валютные «собеседники» способны выслать курс валют, а также валютные графики. Причем необходимую валюту вы выбираете самостоятельно. Роботы, деятельность которых связана с переводом, могут трансформировать предложение с русского языка на английский, а также наоборот. Существуют и иные боты, позволяющие интересно провести досуг. Наиболее популярными являются следующие боты.
- Первым искусственным «собеседником», с которым сталкивается пользователь при русификации утилиты – Антон. Имя для поиска уже известно – @telerobot. Для начала диалога с ним достаточно перейти в чат с Антоном, а затем набрать команду «Помощь» или «Help» - эти запросы работают с одинаковой эффективностью.
- Для общения с ботом, отвечающим за валютные курсы, следует набрать имя @cbr_bot. Он служит для получения пользователями курсов валют, построения валютных графиков, конвертации различных валютных показателей. Причем конвертирует бот валюту, исходя из текущего курса ЦБР. Чтобы просмотреть подсказки, по которым может работать робот, нужно кликнуть на знак квадрата с косой полосой.
- В поиске картинок поможет @imagebot, который botn изображения в формате «/get[слово или словосочетание]. За один запрос он находит одно изображение.
- Переводчика можно обнаружить по имени @LingvoBot. Он переводит слова с английского на русский и наоборот. Для перевода фраз, требуется пользоваться @YTranslateBot.
Установка Мессенджера от Павла Дурова – дело несложное, если знать его особенности. Стоит учесть, что если вы ранее пользовались иными утилитами для обмена сообщениями, быстро освоить эту вам не составит никакого труда.
Для чего нужен Телеграмм: как пользоваться программой?
Смарт часы: популярный аксессуар современных людей.
В этом видео можно узнать, как самостоятельно можно создать бота без навыков программирования для Телеграмм. Не забывайте оставлять свои вопросы и комментарии к статье.
www.rutvet.ru
Как установить или удалить Telegram на компьютер (ноутбук)
Одной из наиболее важных особенностей мессенджера «Telegram» является то, что его можно использовать на любом компьютере, с любой операционной системой. Примечательно, что внешний вид клиентов практически не отличается друг от друга, что значительно облегчает работу, если у вас устройства на нескольких операционных системах. Единственное отличие у клиента, который устанавливается с магазина приложений macOS Store. Там меню и функциональность несколько отличается.
В сегодняшнем материале рассмотрим, как установить «Telegram» на компьютер, а также как его затем удалить. Рассмотрим процедуру для каждой операционной системы.

Windows
Большинство ПК в нашей стране работают именно на этой операционной системе. Установка ничем не отличается независимо от того, какой версией Windows вы пользуетесь. Несколько отличаться будет процесс удаления.
Итак, чтобы установить «Telegram» на Windows, выполните такие шаги.
- Скачайте установочный файл программы с официального сайта мессенджера по адресу https://desktop.telegram.org/. Кликните большую синюю кнопку и выберите папку, в которую хотите сохранить файл.
- Дважды кликните по установочному файлу, чтобы запустить мастер установки. Следуйте его указаниям и без необходимости не меняйте настройки по умолчанию.
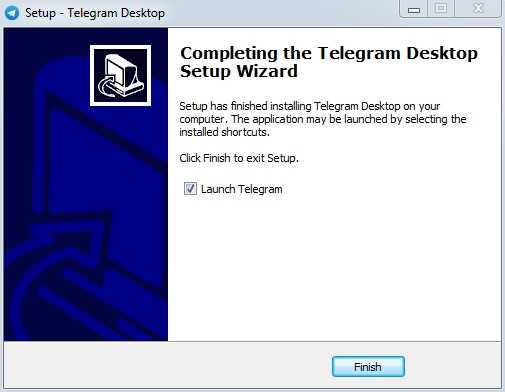
Мастер установки Telegram
- Запустите клиент, дважды кликнув по ярлыку на рабочем столе.
- Введите номер телефона, на который зарегистрирован аккаунт, после чего введите пятизначный пароль, который пришлёт система на ваше мобильное устройство.
- Начните общаться с друзьями, поскольку все переписки сразу же будут синхронизированы с телефоном.
Чтобы удалить софт, можно воспользоваться либо встроенными возможностями Windows, либо поставить приложение-деинсталлятор. Наиболее известными являются Revo Uninstaller, Your Uninstaller, а также Uninstall Tool.
Чтобы удалить стандартным методом, выполните такие шаги:
- Если вы пользуетесь Виндовс 7, 8, или XP, нажмите кнопку «Пуск», затем перейдите в «Панель управления» — «Программы и компоненты». Если же у вас Windows 10, кликните правой кнопкой мыши по кнопке «Пуск» и выберите «Приложения и возможности».
- Найдите в списке программ «Телеграмм», нажмите на него, после чего выберите команду «Удалить».

Удаление Telegram с компьютера
Mac OS
Версия «Телеграмм» на ноутбук Mac OS может устанавливаться двумя способами — через архив с официального сайта, а также через магазин приложений Mac OS AppStore. Процедура установки и удаления будет несколько отличаться.
Архив с сайта
- Перейдите на официальный сайт https://desktop.telegram.org/, где нужно кликнуть большую синюю кнопку. Файл сразу же будет скачан и сохранён в папке «Загрузки».
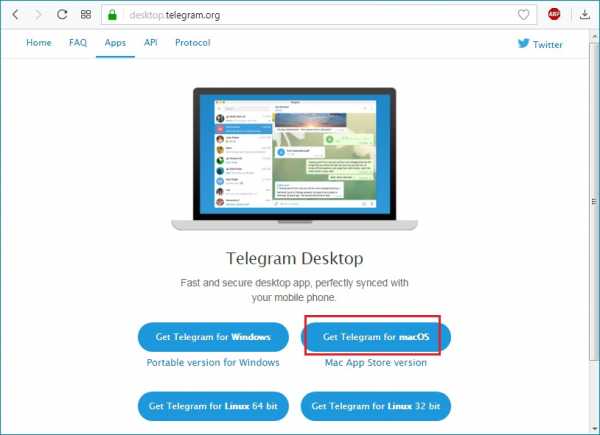
Версия Telegram для Mac OS
- Дважды кликните по скачанному файлу в формате dmg, после чего откроется небольшое окошко, показывающее, что необходимо перенести иконку программы в папку «Приложения».
- Переместите иконку мессенджера в указанную папку, после чего дождитесь окончания установки.
- Запустите программу, введите номер телефона, на который будет отправлен код подтверждения, после чего введите и его.
- Начните пользоваться мессенджером.
Для удаления:
- Запустите с нижней панели быстрого запуска Finder (менеджер файлов), после чего перейдите в папку «Приложения» в левом боковом меню.
- Найдите иконку программы и перенесите её в корзину, которая находится на нижней панели в правой стороне.
- Кликните по значку корзины правой кнопкой мыши и выберите «Очистить корзину».
macOS AppStore
- Откройте клиент AppStore. Её значок располагается на нижней панели.
- В строке поиска введите telegram, после чего, перейдя на страницу программы, выполните установку.
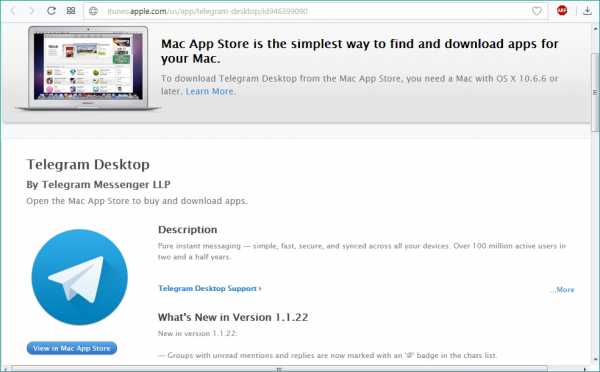
- Перейдите в Launchpad, расположенный на нижней панели, откуда запустите приложение.
- Введите номер телефона и пароль безопасности, который пришёл на телефон.
- Начните переписку.
Для удаления:
- Перейдите в Launchpad и найдите в нём значок «Telegram».
- Зажмите его левой кнопкой мыши, пока все иконки не будут дрожать, а возле значка не появится крестик.
- Нажмите этот крестик, и мессенджер будет удалён с вашего ноутбука Apple.
Linux
Как установить «Телеграмм» на компьютер на операционной системе Linux? Установку можно выполнить несколькими способами. Рассмотрим, как это можно сделать на наиболее популярных Linux Mint и Ubuntu.
Центр приложений
Если вы пользуетесь операционной системой Ubuntu, установить «Телеграмм» можно через встроенный магазин приложений. Для этого:
- Запустите Центр приложений Ubuntu, после чего в поисковой строке введите telegram.
- В результатах поиска перейдите на первую страницу и нажмите кнопку «Установить».
- Откройте программу, введите номер телефона и код подтверждения.
- Начните пользоваться.
Чтобы удалить:
- Запустите Центр приложений Ubuntu, перейдите во вкладку «Установленные».
- Найдите в списке приложений «Телеграмм», кликните по названию.
- Нажмите кнопку «Удалить».
Архив с сайта
- Перейдите на официальный сайт https://desktop.telegram.org/, где загрузите архив для операционной системы вашей разрядности. Практически все использующиеся сегодня сборки Linux являются 64-битными.
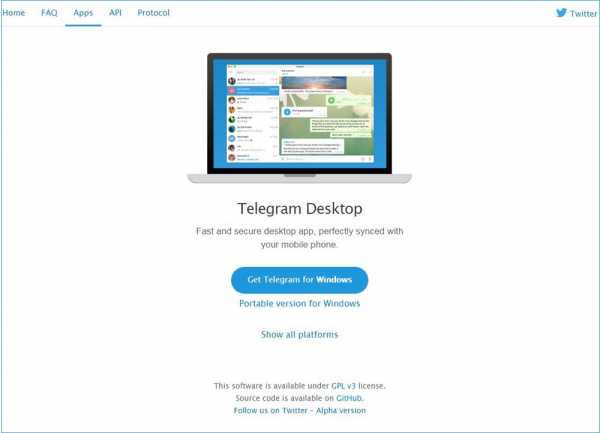
- Распакуйте архив в любую папку.
- Запустите файл «Telegram».
- Введите номер телефона и код подтверждения.
- Начните писать сообщения вашим друзьям и коллегам.
Поскольку при использовании такого способа программа полноценно не устанавливается, для её удаления достаточно удалить папку с распакованным мессенджером.
Терминал
Вариант установки через терминал является наиболее универсальным, хотя и требует определённых навыков, но ничего сложного в этом нет, даже если вы пользуетесь Linux впервые. Итак, для установки «Telegram» на Linux через терминал нужно:
- Запустить терминал, найдя его в списке установленных программ, либо нажав комбинацию клавиш Ctrl + Alt + T.
- По очереди скопировать и вставить следующие три команды:
- sudo add-apt-repository ppa:atareao/telegram;
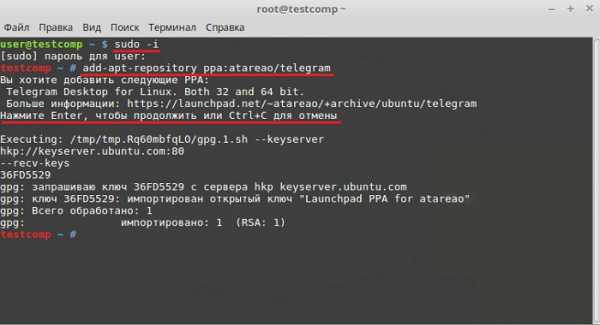
- sudo apt-get update;
- sudo apt-get install telegram.
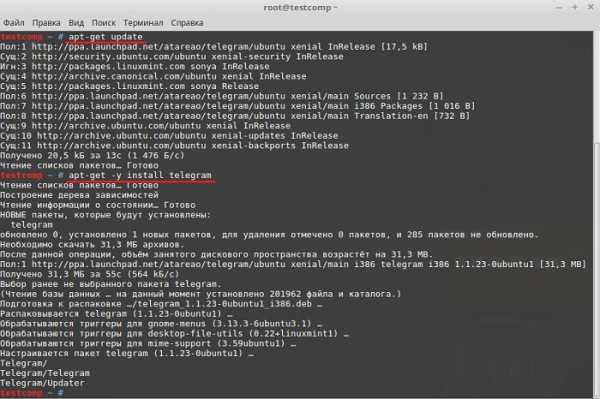
- Внимательно смотрите, что у вас будет спрашивать утилита. Не бойтесь подтверждать все действия. Также внимательно вводите пароль суперпользователя, когда система вас об этом попросит.
- Запустить мессенджер, ввести номер телефона и полученный пароль безопасности.
- Теперь можно начинать переписку.
Чтобы удалить софт через терминал, введите команду sudo apt-get remove telegram.
Заключение
Надеемся, у вас не возникнет никаких сложностей в установке и удалении мессенджера «Telegram» с вашего ПК. Если же вопросы есть, оставляйте их в комментариях, а мы в свою очередь постараемся на них ответить.
nastroyvse.ru