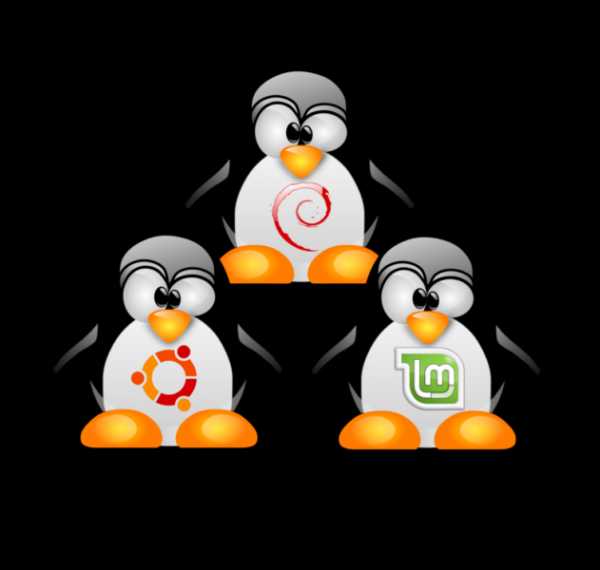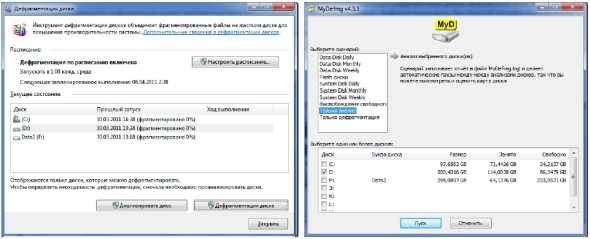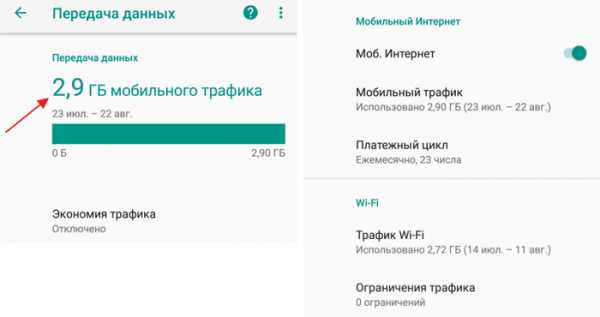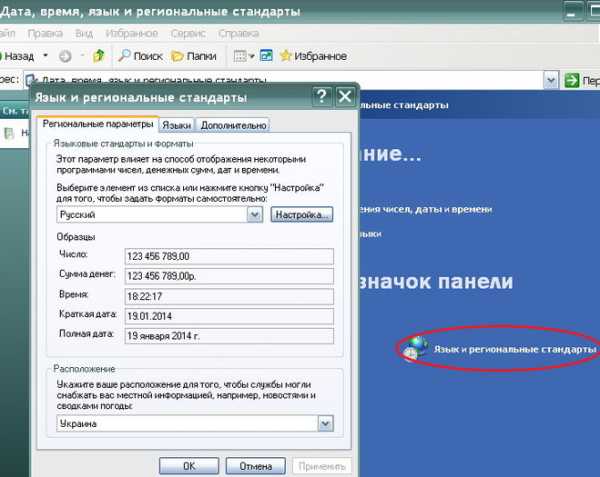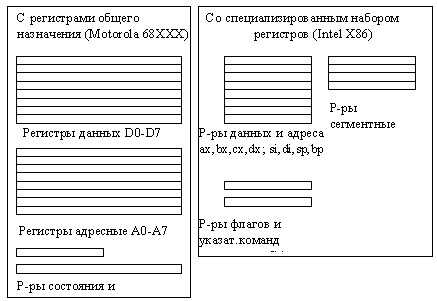Как сделать скриншот на компьютере? — Большой обзор. Как сделать скриншот с монитора
Как сделать скриншот экрана на компьютере
Бывает, когда необходимо кому-то что-то показать, подтвердить, а сделать это можно только при помощи скриншота, так же мне часто приходят сообщения в комментариях и на почту с вопросом «как сделать скрин на компе». Именно этому я и научу вас в этом посте.
В целом запись получилась большая, но, каждый абзац содержит ответ на ваш вопрос. Я написал ответы на все ваши вопросы в одном месте, и теперь перед вами все способы создания снимка экрана.
Для экономии времени, воспользуйтесь блоком «содержание» с правой стороны, и перейдите к удобному для вас способу.
Как сделать скриншот экрана клавиатурой
Этот способ является стандартным, самым удобным и распространенным. Для того чтоб сделать скрин клавиатурой, необходимо просто нажать клавишу «Print Scrn», «Print Screen» возможно немного другое название: «PrtScr», PrntScrn, PrtScn, PrtScr или PrtSc.
Как бы она не называлась на вашей клавиатуре, эти названия похожи и кнопка скриншота практически в одном месте. Для наглядного примера давайте рассмотрим разные клавиатуры на фото:
- Стандартная клавиатура – нажмите: Print Screen (или вышеперечисленную клавишу).
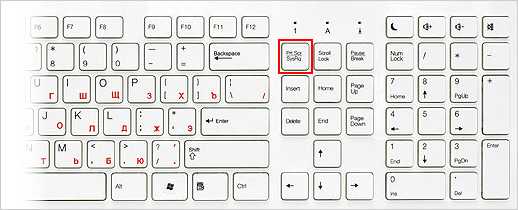
- Apple – нажмите: cmd+ctrl+shift+3
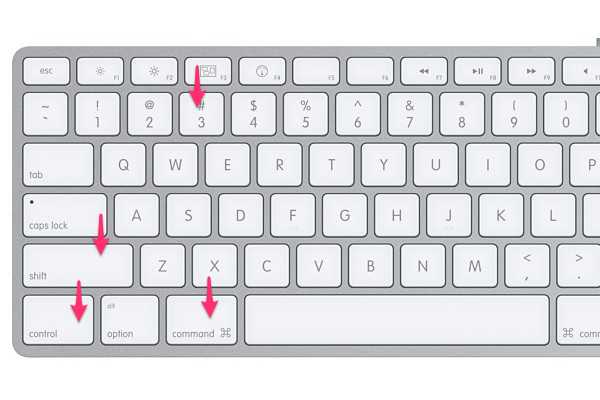
- Logitech – нажмите: Print Screen
- Скрин на клавиатуре ноутбука – нажмите: PrtSc. А вообще, я уже писал целую статью о том, как делать скрин на ноутбуке. Можете прочесть, там много полезного.

Аналогично на других клавиатурах (Oklick, Genius, Defender, Microsoft), как видите, плюс-минус клавиша расположена практически в том же месте.
Скрин активного окна
Скрин активного окна, это снимок открытой папки, программы, браузера т.е. без панели инструментов и фонов. Делается точно так же, только теперь необходимо нажимать две клавиши сразу: «Alt» + «Print Screen». Наглядный пример:
Где сохраняется скриншот
А также, часто задаваемый вопрос: Я нажал принт скрин и ничего не произошло. Ответ – произошло, просто Вы этого не заметили! Скриншот храниться в буфере обмена оперативной памяти, точно так же, как и скопированный вами текст в интернете или файле. Найти его Вы никак не сможете, но имеете возможность вставить в любом редакторе, о чем и поговорим ниже.
Как сохранить скриншот
Всё довольно просто, я бы даже сказал проще некуда. Просто откройте к примеру, Paint (Пуск, Все программы, Стандартные, Paint (Иконка: палитра с кисточкой)), далее нажмите Ctrl+V. Всё, Вы вставили свой скриншот, осталось только сохранить «Ctrl+S» подтвердить клавишей «Enter».
На самом деле, Pain это далеко не единственный способ, при помощи которого можно сохранять скрины. Так же можете использовать MS Word, Photoshop и другие редакторы.
Это еще далеко не всё, если Вы сделали скриншот с целью отправить его кому-то, его даже не обязательно сохранять. Сразу после нажатия «Print Scrn», откройте письмо на почте или переписку в соц. сети/мессенджере с тем, кому желаете отправить снимок и нажмите вставить (Ctrl+V) и можете отправить.
Делам скриншот стандартной программой
Поздравляю, вам сегодня везет. И тут никакие программы качать, устанавливать нет необходимости. Всё дело в том, что в вашем компе уже есть стандартная программа, под названием “ножницы».
Чтоб открыть её, заходим меню пуск —> все программы —> стандартные —> ножницы.

Открываем их и больше ничего нажимать не нужно. Вы уже можете курсором выбрать необходимый вам участок для скрина. Просто выделите область экрана, и отпустите мышь. После чего, нажмите в верхнем меню “файл” и выберите сохранить.
Как сделать скрин в браузере
В большинстве случаев, когда необходимо сделать скриншот у вас открыт браузер. Конечно можно делать снимки при помощи способов, перечисленных выше, но дополнения браузера тоже удобны и упускать этот момент не стоит. В качестве примера я приведу лишь основные программы, которыми сам пользуюсь, но думаю в других делается это по тому же принципу.
Скриншот в Яндекс.Браузер
Для того, чтоб делать снимки непосредственно в браузере, вам понадобиться установить специальное расширение. Не волнуйтесь, это легко и быстро. Откройте браузер, нажмите настройки, вкладка «дополнения», прокрутите в низ экрана и нажмите «Каталог расширений для Яндекса.Браузер».
Вас перебросит на страницу — https://addons.opera.com/ru/extensions/ и теперь напишите в поиске «Скриншотер».
Установите любой (я использую первый) кликнув по нему, и нажмите «Добавить в Яндекс.Браузер».
Теперь, в верхней панели у вас появилась кнопка для создания снимков прямо в браузере. При необходимом случае, нажмите на неё и выберите область экрана для снимка. После чего он автоматически появиться у вас в буфере обмена, а также появиться кнопка для загрузки изображения.
Скриншоты в Opera
Если у вас актуальная версия браузера Опера, тогда в левой части экрана (боковая панель), в самом верху перед соц. сетями у вас должна быть иконка фотоаппарата. Нажмите на неё, выберите область скриншота и нажмите «Захват». Сразу после снимка, у вас будет возможность изменить его (сделать размытым, поставить указатель\стрелочку, добавить смайл) и конечно же сохранить.
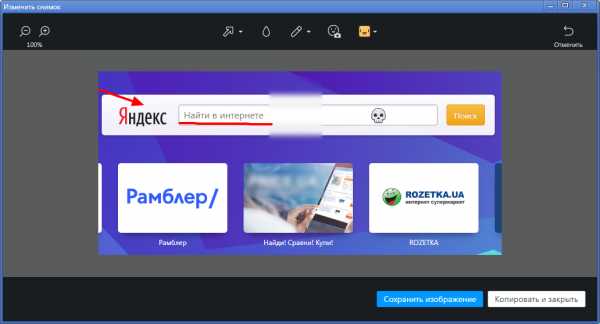
Если у вас актуальная версия программы, и нет данного дополнения, тогда: нажмите «Ctrl+Shift+E» и Вы попадете в каталог расширений или же перейдите по ссылке — https://addons.opera.com/ru/extensions/. Далее, в поиске напишите «снимок» или «скриншотер», после чего установите расширение как в случае с Яндекс.Браузер.
Скрины в других браузерах
Не вижу смысла писать отдельно о каждом браузере т.к. это всё делается одинаково во всех. Из разницы только графическая оболочка и слово установить/добавить. Если Вы используете Хром или Firefox, сделайте всё тоже самое, как в примере выше и у вас появиться удобный плагин.
Сделать скрин онлайн
При помощи этого способа, можно делать снимки вообще не заморачиваясь. Никаких установок программ и расширений, ничего открывать и вставлять не нужно, просто «клик» и скрин готов.
Давайте рассмотрим самые удобные сайты и как с ними работать, при помощи которых можно сделать скриншот онлайн:
- pastenow.ru – Без регистрации
Чтоб получить скрин, сделайте снимок клавиатурой нужной вам страницы, окна, программы при помощи кнопки «PrintScrn», откройте сайт и нажмите «Ctrl+V».
Готово. Теперь Вы можете: скачать, получить на него ссылку, редактировать и удалить.
- snag.gy – Без регистрации
Всё, точно так же как в примере выше. Только этот сайт на английском языке (ничего сложного, даже читать не нужно) и имеет больший функционал.
- snapito.com – Без регистрации
Классный инструмент, при помощи которого можно сделать скриншот целого сайт. Под выражением «целый сайт» я имел в виду снимок во всю высоту, а не только видимую область экрана.
Чтоб сделать снимок страницы, перейдите на сайт и вставьте ссылку на страницу для снимка. Подождите пару секунд, и готово. Теперь у вас есть снимок целого сайта, и Вы можете его скачать или взять на него ссылку.
webhalpme.ru
Как сделать скрин на компьютере?
Нередко у пользователей компьютеров возникают проблемы с операционной системой. Обратившись к друзьям и знакомым, они часто слышат в ответ: «Пришли скриншот экрана». Ситуаций, когда может понадобиться скриншот экрана, может быть множество. Но что это такое и как сделать скрин на компьютере?
Скрин, скриншот – это снимок дисплея вашего компьютера. Его можно получить различными способами, начиная от стандартных средств операционки и заканчивая сторонними программами.
Делаем скриншот в Windows
к содержанию ↑1. Кнопка Print Screen
Пожалуй, самый простой способ снятия скриншота экрана на ПК – это использование кнопки Print Screen на клавиатуре. В зависимости от размера кнопки (на ноутбуках пишется сокращенно) Print Screen может обозначаться иначе – PrtScr, PrtSc или PrtScn.
Находим на клавиатуре кнопку «PrtSc» и нажимаем на нее. Обычно она находится в верхнем ряду после кнопки F12. После ее нажатия в буфер обмена системы скопируется снимок вашего экрана.

Затем открываем «Пуск/Старт», находим папку «Программы → Стандартные» и открываем приложение «Paint». Всем известно, что Paint – это «стандартная» рисовалка Windows. После открытия «Паинта» кликаем «Правка» (в Windows XP) и «Вставить». Можно использовать сочетание кнопок «ctrl» и «V» на клавиатуре.
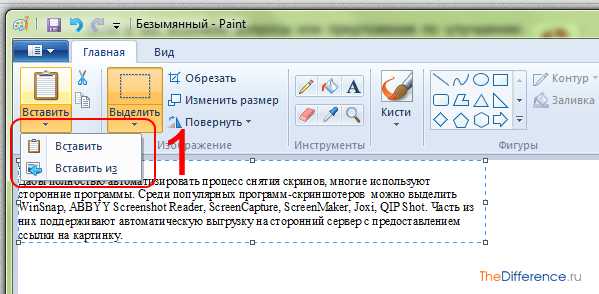 После этого действия скриншот «появится» у вас на экране. Кликаем вкладку «Файл» → «Сохранить как» или иконку сохранения файла в виде дискеты и сохраняем картинку в любое удобное для вас место.
После этого действия скриншот «появится» у вас на экране. Кликаем вкладку «Файл» → «Сохранить как» или иконку сохранения файла в виде дискеты и сохраняем картинку в любое удобное для вас место.

Более подробно о снятии скрина с помощью кнопки Print Screen рассказано в следующем видео:
к содержанию ↑2. Программа «Ножницы» в Win7
В Windows 7 есть интересная программка – «Ножницы». Она позволяет избавиться от вышеописанных манипуляций. Открываем меню «Пуск» и находим в стандартных программах приложение «Ножницы». Запустив программку, выбираем нужную область и кликаем «Создать».

После этого нажимаем кнопку «Сохранить как» с иконкой «дискеты» и выбираем место хранения файла.

3. Снятие скрина с экрана в Windows 8
В последней операционной системе от Microsoft снять скриншот экрана стало намного проще. Достаточно одновременно нажать на клавиатуре кнопки Win (кнопка с логотипом Microsoft) + PrtScn, и снимок экрана автоматически скопируется в папку «Мои снимки» в библиотеке изображений.
к содержанию ↑
Делаем скриншот в Мас OS
Как на компьютере сделать скриншот, если на нем установлена Мас OS? Не беспокойтесь, разработчики из Apple потрудились над тем, чтобы облегчить этот процесс. Достаточно нажать одновременно на клавиатуре 3 кнопки — ⌘ Cmd + 3 + Shift, и скрин экрана появится на рабочем столе. Если требуется только снимок активной части экрана, то придется еще зажать и кнопку «Пробел».
к содержанию ↑Использование софта
Дабы полностью автоматизировать процесс снятия снимков с экрана, многие пользователи ПК используют сторонние программы. Среди популярных программ-скриншотеров можно выделить WinSnap, ABBYY Screenshot Reader, ScreenCapture, ScreenMaker, Joxi, QIP Shot. Часть из них поддерживают автоматическую выгрузку на сторонний сервер с предоставлением ссылки на картинку. Это очень удобно, когда требуется оперативно поделиться ссылкой на снимок вашего экрана.
Как видите, процесс снятия скриншота с экрана компьютера не занимает более 1-2 минут.
thedifference.ru
Как сделать скриншот экрана на компьютере и отправить ссылку
Скриншот средствами Windows без программ
В самом простом случае нам хватит средств операционной системы Windows 7/10. Чтобы сделать скриншот нажмите клавишу «Print Screen». Находится она в правой верхней части клавиатуры.

Учтите, что на некоторых ноутбуках клавиша «PrtScr» совмещена с какой-нибудь другой кнопкой. В этом случае надо нажимать комбинацию «Fn + PrtScr». Но само по себе нажатие этой кнопки не приводит к сохранению скриншота, а просто копирует картинку с экрана в буфер обмена, также как вы копируете любой текст с помощью кнопок «Ctrl+C» и вставляете его потом кнопками «Ctrl+V».
Вы можете посмотреть видео или читать дальше статью:
Чтобы сохранить скриншот в файл нам понадобится стандартный редактор изображений Paint. Его можно запустить из или просто написать в строке поиска кнопки «Пуск» слово «paint» и выбрать программу из выпавшего списка.
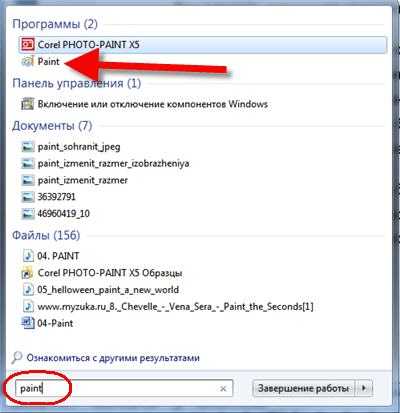
Я именно так и делаю, т.к. получается быстрей, чем искать программу в завалах меню «Пуск» Теперь в программе Paint нажимаем «Вставить» или кнопки «Ctrl+V» чтобы вставить содержимое буфера обмена.

Остаётся только сохранить картинку в файл. Для этого нажимаем на «дискетку» и выбираем куда сохранить файл. Формат файла рекомендую выбирать «JPEG», т.к. он занимает меньше всего места, но можно ничего не трогать и оставить «PNG» как по умолчанию.
Можно сделать скриншот окна активной программы. Для этого надо нажимать комбинацию клавиш «Alt + Print Screen». А вставлять картинку из буфера обмена можно не только в Paint, но и, например, сразу в документ Word или в электронное письмо Outlook.
Итак, простейший алгоритм действий такой:
- Нажимаем «Print Screen» или «Alt+Print Screen»
- Запускаем программу Paint
- Вставляем содержимое буфера обмена
- Сохраняем файл
Также легко можно заскринить экран с помощью стандартной утилиты Windows 7/8/10 «Ножницы». С её помощью можно скопировать произвольную часть экрана. Находится она в меню .
Нажимаем по стрелочке на кнопке «Создать» и выбираем что мы хотим скопировать: произвольная форма, прямоугольник, окно или весь экран. Когда мы выделим область появится окно редактирования и сохранения готового скриншота:
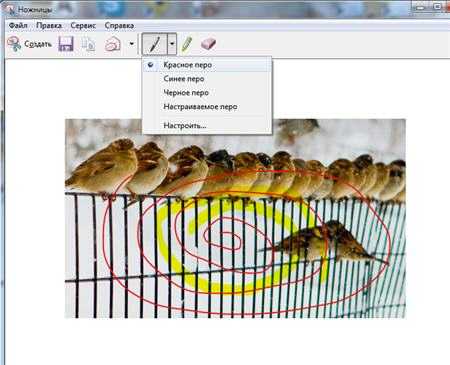
Здесь есть простые инструменты рисования «Перо» и «Маркер». Стереть своё творчество можно с помощью ластика. Утилита «Ножницы» не умеет создавать прозрачные PNG-файлы, поэтому сохранять лучше в JPEG. Что такое прозрачные картинки я покажу чуть ниже.
Отправляем скриншот в облако одним кликом
Если скриншоты нужны чаще, чем в раз в неделю, то лучше установить любую программу. К тому же, программы умеют сразу загружать скриншот в облако и выдавать готовую ссылку на картинку.
Скачать Скриншотер
Программа от отечественного разработчика, поэтому полностью на русском языке и, конечно же, бесплатна К тому же я проверил её на вирусы – всё чисто. При установке можно отключить загрузку элементов Яндекса:
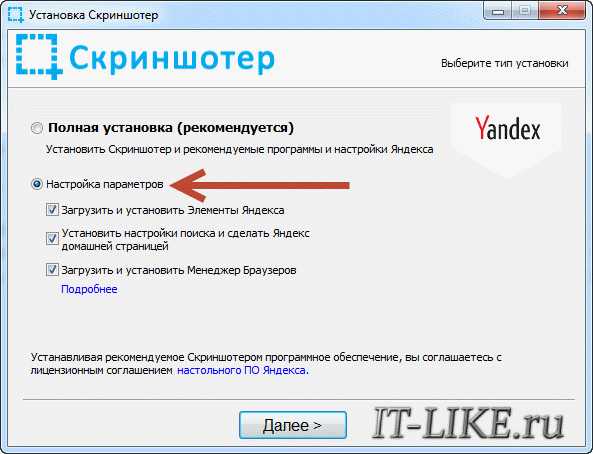
Сразу после установки открывается окошко с настройками программы, нажимаем «Сохранить», о них я расскажу чуть позже.
Чтобы отправить другу ссылку на скриншот экрана достаточно просто нажать кнопки Ctrl+PrtScr. Характерный щелчок и секундное затемнение экрана, будет означать что в вашем буфере обмена уже есть ссылка на скрин! Проверьте, вставив её в адресную строку браузера:
Всё так просто! А если нужно сделать снимок определённой части экрана, то нажмите только кнопку PrtScr и выделите область. Когда отпустите мышку – ссылка на снимок будет в Вашем буфере обмена!
У Скриншотера есть ещё пару козырей в кармане, которых нет у других конкурентов. Если до клавиатуры тянуться «далеко» или лень, то можно кликнуть по значку программы в системном трее, что равносильно нажатию кнопки PrtScr:
А кому-то будет удобнее кликнуть правой кнопкой по любому пустому месту на рабочем столе и в контекстном меню выбрать подходящее действие:

А всё так просто, потому что программисты начинали делать программу чисто для себя, чтобы получить функционал, который есть на «макинтошах» — быстрое создание снимков экрана. И, хочу сказать, получилось на отлично.
Немного о настройках
При каждом запуске программы появляется окно с настройками:

По умолчанию, горячие кнопки такие: для всего экрана Ctrl+PrtScr, для произвольной области: PrtScr. В настройках можно указать свои кнопки, если, например, эти уже используются для другого софта. Далее можем определить куда сохранять скриншоты.
По умолчанию, картинки сохраняются на жёсткий диск и загружаются на собственный сервер Скриншотера (чтобы вы могли получить и отправить ссылку). Можно ограничить только жёстким диском (локально) или только сервером. Заметьте, нет никаких ограничений на количество файлов, отправляемых на сервер. Папку, в которую будут сохраняться файлы на компьютере, можно указать чуть ниже. Кстати, ярлык на неё уже есть на вашем рабочем столе.
И последние несколько настроек:
- Показывать курсор на скриншоте – оставляет стрелку мышки на картинке, в противном случае стрелка не останется
- Показывать уведомления – для отображения сообщений об успешных действиях
- Проигрывать звук – думаю, понятно для чего
В общем-то и всё, на самом деле даже чайник разберётся, всё до абсурда упрощено. После установки программа попадает в автозапуск и запускается при каждом включении компьютера или ноутбука. Если вам это не нужно, то посмотрите статью об отключении из автозапуска в Windows. Кстати, могли бы эту опцию включить в настройки, как это делает большинство разработчиков.
Как сделать прозрачный скриншот
Ещё одна интересная программка «PrtScr», которая умеет делать прозрачные скриншоты, правда она на английском языке, но я сейчас всё покажу.
Скачать PrtScr
Что такое прозрачные картинки? Давайте я покажу на примере. Я сделал два скриншота в разных форматах и наложил их на другое изображение в любом графическом редакторе:

Справа непрозрачный формат JPEG. Как вы видите, я выделял произвольную область, но она обрамлена прямоугольником (который обычно просто белый, но эта программа добавляет туда слегка видимый фон). А слева фрагмент, который был сохранён в прозрачный PNG-файл. Он накладывается в таком виде, в каком я его обводил, без прямоугольного обрамления. Такие файлы очень удобно и красиво накладывать на другие изображения, причём так, что это будет незаметно.
Программа PrtScr «висит» внизу в виде значка, нажав на который правой кнопкой надо выбрать «Capture screen now».
после чего экран поменяет цвет, а справа появится такая подсказка:
Это обозначает что: левая кнопка мыши выделяет определённое место экрана (горячие кнопки «Alt+Print Screen»), при нажатом Ctrl будет выделяться прямоугольник, а правой кнопкой можно просто порисовать на экране и затем выделить нужную область. Если просто кликнуть в любое место, то получится сфотографировать весь экран. Горячие кнопки «Ctrl+Print Screen» включают лупу с очень крупным увеличением, где можно с помощью Ctrl выделить область экрана с точностью до пикселя.
Когда мы выделим область, появится окно сохранения результатов:
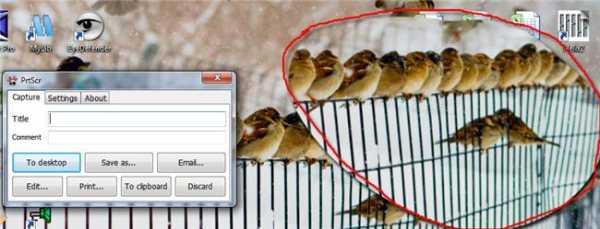
Вот что здесь есть интересного:
- Save as… — сохранить в файл. Если вы пользовались произвольным выделением, то чтобы картинка получилась прозрачной сохранять надо в формате PNG, а не JPEG. При этом на вкладке «Settings» должна стоять галка «Transparent PNG» (по умолчанию она там стоит). Иначе используйте «JPEG».
- Email… — отправить по почте с помощью почтовой программы по умолчанию
- Edit… — редактировать в программе «Paint»
- Print… — напечатать на принтере
- To clipboard – скопировать в буфер обмена
- Discard – удалить скриншот
LightShot — редактирование на лету
Иногда нужно к скриншоту сразу что-нибудь дорисовать, написать текст или затереть часть изображения. Для таких случаев рекомендую программу LightShot.
Скачать LightShot
LightShot такой же лёгкий как другие программы, но после выделения области, появляется простенький редактор, в котором можно рисовать карандашом, маркером, ставить линии, стрелки, прямоугольники или писать текст.
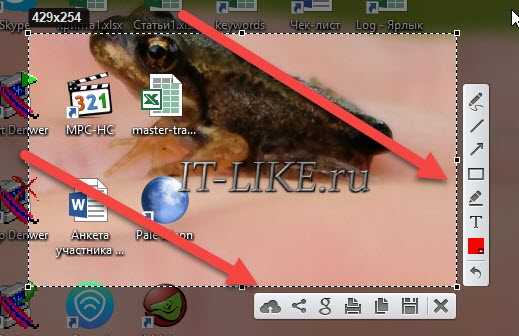
Полученное изображение можно как сохранить на компьютере, так и отправить в облако и получить прямую ссылку.
Заключение
Как вы видите всё очень просто. Есть как стандартные возможности Windows, так и различные приложения со своими достоинствами. Какой способ использовать решайте сами. Ещё думаю вам будет очень интересно почитать как записать видео с экрана со звуком. Если вам статья понравилась, то поделитесь ею с друзьями в социальных сетях!
А теперь видео с наглядным «разбором полётов»
it-like.ru
Как сделать скриншот экрана на компьютере? +ВИДЕОУРОК
Если Вам нужно сделать скриншот экрана, например, чтобы отправить картинку в электроном письме, или приложить на форуме, то не спешите доставать свой цифровик и фотографировать монитор полностью. Сделать скриншот экрана можно нажатием нескольких клавиш на своём компьютере.
Удивительно, но этот вопрос, возникает не только у начинающих пользователей. И сегодня мы раз и навсегда, решим эту проблему, в любом случае.
Поехали!
Сделать скриншот экрана ноутбука или компьютера можно несколькими способами. Эту операцию можно выполнить, как стандартными средствами Windows, так и отдельно установленными программами. Рассмотрим оба варианта, а вы уже решите, какой вам больше нравится.
Скриншот экрана с помощью Print Screen и Paint
Самый простой и наиболее распространённый способ для создания скриншота экрана, это нажатие клавиши Print Screen. Расскажу подробнее.

Нам нужно открыть на компьютере ту папку, или программу скриншот, которой мы хотим сделать и нажать на клавишу Print Screen. Находится она в правой части клавиатуры, там, где цифры. Еще эта клавиша, обычно на ноутбуках, может называться сокращенно Prt Sc.
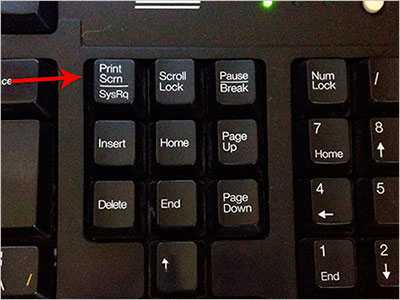
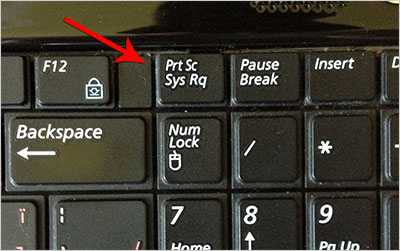
После того, как мы нажали клавишу Print Screen скриншот был создан и попал в буфер обмена, который хранится в оперативной памяти и глазам пользователей не виден. Нужно эту картинку (скриншот) из буфера обмена вставить в какой-то графический редактор, например в Paint.
Запускаем программу Paint, воспользовавшись поиском в Пуске.
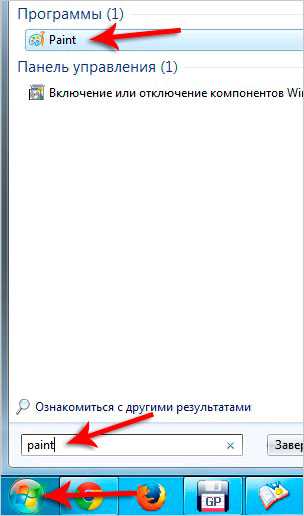
И с помощью кнопки «Вставить», вклеиваем сделанный скриншот экрана.

Теперь осталось нам его сохранить: «Файл – Сохранить как».

Выберите место на компьютере, куда хотели бы сохранить скриншот, дайте ему имя и обязательно выберите формат JPEG. Нажимаем «Сохранить».
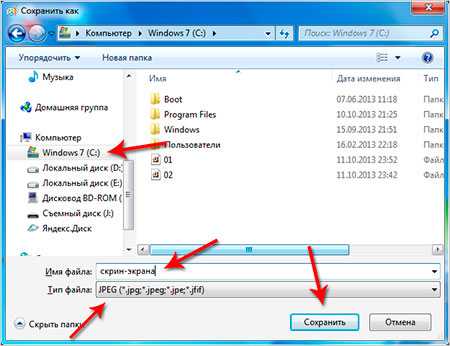
Рекомендации по этой теме:
Сделать скриншот с помощью Ножниц в Windows 7
Сделать скриншот в Windows 7 можно и чуть другим способом. Для этого есть программа Ножницы. На некоторых версиях Windows она отсутствует, но предположим, что она есть. Запустим её:
«Пуск – Все программы – Стандартные - Ножницы».
В открывшемся окне мы видим всего лишь несколько кнопок. Нажав кнопку «Создать» нужно выделить ту часть экрана, которую мы хотим сделать скриншотом.
Также в Ножницах можно выбрать режим создания скриншота из выпадающего списка. Если вам, например, нужно создать скриншот всего экрана, то тут есть для этого соответствующий пункт: «Весь экран»
Сделать скриншот экрана в программе FastStone Capture
Программа FastStone Capture – это самый продвинутый способ для того, чтобы делать скриншоты экрана. Сразу стоит Вас предупредить что программа платная, бесплатно FastStone Capture можно пользоваться месяц, затем или купить, или удалить. Но скорей всего вас это не остановит и поэтому я опишу процесс создания скриншотов в данной программке.
Скачать программу FastStone Capture можно по ссылке «download», на официальном сайте: http://www.faststone.org.
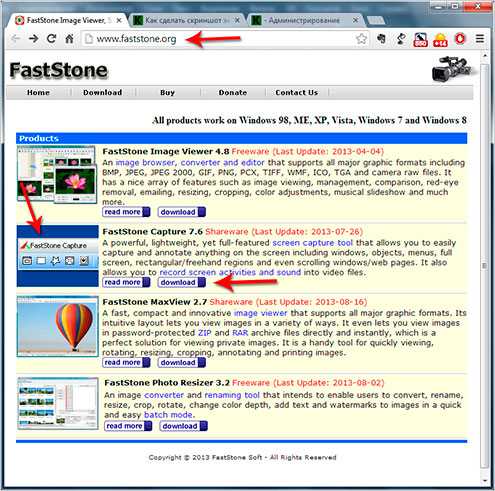

Установите её и запустите с ярлыка на рабочем столе.
Программа FastStone Capture, это лишь маленькая панелька с десятью инструментами для создания различных вариантов скриншотов.
Рассмотрим некоторые из них.
Первый инструмент активирует создание скриншота всего экрана кроме Панели задач
Кликнули и скриншот создался, появилась другая часть программы, где мы видим созданный скриншот. Здесь с помощью кнопки «Save As» или «Сохранить» можно сохранить скриншот или закрыть крестиком и перейти к созданию нового.
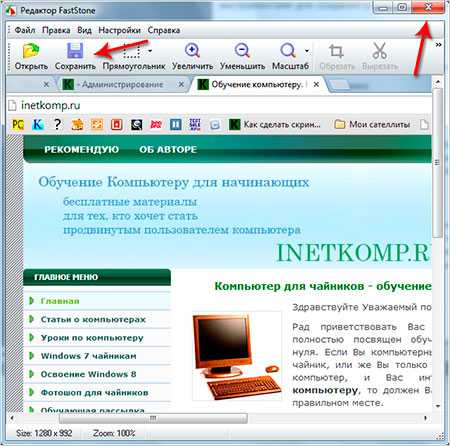
Второй инструмент предназначен, чтобы делать скриншоты различных частей экрана. Например, скриншот панели задач, или скрин часов, и даже скрины иконок в Области уведомлений, можно делать по отдельности каждый. Выбираем инструмент, наводим мышкой и кликаем после появления красной рамки.
Третий и четвертый инструменты делают скриншоты абсолютно любой части экрана, что будет выделено инструментом (вами), то и попадет в скрин.
Пятый инструмент делает полный скриншот экрана, включая Пуск, Область уведомлений и т.д.
Шестой инструмент самый интересный и мой любимый. Он позволяет сделать скриншот экрана даже если в экран что-то не влезло. Это больше характерно для интернет-страницы.
Например, загрузил я какой-то сайт и хочу сделать скриншот страницы, но та часть, которая не влезет в экран не попадет в скриншот. Этот же инструмент с прокруткой страницы вниз сделает полный скриншот. Достаточно выбрать Capture Scrolling Windows.
И указать, в каком окне нужно сделать скриншот с прокруткой, и соответственно там кликнуть. Должна появиться красная рамка.
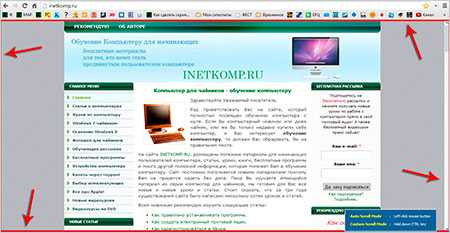
Программа начнет крутить страницу вниз до тех пор пока она не закончится или вы не нажмете клавишу Esc для окончания процесса.
Вот пример скриншота, который я сделал с помощью этого инструмента (уменьшенный размер):
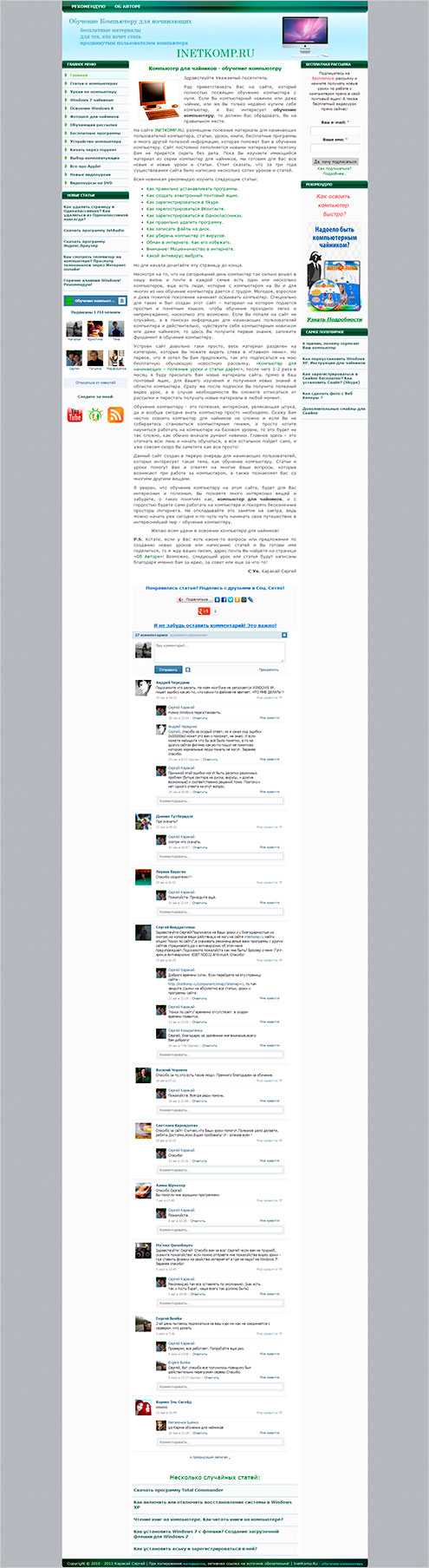
На этом я пожалуй остановлюсь, остальные инструменты сами разберете, там все просто.
Надеюсь, этой информации было достаточно, чтобы понять, как сделать скриншот экрана компьютера или ноутбука.
P.S. Конечно, есть и другие способы создания скриншотов, есть аналогичные программы этой, поэтому если что-нибудь об этом знаете, то пишите в комментариях.
Такие же операции я проделал и записал видео с экрана компьютера, поэтому можете посмотреть урок:
Тут был блок "Поделись в соц. сетях"
Интересные статьи по теме:
www.inetkomp.ru
Компьютер - это просто - Как сделать скриншоты (снимки) с экрана компьютера
В этом уроке речь пойдет, о полезной возможности делать снимки с экрана вашего компьютера, не прибегая к помощи фотоаппарата. Проще говоря, будем, сегодня учиться делать так называемые, скриншоты. В принципе для этих целей есть специальные программы, в конце данного материала я представлю одну из них, на мой взгляд, задача "как сделать скриншоты с экрана компьютера" достаточно простая и прекрасно выполняется без специальных программ для скриншотов, с помощью средств которые есть в Windows.
Для того чтобы сделать снимок с экрана, нам понадобится клавиша на клавиатуре [Print Screen], также возможен вариант [PrtScr].
Дальше все просто, при нажатии на эту клавишу в буфер обмена вашего компьютера (т.е. в его оперативную память), попадает изображение того что вы, в момент нажатия этой "волшебной" кнопки, видите на экране. Осталось только разобраться, как этот снимок оттуда достать.
Отрываем встроенную в Windows программу для редактирования изображений Paint, этот простейший графический редактор видел наверно каждый. Для тех, кто забыл, напомню найти эту программу можно по маршруту "Пуск" > "Все программы" > "Стандартные" > "Paint".
Выбираем в окне программы пункт "Вставить", продвинутые компьютерщики, вместо этой операции нажимают сочетание клавиш [Ctrl]+[V]

И вуаля снимок с экрана сделан и перед вами, теперь нужно его сохранить в удобном для вас формате, сделать это можно в Меню "Файл" > пункт "Сохранить как...". .

Рекомендую вам сохранять в формате .JPEG, это нужно для экономии места на жестком диске, а если вы соберетесь отправлять этот файл по электронной почте или загружать в интернет, то вам точно пройдется использовать какой-то более легкий формат, чем .BMP.
Хочу отметить ещё одну интересную возможность. Если при создании снимка экрана использовать комбинацию клавиш [Alt]+[PrintScreen] то можно получить снимок не всего экрана, а только активного окна.
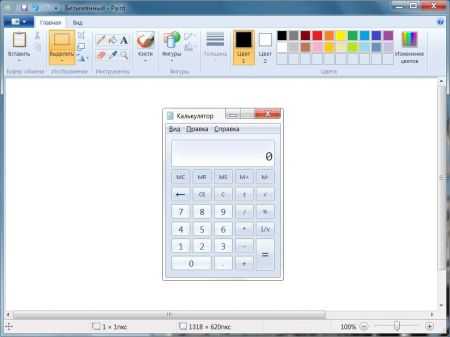
Теперь, когда вы уже можете сделать скриншоты в ручную, представлю вам специальную программу, которая может значительно облегчить эту задачу, а также имеет ряд дополнительных функций Faststone Capture.
FastStone Capture - мощная, небольшая и всё же полнофункциональная программа для захвата и видеозаписи экрана. Средства захвата позволяют легко фиксировать и комментировать какие-либо изображения с экрана, например: окна, объекты, меню, весь экран, прямоугольные или произвольные области экрана, и даже окна или веб-страницы с прокруткой.
Программный модуль видеозаписи позволяет регистрировать экранные операции и звук, включая собственно изменения экрана, перемещения курсора и щелчки мыши, речь с микрофона, в очень сжатые видео файлы. Вы можете отправить результаты захвата по выбору в редактор, в файл, в буфер обмена, на печать, по электронной почте, в документ Word/PowerPoint, или загрузить их на свой веб-сайт.
Инструменты редактирования включают аннотирование (текст, отмеченные стрелками линии, подсветки), изменение размеров, обрезку, увеличение резкости, нанесение водяных знаков, применение эффектов края и многое другое. Имеются и другие возможности: глобальные горячие клавиши, автоматическое генерирование имени файла, поддержка внешних редакторов, экранные пипетка, лупа и линейка.
FastStone Capture сохраняет снимки экрана в форматах BMP, GIF, JPEG, PCX, PNG, TGA, TIFF и PDF.Встроенный модуль записи экрана сохраняет видео в формате WMV (Windows Media Video).
FastStone Capture программа для создания скриншотов (1.76 Мбайт)
prostocomp.com
Как сделать скриншот на компьютере?
Не знаете как сделать скриншот экрана на компьютере или ноутбуке?! Появились мысли сфотографировать монитор на свой смартфон? — Присаживайтесь поудобнее, сейчас я вам подробно расскажу как сделать скриншот на компьютере, какими программами удобно пользоваться и как можно поделиться готовой картинкой. Я долго собирался написать подробную заметку — надеюсь мои труды не пропадут зря и я смогу помочь многим пользователям Рунета.

Для чего нужен скриншот? Самый распространенный вариант использования — предоставить информацию об ошибке в техническую поддержку, поделиться содержимым экрана с коллегой или товарищем… ну или написать заметку, подобную этой (ну куда мы без иллюстрированных инструкций)
Как сделать скриншот на компьютере или ноутбуке?!
Что такое скриншот? — Это сохраненное изображение экрана вашего компьютера. Если проще — фотография того, что происходит на вашем экране сейчас (или области экрана)
За свою жизнь я написал не одну сотню статей и могу подробно вам рассказать о том как делать снимки экрана и какими программами удобно пользоваться больше всего (как правило для правильного оформления вроде стрелок, надписей и нанесения прочих элементов)
Стандартное сочетание клавиш Windows
Как быстро сделать скриншот с экрана компьютера:
- Кнопка «PrtScn» на вашей клавиатуре копирует содержимое вашего экрана в буфер обмена. Вы можете вставить его в любую программу для работы с изображениями используя комбинацию CTRL + V (отлично подойдет Paint)
- При нажатии ALT + PRTSCR вы скопируете в буфер не весь экран, а только активное в данный момент окно.
Сделать скрин на компьютере очень просто вне зависимости от используемой версии Windows. Если вы не меняли настройки клавиатуры и не переназначали клавиши, то у вас есть минимальный необходимый набор программы для скриншотов прямо из коробки и ничего дополнительного устанавливать не нужно.
Шаг 1: Копируем изображение экрана в буфер обмена. Чтобы захватить все изображение на экране, необходимо нажать кнопку Print Screen (часто ее сокращают до «PrtScn»), как правило она находится в правом верхнем углу клавиатуры. Если есть необходимость сделать скриншот определенного окна — вам подойдет сочетание ALT + PrtScn (так вы скопируете в буфер обмена активное окно).
Если у вас ноутбук или нестандартная клавиатура. Достаточно часто на новых ноутбуках некоторые кнопки имеют несколько значений, если при нажатии PrtScn ничего не происходит, попробуйте сочение функциональной кнопки [Fn] и [PrtScn]

При нажатии на кнопку не будет никаких уведомлений, просто изображение экрана скопируется в буфер обмена в формате PNG. Если вы используете Windows 10, то можете сочетанием клавиш WIN + PRTSCN сохранить полноэкранный скриншот в папке «Снимки экрана» вашего каталога «Изображения».
К сведению. Если у вас установлен DropBox, скриншот будет автоматически сохранен в папку со скринами в каталоге с программой.
Шаг 2: Откройте Paint. Теперь с изображением в буфере обмена нужно что-то делать… нам отлично подойдет возможность вставить его в редактор изображений и сохранить на компьютере. По умолчанию в любой версии Windows присутствует графический редактор Paint, его возможностей с избытком хватит для редактирования скриншотов.
Как запустить? Со времен Windows XP графический редактор MS Paint находится в меню «Пуск» «Стандартные»… в целом, и в десятке особо ничего не поменялось, просто вы теперь можете нажать Пуск и воспользоваться полнотекстовым поиском по системе (просто введите Paint в строку поиска)
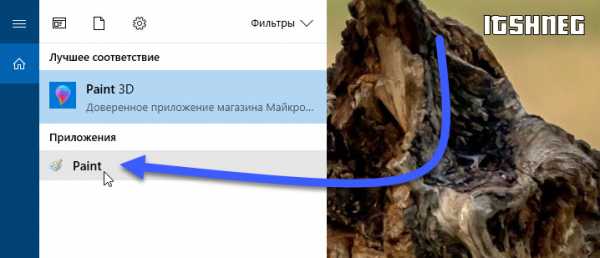
Можно воспользоваться поиском по системе, но на мой взгляд это долго и при наличии такой простой возможности выше — практически бесполезный способ
Шаг 3: Вставка скриншота. После запуска графического редактора Paint кликните кнопку «Вставить» в левом верхнем окне программы (альтернативный способ для других версий Windows — это «Правка» «Вставить» или сочетание клавиш CTRL + V), чтобы вставить снимок экрана в Paint. Заметьте, последовательность действий может меняться в зависимости от используемой операционной системы, но комбинация клавиш всегда остается неизменной.
Шаг 4: Сохранение скриншота на компьютере. В графическом редакторе вы можете внести изменения (например, добавить надписи или указать стрелочками важные моменты) и после этого сохранить готовый результат. Выберите пункт «Файл» «Сохранить как», затем выберите куда нужно сохранить итоговый скриншот, его имя и нужный формат файла из выпадающего списка.
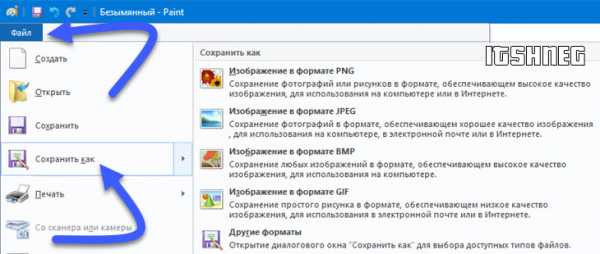
Обычно используется формат JPG, но вы можете использовать любой из перечисленных (JPG просто меньше всех занимает место, но незначительно уменьшает качество картинки) — это PNG, BMP, GIF и многие другие. После выбора нажмите «Сохранить» в правом нижнем угле.
Скриншот экрана компьютера и облако OneDrive (Windows 10)
Как сделать скриншот экрана на компьютере через OneDrive:
- Если у вас настроен OneDrive, то просто нажмите PrintScreen и скриншот автоматически сохранится на компьютере
- Найти его можно в папке OneDrive\Изображения\Снимки экрана
Если вы пользователь Windows 10 (а если нет, то прочитайте как скачать Windows 10 с официального сайта и установите ее наконец), то у вас есть еще один простой способ сделать скриншот экрана на компьютере — это стандартное приложение OneDrive. При открытии программы облачного хранения данных (этот самый вандрайв) вам предложат сохранять все снимки экрана в облаке для совместного использования — вы можете легко поделиться ссылкой на скриншот таким образом. Рассмотрим как это работает.
Шаг 1: Откройте OneDrive. По умолчанию программа стартует вместе с операционной системой, но если по каким-то причинам onedrive не запущен — вы всегда можете его найти в меню «Пуск». Если вы ранее уже настраивали данное приложение, то облачная папка уже должна отображаться в стандартном приложении «Проводник», ели же нет — вам понадобится авторизоваться с учетной записью Майкрософт (или создать ее, если у вас таковой нет) — тут все просто, следуйте подсказкам на экране и у вас все получится.
Поздравляю, теперь у вас есть настроенный OneDrive, работающий под управлением Windows 10 на вашем компьютере.
Шаг 2: Нажмите на клавиатуре PrtScn. Нажав вышеупомянутую кнопку Print Screen вы должны увидеть окно с предложением сохранять все скриншоты на компьютере в OneDrive. Даем свое согласие на сие действие и при каждом нажатии на кнопку PrtScn скриншот будет автоматически сохранен в папку Снимки экрана. Данная фишка работает и для комбинации ALT + PrtScn для сохранения в облаке активного окна.

Если при попытке сделать скриншот не появляется окошко с предложением сохранять картинки в облаке — можно настроить это вручную. Найдите значок OneDrive в меню пуск рядом с часами (два облачка), кликните по нему правой кнопкой мыши и в появившемся меню выберите пункт «Параметры».
В данном окне перейдите во вкладку «Автосохранение» и поставьте галочку напротив «Автоматически сохранять снимки экрана в OneDrive» (смотрите скриншот ниже…)

В первых версиях Windows 10 никаких уведомлений о сохранении скриншотов не было, сейчас все удобно и при каждом сохранении изображении рабочего стола будет появляться всплывающее уведомление.
Шаг 3: Поиск и обмен файлами. Теперь перейдем к интересной функции, которая вам непременно придется по душе — это возможность поделиться ссылкой на скриншот с друзьями. Для этого запустите OneDrive и перейдите в папку «Снимки экрана» в каталоге «Изображения», тут хранятся все ваши скрины, которые вы когда-либо делали этим способом.
Кликните правой кнопкой мыши по нужному скриншоту и выберите «Поделиться ссылкой OneDrive» и ссылка на картинку скопируется в буфер обмена, ее вы уже можете загрузить вконтакт или отправить по электронной почте.
Перед отправкой вы можете отредактировать ваше изображение или скопировать его в любую другую папку на вашем компьютере.
Как сделать на компьютере скриншот инструментом «Ножницы»
Быстрый совет:
- Вы можете открыть инструмент «Ножницы» введя в панель поиска Windows фразу «Ножницы».
Встроенная утилита для создания скриншотов в Windows это конечно хорошо, но она недостаточно гибкая и поэтому в системе присутствует инструмент «Ножницы», которая поможет сделать замечательный скриншот с компьютера. К тому же, используя данный способ вы не трогаете клавиатуру — это подойдет любителям все сделать мышкой и не желающим изучать горячие клавиши Windows.
Данный инструмент позволяет сделать снимок части или всего экрана с помощью одной лишь мыши. Встроенный мини редактор поможет нанести на готовый скриншот аннотации и заметки, что невероятно удобно.
Шаг 1: Откройте «Ножницы». Откройте меню «Пуск» и в категории «Стандартные — Windows» найдите необходимый нам инструмент или же воспользуйтесь поиском по системе. Найти их достаточно просто — два овала и ножнички, ничего сложного.
Шаг 2. Выберите режим или задержку. После запуска программы в левом верхнем меню выберите режим. Особо объяснять смысла не вижу — вроде и без подписей все понятно. Интересный пункт — «Задержать», позволяет сделать скриншот не сразу, а с заданным таймаутом. К примеру вы хотите сделать скриншот контекстного меню после клика правой кнопкой мыши, но при попытке выбора инструмента «Ножницы» — оно просто закрывается… вот для этого и существует задержка.
Шаг 3. Выберите область. Используя мышь или тачпад на ноутбуке выберите область экрана, которую необходимо захватить. Готовое изображение можно прямо здесь отредактировать и сохранить.
Шаг 4. Как сохранить скриншот на компьютер. Кликните в левом верхнем углу «Файл» «Сохранить как…», выберите место и имя сохраняемого файла, а так же укажите его тип. Если вы добавляли текст, то рекомендую использовать PNG — он при сохранении не искажает картинку в отличии от JPG, но занимает больше места.
Вы можете отправить скриншот по почте прямо из программы «Ножницы», но у нас в России все привыкли использовать веб версии почтовиков это не особо актуально
Программы для работы со скриншотами на компьютере или ноутбуке
Сегодня существует огромное количество программ для снятия скриншотов на компьютере… как премиальные, так и совершенно бесплатные. Большинство из них предлагают огромный функционал и не займут много времени на освоение (в отличии от Paint, некоторые из них специально заточены под редактирование скриншотов и работа в них покажется просто глотком свежего воздуха в отличии от рисования стрелок в MS Paint)
PicPick — один из лучших скриншотеров
Я попробовал огромное количество программ для снимков экрана и могу порекомендовать вам PicPick как самую простую и популярную утилиту среди пользователей. Он бесплатен для личного использования, гораздо функциональнее стандартных способов… а еще он в разы удобнее многих аналогов и имеет русский интерфейс.
Шаг 1: Загрузите и установить PicPick. Перейдите на официальный сайт программы и скачайте Free версию программы — ее вы можете использовать в домашних условиях совершенно бесплатно.
http://ngwin.com/picpick/download
По окончанию загрузки приложение нужно установить — простой мастер установки подскажет куда нажать и что делать… в итоге на рабочем столе появится ярлычок для запуска программы.
Шаг 2: Откройте PicPick. Установленное приложение появится в меню «Пуск», найти его там не составит труда — значок похож на Paint, только без кисточки (при затруднении можете использовать системный поиск в меню «Пуск»)
Шаг 3: Выберите что захватывать на экране. После запуска в разделе «Захват экрана» необходимо выбрать тип захватываемой области… тут в принципе все понятно, однако стоит отметить очень интересный пункт «Окно с прокруткой» — PicPick может сделать скриншот окна, которое не умещается на экране и имеет область прокрутки. Это очень удобно, например так можно сделать снимок всего диалога «Вконтакте» целиком, а не сидеть и стыковать изображения.

Возможно, вам придется по душе и другой функционал утилиты, но к теме сегодняшней заметки это не имеет отношения и я не вижу смысла заострять на этом внимание (думаю разберетесь сами)
Шаг 4: Выделите область захвата. Теперь необходимо указать из чего будет состоять скриншот, все зависит от параметров выделенных выше… если, к примеру, вы использовали «Выделенная область», то при помощи указателя мыши (или тачпада на ноутбуке) придется отметить область для снятия скриншота на экране.
Шаг 5: Как сохранить снимок экрана на компьютере. После захвата изображения откроется простой и понятный редактор, где присутствует минимальный набор инструментов для оформления вашего скриншота. Я обычно пользуюсь стрелками (скривленными) для акцентирования внимания на картинках в своих заметках.

Для сохранения готового скриншота на компьютере нажмите «Файл» и выберите в появившейся менюшке «Сохранить как…». Обычно используется формат JPG, но вы можете использовать любой другой в зависимости от ваших предпочтений.

Присутствует возможность отправить скриншот в Твиттер или по электронной почте в виде вложение, но для наших широт это не очень актуально
Lightshot — отличная программа для скриншотов
Если перед вами стоит задача сделать скрин компьютерного экрана, нанести небольшие заметки на него и поделиться ссылкой, то наверняка лучше решения чем Lightshot вы не найдете. Здесь нет продвинутого редактора — все настройки доступны прямо в момент захвата экрана (очень интересное решение на мой взгляд). Утилита бесплатная и скачать ее можно с официального сайта…
https://app.prntscr.com/ru/download.html
После установки можете нажимать заветную кнопку PrtScn и выделите необходимую область экрана — справа появится плашка с элементами редактирования, снизу варианты поделиться с друзьями. Я советую пользоваться вам значком с облачком (он первый в списке)…

…тем самым вы загрузите ваш скриншот на сайт prntscr.com и получите прямую ссылку на него, которой в свою очередь вы можете поделиться с кем угодно (только имейте ввиду, что ссылка не вечная)
На картинке ниже вы можете видеть страницу с моим скриншотом, конечно же тут будет отображаться реклама (разработчики тоже люди и им хочется кушать), чтобы убрать ее — можете ознакомиться с заметкой о том как убрать рекламу в браузере.
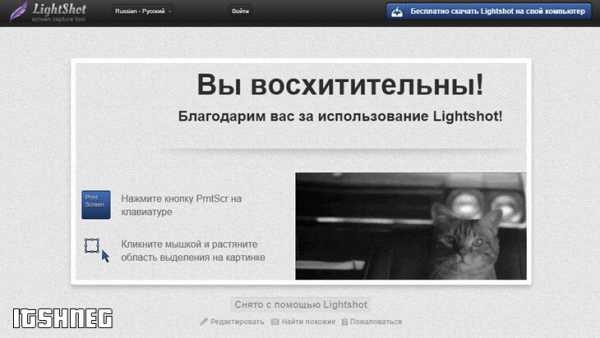
Я считаю Lightshot оптимальным решением чтобы сделать снимок экрана на ПК — есть минимальный набор для редактирования и свое удобное место для хранения скриншотов
clip2net — простой способ поделиться скриншотом с другом
Если вам достаточно часто приходится делиться ссылками на скриншоты, а редактировать их нет необходимости — то у меня есть одно приложение, которое очень поможет вам сэкономит уйму времени.
Наверняка вы уже слышали о такой утилите как clip2net. Перейдите на официальный сайт для загрузки дистрибутива программы.
http://clip2net.com/ru/
С установкой проблем возникнуть не должно — все максимально стандартно и до боли примитивно. При первом запуске вам объяснят как пользоваться clip2net.
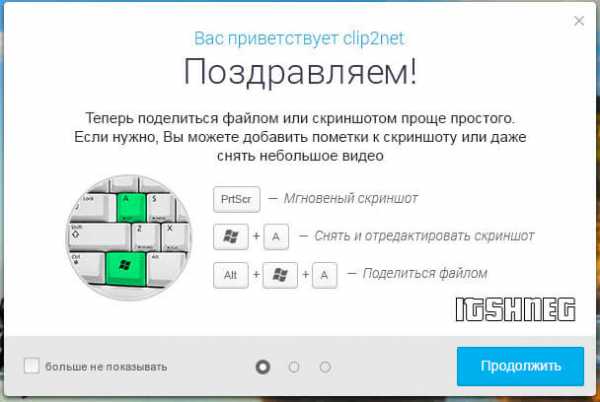
clip2net — это не просто приложение для создания скриншотов… это целый сервис. Если вы зарегистрируетесь, то сможете видеть все свои снимки экрана и управлять ссылками на них.
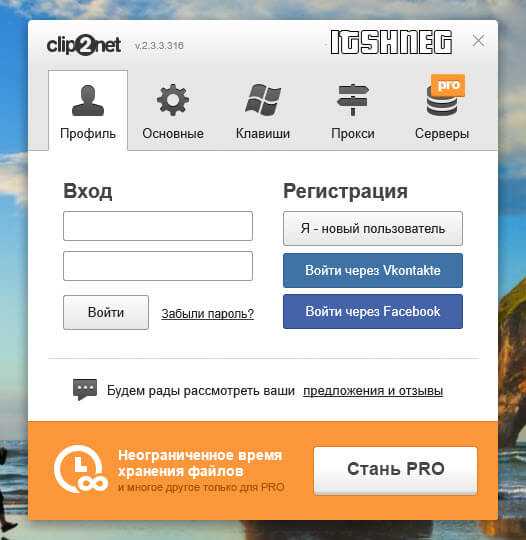
Почему я рекомендую именно эту программу и с какой стати она лучше других? Дело в том, что здесь немного другой подход к созданию скриншота. Вы нажимаете PrtScn и выделяете нужную область для захвата — это все что нужно от вас. Изображение экрана автоматически загрузится в облако и ссылка на картинку скопируется в буфер обмена — согласитесь, это очень удобно.
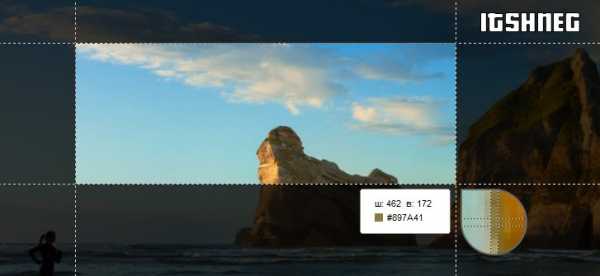
Существует и платная версия программы, о ее преимуществах вы можете почитать на официальном сайте
Скриншот на компьютере? — Теперь вы знаете как его сделать
Вот мы с вами и узнали как сделать скриншот на компьютере… как вы заметили, все это можно реализовать как встроенными в систему средствами, так и сторонними разработками. Лично я использую SnagIT для работы со скриншотами, однако программа платная и не локализована на русский язык (по крайней мере в последних версиях только любительский перевод).
Чем пользоваться? — Выбирать вам, большинству пользователей будет достаточно стандартных способов заскринить экран и нет никакой необходимости устанавливать сторонние решения. Хочу обратить ваше внимание, что это лишь небольшая часть программ для скриншотов — в реальности их намного больше, я старался отобрать самые простые в плане использования утилиты (не в последнюю очередь идет вопрос о цене, именно поэтому я не включил в список SnagIt — не вижу смысла покупать программу, который вы не будете пользоваться каждый день)
Надеюсь, что данная заметка помогла вам определиться… если остались вопросы — всегда рад видеть вас в комментариях!
www.itshneg.com
Как сделать скрин с экрана? :: SYL.ru
 Порой пользователям необходимо сохранить изображение на экране. Как это осуществить? Все современные операционные системы позволяет сделать скриншот (снимок с экрана). Причем это возможно даже на смартфонах под управлением OS Android, iOS и Windows Phone. В данной статье мы расскажем, как сделать скрин.
Порой пользователям необходимо сохранить изображение на экране. Как это осуществить? Все современные операционные системы позволяет сделать скриншот (снимок с экрана). Причем это возможно даже на смартфонах под управлением OS Android, iOS и Windows Phone. В данной статье мы расскажем, как сделать скрин.
ОС Microsoft. Как сделать скрин?
Для того чтобы произвести снимок экрана, вам нужно воспользоваться клавишей на клавиатуре «Print Screen». Нажав ее, вы зафиксируете изображение в памяти компьютера (в буфере). Далее для сохранения и просмотра снимка вам потребуется любой графический редактор. Удобнее всего воспользоваться встроенной в ОС программой «Paint». Открыв редактор, просто вставьте изображение в него с помощью меню «Вставка» или комбинации клавиш «Ctrl+v». Затем сохраните файл в любое удобное для вас место компьютера. Если вам необходимо сделать скрин какого-то конкретного окна, то сделайте его активным и нажмите сочетание клавиши «Alt» и уже известную нам клавишу «Print Screen». Далее действуйте как в первом случае, используя графический редактор. Встроенная программа «Ножницы» также поможет вам сохранить изображение экрана и даже выбрать конкретную его часть. Вы сами сможете задать участок, необходимый для сохранения. Изображение будет записано в память компьютера самостоятельно. От вас потребуется только задать место на жестком диске.
 ОС Mac. Как сделать скрин?
ОС Mac. Как сделать скрин?
В данной операционной системе существуют также специальные комбинации клавиш, позволяющие сохранить изображение экрана.
- Cmd+Shift, а так же клавиша 3 – сочетание клавиш для снимка всего экрана с дальнейшим его сохранением на «Рабочем столе».
- Cmd+Shift, а так же клавиша 4 - для снимка части экрана с дальнейшим его сохранением на «Рабочем столе».
- Cmd+Shift+4, а также «Пробел» - для сохранения изображения конкретного окна с дальнейшим его сохранением на «Рабочем столе».
Как сделать скрин страницы на смартфоне под управлением OS Android?
Версии ОС ранее 2.3.5 не имели возможности сохранения снимка экрана. Пользователям приходилось скачивать специальные программы. Но сейчас все ОС, имеющие версии выше указанной, позволяют делать это автоматически и практически мгновенно. Для сохранения снимка экрана вам нужно зажать клавишу выключения и, не отпуская ее, клавишу регулировки звука со знаком «-». Система сама зафиксирует содержимое и сохранит его.
 Как сделать скрин страницы на смартфоне под управлением OS Windows Phone?
Как сделать скрин страницы на смартфоне под управлением OS Windows Phone?
Если версия вашего гаджета ниже 8, то возникнет необходимость закачки специализированного программного обеспечения. В версии 8 и выше достаточно нажать комбинацию центральной кнопки с изображением эмблемы Microsoft и кнопки блокировки или отключения.
Как сделать скриншот на смартфоне под управлением IOS?
Для владельцев IPhone снимок экрана сделать также довольно просто. Для этого нужно одновременно нажать на нижнюю и верхнюю кнопки телефона, после чего вы услышите характерный для фотоаппаратов звук. Снимок автоматически будет сохранен.
Вот такие существуют способы сохранения изображений с экрана. Надеемся, что информация, которая была получена вами при прочтении данной статьи, будет для вас полезна и вам удастся применить ее на практике.
www.syl.ru