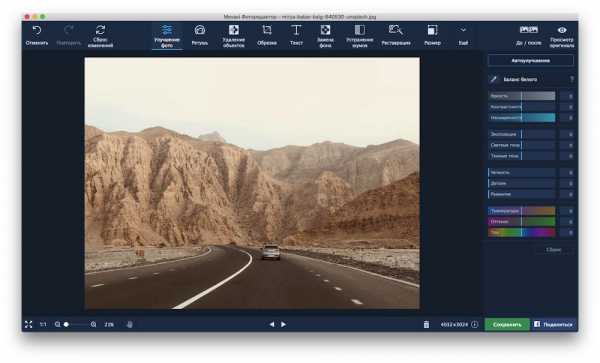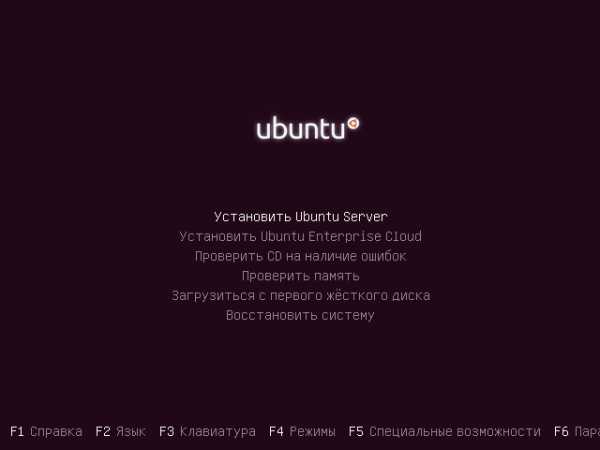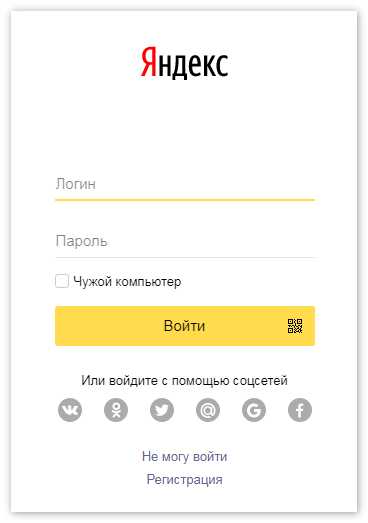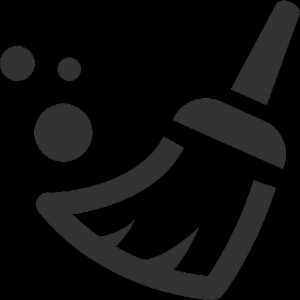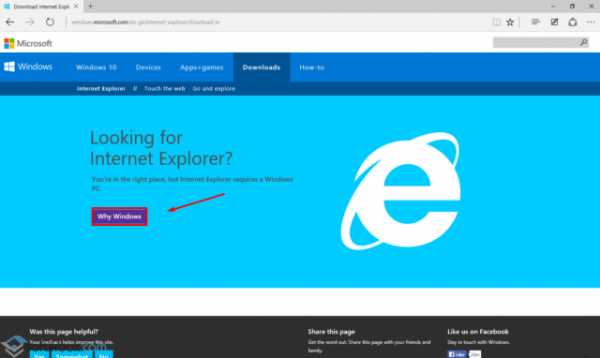Быстрый и бесплатный инструмент для дефрагментации. Как дефрагментировать флешку
Можно ли делать дефрагментацию флешки?
1. Фрагментация файлов на флеш-накопителях вообще не влияет на скорость доступа к ним и на нагрузку на электронику флешки при считывании\записи информации. 2. Ячейки памяти в флеш-накопителе расчитаны на ограниченное количество циклов записи\перезаписи. Только 100 тыс. раз.Соответственно, дефрагментация флеш-накопителей не повышает их быстродействия, зато серьезно сокращает срок их службы.Также отрицательно на флешку влияет ее использование для ReadyBoost в Vista\Win7, поскольку использование части флеш-памяти в роли файла подкачки предполагает многократную запись\перезапись ячеек памяти на флешке с большой частотой. Кроме того, оперативная память все равно работает быстрее, чем флешка (у флешки слабым местом, ограничивающим скорость, является сам интерфейс USB2, скорость работы которого во много раз ниже, чем скорость считывания\записи внутри самого флеш-накопителя. Если сильно хотите навести порядок на флешке и добиться меньшей фрагментации файлов (хотя бы для сравнения скорости работы), советую перебросить все содержимое флешки на жесткий диск, форматнуть ее и забросить содержимое обратно за один прием (хорошо получается через Total Commander). Получаем "дефрагментацию" за один цикл перезаписи данных (вместо сотен в случае настоящей дефрагментации). Для дефрагментации жесткого диска (NTFS) использую Raxco PerfectDisk. На вкус и цвет товарища нет, но таково мое предпочтение. В данной утилите основным способом дефрагментации есть стратегия планирования (Smart Repalcement). Редко изменяемые файлы (больше 2 мес без изменения) перемещаются в логическое начало раздела, затем ложатся файлы со средней давностью изменения (1-2 мес), потом - часто изменяемые файлы. Таким образом, файлы, часто создающие фрагментацию, лежат отдельно от не создающих фрагментации. При очередной дефрагментации старые файлы, которые не изменялись, так и остаются лежать на своем месте, дефрагментатор их пропускает, обрабатываются и передвигаются в основном часто изменяемые файлы (источник фрагментации). Часто, настраивая винду народу, составляю для игр отдельный раздел, чтобы они не были вместе с документами и видео. Игры, к сожалению, часто бывают источником заражения компа мелкими, малозаметными троянами и руткитами, есть определенный риск потерять данные на всем разделе при удалении некоторых зараженных игр. Некоторые просят выделить отдельный большой раздел для видеофайлов. В таком разделе можно выставить огромный размер для кластеров (16, 32 или 64 кБ). Это приводит к некоторой потере места в случае размещения на таком разделе мелких файлов (а фильмы - явно не мелкие файлы), зато ускоряет работу раздела и уменьшает количество обращений к нему при считывании\записи, это замедляет процесс физического износа жесткого диска. Особенно полезно, если данное видео находится в постоянном скачивании\раздаче по торренту, ведь в таком случае к разделу с видеофайлами идет постоянное обращение, чтение-запись. На документы, музыку, фотки и электронные книги достаточно стандартного размера кластеров (чтобы экономнее использовать место). Папки с документами, инсталлятами и электронными книгами можно вообще сжать (сжатие NTFS), это хорошо сэкономит место на мелких файлах, изменение, и соответственно, фрагментация, которых происходят крайне редко. Большие массивы электронных книг можно вообще архивировать. Кроме серьезной экономии места (до 5 раз) это даст серьезное уменьшение общего количества файлов на диске, что приведет к ускорению работы раздела и уменьшению времени на дефрагментацию. Советую создавать архивы небольшого размера (от 10 до 100 Мб), чтобы время считывания данных архивов (когда нужно прочесть документ) было недолгим. Сильно крупные файлы тяжелее дефрагментировать, для них тяжело найти на диске кусок свободного места, чтобы поместить их целиком, без разделения.
game-edition.ru
Как отформатировать USB флешку? Какую файловую систему выбрать?
Ранее мы уже рассматривали вопрос правильной эксплуатации USB-накопителей (в народе просто "флешек"), чтобы продлить им "жизнь". В данной статье затронем еще один вопрос - как отформатировать флешку и какую файловую систему выбрать?

Для форматирования флешки можно воспользоваться какой-либо программой, однако проще всего это сделать стандартными средствами Windows. Вставьте ваш накопитель в USB порт и откройте Мой компьютер. Найдите среди иконок логических дисков свою флешку и щелкните по ней правой кнопкой мыши, в контекстном меню необходимо выбрать Форматировать.
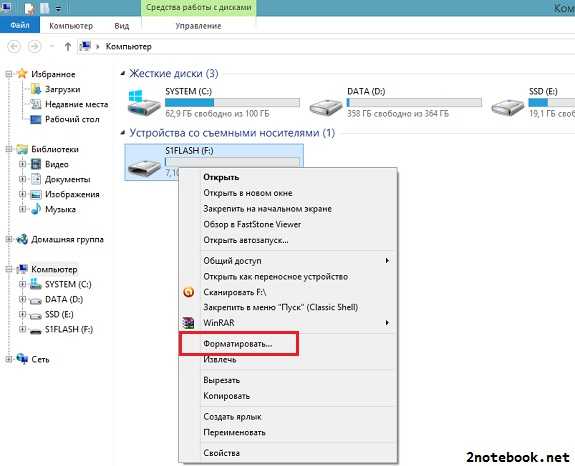
Откроется стандартная утилита с небольшим количеством настроек. Рассмотрим их подробнее.

Емкость - реальный объём свободного места на диске. Как видно на скриншоте, заявленным 8 гигабайтам соответствует всего 7,46 Гб.
Файловая система - выбор файловой системы флешки. Подробнее рассмотрим чуть ниже.
Размер кластера - устанавливается по-умолчанию или собственноручно, если необходим конкретный параметр.
Метка тома - здесь можно задать любое имя для флешки.
Быстрое форматирование - оставляем галочку для быстрого завершения операции. В отличие от полного при быстром форматировании просто пересоздается файловая таблица без вмешательства в остальные сектора накопителя.
После установки необходимых параметров жмем на кнопку Начать - на экране появится предупреждение. При форматировании вся информация с флешки будет удалена, поэтому на данном шаге операцию можно отменить, если на флешке остались важные и нужные данные.
По окончанию форматирования появится сообщение об успешном окончании операции.
Какую файловую систему выбрать для флешки?
Данный вопрос требует определенного понимания устройства физических носителей информации. Если вы такими знаниями обладаете, то вам может быть полезной статья в Википедии: сравнение файловых систем. Для обычных пользователей простым языком можно привести следующее объяснение по мотивам статьи на форуме для программистов cyberforum.ru.
Любые флешки объемом до 4 Гб лучше форматировать в FAT32, а более 4 Гб в NTFS.
NTFS - плюсы:-Фрагментация файлов не приносит вреда самой файловой системе.-Сложность структуры каталогов и число файлов в одном каталоге также не препятствует быстродействию.-Быстрый доступ к произвольному фрагменту файла (например, редактирование больших .wav файлов).-Очень быстрый доступ к маленьким файлам - весь файл находится в том же месте, где и системные данные.-Встроенные средства шифрования файлов для обеспечения определённой уверенности в сохранности данных
NTFS - минусы:-Существенные требования к памяти системы (64 Мбайт - абсолютный минимум, лучше - больше).-Медленные диски и контроллеры сильно снижают быстродействие NTFS.-Работа с каталогами средних размеров затруднена тем, что они почти всегда фрагментированы.-Диск, долго работающий в заполненном на 80% - 90% состоянии, будет показывать крайне низкое быстродействие.
FAT - плюсы:-Для эффективной работы требуется немного оперативной памяти.-Быстрая работа с малыми и средними каталогами.-Диск совершает в среднем меньшее количество движений головок (в сравнении с NTFS).-Эффективная работа на медленных дисках.
FAT - минусы:-Огромная потеря быстродействия с увеличением фрагментации, особенно для больших дисков (только FAT32).-Сложности с произвольным доступом к большим (10% и более от размера диска) файлам.-Очень медленная работа с каталогами, содержащими большое количество файлов.
Статья по теме: Как отформатировать жесткий диск в Windows?
2notebook.net
Как дефрагментировать жесткий диск? » Как правильно выбрать и собрать компьютер самостоятельно
В данной статье вы научитесь использовать бесплатную программу Defraggler для дефрагментации. В прошлой статье я писал что такое дефрагментация и зачем она нужна, а также рекомендовал скачать именно эту программу. Первым делом нам необходимо скачать программу Defraggler по этой ссылки: Скачать. Утилита поддерживает практически все операционные системы от Microsoft: Windows XP, Vista, 7, 8. После закачки установочного файла запускаем его и не забываем выбрать русский интерфейс и жмём Next: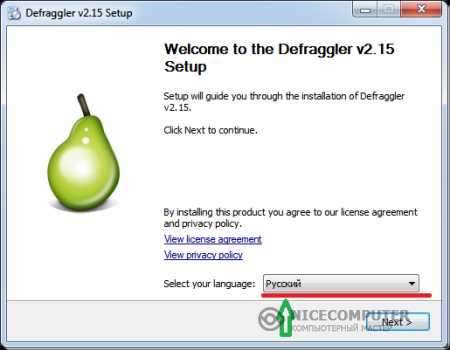
Дальше просто нажимаем Далее по полного завершения установки, галочки можно оставить. После запуска программы вы увидите список всех ваших дисков, включая съемные. Если хотите узнать, насколько ваши диски требуют дефрагментацию, используйте правую кнопку мыши нажав на желаемый диск, после этого выберите вкладку Действия и кликните по строке Анализ или нажав эту кнопку прямо в основном меню программы. Если после анализа у вас в строке фрагментирована примерно 15% или больше, можно сделать дефрагментацию жесткого диска.
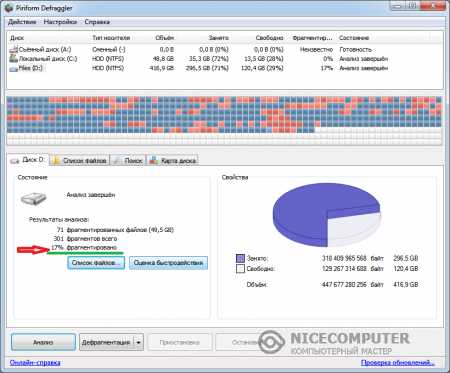 Анализ жесткого диска при помощи Defraggler
Анализ жесткого диска при помощи DefragglerВ моём случаи можно дефрагментировать жесткий диск. Для этого внизу есть кнопка с названием Дефрагментация, жмем по нему и процесс начнется в автоматическом режиме. Дефрагментации файлов длится не быстро, все зависит от объема вашего жесткого диска.
В этой программы есть дополнительная функция - дефрагментация свободного пространства. Если верить разработчикам, использовав эту возможность можно улучшить производительность Windows и предотвратить фрагментацию новых данных. Инструкция по запуску: Наведите мышкой по желаемому диску и щелкните правой кнопкой мыши, далее появится выпадающие меню, выбираем строку Дополнительно и необходимый нам пункт.
Дополнительные возможности: Кроме стандартной стандартной дефрагментации, в программе имеется возможность быстрой дефрагментации. Использовав её процесс пойдет быстрее, тем самым сэкономите время, но результат не будет как при стандартном варианте. Если же хотите дефрагментировать отдельный файл и целую папку, то во вкладки Действие выберете соответствующий пункт.
Как вы уже заметили, программа обладает минимальными настройками, поэтому разобраться самому будет очень просто. Ну, а если возникнут вопросы, то пишите смело на наш компьютерный форум, наши специалисты помогут вам.
nicecomputer.ru
Быстрый и бесплатный инструмент для дефрагментации
Существует достаточно много программ для дефрагментации дисков, некоторые лучше, некоторые хуже, но их слишком много, чтобы выбрать явного лидера. Мы решили провести тест-драйв! Дефрагментация одного диска с помощью разных программ поможет нам выявить настоящих лидеров.

Существуют как коммерческие, так и бесплатные инструменты. Например, недавно обновившийся дефрагментатор системы Vista Протестировав его можно сказать, что он далеко не идеален, есть ряд серьезных проблем. Но это не значит, что он очень плохой, просто есть варианты получше.
Бесплатный софт Quicksys, который с недавнего времени носит название DiskDefrag, пополнил список бесплатных программ. Пока что он ещё в бета версии, поэтому можно не надеяться на удобный интерфейс, но программа вполне пригодна для работы и неплохо справляется со своей задачей.
DiskDefrag хочет сделать бесплатную программу, стандартный дефрагментатор, добавив немного новых возможностей. Интерфейс очень простой, вы увидите список всех дисков, имеющихся в системе, в том числе флешки и сд.
В верхней части программы находятся две стандартные для дефрагментаторов кнопки: провести анализ и старт дефрагментации. Есть дополнительная функция оптимизации диска за счет работы над свободным пространством. На самом деле, это серьезная новинка на рынке. Даже если вам не нужна оптимизация, а необходимо всего лишь простая и качественная дефрагментация, лучше всего использовать DiskDefrag Тем более, установи данную программы вы получите ряд дополнительных функций, которые не нужны только на первый взгляд.
В списке доступных дисков отображается дополнительная информация, например, стабильность работы файловой системы, общая мощность и количество свободного пространства (данная информация отображается также в процентах).
Внизу окна программы есть информация о кластерах, о том, как диск организовал распределение информации по этим кластерам и количество заблокированных файлов. Дополнительно там же есть информации о истории изменений в системных кластерах, вся информация предоставлена в очень удобном виде.
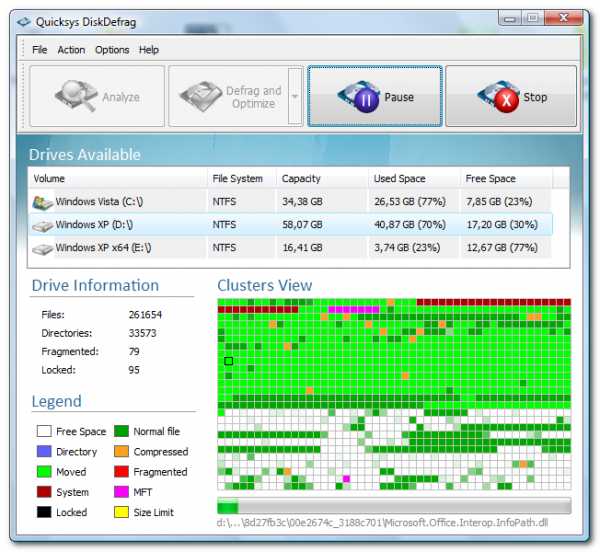
Дополнительно можно установить приоритеты для процессов программы: низкий, нормальный и высокий, также можно установить игнорирование некоторых файлов, например, если размер файла больше нескольких гб, то его игнорируем для экономии времени.
DiskDefrag автоматически проанализирует ваши диски, если это не запрещено в настройках. После полнейшего анализа вы увидите множество информации, и по ней уже будете судить, стоит ли вам делать дефрагментацию или нет. Весь материал по анализу предоставляется в очень удобном виде. Вся информация храниться до следующего анализа. В ходе наше тестирования анализ занял очень мало времени, что не может не радовать. Однако приблизительное время дефрагментации было вычислено не совсем верно.
Для теста мы взяли диск размеров 2 Гб, его дефрагментация заняла чуть больше минуты. При этом программа выполнила свою работу очень качественно.
DiskDefrag является очень удобным и качественным инструментом, при этом бесплатным, что немало важно. Дефрагментация проходит по многим параметрам, в том числе есть обработка кластеров. Скорость работы программы поражает, она действительно работает очень быстро. Есть дополнительная функция оптимизации диска. Несмотря на бета-версию программы, DiskDefrag показывает хорошие результаты. Остается лишь немного подождать полную версию, которая должна быть вообще одним из лучших инструментов в своей категории, а возможно, станет лидером!
Скачать программу DiskDefrag
mydiv.net
Восстановление фрагментированных файлов
Фрагментация. Снижая производительность компьютера и ограничивая возможности восстановления файлов, фрагментация может доставить немало неприятностей при необходимости вернуть потерянные данные. Почему дела обстоят именно так, что можно сделать для восстановления фрагментированных файлов и, главное, как можно избежать фрагментации?
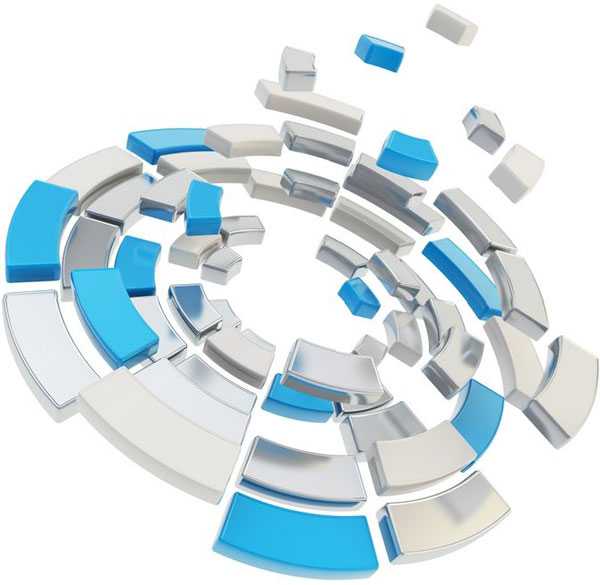
Содержание:
- Фрагментация
- Почему фрагментация – зло?
- Операционные системы. Попробуйте уменьшить фрагментацию
- Дефрагментация
- Дефрагментация твердотельных SSD и Flash-носителей
- Фрагментация и восстановление данных
- Реальные сценарии
Фрагментация
Предположим, вы сохранили файл на жестком диске. Если ваш жесткий диск пуст или не слишком заполнен, операционная система будет сохранять файлы в непрерывных блоках секторов на диске и хранить их в целостном виде. Но что произойдет, если вы давно пользуетесь жестким диском, добавляя и удаляя данные? Рано или поздно (когда именно – зависит от используемой файловой системы, размера жесткого диска и операционной системы, с которой вы работаете), на вашем жестком диске не останется достаточно длинных фрагментов свободного пространства для размещения больших файлов. Эта довольно растпространенная ситуация, и практически каждая операционная система (в том числе встроенная в портативные устройства) может с этим справиться.
Записывая новые данные, операционная система пытается найти достаточно большой участок свободного места на диске, чтобы сохранить файл в целостном виде. Однако, если данный файл больше любого из доступных свободных фрагментов или если он продолжает увеличиваться в размере (например, вы записываете видео), сохранить его, не разделив на более мелкие фрагменты, просто невозможно. Система фрагментирует (разделяет) файл, и каждый из меньших фрагментов сохраняется на отдельном участке свободного пространства. В результате содержимое файла разбрасывается случайным образом по поверхности диска. Это и называется фрагментацией.
Почему фрагментация – зло?
Известно, что фрагментация тормозит работу с файлами на магнитных жестких дисках: замедляется как чтение, так и запись. Почему «магнитные жесткие диски»? Просто потому, что на производительность хранилища твердотельных (SSD) накопителей фрагментация не оказывает негативного влияния. А также по следующим причинам.
Если вы используете традиционный магнитный жесткий диск, у него внутри есть вращающиеся диски и движущиеся головки. При чтении файла жесткий диск сначала располагает головки над областью на диске, содержащей данные, и ждет, пока они стабилизируются. Только тогда он начнет читать (или писать) информацию. Если файл хранится в едином непрерывном фрагменте, ему нужно будет только один раз переместить головки. Скорость непрерывных операций чтения на современных жестких дисках чрезвычайно высока; как правило, при чтении целостных файлов вы имеете как минимум 70-100 МБ/с.
Если файл имеет более одного фрагмента, жесткому диску придется перемещать головки каждый раз, когда ему нужно будет перейти к следующему фрагменту. Эти операции сильно сижат скорость записи и чтения. В результате сильно фрагментированный файл может читаться со скоростью от 5 до 15 МБ/с на том же диске.
Твердотельные носители, такие как накопители SSD, USB-накопители и все распространенные виды карт памяти не имеют механических движущихся частей внутри. Поэтому нет необходимости ждать, пока положение какой-либо детали не стабилизируется. В результате чтение или запись фрагментированных файлов происходит почти так же быстро, как чтение или запись непрерывных данных. Тем не менее, фрагментация на твердотельных носителях обусловливаиет появление других проблем, и возможность восстановления данных из фрагментированных файлов является одной из самых серьезных.
Операционные системы. Попробуйте уменьшить фрагментацию
Как именно операционная система выбирает фрагменты свободного пространства для заполнения новыми данными? Существует множество различных алгоритмов, используемых различными операционными системами в различных файловых системах. Большинство современных операционных систем пытаются минимизировать фрагментацию, выбирая оптимальный способ выделения свободного пространства. Но «оптимальный» — для каждой системы свой.
Например, алгоритм «наилучшего соответствия» всегда выберет самый маленький участок свободных кластеров, который достаточно велик, чтобы вместить файл. «Наихудшее соответствие», наоборот, предполагает размещение файлов на самых больших свободных участках. При этом небольшие «дыры» в начале диска игнорируются, а файлы добавляются в конец выделенной области до тех пор, пока диск не будет заполнен.
Алгоритм «первый подходящий» записывает файлы на первый же доступный и достаточно большой участок свободного пространства. Существуют и другие алгоритмы, у каждого из них есть свои плюсы и минусы, и все они оптимизированы для разных сценариев использования. Некоторые алгоритмы быстрее записывают большие файлы, другие показывают лучший результат, сокращая фрагментацию растущих файлов, и так далее.
Важно отметить, что вы ничего не должны (да и не можете) делать, чтобы настроить работу этих алгоритмов. Но можете ли вы вообще что-либо сделать для сокращения фрагментации?
Дефрагментация
Если говорить о механических (магнитных) жестких дисках, помочь может дефрагментация. Дефрагментация переупорядочивает данные, хранящиеся на жестком диске, по возможности сохраняя их в целостном виде. Ее алгоритм будет работать лучше, если у вас достаточно свободного места на жестком диске, так как системе необходимо будет сохранить любой перемещаемый файл, прежде чем освободить занимаемое им место на диске. Если места будет недостаточно, система не сможет полностью дефрагментировать диск (и это – одна из причин, по которым рекомендуется всегда оставлять некий процент свободного места на диске).

Инструменты дефрагментации могут запускаться вручную или работать по графику. Регулярная дефрагментация – отличный способ поддерживать оптимальный режим работы ваших механических жестких дисков. В последних версиях Windows встроенный инструмент дефрагментации может запускаться по графику без необходимости установки дополнительных приложений.
Дефрагментация твердотельных SSD и Flash-носителей
Как насчет дефрагментации твердотельных носителей, таких как USB флеш-накопители или SSD-диски? Их дефрагментация в традиционном смысле не имеет смысла. Фактически попытка дефрагментации флеш-памяти путем перераспределения и перезаписи данных будет приводить к дополнительному (и совершенно не нужному) износу носителя информации, сокращая их эффективную продолжительность жизни, при этом не ускоряя работы диска.
Почему у нас есть дефрагментатор SSD в Windows 8 и 8.1? Инструмент просто выдает команду TRIM на накопитель SSD, гарантируя, что любое свободное пространство, доступное на диске, распознается контроллером SSD или освобождается его алгоритмами сбора «мусора».
Фрагментация и восстановление данных
Наконец, поговорим об особенностях восстановления информации с фрагментированных носителей. Как мы выяснили, механические жесткие диски можно сохранить «красивыми и чистыми» с автоматическим дефрагментатором диска, который запускается по установленному графику. Однако для накопителей SSD такая возможность не предусмотрена. Имея по сути меньший размер в сравнении с механическими жесткими дисками той же стоимости, SSD-диски с большей вероятностью будут заполнены. А оставшееся небольшое свободное пространство на диске не оставляет операционной системе другого выхода, кроме применения фрагментации. Именно поэтому все файлы, которые вы записываете на SSD-устройства, чаще всего сильно фрагментированы. Добавьте к этому тот факт, что SSD-диски физически стирают ячейки, содержащие удаленные данные (через «сборку мусора» и TRIM), и получится, что ваши шансы восстановить что-либо с SSD-накопителя близки к нулю.
Почему еще фрагментация усложняет восстановление удаленных файлов? В момент удаления файла система может также стереть записи файловой системы, которые точно указывают на физические кластеры диска, занятые данным файлом. При работе с NTFS, которая используется практически на всех жестких дисках Windows, это, как правило, не проблема, но другие файловые системы, такие как FAT32 (используемая на флеш-накопителях, USB и картах памяти до 32 ГБ), сразу же удаляют эти «указатели» при удалении файла. В результате многие ссылки в файловой системе и повторная сборка файла могут быть недоступны.
О, если файловая система не работает, давайте попробуем «карвинг»! Не тут-то было.
«Карвинг», или восстановление файла по сохранившимся в системе данным и записям о нем, отлично работает при восстановлении целострных файлов и совсем не так хорошо, если вы пытаетесь восстановить фрагментированный файл.
При «карвинге» программа для восстановления данных, такая как RS Partition Recovery, считывает информацию с диска – один сектор за другим – ища знакомые подписи, которые могут указывать на файлы определенного формата. Когда он находит нечто похожее на начало файла (например, «DOC»), он анализирует данные, и, если подтверждается, что это действительно начало файла, алгоритм расширяет анализ, чтобы определить размер этого файла. Идея здесь заключается в том, что, зная адрес начала файла и его размер, мы можем просто прочитать информацию с нужных кластеров жесткого диска. И вуаля! У нас есть файл.
Это отлично работает, если ваш жесткий диск дефрагментирован, и если файл, который вы восстанавливаете, хранится на одной целостной части носителя. Но если файл разделен на части, разбросанные по диску, «карвинг»-алгоритм считает данные, которые относятся к началу файла, а затем и следующие данные, принадлежащие уже некоторым другим файлам.
Если вы используете программу с несколько более интеллектуальным алгоритмом «карвинга», она сможет обойти данную проблему, проанализировав файловую систему и определив на диске нужные области для восстановления. Это значительно увеличивает шансы на успешную «повторную сборку» фрагментированных файлов, но такой режим поддерживается далеко не каждым инструментом. Проще всего узнать программы, поддерживающие этот тип «карвинга», по возможности выбора области восстановления: вся поверхность диска, выделенные области (файлы) или нераспределенные области (свободное место на диске).
С другой стороны, если вы пытаетесь применить «карвинг» на жестком диске, у которого вообще нет файловой системы (например, после форматирования или перераспределения диска), все пространство на диске будет считаться «неразмеченным», и у вас не будет выбора, кроме сканирования всего диска.
Реальные сценарии
На самом деле восстановление удаленных файлов может быть выполнено, даже если они фрагментированы. Если, например, вы пытаетесь восстановить недавно удаленный файл, программа для восстановления данных начнет с анализа файловой системы. Поскольку большинство жестких дисков на компьютерах с ОС Windows используют NTFS, у программы с большой вероятностью определит правильную последовательность записей, относящихся ко всем физическим кластерам на жестком диске, которые раньше принадлежали этому файлу. В результате восстановление фрагментированного файла будет не таким проблематичным, как могло бы быть на FAT32 или при полном отсутствии файловой системы.
recovery-software.ru
С этим файлом связано 150 файл(ов). Среди них: zapros.ppt, vvodnyj_instruktazh.doc, vvod-instr.doc, 4707.zip, 4676.zip, 4642.zip, 4622.zip, 4603.zip, 4601.zip, 4599.zip и ещё 140 файл(а).Показать все связанные файлы Что такое дефрагментация и как дефрагментировать жесткий диск?
Содержание
Наиболее распространенные правила дефрагментации
Совет
Запуск стандартного дефрагментатора Windows
Бесплатные дефрагментаторы
Внимание!!!
Ресурсы
|
trig.zodorov.ru