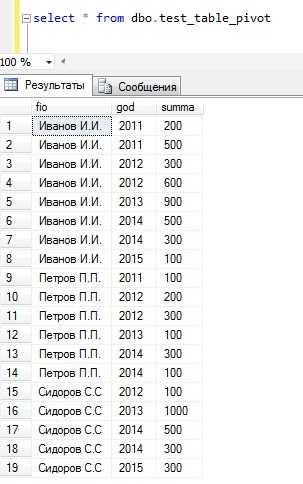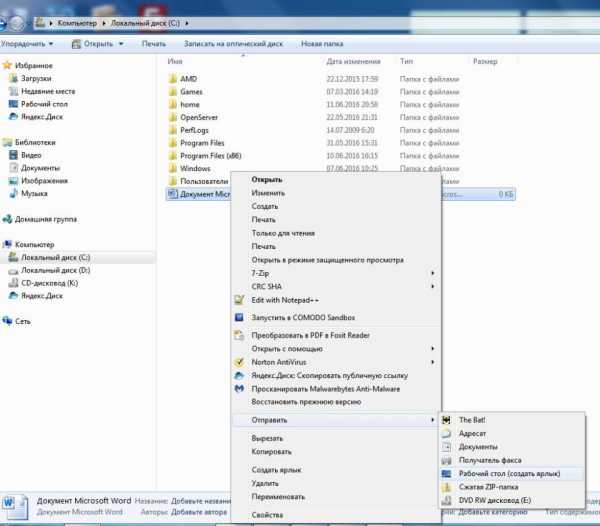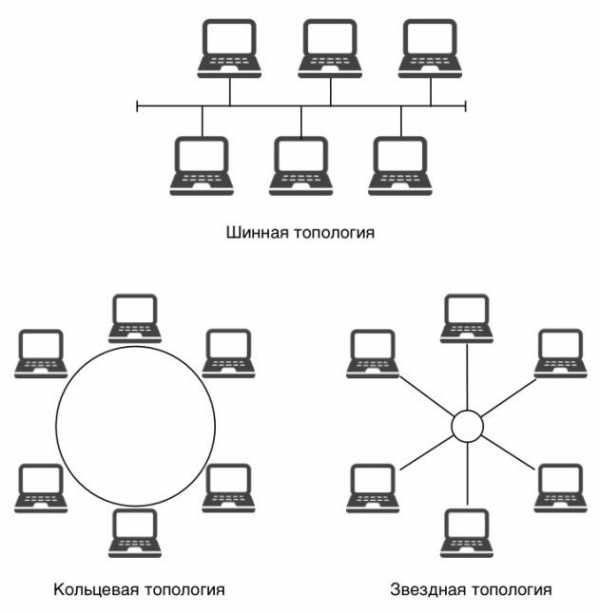Установка Windows 8 на виртуальную машину VirtualBox. Виртуальная машина windows 8
Как установить Windows 8 на виртуальную машину

Введение
В этой статье мы покажем, как установить Windows 8 на виртуальную машину. Windows 8 уже стала доступной для скачивания и многим, наверное, хотелось бы увидеть ее в установленном виде. Виртуальная машина позволяет эмулировать работу компьютера. Благодаря тому, что мы установим Windows 8 на виртуальную машину, можно будет увидеть, как работает новая операционная система. Чтобы не переустанавливать основную операционную систему, мы создадим виртуальную машину, на которую установим Windows 8 и таким образом ознакомимся с новой операционной системой. Виртуальную машину будем создавать программой VirtualBox. Скачать ее можете в конце этой статьи. Для установки Windows 8 на виртуальную машину нам нужны:
- Бесплатная программа VirtualBox, скачать можете по ссылкам в конце статьи;
- Windows 8 в iso-формате, желательно 32-битный;
- Не менее 2 ГБ ОЗУ;
- Минимум 20 Гб свободного дискового пространства, если не хватает места на жестком диске, то можете выполнить поиск дублированных файлов и удалить их, а также ознакомьтесь с руководством: Как освободить память компьютера.
Установка программы VirtualBox
Как уже было сказано выше, нужно скачать архив с программой VirtualBox, затем открываете архив (формат .rar) и извлекаете содержимое. Подробнее об этом читаем в статье: Чем открыть формат rar? Теперь нужно установить программу VirtualBox. Установка интуитивно понятна, поэтому этот этап подробно описывать не будем. Если что-то не ясно, то читаем руководство: Как установить программу на компьютер? Если и дальше есть какие-то трудности, то пишем в комментариях в конце этой статьи.
Создание виртуальной машины для установки Windows 8
Если все правильно установили, то откроется окно програмы VirtualBox под названием Oracle VM VirtualBox Менеджер. Скриншот:
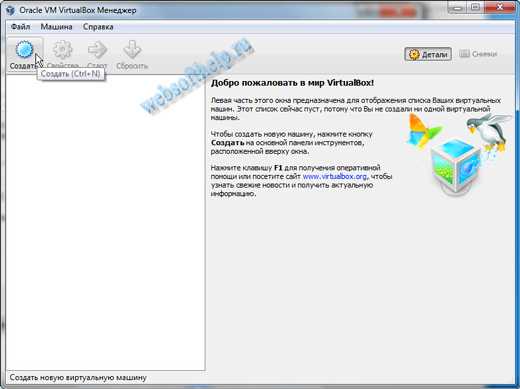
Для создания виртуальной машины нажимаем на кнопке Создать или с помощью горячих клавиш Ctrl+N:
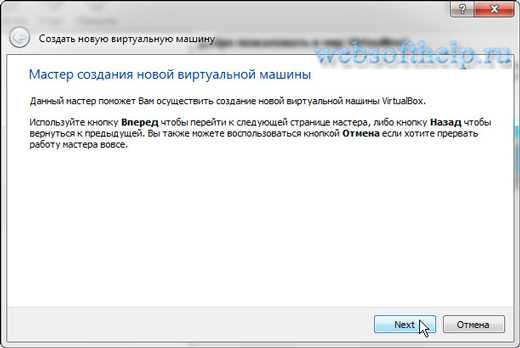
Как видим, открылся Мастер создания новой виртуальной машины, кликаем Next:
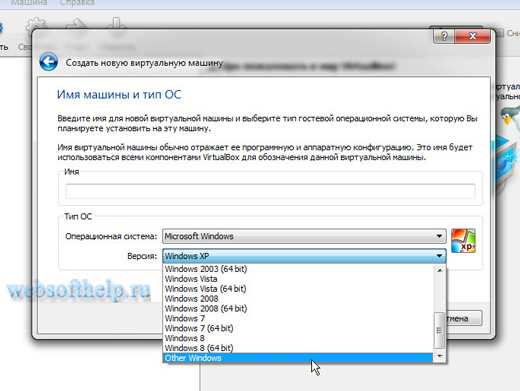
Из списка выбираем версию операционной системы Other Windows и также вводим имя (имя любое, например, Win-8). Выглядит все это приблизительно так:
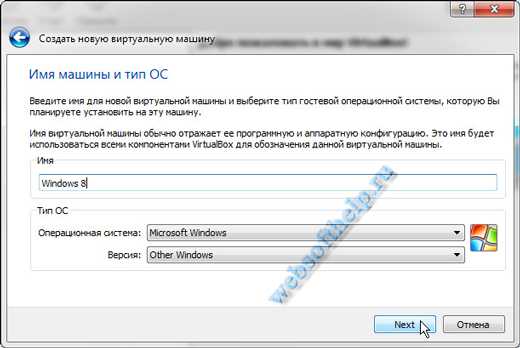
Жмем Next
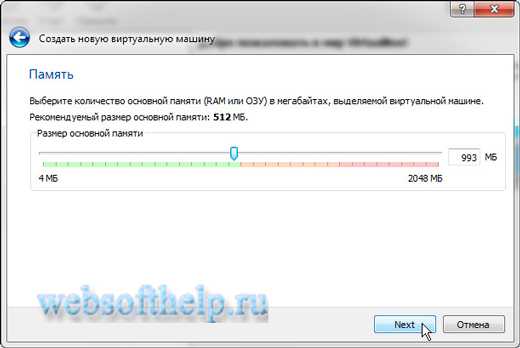
На этом этапе нужно выделить часть памяти для работы виртуальной машины. Поскольку хотим установить Windows 8 на виртуальную машину, то нужно выделять не менее 1 Гб (1024 Мб) ОЗУ (на скриншоте неточность). Если у Вас установлено 4 Гб ОЗУ, то было бы хорошо выделить для VirtualBox 2 Гб ОЗУ (2048 Мб). Чтобы продолжить жмем Next
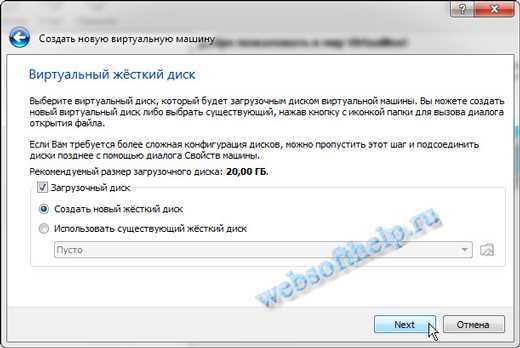
Кликаем Next
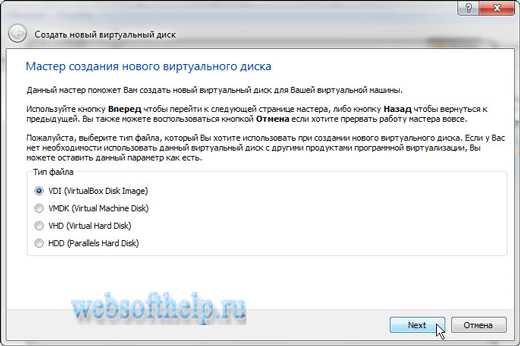
Указываем тип файла VDI и кликаем Next
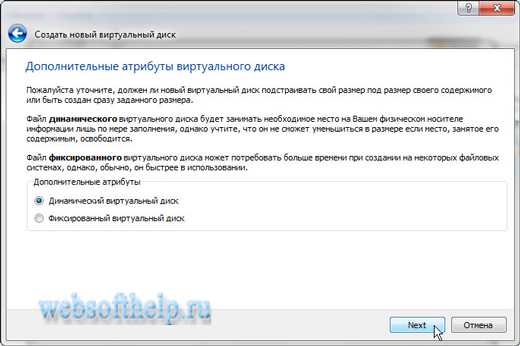
Выбираем Динамический виртуальный тип и жмем тоже Next
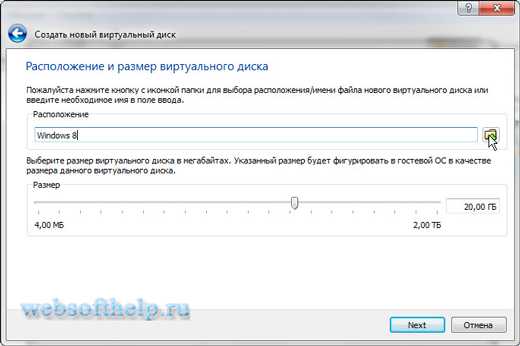
Расположение виртуального диска представляет собой папку на жестком диске. По умолчанию, она расположена на диске С (в том случае когда Ваш Windows установлен на диск С и буквы жесткого диска не меняли). Выделить на нее нужно не меньше 20 Гб. Если у Вас нет столько свободного места на диске С, то укажите ей папку на другом диске. Но если места больше, чем достаточно, то можно указать значение больше 20 Гб, например, 30 или 40 Гб. Готовые настройки будут выглядеть примерно так:
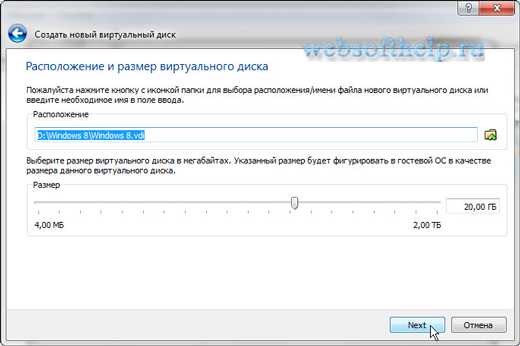
Next
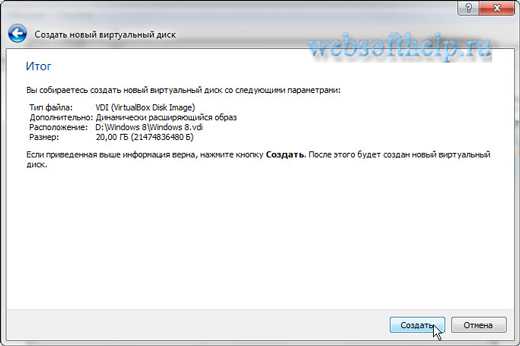
VirtualBox показывает наши настройки, можем еще раз убедиться все ли правильно и нажимаем Создать.
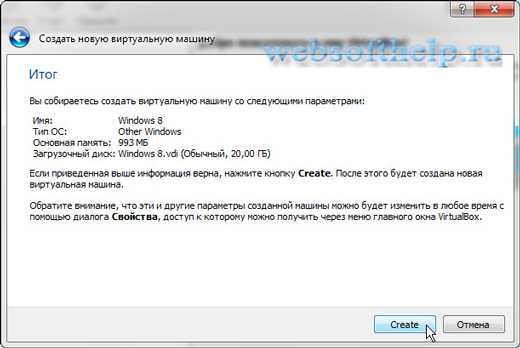
Проверяем настройки, жмем Create. В итоге будет создана виртуальная машина, на которую установим Windows 8.
Изменяем настройки виртуальной машины
Завершение создания виртуально машины ознаменуется таким окном:
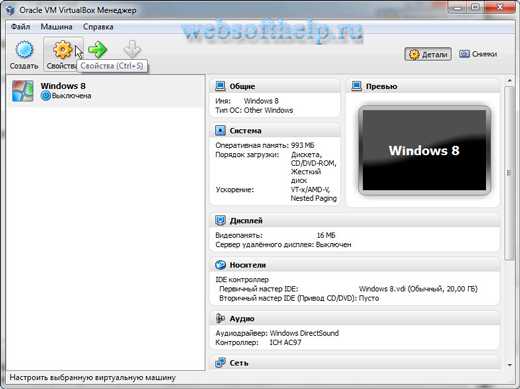
Чтобы установить Windows 8 на виртуальную машину нужно внести некоторые изменения в ее настройку. Об этом подробнее. Жмем Свойства или Ctrl+S. Смотрим скриншот:
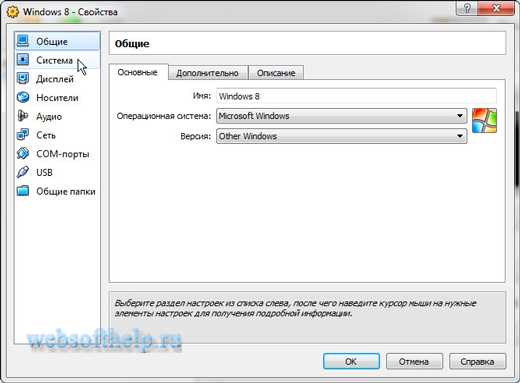
Переходим во вкладку Система
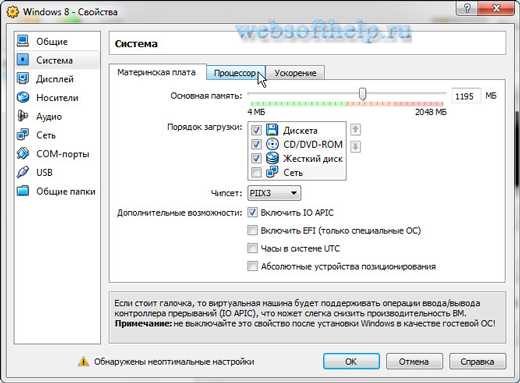
Ставим флажок Включить IO APIC в дополнительных возможностях, также можете снять флажок с Дискета в порядке загрузки. Переходим во вкладку Процессор. Скриншот:
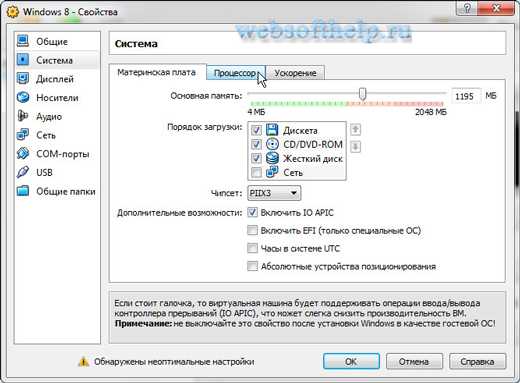
В этой вкладке ставим флажок возле Включить PAE/NX и переходим к пункту Дисплей:
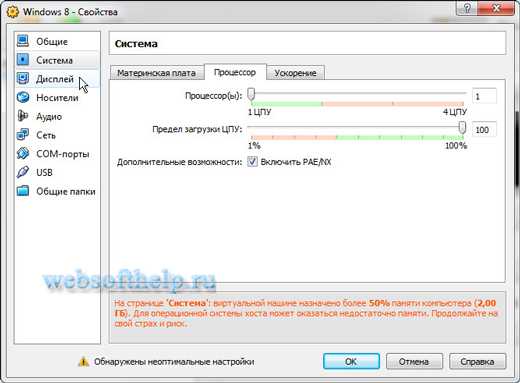
Видео память с помощью ползунка ставим на максимальное значение, в нашем случае 128 Мб, у Вас может быть другое значение. Также флажками включаем 3D и 2D-ускорение. Теперь щелкаем Носители:
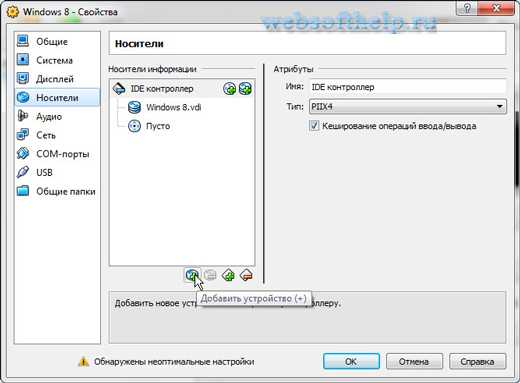
Нажимаем на кнопке, обозначенной всплывающей подсказкой как Добавить устройство (+)
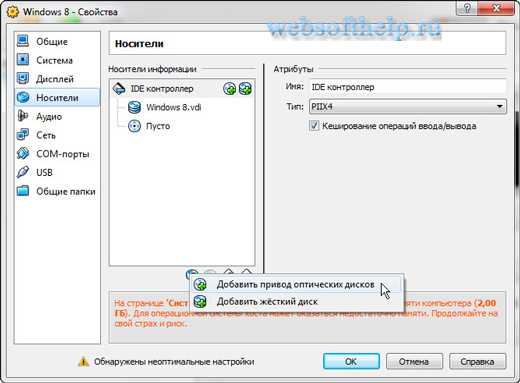
Здесь выбираем Добавить привод оптических дисков.
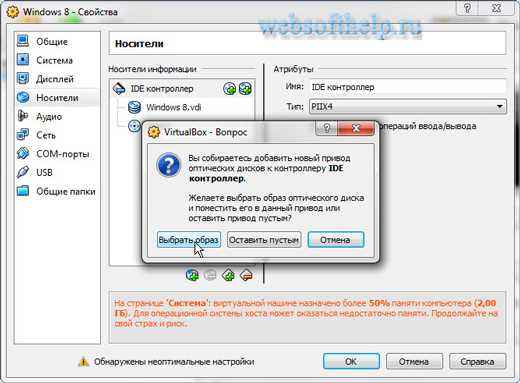
Кликаем Выбрать образ и указываем, где находится образ Windows 8 в ISO-формате.
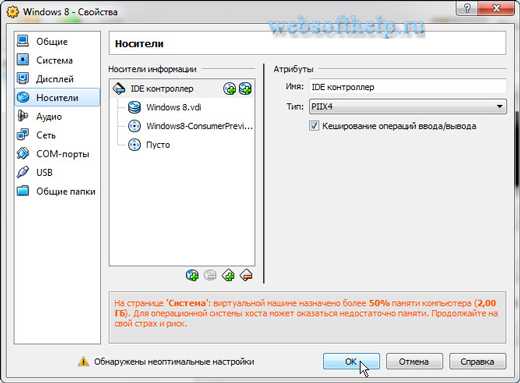
Сохраняем внесенные изменения нажатием на кнопку ОК.
Установка Windows 8 на виртуальную машину
Теперь пришло время установить Windows 8 на виртуальную машину. Внесенные изменения сохранены и открыто нас следующее окно:
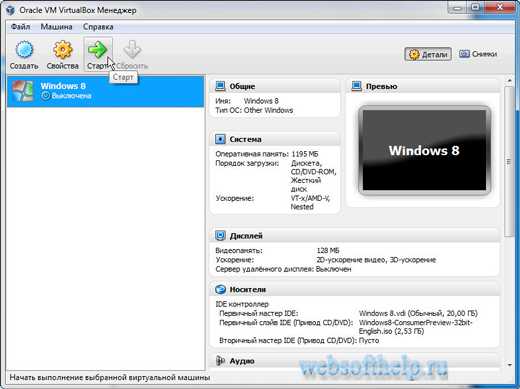
Наша задача — запустить виртуальную машину, для этого кликаем Старт. Начнется запуск виртуальной машины. В процессе ее запуска возможны различные сообщения от программы VirtualBox. Например, сообщение о захвате:
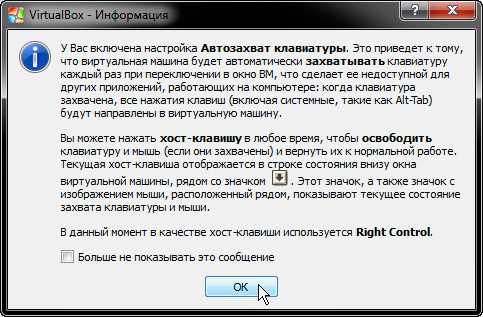
Нажимаем ОКТакже возможно сообщение о несовместимости цветовой передачи. Выглядит оно следующим образом:
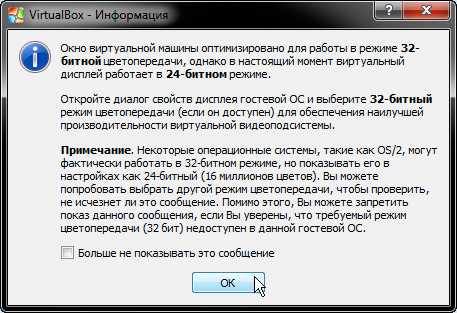
На это сообщение не обращаем внимание, щелкаем ОК.Начнется установка Windows 8. Скриншот:
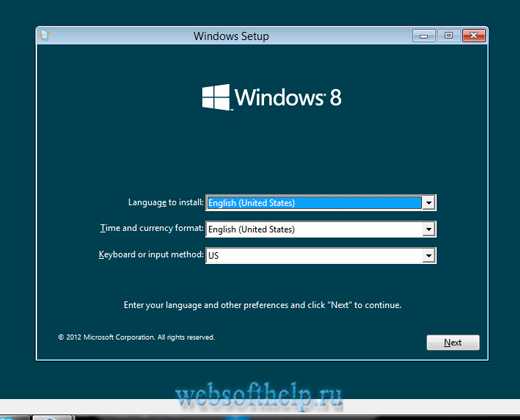
Кликаем Next и продолжаем установку Windows 8 на виртуальную машину. Подробно на установке Windows 8 останавливаться не будем, потому что этот процесс подробно рассматривался в статьях: Как установить Windows 8 с флешки особенно с подзаголовка: 3. Описание процесса: как установить Windows 8 с флешки, а также: Как установить Windows 8 с диска.
На этом закончим. Ваши вопросы, отзывы пишите в конце этой статьи. По возможности мы ответим на них.
Похожие статьи:Как сделать загрузочную флешку с Windows 8
www.websofthelp.ru
Windows XP в виртуальной машине под Windows 8
Привет, народ!
Небольшой пост по поводу компьютерных страданий :) У меня на всех компьютерах (и на рабочем, и на домашнем) требуется виртуальная машина с другой ОС, чаще всего XP. Причин несколько: некоторые клиенты до сих пор используют Winodws XP, поэтому, работая из дому, мне надо бывает видеть тоже, что и они или протестировать какой-нибудь скрипт под XP; для удалённого доступа надо ставить разные VPN клиенты и сторонние программы, а устанавливать их на домашний компьютер под Win8 я не хочу – мало ли какие “осложнения” и конфликты могут вызвать эти VPN клиенты и не все поддерживают Win8 ; ну и третья, и самая главная – запускать генераторы ключей без риска подхватить “троян” или “вирус”! ;)))) Это раньше можно было скачать “ключеделалку” и безбоязненно запускать её на своём компьютере, сейчас в каждой сидит какая-то “гадость”. Для получения Windows XP в виртуальной машине под Windows 8 можно пойти следующим путём: установить виртуальную машину, затем поставить Windows XP или воспользоваться готовой инсталляцией от MS – Windows XP mode. Я лично предпочитаю второй способ, так как не надо искать дистрибутив Windows XP, “накатывать” последний SP и т.д. Windows XP mode на Windows 8 просто так не ставится. VirtualPC не поддерживается на Win8, поэтому сначала надо пройти через несколько извращений. Для Win8 Pro и Enterprise это решается простым добавлением Hyper-V Manager и Hyper-V Virtual Machine через “Control Panel/ProgramsAdd/Remove features” На домашнем компьютере у меня установлена Windows 8, поэтому Hyper-V недоступна. Можно скачать VMware Player для Windows 8, но, как я понял, VMWare следует указаниям MS, какие функции должны быть доступны в разных редакциях Windows 8, поэтому импортировать Windows XP mode не получится. Вполне возможно, что это как-то можно обойти, но я решил не пробовать. Как виртуальную машину под простой Windows 8 я использую Oracle VirtualBox и она бесплатна для персонального использования. Затем надо скачать Windows XP mode с сайта MS. Скачанный .exe можно распаковать WinRar-ом или WinZip-ом. В ./sources найти xpm файл (это самый большой файл из архива, порядка 450 МБ) и снова распаковать его WinRar-ом. Полученный файл VirtualXPVHD переименовать в VirtualXP.vhd – это и есть образ диска для Windows XP. Дальше всё просто: в Hyper-V или VirtualBox создаём виртуальную машину, подключаем готовый диск – VirtualXP.vhd и “включаем” её. Если Windows XP mode запущена из-под Hyper-V на Windows 8 Pro или Enterprise – она активируется самостоятельно, никаких ключей не потребуется. В случае VirtualBox Windows XP потребует ключ, но этот “квест” все уже проходили ;) Я лично использовал вполне легальный ключ с десктопа, на который уже давно установлена Windows 7. После настройки Windows XP mode надо деинсталлировать VirtualPC компоненты и установить соответствующие от Hyper-V или VirtualBox, чтобы поддерживался весь функционал этих виртуальных машин, ну и зайти на windowsupdate.microsoft.com для установки последний хотфиксов.
Засим раскланиваюсь, Рустам.
Как установить операционную систему Windows 8 на виртуальной машине VirtualBox
ПредупреждениеВиртуальная машина VirtualBox, разработанная компанией Oracle, является кросс-платформенной виртуальной средой для x86 - совместимого оборудования. Она может работать на компьютерах с операционными системами Windows, Linux, Mac или Solaris. В этой виртуальной машине, которую можно скачать здесь, можно одновременно запускать разные операционные системы. Например, на компьютере с установленной операционной системой Линукс можно запускать операционную систему Виндовс, или наоборот, на компьютере с Виндовс можно запускать Линукс. Пример - на скриншоте изображена операционная система Windows 8, запущенная в операционной системе Windows XP.
Рассмотрим установку операционной системы Windows 8 на виртуальную машину VirtualBox. Скачав эту программу по ссылке, данной выше, установив её и запустив, нажатием на кнопку "Создать" переходим к настройке виртуальной машины. В первом же экране вводим какое-нибудь имя (Win8 в данном случае), тип - Microsoft Windows и версию - Windows 8 (это для 32-х разрядной версии, для 64-х разрядной следует выбрать версию Windows 8 (64 bit)).

На втором этапе вводим размер оперативной памяти, в данном случае 1024 МБ для 32-х разрядной версии Windows 8 (для 64-х разрядной версии следует использовать 2048 МБ).

Далее мастер установки предложит создать виртуальный жёсткий диск (это просто файл). Для установки Windows 8 потребуется виртуальный диск размером 20...25 ГБ.
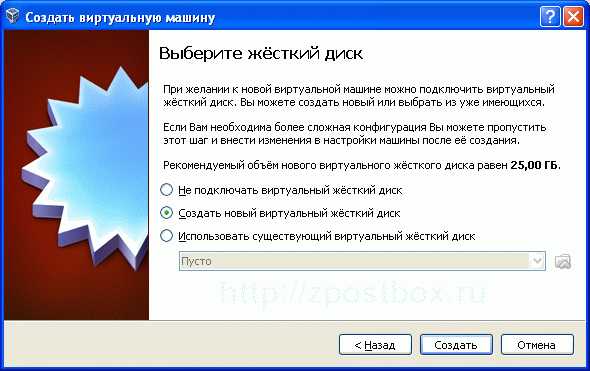
Тип диска следует выбрать VDI (VirtualBox Disk Image).
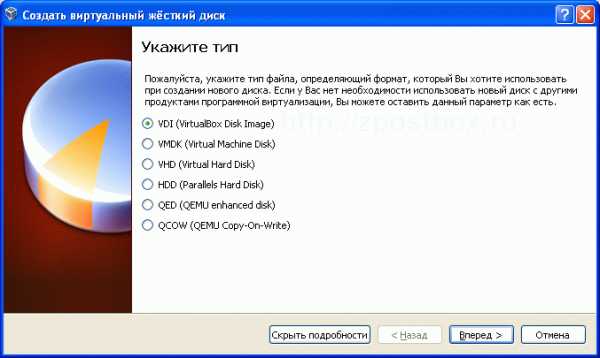
Формат диска - фиксированный, он имеет повышенное быстродействие по сравнению с динамическим диском.
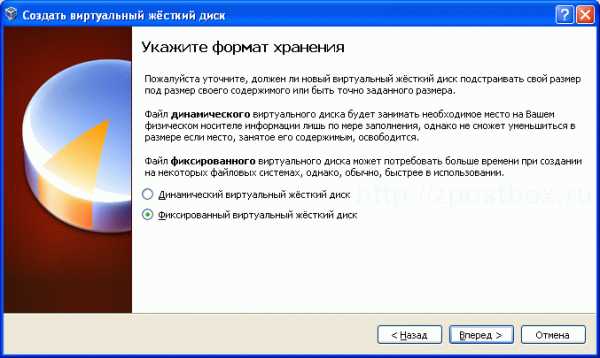
Указав размер создаваемого диска (20ГБ)
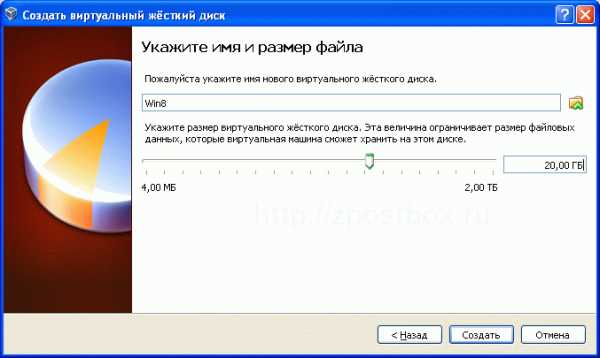
и нажав кнопку "Создать", начнёт создаваться файл виртуального жёсткого диска. Скорость создания обычно составляет 1 ГБ/мин.
В результате основное окно программы VirtualBox примет такой вид:
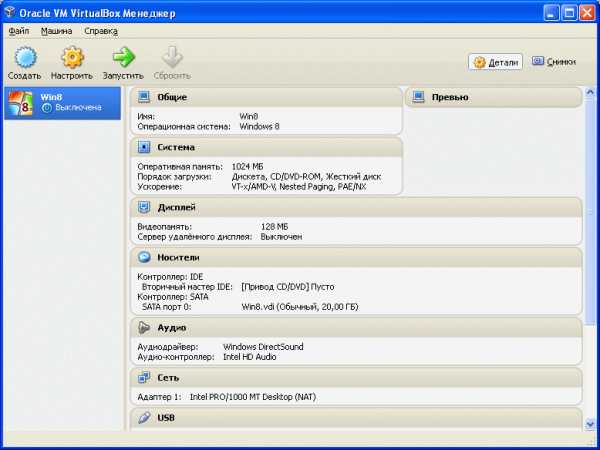
Нажав на кнопку "Настроить" (при этом в левой панели должна быть выбрана система Win8), появится окно с настройками:
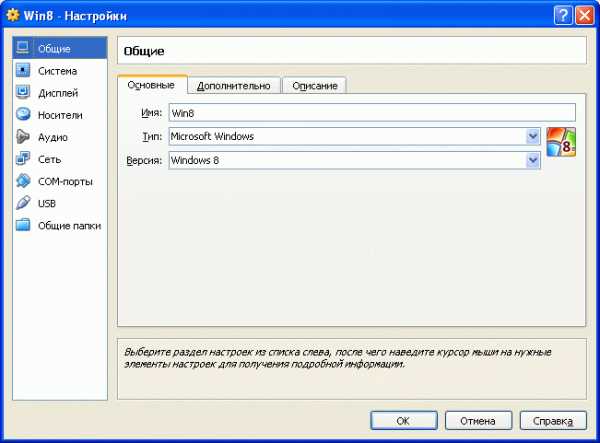
На вкладке "Система" следует указать загрузку с CD-ROM'а, выбрать чипсет - PIIX3.
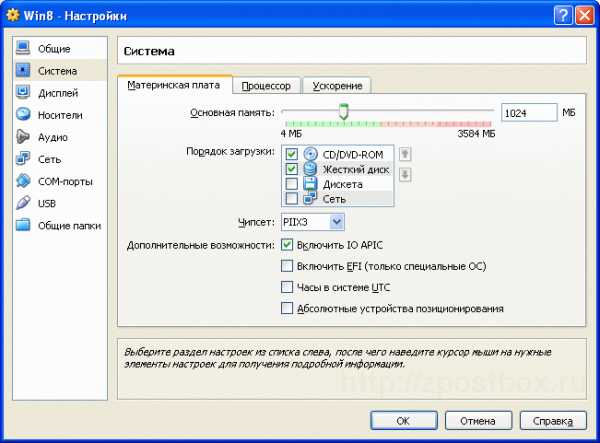
На вкладке "Процессор" указать количество процессоров (в данном случае один), и установить галочку напротив PAE (Physical Address Extension - расширение физического адреса):
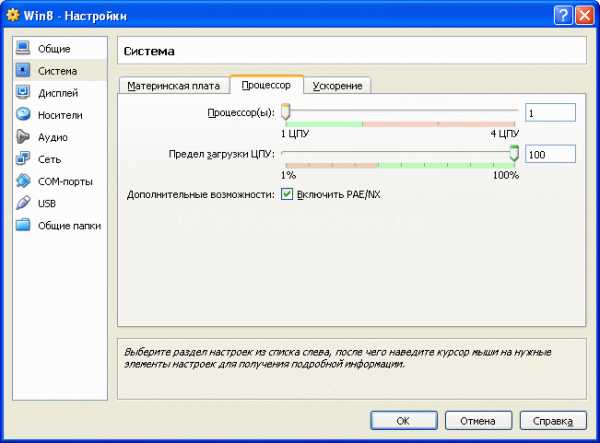
На вкладке "Система" следует включить оба параметра - VT-x/AMD-V и Nesting Page.
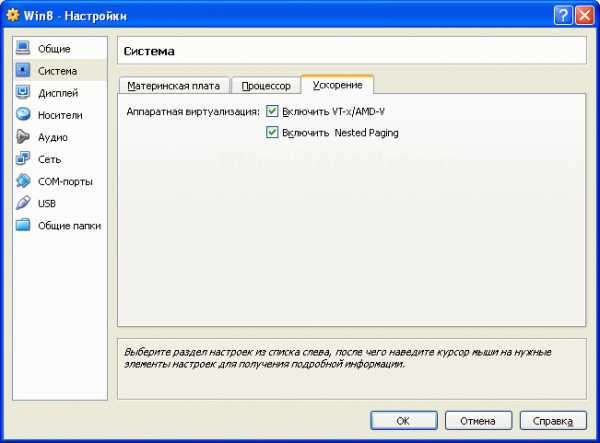
Внимание! Для того, что бы можно было использовать параметры аппаратной виртуализации, в BIOS'е компьютера следует включить "Secure Virtual Machine" (для процессора AMD) или "Intel Virtualization Technology" (для процессоров семейства Intel). По умолчанию этот режим обычно выключен, переключатель, включающий его находится обычно в меню "CPU Configuration". Без этого установить операционную систему Виндовс 8 в виртуальной машине VirtualBox будет невозможно.
На вкладке "Дисплей" указывается количество видеопамяти - 128 МБ и использование 2-D ускорения:
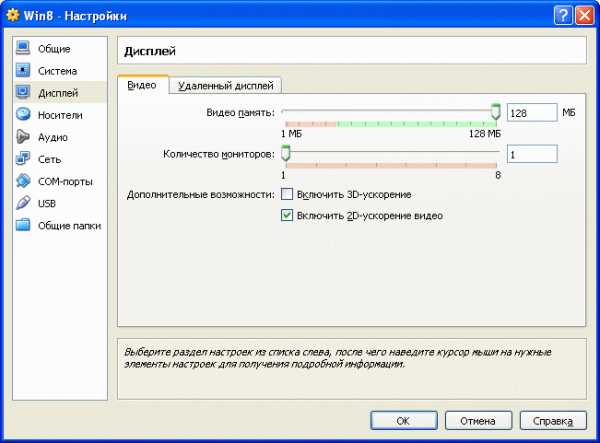
На вкладке "Носители" нужно файл с образом операционной системы Windows 8 (в данном случае win8.iso) подключить к контроллеру IDE, либо указать CD-ROM с диском:
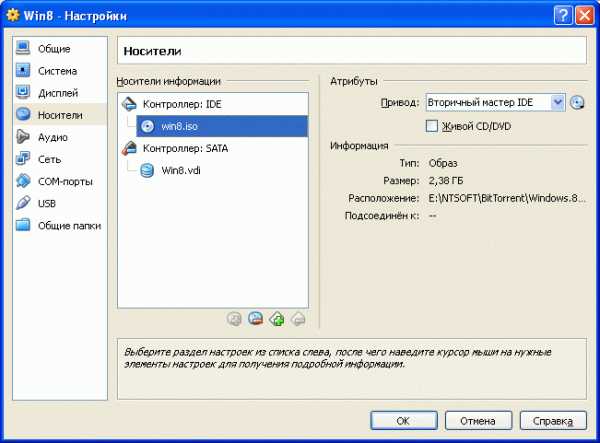
На остальных вкладках ("Аудио" и "Сеть") оставить всё по умолчанию:
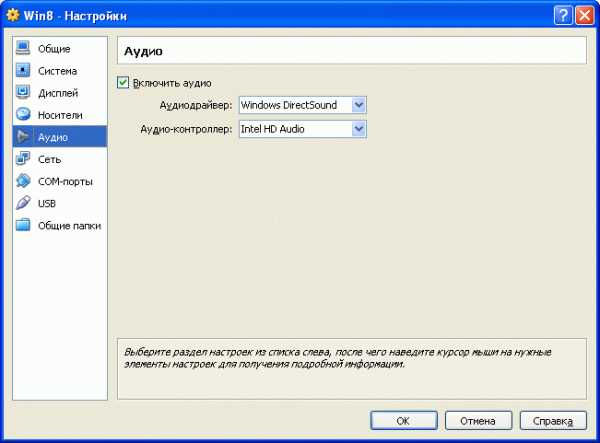
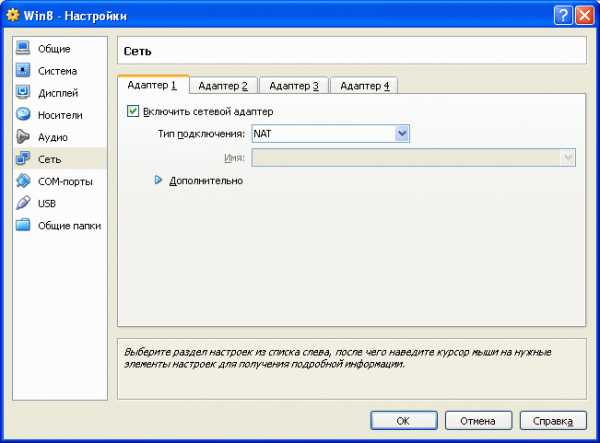
Нажав на кнопку "Старт", система начнёт загружаться с файла с образом операционной системы (win8.iso). На экране появится заставка в виде окон:
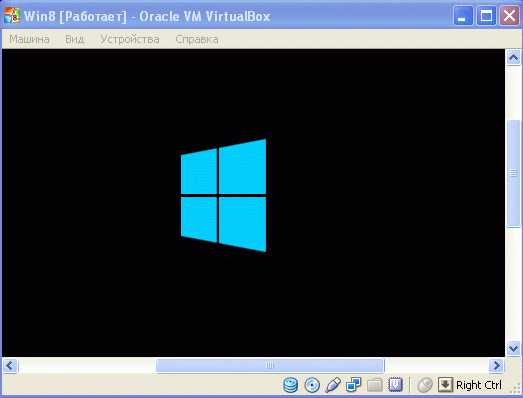
Под окном должен бегать индикатор в виде кружка. Если индикатор долгое время не появляется, то следует произвести перезагрузку виртуальной машины (комбинация клавиш Ctrl + R.)
Переключение ввода между виртуальной машиной и основным компьютером по умолчанию осуществляется правой клавишей Ctrl. Переключение во весь экран производится нажатием комбинации клавиш Ctrl + F. Разворачивание окна виртуальной машины под размер окна вывода осуществляется комбинацией клавиш Ctrl + A.
Дальше следует выбрать язык установки, формат времени и валюты, и раскладку клавиатуры (это всё можно будет изменить после установки в настройках системы):
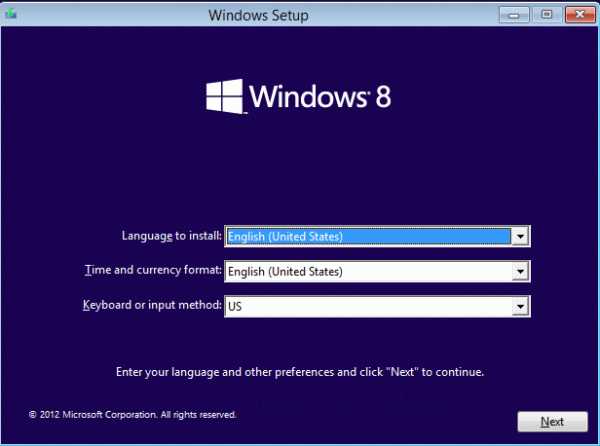
Нажав на кнопку Install, переходим к процедуре установки операционной системы Windows 8:
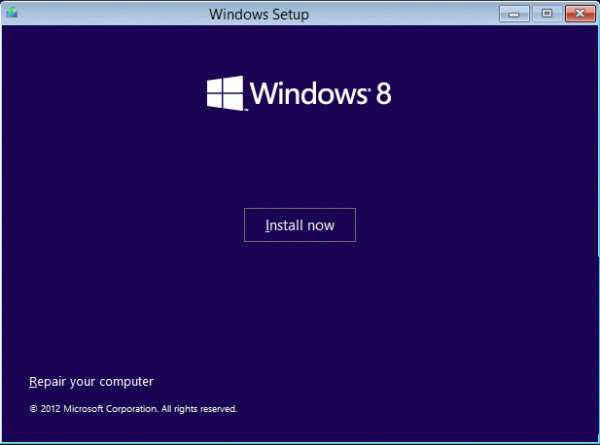
Принимаем лицензионное соглашение:
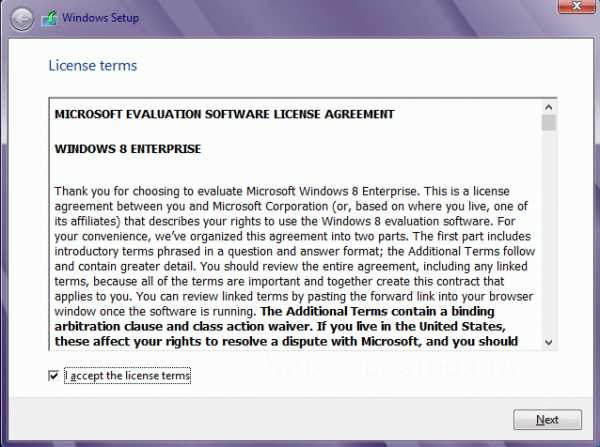
И выбираем тип установки - Только Виндовс, так как установка происходит на пустой виртуальный диск:
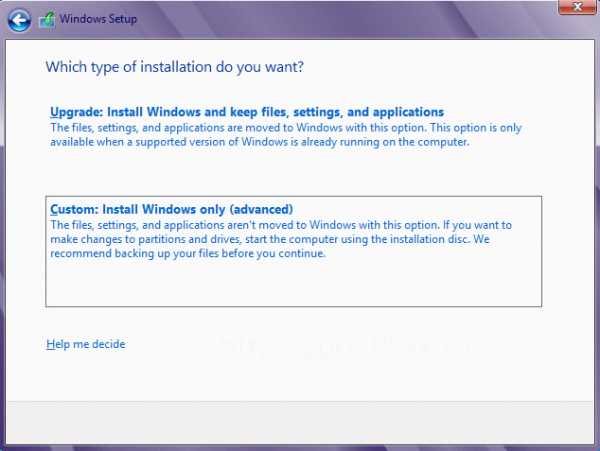
Выбираем, куда производить установку - поскольку в системе имеется один один неформатированный виртуальный диск, то на него и устанавливаем операционную систему:
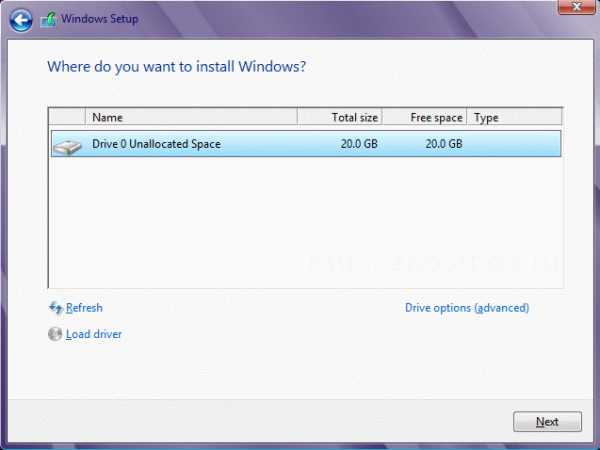
Нажав кнопку "Next", начнётся копирование файлов и подготовка к установке:
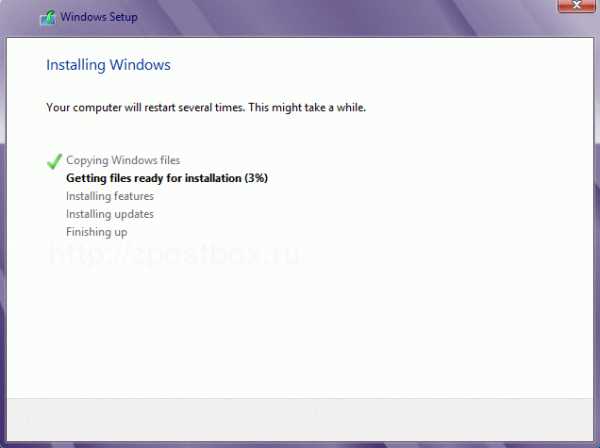
После этого произойдёт перезагрузка системы, и теперь при запуске следует нажать клавишу F12 и выбрать загрузку системы с жёсткого диска:
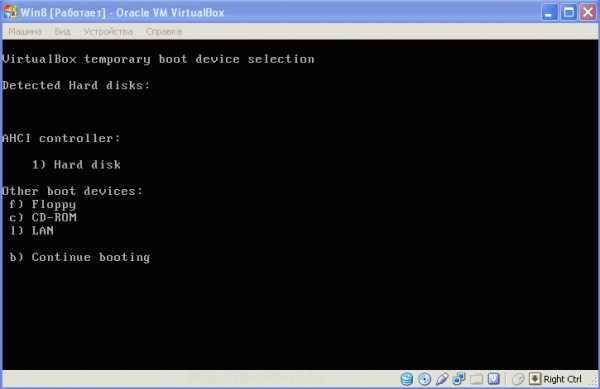
Дальше операционная система Windows 8 спросит желаемый цвет и название компьютера:
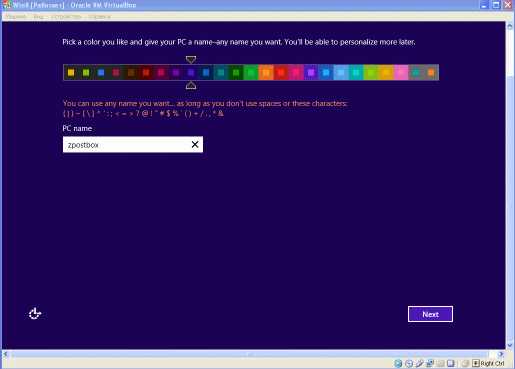
И экспресс-настройки, от которых рекомендуется отказаться, нажав кнопку "Customize":
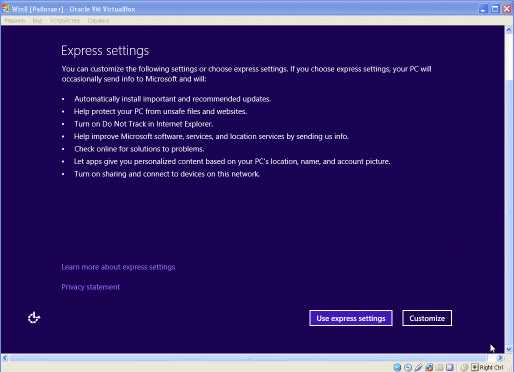
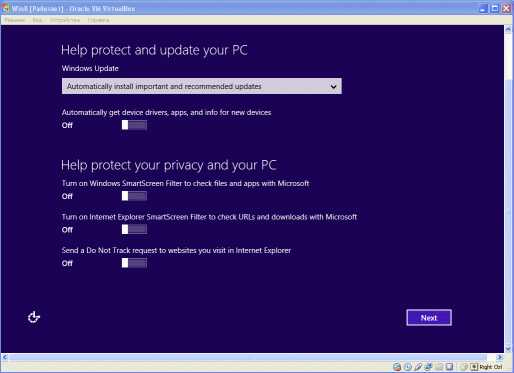
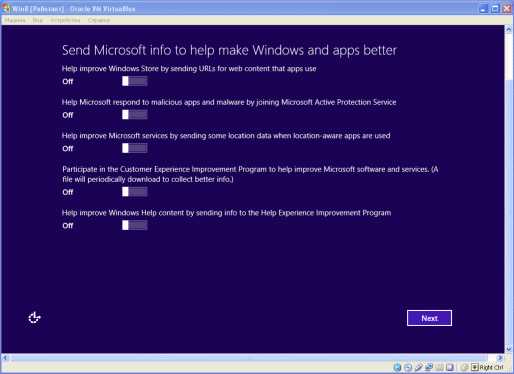
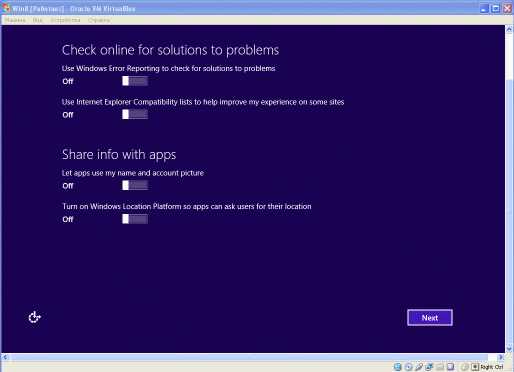
На экране, предлагающим логиниться на свой компьютер через аккунт Майкрософт, следует выбрать самый нижний пункт "Sign in without a Microsoft Account":
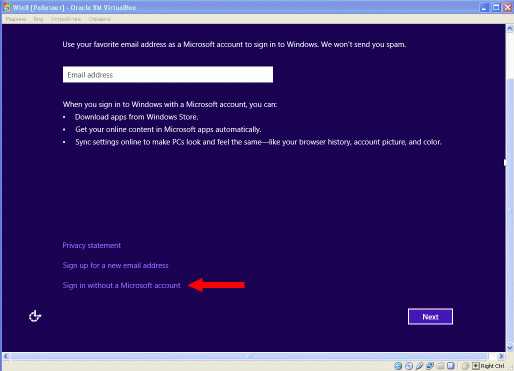
И на следующем экране надо будет нажать кнопку "Local account":
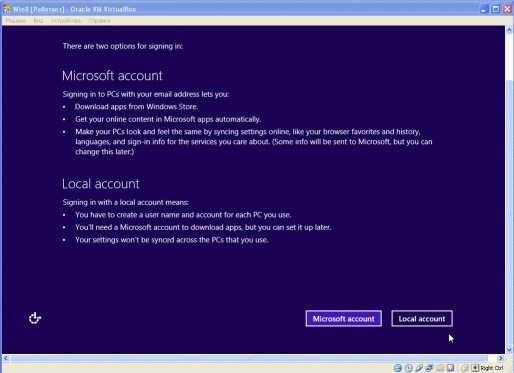
Дальше создаётся локальный аккаунт, для него следует ввести имя пользователя, пароль и подсказку для его восстановления:
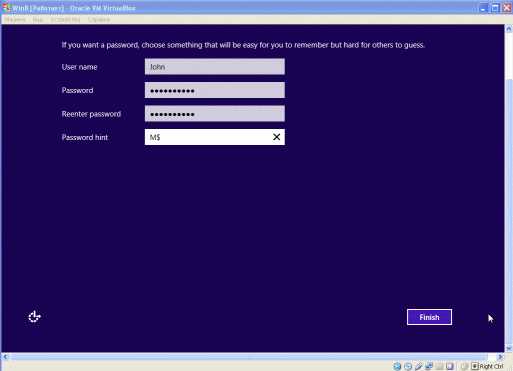
Дальше пойдёт продолжение установки операционной системы. Установка будет закончена, когда появится вот такое окно:
Это новый интерфейс системы Виндовс 8 - "Metro". Для того, что бы перейти к рабочему столу, нужно кликнуть по плитке с рисунком ромашек ("Desktop") или нажать комбинацию клавиш Win+D. Что бы выключить или перезагрузить компьютер, нужно переместить курсор в нижний правый или верхний правый угол экрана, тогда справа появится панель инструментов, на этой панели надо кликнуть по самому нижнему значку, изображённому в виде шестерёнки - "Settings":
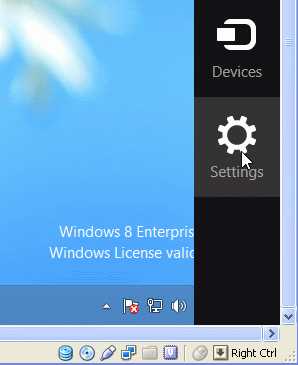
Далее, появится расширенная правая панель, на ней надо нажать кнопку "Power" и выбрать выключение компьютера или перезагрузку операционной системы:
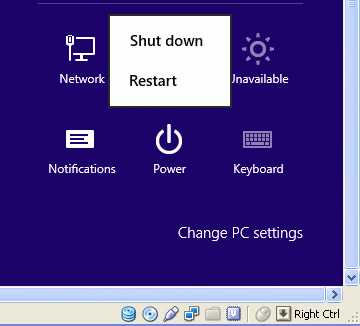
Как избавиться от ввода пароля при запуске операционной системы Windows 8? Для этого нажмите комбинацию клавиш Win+R, это вызовет окно ввода команд, и наберите в этом окне команду "netplwiz" (без кавычек):
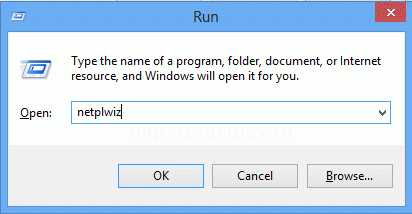
В операционной системе Виндовс 8 вызвать диалоговое окно "Выполнить" можно так же из диспетчера задач, который вызывается нажатием комбинации клавиш Ctrl+Shift+Esc, далее в диспетчере надо из меню "File" выбрать "Run new task".
В результате будет вызвана вкладка пользовательского аккаунта, в которой следует убрать галочку "User must enter a user name and password to use this computer"
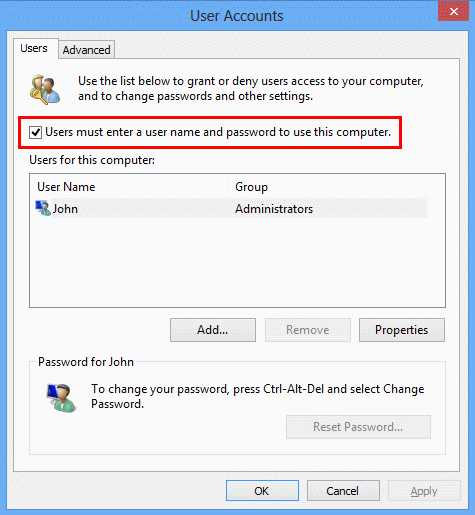
Потребуется ввести пароль, после чего при старте операционной системы Windows 8 логин будет происходить автоматически.
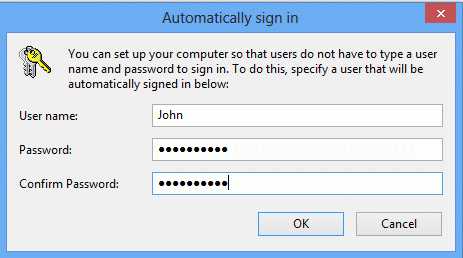
По умолчанию в операционной системе Windows 8 поддержка русского языка в приложениях с не-unicode кодировкой отключена, русские буквы отображаются в виде крякозябров. Что бы исправить это, нужно в панели управления вызвать региональные настройки (это осуществляется нажатием комбинации клавиш Win+W, далее в появившемся окне поиска вводится ключевая фраза "Regional", и слева появится соотвествующая строка, по которой надо кликнуть мышью).
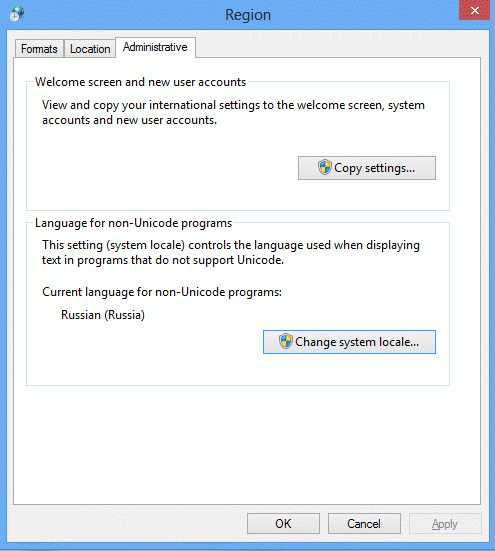
В региональных настройках на вкладке "Administrative" кликнуть по "Change system Locale...":
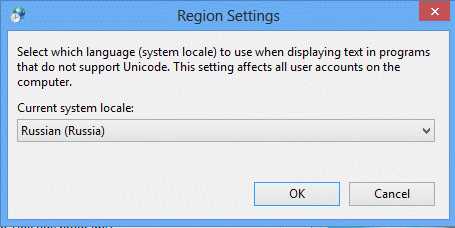
И там установить русский язык как системный. Система после этих изменений потребует произвести перезагрузку, после чего изменения вступят в силу:
Для того, что бы каждый раз, запуская систему Windows 8, не заходить в меню загрузки (клавиша F12), в настройках виртуальной машины VirtualBox следует выбрать порядок загрузки с жёсткого диска (вкладка "Система"):
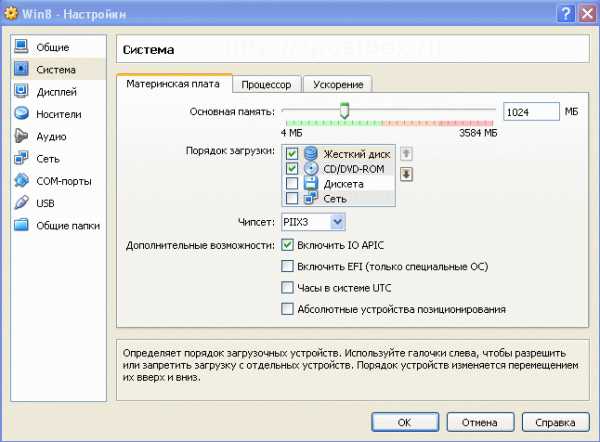
Обмен данными (файлами) между компьютером и виртуальной машиной VirtualBox
Проще всего обмен файлами осуществлять через ещё один виртуальный жёсткий диск. Для этого в настройках виртуальной машины во вкладке "Носители" следует выделить контроллер SATA, нажать нижнюю левую иконку и выбрать из выпадающего меню пункт "Добавить жёсткий диск".
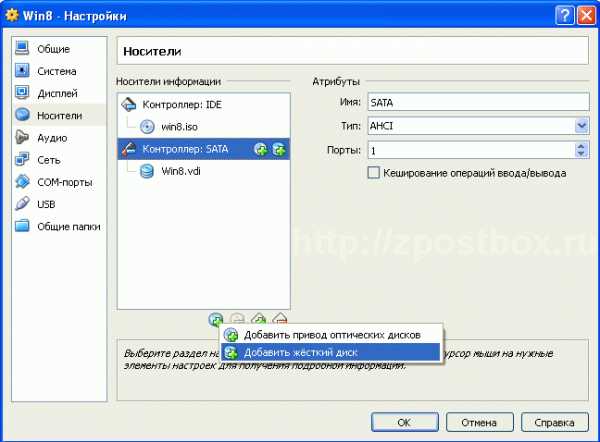
В окне диалога выбрать "Создать новый диск":
Указать тип создаваемого виртуального диска - VDMK:
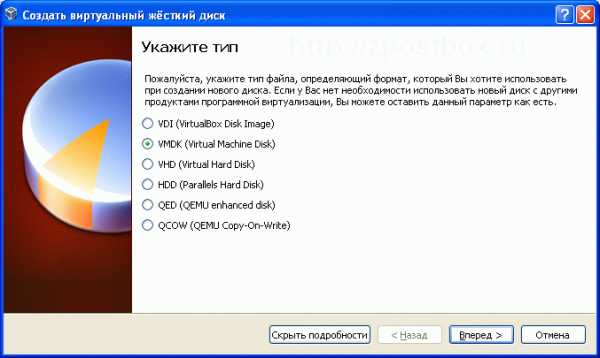
Так же потребуется указать формат хранения - здесь обязательно надо выбрать "Фиксированный виртуальный жёсткий диск":
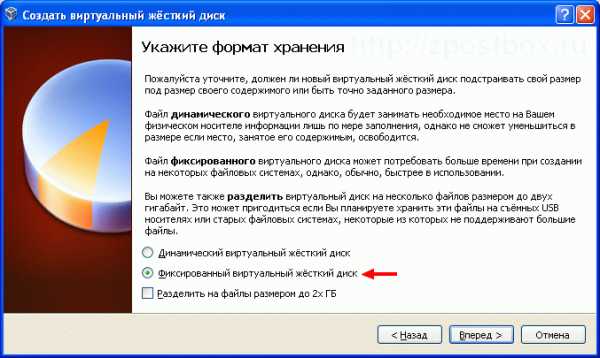
Далее следует дать диску какое-нибудь имя (в данном случае dd) и выбрать размер (у нас выбран размер диска равный 15,55 МБ):

Нажав на кнопку "Создать", новый диск будет виден в системе:
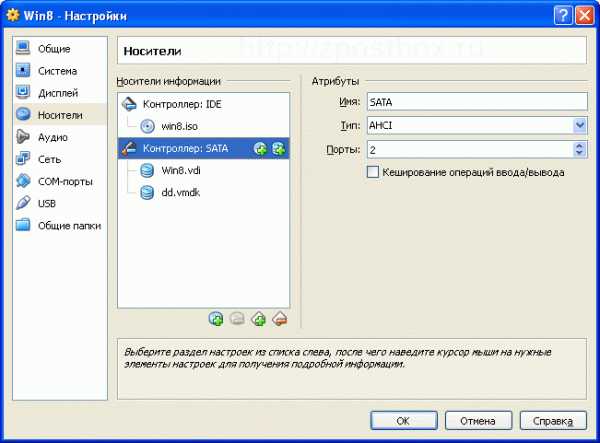
Теперь этот диск надо активизировать. Для этого надо запустить в виртуальной машине операционную систему Windows 8, вызвать окно выполнения команд ("RUN") нажатием комбинации клавиш Win+R, и набрать в нём команду "diskmgmt.msc" (без кавычек). Запустится программа управления дисками, которая сразу же обнаружит не активный диск и предложит его проинициализировать:
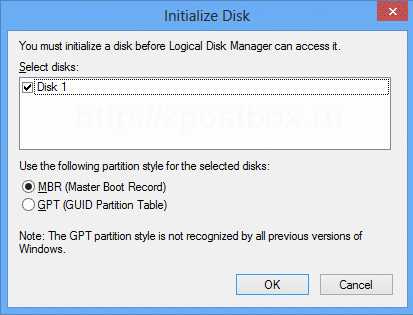
Согласившись с этим (нажав "ОК"), новый виртуальный диск станет доступен в операционной системе (DISK 1 - Unallocated):
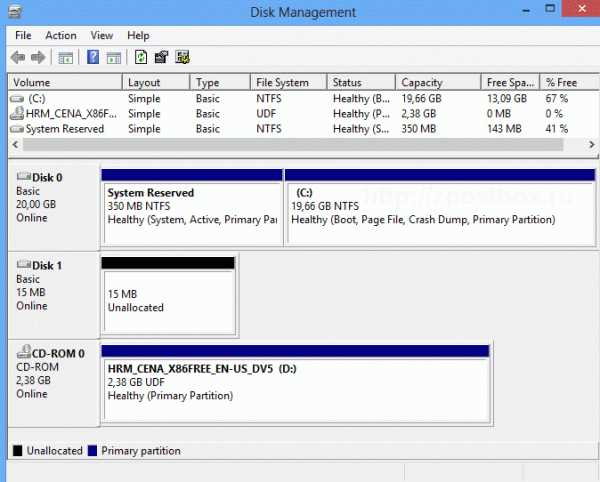
Кликнув по этому диску правой клавишей мыши, из выпадающего меню выбираем пункт "New Simple Volume...":
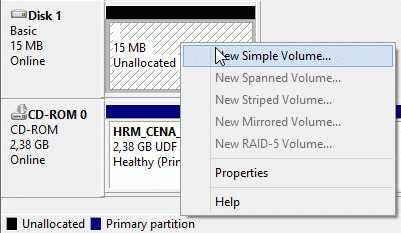
В появившемся мастере выбираем всё по умолчанию, кроме формата диска - на вкладке выбора формата файловой системы следует указать формат FAT32:
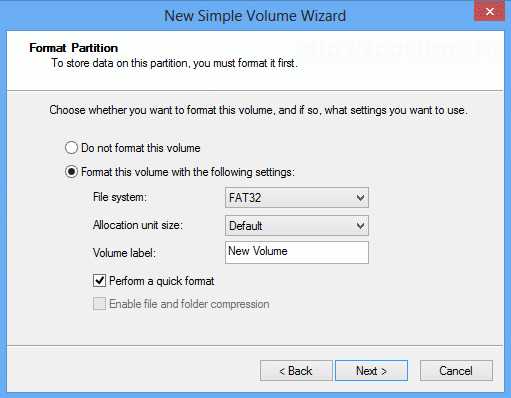
Открыв проводник, можно будет увидеть новый виртуальный локальный жёсткий диск E:
При попытке обращения к этому диску система предложит его отформатировать:
Нажав кнопку "Format disk", следует выбрать тип файловой системы - FAT:
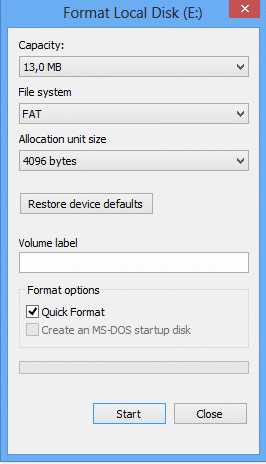
После форматирования диск готов к использованию.
Как открыть виртуальный диск?
Для того, что бы можно было обмениваться файлами между этим виртуальным диском и компьютером, потребуется программа DiskExplorer, скачать которую можно здесь. Файл с логическим диском будет находится в директорииC:\Documents and Settings\user_name\VirtualBox VMs\Win8(user_name - это имя текущего пользователя)и будет иметь имя dd-flat.vmdk (так как мы его ранее назвали именем dd), его размер в нашем случае составит примерно 15,6 МБ.
При открытии файла потребуется указать тип диска - vmware plain disk:
Открыв диск, можно будет экспортировать или импортировать с него файлы, поддерживается так же их перетаскивание. Имена файлов имеют ограничения по длине - 8+3, так что длинные имена будут обрезаться. Что бы это избежать, файлы с длинными именами следует помещать в архивы.
BACK MAIN PAGE
zpostbox.ru
Как установить Windows 8 на VirtualBox
В операционной системе Windows 8 реализовано множество интересных новых функций, которые стоит оценить. Но следует ли прямо сейчас устанавливать новую Windows 8 на свой компьютер, если у вас уже установлена вполне надёжная Windwos 7 или даже старая добрая Windows XP? Далеко не факт, что нужно удалять их и устанавливать пусть и заманчивую, но всё же совсем ещё не проверенную Windows 8. Чтобы ознакомиться с возможностями Windows 8 следует воспользоваться виртуальной машиной VirtualBox. Установив Windows 8 на виртуальную машину можно попробовать в работе все её новшества, включая рабочий стол Modern (он же Metro), точно так же, как и на обычном компьютере.
Процесс установки программы VirtualBox и создания на ней новой, пустой виртуальной машины мы рассмотрели ранее в статье:
Создание виртуальной машины на VirtualBox
Теперь у нас в главном окне VirtualBox есть чистая виртуальная машина, но операционной системы на ней ещё нет:
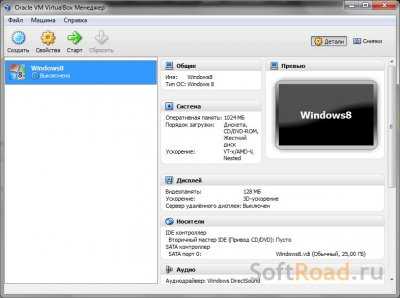
Чтобы установить ОС нужно запустить виртуальную машину, указать ей образ диска с дистрибутивом Windows 8 и выполнить стандартный процесс установки. Запустите виртуальную машину нажатием кнопки "Старт":
Появится "мастер первого запуска", который поможет указать диск с дистрибутивом Windows 8. Нажмите кнопку "Next":
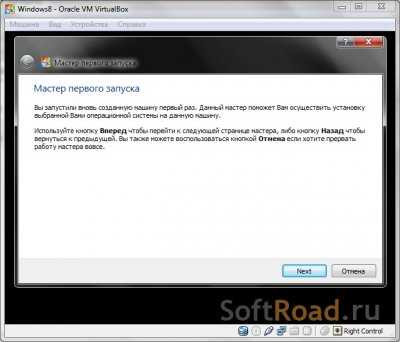
Система попросит указать CD-привод, на котором содержится дистрибутив операционной системы. Поскольку мы устанавливаем Windows 8 из образа диска, нужно указать его файл. Для этого нажмите кнопку справа от имени носителя:
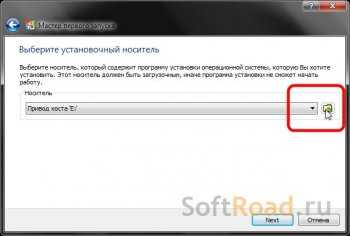
В диалоге выбора файла укажите файл образа диска, содержащего дистрибутив Windows 8:

Если у вас ещё нет образа диска, скачайте его. Ссылки можно найти в нашем обзоре:
Windows 8 Release Preview - бесплатная тестовая версия
Имя образа диска будет указано в мастере. Нажмите "Next":
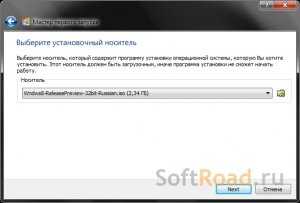
На странице Итог будет отображена суммарная информация об устанавливаемой на виртуальный компьютер операционной системе. Нажмите "Продолжить":

Будет начат процесс установки операционной системы. Появится стартовый экран установки, с выбранным по умолчанию Русским языком. Нажмите кнопку "Далее":

На следующем шаге нажмите "Установить":

Инсталлятор попросит ввести серийный номер Windows.

Для установки тестовой версии системы можно использовать серийный ключ из нашего обзора:
Windows 8 Release Preview - бесплатная тестовая версия
Введите серийный номер и нажмите "Далее":

На странице лицензионного соглашения примите соглашение и нажмите "Далее":
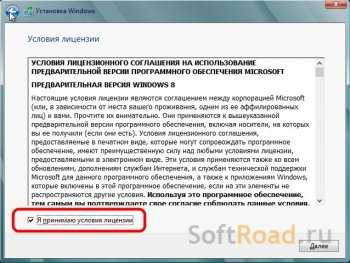
На следующем шаге обязательно выберите режим установки Выборочная: только установка Windows
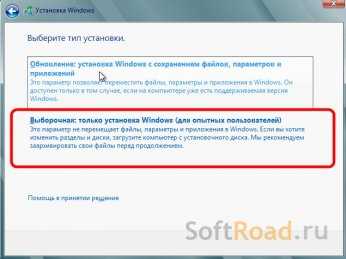
Система проверит - достаточно ли места на диске для инсталляции системы:

Нажмите "Далее".
Начнётся процесс инсталляции системы. Он может занять несколько минут. Процесс инсталляции отражается в окне установки:
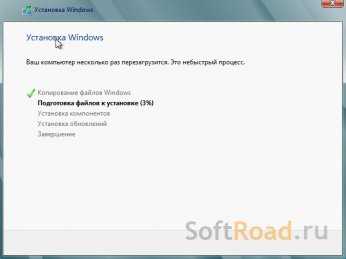
По завершении установки Windows попросит выбрать цветовое оформление рабочего стола, а так же указать имя компьютера. Цвет можно не менять. В поле "Имя компьютера" введите любое удобное вам имя, например, "Windows8":

Появится страница параметров операционной системы. Нажмите кнопку "Использовать стандартные параметры":

Windows предложит выбрать метод авторизации в системе. На этом шаге требуется ввести адрес электронной почты и выбрать метод авторизации. Выберите Вход без учётной записи Microsoft:

Инсталлятор запросит имя пользователя, пароль и подсказку о пароле на случай, если вы его забудете. Введите их и нажмите "Далее":
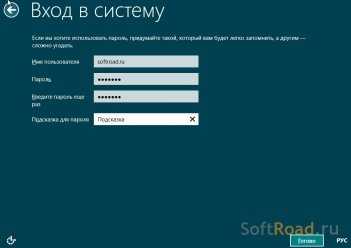
После этого инсталлятор ещё некоторое время продолжит завершение процесса установки:
После того, как всё будет готово, загрузится рабочий стол Modern (Metro) операционной системы Windows 8:

После этого можно работать с Windows 8 на виртуальной машине.
Расскажите друзьям:
Оставьте ваш отзыв:
www.softroad.ru
Как установить windows 8 на виртуальную машину
Здравствуйте, уважаемые читатели! В сегодняшней статье продолжаю разговор на тему Windows 8. В настоящее время компьютерная техника развивается усиленными темпами, а именно происходит модернизация и обновления не только самих программ используемые для выполнения различных задач, но и вносятся конкретные дополнения в саму оболочку операционной системы в целом.

Поэтому пользователи, желающие овладевать новыми знаниями и навыками должны всегда успевать шагать в ногу со временем. Именно в новой рубрике мы с Вами будем рассматривать вопросы, касающиеся новой операционной системы Windows 8. Кстати на днях полностью обновил дизайн своего блога, Вы заметили? Как Вам смотрится такой дизайн, уважаемые пользователи!
Итак, начнем мы с установки операционной системы Windows 8 на компьютер. Скажем так, что до этого у нас присутствует некий опыт работы в предыдущих версиях Windows, но с операционной системой Windows 8 мы с Вами сталкиваемся впервые. Естественно у нас с Вами возникают вопросы, как установить Windows 8 на виртуальную машину или как установить Windows 8 на компьютер? Да и вообще что полезно знать пользователю, который впервые собирается устанавливать именно Windows 8.
Поразмыслив, мы можем решить, что нам придется в буквальном смысле слова сносить предыдущую системы, чтобы установить новую Windows 8 или же все-таки лучше установить операционную систему Windows 8 на другой раздел жесткого диска? А что если нам вообще не понравится эта новая операционная система, тогда нам придется ее удалять и заново устанавливать предыдущую систему?
Это конечно не вариант, мы потратим кучу времени, а если еще и не все драйвера сразу установятся, то тогда Вам еще придется отдельно их искать и скачивать. Обычно такая проблема, связанная с установкой драйверов встречается у многих ноутбуков при переустановке операционной системы.
Как установить windows 8 на виртуальную машину?
Итак, как установить Windows 8 на компьютер?
Я Вам предлагаю Вам совсем простой вариант установки Windows 8 на компьютер. Если Вы внимательно читали мои предыдущие статьи, то в одной из своих статей я рассказывал Вам про виртуальную машину. Более подробно, что такое виртуальная машина, а также какие виды бывают таких машин и собственно для чего ее вообще устанавливают на компьютер, Вы можете прочитать в этой статье:
Oracle VirtualBox виртуальная машина – что это?
Так вот установив новую операционную систему на виртуальную машину, Вы сможете ознакомиться с ее интерфейсом, приложениями и если Вам вдруг не совсем понравится новшество такой операционной системы, то Вы с легкостью сможете в любой момент времени удалить ее с компьютера, когда основная система у Вас останется незатронутой.
Как и в предыдущей статье, ссылка, которая была указана чуть выше, буду устанавливать виртуальную машину под названием VirtualBox. Для начала Вам нужно будет скачать и установить на свой компьютер виртуальную машину. О том, где скачать и как установить эту машину, Вы можете опять-таки узнать из этой же статьи
Создание виртуальной машины на компьютере
Но все же вкратце в этой статье я напомню Вам основные шаги.
Итак, после того как Вы успешно установили программу, Вам следует приступить к созданию самой виртуальной машины. Для этого запускаете Oracle VirtualBox, дважды кликнуть по ярлыку на рабочем столе. Затем в открывшемся окне программы нажимаете «Создать». Далее Вам нужно будет присвоить имя создаваемой машине и нажать «Next». Поскольку на сегодняшний день доступна для скачивания версия Windows 8.1, то я укажу именно это имя будущей виртуальной машины и образ системы у меня скачан уже Windows 8.1
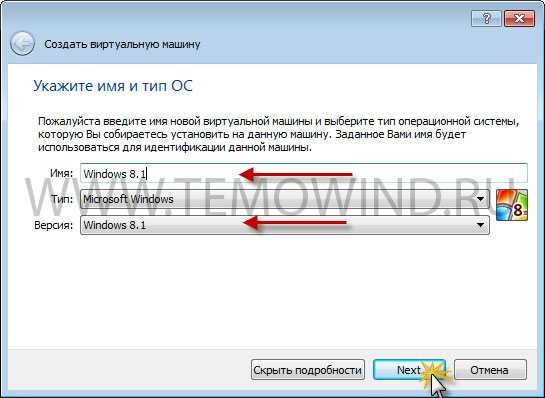
На следующем шаге нужно будет указать общий объем оперативной памяти для Windows 8. Хотя считается, что для восьмерки достаточно будет и 1 ГБ, то Вы можете задать больше. К примеру, если на Вашем компьютере общий объем оперативной памяти составляет 4 ГБ, то для виртуальной машины Вы можете задать 2 ГБ.

Далее указываем что необходимо создать новый виртуальный жесткий диск.
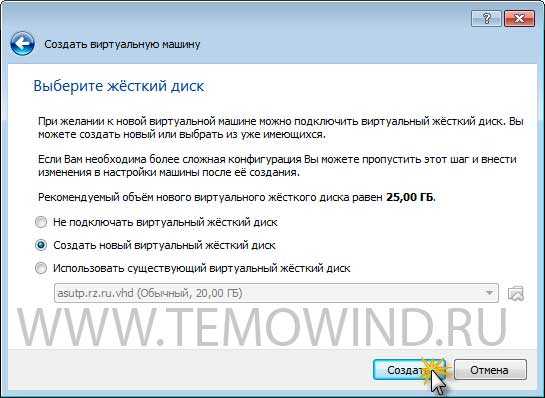
На следующем этапе потребуется указать тип создаваемого винчестера. Предлагаю Вам выбрать формат VDI.
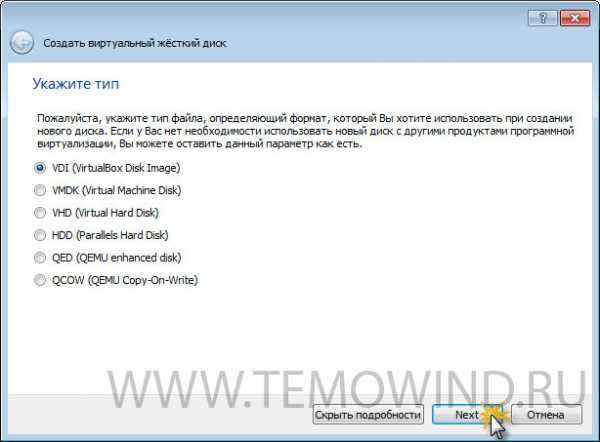
Далее следует выбрать формат хранения, который может быть динамический или фиксированный. Предлагаю Вам лучше указать динамический формат.

Указываете объем виртуального винчестера. Для Windows 8 потребуется не менее 40 ГБ. Можете указать 50 ГБ или чуть больше. Задав объем, нажимаете «Создать».
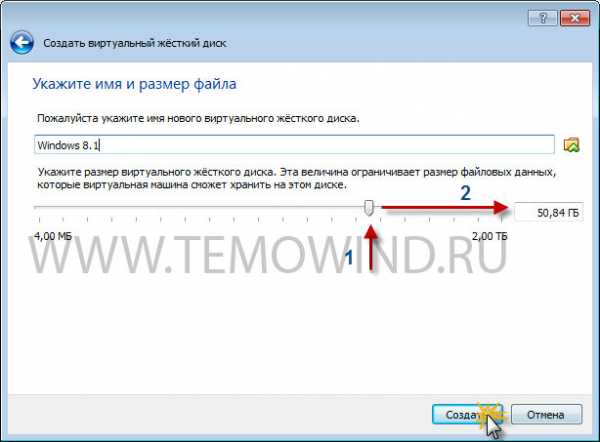
Таким образом, машина Windows 8 успешно создана и дальше она будет отображаться в главном окне.
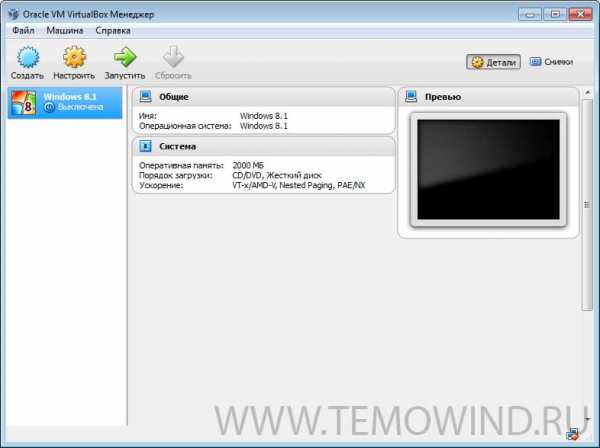
Итак, перед тем как приступить к установке самой Windows 8 на виртуальную машину, Вам прежде всего, следует выполнить некоторые настройки, которые мы с Вами сейчас и рассмотрим.
Нажимаете «Настроить» в главном окне. Затем переходите на вкладку «Система» и в открытой вкладке «Материнская плата» снимаете флажок с дискеты.

Настройки на вкладке «Процессор» должны быть такие.

Вкладка — Ускорение.
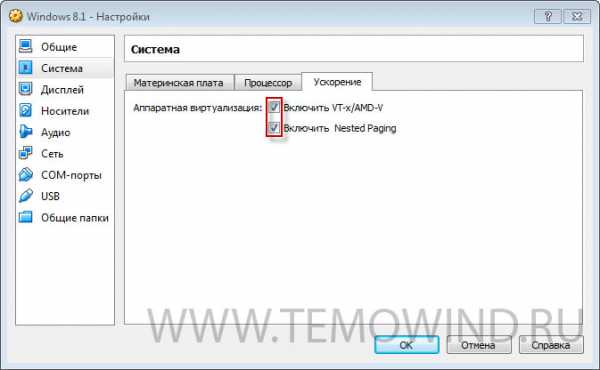
При этом обращаю Ваше внимание, что во вкладке «Ускорение» должны стоять флажки на следующих параметрах. Если в Вашем случае вкладки «Процессор» и «Ускорение» не активны, то это говорит о том, что либо аппаратная виртуализация отключена в БИОС, либо Ваш компьютер просто не поддерживает аппаратную виртуализацию.
Далее на вкладке «Дисплей» поставьте флажки, как показано на рисунке ниже.

Итак, двигаемся дальше и во вкладке «Носители» Вам нужно будет указать образ операционной системы. Для этого перейдите на вкладку «Носители» и кликните на приводе с диском, а дальше укажите путь, где располагается сам образ Windows 8. Образ скачать Вы можете с официального сайта Microsoft, для этого Вам следует перейти по ссылке http://technet.microsoft.com/ru-ru/evalcenter/hh699156.aspx и заполнив все необходимые поля скачать для себя нужный образ Windows 8.
Однако если у Вас возникли трудности и Вы не знаете, как скачать образ Windows 8, тогда сообщите мне об этом в комментариях ниже. В этом случае могу написать для Вас отдельную статью, о том как правильно скачать образ Windows 8.

Итак, самые необходимые настройки можно считать установленными. Теперь пора рассмотреть, как установить windows 8 на виртуальную машину?
Выделяете созданную виртуальную машину и нажимаете «Запустить». В этот момент возможно появление такого вот диалогового окна.
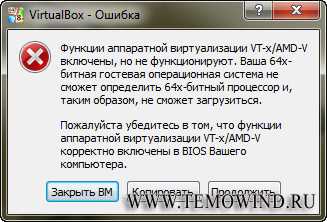
Как я уже упоминал выше, ошибка такого рода связана с тем, что не активны параметры аппаратной виртуализации. Если Ваш процессор поддерживает аппаратную виртуализацию, то достаточно будет включить их в биосе. Более подробно про БИОС я описывал в статье:
БИОС - Что этакое? Секреты в настройках!
Для примера покажу Вам, как включить параметр виртуализации в биосе. На вкладке Advanced перейдите на Intel VT или Intel virtualization technology (в зависимости от версии биоса название могут различаться) и установите положение на Enabled. Затем сохраните установленные значения и продолжайте установку Windows 8.
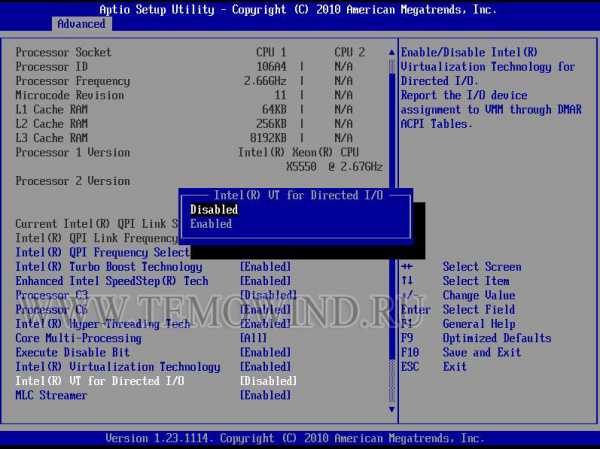
Таким образом, включив виртуализацию в биосе и заново запустив виртуальную машину, Windows 8 начнет свою установку. Выбираете язык установки и нажимаете «Далее».
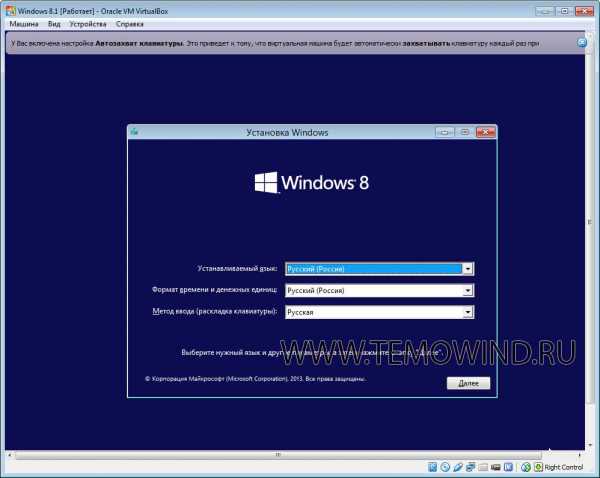
Нажимаете «Установить».
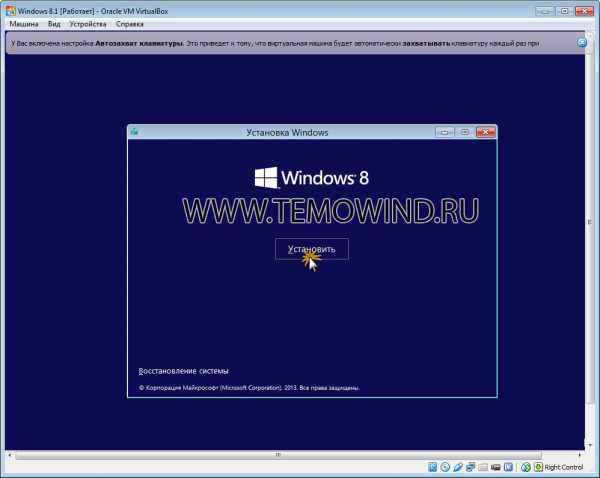
Принимаете условия лицензии.
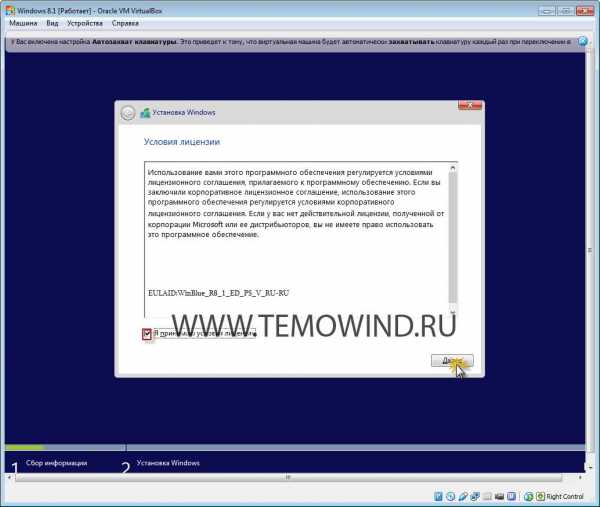
Выбираете установку для опытных пользователей.
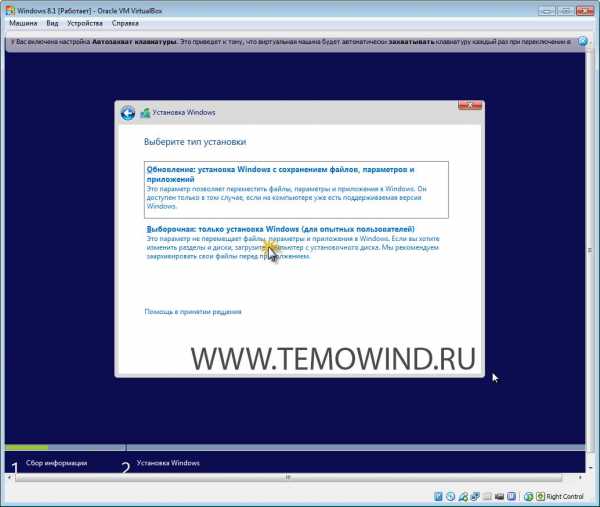
Дальше Вы будете уведомлены, что виртуальный винчестер имеет заранее созданный Вами объем. Нажимаете «Далее».
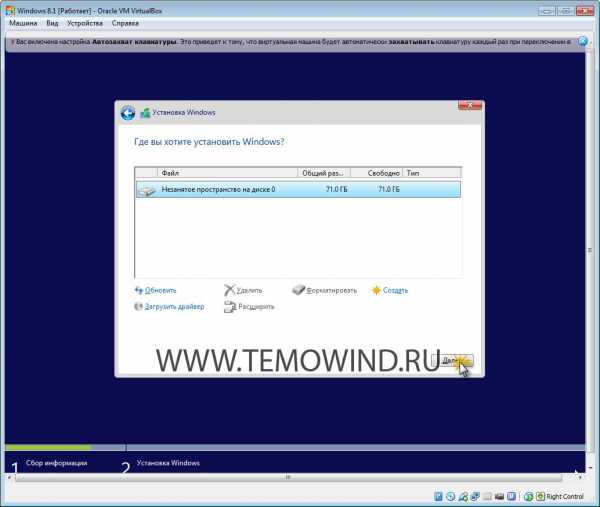
В результате запустится копирование и дальнейшая установка операционной системы. После чего компьютер будет перезагружен.
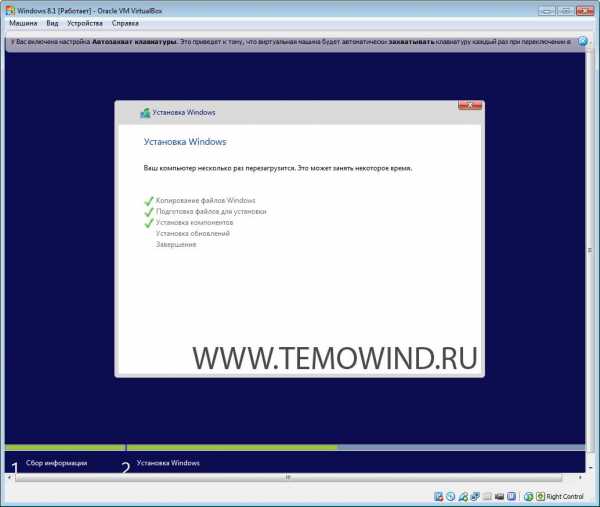
Далее установка будет продолжена.
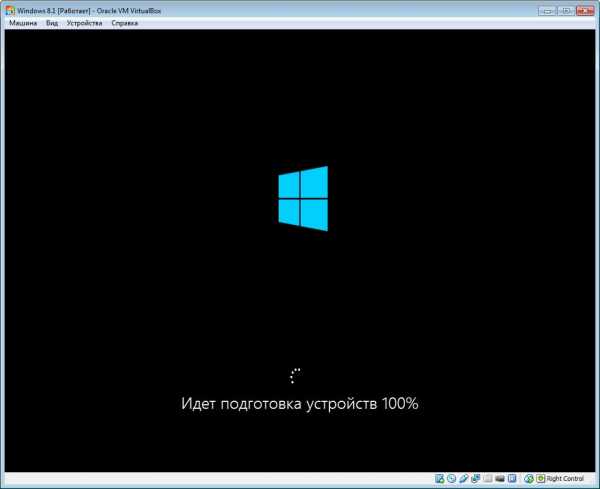
На следующем этапе установки системы потребуется указать имя компьютера и выбрать цветовую палитру.
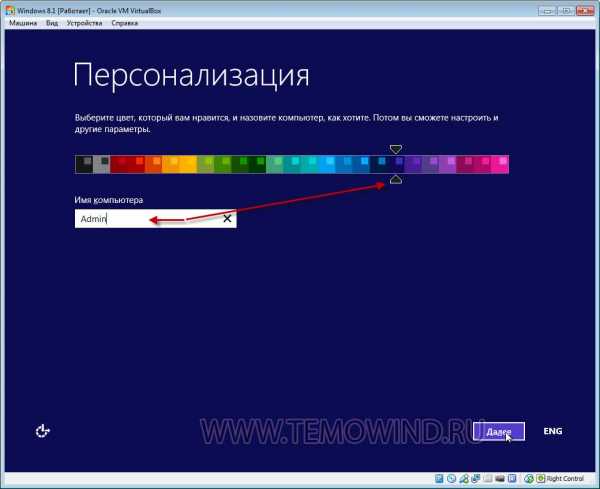
Нажимаете использовать стандартные параметры.
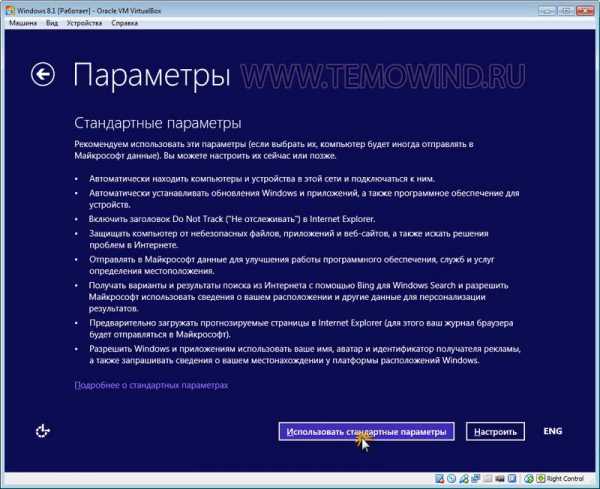
Далее Вам нужно будет указать имя пользователя. Также по своему усмотрению Вы можете установить пароль.
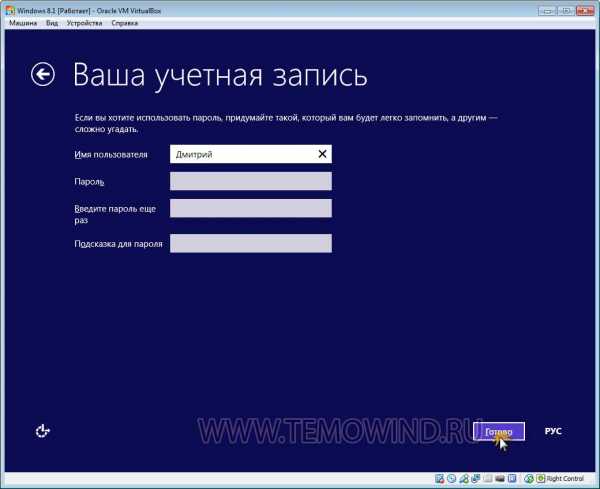
Установка почти завершена.

Остается подождать пока будут установлены приложения.

Вот и все, установка Windows 8.1 успешно завершена.

Итак, как установить windows 8 на виртуальную машину мы теперь с Вами знаем. Единственный казус остается с отображением Windows 8 в виртуальной машине.
Думаю, Вы обратили внимание, что установленная система в виртуальной машине отображается не на весь экран. Ситуацию изменим следующим путем.
Для этого в главном окне машины выберите пункт — Подключить образ диска Дополнения гостевой ОС, как показано на рисунке ниже.
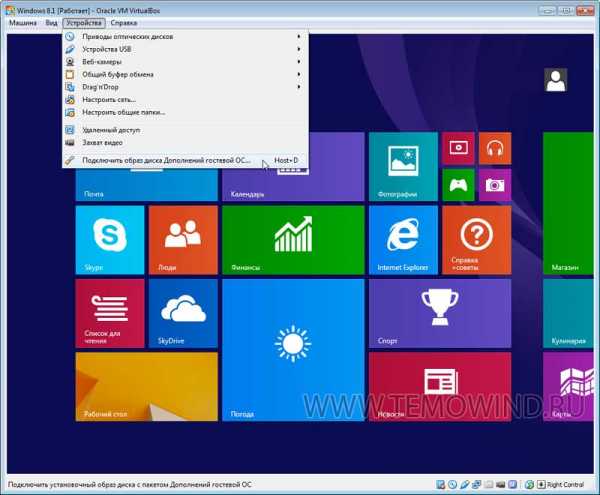
Теперь в DVD приводе созданной виртуальной машины будет отображаться диск, который следует открыть и запустить следующий параметр.
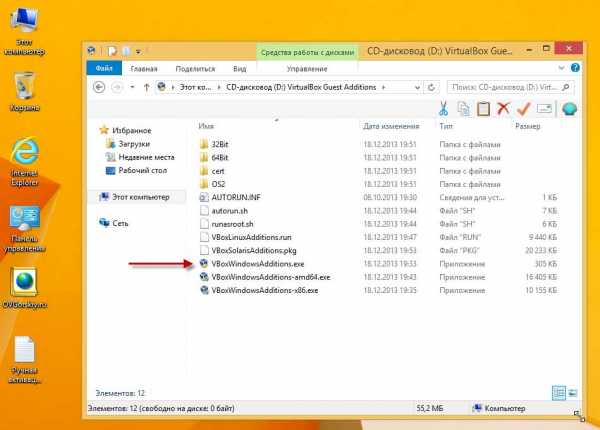
Далее разрешаете программе внести изменения.

В появившемся окне нажимаете «Next».
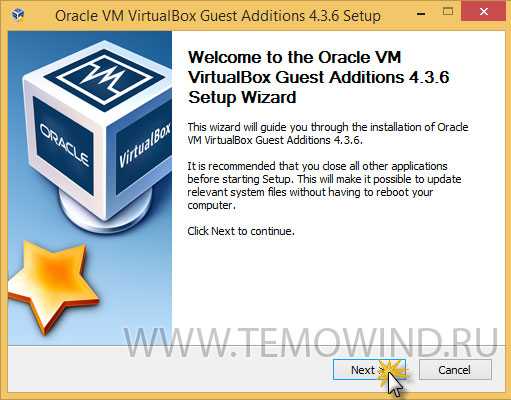
Программа информирует Вас о том, что дополнительные приложения будут установлены в соответствующую папку.
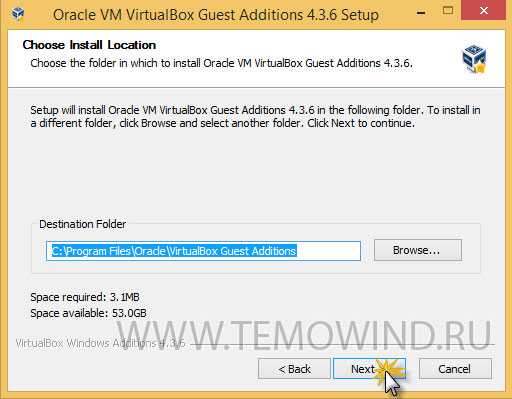
В завершающей стадии необходимо будет разрешить еще дополнительную установку.
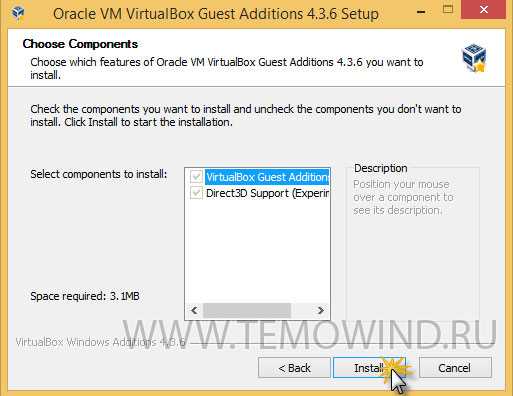
После всего остается нажать «Finish».

Затем виртуальная машина перезагрузится, и Windows 8 будет отображаться во весь экран.
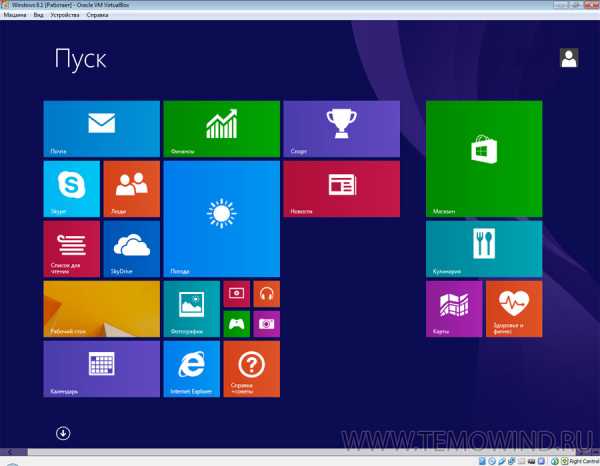
Итак, в сегодняшней статье мы с Вами рассмотрели, как установить Windows 8 на виртуальную машину. Также Вы будете в курсе как включить аппаратную виртуализацию в БИОСе вашего компьютера. Всем спасибо за внимание. Буду рад, если Вы поделитесь в социальных сетях с этой статьей.
Как Вам сегодняшний материал? Если у Вас возникли вопросы, то задавайте их в комментариях. На этом у меня все и уже в следующем выпуске мы с Вами узнаем => Как выбрать флешку и узнать ее скорость?
Уважаемые пользователи, если у вас после прочтения этой статьи возникли вопросы или вы желаете что-то добавить относительно тематики данной статьи или всего интернет-ресурса в целом, то вы можете воспользоваться формой комментарий.Также Задавайте свои вопросы, предложения, пожелания..
Итак, на сегодня это собственно все, о чем я хотел вам рассказать в сегодняшнем выпуске. Мне остается надеяться, что вы нашли интересную и полезную для себя информацию в этой статье. Ну а я в свою очередь, жду ваши вопросы, пожелания или предложения относительно данной статьи или всего сайта в целом
temowind.ru
Установка Windows 8.1 в виртуальную машину VirtualBox » Самоучка
0Запускаем приложение Oracle VM VirtualBox и жмем "создать":
Вводим название нашей машины и выбираем версию(так как у меня дистрибутив 64 битный, я выбрал windows 8.1(64bit).Нажимаем "Next" и выбираем размер оперативной памяти
Нажимаем "Next"
Выбираем "создать новый виртуальный диск". Жмем "создать"
Здесь выбираем VHD (Virtual Hard Disk)
Нажимаем "Next"
Здесь оставляем по умолчанию и жмем "Next"
На этом окошке остановимся более подробно. В принципе можно все оставить по умолчанию, но я советую немного увеличить размер диска и изменить его расположение. По этому если у вас есть такая возможность, то поступайте так же.Вписываем имя машины и с права нажимаем на папку со стрелкой, откроется окно выбора места для виртуального диска:
Выбираем необходимую папку и жмем "сохранить"
Проверяем правильность и жмем "создать"
Далее возвращаемся к главному окну VirtualBox и выделив созданную виртуальную машину, нажимаем на "настроить", появится новое окно:
На первой вкладке раздела «Общие» мы видим основные параметры нашей виртуальной машины.
Перейдем на вкладку дополнительно и посмотрим, какие настройки системы мы можем произвести:
«Общий буфер обмена» – определение того, как будет работать буфер обмена между Вашей host-системой и виртуальной машиной. Вариантов работы буфера предоставлено четыре – «выключено», «только из гостевой ОС в основную», «только из основной ОС в гостевую», «двунаправленный». Мы выберем последний вариант, т.к. это обеспечит нам максимальное удобство в работе;«Сменные носители информации запоминать изменения в процессе работы», тут мы ставим флажок в знак согласия, т.к. данная опция позволит системе запомнить состояние CD\DVD-приводов;«Мини тулбар» – это небольшая консоль, содержащая элементы управления виртуальной машиной. Её лучше применять только в полноэкранном режиме, т.к. она полностью дублируется главным меню рабочего окна виртуальной машины. Располагать её действительно лучше сверху просто потому, что можно случайно нажать на какой-нибудь элемент управления, пытаясь, например, развернуть окно из панели задач виртуальной машины.
Перейдем к разделу система и на первой вкладке материнская плата произведем следующие настройки:если нужно, откорректируем размер оперативной памяти Вашей виртуальной машины, хотя окончательно убедится в правильности выбранного объема Вы сможете только после запуска виртуальной машины. Выбирать размер Вы можете, исходя из объема доступной физической памяти, установленной на Вашем ПК. Например, при наличии 4ГБ ОЗУ оптимальным будет выделение 1ГБ, т.е. одной четвертой части, что позволит Вашей виртуальной машине работать без малейших зависаний;откорректируем порядок загрузки - дисковод гибких дисков («дискета) можно вообще отключить, а первым обязательно поставьте CD/DVD-ROM, чтобы обеспечить возможность установки ОС с загрузочного диска. При этом в роли загрузочного диска может выступать как и компакт-диск, так и образ ISO;все остальные настройки описаны в динамической справке снизу, и их применение зависит от аппаратной части вашего реального ПК, причем если Вы выставите настройки неприменимые к Вашему ПК система виртуальной машины просто не запуститься.
Перейдем к вкладке «Процессор», тут Вы можете выбрать количество процессоров, установленных на Вашу виртуальную материнскую плату. Обратите внимание, что это опция будет доступна только при условии поддержки аппаратной виртуализации AMD-V или VT-x , а также включенной опции OI APIC на предыдущей вкладке.
Здесь я снова обращу Ваше внимание на настройки аппаратной визуализации AMD-V или VT-x. Перед включением этих настроек, нужно выяснить, поддерживает ли эти возможности Ваш процессор и включены ли они по умолчанию в BIOS (нередко они отключены).
Переходим к разделу носители . Тут Вы можете увидеть созданной ранее виртуальный жесткий диск и позицию с надписью пусто. Выделяем эту позицию и осуществляем настройку.Для настройки виртуального привода компакт-дисков можно пойти двумя путями:первый вариант - в раскрывающемся меню «Привод» выбираем Ваш реальный или виртуальный CD/DVD-ROM (существующие в реальной системе) и загружаем в него физический диск с дистрибутивом Windows 8 или ISO-образ, если это эмулятор;второй вариант - щелкаем значок справа, в открывшемся меню нажимаем " выбрать образ оптического диска" и в отрывшемся окне добавляем ISO-образ загрузочного диска Windows 8, этим путем мы и пойдем.
Далее переходим к настройке сети и сетевого взаимодействия, сетевой адаптер типа NAT включен по умолчанию, а этого уже достаточно для предоставления Вашей виртуальной машине доступа в Интернет.
Остальные параметры пока оставим по умолчанию и переходим к установке операционной системы
Возвращаемся к главному окну VirtualBox и нажимаем кнопку «Старт».Процесс установки ничем не отличается от установки ОС на Ваш реальный компьютер:
В последнем окошке выбираем "Выборочная установка"
Вводим имя нашей машины и жмем "Далее "
Нажимаем: Создать локальную учетную запись
На этом работу в виртуальной машине пока завершаем.
Теперь нам нужно присоединить созданный виртуальный диск с установленной Windows 8.1 в реальную систему.
Щелкаем в меню Пуск правой кнопкой мышки, далее выбираем пункт Управление компьютером. Если все сделано правильно, то вы должны увидеть примерно такое окно:
Выбираем Управление дисками слева, потом в меню Действие выбираем присоеденить виртуальный жесткий диск.
На экране появится такое диалоговое окно:
Нажимаем "Обзор" и указываем расположение созданного нами виртуального жеского диска.
Нажимаем "Ok"
У нас в системе появились два новых диска(диск М и зарезервированный системой диск I).
Теперь необходимо подключить в меню загрузчика основной системы новый виртуальный диск с системой Windows 8.1
Что бы обновить файлы загрузчика воспользуемся утилатой bcdboot
Запускаем Командную строку от имени Администратора(Для этого находите ее в меню Пуск, щелкаете правой кнопкой мышки и выбираете соответствующий пункт в меню) и вводим команду:
bcdboot M:\Windows /l ru-RU
В результате bcdboot не только скопирует новые файлы в системный раздел, но и добавит в хранилище данных конфигурации загрузки (BCD) системы записи, отвечающие за загрузку новой системы с виртуального диска.
Теперь все работает и после перезагрузки должно появиться новое графическое меню с выбором загружаемой системы.
Как удалить из загрузчика уже установленную на VHD Windows:
Это можно сделать многими способами, но мы воспользуемся самым примитивным и легким на мой взгляд.
Для этого нам нужно перейти в окно "Конфигурация системы" для этого в пуске выбираем "Панель управления" далее находим "Администрирование" и "Конфигурация Системы " в появившемся окне находим вкладку "Загрузка "
Выбираем удаляемую запись и нажимаем "Удалить".
На этом пока все, удачных вам экспериментов.
malwselennaiaru.ru
Установка Windows 8 на виртуальную машину VirtualBox
Привет! Буду писать сейчас большую статью об установке Windows 8 на виртуальную машину VirtualBox. Но не все так просто, статья будет подробная ну и конечно же с картинками и объяснениями. Я уже составил примерное содержимое и выглядит оно вот так:
- Установка VirtualBox
- Создание виртуальной машины в VirtualBox
- Установка Windows 8 на виртуальную машину
Я подробно напишу откуда скачать и как установить VirtualBox. Затем мы создадим виртуальную машину и установим туда Windows 8. Я уже писал статью о том, как установить Windows 8 второй системой рядом с Windows 7 на одном компьютере, но я недавно купил ноутбук и установил на него Windows 7, с восьмеркой я пока не готов работать.

Но мне все равно нужно иметь возможность зайти в Windows 8, хотя бы для написания каких-то инструкций. Вот я и задумался, устанавливать Windows 8 снова второй системой, или же установить на виртуальную машину. Вот собственно выбрал “виртуалку”, а что, удобно же запустил программу, запустил Windows 8 и работай себе, что еще нужно.Виртуальная машина – это такая программа, которая эмулирует работу обычного компьютера. То есть, получиться так, что у вас будет компьютер в компьютере во как. На виртуальную машину можно устанавливать разные операционные системы, не только Windows 8. Сейчас сами все увидите.
Устанавливаем VirtualBox
Для начала нам нужно скачать и установить программу VirtualBox. Для этого, переходим по ссылке https://www.virtualbox.org/wiki/Downloads и скачиваем VirtualBox для Windows.
Сохраните установочный файл, и подождите пока он полностью загрузиться на ваш компьютер. Кстати, размер установочного файла примерно 93 Мб.
Для начала установки виртуальной машины VirtualBox, нужно запустить установочный файл, просто нажмите на него два раза левой кнопкой мыши.
В первом окне просто нажимаем “Next”.
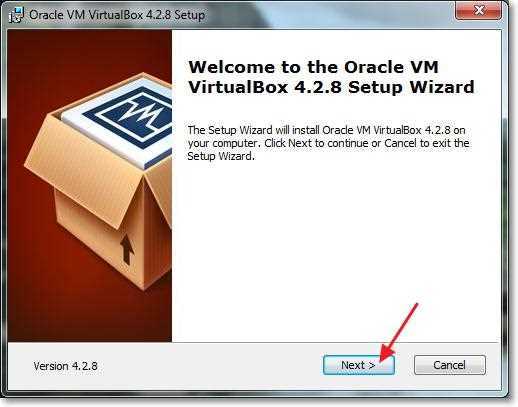
В следующем окне, так же советую ничего не трогать, а просто нажать “Next”.
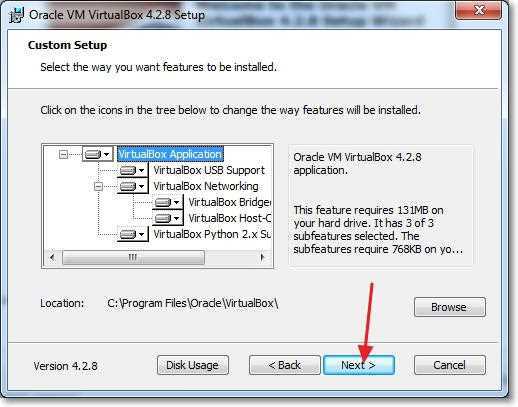
Дальше появится окно с двумя пунктами, возле первого галочку советую оставить, для того, что бы на рабочем столе был создан ярлык для запуска VirtualBox. А вот вторую советую убрать, там что-то об установке какого-то бара, думаю что нам он не нужен. Для продолжения нажмите “Next”.
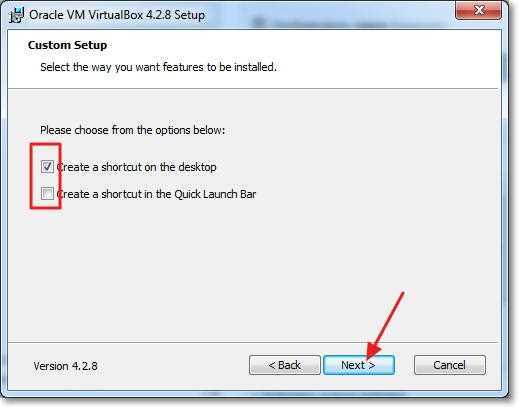
Дальше просто нажмите кнопку “Yes” и “Install”. Подождите пока закончиться установка VirtualBox.
В процессе установки могут появляться вот такие окна:
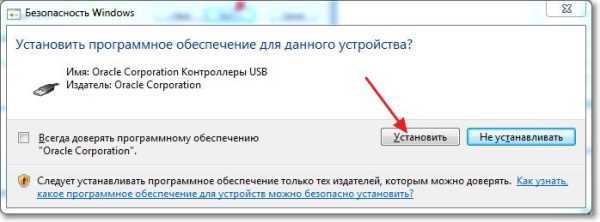
Отвечайте на такие окна нажатием на кнопку “Установить”. После того как установка будет закончена, нажмите “Finish”. Все, VirtualBox установили, теперь можно приступить к созданию виртуальной машины.
Создаем виртуальную машину для Windows 8
Если программа VirtualBox не запустилась автоматически, то запустите ее ярлыком на рабочем столе. Ну и давайте сразу приступим к созданию виртуальной машины.
В главном окне программы нажмите кнопку “Создать”.

Задайте имя нашей виртуальной машине, затем укажите тип и версию операционной системы, которую вы хотите на нее установить. Я выбрал Windows 8. Для продолжения нажмите “Next”.
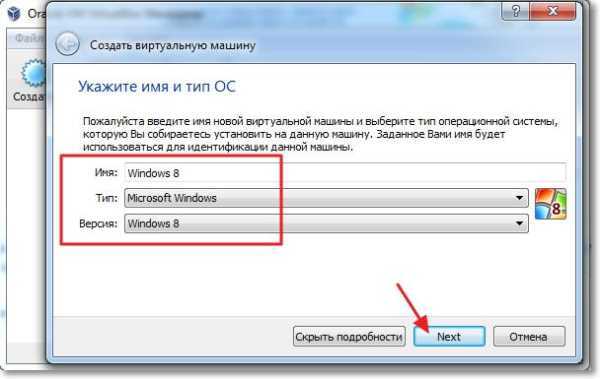
Дальше нам нужно установить размер оперативной памяти, которую сможет использовать виртуальная машина. Для Windows 8 рекомендуется, не менее 1 Гб (1024 Мб), столько и установим. Если у вас есть возможность, то можете задать и больше, только не переборщите.

Нужно создать виртуальный жесткий диск для установки операционной системы Windows 8. Оставьте выделенным пункт “Создать новый виртуальный жесткий диск” и нажмите “Создать”.

Откроется еще одно окно, в котором нужно выбрать тип создаваемого виртуального диска. Нажмите кнопку “Скрыть подробности”. Укажите место для сохранения виртуального диска, я например выбрал диск D. Затем задайте размер для виртуального диска, думаю, что для Windows 8 20 Гб хватит, дальше оставьте все как есть и нажмите кнопку “Создать”.

Окно настройки виртуальной машины закроется, а это значит, что она готова. Можно приступать к запуску и к установке Windows 8.
Как установить Windows 8 на виртуальную машину?
Снова возвращаемся к программе VirtualBox, она должна была остаться открытой, если нет, то запустите ее.
Видим, что слева появилась созданная нами виртуальная машина. Для того, что бы ее запустить, просто нажмите на нее два раза.

Откроется новое окно, это и есть виртуальная машина. На предупреждение нажмите “Ок”. Теперь нам нужно указать, откуда устанавливать Windows 8. Если у вас просто на компьютере есть .iso образ с Windows 8, то хорошо, мы сейчас просто укажем к нему путь и все. У меня например Windows 8 записана на диск, значит вставляем диск в привод компьютера и возвращаемся к виртуальной машине.
Для того, что бы указать виртуальной машине, откуда нужно загружаться, нажмите в верхнем меню на “Устройства”. Затем “Привод оптических дисков”, и если у вас Windows 8 в виде .iso файла, то выберите “Выбрать образ оптического диска” и укажите путь к .iso файлу. А если вы как и я, хотите установить Windows 8 на виртуальную машину с обычного DVD диска, то укажите “Привод хоста [буква привода]”.
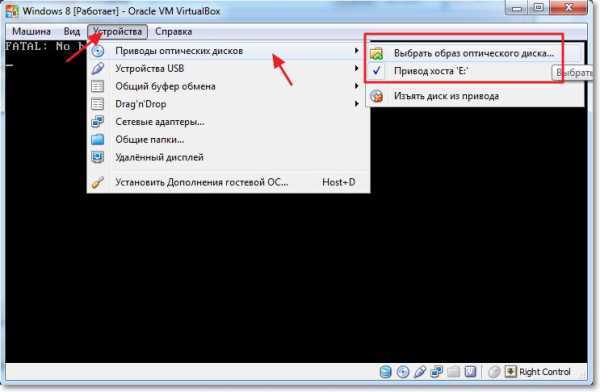
После того, как источник для загрузки будет выбран, нужно перезагрузить машину. Для этого нажмите на вкладку “Машина” и выберите “Перезапустить”. Если вы все сделали правильно, то после перезагрузки начнется запуск установки Windows 8.
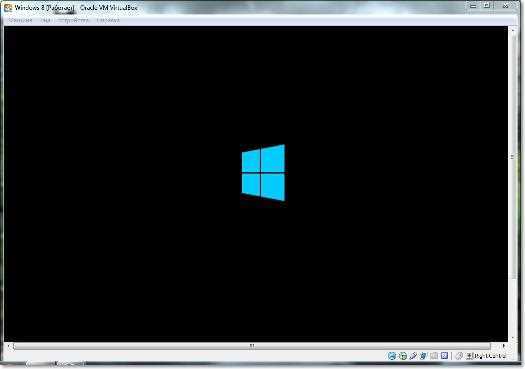
Не знаю, есть ли смысл показывать дальше процесс установки Windows 8, ведь он ничем не отличается от обычной установки на обычный компьютер. Но давайте быстренько рассмотрим все пункты, лишним не будет.
Выбираем язык и нажимаем “Далее”.
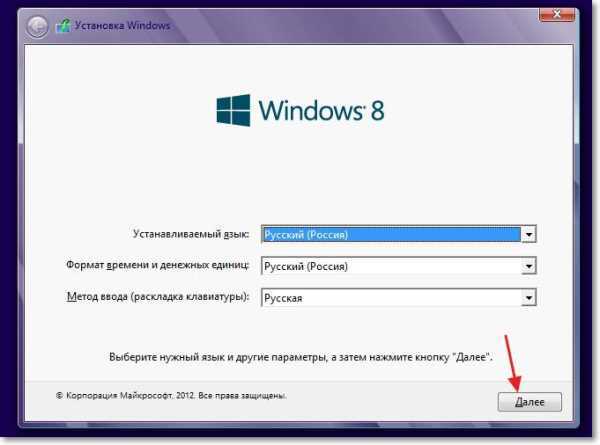
Нажимаем “Далее”, пока не увидим выбор места для установки Windows 8. Выделяем единственный раздел и снова нажимаем “Далее”.
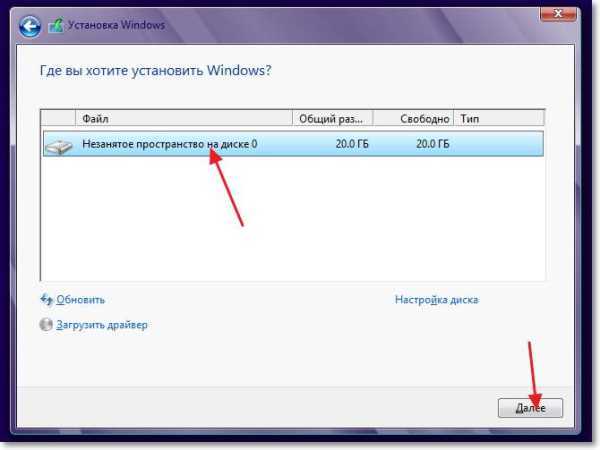
Ждем пока закончиться копирование файлов для установки Windows 8.
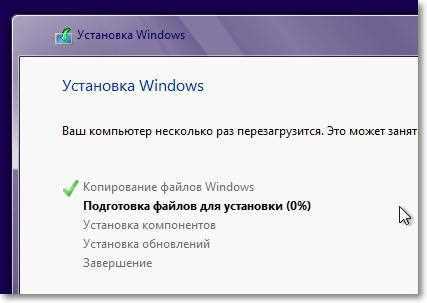
После копирования файлов произойдет перезагрузка и продолжится установка Windows 8 на VirtualBox.
Выбираем цвет окон и задаем имя компьютера.
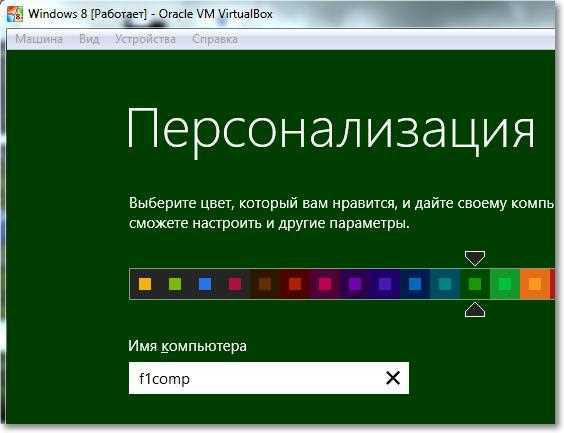
В следующем окне нажмите кнопку “Использовать стандартные параметры”.
Дальше нам предложат создать учетную запись Microsoft, ну или войти под ней, если она у вас уже есть. Для того, что бы пропустить это, просто нажмите “Вход без учетной записи Майкрософт”.
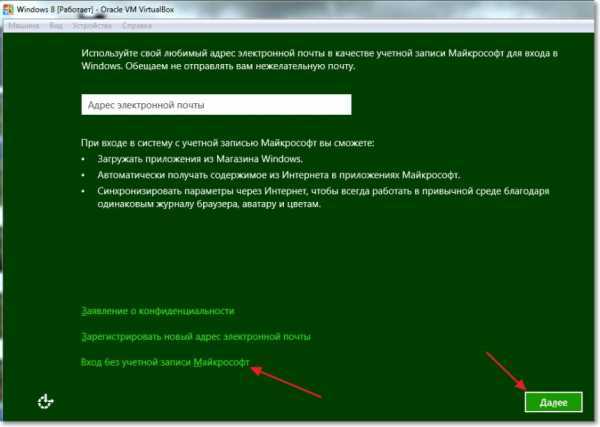
Нажмите кнопку “Локальная учетная запись”.
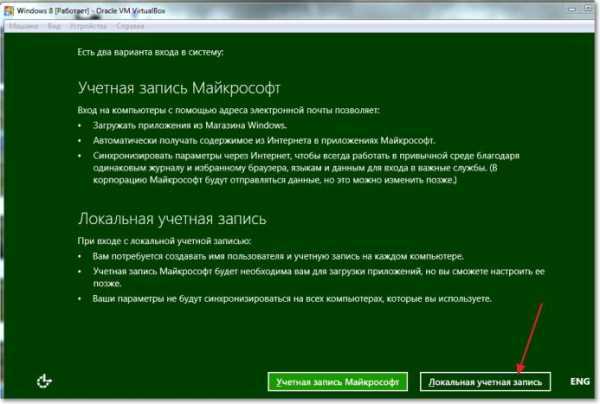
Укажите свое имя и пароль, если хотите. Нажмите “Готово”.
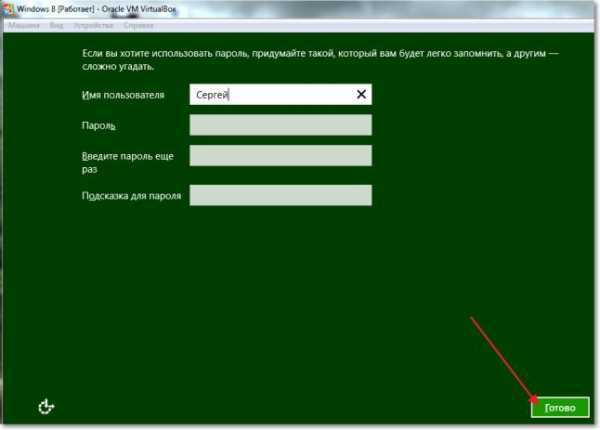
Ждем пока система установки подготовит компьютер, должен появиться рабочий стол.
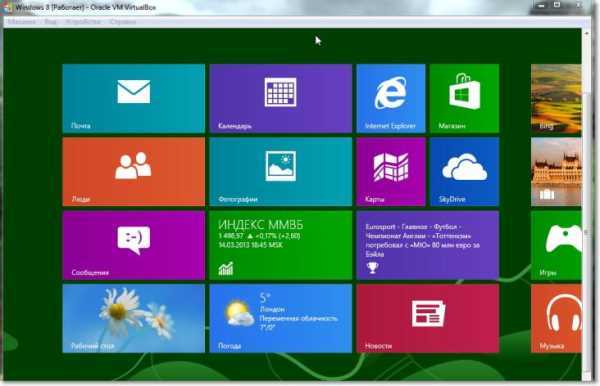
Все готово! Установка Windows 8 на виртуальную машину закончена, аплодисменты :).
Если вы захотите закрыть виртуальную машину, то просто нажмите на красный крестик и “Ок”. Для того, что бы снова запустить Windows 8, откройте VirtualBox и запустите нашу виртуальную машину.
pcsch.pro