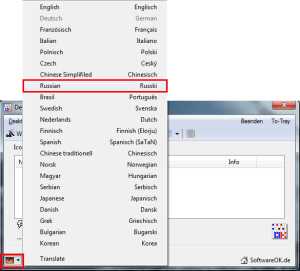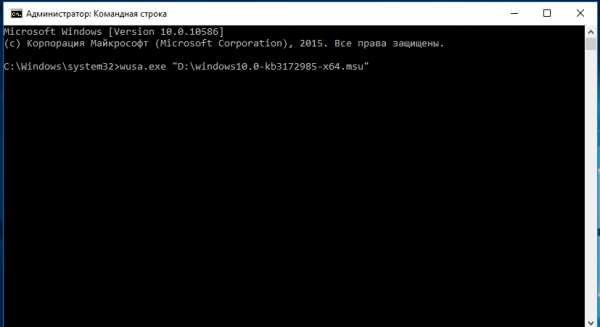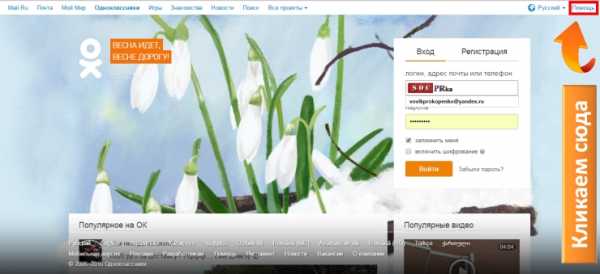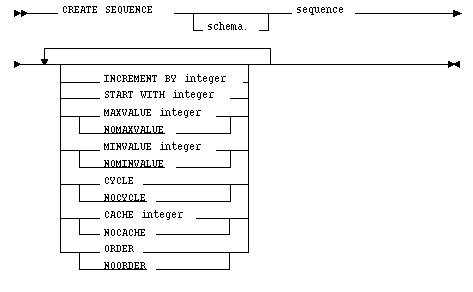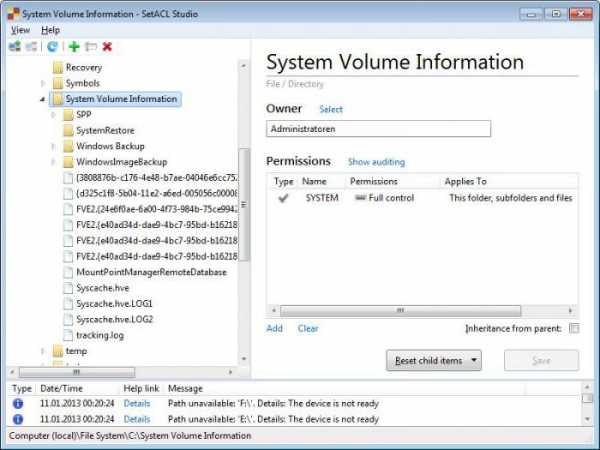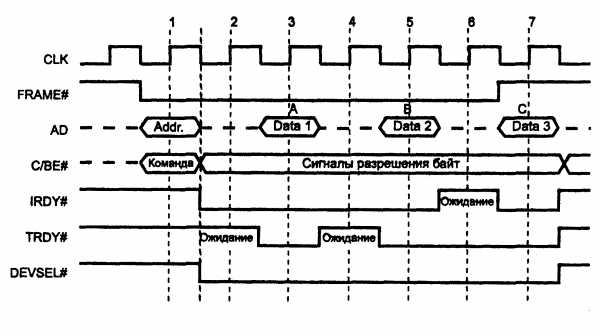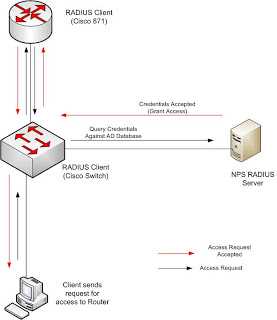Экспорт и импорт данных в другой формат файла. Экспорт и импорт данных
10 Импорт, экспорт, загрузка и выгрузка данных
2-дневное руководство администратора Oracle® Database Express Edition 10g Release 2 (10.2) Часть номер B25107-01
В этой главе описано как сделать импорт и экспорт, загрузить и выгрузить данные в OracleDatabaseExpressEdition(OracleDatabaseXE).Здесь рассмотрены следующие темы:
Об импорте, экспорте, загрузке и выгрузке данных
Выбор подходящего варианта импорта/эспорта/загрузки/выгрузки
Выгрузка и загрузка данных
Экспорт и импорт данных
Об импорте, экспорте, загрузке и выгрузке данных
OracleDatabaseXEпозволяет копировать данные между базами данныхOracle, а также обмениваться данными с внешними файлами. Копирование данных осуществляется посредствомэкспортаиимпорта, а также посредствомвыгрузкиизагрузки.В следующей таблице имеются определения перечисленных терминов.
| Термин | Определение |
| Экспорт | Копирование данных во внешние файлы только для импорта в другую базу данных Oracle. Такие файлы имеют собственный бинарный формат. |
| Импорт | Копирование данных в базу из внешних файлов, которые были созданы экспортом из другой базы данных Oracle. |
| Выгрузка | Копирование данных базы во внешние текстовые файлы для использования в другой базе данных Oracle или в другом приложении (например, в табличном процессоре). Текстовые файлы имеют общепринятый формат, например, с разделением табуляцией или запятыми (CSV). |
| Загрузка | Копирование данных в базу из внешних текстовых файлов, которые сохранены в формате с разделением табуляцией, запятыми или в любом другом формате, поддерживаемом утилитой SQL*Loader. |
Данные, экспортированные из любой версии OracleDatabase(ExpressEdition,StandardEdition,andEnterpriseEdition) можно импортировать в любую другую версию БД.
Выбор подходящего варианта импорта/эспорта/загрузки/выгрузки
OracleDatabaseExpressEdition(OracleDatabaseXE) предоставляет на выбор несколько полноценных вариантов для импорта, экспорта, загрузки и выгрузки данных. ВТаблице 10-1перечислены эти возможные варианты.
Таблица 10-1 Сводка вариантов выполнения импорта/экспорта OracleDatabaseXE
| Функционал или утилита | Описание |
| Мастера загрузки/выгрузки данных графического пользовательского интерфейса Oracle Database XE |
|
| Утилита SQL*Loader |
|
| Утилиты "Помпа данных экспорта" и "Помпа данных импорта" |
|
| Export and Import utilities |
|
Таблица 10-2содержит несколько сценариев загрузки/выгрузки/импорта/экспорта и рекомендует подходящий вариант использования для каждого.
Таблица 10-2 Сценарии импорта/экспорта и рекомендуемые варианты
| Сценарий импорта/экспорта | Рекомендуемый вариант |
| У вас меньше 10 таблиц для импорта, данные находятся в электронных таблицах или в текстовых файлах с разделителями (табулятором или запятой) и нет сложных типов данных (таких как объекты или многозначные поля). | Мастера загрузки/выгрузки данных графического пользовательского интерфейса Oracle Database XE |
| Вы должны импортировать данные, не имеющие разделителей. Записи имеют фиксированную длину, и определения полей зависят от позиции колонок. | SQL*Loader |
| Вы должны импортировать текстовые данные, разделенные табулятором, и у вас более 10 таблиц. | SQL*Loader |
| Вы должны импортировать текстовые данные, и вы хотите импортировать только записи, удовлетворяющие некоторому критерию отбора (например, только записи для сотрудников отдела 3001). | SQL*Loader |
| Вы хотите импортировать или экспортировать схему полностью из или в другую базу данных Oracle. Среди данных нет типа XMLType. | Помпа данных экспорта и помпа данных импорта |
| Вы хотите импортировать или экспортировать данные из или в другую базу данных Oracle. Среди данных имеются данные типа XMLType, и нет типов данных FLOATилиDOUBLE. | Импорт (imp) и экспорт (exp) |
Смотрите также: Утилиты базы данных Oracle для более подробной информации о помпе данных, утилитах "Импорт", "Экспорт" и SQL*Loader
studfiles.net
Вопрос 9. Импорт, экспорт и присоединение данных.
Задача использования данных, созданных в одной системе, другой системой является весьма распространенной на практике. Например, организация долгое время работала только с текстовым редактором и электронными таблицами, но в какой-то момент решила перейти к базам данных. Данные, накопленные в этой организации, может быть, за несколько лет, не должны пропасть, нельзя допустить, чтобы они создавались заново вручную. В этом случае незаменимыми оказываются операции импорта/экспорта данных. Операция присоединения данных чаще всего используется, если пользователям одной базы данных часто требуются данные, хранящиеся в другой базе данных.
Импорт – это копирование таблиц из различных источников с преобразованием их формата к формату Access. Импортированная таблица физически помещается в файл БД Access. Импорт целесообразно выполнять, если:
Нужная таблица небольшого размера, и ее содержимое редко меняется пользователями базы – источника.
Данные, которые импортируются, не используются совместно с пользователями других приложений.
Происходит переход с одной платформы на другую, и данные в формате базы – источника больше использоваться не будут.
Необходимо обеспечить максимальную эффективность работы с данными.
Присоединение – это работа из БД Access с данными другой БД Access или данными другого формата как со своими. При этом скорость работы будет невысока. Присоединение целесообразно выполнять, если:
Таблица превышает по размеру возможности БД Access (1 Гб).
Данные таблицы часто меняются пользователями БД – источника
Данные таблицы используются в режиме коллективного доступа.
Предусматривается модификация интерфейса БД, адаптация его к нуждам различных пользователей.
Особенностью присоединенной таблицы является то, что вы можете вносить данные в таблицу, и сделанные вами изменения будут фиксироваться и в БД – источнике, но вы не можете существенно изменить структуру таблицы. Например, добавить или удалить какие-то поля, изменить первичный ключ. Хотя, для того чтобы сделать таблицу более удобной в использовании, вы можете изменить, маску ввода, формат и подпись поля. Сделанные изменения не повлияют на структуру БД – источника, а изменения структуры БД – источника отразятся в БД – приемнике.
Экспорт – это передача данных из текущей БД Access в другую БД Access, в базы данных других СУБД, в электронные таблицы и текстовые файлы. Операция экспорта отличается от операции импорта лишь направлением перемещения данных.
Каждая СУБД содержит свой список импорта – экспорта, то есть. перечень систем, с которыми возможен непосредственный обмен данными. При обмене данными между системами, не входящими в списки импорта – экспорта друг друга данные следует передавать через файл какого-то другого, общего для них посредника или через текстовый файл.
Импортируемый текстовый файл, для того чтобы из него могла получиться таблица, должен быть организован определенным образом. Это может быть файл с разделителями между отдельными полями каждой записи или файл с полями фиксированной ширины, когда каждое поле помещается в одну и ту же позицию каждой записи. В качестве стандартных разделителей Access признает три символа: запятую, пробел и символ табуляции, но можно использовать и другие разделители, указанные пользователем.
studfiles.net
Экспорт и импорт данных
OracleDatabaseXEпредоставляет следующие утилиты командной строки для экспорта и импорта данных:
В следующих раздела дан обзор каждой утилиты. Ситуации, в которых может понадобится та или иная утилита, приведены в Таблице 10-2.
See Also: Oracle Database Utilities for detail information on these utilities, including command line parameter descriptions and additional examples.
Помпа данных экспорта позволяет экспортировать данные и метаданные в набор файлов операционной системы, называемый набор файлов дампа. Помпа данных импорта позваляет импортировать набор файлов дампа в целевую базу данныхOracle.
Набор файлов дампа состоит из одного или нескольких файлов, содержащих табличные данные, метаданные объектов базы данных и управляющую информацию. Эти файлы записываются в специальном бинарном формате, поэтому они могут быть импортированы только помпой данных импорта. Набор файлов дампа может быть импортирован в ту же самую базу данных, откуда был произведен, или в другую базу данных Oracleна другой системе.
Так как файлы дампа записываются сервером базы данных, а не самой помпой данных (клиентом), то необходимо создать объекты с типом directory, для тех каталогов, в которые эти файлы будут записаны.Объект directory- это объект базы данных, который является синонимом соответствующего каталога в файловой системе сервера.
Помпы данных экспорта и импорта позволяют вам перемещать подмножество данных и метаданных. Это достигатся с помощью применения параметров помпы данных и режимов импорта, а также различных критериев фильтрации.
Вы можете также осуществлять экспорт и импорт по сети. При экспорте по сети, данные из экземпляра базы данных записываются в набор файлов дампа на сервере. При импорте по сети, данные загружаются в целевую базу данных из базы-источника прямо по сети, минуя стадию файлов дампа. С помощью этого механизма можно запускать экспорт и импорт параллельно, минимизируя время, необходимое для всей этой операции.
Помпа данных экспорта и импорта также имеют набор интерактивных команд, с помощью которых можно просматривать и изменять выполняющиеся задания экспорта и импорта.
Примечание: Помпа данных экспорта и помпа данных импорта не поддерживают тип данных XMLType. Если вам необходимо экспортировать и импортировать данные в формате XMLType, используйте варианты экспорта и импорта, которые рассмотрены в "Экспорт и импорт данных с помощью утилит экспорта и импорта".
В этом примере предположим, что вы хотите внести несколько изменений в пробную схему HR, и протестировать эти изменения, но не хотите испортить текущую схемуHR. Вы могли бы сделать экспорт схемыHRи импортировать ее в новую схемуHRDEV, в которой можно заниматься задачами разработки и тестирования.Чтобы это осуществить, выполните следующее:
В приглашении командной строки задайте команду в соответствии с операционной системой для создания каталога, в который будут помещены файлы экспорта:
Под Windows:
MKDIR c:\oraclexe\app\tmp
Запустите командную строку SQL(SQL*Plus) и войдите под пользователемSYSTEMс помощью следующей команды:
sqlplus SYSTEM/password
где password- это пароль, который был задан для учетных записейSYSиSYSTEMво время установки (Windows) или конфигурирования (Linux)OracleDatabaseXE.
В приглашении командной строки SQLвведите следующие команды для создания объекта каталога, названногоdmpdirдля каталогаtmp, который вы только что создали, и для выдачи прав для чтения и записи на него для пользователяHR.
Под Windows:
CREATE OR REPLACE DIRECTORY dmpdir AS 'c:\oraclexe\app\tmp';
GRANT READ,WRITE ON DIRECTORY dmpdir TO hr;
Выполните экспорт схемы HRв файл дампа, названныйschema.dmpс помощью следующей команды в приглашении командной строки операционной системы:
expdp SYSTEM/password SCHEMAS=hr DIRECTORY=dmpdir DUMPFILE=schema.dmp LOGFILE=expschema.log
где password- это пароль пользователяSYSTEM.
Во время выполнения операции экспорта будут появляться сообщения, аналогичные следующим:
Export: Release 10.2.0.1.0 - Production on Tuesday, 13 December, 2005 11:48:01
Copyright (c) 2003, 2005, Oracle. All rights reserved.
Connected to: Oracle Database 10g Express Edition Release 10.2.0.1.0 - Production
Starting "SYSTEM"."SYS_EXPORT_SCHEMA_01": SYSTEM/******** SCHEMAS=hr
DIRECTORY=dmpdir DUMPFILE=schema.dmp LOGFILE=expschema.log
Estimate in progress using BLOCKS method...
Processing object type SCHEMA_EXPORT/TABLE/TABLE_DATA
Total estimation using BLOCKS method: 448 KB
Processing object type SCHEMA_EXPORT/USER
Processing object type SCHEMA_EXPORT/SYSTEM_GRANT
Processing object type SCHEMA_EXPORT/ROLE_GRANT
Processing object type SCHEMA_EXPORT/DEFAULT_ROLE
Processing object type SCHEMA_EXPORT/TABLESPACE_QUOTA
Processing object type SCHEMA_EXPORT/PRE_SCHEMA/PROCACT_SCHEMA
Processing object type SCHEMA_EXPORT/SEQUENCE/SEQUENCE
Processing object type SCHEMA_EXPORT/TABLE/TABLE
Processing object type SCHEMA_EXPORT/TABLE/INDEX/INDEX
Processing object type SCHEMA_EXPORT/TABLE/CONSTRAINT/CONSTRAINT
Processing object type SCHEMA_EXPORT/TABLE/INDEX/STATISTICS/INDEX_STATISTICS
Processing object type SCHEMA_EXPORT/TABLE/COMMENT
Processing object type SCHEMA_EXPORT/PROCEDURE/PROCEDURE
Processing object type SCHEMA_EXPORT/PROCEDURE/ALTER_PROCEDURE
Processing object type SCHEMA_EXPORT/VIEW/VIEW
Processing object type SCHEMA_EXPORT/TABLE/CONSTRAINT/REF_CONSTRAINT
Processing object type SCHEMA_EXPORT/TABLE/TRIGGER
Processing object type SCHEMA_EXPORT/TABLE/STATISTICS/TABLE_STATISTICS
. . exported "HR"."COUNTRIES" 6.093 KB 25 rows
. . exported "HR"."DEPARTMENTS" 6.640 KB 27 rows
. . exported "HR"."EMPLOYEES" 15.77 KB 107 rows
. . exported "HR"."JOBS" 6.609 KB 19 rows
. . exported "HR"."JOB_HISTORY" 6.585 KB 10 rows
. . exported "HR"."LOCATIONS" 7.710 KB 23 rows
. . exported "HR"."REGIONS" 5.296 KB 4 rows
Master table "SYSTEM"."SYS_EXPORT_SCHEMA_01" successfully loaded/unloaded
******************************************************************************
Dump file set for SYSTEM.SYS_EXPORT_SCHEMA_01 is:
C:\ORACLEXE\APP\TMP\SCHEMA.DMP
Job "SYSTEM"."SYS_EXPORT_SCHEMA_01" successfully completed at 11:48:46
В каталог dmpdir будут записаны файлы schema.dmp и expschema.log.
Выполните импорт файла дампа schema.dmpв другую схему, на этот раз вHRDEV. Вы воспользуетесь параметромREMAP_SCHEMAдля указания того, что объекты должны быть импортированы в схему, отличную от исходной. Так как учетной записиHRDEVеще не существует, то в процессе импорта она будет создана автоматически. В этом примере вы импортируете все за исключением ограничений, ссылочных ограничений и индексов. Если таблица уже существует, то она будет заменена таблицей из файла экспорта.
В приглашении командной строки операционной системы введите следующую команду:
impdp SYSTEM/password SCHEMAS=hr DIRECTORY=dmpdir DUMPFILE=schema.dmp
REMAP_SCHEMA=hr:hrdev EXCLUDE=constraint, ref_constraint, index
TABLE_EXISTS_ACTION=replace LOGFILE=impschema.log
где password- это пароль пользователяSYSTEM.
В процессе операции импорта будут появляться сообщения, аналогичные следующим (эти сообщения также будут сохранены в файле impschema.logв каталогеdmpdir):
Import: Release 10.2.0.1.0 - Production on Tuesday, 13 December, 2005 11:49:29
Copyright (c) 2003, 2005, Oracle. All rights reserved.
Connected to: Oracle Database 10g Express Edition Release 10.2.0.1.0 - Production
Master table "SYSTEM"."SYS_IMPORT_SCHEMA_01" successfully loaded/unloaded
Starting "SYSTEM"."SYS_IMPORT_SCHEMA_01": SYSTEM/******** SCHEMAS=hr
DIRECTORY=dmpdir DUMPFILE=schema.dmp REMAP_SCHEMA=hr:hrdev
EXCLUDE=constraint, ref_constraint, index TABLE_EXISTS_ACTION=replace LOGFILE=impschema.log
Processing object type SCHEMA_EXPORT/USER
Processing object type SCHEMA_EXPORT/SYSTEM_GRANT
Processing object type SCHEMA_EXPORT/ROLE_GRANT
Processing object type SCHEMA_EXPORT/DEFAULT_ROLE
Processing object type SCHEMA_EXPORT/TABLESPACE_QUOTA
Processing object type SCHEMA_EXPORT/PRE_SCHEMA/PROCACT_SCHEMA
Processing object type SCHEMA_EXPORT/SEQUENCE/SEQUENCE
Processing object type SCHEMA_EXPORT/TABLE/TABLE
Processing object type SCHEMA_EXPORT/TABLE/TABLE_DATA
. . imported "HRDEV"."COUNTRIES" 6.093 KB 25 rows
. . imported "HRDEV"."DEPARTMENTS" 6.640 KB 27 rows
. . imported "HRDEV"."EMPLOYEES" 15.77 KB 107 rows
. . imported "HRDEV"."JOBS" 6.609 KB 19 rows
. . imported "HRDEV"."JOB_HISTORY" 6.585 KB 10 rows
. . imported "HRDEV"."LOCATIONS" 7.710 KB 23 rows
. . imported "HRDEV"."REGIONS" 5.296 KB 4 rows
Processing object type SCHEMA_EXPORT/TABLE/COMMENT
Processing object type SCHEMA_EXPORT/PROCEDURE/PROCEDURE
Processing object type SCHEMA_EXPORT/PROCEDURE/ALTER_PROCEDURE
Processing object type SCHEMA_EXPORT/VIEW/VIEW
Processing object type SCHEMA_EXPORT/TABLE/TRIGGER
Processing object type SCHEMA_EXPORT/TABLE/STATISTICS/TABLE_STATISTICS
Job "SYSTEM"."SYS_IMPORT_SCHEMA_01" successfully completed at 11:49:49
Теперь схема HRDEVпополнится данными из схемыHR.
Присвойте пароль только что созданной пользовательской учетной записи HRDEV. Чтобы сделать это, запустите командную строкуSQLи подключитесь под пользователемSYSTEM(как вы это делали на этапе 4), после чего в приглашенииSQLвведите следующую команду:
ALTER USER hrdev IDENTIFIED BY hrdev;
Этой командой будет назначен пароль hrdev.
Теперь вы можете работать в схеме HRDEV, не затрагивая данных в рабочей схемеHR.
studfiles.net
Экспорт и импорт данных — Мегаобучалка
Как уже отмечалось выше, возможности Access 2007 предусматривают выполнение операций импорта и экспорта данных. Чтобы выполнить импорт данных, например, из таблицы Excel, откройте вкладку Внешние данные и в панели Импорт нажмите кнопку Excel. В результате откроется окно, изображенное на рис. 4.12.
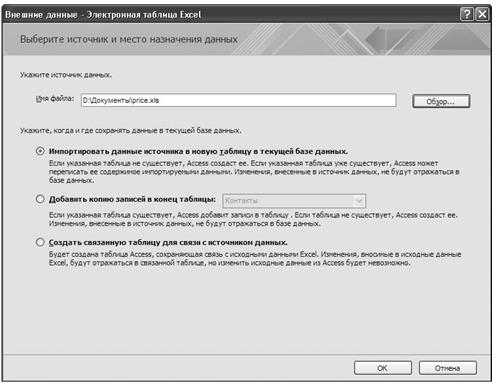
Рис. 4.12. Настройка параметров импорта
В поле Имя файла следует указать путь к файлу, из которого будут импортированы данные. Для этого нажмите расположенную справа кнопку Обзор и в открывшемся окне по обычным правилам Windows укажите требуемый путь. Затем с помощью переключателя выберите способ импорта.
При установке переключателя в положение Импортировать данные источника в новую таблицу в текущей базе данных Microsoft Access автоматически создаст таблицу. Если же таблица уже создана, то ее содержимое будет заменено импортируемыми данными. При этом в базе данных не будут автоматически отражаться изменения, вносимые в файл-источник. Иначе говоря, если вы импортируете из файла Excel какие-то данные в базу данных Access, а затем внесете в файл-источник какие-либо корректировки, то в таблице Access они отражены не будут.
Если переключатель установлен в положение Добавить копию записей в конец таблицы, то справа становится доступным для редактирования поле, в котором из раскрывающегося списка следует выбрать название таблицы, в конец которой будут добавлены импортированные данные. При этом если такая таблица еще не создана, то Access 2007 создаст ее автоматически. Как и в предыдущем случае, если файл-источник после импорта данных подвергался редактированию, то эти изменения не найдут свое отражение в файле-приемнике (то есть в таблице, в которую были импортированы данные).
При выборе способа Создать связанную таблицу для связи с источником данных Access 2007 автоматически сформирует таблицу для импорта, которая будет сохранять связь с файлом-источником. Поэтому все изменения, которые впоследствии будут вноситься в файл-источник, найдут свое отражение и в таблице-приемнике. Однако обратное утверждение неверно, то есть при внесении изменений в таблицу-приемник они не будут отражаться в файле-источнике.
Когда вы выберете способ импорта и нажмете кнопку ОК, откроется окно, показанное на рис. 4.13.
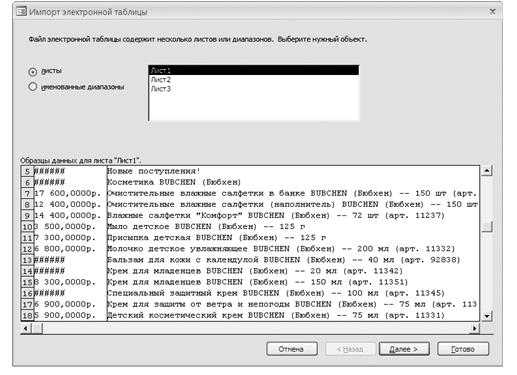
Рис. 4.13. Второй этап настройки импорта
Если рабочая книга Excel, из которой вы импортируете данные, содержит более одного листа или несколько диапазонов, то нужно указать лист (диапазон), из которого будут импортированы данные. Установите переключатель в соответствующее положение (листы или диапазоны) и в расположенном справа поле щелчком кнопкой мыши укажите конкретный источник данных. После этого нажмите кнопку Далее.
В следующем окне находится флажок Первая строка содержит заголовки столбцов. Если его установить, то данные из первой строки будут использоваться в качестве имен полей таблицы. Нажав кнопку Далее, вы перейдете к заключительному этапу импорта, на котором вам нужно указать сведения, необходимые для создания связи с данными. Чтобы завершить настройку импорта и запустить его процесс, нажмите кнопку Готово (отметим, что кнопка Далее будет недоступной).
Что касается экспорта данных в таблицу Excel, то этот процесс выглядит несколько проще. Для настройки экспорта перейдите на вкладку Внешние данные и нажмите кнопку Excel группы Экспо рт. В результате откроется окно, изображенное на рис. 4.14.
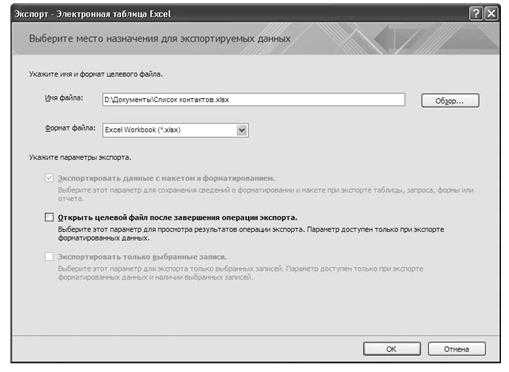
Рис. 4.14. Настройка параметров экспорта данных в Excel
В поле Имя файла укажите полный путь для сохранения файла экспорта, а также имя данного файла. Для этого нажмите кнопку Обзор и в открывшемся окне Сохранение файла по обычным правилам Windows введите путь и имя файла.
Из раскрывающегося списка Формат файла выберите формат файла экспорта. Вы можете экспортировать данные в файл формата Excel 2007 либо в файл, совместимый с Excel 2007 и др.
Далее с помощью перечисленных ниже параметров выполните дополнительную настройку экспорта:
• Экспортировать данные с макетом и форматированием – при установленном данном флажке в процессе экспорта будет сохранена информация о форматировании и макете.
• Открыть целевой файл после завершения операции экспорта – если установить этот флажок, то файл-приемник будет автоматически открыт сразу по окончании экспорта. Однако данный флажок доступен для редактирования только при выполнении экспорта форматированных данных.
• Экспортировать только выбранные записи – с помощью этого флажка включают режим форматирования только выбранных записей. Чтобы данный флажок был доступен, необходимо одновременное выполнение двух условий: наличие выбранных записей и форматирование экспортируемых данных.
Чтобы запустить экспорт данных в соответствии с установленными параметрами, нажмите кнопку ОК. На рис. 4.15 показан результат экспорта таблицы Контакты в файл формата Excel 2007.
Рис. 4.15. Результат экспорта данных в Excel 2007
Аналогичным образом настраивается и выполняется экспорт данных в другие внешние файлы (текстовые, RTF и др.).
Контрольные вопросы
1. Что такое СУБД?
2. Какие существуют модели данных?
3. Какие типы данных допустимы в СУБД Access?
4. Что такое Форма, Мастер, Конструктор?
5. Как осуществляется сортировка данных в базе?
6. Как делается поиск данных в базе?
7. Как создать отчет?
8. Как создается кнопка?
Таблица 4.1
| Страна | Столица | Население, млн. | Площадь, тыс. км2 | Экономика |
| Австрия | Вена | 8.0 | 83.8 | Высокоразвитая индустриальная страна, ведущие отрасли пром-сти: черная металлургия, машиностроение, нефтяная, химическая |
| Албания | Тирана | 3.0 | 28.7 | Аграрно-индустриальная страна. Имеются месторождения хромитов, медных и никелевых руд |
| Бельгия | Брюссель | 10.2 | 30.5 | Высокоразвитая индустриальная страна с высокопродуктивным сельским хоз-вом |
| Болгария | София | 9.1 | 110.9 | Развитое государство с современной индустрией и сельским хоз-вом |
| Великобритания | Лондон | 57.4 | 244.1 | Высокоразвитая индустриальная страна с интенсивным сельским хозяйством |
| Венгрия | Будапешт | 11.1 | 93.0 | Индустриально-аграрное государство с развитой пром-тью и современным сельским х-вом |
| Германия | Берлин | 80.6 | 356.7 | Входит в тройку ведущих стран мира, уступая по объему продукции лишь США и Японии |
| Греция | Афины | 10.8 | 132.0 | Индустриально-аграрная страна со средним уровнем производительных сил |
| Дания | Копенгаген | 6.4 | 43.0 | Индустриально-аграрная страна, бедна полезными ископаемыми |
| Ирландия | Дублин | 4.6 | 70.0 | Индустриально-аграрная страна. Располагает значительными запасами торфа, свинца, цинка, меди |
| Исландия | Рейкьявик | 0.3 | 103.0 | Аграрная страна. Полезными ископаемыми и сырьевыми ресурсами не располагает |
| Испания | Мадрид | 40.2 | 507.6 | Страна с довольно высоким уровнем экономического развития, крупная виноградарская и винодельческая страна |
| Продолженение табл.4.1. | ||||
| Италия | Рим | 58.3 | 301.2 | Высокоразвитая индустриально-аграрная страна. Сельское хоз-во имеет земледельческое направление |
| Нидерланды | Амстердам | 15.1 | 41.2 | Высокоразвитая индустриально-аграрная страна. 40 % территории находится ниже уровня моря |
| Норвегия | Осло | 4.2 | 324.0 | Индустриально-аграрная страна с высоким удельным весом в экономике судоходства, рыболовного промысла |
| Польша | Варшава | 38.6 | 312.7 | Индустриально-аграрная страна. Имеет развитую угольную пром-сть |
| Португалия | Лиссабон | 10.5 | 92.1 | Аграрно-индустриальная страна. Основная отрасль сельского хоз-ва – земледелие, развито виноградарство |
| Румыния | Бухарест | 30.3 | 237.5 | Индустриально-аграрная страна. Имеет развитую химическую и нефтехимическую пром-сть |
| Финляндия | Хельсинки | 5.3 | 337.0 | Развитая индустриально-аграрная страна с современной пром-стью, интенсивным лесным хоз-вом |
| Франция | Париж | 56.9 | 551.6 | Индустриально-аграрная страна. По объему промыщленного пр-ва занимает 4-е место в мире |
| Швейцария | Берн | 6.5 | 41.3 | Высокоразвитая индустриальная страна с интенсивным сельским хоз-вом |
| Швеция | Стокгольм | 8.5 | 449.9 | Высокоразвитая индустриальная страна с интенсивным сельским хоз-вом. Основные природные богатство: лес, железная руда, гидроэнергия |
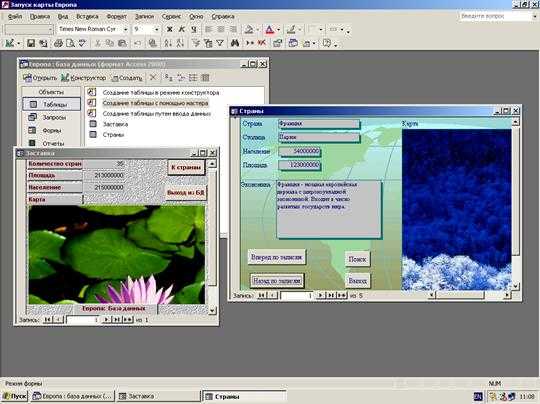
Рис. 4.16. Окончательный результат выполнения работы по созданию базы
данных Европа
megaobuchalka.ru
Экспорт и импорт данных. Office 2007. Мультимедийный курс
Экспорт и импорт данных
Как уже отмечалось выше, возможности Access 2007 предусматривают выполнение операций импорта и экспорта данных. Чтобы выполнить импорт данных, например, из таблицы Excel, откройте вкладку Внешние данные и в панели Импорт нажмите кнопку Excel. В результате откроется окно, изображенное на рис. 6.4.
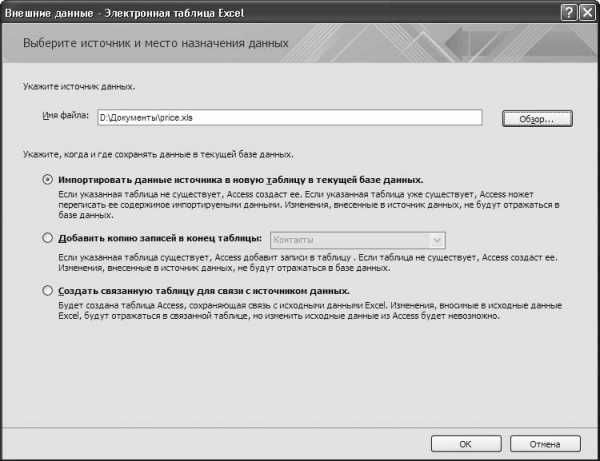
Рис. 6.4. Настройка параметров импорта
В поле Имя файла следует указать путь к файлу, из которого будут импортированы данные. Для этого нажмите расположенную справа кнопку Обзор и в открывшемся окне по обычным правилам Windows укажите требуемый путь.
Затем с помощью переключателя выберите способ импорта.
При установке переключателя в положение Импортировать данные источника в новую таблицу в текущей базе данных Microsoft Access автоматически создаст таблицу. Если же таблица уже создана, то ее содержимое будет заменено импортируемыми данными. При этом в базе данных не будут автоматически отражаться изменения, вносимые в файл-источник. Иначе говоря, если вы импортируете из файла Excel какие-то данные в базу данных Access, а затем внесете в файл-источник какие-либо корректировки, то в таблице Access они отражены не будут.
Если переключатель установлен в положение Добавить копию записей в конец таблицы, то справа становится доступным для редактирования поле, в котором из раскрывающегося списка следует выбрать название таблицы, в конец которой будут добавлены импортированные данные. При этом если такая таблица еще не создана, то Access 2007 создаст ее автоматически. Как и в предыдущем случае, если файл-источник после импорта данных подвергался редактированию, то эти изменения не найдут свое отражение в файле-приемнике (то есть в таблице, в которую были импортированы данные).
При выборе способа Создать связанную таблицу для связи с источником данных Access 2007 автоматически сформирует таблицу для импорта, которая будет сохранять связь с файлом-источником. Поэтому все изменения, которые впоследствии будут вноситься в файл-источник, найдут свое отражение и в таблице-приемнике. Однако обратное утверждение неверно, то есть при внесении изменений в таблицу-приемник они не будут отражаться в файле-источнике.
Когда вы выберете способ импорта и нажмете кнопку ОК, откроется окно, показанное на рис. 6.5.
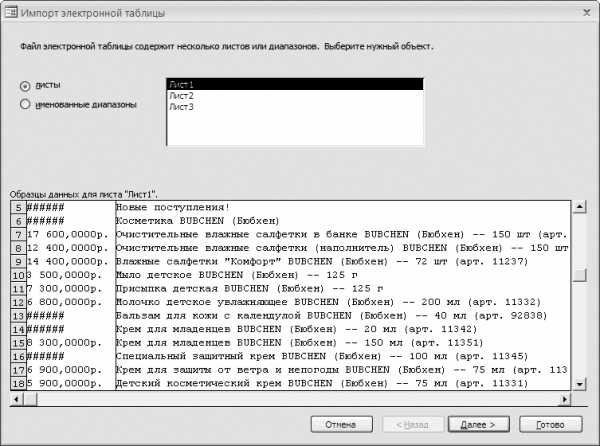
Рис. 6.5. Второй этап настройки импорта
Если рабочая книга Excel, из которой вы импортируете данные, содержит более одного листа или несколько диапазонов, то нужно указать лист (диапазон), из которого будут импортированы данные. Установите переключатель в соответствующее положение (листы или диапазоны) и в расположенном справа поле щелчком кнопкой мыши укажите конкретный источник данных. После этого нажмите кнопку Далее.
В следующем окне находится флажок Первая строка содержит заголовки столбцов. Если его установить, то данные из первой строки будут использоваться в качестве имен полей таблицы. Нажав кнопку Далее, вы перейдете к заключительному этапу импорта, на котором вам нужно указать сведения, необходимые для создания связи с данными. Чтобы завершить настройку импорта и запустить его процесс, нажмите кнопку Готово (отметим, что кнопка Далее будет недоступной).
Что касается экспорта данных в таблицу Excel, то этот процесс выглядит несколько проще. Для настройки экспорта перейдите на вкладку Внешние данные и нажмите кнопку Excel группы Экспорт. В результате откроется окно, изображенное на рис. 6.6.
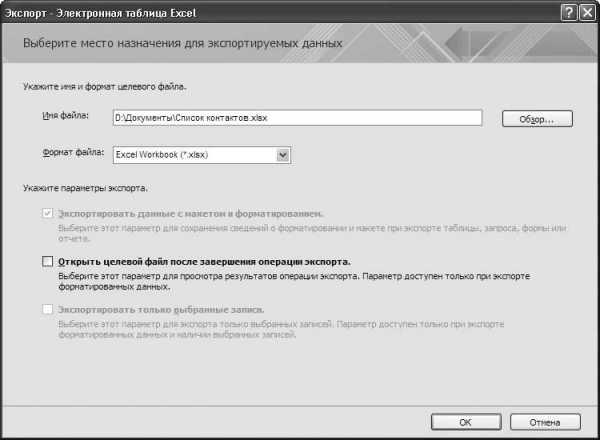
Рис. 6.6. Настройка параметров экспорта данных в Excel
В поле Имя файла укажите полный путь для сохранения файла экспорта, а также имя данного файла. Для этого нажмите кнопку Обзор и в открывшемся окне Сохранение файла по обычным правилам Windows введите путь и имя файла.
Из раскрывающегося списка Формат файла выберите формат файла экспорта. Вы можете экспортировать данные в файл формата Excel 2007 либо в файл, совместимый с Excel 2007 и др.
Далее с помощью перечисленных ниже параметров выполните дополнительную настройку экспорта.
• Экспортировать данные с макетом и форматированием – при установленном данном флажке в процессе экспорта будет сохранена информация о форматировании и макете.
• Открыть целевой файл после завершения операции экспорта – если установить этот флажок, то файл-приемник будет автоматически открыт сразу по окончании экспорта. Однако данный флажок доступен для редактирования только при выполнении экспорта форматированных данных.
• Экспортировать только выбранные записи – с помощью этого флажка включают режим форматирования только выбранных записей. Чтобы данный флажок был доступен, необходимо одновременное выполнение двух условий: наличие выбранных записей и форматирование экспортируемых данных.
Чтобы запустить экспорт данных в соответствии с установленными параметрами, нажмите кнопку ОК. На рис. 6.7 показан результат экспорта таблицы Контакты в файл формата Excel 2007.
Рис. 6.7. Результат экспорта данных в Excel 2007
Аналогичным образом настраивается и выполняется экспорт данных в другие внешние файлы (текстовые, RTF и др.).
Поделитесь на страничкеСледующая глава >
it.wikireading.ru
Экспорт и импорт данных в другой формат файла
Примечание: Мы стараемся как можно оперативнее обеспечивать вас актуальными справочными материалами на вашем языке. Эта страница переведена автоматически, поэтому ее текст может содержать неточности и грамматические ошибки. Для нас важно, чтобы эта статья была вам полезна. Просим вас уделить пару секунд и сообщить, помогла ли она вам, с помощью кнопок внизу страницы. Для удобства также приводим ссылку на оригинал (на английском языке) .
Вы можете экспортировать данные из Microsoft Project в другом формате с помощью мастера. Ниже приведен список форматов, экспорт и импорт из.
-
Microsoft Excel (книга или отчет сводной таблицы)
-
только текст (разделители —)
-
значения с разделителями запятыми (CSV)
-
язык XML
Создавая или редактируя карты Экспорт и импорт всех этих мастеров, вы можете легко скопировать данные между задача, ресурса или назначение поля, которые требуется.
В этой статье
Экспорт сведений о проекте
Импорт сведений о проекте
Экспорт сведений о проекте
-
На вкладке Файл выберите команду Сохранить как.
-
В поле Тип файла выберите формат файла для экспорта данных.
-
В поле Имя файла введите имя экспортируемого файла.
-
Нажмите кнопку Сохранить.
-
Следуйте инструкциям мастера экспорта, чтобы экспортировать нужные данные в правильные поля конечного файла.
-
Когда в мастере отображаются запросы на создание новой или использование существующей схемы, выполните следующие действия.
-
Для создания новой схемы экспорта выберите вариант Создать новую схему.
-
Для использования схемы по умолчанию или предварительно созданной и сохраненной схемы выберите вариант Использовать существующую схему.
-
-
На странице Сопоставление задач, Сопоставление ресурсов или Сопоставление назначений мастера экспорта можно проверить или изменить условия сопоставления Project, а также создать новую схему.
-
Чтобы экспортировать сведения о проекте, в столбце Из укажите или выберите необходимое поле, а затем нажмите клавишу ВВОД.
-
Чтобы добавить все поля задач, ресурсов или назначений проекта в схему экспорта, выберите вариант Добавить все.
-
Чтобы добавить все поля задач или ресурсов из выбранной таблицы в схему экспорта, выберите вариант На основе таблицы. Щелкните нужную таблицу и нажмите кнопку ОК.
-
Чтобы удалить все поля задач, ресурсов или назначений из схемы экспорта, выберите вариант Очистить все.
-
Чтобы вставить новое поле над существующим, щелкните поле в столбце Из и выберите вариант Вставить строку.
-
Чтобы вставить новое поле над существующим, щелкните поле в столбце Из и выберите вариант Вставить строку.
-
Чтобы удалить поле, щелкните его в столбце Из и нажмите кнопку Удалить строку. Чтобы изменить название поля в конечном файле, щелкните поле в столбце В и введите новое имя.
-
-
Чтобы экспортировать только требуемые задачи или ресурсы, в поле Фильтр экспорта выберите нужный фильтр.
-
Чтобы изменить порядок полей в конечном файле, щелкните поле в столбце В, а затем нажимайте кнопки перемещения для перемещения поля в желаемое место.
-
Чтобы выполнить экспорт данных, на последней странице мастера экспорта нажмите кнопку Готово.
-
В формат XML можно экспортировать только проект целиком. Project составляет схему данных автоматически, без участия мастера экспорта. Чтобы минимизировать размер файла, поля, которые содержат нулевые значения, в экспортированный XML-файл не включаются.
-
На странице «Сопоставление задач», «Сопоставление ресурсов» или «Сопоставление назначений» мастера экспорта в разделе Просмотр можно просмотреть макет схемы экспорта.
-
Новую или измененную схему экспорта можно сохранить для повторного использования. На последней странице мастера экспорта нажмите кнопку Сохранить схему и в поле Имя схемы введите ее имя. Новая схема будет добавлена в список встроенных схем.
-
Можно воспользоваться существующей схемой экспорта из другого проекта, если она доступна в глобальном файле. С помощью организатор можно скопировать схему экспорта из файла проекта в глобальный файл.
-
Если в качестве формата файла в схеме экспорта выбран формат CSV или TXT и задан разделитель текста, то именно разделитель, а не расширение файла, определяет его тип. Например, если схема сохранена в файл Myproject.csv, а в качестве разделителя текста используется табуляция, то в файле CSV вместо запятых будут использоваться столбцы, несмотря на то что расширение файла указывает на разделители-запятые.
К началу страницы
Импорт сведений о проекте
Импорт сведений в Project можно с помощью любого поле ввода из другого продукта формат файла, например Microsoft Office Excel, Microsoft Office Access, язык XML (Extensible Markup), значения с разделителями запятыми (CSV) или формат текста с разделением табуляцией.
-
На вкладке Файл нажмите кнопку Обзор.
-
В поле Тип файлов выберите тип файла, из которого требуется импортировать данные.
-
Перейдите в папку, содержащую файл, который нужно импортировать, и выберите его в списке файлов.
-
Нажмите кнопку Открыть.
-
Следуйте инструкциям мастера импорта, чтобы импортировать данные в правильные поля Project.
-
На странице Сопоставление задач, Сопоставление ресурсов или Сопоставление назначений мастера импорта можно проверить или изменить условия сопоставления Project.
-
Чтобы импортировать данные из поля в исходном файле в другое поле Project, щелкните поле в столбце В, выберите новое поле и нажмите клавишу ВВОД.
-
Чтобы изменить название поля в конечном файле, щелкните поле в столбце В и введите новое имя.
-
Чтобы удалить поле, щелкните его в столбце Из и нажмите кнопку Удалить строку.
-
Чтобы вставить новое поле над существующим, щелкните поле в столбце Из и выберите вариант Вставить строку.
-
Чтобы удалить все поля задач, ресурсов или назначений из схемы импорта, выберите вариант Очистить все.
-
Чтобы добавить все поля задач, ресурсов или назначений из конечного файла в схему импорта, выберите вариант Добавить все.
Совет: На странице Сопоставление задач, Сопоставление ресурсов или Сопоставление назначений мастера импорта в разделе Просмотр можно просмотреть макет схемы импорта.
-
-
Чтобы изменить порядок полей в конечном файле, щелкните поле в столбце В, а затем нажимайте кнопки перемещения для перемещения поля в желаемое место.
-
Чтобы выполнить импорт данных, на последней странице мастера импорта нажмите кнопку Готово.
Совет: Новую или измененную схему импорта можно сохранить для повторного использования. На последней странице мастера импорта нажмите кнопку Сохранить схему и в поле Имя схемы введите ее имя. Новая схема будет добавлена в список встроенных схем.
-
Можно воспользоваться существующей схемой импорта из другого проекта, если она доступна в глобальном файле. С помощью организатор можно скопировать схему импорта из файла проекта в глобальный файл.
-
Если в качестве формата файла в схеме импорта выбран формат CSV или TXT и задан разделитель текста, то именно разделитель, а не расширение файла, определяет его тип. Например, если требуется импортировать файл Myproject.csv, а в качестве разделителя текста в схеме задана табуляция, то в файле CSV вместо запятых будут использоваться столбцы, несмотря на то что расширение файла указывает на разделители-запятые.
-
Несмотря на то, что в некоторые вычисляемые поля можно ввести значения, Project может пересчитать эти значения — автоматически или указать.
-
В Project можно импортировать только те данные XML, которые можно проверить с помощью схемы обмена данными.
-
Если используется Microsoft Project Профессиональный и требуется импортировать данные из файла другого формата в корпоративный проект, в котором нужно ввести специальные данные для задач, проект нельзя будет сохранить до окончания ввода всей необходимой информации.
-
При использовании Microsoft Project Профессиональный помните, что поля затрат на ресурсы в корпоративном проекте обновить нельзя. Данные о затратах на ресурсы можно импортировать только в проекты, отличные от корпоративных, или эти данные должны относиться к некорпоративным ресурсам в проекте.
К началу страницы
support.office.com
Экспорт и импорт данных в другой формат файла
Примечание: Мы стараемся как можно оперативнее обеспечивать вас актуальными справочными материалами на вашем языке. Эта страница переведена автоматически, поэтому ее текст может содержать неточности и грамматические ошибки. Для нас важно, чтобы эта статья была вам полезна. Просим вас уделить пару секунд и сообщить, помогла ли она вам, с помощью кнопок внизу страницы. Для удобства также приводим ссылку на оригинал (на английском языке) .
Мастер импорта и экспорта позволяют перенести данные проекта между Microsoft Office Project 2007 и другими программами. Эти мастера приводятся инструкции для размещения или экспортированных импортированных данных в полях соответствующие назначение. Создавая или редактируя карты Экспорт и импорт всех этих мастеров, вы можете легко скопировать данные между задача, ресурса или назначение поля, которые требуется. После определения Экспорт и импорт карты, можно экспортировать или импортировать данные.
В этой статье
Экспорт сведений о проекте
Импорт сведений о проекте
Экспорт сведений о проекте
Вы можете экспортировать данные из Office Project 2007 в другой формат, такой как Microsoft Office Excel (книга или отчет сводной таблицы ), только текст. (с разделителями табуляции), значения с разделителями запятыми (CSV) или расширяемый язык разметки (XML).
-
В меню Файл выберите команду Сохранить как.
-
В поле Тип файла выберите формат файла, в который требуется экспортировать данные.
-
В поле Имя файла введите имя экспортируемого файла.
-
Нажмите кнопку Сохранить.
Примечание: Можно экспортировать только всего проекта в формате XML. Project 2007 автоматически, сопоставляет данные без мастера экспорта. Кроме того чтобы уменьшить размер файла, поля, которые содержат нулевые значения не включаются в экспортированный XML-файл.
-
Следуйте инструкциям мастера экспорта, чтобы экспортировать нужные данные в правильные поля конечного файла.
-
Когда в мастере отображаются запросы на создание новой или использование существующей схемы, выполните следующие действия.
-
Для создания новой схемы экспорта выберите вариант Создать новую схему.
-
Для использования схемы по умолчанию или предварительно созданной и сохраненной схемы выберите вариант Использовать существующую схему.
-
-
На Сопоставление задач, Сопоставление ресурсов или Сопоставление назначений странице мастера экспорта проверить или изменить условия сопоставления Project 2007 или создать новую схему.
-
Чтобы экспортировать сведения о проекте, в столбце Из укажите или выберите необходимое поле, а затем нажмите клавишу ВВОД.
-
Чтобы добавить все поля задач, ресурсов или назначений проекта в схему экспорта, выберите вариант Добавить все.
-
Чтобы добавить все поля задач или ресурсов из выбранной таблицы в схему экспорта, выберите вариант На основе таблицы. Щелкните нужную таблицу и нажмите кнопку ОК.
-
Чтобы удалить все поля задач, ресурсов или назначений из схемы экспорта, выберите вариант Очистить все.
-
Чтобы вставить новое поле над существующим, щелкните поле в столбце Из и выберите вариант Вставить строку.
-
Чтобы удалить поле, щелкните его в столбце Из и нажмите кнопку Удалить строку. Чтобы изменить название поля в конечном файле, щелкните поле в столбце В и введите новое имя.
Совет: Сопоставление задач, Сопоставление ресурсов или Сопоставление назначений мастера экспорта в области предварительного просмотра страницы можно просмотреть макет схемы экспорта.
-
-
Чтобы экспортировать только требуемые задачи или ресурсы, в поле Фильтр экспорта выберите нужный фильтр.
-
Чтобы изменить порядок полей в конечном файле, щелкните поле в столбце В, а затем нажимайте кнопки перемещения для перемещения поля в желаемое место.
-
Чтобы выполнить экспорт данных, на последней странице мастера экспорта нажмите кнопку Готово.
Совет: Новую или измененную схему экспорта можно сохранить для повторного использования. На последней странице мастера экспорта нажмите кнопку Сохранить схему и в поле Имя схемы введите ее имя. Новая схема будет добавлена в список встроенных схем.
-
Можно воспользоваться существующей схемой экспорта из другого проекта, если она доступна в глобальном файле. С помощью организатор можно скопировать схему экспорта из файла проекта в глобальный файл.
-
Если в качестве формата файла в схеме экспорта выбран формат CSV или TXT и задан разделитель текста, то именно разделитель, а не расширение файла, определяет его тип. Например, если схема сохранена в файл Myproject.csv, а в качестве разделителя текста используется табуляция, то в файле CSV вместо запятых будут использоваться столбцы, несмотря на то что расширение файла указывает на разделители-запятые.
К началу страницы
Импорт сведений о проекте
Импорт сведений в Microsoft Office Project 2007 можно с помощью любого поле ввода из другого продукта формат файла, например Microsoft Office Excel, Microsoft Office Access, язык XML (Extensible Markup), значения с разделителями запятыми (CSV) или формат текста с разделением табуляцией.
-
Нажмите кнопку Открыть .
Если вы подключены к Microsoft Office Project Server 2007, нажмите кнопку Открыть из файла.
-
В поле Тип файлов выберите тип файла, из которого требуется импортировать данные.
-
В поле Папка найдите папку, содержащую файл, который хотите импортировать, и выберите файл в списке файлов.
-
Нажмите кнопку Открыть.
-
Следуйте инструкциям мастера импорта для импорта данных, который вы хотите в полях ПРОПНАЧ Project 2007.
-
На Сопоставление задач, Сопоставление ресурсов или Сопоставление назначений странице мастера импорта проверить или изменить условия сопоставления Project 2007.
-
Чтобы импортировать данные из поля в исходный файл в другом Project 2007 поле, щелкните поле в столбце Кому, выберите новое поле и нажмите клавишу ВВОД.
-
Чтобы изменить название поля в конечном файле, щелкните поле в столбце В и введите новое имя.
-
Чтобы удалить поле, щелкните его в столбце Из и нажмите кнопку Удалить строку.
-
Чтобы вставить новое поле над существующим, щелкните поле в столбце Из и выберите вариант Вставить строку.
-
Чтобы удалить все поля задач, ресурсов или назначений из схемы импорта, выберите вариант Очистить все.
-
Чтобы добавить все поля задач, ресурсов или назначений из конечного файла в схему импорта, выберите вариант Добавить все.
Совет: На странице Сопоставление задач, Сопоставление ресурсов или Сопоставление назначений мастера импорта в разделе Просмотр можно просмотреть макет схемы импорта.
-
-
Чтобы изменить порядок полей в конечном файле, щелкните поле в столбце В, а затем нажимайте кнопки перемещения для перемещения поля в желаемое место.
-
Чтобы выполнить импорт данных, на последней странице мастера импорта нажмите кнопку Готово.
Совет: Новую или измененную схему импорта можно сохранить для повторного использования. На последней странице мастера импорта нажмите кнопку Сохранить схему и в поле Имя схемы введите ее имя. Новая схема будет добавлена в список встроенных схем.
-
Можно воспользоваться существующей схемой импорта из другого проекта, если она доступна в глобальном файле. С помощью организатор можно скопировать схему импорта из файла проекта в глобальный файл.
-
Если в качестве формата файла в схеме импорта выбран формат CSV или TXT и задан разделитель текста, то именно разделитель, а не расширение файла, определяет его тип. Например, если требуется импортировать файл Myproject.csv, а в качестве разделителя текста в схеме задана табуляция, то в файле CSV вместо запятых будут использоваться столбцы, несмотря на то что расширение файла указывает на разделители-запятые.
-
Несмотря на то, что в некоторые вычисляемые поля можно ввести значения, Project 2007 может пересчитать эти значения — автоматически или заданное время.
-
Project 2007 можно импортировать только те данные XML, которые можно проверить с помощью схемы обмена данными.
-
Если в корпоративный проект импортируются сведения из файла другого формата и требуется ввести определенные сведения для задач, проект не удастся сохранить до тех пор, пока не будут введены необходимые сведения.
-
В корпоративном проекте невозможно обновить поля затрат на ресурсы. Сведения о затратах на ресурсы можно импортировать только в некорпоративные проекты или для некорпоративных ресурсов в проекте.
К началу страницы
support.office.com