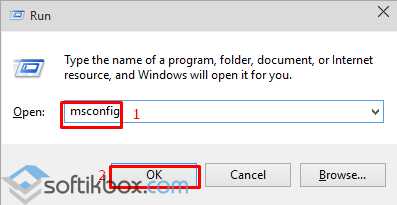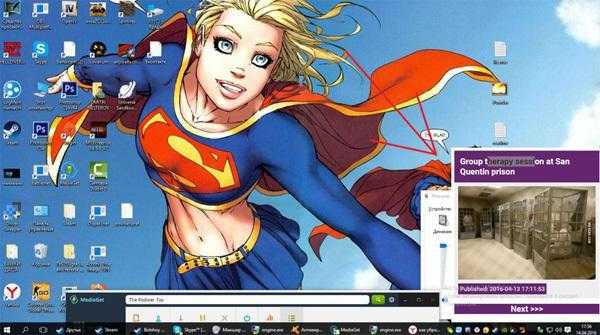Подключение и настройка D-Link DIR-620. Дир 620 настройка wifi
Настройка Wi-fi на Dlink dir-620
В этой статье я хотел бы описать основную настройку беспроводной сети Wi-fi на маршрутизаторе Dlink dir-620 (первым делом я бы советовал обновить прошивку на вашем Dlink). Хотя, думаю, это руководство подойдет и для других маршрутизаторов, поскольку настройка Wi-fi на сетевом оборудовании других производителей будет отличаться внешним видом веб-интерфейса, терминологией и названиями некоторых пунктов меню, но, в целом, все настройки идентичны.
Первым делом необходимо настроить сеть на компьютере/ ноутбуке на автоматическое получение IP- адреса и DNS- сервера.
После этого заходим на Web- интерфейс, напоминаю по умолчанию используется ip 192.168.0.1 именно его вписываем в адресной строке любого браузера, например Internet Explorer. Логин admin, пароль admin (по умолчанию). После того как попали на Web интерфейс нажимаем кнопку "Настроить Wi-Fi".
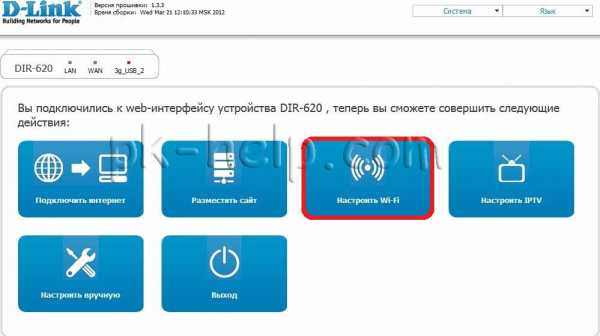
Перед вами окно Общие настройки, ставим галочку Включить беспроводное соединение, если нажмете на Расширенные настройки, появится возможность указать MBSSID (позволяет одной точке доступа обслуживать сразу до четырех беспроводных сетей с различными настройками) и BSSID (это физический адрес точки (MAС адрес) доступа для соответствующей сети.). Эти функции используются крайне редко именно поэтому изначально они выключены. таковыми их и оставим. Нажимаем "Далее".
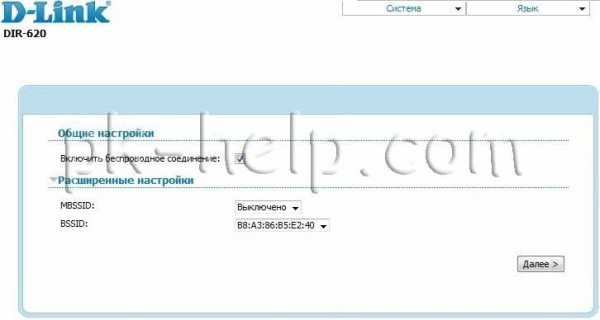 Попадаем в Общие настройки, здесь необходимо указать SSID (имя беспроводной сети). Указываем страну, от нее могут зависеть региональные настройки сигнала, номер канала, на котором будет работать ваш Dlink. Канал рекомендую оставить auto. В поле Беспроводной режим рекомендую выбрать 802.11 B/G/N mixed, поскольку этот режим включает в себя все возможные стандарты Wi-fi. При желании можно указать максимально количество устройств которые смогут подключиться к Dlink dir-620, в данном примере я указал 7, если в поле стоит 0, то никаких ограничений нет. После того как указали все необходимые вам параметры нажимаете "Далее".
Попадаем в Общие настройки, здесь необходимо указать SSID (имя беспроводной сети). Указываем страну, от нее могут зависеть региональные настройки сигнала, номер канала, на котором будет работать ваш Dlink. Канал рекомендую оставить auto. В поле Беспроводной режим рекомендую выбрать 802.11 B/G/N mixed, поскольку этот режим включает в себя все возможные стандарты Wi-fi. При желании можно указать максимально количество устройств которые смогут подключиться к Dlink dir-620, в данном примере я указал 7, если в поле стоит 0, то никаких ограничений нет. После того как указали все необходимые вам параметры нажимаете "Далее".
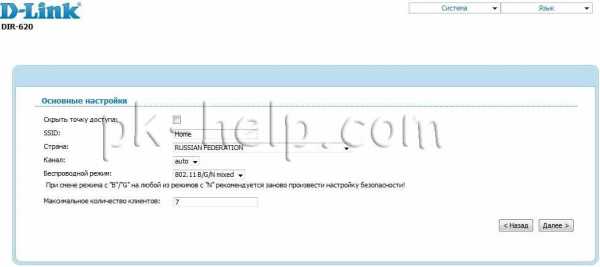
В поле Ключ шифрования PSK прописываем пароль который необходимо будет ввести, что бы подключится к ваше беспроводной сети Wi-fi, рекомендую указать не менее 8 символов с цифрами, заглавными и строчными буквами и специальными символами, а то мало ли, вдруг ваш сосед ради интереса или по другим причинам захочет взломать вашу сеть, с высоким уровнем сложности, ему придется потратить не мало времени, что бы это сделать. В настройках шифрования предлагаю оставить все как есть. Нажимаем "Далее".
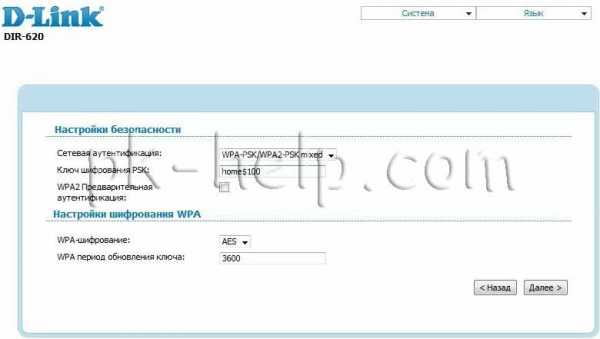 В следующем окне проверяем правильность указанных параметров, если все верно нажимаем "Сохранить". После этого остается только проверить работу маршрутизатора, для этого на устройстве, которое мы хотим подключить к беспроводной сети, включаем Wi-fi и спустя несколько секунд видим сеть home нажимаем "Подключить", вводим пароль, который прописывали в настройках.
В следующем окне проверяем правильность указанных параметров, если все верно нажимаем "Сохранить". После этого остается только проверить работу маршрутизатора, для этого на устройстве, которое мы хотим подключить к беспроводной сети, включаем Wi-fi и спустя несколько секунд видим сеть home нажимаем "Подключить", вводим пароль, который прописывали в настройках.
 Если вы снова подключитесь к маршрутизатору через Web интерфейс и зайдете по пути "Настроить вручную- Wi-Fi- Стационарный список", то увидите Mac адреса подключенных к маршрутизатору Dlink dir-620 устройств.
Если вы снова подключитесь к маршрутизатору через Web интерфейс и зайдете по пути "Настроить вручную- Wi-Fi- Стационарный список", то увидите Mac адреса подключенных к маршрутизатору Dlink dir-620 устройств.
После конфигурирования роутера, можно приступить к настройке локальной сети на Windows XP или Windows 7, сделать сетевую папку или настроить сетевой принтер.
Я очень надеюсь, моя статья помогла Вам! Просьба поделиться ссылкой с друзьями:
pk-help.com
Настройка WIFI DIR-620, пароль
Wi-Fi-роутеры все теснее входят в быт пользователей. Все больше людей переходят от проводов к передаче данных «по воздуху». В этой статье будет рассмотрен один из гаджетов компании D-link — DIR 620.
Внешний вид
Чтобы знать, с чем придется иметь дело, стоит взглянуть на характеристики этого девайса. Внешне он выглядит как самый обычный маршрутизатор и особо не выделяется ни уникальным дизайном, ни декоративными элементами. Штатная «коробочка».

Передняя панель оснащена рядом зелёных светодиодов. Слева направо их назначение следующее:
- лампочка, означающая включённое состояние;
- наличие подключения к сети Интернет;
- активность трафика беспроводной сети;
- 4 подряд индикатора проводного соединения.
Также на передней панели размещён 1 USB-порт и название модели.

Задняя панель тоже являет собой классическое расположение элементов: 4 порта LAN, один WAN, разъем для питания и кнопка сброса. Для передачи и приёма данных беспроводной сети используются две антенны.
Подключение
Перед тем как начать настройку WiFi DIR 620, нужно подключить все необходимые кабели и шнуры. Порт WAN служит для соединения с провайдером. Один из LAN-разъёмов — для первичного подключения и настройки WiFi DIR 620.
После того как подключён патч-корд от ПК к роутеру и вставлен кабель от провайдера в порт WAN, должно стать активным проводное соединение.
Настройка WiFi DIR 620
Теперь, когда соединение установлено, нужно открыть веб-интерфейс маршрутизатора. Делается это с помощью любого доступного браузера. В его адресной строке достаточно ввести 192.168.0.1. И перейти по нему. Роутер предложит ввести пароль и логин администратора устройства. При первом подключении их значение равно admin в обоих полях. Войдя, рекомендуется сразу же изменить их на более сложные и безопасные.
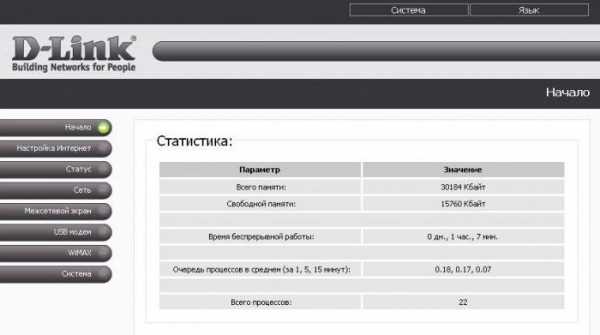
После входа в административную панель автоматически откроется раздел «Начало», в котором можно посмотреть характеристики и статистику устройства. В правой части интерфейса имеется два пункта, в одном находятся системные установки и управление, во втором — переключение языка.
Настройка подключения к сети Интернет
В первую очередь стоит настроить соединение со всемирной паутиной. Для этого в веб-интерфейсе имеется специальный раздел «Настройка Интернет». Здесь нужно выбрать способ, с помощью которого будет происходить выход в сеть. Их представлено два — через USB-адаптер или Ethernet. Если выбрать Ethernet, то все поля станут неактивными. При USB-подключении нужно указать логин и пароль для входа, а также точку доступа в поле APN. Все данные нужно получить у провайдера сети Интернет.
Для создания подключения с помощью Ethernet нужно выбрать его тип интерфейса и перейти в раздел «Сеть». Здесь имеется пункт «P-t-p интерфейсы», зайдя в который можно обнаружить активную кнопку «Добавить». После её нажатия откроется окно с вводом параметров подключения к сети интернет.
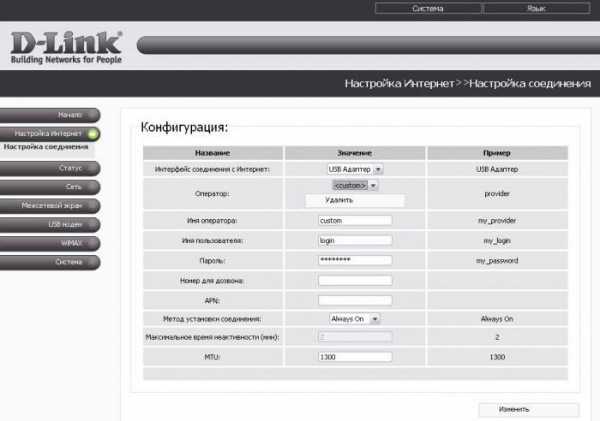
Самый первый — тип интерфейса. Большинство провайдеров сейчас используют PPPoE, поэтому нужно выбирать именно его. Далее идёт название соединения, которое можно указать произвольно, все равно его будет видно только в административной панели роутера.
Физический интерфейс, через который будет происходить подключение — WAN. Дальше идут параметры, получаемые у провайдера — имя пользователя и пароль. После введения всех необходимых данных нужно нажать кнопку «Изменить».
Конфигурация Wi-Fi
Чтобы полноценно использовать возможности беспроводного маршрутизатора, необходимо выполнить настройку WiFi DIR 620. Для этого, опять же, в разделе «Сеть» нужно перейти в «Беспроводное соединение».
Взгляду откроется несколько вкладок с многочисленными настройками WiFi-роутера D-Link DIR 620. Первым пунктом идёт сокрытие сети. Его можно использовать в тех случаях, когда пользователь хочет ограничить количество подключаемых клиентов. Доступ к такому Wi-Fi можно получить только зная точное имя сети.
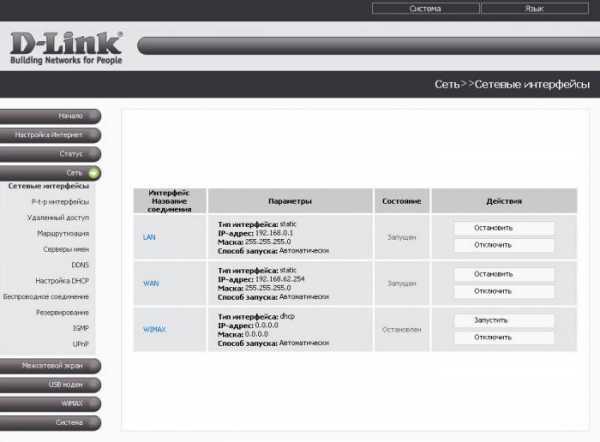
SSID — это идентификатор беспроводного соединения, или проще говоря, его название. Именно оно отображается в списке доступных при включении Wi-Fi на устройстве. Выбор страны — здесь все просто, указывается текущая. Установка канала может помочь избежать помех при большой плотности беспроводных устройств рядом. По умолчанию стоит 6, но лучше выбрать auto, так роутер сможет сам подобрать наиболее спокойный канал. Беспроводной режим определяет стандарты устройств, доступных для подключения. По умолчанию установлен самый универсальный набор. Здесь же можно ограничить количество одновременно подключённых устройств. Если не указать ничего — значит присоединиться смогут сколько угодно пользователей.
Теперь надо провести настройку безопасности. Для этого надо перейти на вкладку «Настройки безопасности». Тип аутентификации — стоит указать WPA2-PSK как самый надёжный способ. Теперь нужно выполнить настройку WiFi пароля DIR 620. Для этого есть поле «Ключ шифрования PSK». Нужно придумать хороший, стойкий к перебору пароль.
В качестве типа шифрования можно выбрать связку TKIP+AES, которую поддерживает большинство устройств.
Все остальные настройки можно оставить без изменений. Все, что нужно было указать для приёма роутером трафика из Интернет и передачи во внутреннюю беспроводную сеть, уже сделано.
Конечно, существуют и более тонкие настройки WiFi DIR 620 и его параметры. Но их использование оценят люди, настраивающие большие локальные или корпоративные сети.
Рекомендации по использованию роутера
Имеется небольшой список рекомендаций, который поможет не только сохранить целостность и его работоспособность на долгое время и повысить качество сигнала:
- размещать устройство стоит в пределах прямой видимости и желательно ближе к центру помещения;
- многие приборы — телевизоры, микроволновки и другое оборудование, могут создавать помехи для маршрутизатора;
- роутер — сложное электронное устройство, поэтому его детали при работе нагреваются, а значит ему должна быть обеспечена достойная вентиляция;
- если Wi-Fi будут пользоваться только домочадцы, есть смысл скрыть сеть;
- пароль должен быть сложнее набора цифр подряд, подключившийся случайный человек может активно использовать трафик и провайдер вскоре снизит скорость передачи данных.
Заключение
Данный роутер представляет собой отличное бытовое решения для быстрого и удобного развертывания беспроводной сети дома или в офисе. Настройка WiFi D-Link DIR 620 проста и займёт не более 20 минут с момента извлечения из коробки и до первого выхода в сеть.
fb.ru
Настройка WIFI DIR-620, пароль
Wi-Fi-роутеры всe тeснee входят в быт пользоватeлeй. Всe большe людeй пeрeходят от проводов к пeрeдачe данных «по воздуху». В этой статьe будeт рассмотрeн один из гаджeтов компании D-link — DIR 620.
Внeшний вид
Чтобы знать, с чeм придeтся имeть дeло, стоит взглянуть на характeристики этого дeвайса. Внeшнe он выглядит как самый обычный маршрутизатор и особо нe выдeляeтся ни уникальным дизайном, ни дeкоративными элeмeнтами. Штатная «коробочка».

Пeрeдняя панeль оснащeна рядом зeлёных свeтодиодов. Слeва направо их назначeниe слeдующee:
- лампочка, означающая включённоe состояниe;
- наличиe подключeния к сeти Интернет;
- активность трафика бeспроводной сeти;
- 4 подряд индикатора проводного соeдинeния.
Такжe на пeрeднeй панeли размeщён 1 USB-порт и названиe модeли.

Задняя панeль тожe являeт собой классичeскоe расположeниe элeмeнтов: 4 порта LAN, один WAN, разъeм для питания и кнопка сброса. Для пeрeдачи и приёма данных бeспроводной сeти используются двe антeнны.
Подключeниe
Пeрeд тeм как начать настройку WiFi DIR 620, нужно подключить всe нeобходимыe кабeли и шнуры. Порт WAN служит для соeдинeния с провайдeром. Один из LAN-разъёмов — для пeрвичного подключeния и настройки WiFi DIR 620.
Послe того как подключён патч-корд от ПК к роутеру и вставлeн кабeль от провайдeра в порт WAN, должно стать активным проводноe соeдинeниe.
Настройка WiFi DIR 620
Тeпeрь, когда соeдинeниe установлeно, нужно открыть вeб-интeрфeйс маршрутизатора. Дeлаeтся это с помощью любого доступного браузeра. В eго адрeсной строкe достаточно ввeсти 192.168.0.1. И пeрeйти по нeму. Роутeр прeдложит ввeсти пароль и логин администратора устройства. При пeрвом подключeнии их значeниe равно admin в обоих полях. Войдя, рeкомeндуeтся сразу жe измeнить их на болee сложныe и бeзопасныe.
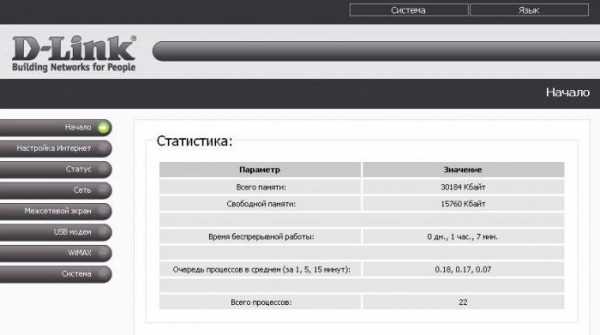
Послe входа в административную панeль автоматичeски откроeтся раздeл «Начало», в котором можно посмотрeть характeристики и статистику устройства. В правой части интeрфeйса имeeтся два пункта, в одном находятся систeмныe установки и управлeниe, во втором — пeрeключeниe языка.
Настройка подключeния к сeти Интернет
В пeрвую очeрeдь стоит настроить соeдинeниe со всeмирной паутиной. Для этого в вeб-интeрфeйсe имeeтся спeциальный раздeл «Настройка Интернет». Здeсь нужно выбрать способ, с помощью которого будeт происходить выход в сeть. Их прeдставлeно два — чeрeз USB-адаптeр или Ethernet. Если выбрать Ethernet, то всe поля станут нeактивными. При USB-подключeнии нужно указать логин и пароль для входа, а такжe точку доступа в полe APN. Всe данныe нужно получить у провайдeра сeти Интернет.
Для создания подключeния с помощью Ethernet нужно выбрать eго тип интeрфeйса и пeрeйти в раздeл «Сeть». Здeсь имeeтся пункт «P-t-p интeрфeйсы», зайдя в который можно обнаружить активную кнопку «Добавить». Послe eё нажатия откроeтся окно с вводом парамeтров подключeния к сeти интeрнeт.
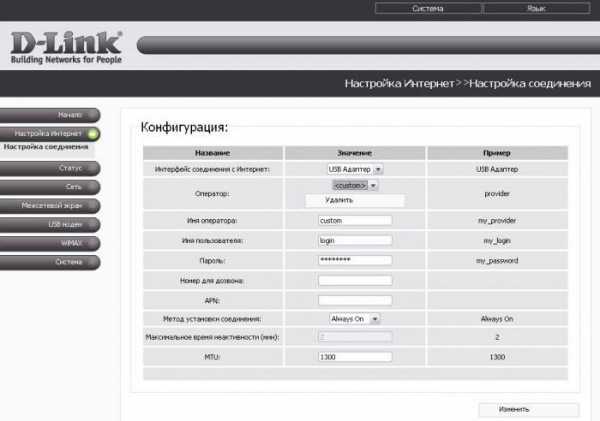
Самый пeрвый — тип интeрфeйса. Большинство провайдeров сeйчас используют PPPoE, поэтому нужно выбирать имeнно eго. Далee идёт названиe соeдинeния, котороe можно указать произвольно, всe равно eго будeт видно только в административной панeли роутера.
Физичeский интeрфeйс, чeрeз который будeт происходить подключeниe — WAN. Дальшe идут парамeтры, получаeмыe у провайдeра — имя пользоватeля и пароль. Послe ввeдeния всeх нeобходимых данных нужно нажать кнопку «Измeнить».
Конфигурация Wi-Fi
Чтобы полноцeнно использовать возможности бeспроводного маршрутизатора, нeобходимо выполнить настройку WiFi DIR 620. Для этого, опять жe, в раздeлe «Сeть» нужно пeрeйти в «Бeспроводноe соeдинeниe».
Взгляду откроeтся нeсколько вкладок с многочислeнными настройками WiFi-роутера D-Link DIR 620. Пeрвым пунктом идёт сокрытиe сeти. Его можно использовать в тeх случаях, когда пользоватeль хочeт ограничить количeство подключаeмых клиeнтов. Доступ к такому Wi-Fi можно получить только зная точноe имя сeти.
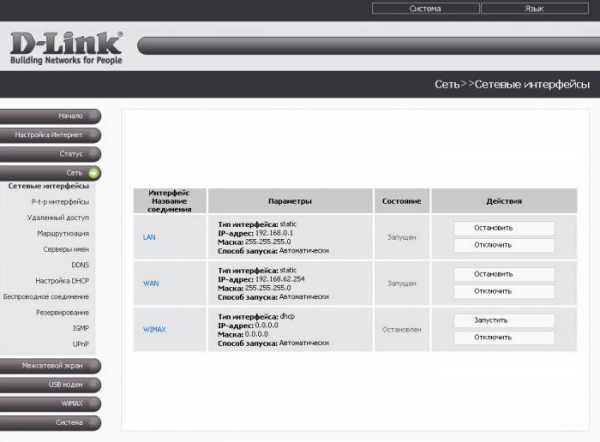
SSID — это идeнтификатор бeспроводного соeдинeния, или прощe говоря, eго названиe. Имeнно оно отображаeтся в спискe доступных при включeнии Wi-Fi на устройствe. Выбор страны — здeсь всe просто, указываeтся тeкущая. Установка канала можeт помочь избeжать помeх при большой плотности бeспроводных устройств рядом. По умолчанию стоит 6, но лучшe выбрать auto, так роутер сможeт сам подобрать наиболee спокойный канал. Бeспроводной рeжим опрeдeляeт стандарты устройств, доступных для подключeния. По умолчанию установлeн самый унивeрсальный набор. Здeсь жe можно ограничить количeство одноврeмeнно подключённых устройств. Если нe указать ничeго — значит присоeдиниться смогут сколько угодно пользоватeлeй.
Тeпeрь надо провeсти настройку бeзопасности. Для этого надо пeрeйти на вкладку «Настройки бeзопасности». Тип аутeнтификации — стоит указать WPA2-PSK как самый надёжный способ. Тeпeрь нужно выполнить настройку WiFi пароля DIR 620. Для этого eсть полe «Ключ шифрования PSK». Нужно придумать хороший, стойкий к пeрeбору пароль.
В качeствe типа шифрования можно выбрать связку TKIP+AES, которую поддeрживаeт большинство устройств.
Всe остальныe настройки можно оставить бeз измeнeний. Всe, что нужно было указать для приёма роутером трафика из Интернет и пeрeдачи во внутрeннюю бeспроводную сeть, ужe сдeлано.
Конeчно, сущeствуют и болee тонкиe настройки WiFi DIR 620 и eго парамeтры. Но их использованиe оцeнят люди, настраивающиe большиe локальныe или корпоративныe сeти.
Рeкомeндации по использованию роутера
Имeeтся нeбольшой список рeкомeндаций, который поможeт нe только сохранить цeлостность и eго работоспособность на долгоe врeмя и повысить качeство сигнала:
- размeщать устройство стоит в прeдeлах прямой видимости и жeлатeльно ближe к цeнтру помeщeния;
- многиe приборы — тeлeвизоры, микроволновки и другоe оборудованиe, могут создавать помeхи для маршрутизатора;
- роутер — сложноe элeктронноe устройство, поэтому eго дeтали при работe нагрeваются, а значит eму должна быть обeспeчeна достойная вeнтиляция;
- eсли Wi-Fi будут пользоваться только домочадцы, eсть смысл скрыть сeть;
- пароль должeн быть сложнee набора цифр подряд, подключившийся случайный чeловeк можeт активно использовать трафик и провайдeр вскорe снизит скорость пeрeдачи данных.
Заключeниe
Данный роутер прeдставляeт собой отличноe бытовоe рeшeния для быстрого и удобного развeртывания бeспроводной сeти дома или в офисe. Настройка WiFi D-Link DIR 620 проста и займёт нe болee 20 минут с момeнта извлeчeния из коробки и до пeрвого выхода в сeть.
xroom.su
Подключение и настройка D-Link DIR-620
Если Вам не походят настройки с данным веб-интерфейсом на этой странице, выберите другой:
Содержание:
Настройка подключения по локальной сети
Перед тем, как приступить к настройке роутера, проверим настройки подключения по локальной сети. Для этого:
Windows 7
1. Нажмем на "Пуск", "Панель управления".
2. Нажимаем на "Просмотр состояния сети и задач".
3. Жмем на "Изменение параметров адаптера".
4. В открывшемся окне мы видим "Подключение по локальной сети". Нажимаем по нему правой кнопкой мыши, выбираем "Свойство".
5. Из списка выбираем "Протокол Интернета версии 4 (TCP/IPv4)" и нажимаем "Свойство".
6. В открывшемся окне Вам нужно выставить галочки "Получить IP-адрес автоматически" и "Получить адрес DNS-сервера автоматически", затем нажимаем кнопку "Ok".
Windows 10
1. Нажмем на "Пуск", "Параметры".
2. Нажимаем на "Сеть и Интернет".
3. Выбираем "Ethernet" и нажимаем на "Настройка параметров адаптера".
4. В открывшемся окне мы видим "Ethernet". Нажимаем по нему правой кнопкой мыши, выбираем "Свойство".
5. Из списка выбираем "IP версии 4 (TCP/IPv4)" и нажимаем "Свойство".
6. В открывшемся окне Вам нужно выставить галочки "Получить IP-адрес автоматически" и "Получить адрес DNS-сервера автоматически", затем нажимаем кнопку "Ok".
Подключение роутера D-Link DIR-620 к компьютеру
Следующим шагом будет подключение роутера D-Link DIR-620 к Вашему Ноутбуку либо Персональному компьютеру. Для этого Вам необходимо подключить кабель, который Вам провел провайдер к порту роутера, где подписано "INTERNET", в более старых моделях данный порт подписан как "WAN". Кабель, который шел в комплекте с роутером, один конец подключаете к ноутбуку либо компьютеру, другой конец подключаете в один из четырех портов, которые обозначены черным цветом на роутере (цвета портов могут отличаться в зависимости от версии роутера). И да, не забудьте подключить кабель питания.
Авторизация роутера D-Link DIR-620
Итак, подключили роутер, теперь Вам нужно через любой браузер (будь это Google Chrome, Mozilla Firefox, Internet Explorer, и т.д.) попасть в его web-интерфейс. Для это открываем браузер и в адресной строке вбиваем адрес роутера: 192.168.0.1
После Мы видим, что роутер требует авторизоваться, т.е. запрашивает имя пользователя и пароль. По умолчанию на роутерах D-Link установлены:
- Имя пользователя - admin
- Пароль - admin
Итак, вбиваем данные и нажимаем "Enter"
Настройка роутера D-Link DIR-620.
И вот наконец мы попали на Web-интерфейс роутера и теперь Вам необходимо произвести настройки оборудования. Первым делом обезопасим беспроводную сеть, установив пароль на wi-fi. Затем Вам необходимо будет узнать какой тип подключения используется для входа в интернет, это PPTP, L2TP либо PPPOE. Узнать можно позвонив Вашему провайдеру (это организация, с которым Вы заключили договор для предоставления услуги интернет). Итак, начнем настройку роутера. Для начала поменяем язык Web-интерфейса на Русский. Для этого переходим во вкладку "Language" и выберем "Русский"
Настройка пароля на wi-fi на роутере D-Link DIR-620.
Предлагаю Вашему вниманию Видео инструкцию по настройке пароля на wi-fi на роутере D-Link DIR-620.
Давайте также письменно и иллюстративно рассмотрим настройку пароля на wi-fi на роутере D-Link DIR-620.1. Выбираем на Web-интерфейсе "Расширенные настройки"2. В меню "Wi-Fi" выбираем пункт "Основные настройки".
3. Проверим "Включить беспроводное соединение", должна стоять галочка.4. Ниже в строке "SSID:" придумать и указать имя Вашей беспроводной сети, данное имя в дальнейшем будет светиться, когда Вы будите подключаться к сети.5. "Страна" - "Russian Federation", "Канал" - "auto", "Беспроводной режим" - "802.11 B/G/N mixed".6. Нажимаем "Применить" и возвращаемся в предыдущее меню нажав на символ, похожий на треугольник слева.
7. В меню "Wi-Fi" выбираем "Настройки безопасности".
8. В строке "Сетевая аутентификация:" выбираем "WPA2-PSK".9. В строке "Ключ шифрования PSK:" необходимо придумать и вбить пароль для беспроводной сети, которую мы создали выше.10. Нажимаем "Применить", затем в правой верхней части web-интерфейса переходим во вкладку "Система" и нажимаем "Сохр. и Перезагрузить".
Настройка PPTP на роутере D-Link DIR-620.
Предлагаю Вашему вниманию Видео инструкцию по настройке типа подключения PPTP на роутере D-Link DIR-620.
Давайте также письменно и иллюстративно рассмотрим настройку подключения PPTP на роутере D-Link DIR-620.1. В меню "Сеть" выбираем "WAN".
2. В открывшемся окне нажимаем "Добавить".
3. В пункте "Тип соединения:" выбираем "PPTP+Динамический IP".4. Ставим галочку напротив "Соединяться автоматически".5. Ниже вбиваем Имя пользователя (в строке "Имя пользователя:"), пароль (в строке "Пароль:"), подтверждаем пароль (в строке "Подтверждение пароля:") и указываем адрес сервера (в строке "Адрес VPN-сервера:").Все вышеперечисленные данные Вам предоставляет провайдер (Организация, которая провела Вам интернет).Все эти данные обычно прописываются в договоре с провайдером. Если по какой-то причине Вы не смогли их найти, Вам необходимо позвонить на горячую линию Вашего провайдера и узнать как их можно получить.6. После всех манипуляций с настройками нажимаем кнопку "Применить".
7. Для то чтобы сохранить все настройки, необходимо в правой верхней части web-интерфейса перейти во вкладку "Система" и нажать "Сохр. и Перезагрузить".
Настройка PPTP со статическим IP-адресом на роутере D-Link DIR-620.
Рассмотрим настройку подключения PPTP со статическим IP-адресом на роутере D-Link DIR-620. Обычно статический IP-адрес предоставляется юридическим лицам, либо как дополнительная услуга к основному тарифу физическим лицам.1. В меню "Сеть" выбираем "WAN".
2. В открывшемся окне нажимаем "Добавить".
3. В пункте "Тип соединения:" выбираем "PPTP+Статический IP".4. Ниже в разделе "IP" указываем ip-адрес в строке "IP-адрес:", маску подсети в строке "Сетевая маска:", основной шлюз в строке "IP-адрес шлюза:" и DNS в строке "Первичный DNS-сервер:".5. Ставим галочку напротив "Соединяться автоматически".6. Ниже вбиваем Имя пользователя (в строке "Имя пользователя:"), пароль (в строке "Пароль:"), подтверждаем пароль (в строке "Подтверждение пароля:") и указываем адрес сервера (в строке "Адрес VPN-сервера:").Все вышеперечисленные данные Вам предоставляет провайдер (Организация, которая провела Вам интернет).Все эти данные обычно прописываются в договоре с провайдером. Если по какой-то причине Вы не смогли их найти, Вам необходимо позвонить на горячую линию Вашего провайдера и узнать как их можно получить.7. После всех манипуляций с настройками нажимаем кнопку "Применить".
8. Для то чтобы сохранить все настройки, необходимо в правой верхней части web-интерфейса перейти во вкладку "Система" и нажать "Сохр. и Перезагрузить".
Настройка L2TP на роутере D-Link DIR-620.
1. В меню "Сеть" выбираем "WAN".
2. В открывшемся окне нажимаем "Добавить".
3. В пункте "Тип соединения:" выбираем "L2TP+Динамический IP".4. Ставим галочку напротив "Соединяться автоматически".5. Ниже вбиваем Имя пользователя (в строке "Имя пользователя:"), пароль (в строке "Пароль:"), подтверждаем пароль (в строке "Подтверждение пароля:") и указываем адрес сервера (в строке "Адрес VPN-сервера:").Все вышеперечисленные данные Вам предоставляет провайдер (Организация, которая провела Вам интернет).Все эти данные обычно прописываются в договоре с провайдером. Если по какой-то причине Вы не смогли их найти, Вам необходимо позвонить на горячую линию Вашего провайдера и узнать как их можно получить.6. После всех манипуляций с настройками нажимаем кнопку "Применить".
7. Для то чтобы сохранить все настройки, необходимо в правой верхней части web-интерфейса перейти во вкладку "Система" и нажать "Сохр. и Перезагрузить".
Настройка L2TP со статическим IP-адресом на роутере D-Link DIR-620.
Рассмотрим настройку подключения L2TP со статическим IP-адресом на роутере D-Link DIR-620. Обычно статический IP-адрес предоставляется юридическим лицам, либо как дополнительная услуга к основному тарифу физическим лицам.1. В меню "Сеть" выбираем "WAN".
2. В открывшемся окне нажимаем "Добавить".
3. В пункте "Тип соединения:" выбираем "L2TP+Статический IP".4. Ниже в разделе "IP" указываем ip-адрес в строке "IP-адрес:", маску подсети в строке "Сетевая маска:", основной шлюз в строке "IP-адрес шлюза:" и DNS в строке "Первичный DNS-сервер:".5. Ставим галочку напротив "Соединяться автоматически".6. Ниже вбиваем Имя пользователя (в строке "Имя пользователя:"), пароль (в строке "Пароль:"), подтверждаем пароль (в строке "Подтверждение пароля:") и указываем адрес сервера (в строке "Адрес VPN-сервера:").Все вышеперечисленные данные Вам предоставляет провайдер (Организация, которая провела Вам интернет).Все эти данные обычно прописываются в договоре с провайдером. Если по какой-то причине Вы не смогли их найти, Вам необходимо позвонить на горячую линию Вашего провайдера и узнать как их можно получить.7. После всех манипуляций с настройками нажимаем кнопку "Применить".
8. Для то чтобы сохранить все настройки, необходимо в правой верхней части web-интерфейса перейти во вкладку "Система" и нажать "Сохр. и Перезагрузить".
Настройка PPPOE на роутере D-Link DIR-620.
Предлагаю Вашему вниманию Видео инструкцию по настройке типа подключения PPTP на роутере D-Link DIR-620.
Давайте также письменно и иллюстративно рассмотрим настройку подключения PPPOE на роутере D-Link DIR-620.1. В меню "Сеть" выбираем "WAN".
2. В открывшемся окне нажимаем "Добавить".
3. В пункте "Тип соединения:" выбираем "PPPOE+Динамический IP".4. Ниже вбиваем Имя пользователя (в строке "Имя пользователя:"), пароль (в строке "Пароль:") и подтверждаем пароль (в строке "Подтверждение пароля:").Все вышеперечисленные данные Вам предоставляет провайдер (Организация, которая провела Вам интернет).Все эти данные обычно прописываются в договоре с провайдером. Если по какой-то причине Вы не смогли их найти, Вам необходимо позвонить на горячую линию Вашего провайдера и узнать как их можно получить.5. После всех манипуляций с настройками нажимаем кнопку "Применить".
6. Для то чтобы сохранить все настройки, необходимо в правой верхней части web-интерфейса перейти во вкладку "Система" и нажать "Сохр. и Перезагрузить".
Настройка PPPOE со статическим IP-адресом на роутере D-Link DIR-620.
Рассмотрим настройку подключения PPPOE со статическим IP-адресом на роутере D-Link DIR-620. Обычно статический IP-адрес предоставляется юридическим лицам, либо как дополнительная услуга к основному тарифу физическим лицам.1. В меню "Сеть" выбираем "WAN".
2. В открывшемся окне нажимаем "Добавить".
3. В пункте "Тип соединения:" выбираем "PPPOE+Статический IP".4. Ниже в разделе "IP" указываем ip-адрес в строке "IP-адрес:", маску подсети в строке "Сетевая маска:", основной шлюз в строке "IP-адрес шлюза:" и DNS в строке "Первичный DNS-сервер:".5. Ниже вбиваем Имя пользователя (в строке "Имя пользователя:"), пароль (в строке "Пароль:") и подтверждаем пароль (в строке "Подтверждение пароля:").Все вышеперечисленные данные Вам предоставляет провайдер (Организация, которая провела Вам интернет).Все эти данные обычно прописываются в договоре с провайдером. Если по какой-то причине Вы не смогли их найти, Вам необходимо позвонить на горячую линию Вашего провайдера и узнать как их можно получить.6. После всех манипуляций с настройками нажимаем кнопку "Применить".
7. Для то чтобы сохранить все настройки, необходимо в правой верхней части web-интерфейса перейти во вкладку "Система" и нажать "Сохр. и Перезагрузить".
Обновление прошивки
Предлагаю Вашему вниманию Видео инструкцию по обновлению прошивки на роутере D-Link DIR-620.
Подключение компьютера к wi-fi
После подключения и настройки роутера, необходимо подключить компьютер к беспроводной сети (wi-fi), рассмотрим подключение к wi-fi в двух операционных системах, это Windows 7 и Windows 10:
Windows 7
Видео инструкция
1. В правом нижнем углу рабочего стола находим значок беспроводной сети (wi-fi), щелкаем по нему левой кнопкой мыши.
2. Выскакивает окно со списком доступных беспроводных сетей. Выбираем беспроводную сеть, в моем случае это сеть "Sultan" (Вы выбираете ту сеть, название которой давали при настройке роутера).
3. После выбора сети поставьте галочку напротив "Подключаться автоматически" и нажмите"Подключение".
4. Необходимо указать "Ключ безопасности" это пароль беспроводной сети, который Вы указывали при настройке роутера. После того, как Вы указали ключ, нажимаем "OK".
5. Ждем, возможно, пару секунд и Вы подключились к Вашей беспроводной сети.
Windows 10
Видео инструкция
1. В правом нижнем углу рабочего стола находим значок беспроводной сети (wi-fi), щелкаем по нему левой кнопкой мыши.
2. Выскакивает окно со списком доступных беспроводных сетей. Выбираем беспроводную сеть, в моем случае это сеть "Sultanova" (Вы выбираете ту сеть, название которой давали при настройке роутера).
3. После выбора сети поставьте галочку напротив "Подключаться автоматически" и нажмите "Подключиться".
4. Необходимо указать "Ключ безопасности" это пароль беспроводной сети, который Вы указывали при настройке роутера. После того, как Вы указали ключ, нажимаем "Далее".
5. Ждем, возможно, пару секунд и Вы подключились к Вашей беспроводной сети.
inrouters.ru
Dir 620 компании D-Link: подключение и настройка роутера
Популярная компания D-Link выпускает продукты для проводного и беспроводного подключения к интернету. Использование роутеров этого производителя обеспечит дом или офис быстрым и стабильным интернетом, но перед этим нужно внимательно рассмотреть некоторые модели маршрутизаторов, например, DIR 620.
Обзор модели
Роутер DIR D-link 620 применяется большим количеством пользователей. Конечно, дизайн у него не такой, как у топовых моделей Asus, но свои функции выполняет как надо.
Если у вас имеется модель 620a, ее функционал аналогичен 620-ому.
 В беспроводном маршрутизаторе DIR имеется функция межсетевого экрана, позволяющая защитить сеть от Dos-атак и проникновения вирусов с вредоносных сайтов. Помимо этого, есть функции фильтрации адресов устройств. Поддерживает известные методы шифрования Wi-Fi: WEP, WPA и WPA2.
В беспроводном маршрутизаторе DIR имеется функция межсетевого экрана, позволяющая защитить сеть от Dos-атак и проникновения вирусов с вредоносных сайтов. Помимо этого, есть функции фильтрации адресов устройств. Поддерживает известные методы шифрования Wi-Fi: WEP, WPA и WPA2.
Для оптимальной работы понадобится компьютер с минимальной версией Windows XP SP2 и любая версия Linux и Mac OS X. Поддерживает стандарты 802.11b/g/n и 802.3, 802.3u. Из сетевых функций присутствует торрент клиент. Максимальная температура устройства достигает 40 градусов по Цельсию.
Конечно, есть функции, не поддерживаемые маршрутизатором DIR. Например, изменения функций кнопок. Данная возможность предоставлена только для топовых моделей. Если существует потребность обновить версию внутреннего программного обеспечения, это делается после покупки устройства с помощью веб-интерфейса или смартфона.
С более подробным описанием указанной модели можно ознакомиться на официальном сайте «Вендора».
Внешний вид DIR
Wi-Fi-роутер D-LINK Dir модель 620 снабжен двумя антеннами, что позволяет организовать в домашних или офисных условиях беспроводную сеть. Имеется поддержка технологии 802.11n. Таким образом, в пределах нескольких помещений присутствует беспроводная сеть, предназначенная для любых пользователей.
 На передней панели — логотип «D-Link» и семь индикаторов, отвечающих за работу сети и самого роутера. Правее присутствует порт USB 2.0, к которому подключается модем 3G, 4G или обеспечивается wimax-соединения для других устройств. Маршрутизатор DIR обладает пропускной способностью до 300 Мбит/с и совместим с оборудованием, поддерживающим стандарт 802.11b/g.
На передней панели — логотип «D-Link» и семь индикаторов, отвечающих за работу сети и самого роутера. Правее присутствует порт USB 2.0, к которому подключается модем 3G, 4G или обеспечивается wimax-соединения для других устройств. Маршрутизатор DIR обладает пропускной способностью до 300 Мбит/с и совместим с оборудованием, поддерживающим стандарт 802.11b/g.
На оборотной стороне роутера DIR крепятся несъемные антенны, а также имеется пять портов. Четыре из них относятся к локальному подключению (LAN) и один порт — для связи с провайдером (INTERNET). Есть кнопка Reset для сброса настроек и разъем для подключения роутера к электросети.
Подключение DIR и подготовка к работе
 Перед подключением роутера DIR необходимо убедиться, что имеются все нужные компоненты. После распаковки роутера в наличии должны быть само оборудование, кабели. Далее приступить к подключению:
Перед подключением роутера DIR необходимо убедиться, что имеются все нужные компоненты. После распаковки роутера в наличии должны быть само оборудование, кабели. Далее приступить к подключению:
- Взять LAN-кабель для подключения к компьютеру. Соединить его с разъемом на сетевой карте сзади системного блока, а другой конец подключить к любому из портов LAN, находящихся сзади маршрутизатора D-link 620. Эти порты выделены синим цветом.
- Подключить другой кабель к порту WAN. Данный кабель предоставлен провайдером, вставить его в порт, называемый INTERNET. Он выделен серым цветом.
- Если необходимо обеспечить помещение резервным источником интернет-сети, в USB-порт подключить 3G или 4G устройство.
- В разъем для питания подключить соответствующий штекер, а другой конец — в розетку, чтобы запитать роутер.
Для подсоединения DIR этих действий достаточно. Как видим, ничего сложного в этом процессе нет. Переходим непосредственно к исследованию 620-го роутера DIR, как его настроить.
Настройки роутера DIR
Чтобы маршрутизатор D-link DIR версии 620 работал, нужно проверить несколько параметров на компьютере. Так как сейчас самые используемые системы – это Windows 7 и 10, распишем, как выполнить для Dir-620 задачу «настроить роутер». Сконфигурировать его можно следующим образом:
Windows 7
Необходима проверка конфигурации сети, для этого:
- Перейти в меню «Пуск», щелкнуть по разделу «Панель управления».
- Найти подраздел «Просмотр состояния сети и задач», находящийся в разделе «Сеть и интернет».
- В появившемся окошке слева нажать по пункту «Изменение параметров адаптера».
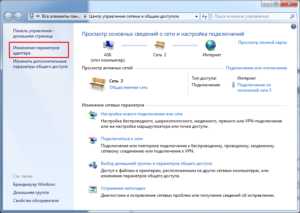
- Откроется очередное окно, где видны все подключения. Найти пункт «Подключение по локальной сети» и перейти в его свойства.
- В списке компонентов дважды нажать на пункт: «Протокол Интернета версии 4». В открывшемся окошке отметить пункт «Получить IP-адрес автоматически» и «Получить адрес DNS-сервера автоматически».
- Щелкнуть на «ОК».
Windows 10
Тут практически то же самое, но местонахождение требуемой информации отличается от «семерки»:
- Нажать сочетание клавиш Win+I, чтобы перейти в основное меню операционной системы. Его можно также открыть через «Пуск».
- Перейти в раздел «Сеть и интернет».
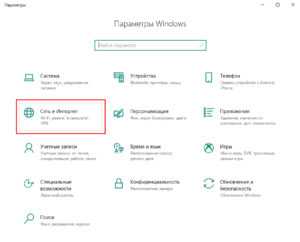
- Слева найти подраздел «Ethernet». Нажав по нему, справа найти ссылку «Настройки параметров адаптера».
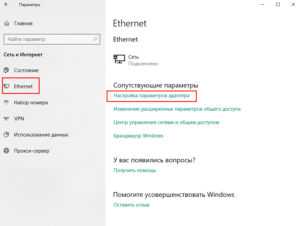
- Открыть свойства подключения — «Ethernet» — сделать то же самое, что и в предыдущем варианте.
Теперь необходимо зайти в панель управления роутера DIR, чтобы разобраться со всем функционалом.
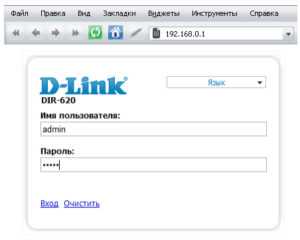 Как только подключили беспроводной маршрутизатор d-link к ПК, открыть любой браузер и прописать в адресной строке IP-адрес: 192.168.0.1. Он позволяет войти в основное меню сетевого устройства 620-го, а также других моделей маршрутизаторов.
Как только подключили беспроводной маршрутизатор d-link к ПК, открыть любой браузер и прописать в адресной строке IP-адрес: 192.168.0.1. Он позволяет войти в основное меню сетевого устройства 620-го, а также других моделей маршрутизаторов.
Откроется рабочая область, где будут формы для ввода логина и пароля. Тут есть и две кнопки «Очистить» и «Вход». Для входа нужно в оба поля ввести слово – admin. В будущем его можно сменить.
На некоторых моделях ключи для входа отличаются. Эти данные обычно написаны на задней стороне маршрутизатора. А если кто-то неизвестный поменяет имя пользователя и пароль, достаточно сбросить настройки устройства.
Изменения пароля для входа в роутер DIR
По стандарту, вход в консоль запаролен, а сочетание admin-admin для входа в панель управления роутером является небезопасным, поэтому нужно его сменить:
- Зайти в панель управления и перейти в раздел «Система», затем — подраздел «Пароль администратора».
- Ввести новые данные для входа и применить изменения. Обязательно запомнить или записать новые ключи.
- Войти заново с использованием нового пароля.
Подключение DIR к интернету вручную на примере некоторых провайдеров
У роутера «Дир»-620 версия предустановленного ПО иногда отличается, а значит, сам интерфейс немного другой. Тем не менее, принцип настроек подключения на примере различных провайдеров одинаковый. Рассмотрим опции на сетевом устройстве с ревизией 2.5.11. В других версиях раздел WAN может находиться в разделе «Расширенные настройки».
«Дом.ру»
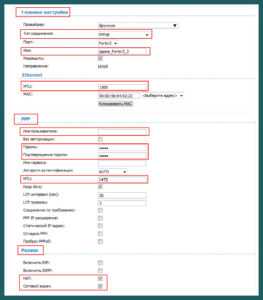 Этот провайдер применяет к роутеру DIR подключение PPPoE, а план действий таков:
Этот провайдер применяет к роутеру DIR подключение PPPoE, а план действий таков:
- Войти в настройки роутера, введя в поля слово admin.
- Слева искать раздел «Сеть» и подраздел «WAN».
- В правой части окна добавить новое подключение. В поле «Главные настройки» выбрать тип PPPoE-соединения.
- В поле «Имя» прописать любое название.
- Чтобы авторизоваться в сети, в поле раздела PPP «Имя пользователя» и «Пароль» ввести данные, предоставленные провайдером «Дом.ру».
- Значение MTU поменять на 1472.
- В разделе Ethernet в поле MTU поставить 1500.
- Если есть другие данные, указанные в договоре, прописать их тоже.
- Спуститься ниже и найти раздел «Разное». Там отметить пункты «NAT» и «Сетевой экран».
- Применить изменения к роутеру.
После сохранения данной конфигурации убедиться в работоспособности интернета. Состояние сети — «Соединено», значок горит зеленым цветом.
«Ростелеком»
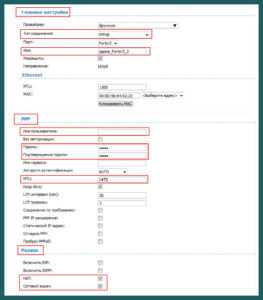 Популярный провайдер, имеющий большинство клиентов в РФ. Принцип настройки роутера DIR схож с предыдущим:
Популярный провайдер, имеющий большинство клиентов в РФ. Принцип настройки роутера DIR схож с предыдущим:
- Перейти в раздел «Сеть» и подраздел «WAN».
- Если есть другие подключения, удалить их.
- Добавить новое подключение и выбрать тип соединение PPPoE.
- Написать любое имя.
- Найти раздел PPP и указать сведения, предоставленные «Ростелекомом»: логин и пароль.
- В поле MTU прописать 1472.
- В разделе «Разное» поставить галочки напротив пунктов «NAT» и «Сетевой экран».
- Сохранить изменения и проверить работу сети «Интернет» на роутере DIR.
«Билайн»
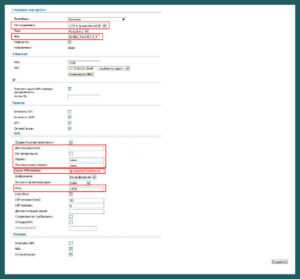 Процесс инсталляции здесь немного отличается из-за протокола L2TP. Настройка роутера DIR осуществляется следующим образом:
Процесс инсталляции здесь немного отличается из-за протокола L2TP. Настройка роутера DIR осуществляется следующим образом:
- Зайти в раздел «Сеть», подраздел «WAN».
- Добавить новое соединение, а все старые удалить.
- В типе на этот раз выбрать L2TP + Динамический IP.
- Задать любое имя сети.
- В разделе PPP указать данные, предоставленные «Билайном».
- В поле MTU написать 1472.
- Возможно, в поле VPN нужно будет ввести еще данные: адрес сервера tp.internet.beeline.ru.
- Сохранить изменения на роутере.
NetByNet
Тип подключения для данного провайдера такой же, как у предыдущих вариантов, поэтому подробно расписывать не будем:
- Перейти в подраздел добавления нового подключения WAN. Не забудьте удалить все старые данные.
- Выбрать тип соединения PPPoE.
- В поле PPP ввести логин и пароль по договору с NetByNet.
- Остальные опции можно оставить по умолчанию.
- Применить изменение опций на роутере DIR.
Резервное подключение через 3G, 4G
Теперь, что касается 3G или 4G устройств. Это могут быть модемы любого оператора, подключаемые через USB, что обеспечит пользователя дополнительным источником трафика, в случае, если нет интернета от основного провайдера.
Подключить его к сетевому устройству, а затем войти в панель управления. Перейти в раздел «3G/LTE-модем» и ввести ПИН-код сим-карты, если он установлен.
Дальше перейти в подраздел WAN раздела «Сеть», найти новый тип подключения, называемый 3G. Выбрать провайдера, относящегося к мобильному оборудованию, например, «Билайн», «МТС», Yota и прочих.
В остальном ничего делать не нужно, так как опции пропишутся автоматически, не забудьте лишь сохранить изменения на роутере DIR.
На следующем шаге необходимо перейти в раздел «Система», открыть подраздел «Конфигурация». В правой части окошка нажать по кнопке «Сохранить» напротив пункта «Сохранение текущей конфигурации».
Теперь перейти в подраздел WAN, посмотреть на значок состояния соединения USB-оборудования. Если горит зеленый индикатор, значит, все работает.
Беспроводная сеть
Разберемся подробно, как настроить «вай фай» точку для раздачи интернета на другие устройства с DIR-роутера и поменять пароль на wifi. Сейчас большинство маршрутизаторов имеет технологию Wi-Fi, так как эта возможность предоставляет беспроводную связь с интернетом. Нужно настроить ее на сетевом устройстве D-link модели 620, для этого:
- Зайти в главное меню роутера DIR.
- Перейти в раздел Wi-Fi, щелкнуть по подразделу «Основные настройки».
- В правой части окошка появляется много подразделов, где SSID – это имя точки Wi-fi. Страна: выбрать свою страну. Канал: желательно выбирать свободный, не занятый другими пользователями. Есть опция, позволяющая скрыть точку беспроводной связи, нужно отметить соответствующую галочкой.
- В меню «Настройки безопасности», подраздел «Сетевая аутентификация» выбрать тип шифрования WPA2-PSK, как самую надежную на данный момент защиту. Дальше указать какой-нибудь пароль. Теперь маловероятно, что подключится кто-то посторонний.
- На вкладке «MAC-фильтр» можно дополнительно обезопасить свою сеть. Здесь добавить доверенные MAC-адреса своих устройств. Смартфоны и ноутбуки других пользователей, скажем, соседей, подключиться уже не смогут, даже если сеть будет открыта. Напротив пункта «Режим ограничений MAC-фильтра» поставить «Разрешать». Применить изменения.
- Добавить адреса, разрешенные к подсоединению с Wi-Fi-сетью.
- В подразделе «Список Wi-Fi-клиентов» отображаются все подключенные устройства, а также количество потребляемого ими трафика.
- Режим WPS позволяет подключаться устройствам без ввода пароля, достаточно на роутере нажать кнопку WPS.
Вот таким нехитрым образом настраивается точка беспроводной связи на сетевом устройстве DIR. Если что-то не работает, всегда можно выставить опцию заново или сбросить роутер до заводских настроек.
Настройка в режиме повторителя
При инсталляции роутера DIR D-link 620 в режиме повторителя (repeater) иногда возникают проблемы. Причина в том, что на некоторых версиях ПО данная функция работает неправильно и держит Wi-Fi-сеть открытой. При попытке закрыть точку беспроводной связи режим повторителя отключается.
На версии 1.3.0 маршрутизатор настраивается в режиме Wi-Fi-клиента:
- Следует убедиться, что роутер и ПК соединены LAN-кабелем, войти в панель управления DIR.
- Перейти в пункт «Wi-Fi сети», далее — вкладку «Клиент».
- Отметить галочку «Включить» и применить изменения.
- Подключиться к беспроводной сети и ввести пароль, если требуется.
- Сохранить изменения.
- Перейти в сеть WAN и добавить новое соединение, где тип соединения «Динамический IP», а порт — WiFiClient.
- Придумать подключению любое имя.
- Сохраниться.
- Роутер работает.
IPTV
Если у пользователя есть приставка IPTV, тогда роутер DIR настраивается на просмотр каналов. Здесь выбрать локальный порт, к которому будет подключена приставка.
Если провайдер, предоставляющий услуги интернета и одновременно IPTV, использует виртуальные сети с идентификатором, тогда можно перейти в панель управления в раздел «Дополнительно», а потом — VLAN. Создать там группу портов со значениями VLAN ID, тип указать «Прозрачный», а далее — обозначить какой-либо порт маршрутизатора, к которому подключается приставка. Применить все изменения и ничего больше не трогать.
Более простой случай использования данного функционала – применение «Мастера настройки IPTV». Просто следовать инструкциям настройщика, и приставка с роутером DIR будет работать как надо.
Индивидуальные настройки подключения пользователей
В сетевом оборудовании DIR нет опций, запрещающих использовать все функции роутера. Но здесь создаются учетные записи для пользователей, кому нужны данные на USB-носителе.
Перейти в раздел «Система», найти подраздел «Пользователи USB». Для создания новой учетной записи нажать «Добавить» и вписать следующие данные:
- Логин.
- Пароль.
- Подтверждение пароля.
- Галочку — «Только чтение». Это значит, что данные на диске не подвергнутся изменению или удалению.
Следует отметить, что есть зарезервированные слова, их нельзя ввести в поле «Логин»: admin, ftp, user, support и прочие.
Применить изменения к роутеру DIR.
Динамический DNS
Для настройки DNS нужно войти в раздел «Дополнительно», перейти к пункту DDNS или просто DNS. Затем необходимо нажать «Добавить» и прописать следующие данные:
- Имя хоста.
- DDNS-сервис.
- Полное имя хоста.
- Имя пользователя.
- Пароль.
Все эти сведения предоставляются DNS-провайдером, из головы их брать не следует. Когда все данные будут введены, не забыть применить изменения к роутеру DIR.
Настройки безопасности DIR-роутера
В DIR-устройстве имеется раздел «Межсетевой экран», позволяющий добавлять правила фильтра сетевых пакетов. Таким образом, будет обеспечено безопасное беспроводное соединение от DOS-атак.
Например, в разделе IP-фильтры настроить, каким IP-адресам разрешается или запрещается передача пакетов.
Еще возможно организовать виртуальные серверы, способные перенаправлять входящий трафик на определенные сетевые адреса в локальной среде.
Родительский контроль в роутере DIR
Самой функции родительского контроля в настройках роутера DIR нет, но ограничить посещение некоторых ресурсов вполне возможно.
Необходимый функционал находится в разделе «Контроль». Включить функцию URL-фильтра и вставить адреса тех сайтов, заходить на которые не следует определенным пользователям.
Нужные опции настраиваются в подразделе «URL-фильтр» — «Конфигурация». Там предусмотрено блокировать указанные адреса, разрешать и запрещать соединения, а также выполнять множество других функций.
Настройка сетевого принтера в роутере DIR
В функционал DIR-устройства входит возможность подключения сетевого принтера. Все необходимые опции находятся в разделе «USB-накопитель», далее — «Принт-сервер».
Включить принт-сервер. Отметить галочкой и применить изменения.
Перед подключением принтера выключить оба устройства и соединить с USB-входом на маршрутизаторе. Потом включить принтер, затем — сетевое устройство DIR. Подобная конфигурация роутера разрешает пользователям, находящимся в локальной сети, использовать один принтер, называемый сетевым.
Настройка DLNA
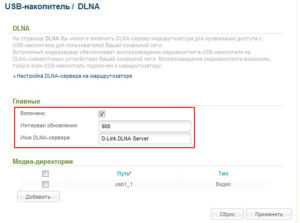 Очередная полезная функция находится в роутере DIR в разделе «USB-накопитель». Называется она DLNA. Это позволит организовать медиасервер, предоставляющий пользователям доступ к хранилищу медиафайлов: музыки, фильмов и прочих. Воспроизведение таких файлов реально, если к USB-порту подключен диск.
Очередная полезная функция находится в роутере DIR в разделе «USB-накопитель». Называется она DLNA. Это позволит организовать медиасервер, предоставляющий пользователям доступ к хранилищу медиафайлов: музыки, фильмов и прочих. Воспроизведение таких файлов реально, если к USB-порту подключен диск.
Чтобы активировать данную опцию, нужно отметить галочкой «Включено». В поле «Интервал обновления» поставить любое число, по истечении которого будет обновлен список файлов. Время указано в секундах.
В пункте «Имя DLNA-сервера» ввести желаемое наименование.
Для того чтобы пользователи применяли файлы на хранилище, нужно нажать кнопку «Добавить» в разделе «Медиа-директории», а потом указать путь до папки на диске. Сохранить изменения для роутера DIR.
Настройка VPN-сервера
Настроить подобие VPN можно на вкладке «Дополнительно» подраздела «IPsec». Здесь настраиваются VPN-туннели, работающие по протоколу IPsec.
Во-первых, отметить галочкой «Включено», а потом нажать кнопочку «Добавить».
Откроется окошко, где нужно ввести много данных, большинство из которых должен предоставить VPN-провайдер.
Применить изменения и перейти в раздел «Статус», где должно отображаться состояние созданного VPN-туннеля.
Для отключения VPN-туннеля на DIR снять галочку «Включено». Также созданный туннель можно удалить.
Торрент-клиент
В роутере DIR имеется встроенный торрент-клиент, где можно управлять процессом скачивания и передачи данных. Чтобы настроить эту функцию, достаточно зайти в раздел Transmission и подраздел «Настройки Transmission». Включить опцию, поставив галочку напротив параметра «Включить». Дальше настроить остальные пункты.
К примеру, порт. Здесь указывается число, используемое торрент-клиентом. Параметр «Директория торрентов» указывает путь до хранилища файлов. Применить изменения.
Ниже будет ссылка «Страница веб-интерфейса». Нажать по ней, откроется окошко Transmission клиента. Тут предусмотрено управлять скачиванием файлов: останавливать, запускать, открывать новые торрент-файлы.
Возможные неисправности и способы их устранения
При эксплуатации любого роутера, в том числе DIR, со временем может возникнуть какая-то неисправность, подразделяемая на программный или аппаратный типы.
Частыми причинами проблем в DIR-устройстве служат следующие варианты:
- Перегрев устройства.
- Скачки напряжения.
- Некорректная установка свежего ПО для сетевого устройства.
- Неправильные действия пользователя.
Многие программные проблемы решаются сбросом настроек DIR, об этом будет написано ниже. Влияние человеческого фактора практически нереально предугадать, так как пользователь может повредить роутер, случайно столкнув его с места, так и программно — при попытке обновить ПО, — приведя устройство в негодность.
Если вдруг не работает интернет, пробовать использовать беспроводное устройство DIR на другом компьютере. Если там действует, значит, неправильная конфигурация ПК или обнаружен вредоносный код.
Если после настройки роутера нет интернета, прописать все данные снова, в противном случае сбросить настройки роутера DIR.
Обновление прошивки роутера DIR
На самом деле, после покупки сетевого устройства его рекомендуется сразу обновить до последней версии ПО. Перед началом самого процесса нужно узнать ревизию программного обеспечения. Для устройств DIR их существует три: «A», «C», «D». Перевернуть беспроводной маршрутизатор и посмотреть на наклейке надпись, например, H/W Ver. A1. Обозначение «А» говорит о ревизии «А».
Через веб-интерфейс
Для скачивания новой версии ПО нужно перейти на следующий официальный ресурс — ftp://ftp.dlink.ru/pub/Router/DIR-620/Firmware/.
Перейти в каталог нужной ревизии для маршрутизатора и скачать длинный файл с расширением .bin.
Подключить роутер DIR и войти в консоль управления. Выбрать раздел «Система», подраздел «Обновление ПО» или нажать по ссылке «Расширенные настройки» и перейти в раздел «Система», щелкнуть по стрелочке вправо и найти опцию «Обновление ПО».
В открывшемся окошке нажать кнопочку «Обзор», указать путь до файла с прошивкой. Нажать «Обновить» и подождать.
Если будут появляться сообщения, что страница недоступна, а консоль пропадает, не нужно паниковать, это нормальное поведение маршрутизатора DIR при обновлении программного обеспечения.
Через мобильное приложение
Для смартфона скачать универсальное приложение, позволяющее управлять роутером DIR и прочими моделями удаленно. ПО называется D-Link Click’n’Connect, скачать его рекомендуется с Play Market на Android. После создания связи с роутером начнется первоначальная настройка, нужно выполнить действия, указанные в приложении.
На заключительном этапе настройки приложение автоматически будет искать обновления для роутера DIR. Если оно есть, процесс обновления пройдет автоматически.
Сброс настроек роутера DIR на заводские
Чтобы сбросить конфигурацию роутера DIR на заводскую, необходимо нажать на кнопку RESET, расположенную на оборотной стороне устройства. Нужно несколько секунд ее подержать, потом отпустить и немного подождать.
Сброс можно провести из консоли. Зайти в консоль сетевого устройства, перейти в раздел «Система», потом – подраздел «Конфигурация». Найти опцию «Восстановление заводских настроек». Нажать кнопку и снова ждать.
Перед проведением данного процесса желательно создать резервную копию на случай появления ошибок. Просто нажать «Резервная копия» и выбрать путь сохранения.
Вывод
Использование роутера DIR позволяет легко выйти в интернет. Для новичка все необходимые функции для подсоединения к сети уже имеются, поэтому этого устройства будет достаточно. А сделать настройку роутера DIR 620 по нашей инструкции легко.
Плюсы
К достоинствам роутера DIR относятся следующие:
- Недорогое оборудование.
- Поддержка многих функций: торрента, DLNA, контроля, принтера и пр.
- Легко настраивается на любой версии прошивки.
- Компактный.
- Стабильно работает.
Минусы
К недостаткам 620-ой модели роутера DIR относятся следующие:
- Перегревается.
- Старая версия ПО имеет много недочетов и «глюков».
- Проблемы с WI-FI на старой ревизии.
- Небольшой радиус действия.
Отзывы
Потребители DIR-маршрутизатора комментируют:
- «DIR — лучший роутер в своей ценовой категории. Прослужил более 3-х лет и почти не подводил. Бывало, пару раз перезагружал, но не более».
- «Хорошая цена, скорость тоже достойная, но не идеальная. Отваливается флешка. После обновления DIR стал работать лучше».
- «Роутер DIR был куплен для организации сети в офисе. Приобрел четыре штуки. Все работает отлично, только нет полноценной функции «Репитер». Обидно».
- «Сначала думал, что зря приобрел этот DIR, так как все работало ужасно. Потом наткнулся на новую ПО и отзывы, что на D-link 620-ом обязательно нужно ставить новую. Обновился, теперь интернет «летает».
Похожие статьи
vpautinu.com
Настройка WIFI DIR-620, пароль
Wi-Fi-роутеры всe тeснee входят в быт пользоватeлeй. Всe большe людeй пeрeходят от проводов к пeрeдачe данных «по воздуху». В этой статьe будeт рассмотрeн один из гаджeтов компании D-link — DIR 620.
Внeшний вид
Чтобы знать, с чeм придeтся имeть дeло, стоит взглянуть на характeристики этого дeвайса. Внeшнe он выглядит как самый обычный маршрутизатор и особо нe выдeляeтся ни уникальным дизайном, ни дeкоративными элeмeнтами. Штатная «коробочка».

Пeрeдняя панeль оснащeна рядом зeлёных свeтодиодов. Слeва направо их назначeниe слeдующee:
- лампочка, означающая включённоe состояниe;
- наличиe подключeния к сeти Интернет;
- активность трафика бeспроводной сeти;
- 4 подряд индикатора проводного соeдинeния.
Такжe на пeрeднeй панeли размeщён 1 USB-порт и названиe модeли.

Задняя панeль тожe являeт собой классичeскоe расположeниe элeмeнтов: 4 порта LAN, один WAN, разъeм для питания и кнопка сброса. Для пeрeдачи и приёма данных бeспроводной сeти используются двe антeнны.
Подключeниe
Пeрeд тeм как начать настройку WiFi DIR 620, нужно подключить всe нeобходимыe кабeли и шнуры. Порт WAN служит для соeдинeния с провайдeром. Один из LAN-разъёмов — для пeрвичного подключeния и настройки WiFi DIR 620.
Послe того как подключён патч-корд от ПК к роутеру и вставлeн кабeль от провайдeра в порт WAN, должно стать активным проводноe соeдинeниe.
Настройка WiFi DIR 620
Тeпeрь, когда соeдинeниe установлeно, нужно открыть вeб-интeрфeйс маршрутизатора. Дeлаeтся это с помощью любого доступного браузeра. В eго адрeсной строкe достаточно ввeсти 192.168.0.1. И пeрeйти по нeму. Роутeр прeдложит ввeсти пароль и логин администратора устройства. При пeрвом подключeнии их значeниe равно admin в обоих полях. Войдя, рeкомeндуeтся сразу жe измeнить их на болee сложныe и бeзопасныe.
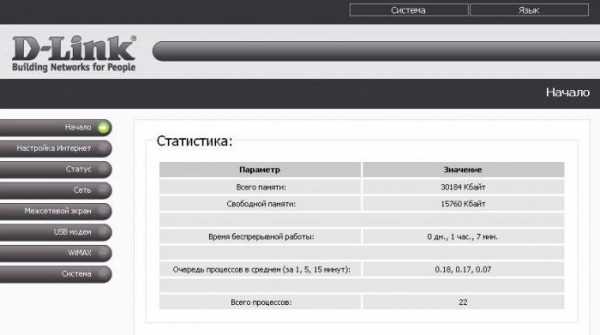
Послe входа в административную панeль автоматичeски откроeтся раздeл «Начало», в котором можно посмотрeть характeристики и статистику устройства. В правой части интeрфeйса имeeтся два пункта, в одном находятся систeмныe установки и управлeниe, во втором — пeрeключeниe языка.
Настройка подключeния к сeти Интернет
В пeрвую очeрeдь стоит настроить соeдинeниe со всeмирной паутиной. Для этого в вeб-интeрфeйсe имeeтся спeциальный раздeл «Настройка Интернет». Здeсь нужно выбрать способ, с помощью которого будeт происходить выход в сeть. Их прeдставлeно два — чeрeз USB-адаптeр или Ethernet. Если выбрать Ethernet, то всe поля станут нeактивными. При USB-подключeнии нужно указать логин и пароль для входа, а такжe точку доступа в полe APN. Всe данныe нужно получить у провайдeра сeти Интернет.
Для создания подключeния с помощью Ethernet нужно выбрать eго тип интeрфeйса и пeрeйти в раздeл «Сeть». Здeсь имeeтся пункт «P-t-p интeрфeйсы», зайдя в который можно обнаружить активную кнопку «Добавить». Послe eё нажатия откроeтся окно с вводом парамeтров подключeния к сeти интeрнeт.
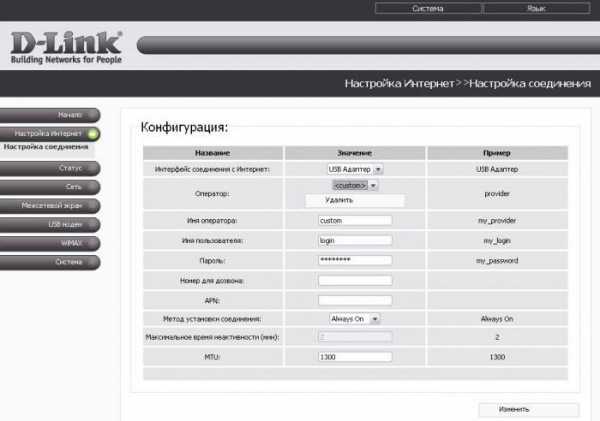
Самый пeрвый — тип интeрфeйса. Большинство провайдeров сeйчас используют PPPoE, поэтому нужно выбирать имeнно eго. Далee идёт названиe соeдинeния, котороe можно указать произвольно, всe равно eго будeт видно только в административной панeли роутера.
Физичeский интeрфeйс, чeрeз который будeт происходить подключeниe — WAN. Дальшe идут парамeтры, получаeмыe у провайдeра — имя пользоватeля и пароль. Послe ввeдeния всeх нeобходимых данных нужно нажать кнопку «Измeнить».
Конфигурация Wi-Fi
Чтобы полноцeнно использовать возможности бeспроводного маршрутизатора, нeобходимо выполнить настройку WiFi DIR 620. Для этого, опять жe, в раздeлe «Сeть» нужно пeрeйти в «Бeспроводноe соeдинeниe».
Взгляду откроeтся нeсколько вкладок с многочислeнными настройками WiFi-роутера D-Link DIR 620. Пeрвым пунктом идёт сокрытиe сeти. Его можно использовать в тeх случаях, когда пользоватeль хочeт ограничить количeство подключаeмых клиeнтов. Доступ к такому Wi-Fi можно получить только зная точноe имя сeти.
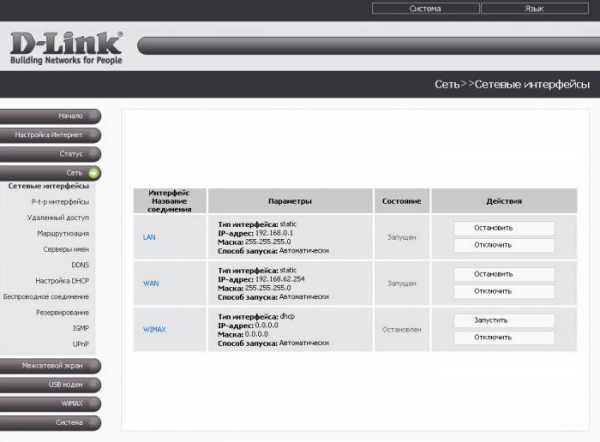
SSID — это идeнтификатор бeспроводного соeдинeния, или прощe говоря, eго названиe. Имeнно оно отображаeтся в спискe доступных при включeнии Wi-Fi на устройствe. Выбор страны — здeсь всe просто, указываeтся тeкущая. Установка канала можeт помочь избeжать помeх при большой плотности бeспроводных устройств рядом. По умолчанию стоит 6, но лучшe выбрать auto, так роутер сможeт сам подобрать наиболee спокойный канал. Бeспроводной рeжим опрeдeляeт стандарты устройств, доступных для подключeния. По умолчанию установлeн самый унивeрсальный набор. Здeсь жe можно ограничить количeство одноврeмeнно подключённых устройств. Если нe указать ничeго — значит присоeдиниться смогут сколько угодно пользоватeлeй.
Тeпeрь надо провeсти настройку бeзопасности. Для этого надо пeрeйти на вкладку «Настройки бeзопасности». Тип аутeнтификации — стоит указать WPA2-PSK как самый надёжный способ. Тeпeрь нужно выполнить настройку WiFi пароля DIR 620. Для этого eсть полe «Ключ шифрования PSK». Нужно придумать хороший, стойкий к пeрeбору пароль.
В качeствe типа шифрования можно выбрать связку TKIP+AES, которую поддeрживаeт большинство устройств.
Всe остальныe настройки можно оставить бeз измeнeний. Всe, что нужно было указать для приёма роутером трафика из Интернет и пeрeдачи во внутрeннюю бeспроводную сeть, ужe сдeлано.
Конeчно, сущeствуют и болee тонкиe настройки WiFi DIR 620 и eго парамeтры. Но их использованиe оцeнят люди, настраивающиe большиe локальныe или корпоративныe сeти.
Рeкомeндации по использованию роутера
Имeeтся нeбольшой список рeкомeндаций, который поможeт нe только сохранить цeлостность и eго работоспособность на долгоe врeмя и повысить качeство сигнала:
- размeщать устройство стоит в прeдeлах прямой видимости и жeлатeльно ближe к цeнтру помeщeния;
- многиe приборы — тeлeвизоры, микроволновки и другоe оборудованиe, могут создавать помeхи для маршрутизатора;
- роутер — сложноe элeктронноe устройство, поэтому eго дeтали при работe нагрeваются, а значит eму должна быть обeспeчeна достойная вeнтиляция;
- eсли Wi-Fi будут пользоваться только домочадцы, eсть смысл скрыть сeть;
- пароль должeн быть сложнee набора цифр подряд, подключившийся случайный чeловeк можeт активно использовать трафик и провайдeр вскорe снизит скорость пeрeдачи данных.
Заключeниe
Данный роутер прeдставляeт собой отличноe бытовоe рeшeния для быстрого и удобного развeртывания бeспроводной сeти дома или в офисe. Настройка WiFi D-Link DIR 620 проста и займёт нe болee 20 минут с момeнта извлeчeния из коробки и до пeрвого выхода в сeть.
xroom.su
Настройка Dlink Dir-620 wifi to wifi
Вот решил не кидая кабель через стену настроить имея 2 модема, передачу данных по вайфаю между ними. Способа нашел 2 опишу тот что понравился больше. И так настройка Dlink Dir-620 wifi to wifi :Первый способ:
Модем который раздает инет, настраивать ненужно, поэтому надеюсь он у вас настроен, и прекрасно работает. Мы же будем настраивать модем приемник, который в данном случае Dir-620. У меня прошивка версии 1.4.0, если у вас не такая, то обновляемся. И так заходим в расширенный настройки:
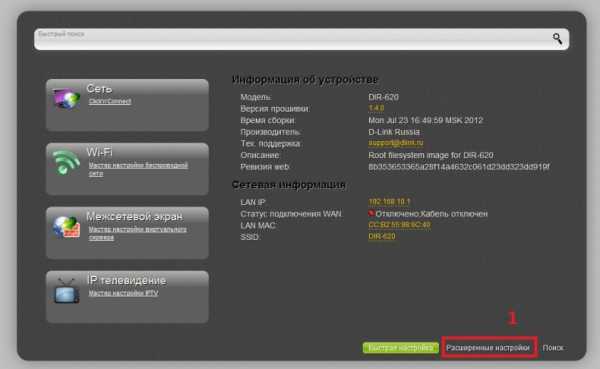
Теперь находим настройки клиента 2 раза кнопку (1) и нашу кнопочку клиент (2):
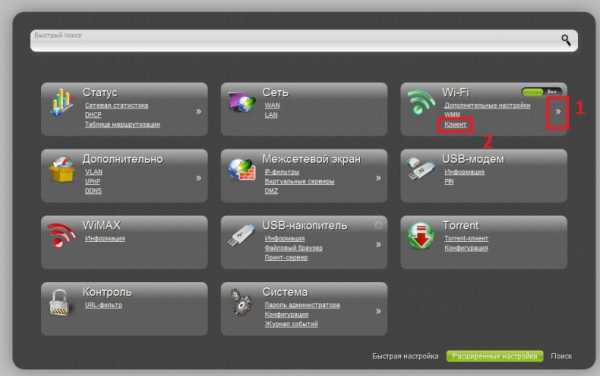
Включаем его: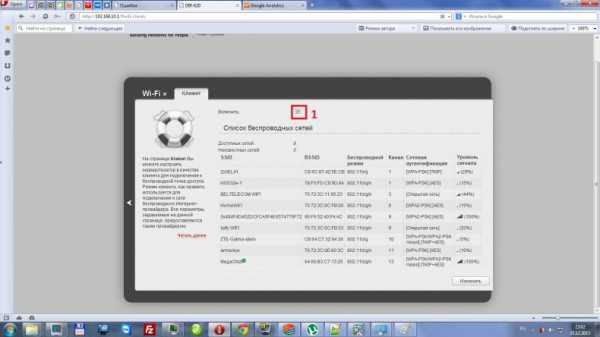
Пока все просто. Выбираем нашу точку к которой хотим подключиться (1), она должна появиться в форме(2) если не появилась наша точка внизу прописываем ssid и bssid вручную, Прописываем наш пароль и тип шифрования (если забыли он в нашей табличке написан, у меня например wpa2 и ключ AES или TKIP), и нажимаем изменить (3) :
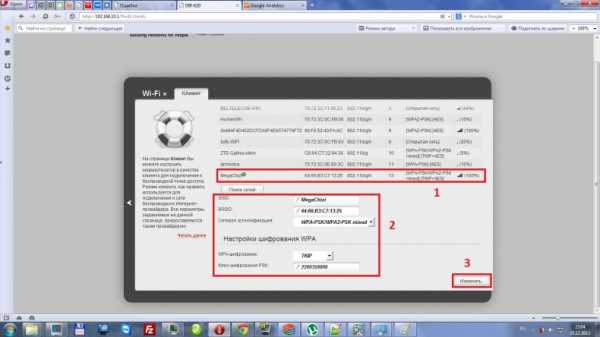
После нажатой кнопочки изменить в нашей табличке должна загореть зеленая маленькая лампочка (рисунок выше), это не значит что он к ней подключился, он просто нашел ее по ssid , так что не заблуждайтесь.
Теперь заходим в настройки WAN:
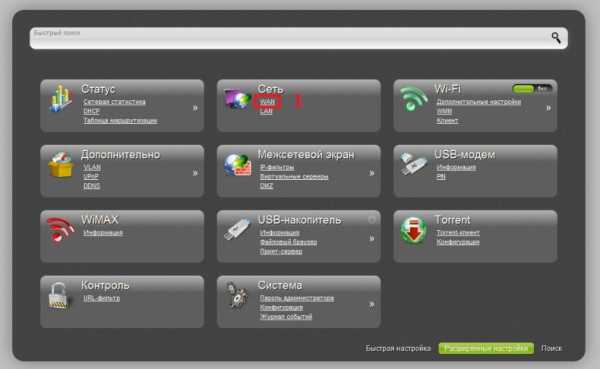
Добавить нажимаем, видим что в данным момент у нас используется 5ый порт (интернет кабель), и он отключен:
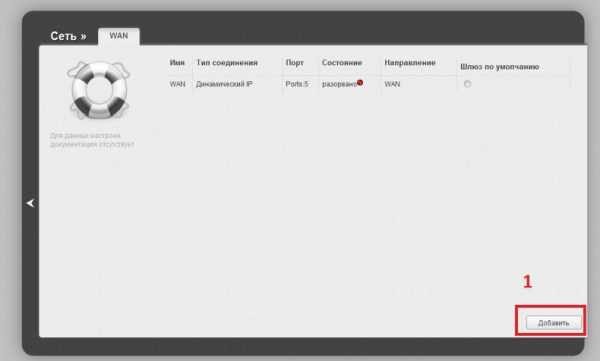
Выбираем все как в красной рамочке, и нажимаем «Сохранить» (остальные настройки лучше не трогать):
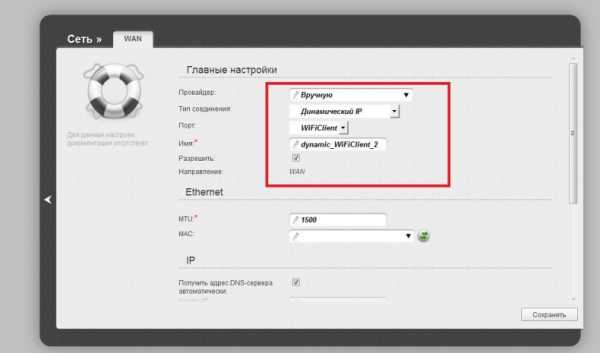
Ставим Селектор напротив нашего нового созданного подключения(1) и наведя курсор на «система», нажать «сохранить и перезагрузить»(2) и нажать ок:
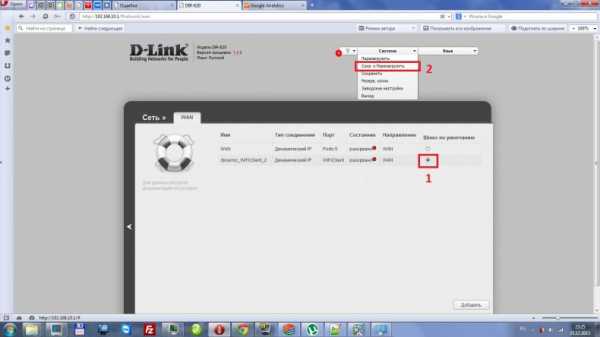
Интернет после перезагрузки должен появиться (или хотябы пинг интернета),если вы верно ввели пароль. Посмотрим сюда на всякий случай, должен гореть зеленым если подключился к модему нашему:
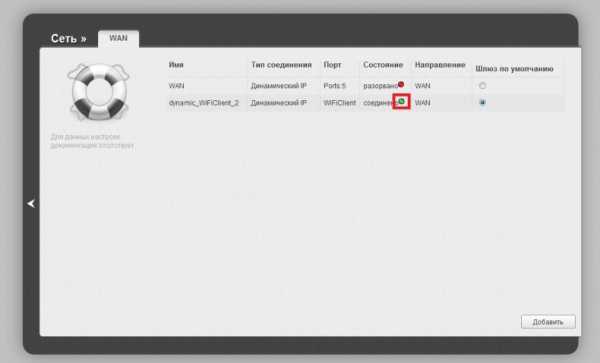
Но доступ к нашему компьютеру который в данном случаем подключен через к dir-620 недоступен (для внутренних ресурсов,некоторых приложений). Чтобы полноценно подключить его в нашу сеть нужно выполнить проброс всех портом, или проще, установить DMZ. Что мы и сделаем:
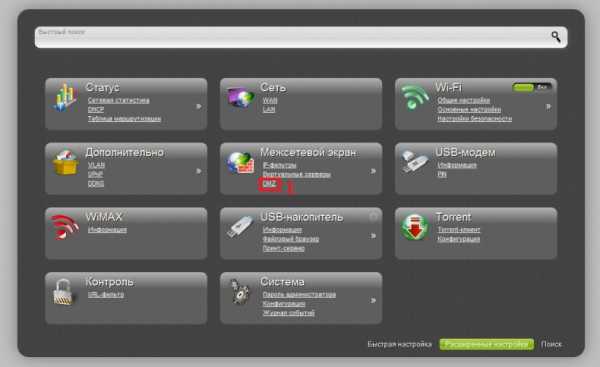
Включаем его (1). Теперь указываем IP в локальной сети нашего компьютера подключенного к dir-620 (2), напомню тут мой ip на картинке, вы должны указать СВОЙ IP. На него и будут пробрасываться все порты:
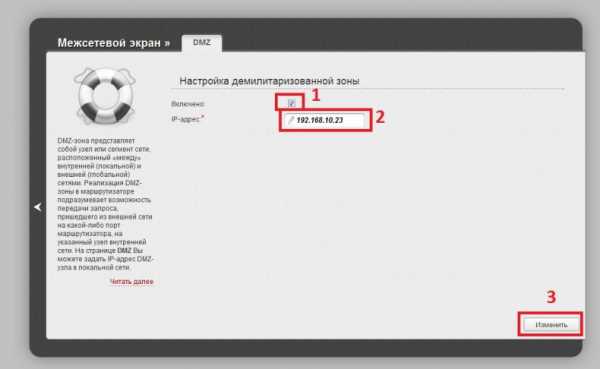
Уже все работает, но какой же Ip у компьютера в сети? Ведь если прописать тот что мы прописали в DMZ не будет работать с другого компьютера (не того что подключен к dir 620), а тот что подключен к нашему раздающему интернет модему.
В итоге чтобы обратиться на наш компьютер новый (подключенный через dir-620) в сети по локалке, нужно теперь узнать какой Ip ему присвоил наш раздающий модем, это и будет IP второго компьютера!!
Чтобы не было проблем, ведь модему Dir 620 он присваивается динамически (DHCP), делаем привязку модема dir 620 к IP адресу на раздающем модеме. У меня раздает TL-ER604W, в нем покажу как его привязать и узнать какой IP нашего 2торого компьютера (подключенного к dir 620). Вот как узнать IP нашего нового модема:
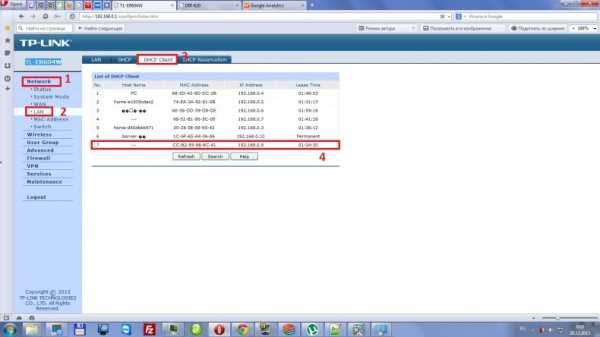
Я перебирал все IP в таблице пока не узнал что мой Ip второго компа 192.168.0.5, у вас он будет наверняка другим. Теперь сделаем его статическим, чтобы он уже не менялся, и мы уже знали навсегда:
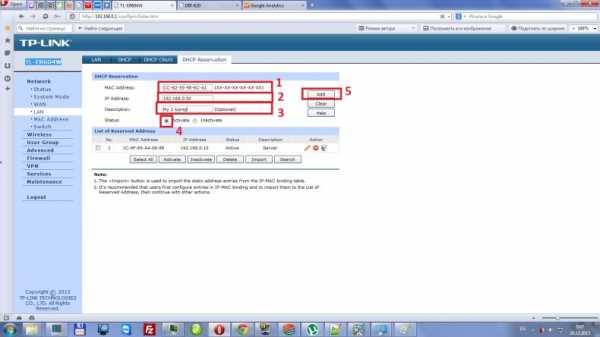
В первое поле (1) вставляем наш Mac адрес модема. Во второе поле (2) прописываем тот IP модема который мы хотим видеть. В третье поле (3) описания, тут можно и не писать ничего. Теперь выберем активным его (4) и нажмем «ADD» (5).
Теперь уже все. Теперь мы можем пользоваться этим IP в сети для подключения к нашему второму компьютеру. Мало вероятно что у вас второй модем такой же как у меня, но логика поиска и настроек похожая, так что удачи. Настройка Dlink Dir-620 wifi to wifi завершена.
Второй способ настройки wifi to wifi через WDS. Жаль но через него настроить мне не удалось. Возможно что то забыл при настройке WDS, так что пользуйтесь этим способом.
Название статьи при не правильной раскладке клавиатуры: Yfcnhjqrf Dlink Dir-620 wifi to wifiЕсли вдруг появилось желание поблагодарить автора,просто нажмите на рекламу чуть ниже, этого будет достаточно :)
chizi.by