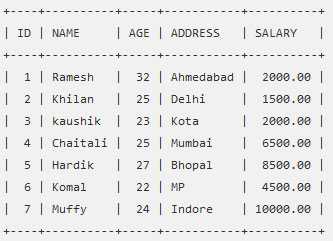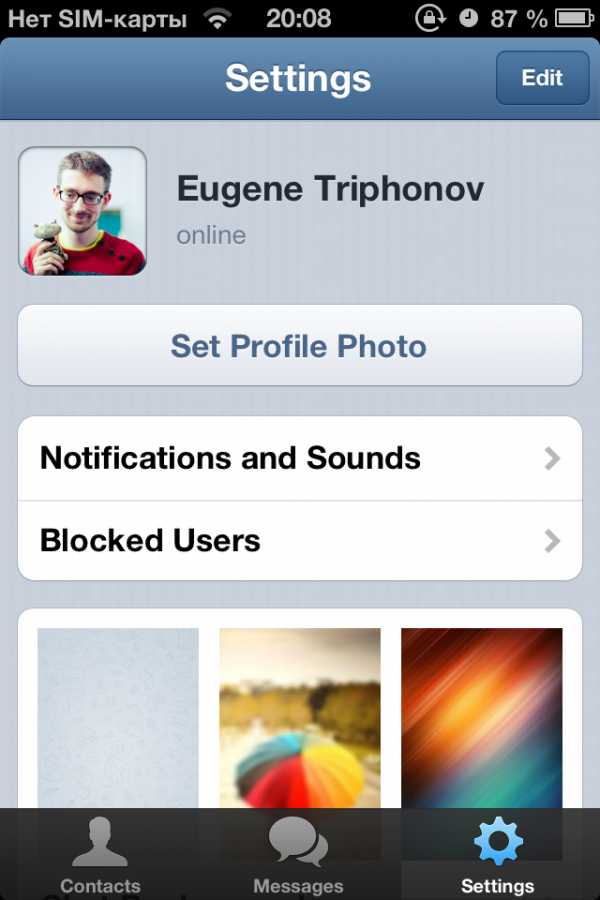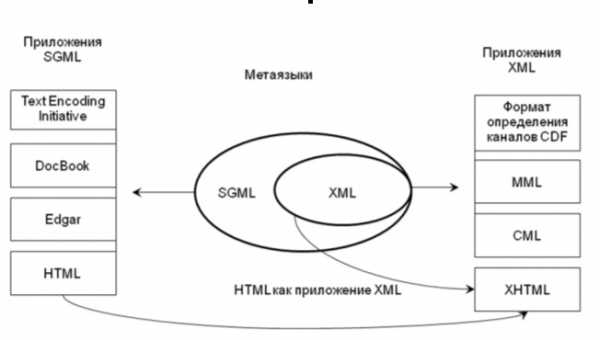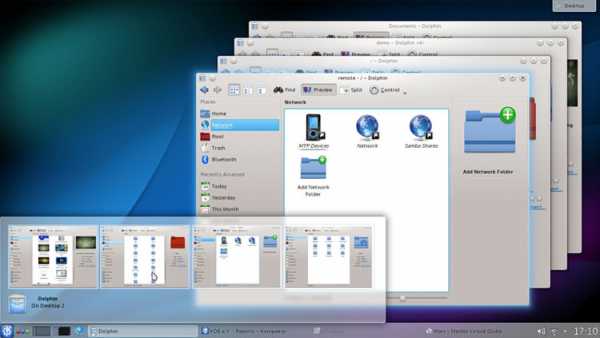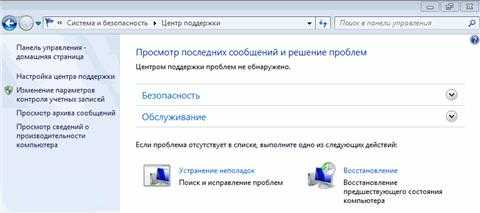Как восстановить удаленные мимо Корзины файлы? Открыть корзину с удаленными файлами
Как открыть мою корзину?
Иногда пользователь персонального компьютера сталкивается с проблемами, которые возникают в ходе работы с операционной системой Windows XP или Windows Vista. Например, с рабочего стола может исчезнуть корзина или она может не открываться. Существует несколько способов возврата значка корзины на рабочий стол.
Вам понадобится
- «Проводник» операционной системы Windows XP и Windows Vista.
Инструкция
Desktop\NameSpace.
imguru.ru
Как восстановить файлы, удаленные из корзины
Как известно, небольшие файлы, удаленные с жесткого диска вначале перемещаются в корзину, а уже потом после ее очистки навсегда исчезают с поля зрения. В данной статье мы рассмотрим ситуацию, когда вы удалили с корзины какой-нибудь файл по неосторожности и сейчас хотите его вернуть. Для начала рассмотрим сам процесс удаления такого файла.
Кликаем правой кнопкой мыши по файлу и выбираем пункт «Удалить».
У нас спрашивают, а действительно ли мы хотим переместить этот файл, мы соглашаемся, и он попадает в корзину.
Для того чтобы восстановить удаленный файл из корзины, мы заходим в нее, находим нужный файл, кликаем по нему правой кнопкой мыши и из выпавшего меню выбираем пункт «Восстановить».
Файл восстанавливается на то место, из которого он был помещен в корзину. Если же нажать на кнопку «Очистить корзину», то файл исчезнет из корзины навсегда. Если спустя некоторое время вы захотите восстановить такой файл, то придется понадеяться на удачу и выполнить некоторые действия.
Если на вашей ОС Windows работает восстановление системы (Как создать точку восстановления), то можно попробовать выполнить следующее. Кликаем правой кнопкой мыши по папке, в которой размещался удаленный файл и выбираем пункт «Восстановить прежнюю версию».
Я кликнул по папке «Рабочий стол» и, как вы видите, у меня открылись ранние версии данной папки. Если открыть данные папки, то с легкостью можно найти и скопировать удаленный ранее файл либо нажать на кнопку «Восстановить» и полностью восстановить прежнее содержание всей папки.
Внимание! Данный метод работает только на тех системных дисках, на которых включена функция восстановления системы.
Давайте рассмотрим следующий способ, который предусматривает использование резервной копии (резервная копия Windows 7), если она у вас имеется.
Заходим в «Пуск – Панель управления», ставим Просмотр: «Категория». Нажимаем по пункту «Система и безопасность».
Находим раздел архивация и восстановление и кликаем по ссылке «Восстановление файлов из архива». Напоминаю, что файл у вас получится только при настроенном архивировании и при наличии самого архива:
Еще один способ восстановить файлы, удаленные из корзины – это использование программы Recuva (Как восстановить удаленные файлы). Качаем ее с официального сайта: http://www.piriform.com/recuva, либо сами ищем в Интернете.
Тут я дам вам несколько советов. Если вы хотите восстановить файл данным способом, то:
1. Ничего не устанавливайте и не удаляйте с того раздела, с которого был удален нужный файл.
2. Отключите все процессы, связанные с использованием жесткого диска напрямую, например, дефрагментацию.
3. По возможности, отсоедините жесткий диск с компьютера и выполните поиск утраченного файла на нем уже с другого компьютера.
И так, запускаем программу, выбираем тип файла – «Все файлы» и жмем кнопку «Далее».
Размещение файла выбираем «В корзине» и жмем на кнопочку «Далее».
Можете включить углубленный поиск и нажать на кнопку «Начать»
Программа находит файлы, ищем нужную нам дату и размер файла, выделяем его птичкой и нажимаем на кнопку «Восстановить»
Выбираем место, куда нужно восстановить удаленный файл.
Совет! Не выбирайте то же самое место, в котором он и находился, иначе рискуете потерять его. Лучше создайте под него отдельную папку и восстановите туда, при чем папку создайте на другом разделе жесткого диска.
Указываем место и жмем кнопку «ОК».
Файл восстановлен:
Все, друзья. В данной статье мы разобрали несколько способов, как можно восстановить файлы, удаленные из корзины.
Оценить статью: Загрузка... Поделиться новостью в соцсетях« Предыдущая запись Следующая запись »
comp-profi.com
Почему в Корзине Windows нет удаленных файлов
Читайте, почему в Корзине Windows иногда нет удаленных файлов. Как настроить размер Корзины в Windows, как исправить поврежденную Корзину и как вернуть безвозвратно удаленные файлы. Информация имеет важное значение в нашем постоянно развивающемся мире. Благодаря широкому повсеместному применению компьютерных устройств произошел перевод любого вида информации в цифровую форму. Персональные компьютеры и ноутбуки, нетбуки и планшеты, смартфоны и другие виды устройств имеют доступ к информации, обрабатывают и хранят ее, а также идентифицируют ее с конкретными пользователями.
 Содержание:
Содержание: - Введение.
-
Причины отсутствия удаленных файлов в «Корзине».
-
Удаление с использованием клавиши «Shift».
- Обычное удаление файлов.
- Безвозвратное удаление файлов.
- Отключено помещение файлов в «Корзину».
- Файл превышает граничный размер «Корзины».
- В «Корзине» находятся скрытые файлы и папки или папки, к которым отсутствует доступ.
- Удаление поврежденной «Корзины».
-
Удаление с использованием клавиши «Shift».
- Восстановление удаленных файлов программой «Hetman Partition Recovery»
- Заключение
Введение
Информация имеет важное значение в нашем постоянно развивающемся мире. Благодаря широкому повсеместному применению компьютерных устройств произошел перевод любого вида информации в цифровую форму. Персональные компьютеры и ноутбуки, нетбуки и планшеты, смартфоны и другие виды устройств имеют доступ к информации, обрабатывают и хранят ее, а также идентифицируют ее с конкретными пользователями.
Любые личные данные пользователя, конфиденциальная финансовая информация, разнообразные коммерческие данные, профессиональные закрытые сведения, различные секретные материалы и т.д. хранятся на компьютерных устройствах и других внешних накопителях данных (внешние подключаемые жесткие диски, «USB» флэш-накопители, различные карты памяти, сетевые хранилища и т.п.).
За полноценное функционирование компьютерных устройств, а также за контроль за всеми внутренними процессами и сохранность данных отвечает главное программное обеспечение – операционная система.
Самое широкое распространение, особенно для персональных компьютеров и ноутбуков, получила операционная система «Windows». Она содержит большой набор внутренних системных инструментов для полноценного управления возможностями компьютера, обработки и хранения данных и выполнения с ними различных действий.
Одним из таких инструментов, отвечающих за удаление лишних данных, является «Корзина». Она представляет собой элемент интерфейса операционной системы, который занимает определенную область дискового пространства, и отвечает за удаление и временное хранение удаленной информации пользователя, перед ее окончательной очисткой. «Корзина» выступает своеобразным буфером между имеющимися данными и их окончательным удалением, предоставляя пользователю возможность восстановить удаленные файлы и папки в случае их ошибочного удаления. Как становится понятно, «Корзина» является одним из главных элементов защиты данных, отвечающим за их безопасное восстановление при случайной потере.
Бесперебойный доступ к данным на любых устройствах, при необходимости, значительно упрощает пользователям их использование. Однако, постоянное обращение к устройствам хранения данных может вызвать сбой в их работе, вследствие внутренних факторов, внешнего воздействия или действий самого пользователя.
Поэтому, первое место, которое должен проверить пользователь в поисках своих удаленных файлов, будет «Корзина». Однако, как это часто бывает, не все удаленные файлы попадают в «Корзину». И пользователь, к своему сожалению, может не обнаружить в ней нужных файлов.
Причины отсутствия удаленных файлов в «Корзине»
Первоначальные настройки операционной системы «Windows» установлены по умолчанию таким образом, что все удаленные файлы помещаются в «Корзину». Однако при определенных условиях удаленные файлы и папки обходят «Корзину» и удаляются сразу напрямую. Поэтому пользователь и не может найти файлы в «Корзине» после их удаления. Причины отсутствия удаленных файлов в «Корзине» может быть несколько. В этой статье мы постараемся описать самые главные из них.
Удаление с использованием клавиши «Shift»
Процесс удаления любого файла на персональном компьютере или ноутбуке достаточно прост. Для этой цели пользователь может воспользоваться двумя основными способами следующим образом:
1. Обычное удаление файлов.
Отметьте файл левой кнопкой мыши в проводнике файлов «Windows», на рабочем столе или другом менеджере файлов, а затем нажмите на клавиатуре клавишу «Delete».
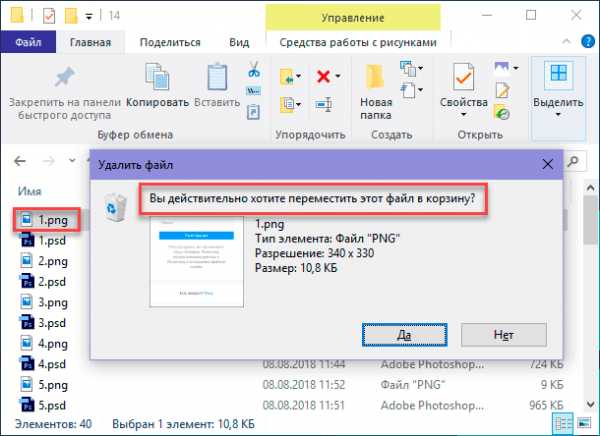
Или нажмите на выбранном файле правой кнопкой мыши и вызовите всплывающее контекстное меню. В списке возможных действий выберите раздел «Удалить».
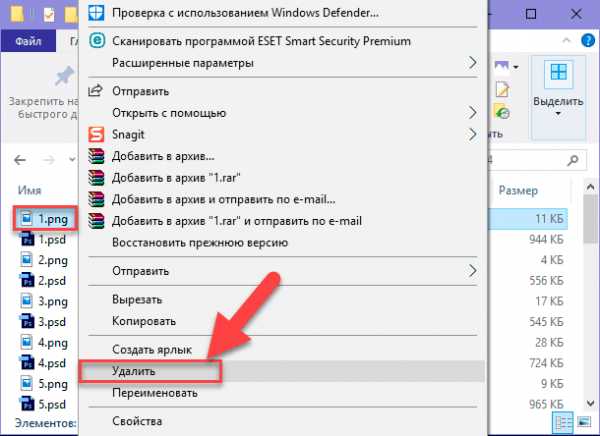
В обоих случаях служба удаления файлов выдаст предупреждающее сообщение: «Вы действительно хотите переместить этот файл в корзину?». Нажмите кнопку «Да» и завершите процесс удаления файла обычным способом. Отмеченный файл будет мгновенно перемещен в «Корзину». Этот способ применим как для одиночных элементов, так и для группы предметов (файлы и папки вместе), позволяя выполнять их удаление после предварительного выбора.
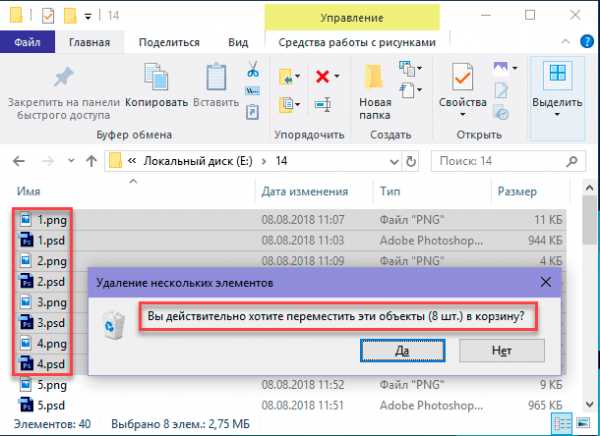
При таком способе удаления файлов вы, с легкостью, можете выполнить восстановление нужных файлов или папок, которые находятся в «Корзине», если они были удалены ошибочно или возникла необходимость их возврата обратно. В этом случае, откройте «Корзину» и отметьте требуемый удаленный файл или папку (или группу файлов и папок, используя стандартный способ выделения). Нажмите на нем правой кнопкой мыши и откройте всплывающее меню. Из списка предложенных действий выберите раздел «Восстановить». Отмеченный файл (или группа файлов и папок) будет немедленно восстановлена, и помещена в свое последнее место хранения, в котором файл (файлы и папки) располагались непосредственно перед удалением.
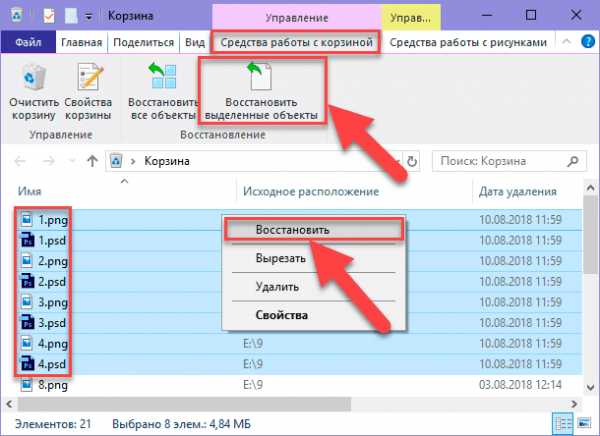
Или нажмите на кнопку «Восстановить выделенные объекты», расположенную на ленте главной вкладки «Средства работы с корзиной» для достижения аналогичного результата.
Как мы уже упоминали ранее, файл после удаления помещается в «Корзину», если не были изменены системные настройки «Корзины», принятые по умолчанию. Подробнее о них мы опишем далее в нашей статье.
2. Безвозвратное удаление файлов.
Второй способ предполагает использование передовой технологии безвозвратного прямого удаления файлов без обязательного перемещения их в «Корзину», с использованием совместного сочетания клавиш «Shift + Delete». При использовании этой команды, выбранные файлы и папки будут удалены сразу и больше не будут доступны пользователям. Перейдите в месторасположение вашего файла (или группы файлов и папок) и отметьте его курсором мыши, а затем нажмите озвученное сочетание клавиш на клавиатуре. Служба удаления файла выдаст предупреждающее сообщение: «Вы действительно хотите безвозвратно удалить этот файл?». Нажмите кнопку «Да» и ваш отмеченный файл будет удален.
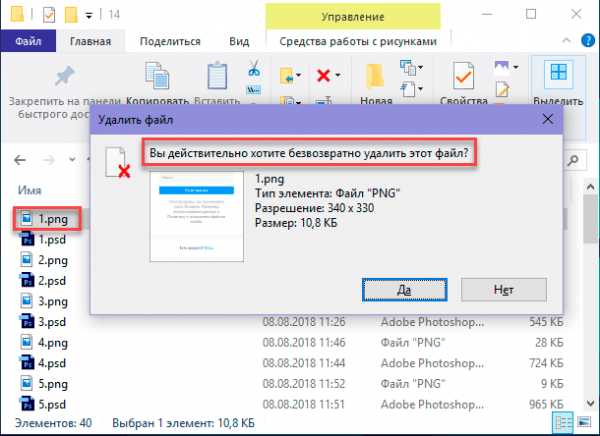
В этом случае в операционной системе «Windows» нет доступных инструментов для восстановления безвозвратно удаленных папок или файлов.
В такой ситуации стороннее программное обеспечение для восстановления данных является лучшим решением. Используйте его для восстановления удаленных файлов в операционной системе «Windows 10» или других, более ранних, версиях «Windows».
Однако вы должны знать, что в операционной системе «Windows» отсутствует возможность полного безвозвратного удаления файлов, чтобы полностью исключить из последующее восстановление. Современные программы для восстановления удаленных данных, используя различные продвинутые алгоритмы восстановления, при необходимости, смогут вернуть ваши файлы обратно. Если вы заинтересованы в действительно безвозвратном удалении ваших файлов (например, вы решили продать свой жесткий диск, и хотите полностью стереть на нем конфиденциальные данные), то необходимо воспользоваться одним из двух гарантированных способом.
В первом случае вам необходимо выполнить многократную перезапись секторов, в которых хранились данные, требующие полной очистки. Такое действие позволит реально уничтожить ваши предыдущие записи и избежать их последующего восстановления.
Во втором случае вам придется выполнить предварительное шифрование ваших конфиденциальных данных с последующим обязательным уничтожением ключа, используемого для шифрования. Теперь вы можете удалить такие файлы любым, обычным или безвозвратным, способом, описанными в пунктах «1» и «2». Если ваши файлы потом и будут восстановлены, то без ключа шифрования просмотреть их содержимое будет практически невозможно. Правда, такой способ безвозвратного удаления файлов, потребует от пользователя иметь начальные знания в области криптографии.
Отключено помещение файлов в «Корзину»
При возникновении проблемы отсутствия файлов в «Корзине» необходимо проверить ее внутренние настройки. Найдите на рабочем столе иконку «Корзина» и щелкните по ней правой кнопкой мыши. В появившемся контекстном всплывающем меню выберите раздел «Свойства».

Или откройте окно «Корзины», например, дважды щелкнув ее иконку на рабочем столе, или любым другим, удобным для вас, способом. А затем нажмите на кнопку «Свойства корзины», расположенную на ленте главной вкладки «Средства работы с корзиной».
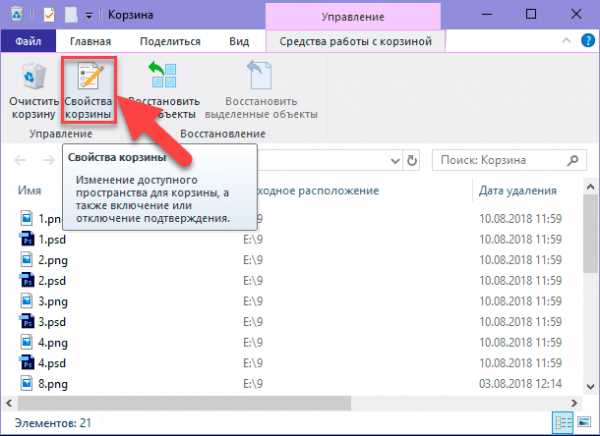
При открытии диалогового окна «Свойства: Корзина», во вкладке «Общие» отображается раздел «Параметры для выбранного расположения». Данная проблема возникает из-за выбора пункта «Уничтожать файлы сразу после удаления, не помещая их в корзину», что приводит к непосредственному удалению файлов.
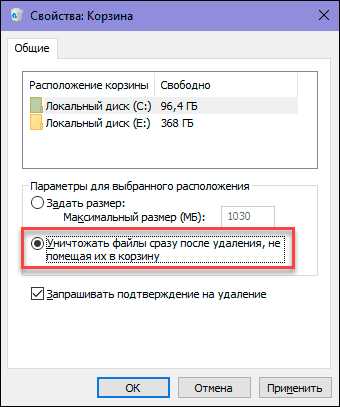
В указанном разделе выберите ячейку «Задать размер» и укажите максимальный размер «Корзины» или примите размер, предлагаемый внутренними установками системы. Затем нажмите кнопки «Применить» и «ОК», чтобы внесенные изменения параметров «Корзины» вступили в силу.
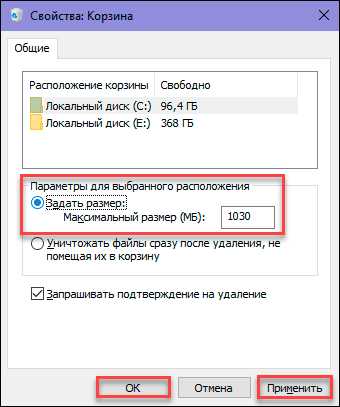
Размер «Корзины» не должен быть слишком маленьким. Если «Корзина будет иметь недостаточный объем внутреннего пространства, то вам будет сложнее восстановить из нее удаленные файлы, используя собственные возможности «Корзины». После полного заполнения «Корзины», каждое последующее удаление файла будет помещать его в «Корзину», предварительно стирая файл (или группу файлов), находящийся в ней ранее. Другими словами, «Корзина» будет перезаписывать старый удаленный файл новым. И если вы решите восстановить файл из «Корзины», который был удален некоторое время назад, то велика вероятность, что он может быть перезаписан и не доступен для восстановления стандартными возможностями «Корзины».
Файл превышает граничный размер «Корзины»
Рассмотрение такой причины является продолжением вышеизложенного раздела. Вы можете столкнуться с ситуацией, когда размер файла, который вы хотите удалить, превышает граничные значения размера «Корзины». Используя способ, описанный в предыдущем разделе, откройте диалоговое окно «Свойства: Корзина». В разделе «Параметры для выбранного расположения» проверьте установленный максимальный размер, отведенный для удаленных файлов в «Корзине». В случае, когда установленный размер слишком мал, вы можете изменить его в сторону увеличения, а затем нажать кнопки «Применить» и «ОК» для сохранения заданных настроек.

В «Корзине» находятся скрытые файлы и папки или папки, к которым отсутствует доступ.
Одним из возможных вариантов возникновения проблемы не отображения удаленных файлов и папок в «корзине» может быть наличие в ней скрытых файлов или папок, доступ к которым отсутствует.
Для устранения проблемы вам необходимо включить режим отображения скрытых папок в настройках системы. Откройте проводник файлов «Windows» «Этот компьютер» любым удобным способом, например, дважды щелкните левой кнопкой мыши соответствующую иконку на рабочем столе компьютера. В ленте главного меню окна «Этот компьютер» перейдите на вкладку «Вид». На главной панели вкладки нажмите кнопку «Параметры» и вызовите всплывающее меню, в котором выберите раздел «Изменить параметры папок и поиска».
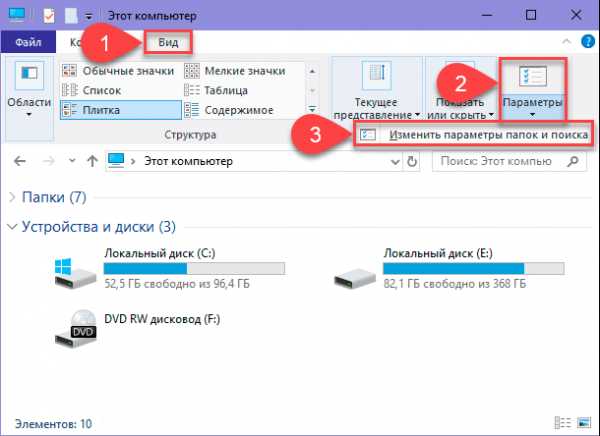
В окне «Параметры папок» перейдите на вкладку «Вид». В разделе «Дополнительные параметры», используя полосу прокрутки, опустите бегунок вниз и найдите пункт «Скрытые файлы и папки». Установите индикатор напротив ячейки «Показывать скрытые файлы, папки и диски». Затем снимите флажок в ячейке «Скрывать защищенные системные файлы (рекомендуется)». Система выдаст предупреждение, что все скрытые файлы будут отображаться в проводнике файлов. Нажмите кнопку «Да» и подтвердите свой выбор. Затем нажмите кнопки «Применить» и «ОК» для сохранения заданных параметров.
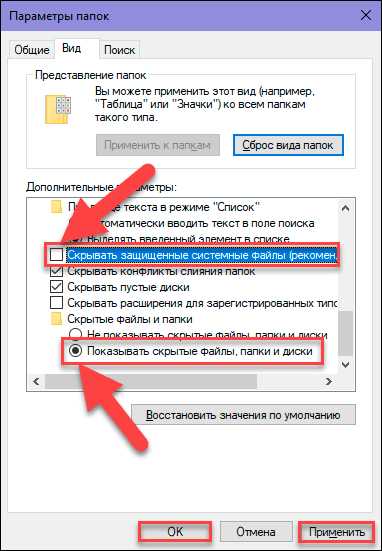
Теперь все файлы, в том числе и скрытые, будут отображены в проводнике файлов «Windows». Чтобы сильнее подчеркнуть их значимость, они будут иметь более светлое отображение, по сравнению с обычными файлами. Найдите на системном диске «С:/» скрытую папку «$Recycle.Bin» и откройте ее, а затем удалите подпапки, расположенные в ней. Теперь перезагрузите операционную систему и проверьте, отображаются ли удаленные файлы в «Корзине».
Удаление поврежденной «Корзины».
Если все описанные способы не помогли, то следующим шагом для устранения проблемы не отображения удаленных файлов в «Корзине» будет ее удаление.
Откройте проводник файлов «Windows» и перейдите на системный диск «C:/». Найдите скрытую папку «$Recycle.Bin» и удалите ее, любым удобным для вас, способом.
Если, по какой-либо причине, у вас не получилось удалить папку «$Recycle.Bin» простым способом, тогда вам придется воспользоваться приложением «Командная строка», обладающей правами администратора. Вы можете открыть приложение различными способами. Например, нажмите кнопку «Поиск», расположенную на «Панели задач» в нижнем левом углу рабочего стола, рядом с кнопкой «Пуск». В поле поискового запроса введите «командная» или «cmd». Система произведет поиск и в разделе «Лучшее соответствие» выдаст вам искомый результат «Командная строка. Классическое приложение». Нажмите на нем правой кнопкой мыши и во всплывающем меню выберите раздел «Запуск от имени администратора». На вопрос службы контроля учетных записей «Разрешить этому приложению вносить изменения на вашем устройстве?» нажмите кнопку «Да», и командная строка с правами администратора будет запущена.
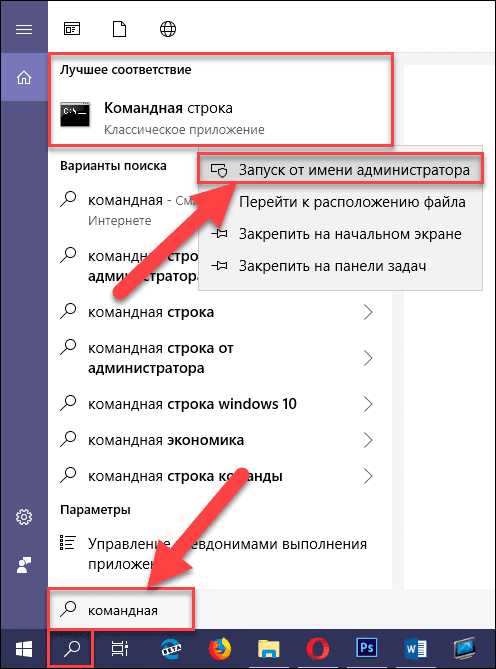
Введите следующую команду и нажмите клавишу «Ввод» на клавиатуре:
rd /s /q C:\$Recycle.bin
Затем закройте окно командной строки и выполните перезагрузку операционной системы. Теперь проблема должна быть полностью устранена и ваши удаленные файлы должны отображаться в «Корзине».
Восстановление удаленных файлов программой «Hetman Partition Recovery»
Как мы уже писали ранее в нашей статье, операционная система «Windows» обладает ограниченным инструментом для восстановления удаленных файлов, предлагая пользователю использовать лишь встроенные возможности «Корзины». Однако, если корзина была очищена, файлы перезаписаны или удалены с помощью технологии «Shift + Delete», то вам необходимо использовать программное обеспечение сторонних производителей для восстановления необходимых удаленных данных.
Во всемирной компьютерной информационной сети «Интернет» представлено большое количество разнообразных программ для восстановления данных. Они имеют различный графический интерфейс, обладают разными внутренними инструментами для сканирования и восстановления данных, содержат различные дополнительные функции для работы с удаленными файлами и доступны в разных ценовых диапазонах.
Пользователи могут подобрать для себя любой вариант, основываясь на своих предпочтениях и потребностях. В основном, программы представлены в двух видах: «бесплатные» и «условно-бесплатные».
Первые не требуют от пользователя финансовых затрат и готовы к восстановлению сразу после установки. Однако они имеют очень низкий процент восстановления файлов, а также имеют ограничение на конечный объем данных, которые можно восстановить с их помощью. Такие программы могут помочь лишь для восстановления единичного небольшого файла.
Условно-бесплатные программы имеют широчайший набор инструментов для успешного восстановления любых видов файлов. Они предлагают пользователю восстановить его данные, и приобрести ключ для регистрации программы, если результат восстановления его полностью устраивает.
Сочетая в себе мощный алгоритм поиска и восстановления удаленных файлов и умеренную ценовую политику, флагманская программа «Hetman Partition Recovery» от одноименной компании «Hetman Software» является лидером на рынке программ для восстановления удаленных данных.
Процесс восстановления удаленных файлов довольно прост и понятен даже начинающему пользователю. Скачайте установочный файл программы «Hetman Partition Recovery» и запустите его. Выполняя пошаговые инструкции мастера-установщика, вы быстро установите ее на свой компьютер.
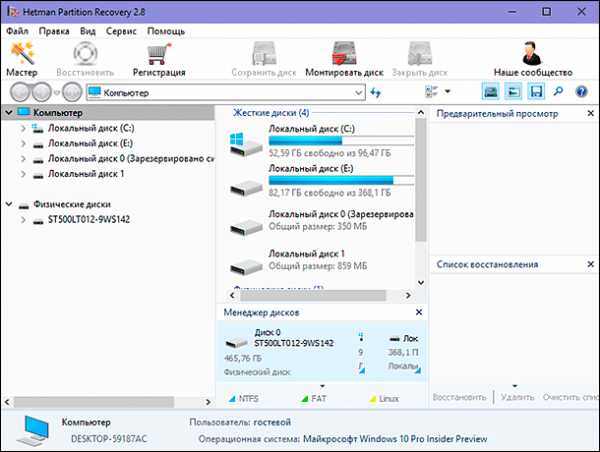
Запустите «Hetman Partition Recovery». Программа, в автоматическом режиме, просканирует систему на предмет подключенных устройств хранения данных, и представит их пользователю для дальнейших действий. Мастер восстановления файлов поможет вам за несколько шагов определится с настройками сканирования и запустит процесс восстановления. Программа имеет стандартный понятный интерфейс, оформленный в стиле интерфейса операционной системы «Windows», поэтому работа с ней не вызовет у пользователей особых трудностей.
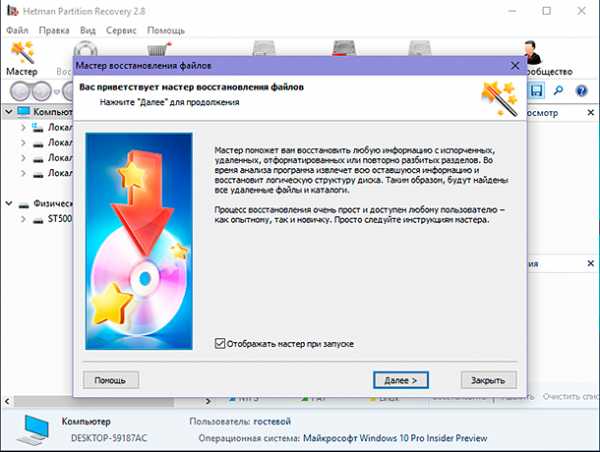
В зависимости от заданных параметров и размера накопителя процесс восстановления может занять от нескольких минут до нескольких часов.

По завершению программа покажет пользователю все найденные удаленные файлы, которые она смогла восстановить. Используя встроенную функцию предварительного просмотра восстановленных файлов, пользователь может просмотреть содержимое каждого из них, чтобы выбрать самый лучший вариант и сохранить для последующего использования.

Программа имеет разные варианты сохранения восстановленных файлов, позволяя пользователю выбрать подходящий ему способ в каждом конкретном случае: на жесткий диск, на «CD» или «DVD» диск, сохранение по «FTP» и создание виртуального образа «ISO». Более подробно о понятии «ISO» образа, способах его монтирования и применения, вы можете прочитать в нашей ранней статье «Что такое «ISO-образ» и как его использовать».
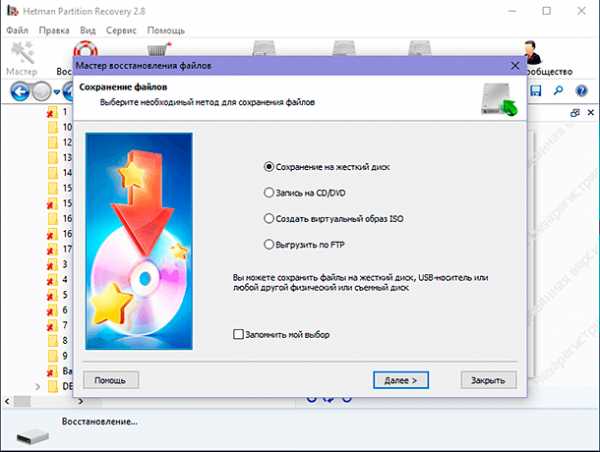
Заключение
Операционная система «Windows», являясь самой распространённой системой для персональных компьютеров и ноутбуков, имеет встроенный инструмент, позволяющий хранить удаленные файлы и, при необходимости, восстанавливать их, перед окончательным стиранием. Этот инструмент имеет определенные внутренние настройки, выполнив которые вы сможете расширить область хранения удаленных файлов и увеличить шансы на их последующее восстановление. В случае, когда удаленные файлы стерты окончательно, пользователь всегда сможет воспользоваться программой для восстановления данных «Hetman Partition Recovery», которая позволит найти и восстановить любые удаленные, даже несколько месяцев назад, файлы, быстро и легко.
Если у вас возникли какие-либо вопросы, требуется определенный совет или вы хотите поделиться своим опытом, то оставляйте под нашей статьей свои комментарии, и мы обязательно на них ответим.
hetmanrecovery.com
Как восстановить удаленные мимо Корзины файлы?
В случае непредвиденного, случайного или ошибочного удаления файлов нередко встает необходимость их последующего восстановления, ведь зачастую, удаленные файлы имеют очень важное значение для конечных пользователей. Об основных способах восстановления удаленных файлов в операционной системе «Windows» и пойдет речь в данной статье.
 Содержание
Содержание Введение.
Современные цифровые компьютерные устройства имеют широкое распространение и применяются во всех сферах деятельности, ввиду все более возрастающего объема, окружающей нас, информации. Персональные компьютеры и ноутбуки, планшеты и нетбуки, смартфоны и коммуникаторы участвуют в обработке и хранении информации ежедневно. Самыми популярными, для ведения пользователями своей профессиональной деятельности и личного времяпрепровождения, выступают персональные компьютеры и ноутбуки. Благодаря сверхскоростным современным процессорам, прогрессивной памяти, универсальным накопителям значительной емкости, они с легкостью справляются с поставленными перед ними задачами, и способны хранить значительный массив данных пользователей.
Поток данных, который задействован пользователями для ежедневного использования, огромен. И для его обработки, управления и контроля требуется многофункциональное универсальное программное обеспечение, которое бы могло успешно функционировать на любых устройствах. Таким видом программного обеспечения, совмещающее в себе универсальность системного наполнения, дружественный пользовательский интерфейс, высокую производительность, не зависящую от внутренних компонентов компьютерных устройств, выступает операционная система «Windows» от корпорации «Microsoft».
Первая версия системы была представлена в далеком 1985 году и претерпела множество значительных изменений, существенно улучшивших ее производительность и безопасное использование. Работая в тесном сотрудничестве с конечными пользователями, корпорация «Microsoft» усовершенствовала свою операционную систему, чем добилась ее широкого признания пользователями во всем мире.
Занимать лидирующее положение в списке программ для управления компьютерными устройствами и обработкой пользовательских данных, операционной системе «Windows» помогает наличие встроенных стандартных инструментов и приложений, направленных на исполнение разнообразных действий. Система «Windows» следит и отвечает за безошибочное обслуживание внутренних компонентов системы, управление и контроль над работоспособностью отдельных элементов и компьютерным устройством в целом, диагностику и устранение неполадок, системные многоуровневые элементы защиты информации пользователя и другие процессы. Особое внимание система уделяет безопасному хранению данных пользователя и способам их восстановления, на реализацию которых направлено усилие различных инструментов: «Корзина Windows», функция «История файлов», резервное копирование и восстановление системы, образ операционной системы и диск восстановления, облачном хранилище «OneDrive» и т.д. Более подробно ознакомиться с возможностями перечисленных инструментов резервного хранения данных пользователей в операционной системе «Windows» вы сможете в видео обзоре: «Резервное копирование Windows (OneDrive, История файлов, Образ системы, Диск восстановления)», который доступен для просмотра на нашем официальном видеоканале.
Однако не всегда данные пользователя можно восстановить встроенными инструментами операционной системы «Windows». Файлы, удаленные особым способом или с определенными условиями могут быть недоступны для пользователей с применением стандартных инструментов операционной системы «Windows». Тогда придется воспользоваться сторонними приложениями для восстановления. В этой статье мы постараемся описать основные способы для восстановления файлов, удаленных мимо «Корзина Windows».
Обзор «Корзины Windows» и способов удаления файлов
«Корзина Windows» была представлена еще в самых ранних версиях операционной системы «Windows», доступна на сегодняшний момент и является стандартным пред устанавливаемым инструментом безопасности системы. Она представляет собой особую зарезервированную область дискового пространства, размеченную и выделенную системой для временного хранения удаленных данных пользователя. Главной ее задачей является сохранность, перемещенных в «Корзину Windows», данных, при соответствующих настройках, и безопасное восстановление непреднамеренно, случайно или ошибочно удаленных файлов.
Файлы пользователей попадают в корзину после определенных действий и при соблюдении некоторых условий. Одиночный файл или группа, заранее отмеченных, файлов после удаления попадают в «Корзину Windows» при обычном способе удаления:
- Пользователь нажимает правой кнопкой мыши по выбранным файлам, а затем во всплывающем контекстном меню выбирает раздел «Удалить»;
- Пользователь, после выбора файлов, жмет на клавиатуре кнопку «Delete».
В обоих случаях служба безопасности операционной системы «Windows» перед исполнением процесса удаления выдаст предупреждающее сообщение с просьбой подтвердить указанное действие, и лишь затем запустит процедуру удаления файлов.
Особо следует отметить, что указанные способы удаления файлов с обязательным перемещением таких файлов в «Корзину Windows» реализуются лишь на внутренних или внешне подключаемых жестких дисках («HDD»). Для всех остальных видов устройств удаление файлов будет происходить сразу безвозвратно напрямую, без обязательного перемещения удаленных файлов в «Корзину Windows». Это связано с конструктивными особенностями запоминающих устройств и применяемыми там технологиями (например, в твердотельных накопителях для ускорения процесса чтения записи новых данных применена функция «TRIM», которая сразу после удаления файла очищает ячейки памяти устройства, в которых располагалось содержимое удаленного файла).
После перемещения файлов в «Корзину Windows» они доступны для восстановления, используя встроенные возможности инструмента.
Но часто, удаление файлов происходит мимо «Корзины Windows», и основными причинами можно назвать следующие:
- «Корзина Windows» настроена на мгновенное уничтожение файлов при их удалении;
- Пользователи применяют безвозвратный способ удаления файлов, нажимая, на подготовленных к удалению файлах, сочетание клавиш «Shift + Delete», или зажимая клавишу «Shift» при выборе раздела «Удалить» в контекстном меню;
- Файлы, удалены с носителей данных, не поддерживающих удаление файлов в «Корзину Windows», например, «USB-флэш» накопители, карты памяти различных форматов и т.д.;
- «Корзина Windows» была принудительно очищена;
- Объем данных превышает, заданный в настройках «Корзина Windows», граничный размер временного хранилища, в результате чего происходит автоматическое удаление, помещенных ранее в «Корзину Windows», файлов;
- Вредоносное воздействие злонамеренных программ (вирусов), вызывающее принудительное удаление важных данных пользователей и т.д.
В таких случаях, восстановить удаленные файлы инструментом «Корзина Windows» не удастся и необходимо воспользоваться другими методами.
О способах восстановления удаленных папок или файлов с компьютерного устройства под управлением операционной системой «Windows» можно узнать на нашем видеоканале из пошагового руководства: «Программа для восстановления удаленной папки из Корзины или архива Windows».
Почему возможно восстановление файлов в операционной системе «Windows»?
На основании ранее изложенного, в предыдущем разделе, можно сделать вывод, что файлы могут быть удалены по различным причинам и разнообразными способами. Но в любом случае, процесс удаления файлов подразумевает их возможное восстановление за редким исключением (например, в большинстве случаев, файлы, которые были удалены с твердотельных накопителей «SSD», восстановить не удастся). Ознакомительное видео о способе восстановления данных с твердотельных накопителей и условиях, при которых это возможно, доступно на нашем видеоканале: «Как программой восстановить данные SSD диска после удаления или форматирования».
Однако неверно утверждать о том, что при удалении файлов они полностью удаляются с жесткого диска.
При обычном удалении файлы, перемещенные в «Корзину Windows», остаются там до тех пор, пока она не будет очищена тем или иным способом. Если удаленные файлы находятся в «Корзине Windows», вы можете легко восстановить их, использую встроенные функции инструмента.
При безвозвратном удалении, файлы не помещаются в «Корзину Windows», но они все еще физически существуют на жестком диске, просто в данный момент скрыты от операционной системы. Когда файл удаляется, то исчезает только информация, указывающая на местоположение файла, его объем и другие отдельные параметры, а все содержимое файла остается на жестком диске.
Операционная система использует строго структурированную таблицу распределения файлов для создания каталога, который состоит из указателей для каждого файла на жестком диске. И когда указатель удаляется, тогда файл становится невидимым для операционной системы, а дисковое пространство, занимаемое файлом, помечается как полностью свободное. Это означает, что пространство диска не содержит никакой информации и доступно для записи новых данных в любой момент. После того, как пространство без указателей будет перезаписано, восстановить удаленные файлы, хранившиеся там перед сохранением новых данных, будет довольно сложно. Проще говоря, чем дольше освобожденное пространство после удаления указателей остается на жестком диске, тем больше вероятность его перезаписывания, с последующей потерей предыдущих записей. А значит, чем меньше пройдет времени с момента удаления файлов до момента начала восстановления, тем выше шансы на их успешное возвращение.
Поэтому, сразу после удаления файлов, если возникла такая необходимость, необходимо озаботиться их восстановлением.
Удаленные файлы, которые не находятся в «Корзине Windows», можно восстановить либо с помощью служебных программ операционной системы «Windows», либо с помощью программного обеспечения для восстановления файлов от сторонних производителей. Теперь более подробно мы остановимся на каждом из них.
Способ 1. Восстановление файлов через резервное копирование «Windows».
Восстановление файлов через резервную копию «Windows» возможно при условии, что резервная копия ранее была сохранена. Для восстановления удаленных файлов необходимо выполнить несколько простых действий. Открыть окно приложения, позволяющее выполнить восстановление файлов из резервной копии «Windows» можно из приложения «Панель управления» или приложения «Параметры». Ввиду того, что разработчики корпорации «Microsoft» стремятся перевести все основные настройки операционной системы «Windows» в приложение «Параметры» для обобщения и удобства пользователей, мы представим такой способ.
Откройте приложение «Параметры» любым, удобным для вас, способом, например, нажмите вместе сочетание клавиш «Windows + I». В окне приложения опустите бегунок полосы прокрутки вниз и выберите раздел «Обновление и безопасность».
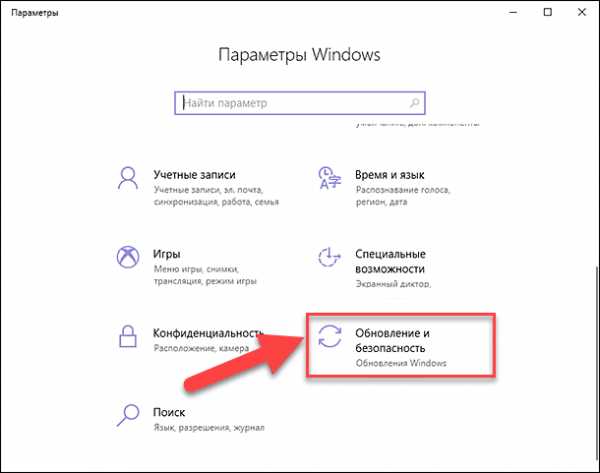
В левой панели открывшегося окна раздела выберите вкладку «Служба архивации». Затем в правой панели окна в разделе «Ищите старые резервные копии?» нажмите на текстовую ссылку «Перейти в раздел «Архивация и восстановление (Windows 7)».

В новом окне, используя бегунок полосы прокрутки, перейдите вниз окна, и в разделе «Восстановление» нажмите на кнопку «Восстановить мои файлы».
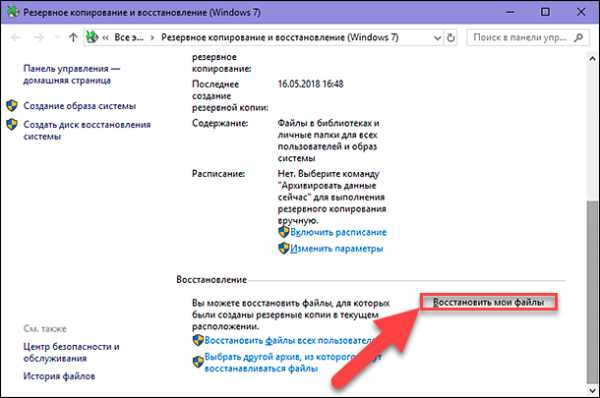
Будет запущен пошаговый инструмент восстановления файлов из резервной копии «Windows». В новом окне нажмите кнопку «Обзор файлов» или «Обзор папок» и добавьте в главную панель список файлов, которые вы намерены восстановить.
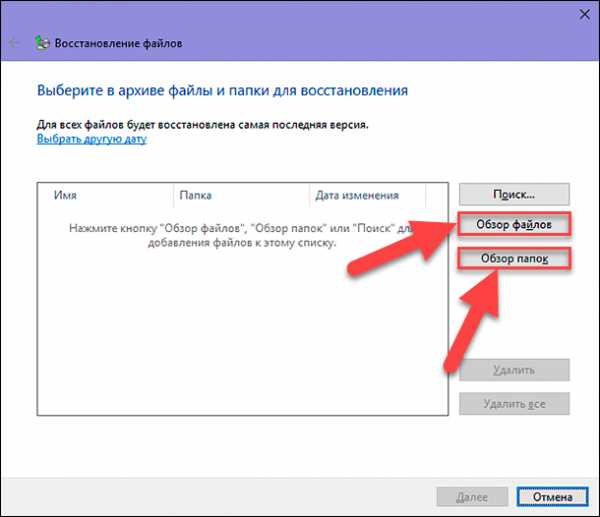
После выбора необходимых файлов, нажмите кнопку «Далее» для перехода к дополнительным настройкам.
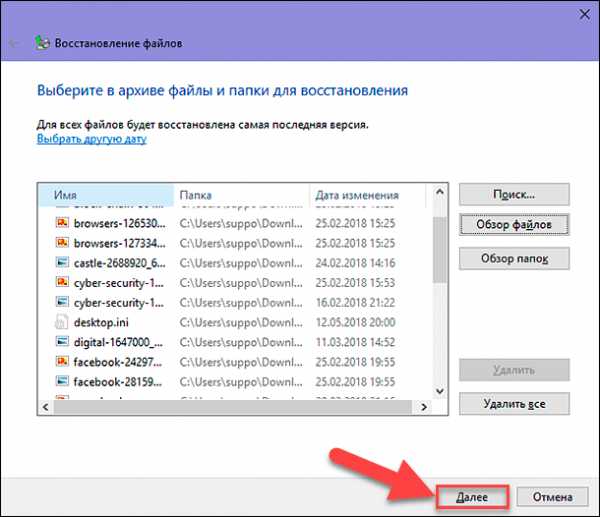
Затем укажите место для сохранения файлов после их восстановления. Вы можете выбрать способ сохранения файлов в исходное местоположение файлов или задать новый путь, поставив индикатор напротив соответствующей ячейки. По завершению, нажмите кнопку «Восстановить», и все выбранные файлы и папки будут восстановлены и сохранены, в соответствии с заданными параметрами.
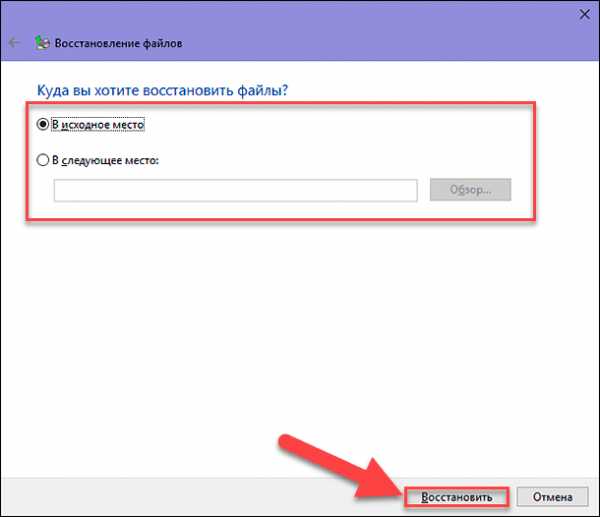
Способ 2: Восстановление из предыдущих версий
Инструмент операционной системы «Windows» для восстановления файлов пользователя из предыдущих версий доступен из проводника файлов «Windows», и потребует выполнить несколько простых шагов.
Откройте проводник файлов, например, щелкнув дважды ярлык на рабочем столе, и перейдите в папку, в которой располагался удаленный файл. Затем нажмите на папке правой кнопкой мыши и вызовите всплывающее контекстное меню, в котором, из списка доступных действий, выберите раздел «Восстановить прежнюю версию».
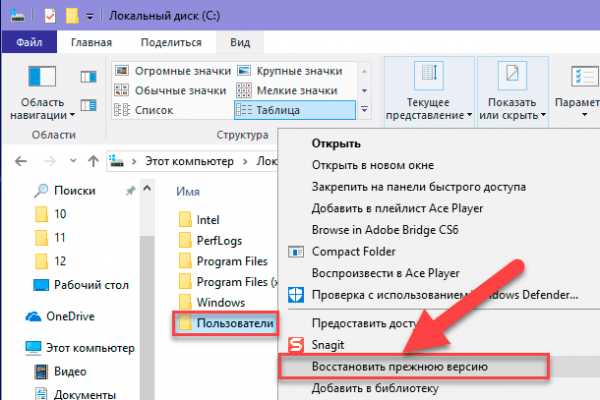
В открывшемся окне свойств выбранной папки будут представлены ранее сохраненные версии. Выберите из списка сохранений, требуемую вам, версию и восстановите ее.
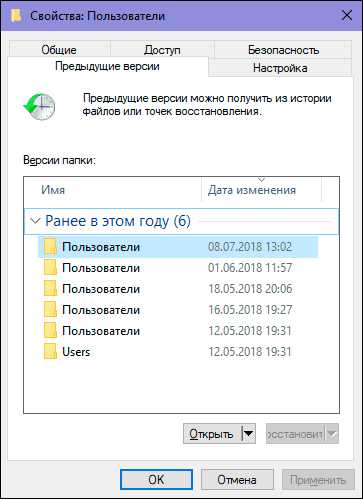
Способ 3. Восстановление файлов при помощи «Истории файлов»
Инструмент «История файлов» позволяет восстанавливать постоянно удаленные файлы, при условии, что функция резервного копирования с использованием истории файлов была включена в операционной системе «Windows» на персональном компьютерном устройстве пользователя, и папки, содержащие удаленные файлы, были отмечены в списке папок для резервного копирования.
Откройте в приложении «Параметры», описанным ранее способом, раздел «Обновление и безопасность» и перейдите в левой панели окна на вкладку «Служба архивации». В правой панели окна в разделе «Резервное копирование с использованием истории файлов» индикатор параметра «Автоматическое резервное копирование файлов» должен быть в положении «Вкл.». Затем нажмите на текстовую ссылку «Другие параметры», расположенную непосредственно под индикатором включения резервного копирования.
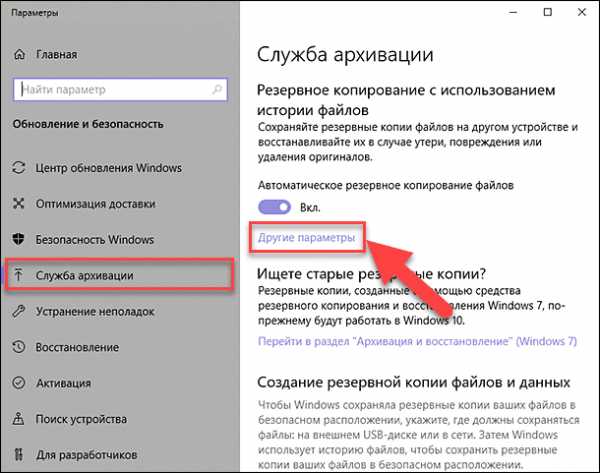
В открывшемся окне параметров архивации при помощи бегунка полосы прокрутки переместитесь в низ окна, и в разделе «Сопутствующие параметры» нажмите на текстовую ссылку «Восстановить файлы из текущей резервной копии».

После нажатия на ссылку, пользователям будет представлено окно инструмента «История файлов», в котором отображены все ранее сохраненные резервные копии, отмеченных в настройках резервного копирования, папок, на определенную дату. Переключаясь между окнами резервных копий при помощи кнопок навигации, представленных в нижней части окна, пользователи могут перейти к определенной конкретной дате сохранения резервной копии, и воспользоваться ей для возврата удаленных файлов. После выбора требуемых файлов, нажмите на кнопку «Восстановление в исходном расположении», расположенную между кнопок навигации и выполненную в виде белой круговой стрелки в зеленой круглой кнопке.
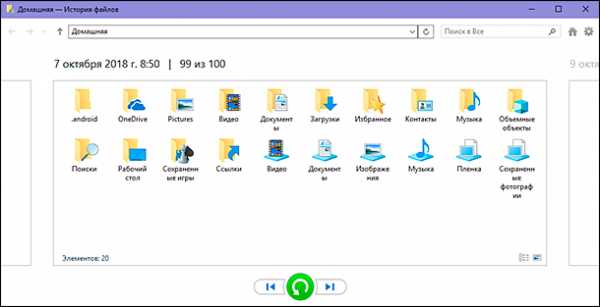
Будет запущен процесс восстановления удаленных файлов из указанной резервной копии с использованием истории файлов, по окончании которого, все файлы будут сохранены в свое месторасположения, в котором они находились непосредственно перед удалением.
Дополнительно узнать, как использовать историю файлов в операционной системе «Windows 10» для резервирования и восстановления данных, можно на нашем канале в видео руководстве: «Как включить или отключить Историю Файлов в Windows 10 и 8, резервное копирование данных».
Способ 4. Восстановление удаленных файлов с помощью программного обеспечения для восстановления файлов.
Одним из лучших способов эффективного восстановления удаленных мимо «Корзины Windows» файлов является использование программного обеспечения для их восстановления. В настоящий момент на рынке представлено множество разнообразного программного обеспечения, которое поможет вам восстановить удаленные файлы, от различных сторонних производителей. Они различаются по внутренним функциям, доступным встроенным инструментам, предлагаемым возможностям, дружественностью интерфейса, общей универсальностью, диапазоном применения и рядом других параметров. Однако наиболее важным элементом, на который необходимо обращать внимание при выборе программного обеспечения для восстановления удаленных файлов является количество форматов файлов, которые может восстановить программа, и успешный процент таких восстановлений.
Список программного обеспечения для восстановления удаленных файлов представлен программами различных производителей, однако лидирующее положение в нем занимает программа «Hetman Partition Recovery» от компании «Hetman Software».
Функциональные возможности программы помогают с легкостью справляться с различными, поставленными перед ней, задачами. Применение инновационного алгоритма поиска удаленных файлов позволяет «Hetman Partition Recovery» отыскать и восстановить в полном объеме подавляющее большинство файлов практически в каждом случае.
Программа замечательно себя зарекомендовала при восстановлении ошибочно или случайно удаленных файлов с любых видов накопителей: жестких дисков («HDD»), «USB-флэш» накопителей, карт памяти любых типов и других запоминающих устройств. При потере файлов после форматирования, удаления разделов или целых дисков, изменения или повреждения файловой системы, программой будет задействован низкоуровневый сигнатурный алгоритм поиска для определения и восстановления всех удаленных файлов. Даже системные сбои, аппаратные и физические повреждения, логические неисправности и полное отсутствие доступа к диску не станут непреодолимой преградой для «Hetman Partition Recovery», результатом использования которой станет восстановление всей доступной информации пользователей.
Для восстановления удаленных мимо «Корзины Windows» файлов необходимо следовать нескольким простым шагам, представленным далее.
Скачайте установочный исполняемый файл с официального сайта компании «Hetman Software» и выполните установку программы на ваше компьютерное устройство.

Примечание: Важным условием сохранения возможности последующего восстановления удаленных мимо «Корзины Windows» файлов является установка программного обеспечения «Hetman Partition Recovery» на диске, отличном от того, с которого эти файлы были удалены, во избежание их возможной перезаписи и дальнейшего значительного усложнения конечного процесса восстановления.
Пошаговый мастер установки программы после настройки простых дополнительных параметров (например, указать путь установки внутренних файлов программы) установит «Hetman Partition Recovery» на компьютер пользователя.
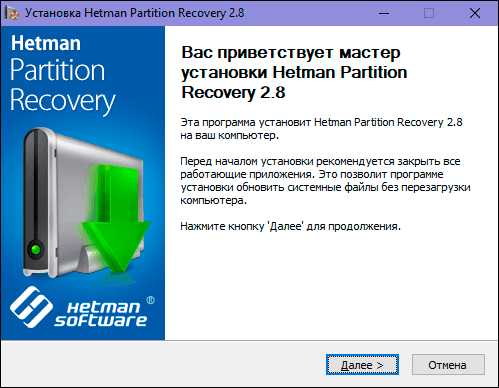
По завершению работы мастера установки запустите программу, например, дважды щелкнув ярлык, расположенный на рабочем столе. При первичном запуске программа выполнит полное предварительное сканирование компьютера на определение перечня всех подключенных к нему устройств хранения данных, как внутренних, так и внешне подключенных. Все найденные и определенные накопители будут отображены в окне программы, максимально приближенном, по своим визуальным и функциональным характеристикам, к стандартному окну проводника файлов «Windows», тем самым повышая пользовательскую привлекательность программы и ее доступность, даже для начинающих пользователей.
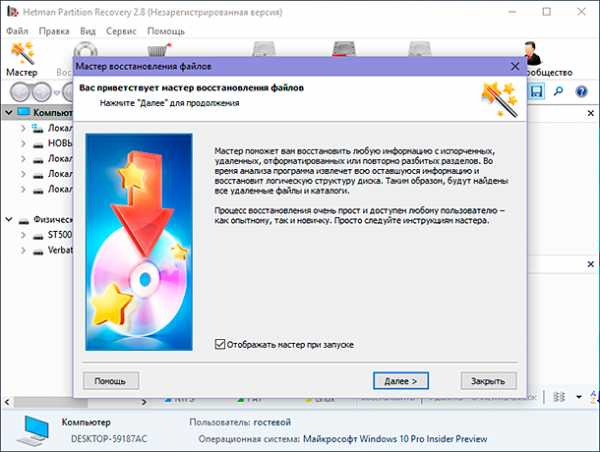
В автоматическом режиме будет запущен мастер восстановления файлов, следуя простым пошаговым инструкциям которого, пользователи смогут восстановить практически все удаленные файлы с любого вида носителей. Нажмите кнопку «Далее» и перейдите к выбору локального или физического накопителя, который необходимо будет проанализировать программе на предмет обнаружения удаленных файлов.
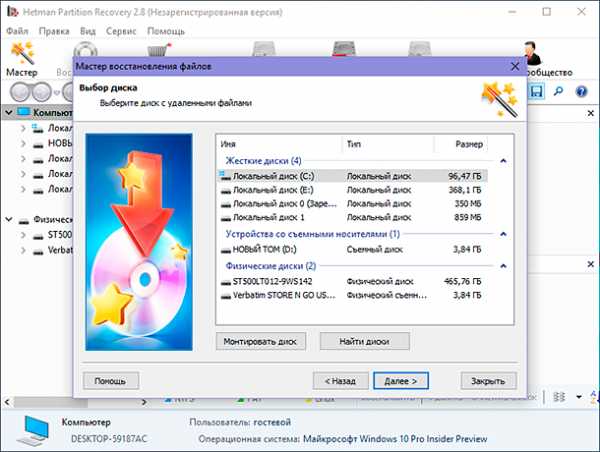
Последующее нажатие кнопки «Далее» откроет перед пользователями окно, в котором необходимо будет задать требуемые параметры анализа, выбранного ранее, диска. Вариант быстрого сканирования сможет восстановить файлы после недавнего случайного или ошибочного удаления. Если удалению файлов послужили другие причины (например, повреждение файловой системы), то выбор варианта полного анализа позволит программе отыскать всю информацию о каждом удаленном файле и восстановить его.
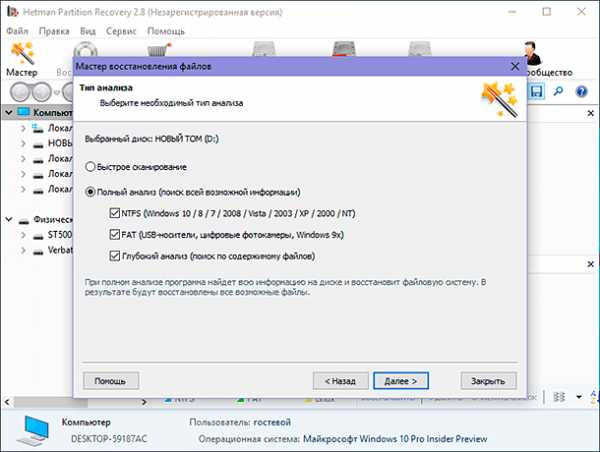
Нажав кнопку «Далее» будет запущен процесс анализа накопителя, конечное время окончания которого будет зависеть от различных факторов, например, размера накопителя, файловой системы, выбранного типа анализа, объема поврежденных данных и т.д. Исполнение процесса анализа накопителя и поиска удаленных файлов будет представлено пользователям в виде строки состояния.
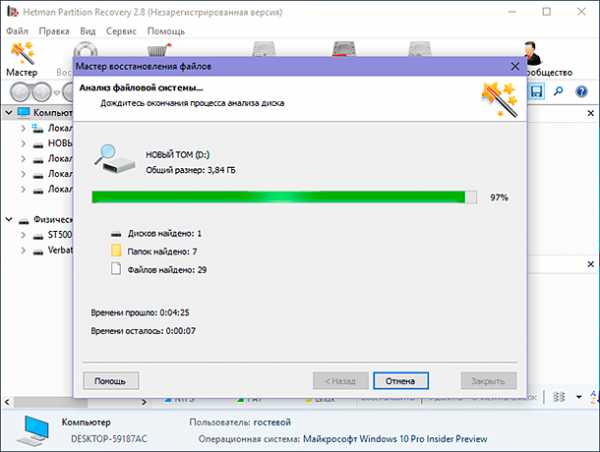
По окончанию, все восстановленные файлы будут отображены в окне программы. При нажатии на каждый файл, пользователь сможет просмотреть или прослушать его содержимое, что, несомненно, поможет ему убедиться в полной работоспособности восстановленных файлов перед их окончательным сохранением. Этому способствует активная функция предварительного просмотра содержимого файлов, предустановленная в «Hetman Partition Recovery» и доступная во всех версиях программы.
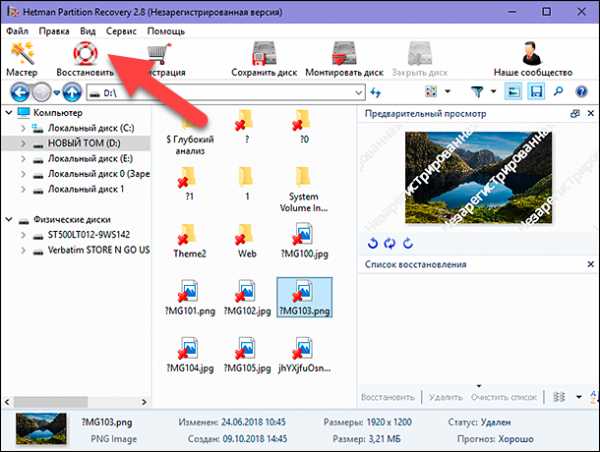
После выбора удаленных файлов пользователям необходимо нажать на кнопку «Восстановить», расположенную на панели главного меню окна программы.
Мастер восстановления файлов предложит пользователям на выбор четыре варианта сохранения отмеченных файлов: сохранить на жесткий диск или любой другой физический накопитель, записать оптический «CD» или «DVD» диск, создать виртуальный образ восстановленных файлов «ISO» или выгрузить их по «FTP-протоколу».
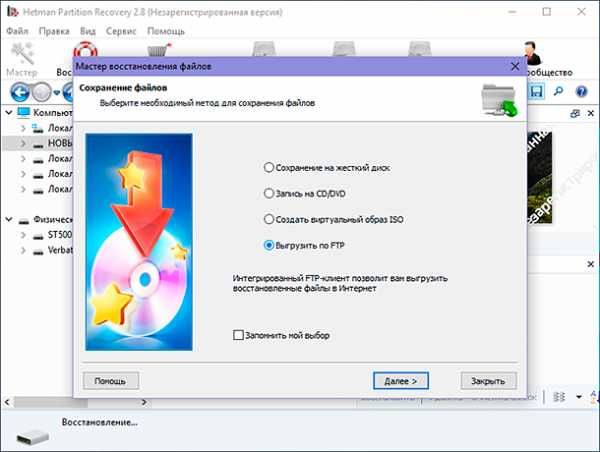
Выбрав наиболее удобный вариант сохранения восстановленных файлов, пользователям нужно будет дополнительно указать некоторые параметры для завершения процесса сохранения (например, указать путь для сохранения файлов, присвоить метку, задать имя сервера и т.п.). А затем нажать кнопку «Сохранить» и завершить восстановление файлов.
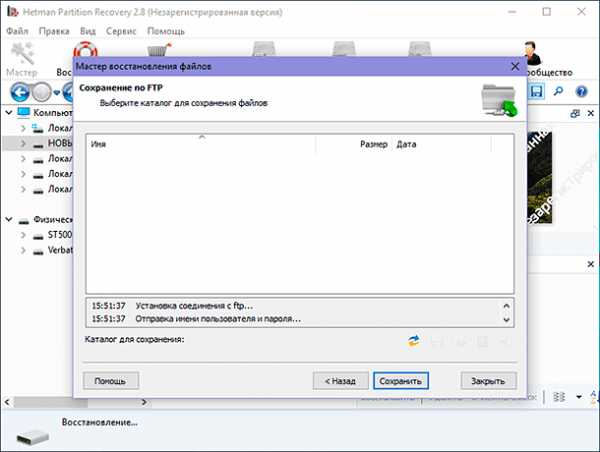
Теперь можно открыть сохраненные файлы, проверить их работоспособность и убедиться в их полном восстановлении.
Заключение
Использование современных компьютерных устройств позволяет в разы увеличить объем обработки поступающей информации, и ее последующее хранение. Неудивительно, что при значительном количестве данных, часть из них удаляется. Однако иногда, возникает потребность в восстановлении удаленных файлов. Благодаря функциональным особенностям операционной системы «Windows» и файловой системы устройств, содержимое файлов не удаляется безвозвратно, и доступно для последующего восстановления.
Пока внутреннее пространство накопителя, содержащее содержимое удаленных файлов, не перезаписывается, есть вероятность, что пользователи смогут восстановить такие файлы. Это может быть выполнено при помощи вышеописанных возможностей внутренних инструментов операционной системы «Windows».
Если при отсутствии заранее сохраненной системы резервного копирования или по какой-либо другой причине пользователи не могут восстановить удаленные файлы, то всегда можно воспользоваться продвинутым программным обеспечением для восстановления файлов «Hetman Partition Recovery».
Если вы обладаете личным опытом и желаете им поделиться, или у вас появились вопросы по восстановлению файлов, удаленных мимо «Корзины Windows», то оставляйте свои комментарии к нашей статье, и мы обязательно на них ответим.
hetmanrecovery.com
Три распространенных проблемы с Корзиной Windows и пути к их решению
О том, насколько важными являются, казалось бы, банальные функции Windows, большинство пользователей начинают задумываться только тогда, когда какая-нибудь из них начинает работать с ошибками. Корзина Windows – полезный и стабильный инструмент, но иногда случается такое, что и он начинает работать со сбоями. Одна из самых распространенных проблем связана с пропажей Корзины с рабочего стола. Причиной тому могут послужить вирусы, системный сбой, а еще чаще ошибочные действия самого пользователя. В этом случае восстановить Корзину проще всего. Для этого кликните по пустому рабочему столу правой клавишей мыши, выберите «Персонализация» -> «Изменение значков рабочего стола» и в появившемся диалоговом окошке параметров установите галочку в пункте «Корзина».
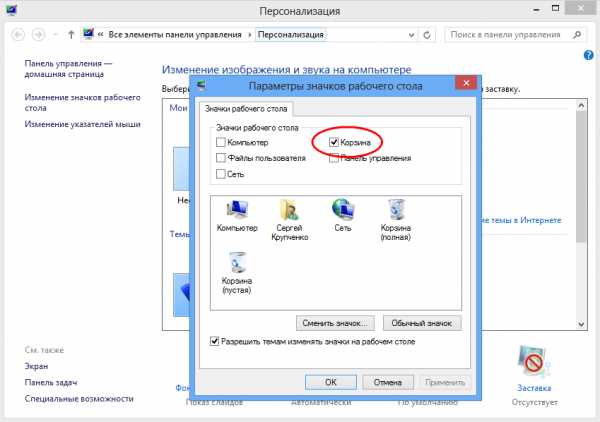
Другая распространенная неполадка проявляется тем, что значки перестают обновляться, и Корзина отображается как всегда полная или как всегда пустая. При этом функция очистки Корзины, а также перемещение в нее файлов может работать нормально. В этом случае могут помочь следующие действия. В окне параметров значков рабочего стола выделите иконку пустой корзины мышкой, затем нажмите «Сменить значок» и в открывшемся окошке выберите соответствующе изображение. Выполните аналогичное действие и для иконки заполненной Корзины.
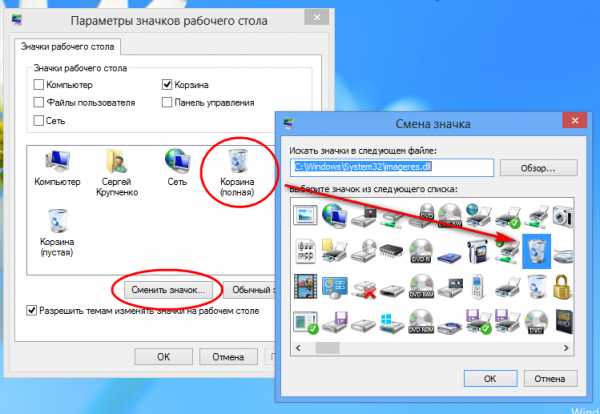
Если это не помогло, пробуем следующее. В окошке «Параметры значков рабочего стола» снимите галочку отображения Корзины, затем нажмите кнопку «Обычный значок», примените изменения и перезагрузите систему. После того как компьютер перезагрузится, заново установите галочку отображения Корзины, сохраните результат, затем, кликнув по рабочему столу правой клавишей мыши, вызовите контекстное меню и нажмите пункт «Обновить».
Третий способ исправить ошибку обновления корзины более хлопотный, но в некоторых случаях он может помочь. Откройте окошко «Выполнить» (Win+R), введите команду gpedit.msc и нажмите Ввод.

При этом откроется окно редактора локальной групповой политики. Далее переходим в Административные шаблоны -> Рабочий стол, в списке состояния находим пункт удаления Корзины с рабочего стола и кликаем по нему два раза или жмем «Изменить параметр политики».
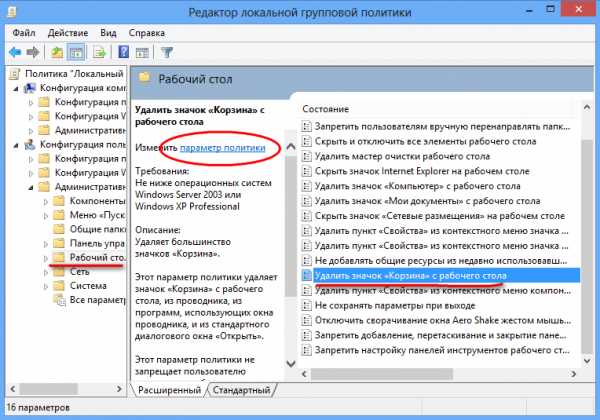
В открывшемся окне устанавливаем значение «Включено», сохраняемся и перезагружаем систему.
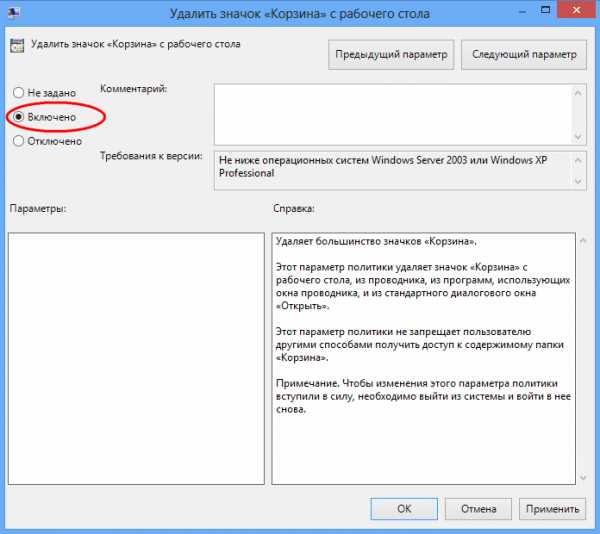
После этого необходимо проделать то же самое, только на этот в окне изменения параметров устанавливаем радиокнопку в положение «Не задано».
Перезагрузите компьютер еще раз и убедитесь, что проблема решена. Кстати, если вы используете сторонние программы типа Stardock, для начала попробуйте сбросить настройки к значениям по умолчанию или сменить тему. Что делать если вышеописанные действия не привели к положительному результату? Как вариант, можно попробовать сбросить кэш иконок. Сделать это можно вручную, но лучше для этой цели воспользоваться бесплатной утилитой Icon Cache Rebuilder.
В том случае если Корзина не открывается, не очищается, перемещенные в нее файлы не видны или пользователь получает сообщение типа «Доступ запрещен», ничего не остается, как сбросить саму Корзину, то есть сначала удалить, а затем вновь создать ее. Сделать это можно с помощью командной строки Windows. Запустите командную строку от имени администратора и выполните следующую команду:
rd /s /q C:\$Recycle.bin

Данная команда удаляет скрытую папку Корзины, а заодно все содержащиеся в ней файлы. После перезагрузки операционная система автоматически создаст новую Корзину с «обнуленными» параметрами. При этом не следует забывать, что каждый логический диск имеет свою папку Recycle, а поэтому команду удаления следует выполнить для каждого раздела в отдельности, подставив вместо С соответствующую букву.
www.white-windows.ru
Как создать корзину для флешки?
Здравствуйте, уважаемые читатели и гости блога www.temowind.ru. Как создать корзину для флешки и самое главное, зачем создавать эту корзину, если у нас уже есть она в компьютере, спросите Вы? Думаю углубляться в этом вопросе не буду, надеюсь и так понятно, что корзина предназначена для хранения удаленных файлов с компьютера.

При удалении файлов, происходит их перемещение в корзину и, если Вы вдруг решите восстановить удаленные файлы, то с легкость сможете это сделать (если же конечно вы не очистили корзину). Все выше рассмотренное подразумевает собой, если Вы удаляете файлы, которые хранятся в компьютере.Далее рассмотрим, как обстоят дела с файлами, которые удаляются непосредственно с самой флешки. Операционная система в таком случае удаляет файлы безвозвратно, то есть в корзину компьютера файлы с флешки не попадают, запомните это. Восстановить данные уже придется с помощью различных дополнительных программ. Хотя не факт, что Вы восстановите свои удаленные файлы.
Ситуации бывают разными, кому-то удается восстановить, а кому-то нет. С этой целью многие опытные пользователи создают корзины для своих флеш-устройств, тем самым избавляют себя от лишней работы, затрачиваемой на восстановление случайно удаленных файлов. Ну ладно, ближе к делу. Предлагаю приступить к созданию корзины для флеш-устройства.
Сначала нам необходимо будет открыть редактор реестра.
Для этого щелкните кнопкой мыши на «Пуск» и в строке поиска наберите команду regedit, данная команда автоматически отобразится в меню часто запускаемых программ, щелкните правой кнопкой мыши по данной команде и выберите «Запустить от имени администратора». После этого откроется главное окно программы.
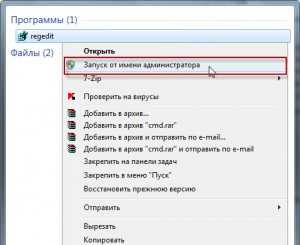
Если откроется окно «Контроль учетных записей», который спросит Вас «Разрешить следующей программе внести изменения на этом компьютере», то следует нажать «Да».
Однако, если Вы находитесь в системе под обычным пользователем, то Вам потребуется ввести пароль администратора для продолжения работы. Вообще, про «контроль учетных записей» я говорил в предыдущих уроках, советую Вам внимательно прочитать и ознакомиться, узнаете много полезного для себя.
Далее в окне редактора реестра нам необходимо будет пройти вот по такому адресу:
[HKEY_CURRENT_USER\Software\Microsoft\Windows\CurrentVersion\Policies\Explorer]
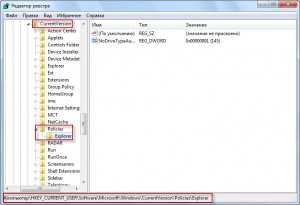
Перед тем как идти дальше, хочу Вам сказать, что если в вашем случае будет отсутствовать Explorer, значит, его нужно будет создать самим.
Делается это очень просто, для этого правой кнопкой мыши щелкните по последнему разделу, например, Policies и выберите команду создать раздел. Ниже на рисунке подробно показан алгоритм создания раздела.
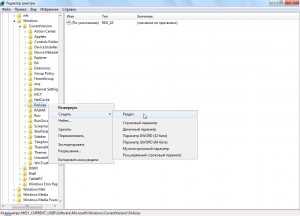
Созданный раздел будет иметь название «Новый раздел #1», однако раздел потребуется переименовать и назвать «Explorer». Для того чтобы переименовать раздел, щелкните мышью по созданному разделу и нажмите функциональную клавишу F2.
В результате раздел станет доступен для редактирования, после переименования, нажмите мышью в свободной части окна, чтобы изменения вступили в силу.
Следующим шагом нам потребуется щелкнуть правой кнопкой мышью в свободной части окна редактора реестра и выполнить команду: создать > Параметр DWORD (32 бита).
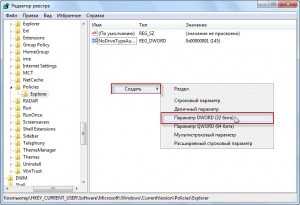
В результате мы создали новый параметр, который нужно будет переименовать в RecycleBinDrives. Для этого снова выделяем новый параметр #1 мышью, нажимаем клавишу F2, задаем имя новому параметру и нажимаем «Enter».

Дальше нам потребуется внести изменения созданному нами параметру. Щелкните два раза по параметру RecycleBinDrives, в открывшемся окне в поле «Значение» наберите 8 символов буквы f. Систему исчисления установите в шестнадцатеричной форме и нажмите «ОК». Кстати, не забудьте переключить раскладку клавиатуры на английский язык.
В результате парметр RecycleBinDrives примет значения в шестнадцатеричной форме. Кстати, забыл Вам сказать, что значение, которое мы устанавливали в предыдущем шаге (ffffffff), можно также установить и десятичную систему исчисления, только, значение цифр нужно будет установить (4294967295). Вообще разницы особой нет, выбирайте шестнадцатеричную или десятичную систему исчисления.
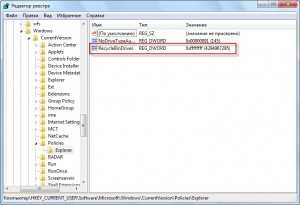
На этом работу с редактором реестра можно считать оконченной, дальше нам потребуется закрыть реестр.
Затем нам потребуется подключить флешку к компьютеру, далее открываем программу Total Commander и видим, что у нас будет создана корзина под именем $RECYCLE.BIN.
Если у Вас не отображается созданная папка (Корзина), значит, у Вас в настройках выставлен параметр «Не показывать скрытые файлы». Для того чтобы включить отображение скрытых файлов выполните команду: Пуск > Панель управление > Оформление и персонализация > Показ скрытых файлов и папок. В открывшемся окне перейдите во вкладку «Вид» и установите активным параметр «Показать скрытые файлы, папки и диски», затем нажмите «ОК».

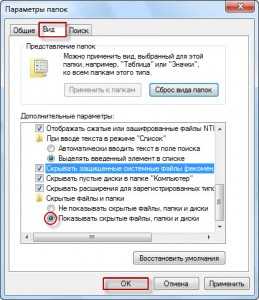
Далее откройте программу Total Commander, и Вы увидите, что появилась папка $RECYCLE.BIN , которая является корзиной для флешки. Если же у Вас до сих пор не отображается скрытая папка, нажмите клавиши CTRLl + H в Total Commander, которая осуществляет скрытие и отображения скрытых папок. В некоторых случаях после создания параметра, потребуется удалить любой ненужный файл с флешки, для отображения корзины.
Теперь правой кнопкой мыши щелкаем по созданной корзине и выбираем «Свойства». Здесь, как видите, можно будет выставить объем корзины, в общем, задаете свои параметры по вашему вкусу.

В заключение хотел бы сказать, для того чтобы корзина работала на других компьютерах, для этого необходимо будет создать в редакторе реестра параметр RecycleBinDrives на других компьютерах. Для того чтобы удалить корзину, Вам потребуется удалить созданный параметр RecycleBinDrives. На этом урок я завершаю, до встречи в следующем уроке!
Уважаемые пользователи, если у вас после прочтения этой статьи возникли вопросы или вы желаете что-то добавить относительно тематики данной статьи или всего интернет-ресурса в целом, то вы можете воспользоваться формой комментарий.Также Задавайте свои вопросы, предложения, пожелания..
Итак, на сегодня это собственно все, о чем я хотел вам рассказать в сегодняшнем выпуске. Мне остается надеяться, что вы нашли интересную и полезную для себя информацию в этой статье. Ну а я в свою очередь, жду ваши вопросы, пожелания или предложения относительно данной статьи или всего сайта в целом
temowind.ru
Как восстановить удаленные файлы из Корзины
Предположим, Вы хотите вернуть файл или папку, которые уже находятся в Корзине. Если Вы не очистили Корзину, то можете извлечь из неё любой хранящийся в ней файл (или папку) и работать с ним.
Щёлкните правой кнопкой мыши на значке Корзина и в контекстном меню выполните команду Открыть. Откроется окно Корзина. В нём содержатся файлы, папки и другие элементы, которые были удалены после последней очистки Корзины.
Из окна Корзина перетащите какой-либо файл в папку Windows. Выбранный Вами файл появится в этой папке.
Закройте окно Корзина.
Как отформатировать новую дискету
Предположим, что Вы только что купили новые дискеты. В этом упражнении Вы узнаете, как форматировать дискеты, чтобы потом работать с ними. При форматировании Вы уничтожаете всю информацию, которая хранилась на дискете.
Поместите новую дискету (или старую, если информацией на ней Вы можете пренебречь) в соответствующий (3,5-дюймовый) дисковод. Посмотрите, на какую плотность рассчитана Ваша дискета. Как правило, на дискетах стоит метка “DD” (двойная плотность) или “HD” (высокая плотность).
Дважды щёлкните на значке Мой компьютер. Откроется окно Мой компьютер.
Щёлкните на значке дисковода, в который поместили дискету, правой кнопкой мыши.
В контекстном меню щёлкните на строке Форматировать. Появится диалоговое окно Форматирование.
В списке Ёмкость выберите ёмкость дискеты. Она должна соответствовать типу Вашей дискеты и её плотности.
В Windows: в рамке Способ форматирования отметьте кнопку выбора Полное.
В Windows: убедитесь, что в рамке Прочие параметры отмечен флажок Вывести отчет о результатах.
Щёлкните на кнопке Начать. В нижней части диалогового окна будет отображаться процесс форматирования, который может занять пару минут. По окончании работы появится диалоговое окно Результаты форматирования.
В диалоговом окне Результаты форматирования щёлкните на кнопке Закрыть или OK. Вы вернётесь в диалоговое окно Форматирование. Если Вы хотите отформатировать несколько дискет одного размера и ёмкости, то можете удалить отформатированную дискету, вставить в дисковод следующую и щёлкнуть на кнопке Начать.
В диалоговом окне Форматирование щёлкните на кнопке Закрыть.
Вы также можете форматировать дискеты с помощью программы Проводник. Для этого щёлкните правой кнопкой мыши на названии дисковода в левом окне Проводник и в контекстном меню щёлкните на строке Форматировать.
Как скопировать файлы с жесткого диска на дискету
Копирование файлов с жёсткого диска на дискету делается для того, чтобы иметь резервную копию файлов или перенести файлы на другой компьютер. В этом упражнении Вы скопируете файлы из папки Windows, находящейся на жёстком диске, на дискету.
Откройте папку Marketing.
В папке Marketing щёлкните на находящемся в ней документе.
В меню Файл укажите на строку Отправить и потом щёлкните на значке нужного дисковода.
На Панели задач щёлкните на значке Мой компьютер, а потом дважды щёлкните на значке дисковода А. В окне гибкого диска Вы увидите значок документа.
На Панели задач щёлкните на кнопке Windows.
Расположите окно дисковода так, чтобы хоть часть его была видна из-под окна Windows.
Из окна Windows перетащите папку Letters в окно дискеты. Знак плюс рядом с указателем мыши показывает, что происходит именно копирование.
Когда Вы перетаскиваете файлы или папки между жёстким диском и дискетой, файлы и папки копируются, а не перемещаются. Для того чтобы их переместить, а не скопировать, держите нажатой клавишу Shift.
Когда Вы перетаскиваете какой-либо элемент из одной папки в другую на одном и том же диске, элемент перемещается. Чтобы скопировать элемент, а не переместить его, Вы должны держать нажатой клавишу Ctrl.
Закройте все открытые окна.
Вы можете копировать файлы с жёсткого диска на дискету и наоборот с помощью Проводника. В окне Проводника выделите файл, который хотите скопировать, в меню Файл щёлкните на строке Отправить, а потом щёлкните на названии нужного дисковода или перетащите файл на значок дисковода с помощью мыши.
studfiles.net