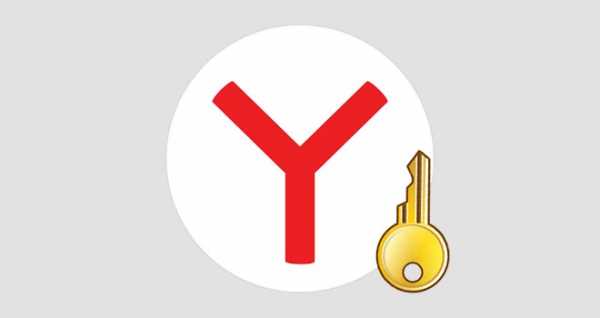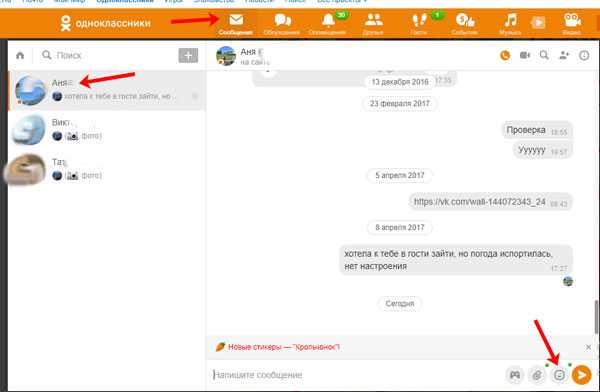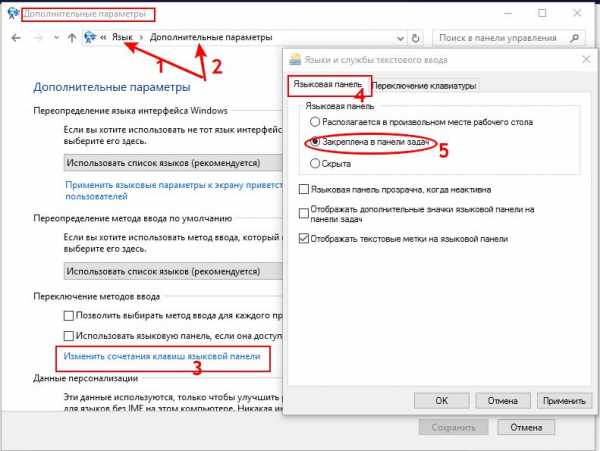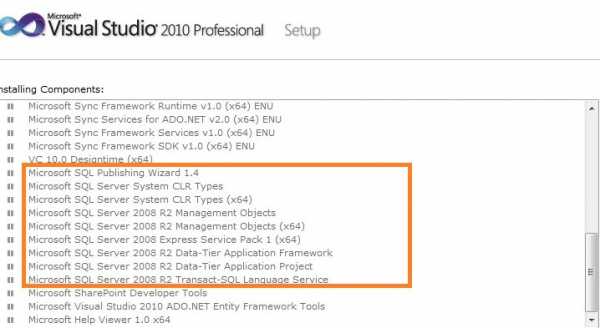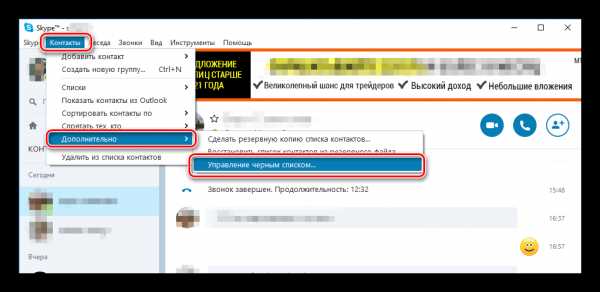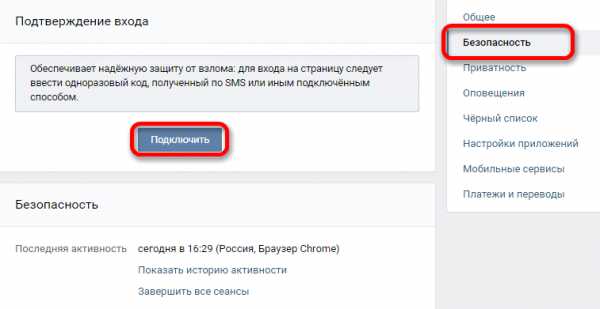Восстановление данных виртуальной машины Oracle VM VirtualBox. Что это oracle vm virtualbox
Восстановление данных виртуальной машины Oracle VM VirtualBox
Читайте, как восстановить виртуальную машину Oracle VirtualBox которая удалена или содержимое диска виртуальной машины. Какие встроенные инструменты виртуальной машины или сторонние программы использовать для её восстановления. Oracle VM VirtualBox – это мощный инструмент виртуализации для корпоративных и домашних пользователей.
Кроме того, что VirtualBox является многофункциональным продуктом, это также одно из немногих профессиональных решений, которое находится в свободном для использования доступе. С помощью данного ПО можно создать виртуальную машину с любой из основных операционных систем, включая: Microsoft Windows, OS X, Linux, Solaris.
Содержание:- Системные файлы виртуальной машины Oracle VM VirtualBox.
- Как восстановить виртуальную машину Oracle VM VirtualBox, которая удалена.
- Как восстановить содержимое диска виртуальной машины Oracle VM VirtualBox.
- Как восстановить файл диска виртуальной машины Oracle VM VirtualBox, из самой виртуальной машины.
Системные файлы виртуальной машины Oracle VM VirtualBox
Как и любые другие виртуальные машины Oracle VM VirtualBox при установке на компьютер создаёт директорию, в которую в дальнейшем размещает папки созданных виртуальных машин. По умолчанию данная папка называется VirtualBox VMs и размещена она по адресу:
C:\Users\ИмяПользователя\VirtualBox VMs
Примечание: в случае необходимости, место расположение папки для машин можно изменить в настройках программы. Для этого перейдите в меню Файл / Настройки / Общие, и укажите желаемую папку.
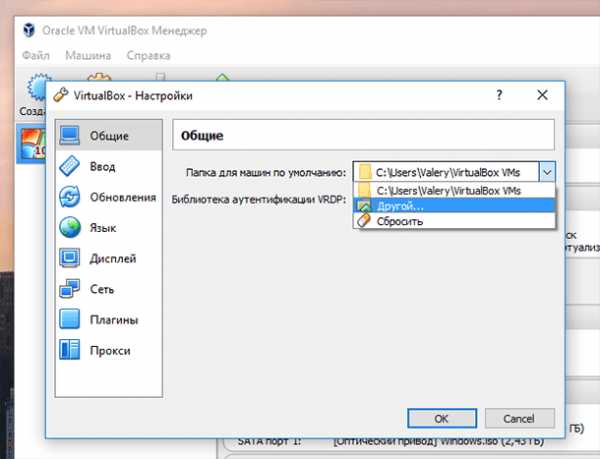
Основными составляющими файлами виртуальной машины Oracle VM VirtualBox есть:
- *.vbox – файл настроек, описывающий виртуальную машину и её настройки;
- *.vdi (*.vmdk, *.vhd, *.vhdx, *.hdd, *.qed, *.qcow) – файл образа диска виртуальной машины.
Во время работы виртуальной машины, по мере необходимости программой могут быть созданы дополнительные файлы или папки:
- Logs – папка в которой хранятся файлы журналов виртуальной машины;
- Snapshots – папка снимков состояния виртуальной машины (снэпшотов).
Во время создания виртуальной машины, по умолчанию установленным форматом диска является VDI диск. Но пользователю также предоставляется возможность выбрать формат диска создаваемой машины:
- VDI (VirtualBox Disk Image) — формат диска VirtualBox;
- VMDK (Virtual Machine Disk) — формат диска VMware;
- VHD, VHDX (Virtual Hard Disk) — формат диска Microsoft;
- HDD (Parallels Hard Disk) — формат диска Parallels;
- QED (QEMU enhanced disk) — формат для QEMU/KVM;
- QCOW (QEMU Copy-On-Write) — формат для QEMU (qcow2).
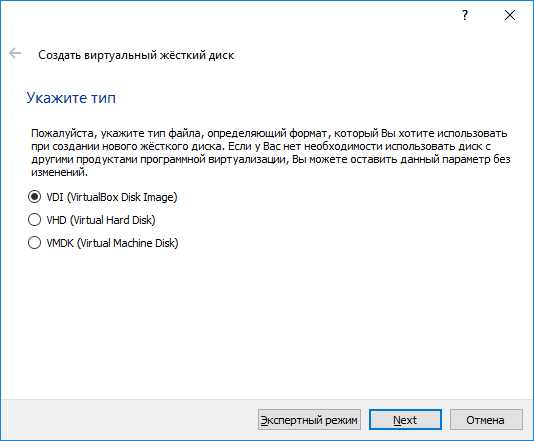
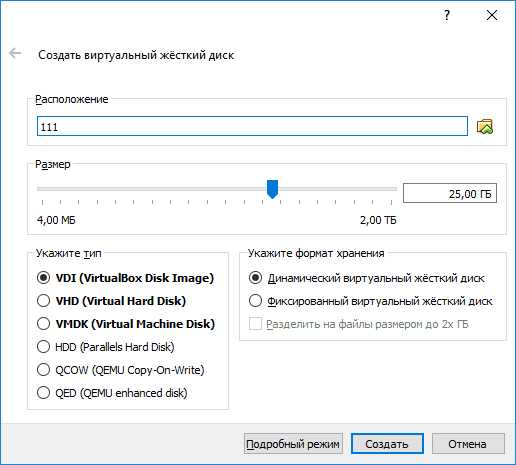
Как восстановить виртуальную машину Oracle VM VirtualBox, которая удалена
Удаление виртуальной машины может повлечь за собой утерю больших объёмов данных и важной информации, восстановление которой будет сопряжено с большим трудностями. Наиболее простым способом восстановления данных, которые были сохранены в виртуальной машине, будет восстановление самой виртуальной машины.
Что имеется ввиду? В VirtualBox предусмотрена возможность добавления виртуальных машин, созданных с помощью других менеджеров или сохранённых, и по каким-то причинам удалённых из списка виртуальных машин вашего менеджера. Для этого достаточно перейти в меню Машина / Добавить и выбрать диск виртуальной машины, которую необходимо добавить в менеджер.
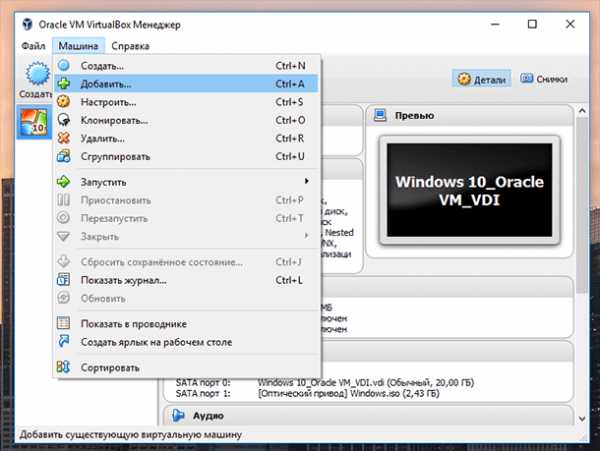
То есть, в случае удаления виртуальной машины, пользователь может восстановить составляющие её файлы и добавить такую машину в Oracle VM VirtualBox. Для этого:
-
Запустите Hetman Partition Recovery и просканируйте с её помощью диск на котором была расположена виртуальная машина.
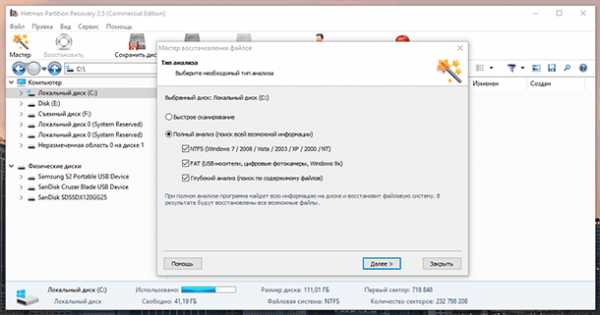
-
Перейдите в папку, из которой была удалена виртуальная машина с помощью Hetman Partition Recovery.
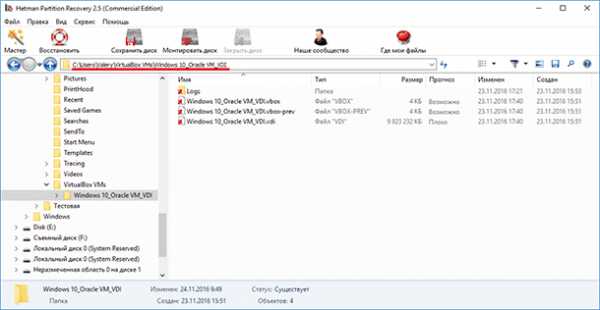
-
Восстановите файлы виртуальной машины.
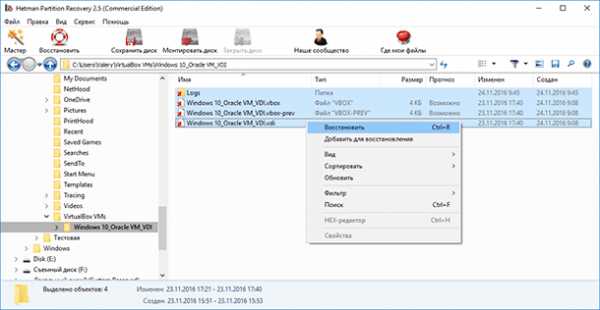
-
Добавьте виртуальную машину в Oracle VM VirtualBox описанным выше способом и запустите её.
Как восстановить содержимое диска виртуальной машины Oracle VM VirtualBox
Как мы уже оговаривали, все файлы, которые сохраняются на дисках виртуальной машины, располагаются в .vdi файле виртуального диска (в нашем случае). Программа для восстановления данных жесткого диска Hetman Partition Recovery имеет функцию монтирования виртуальных дисков и восстановления данных из них.
ПРИМЕЧАНИЕ. В случае с виртуальными машинами, диски которых созданы в других форматах, не *.vdi, а *.vmdk, *.vhd, *.vhdx, *.hdd, *.qed, *.qcow, описанный способ восстановления данных будет идентичными.
Если по каким-то причинам ваша виртуальная машина потеряла работоспособность, а на её дисках хранились важные файлы – их можно восстановить. Для этого:
-
Запустите Hetman Partition Recovery и смонтируйте диск виртуальной машины.
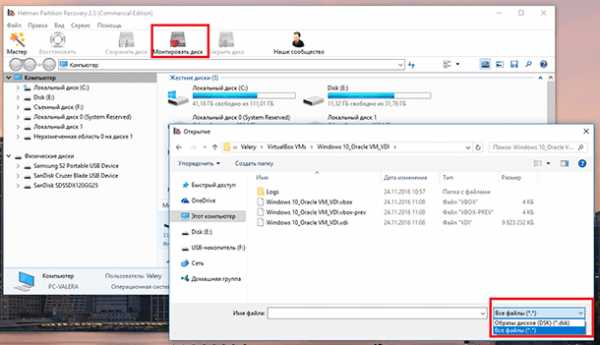
Примечание. Чтобы смонтировать виртуальный диск с помощью Hetman Partition Recovery, нажмите кнопку «Монтировать диск» в меню быстрого доступа программы. В результате, откроется окно выбора виртуального диска, в правом нижнем углу которого укажите тип файлов «Все файлы (*.*)», перейдите в папку с виртуальной машиной и выберите необходимый .vdi файл.
-
В результате в окне обнаруженных программой дисков добавится раздел «Монтированные диски» с перечнем смонтированных виртуальных дисков. В случае монтирования нескольких дисков, здесь будет отображаться их полный список.
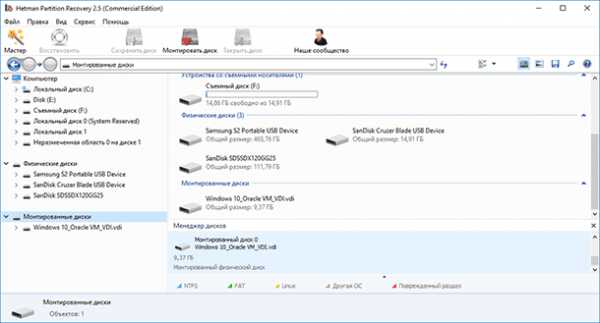
-
Просканируйте диск с помощью программы кликнув на нём дважды в менеджере дисков.
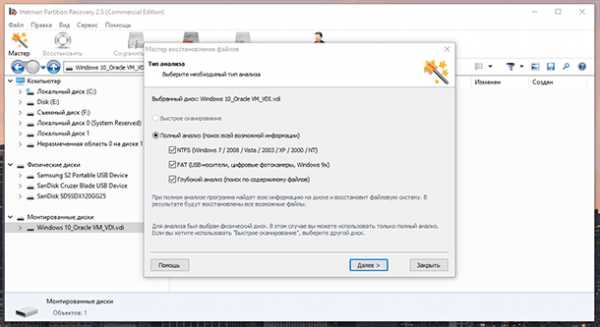
-
В результате анализа программа отобразит дерево каталогов сканируемого диска. Найдите и восстановите необходимые файлы.
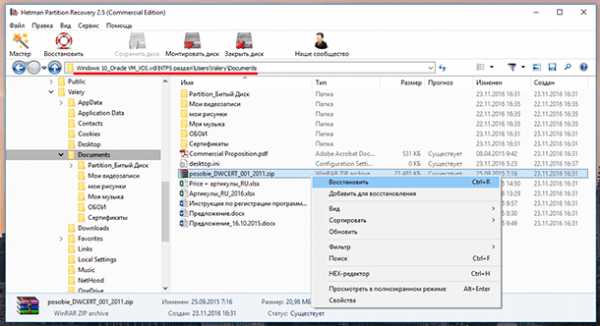
В том случае, если в дереве каталогов вы не обнаружили файлы, которые необходимо восстановить или они восстановились, но открываются с ошибками – перейдите в папку «Глубокий анализ» программы Hetman Partition Recovery и найдите ваши файлы там.
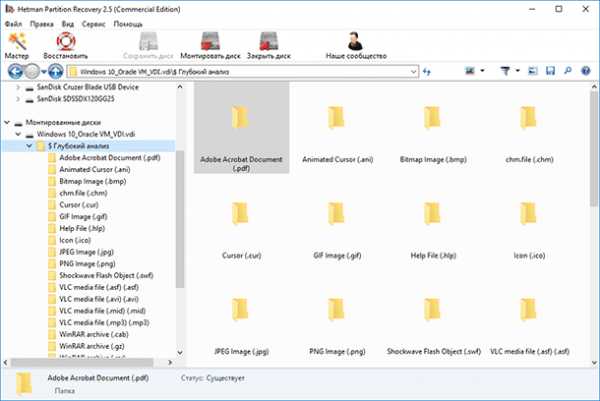
ПРИМЕЧАНИЕ. В случае с виртуальными машинами, диски которых созданы в других форматах, не *.vdi, а *.vmdk, *.vhd, *.vhdx, *.hdd, *.qed, *.qcow, описанные выше способы восстановления данных будут абсолютно идентичными.
Как восстановить файл диска виртуальной машины Oracle VM VirtualBox, из самой виртуальной машины
В результате проведённых экспериментов было обнаружено, что файлы, которые удалены или утеряны внутри виртуальной машины восстановлению не подлежат.
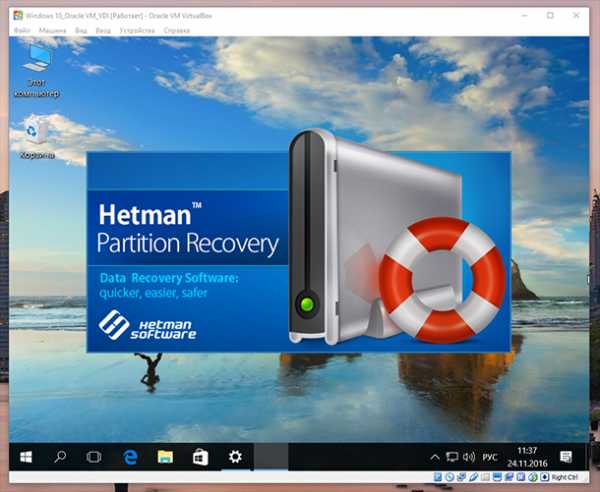
Описанные в данной статье способы восстановления данных виртуальной машины Oracle VM VirtualBox актуальны для виртуальных машин независимо от формата их виртуального диска: *.vdi, *.vmdk, *.vhd, *.vhdx, *.hdd, *.qed, *.qcow и будут абсолютно идентичными для всех указанных форматов виртуальных дисков. Формат виртуального диска *.vdi в нашей статье использован как пример.
hetmanrecovery.com
VirtualBox — Википедия (с комментариями)
Ты - не раб! Закрытый образовательный курс для детей элиты: "Истинное обустройство мира". http://noslave.org
Материал из Википедии — свободной энциклопедии
К:Википедия:Статьи без изображений (тип: не указан)VirtualBox (Oracle VM VirtualBox) — программный продукт виртуализации для операционных систем Microsoft Windows, Linux, FreeBSD, Mac OS X, Solaris/OpenSolaris, ReactOS, DOS и других[1].
История
Программа была создана компанией Innotek с использованием исходного кода Qemu. Первая публично доступная версия VirtualBox появилась 15 января 2007 года. В феврале 2008 года Innotek был приобретён компанией Sun Microsystems, модель распространения VirtualBox при этом не изменилась. В январе 2010 года Sun Microsystems была поглощена корпорацией Oracle, модель распространения осталась прежней.
Ключевые возможности
- Кроссплатформенность
- Модульность
- Поддержка USB 2.0, когда устройства хост-машины становятся доступными для гостевых операционных систем (только в проприетарной версии)
- Поддержка 64-битных гостевых систем[2] (начиная с версии 2.0), даже на 32-битных хост-системах[3] (начиная с версии 2.1, для этого обязательна поддержка технологии виртуализации процессором)
- Поддержка SMP на стороне гостевой системы (начиная с версии 3.0, для этого обязательна поддержка технологии виртуализации процессором)
- Встроенный RDP-сервер, а также поддержка клиентских USB-устройств поверх протокола RDP (только в проприетарной версии)
- Экспериментальная поддержка аппаратного 3D-ускорения (OpenGL, DirectX 8/9 (с использованием кода wine) (только в 32-битных Windows XP, Vista, 7 и 8), для гостевых DOS / Windows 3.x / 95 / 98 / ME поддержка аппаратного 3D-ускорения не предусмотрена)
- Поддержка образов жёстких дисков VMDK (VMware) и VHD (Microsoft Virtual PC), включая snapshots (начиная с версии 2.1[4])
- Поддержка iSCSI (только в проприетарной версии)
- Поддержка виртуализации аудиоустройств (эмуляция AC97 или SoundBlaster 16 или Intel HD Audio на выбор)
- Поддержка различных видов сетевого взаимодействия (NAT, Host Networking via Bridged, Internal)
- Поддержка цепочки сохраненных состояний виртуальной машины (snapshots), к которым может быть произведён откат из любого состояния гостевой системы
- Поддержка Shared Folders для простого обмена файлами между хостовой и гостевой системами (для гостевых систем Windows 2000 и новее, Linux и Solaris)[5]
- Поддержка интеграции рабочих столов (seamless mode) хостовой и гостевой операционной системой
- Поддержка формата OVF/OVA
- Есть возможность выбора языка интерфейса (поддерживается и русскоязычный интерфейс)
- Базовая версия полностью открыта по лицензии GNU GPL, соответственно нет ограничений в использовании
Пакет дополнений
VirtualBox Guest Additions — комплект программного обеспечения, устанавливаемый в гостевую операционную систему и расширяющий её возможности по взаимодействию с системой виртуализации и хост-системой. Например, после установки специального драйвера «виртуальной видеокарты» становится возможным изменять разрешение рабочего стола гостевой ОС произвольным образом вслед за размером окна VirtualBox, в котором запущена виртуальная машина.
До версии 4.0.0 существовало две версии, различавшиеся по лицензии и функциональности. Начиная с 4.0.0 закрытые компоненты вынесены в отдельный пакет дополнений (Extension Pack)[6]:
Пакет дополнений содержит закрытые компоненты и распространяется под проприетарной лицензией PUEL (бесплатно только в персональных целях или для ознакомления):
- RDP сервер — позволяет подключаться к виртуальной системе удалённо с помощью любого RDP-совместимого клиента;
- Поддержка USB — позволяет передавать виртуальной машине USB устройства;
- Intel PXE boot ROM — загрузка операционной системы по сети. Используется для создания тонких клиентов/бездисковых рабочих станций.
Совместимость
VirtualBox плохо совместима с Windows 95, Windows 98 (система медленно работает и без установки дополнительных драйверов поддерживается разрешение экрана только 640×480)[7].
См. также
Напишите отзыв о статье "VirtualBox"
Примечания
- ↑ [www.virtualbox.org/wiki/Guest_OSes Guest OSes - VirtualBox] (англ.). Oracle Corporation (15 сентября 2010 года). Проверено 24 ноября 2010. [www.webcitation.org/65g0UM016 Архивировано из первоисточника 24 февраля 2012].
- ↑ [ru.sun.com/news/press/2008/september/pr040908.html Корпорация Sun Microsystems представляет программное обеспечение xVM VirtualBox 2.0] (4 сентября 2008 г). Проверено 21 августа 2009. [www.webcitation.org/6DotiA4d2 Архивировано из первоисточника 20 января 2013].
- ↑ [www.sun.com/aboutsun/media/features/2008-1217/index.jsp Sun xVM VirtualBox 2.1: Easier Than Ever] (англ.) (17 декабря 2008 г). Проверено 21 августа 2009. [www.webcitation.org/68AmYPvgq Архивировано из первоисточника 4 июня 2012].
- ↑ [www.virtualbox.org/wiki/Changelog VirtualBox Changelog]
- ↑ [www.virtualbox.org/manual/ch04.html#sharedfolders Раздел «Folder sharing» в документации VirtualBox]
- ↑ [www.virtualbox.org/manual/ch01.html#intro-installing Installing VirtualBox and extension packs]
- ↑ Это связано с тем, что VirtualBox не оптимизирован под работу с глубиной цвета изображения 4 бит. Нет стабильных видеодрайверов под windows 9x с поддержкой direct 3d и open gl, что делает ретрогейминг с помощью virtualbox очень ограниченным. Так например в quake 2 можно играть только в софтверном режиме. К томуже пока нет стабильной эмуляции заявленной звуковой карты SB16 под ОС MSDOS Также есть небольшая инструкция по установке и настройке Win 98 под VirtualBox [forums.virtualbox.org/viewtopic.php?t=9918 Tutorial: Windows 95/98 guest OSes] (англ.) (23 сентября 2008 г). Проверено 7 марта 2012.
Ссылки
- [www.virtualbox.org/ Официальный сайт VirtualBox.] (англ.)
- [www.oracle.com/us/technologies/virtualization/061976.html Страница VirtualBox на сайте Oracle] (англ.)
- [mirspo.org/vbox4/index.html Проект перевода документации VirtualBox на русский язык]
- [virtualboxes.org/ Free VirtualBox Images] проект, предоставляющий большое количество свободных операционных систем в виде VDI-образов.
Отрывок, характеризующий VirtualBox
– Вот говорили всё, что опасно, опасно, – сказал офицер, обращаясь к эсаулу, в то время как Денисов читал поданный ему конверт. – Впрочем, мы с Комаровым, – он указал на казака, – приготовились. У нас по два писто… А это что ж? – спросил он, увидав французского барабанщика, – пленный? Вы уже в сраженье были? Можно с ним поговорить? – Ростов! Петя! – крикнул в это время Денисов, пробежав поданный ему конверт. – Да как же ты не сказал, кто ты? – И Денисов с улыбкой, обернувшись, протянул руку офицеру. Офицер этот был Петя Ростов. Во всю дорогу Петя приготавливался к тому, как он, как следует большому и офицеру, не намекая на прежнее знакомство, будет держать себя с Денисовым. Но как только Денисов улыбнулся ему, Петя тотчас же просиял, покраснел от радости и, забыв приготовленную официальность, начал рассказывать о том, как он проехал мимо французов, и как он рад, что ему дано такое поручение, и что он был уже в сражении под Вязьмой, и что там отличился один гусар. – Ну, я г'ад тебя видеть, – перебил его Денисов, и лицо его приняло опять озабоченное выражение. – Михаил Феоклитыч, – обратился он к эсаулу, – ведь это опять от немца. Он пг'и нем состоит. – И Денисов рассказал эсаулу, что содержание бумаги, привезенной сейчас, состояло в повторенном требовании от генерала немца присоединиться для нападения на транспорт. – Ежели мы его завтг'а не возьмем, они у нас из под носа выг'вут, – заключил он. В то время как Денисов говорил с эсаулом, Петя, сконфуженный холодным тоном Денисова и предполагая, что причиной этого тона было положение его панталон, так, чтобы никто этого не заметил, под шинелью поправлял взбившиеся панталоны, стараясь иметь вид как можно воинственнее. – Будет какое нибудь приказание от вашего высокоблагородия? – сказал он Денисову, приставляя руку к козырьку и опять возвращаясь к игре в адъютанта и генерала, к которой он приготовился, – или должен я оставаться при вашем высокоблагородии? – Приказания?.. – задумчиво сказал Денисов. – Да ты можешь ли остаться до завтрашнего дня? – Ах, пожалуйста… Можно мне при вас остаться? – вскрикнул Петя. – Да как тебе именно велено от генег'ала – сейчас вег'нуться? – спросил Денисов. Петя покраснел. – Да он ничего не велел. Я думаю, можно? – сказал он вопросительно. – Ну, ладно, – сказал Денисов. И, обратившись к своим подчиненным, он сделал распоряжения о том, чтоб партия шла к назначенному у караулки в лесу месту отдыха и чтобы офицер на киргизской лошади (офицер этот исполнял должность адъютанта) ехал отыскивать Долохова, узнать, где он и придет ли он вечером. Сам же Денисов с эсаулом и Петей намеревался подъехать к опушке леса, выходившей к Шамшеву, с тем, чтобы взглянуть на то место расположения французов, на которое должно было быть направлено завтрашнее нападение. – Ну, бог'ода, – обратился он к мужику проводнику, – веди к Шамшеву. Денисов, Петя и эсаул, сопутствуемые несколькими казаками и гусаром, который вез пленного, поехали влево через овраг, к опушке леса.Дождик прошел, только падал туман и капли воды с веток деревьев. Денисов, эсаул и Петя молча ехали за мужиком в колпаке, который, легко и беззвучно ступая своими вывернутыми в лаптях ногами по кореньям и мокрым листьям, вел их к опушке леса. Выйдя на изволок, мужик приостановился, огляделся и направился к редевшей стене деревьев. У большого дуба, еще не скинувшего листа, он остановился и таинственно поманил к себе рукою. Денисов и Петя подъехали к нему. С того места, на котором остановился мужик, были видны французы. Сейчас за лесом шло вниз полубугром яровое поле. Вправо, через крутой овраг, виднелась небольшая деревушка и барский домик с разваленными крышами. В этой деревушке и в барском доме, и по всему бугру, в саду, у колодцев и пруда, и по всей дороге в гору от моста к деревне, не более как в двухстах саженях расстояния, виднелись в колеблющемся тумане толпы народа. Слышны были явственно их нерусские крики на выдиравшихся в гору лошадей в повозках и призывы друг другу. – Пленного дайте сюда, – негромко сказал Денисоп, не спуская глаз с французов. Казак слез с лошади, снял мальчика и вместе с ним подошел к Денисову. Денисов, указывая на французов, спрашивал, какие и какие это были войска. Мальчик, засунув свои озябшие руки в карманы и подняв брови, испуганно смотрел на Денисова и, несмотря на видимое желание сказать все, что он знал, путался в своих ответах и только подтверждал то, что спрашивал Денисов. Денисов, нахмурившись, отвернулся от него и обратился к эсаулу, сообщая ему свои соображения. Петя, быстрыми движениями поворачивая голову, оглядывался то на барабанщика, то на Денисова, то на эсаула, то на французов в деревне и на дороге, стараясь не пропустить чего нибудь важного. – Пг'идет, не пг'идет Долохов, надо бг'ать!.. А? – сказал Денисов, весело блеснув глазами. – Место удобное, – сказал эсаул. – Пехоту низом пошлем – болотами, – продолжал Денисов, – они подлезут к саду; вы заедете с казаками оттуда, – Денисов указал на лес за деревней, – а я отсюда, с своими гусаг'ами. И по выстг'елу… – Лощиной нельзя будет – трясина, – сказал эсаул. – Коней увязишь, надо объезжать полевее… В то время как они вполголоса говорили таким образом, внизу, в лощине от пруда, щелкнул один выстрел, забелелся дымок, другой и послышался дружный, как будто веселый крик сотен голосов французов, бывших на полугоре. В первую минуту и Денисов и эсаул подались назад. Они были так близко, что им показалось, что они были причиной этих выстрелов и криков. Но выстрелы и крики не относились к ним. Низом, по болотам, бежал человек в чем то красном. Очевидно, по нем стреляли и на него кричали французы.
wiki-org.ru
что это за программа, кто разработчики, ресурсоемкость, выполняемые функции, особенности установки и настройки
Виртуализация полезна при изучении разных ОС, поскольку использование виртуальных машин (VM) более удобно, чем установка ее непосредственно на компьютер. Раньше, когда пользователи хотели использовать на своих ПК две или более операционных систем, они выполняли двойную загрузку. Общим примером является запуск Linux и Windows на одной машине. В противном случае при двойной загрузке необходимо было разбивать жесткий диск. И также нужно было каждый раз перезагружать компьютер, чтобы переключить операционные системы. Для того чтобы понять, что это за программа Oracle VM VirtualBox, и как ее настроить, необходимо рассмотреть, как она функционирует.
Аппаратная виртуализация
VirtualBox работает, как обычная программа, создавая образы дисков, которые заменяют жесткие диски на виртуальных машинах. Можно создавать снимки конфигураций этих машин. Если внести изменения в гостевую операционную систему, то можно вернуться в прежнее состояние.
Что это за программа Oracle VM VirtualBox для обычных процессоров? Аппаратная виртуализация - это способность компьютера создавать симуляцию своего оборудования, предоставляя возможность работы на нескольких компьютерах одновременно. Она открывает VM, которые действуют как независимые компьютеры, в комплекте с их собственными операционными системами. Каждая ОС на виртуальной машине увидит свою копию компьютера, как если бы у нее в распоряжении была вся машина, включая процессор и память.

Что это за программа Oracle VM VirtualBox для обычных процессоров? В наши дни большинство процессоров Intel и AMD поставляются с технологией виртуализации имеющих несколько новых инструкций по управлению. С их помощью программное обеспечение (VMM, Virtual Machine Monitor) может быть проще, что повышает производительность по сравнению с другими решениями. Когда процессор поддерживает технологию виртуализации, она называется аппаратной.
Как Vmware Workstation, так и Oracle VirtualBox используют преимущества технологии виртуализации для повышения производительности, но для процессоров на базе Intel она включается через BIOS. Чтобы узнать, поддерживает ли компьютер ее и как включить технологию виртуализации в Windows, можно обратиться в справочный раздел Microsoft. В соответствующем разделе предоставлена версия приложения Hypervisor или виртуализации под названием Hyper-V. Нужно также посетить официальную страницу, чтобы узнать список поддерживаемых операционных систем, которые можно установить в VirtualBox.
Многие пользователи незнакомы с Oracle VM VirtualBox, что это за программа и какие у нее существуют преимущества и недостатки. Преимущества VM каждый пользователь может определить для себя индивидуально, подстраивая машину под свои задачи. Недостатком таких программ, является то, что эти машины работают не так быстро, как стандартные операционные системы. Если нужно запускать несколько операционных систем или играть в 3D-игру, лучше работать с двойной загрузкой или с одним из простых супервизоров, таких, как Xen.
Разновидности использования Hyper-V
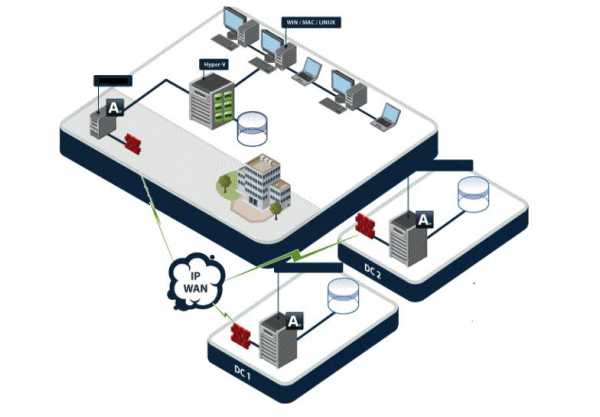
Виртуализация позволяет пользователям одновременно запускать более одной операционной системы, не нарушая их работу. Microsoft не делает MS Word доступным для Linux-систем, но можно запускать Oracle VM VirtualBox Windows и использовать Microsoft Office. Пользователь может захотеть запустить экспериментальную операционную систему, не запуская компьютер, который им нужен для другой работы. Запуск таких систем на виртуальной машине позволяет пользователю безопасно протестировать их, не повредив машину.
Приложение, использующее технологию виртуализации, называется Hypervisor. Общими примерами программ гипервизора являются Oracle VM VirtualBox, VMware Workstation, Xen и Microsoft Hyper-V. Эти программы запускаются непосредственно поверх аппаратного обеспечения. Они известны как «невидимые» гипервизоры.
Oracle VM VirtualBox - это программа, которая за функциями гипервизора маскирует отслеживание виртуальных машин. Операционная система VM известна как хост, а виртуальные машины, созданные пользователями, называются гостями. Поскольку VM работает поверх существующей операционной системы, он известен как установленный гипервизор.
Oracle VirtualBox в Windows 10
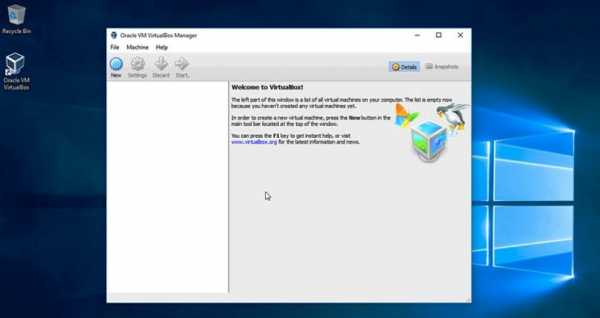
Чтобы установить VM в Windows 10 предварительно загружают ее образ с официального сайта. Ее можно установить в операционных системах на базе Linux, таких, как Ubuntu, centOS, MacOS и Windows 10. Размер файла установщика для Windows составляет около 112 МБ. Перед тем как установить Oracle VM VirtualBox выполняют такие действия:
- Загруженный файл имеет формат VirtualBox-VersionNumber-BuildNumber-Win.exe или что-то вроде этого VirtualBox-5.1.22-115126-Win.exe.
- Дважды щелкнуть установщик, чтобы запустить мастер настройки.
- Нажать «Далее» для продолжения.
- Появится диалоговое окно пользовательской настройки, можно принять значение по умолчанию и нажать «Далее».
- Если нужно изменить каталог установки, нажимают кнопку обзора и выбирают новый каталог и далее ОК. Обычно это значение оставляют по умолчанию, так как весь процесс установки не занимает много места на жестком диске.
- В диалоговом окне можно выбрать, какие функции установить, и далее, по усмотрению пользователя, делают активным флажок «Создать ярлык в панели быстрого запуска».
Настройка сетевого интерфейса
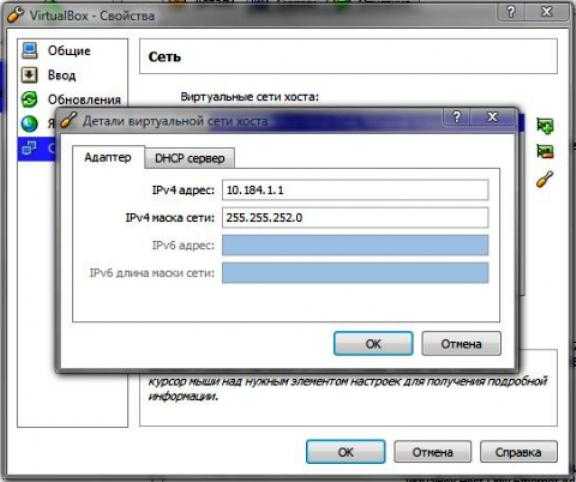
Это означает, что Oracle VM VirtualBox на русском установит сетевые интерфейсы, которые будут взаимодействовать с установленными VM и ОС хоста. Эта процедура временно отключит пользователя от интернета. Порядок действия, после того как появится диалоговое окно готовности к установке:
- Нажать «Установить», чтобы продолжить.
- После нажатия кнопки установки появится диалоговое окно подтверждения контроля доступа пользователя от ОС Win. Это функция безопасности, которая ждет подтверждения, разрешено ли приложению приступить к процессу установки.
- Нажать «Да», чтобы продолжить.
- Дождаться завершения установки.
- По завершении установки откроется диалоговое окно завершения процесса.
- Проверка установки, VirtualBox запускаться автоматически.
Настройка MAC-адреса
Еще один шаг, чтобы иметь возможность доступа к виртуальной машине и иметь возможность доступа к Интернету - это выполнить настройку NAT-сетей. Перед тем как установить Oracle VM VirtualBox выполняют действия:
- Нажать «Файл», «Настройки», выбрать «Сеть» и «+», добавить новую сеть NAT на вкладке «Сети NAT».
- Нажать «Редактировать выбранную сеть NAT», убедится, что включена «Поддержка DHCP» и далее кликнуть ОК.
- Перейти на вкладку «Сети только для хостов», нажать «Редактировать выбранную сеть только для хоста» и записать IPV4 Address.
- Перейдите на вкладку «DHCP-сервер», записать «Адрес сервера», «Нижняя граница адреса» и «Верхние границы адресов» и нажать ОК на экранах «Сведения о сети только для хоста» и «Виртуальные боксы».
- Настроить Oracle VM VirtualBox, для чего выбрать машину, которую создали, нажать «Настройки» и «Сеть».
- На вкладке «Адаптер 1» выбрать Attached to NAT, нажать «Дополнительно» и записать «MAC-адрес».
- На вкладке «Адаптер 2» включить сетевой адаптер, выбрать «Адаптер только для хостов», нажать «Дополнительно», записать «MAC-адрес» и нажать ОК.
VirtualBox на AMD64
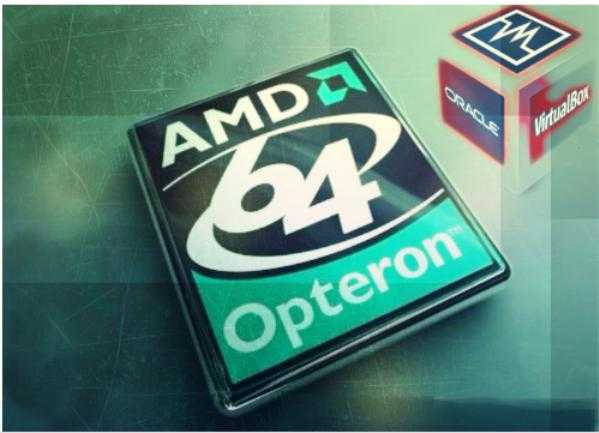
Для установки Oracle VM VirtualBox нужно включить Intel VT-x и AMD-V в BIOS. Однако многим пользователям эти шаги не потребуются. Порядок действия:
- Загрузить 64-битную версию Oracle VM VirtualBox, то есть для «AMD64 операционной системы».
- Загрузите предварительно настроенный CymeR.iso. Это урезанная версия LXLE с дополнениями Docker, VirtualBox и уже установленным CymeR-Workspace.
- Запустить VirtualBox.
- Когда он загрузится, перейти в верхний левый угол и выбрать «Создать».
- Ввести любое имя в виртуальную машину Oracle VM VirtualBox, которое нужно (т. е. оно не должно быть CymeR).
- Кроме того, установить «Тип» - Linux и «Версия» - «Ubuntu (64 бит)» независимо от используемой операционной системы.
- По завершении нажать «Далее».
- Назначить размер ОЗУ для CymeR, сколько нужно, и нажать «Далее».
- Выбрать «Создать виртуальный жесткий диск сейчас».
- Выбрать «VDI (образ диска VirtualBox)» и «Далее».
- Выбрать «Динамически выделенное» и «Далее».
- Выбрать объем дискового пространства, которое нужно дать CymeR, и нажать «Создать».
- Размер CymeR составляет около 15 ГБ, поэтому все, что выбирает пользователь, должно быть больше 15 ГБ, лучше 25 GB. Теперь, когда создана виртуальная машина, нужно изменить некоторые настройки.
- Нажать «Настройки» рядом с «Создать» в строке меню, либо щелкнуть правой кнопкой мыши на виртуальной машине и выбрать «Настройки».
- Сначала нажать «Система», а затем выбрать вкладку «Процессор» и нужно предоставить доступ к виртуальной машине, как можно большему числу процессоров, например, предоставляем виртуальной машине 6 из доступных 12 процессоров.
- Если пользователь решит установить вариант Linux в VirtualBox, а не использовать предоставленный iso, ему нужно будет установить гостевые дополнения в установленной ОС Linux.
Ниже приведены следующие команды, которые применяют:
- sudo apt-get update sudo apt-get upgrade -y.
- sudo apt-get install build-essential module-assistant -y.
- sudo ma prepare -y sudo apt-get install virtualbox-guest-additions-iso -y.
Установка 10-й версии

Windows 10 официально доступная версия, но, на самом деле, это довольно "солидный" выпуск. Тем не менее, модернизация машины сразу после новой версии ОС обычно не одобряется. Для тех, кто хочет попробовать все новые функции, не поставив под угрозу производительность ПК, виртуализация — лучшая возможность на данный момент. К счастью, настройка Windows 10 на виртуальной машине не особенно сложна. Установка VirtualBox:
- Загрузить Windows 10, выбрав между 32-битной и 64-разрядной версиями ОС.
- Перейти на сайт и загрузить последнюю версию бесплатного программного обеспечения с открытым исходным кодом Oracle.
- Пройти процесс установки, и запустите приложение. Нажать кнопку «Создать» и называть виртуальную машину.
- Выделить RAM. Для версии x86 потребуется не менее 1 ГБ ОЗУ. Для версии x64 вам понадобится 2 ГБ. Если будет выделено слишком много ОЗУ, то пользователь получите серьезные проблемы с производительностью.
- Затем нужно создать виртуальный диск. Microsoft говорит, что 16 ГБ — это минимальное пространство, необходимое для 32-разрядной версии, но для 64-разрядной версии требуется 20 ГБ.
- Выбор делают, убеждаясь, что на реальном жестком диске достаточно места для обработки размера виртуального диска.
- Найти Windows 10 ISO, который был загружен ранее, и пройти процедуру установки.
Параметры видео и гостевые дополнения
Прежде чем перейти и запустить установку Windows 10, перейти на вкладку «Экран». Можно настроить, столько видеопамяти на виртуальной машине, сколько позволяет зеленый указатель. Можно также переключаться на 3D и 2D-ускорение для обеспечения лучшей производительности, но руководство пользователя VirtualBox перечисляет их как экспериментальные, поэтому вполне возможно, что пользователь может столкнуться с некоторыми причудами настройки Oracle VM VirtualBox.
После завершения настройки необходимо нажать кнопку «Пуск» в VirtualBox и начать процесс установки Windows 10. Пользователь должен следовать инструкциям на экране, где ему будет предложено ввести учетные данные. В интерфейсе VirtualBox перейти в «Устройства», а затем выбрать «Вставить изображение компакт-диска с гостевыми дополнениями». Перейти к изображению на диске в проводнике Windows и запустить программу установки. Когда будет открыть рабочий стол Windows 10, нужно будет установить все плагины Oracle VM VirtualBox. После того как будет пройден весь процесс, пользователю останется только перезагрузить VM.
Виртуальный Linux

Пользователям Windows, которые хотят использовать Linux в первый раз, будет полезно попробовать его на VM. На рынке существует большое количество похожего программного обеспечения. Профессиональные выгоды для установки Linux на VM включают:
- Возможность попробовать версию Linux без влияния на хост-машину Windows.
- ОС виртуального Linux будет работать так же, как при установке на физический жесткий диск.
- ПО, установленное на VM, остается неповрежденным и может использоваться даже после перезагрузки.
- VM могут быть скопированы и восстановлены легко поэтому, если она будет испорчена, это не будет проблемой.
Предварительно загружают Ubuntu (32 либо 64-разрядную в зависимости от устройства) и Virtualbox.
Процесс установки:
- Перейти в папку загрузки на компьютере и дважды щелкнуть установщик.
- Первый - экран приветствия.
- Нажать «Далее», чтобы продолжить.
- Проводник спросит, какие компоненты нужно установить. Рекомендуется оставить выбранные по умолчанию параметры.
- Нажать «Далее», чтобы перейти к экрану «Пользовательская настройка».
- Выбрать папку, в которую нужно включить VirtualBox, используя структуру меню Windows.
- Нажать «Далее». На этом этапе можно выбрать, создавать ли ярлык на рабочем столе или нет.
- Нажать «Далее» и перейти на экран «Предупреждение сети».
- Нажать «Установить», чтобы начать установку. В это время может потребоваться разрешение на установку приложения от антивирусного и брандмауэр — программного обеспечения.
- Запустить VirtualBox.
- Нажать «Готово», чтобы завершить установку.
Разделение диска Ubuntu

На экране «Тип установки» пользователь узнает, как нужно разбить жесткий диск. При установке на реальном жестком диске этот шаг вызывает у людей опасения. В этом же случае страхи напрасны, так как это коснется только виртуального жесткого диска и никак не повлияет на Windows. Порядок действий:
- Выбрать Erase disk и установите Ubuntu.
- Нажать «Установить сейчас». Начинается установка, и файлы копируются на виртуальный жесткий диск.
- Выбрать место, установить часовой пояс для Ubuntu гарантирует, что все важные часы показывают правильное значение.
- Нажать на карту, чтобы выбрать свое местоположение.
- Нажать «Продолжить».
- Выбрать свой макет клавиатуры, раскладку и создать пользователя.
- Выбрать язык для клавиатуры. Нажать «Продолжить».
- Выбрать имя для виртуальной машины, имя пользователя и пароль и повторить пароль.
- Выбрать автоматический вход в систему.
- Выбрать, следует ли шифровать домашнюю папку.
- Нажать «Продолжить».
Когда процесс будет завершен, установщик попросит перезагрузить компьютер.
Рекомендации бывалых
У Oracle VirtualBox есть много вариантов установки, стоит изучить все эти вопросы и прочитать руководство по использованию, но проще воспользоваться советами специалистов. Советы бывалых:
- Первое, что нужно сделать, это определить тип виртуальной машины, которую нужно создать.
- Выбрать 32-битную версию ОС, если главный компьютер - 32-разрядная машина.
- Назначение памяти виртуальной машине. Нельзя выбирать ниже указанного минимума, и также быть уверенным, что оставлено достаточно памяти для операционной системы хоста Windows. Поэтому 512 Мб будет работать плохо, если у ПК достаточно памяти, рекомендуют увеличить планку до 2048 Мб.
- Если нужно запустить Ubuntu в качестве образа, пользователю не нужно создавать жесткий диск, но для установки Ubuntu он понадобится.
- Тип файла VDI по умолчанию - это тот, который является родным для VirtualBox, поэтому выбирают VDI.
- Можно выбрать жесткий диск с фиксированным размером или жесткий диск с динамическим размером. Не стоит опускаться ниже минимального набора, создают достаточное дисковое пространство, чтобы сделать его полезным и не менее 15 Гб.
Oracle VirtualBox - это программное обеспечения виртуализации, которая позволяет запускать несколько операционных систем на операционной системе хоста без необходимости двойной загрузки компьютера. Она поддерживает как 32-битную, так и 64-разрядную версию операционных систем, а установка и настройка ее для компьютеров со встроенной виртуализации не составляет труда.
autogear.ru
Oracle vm virtualbox что это

Oracle VM VirtualBox - бесплатная виртуальная машина
Oracle VM VirtualBox - бесплатная программа для создания виртуальных машин с разными операционными системами. Поддерживаются операционные системы Windows, Linux, Solaris, BSD, OS/2, Mac OS. На сегодняшний день можно скачать бесплатно последнюю версию Oracle VM VirtualBox 5.0.4 на русском. Эта установка позволит обновить прежнюю версию программы Oracle VM VirtualBox до последней.
Oracle VM VirtualBox - это программа с открытым программным кодом. Доступна для любой операционной системы, но у нас Вы можете скачать инсталляционный файл для операционной системы Windows.
Оракл ВиртуалБокс позволит установить на компьютере виртуальную машину с любой операционной системой. Не зависимо от того скольки разрядная ОС у вас стоит, Вы можете установить виртуальную машину 64-х разрядную
на 32-х разрядную (х86).
VM VirtualBox позволит запустить на Windows XP Linux, Solaris, BSD, OS/2, Mac OS или Windows 8 в разных окнах и организовать между ними сеть с различными сетевыми взаимодействиями (NAT, Host Networking, via Bridged, Internal).
Возможности программы VirtualBox :Для работы с некоторыми функциями в виртуалбокс необходимо скачать и установить дополнение Oracle VM VirtualBox Extension Pack .
Источник: softmirror.ru
Категория: Веб-программирование
Похожие статьи:
Как вставить картинку на сайт, в статью и сделать это правильно
Cookies - что это такое? Чистка куки
Как перевести деньги с Webmoney на Qiwi? Теперь сделать это гораздо проще!
PDF формат: что это и чем открыть? Какой программой открыть файл pdf?
Как сделать динамический ip и для чего это нужно?
mykomputers.ru