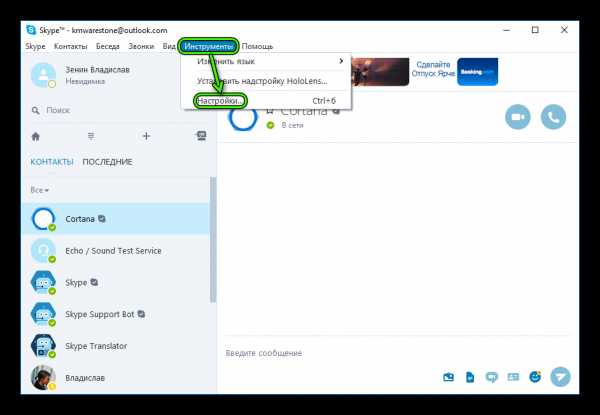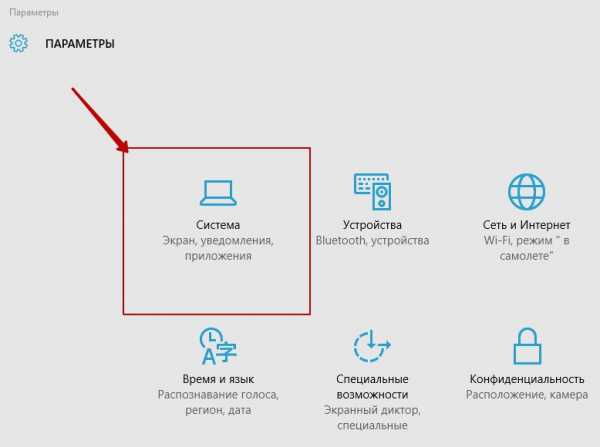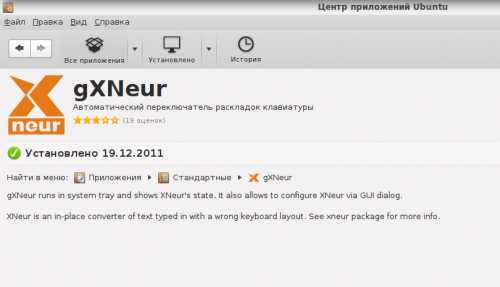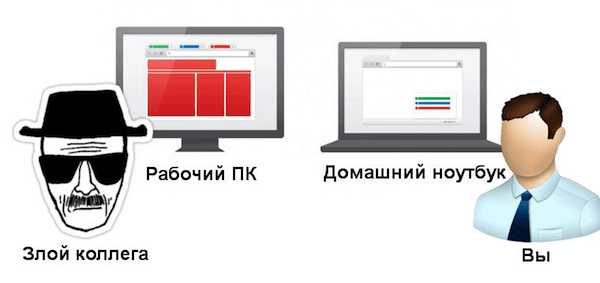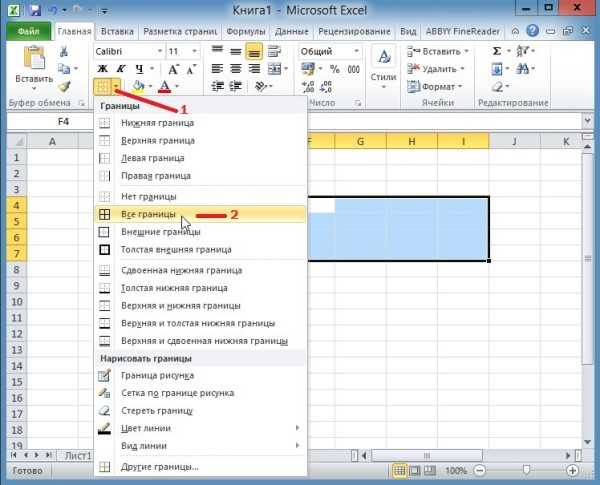NexxDigital - компьютеры и операционные системы. Что делать в скайпе нету звука
выяснение причин и устранение проблемы
Skype - самая распространенная программа для общения с друзьями и родственниками. Ключевая функция скайпа - голосовые звонки и видеосвязь и с ними связан ряд проблем: иногда не работает видео, пропадает звук, прерывается связь. В этой статье мы разберем, что делать, если пропал звук в скайпе.
Проблемы со звуком в Skype
Итак, вы решили созвониться с другом или коллегой, но возникла проблема: вы не слышите друг друга. Что делать? Перед тем, как переходить к настройкам и поиску первопричины, стоит сделать тестовый звонок. Для этого можно не искать в списке контактов еще одного человека - в скайпе есть специальная служба для тестовых звонков. Позвоните абоненту Echo / Sound Test Service, после чего помощник Echo даст инструкции для проверки. Запишите голосовое сообщение, а затем "получите" его от Echo. Если вы слышите и помощника, и свое сообщение, значит, проблем со звуком нет. В этом случае, попросите собеседника, с которым не удалось установить связь, проверить настройки звука у себя этим же способом.
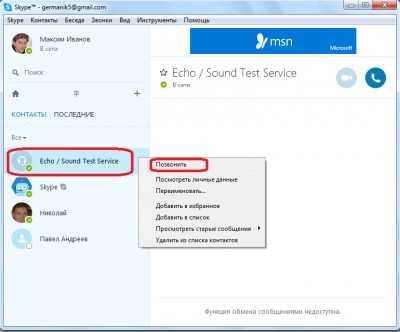
К сожалению, помощник Echo не дает подробных инструкций, как сделать звук в скайпе. Если тестовый звонок прошел неудачно, перейдите к выполнению следующего алгоритма действий:
-
Установите последнее обновление
Это важно! Команда разработчиков с каждым обновлением исправляет проблемы, связанные, со звуком. Используя актуальную версию скайпа будет проще следовать данной инструкции. Проверить наличие обновлений можно во вкладке "Помощь" программы. Если в очереди стоят незагруженные обновления, загрузите их, нажав на соответствующую кнопку, а затем установите. Не стоит переживать за пользовательские настройки: обновление их не затронет. Если вы пользуетесь ОС Windows, учтите, что загрузка обновлений возможна только на те версии, которые поддерживаются Microsoft. Чтобы в следующий раз не заморачиваться с установкой обновлений, настройте систему автоматического обновления программы. В панели настроек скайпа откройте графу "Дополнительно" и активируйте автоматические обновления.

-
Проверьте качество связи
Если помимо пропадающего или отсутствующего звука возникают проблемы с изображением, вероятно, что проблема заключается в качестве подключения к интернету. Skype сам отслеживает этот параметр и сообщает о плохом соединении. Убедитесь, что предоставляемая провайдером скорость позволяет пользоваться голосовыми (от 30 Кбит/с) и видеозвонками (от 128 Кбит/с) в скайпе. Учтите, что на деле скорость ниже из-за приложений, работающих фоном - например, из-за открытого браузера. На мобильном устройстве скорость подключения проверяют с помощью специальных программ, которые можно бесплатно скачать в Play Market или в AppStore.
-
Проверьте микрофон и динамики
Если у вас или у вашего собеседника вообще нет звука в скайпе, убедитесь, что микрофон и колонки (или наушники) работают как следует. Вот список простых профилактических действий, которые решают проблему без настройки скайпа:
- Расположите микрофон поближе к себе;
- Устраните шумы, которые мешающие работе микрофона;
- Если вы пользуетесь динамиком смартфона, отгородите его от внешних шумов рукой;
- Если вы пользуетесь встроенной гарнитурой, попробуйте подключить USB-гарнитуру.
- Если не работает USB-гарнитура, попробуйте вставить ее в другие порты; Проверьте микшер - возможно, у динамиков отключен звук;
- Перезагрузите устройство.
Ряд проблем звука со скайпа удается решить, проделав эти несложные действия.
Проблема может быть и гораздо глубже. Так, если после всех проделанных операций звук не появляется даже при включении сторонних приложений - например, музыкального проигрывателя, то проблема заключается в самом устройстве, воспроизводящем звук. Потребуется обновить драйвера этого устройства или установить новые.
ОС Windows предлагает помощника, который самостоятельно исправит проблемы со звуком. Если у вас компьютер с Mac OS, обратитесь в техническую поддержку.
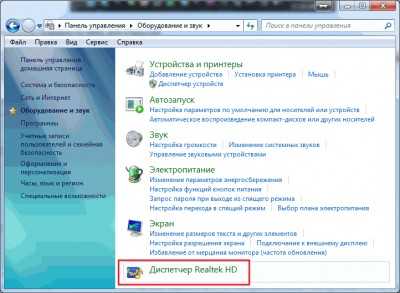
Если звук пропадает только в скайпе, то переходите к следующему пункту.
Настройка Skype
Как настроить звук в скайпе? Соответствующий раздел находится в "Инструментах" вкладка "Настройка" скайпа.
Рядом с ним расположена иконка наушников с микрофоном, так что пропустить его сложно. Настройка динамиков происходит в графе с аналогичным названием.Обратите внимание на список используемых устройств: убедитесь, что выбрано то устройство, которое установлено на данный момент.После этого переходите к проверке громкости. Если она убавлена или отключена, увеличьте ее.Сохранив проделанные изменения, переходите к параметрам микрофона в скайпе - этот пункт настроек является аналогичным. После всех изменений, проведите повторное тестирование, позвонив Echo.
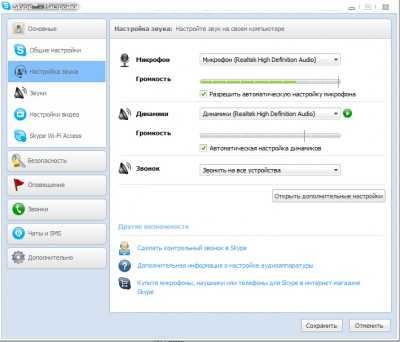
В подавляющем большинстве случаев, все вопросы о том, как настроить звук в скайпе, отпадут, если следовать этой инструкции. Как вы могли убедиться, ничего сложного в вышеописанных действиях нет: восстановление звука сделает даже начинающий пользователь, поэтапно исправляя возникшую проблему.
allmessangers.ru
На скайпе пропал звук что делать
На скайпе пропал звук что делать
Сегодня программе Skype практически нет альтернативы. С ее помощью можно звонить на другие компьютеры, общаться в режиме видео-трансляций и переписываться в чате программы. Но для большинства операций Skype нужно должным образом настроить звук. В нашей статье дается инструкция о том, как это можно сделать.
Отметим, что в понятие «звук» программы Skype вкладываются такие составляющие, как: микрофон и динамики (колонки). Первый отвечает за исходящие от вас звуки в виде сообщений, которые вы передаете своим собеседникам. Динамики принимают входящие звуки, благодаря чему вы их можете услышать в своих наушниках, или напрямую – из колонок. Таким образом, обеспечивается передача и принятие звука в программе Skype.
Если один из этих режимов нарушается – то возникают проблемы, входящих или исходящих сигналов. И для того, чтобы работа с программой была комфортной – нужно правильно настроить звуки. Предлагаем вашему вниманию инструкцию такого рода, где будут описаны настройки для микрофона и динамиков.
- Для начала на вашем компьютере. В зависимости от ранних настроек, программа может попросить вас ввести логин и пароль. Если у вас еще нет учетной записи в Skype – то регистрация не составит большого труда. Войдя в Skype под своими данными, откройте меню. Для этого в верхней панели выберите закладку «Инструменты ».

Настраиваем микрофон
1. Первым делом проверьте, вставлен ли микрофон в системный блок вашего компьютера. Разъем для него располагается на передней или задней панели. Он имеет рядом небольшой символ в виде микрофона и окрашен в розовый цвет. Стоит отметить, что современные модели ноутбуков имеют уже встроенные микрофоны.
2. В строке напротив «Микрофон » выберите из предложенных устройств ваш микрофон. Даже если он встроен в ноутбук или системный блок – то в предложенном списке он обязательно должен присутствовать.
3. Чтобы выбрать необходимый звуковой предел для вашего микрофона, двигайте ползунок. Он установлен по умолчанию – то есть стоит на максимуме.
4. Снимите галочку с функции «Разрешить автоматическую настройку микрофона ». Благодаря этому, вы один раз поменяете настройку звука микрофона. Больше не придется вспоминать об этой проблеме.
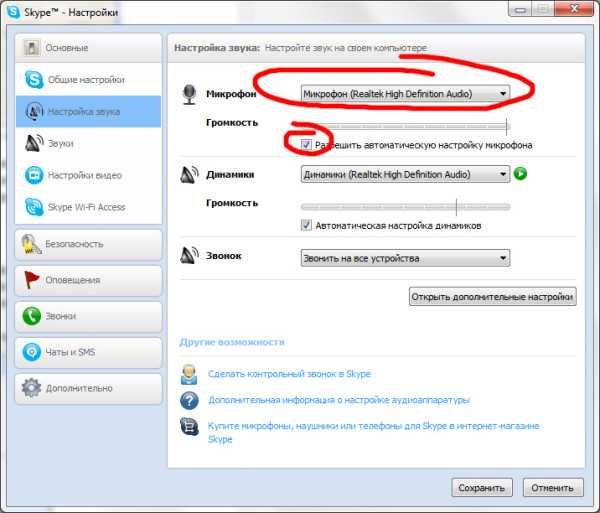
Настраиваем динамики
1. Аналогичным образом, проверьте, вставлен ли в разъем для наушников штекер от наушников или колонок. Разъем для них также расположен на системном блоке или ноутбуке. Как правило, он окрашен в зеленый цвет.
2. В графе напротив «Динамики » выберите из предложенных устройств то, которое вы вставили в разъем в предыдущем пункте.
3. Заметим, что если у вашего системного блока несколько разъемов и в каждый из них вставлен штекер от наушников или колонок – выберите тот, который будет воспроизводить звук от Skype. При одиночном разъеме или при использовании наушников, программа предложит выбрать «по умолчанию Windows ». Также некоторые ОС выведут в эту графу вашу звуковую карту (как правило, это «Realtek»).
4. Ниже можно увидеть ползунок, который по умолчанию стоит на максимуме. Двигая его, вы сможете выбрать нужный вам звуковой предел для ваших динамиков. Не ставьте слишком громкую связь – обычно вполне хватает половины шкалы.
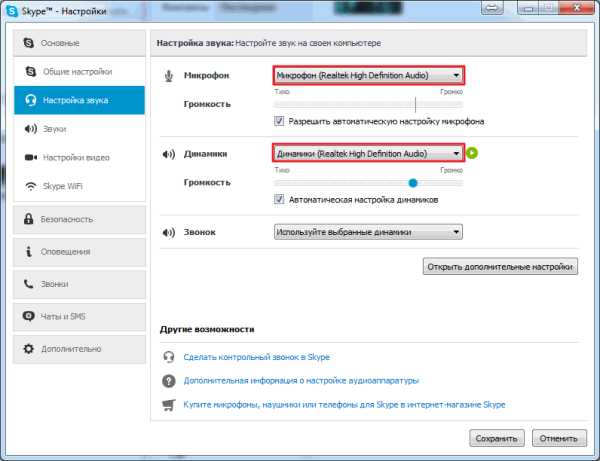
5. После выбора оптимального звука, снимите галочку с функции «Автоматическая настройка динамиков ».
6. Наконец, проведите тестовый звонок в систему Skype, чтобы проверить свои настройки. По умолчанию в программе имеется контакт Echo / Sound Test Service – выберите его и нажмите «Проверить настройки ». При возможности – можно их всегда изменить.
Таким образом, вы сможете настроить звук в программе Skype. Удачной работы!
Если вы инсталлировали Skype на свой компьютер, то после этого необходимо установить нужные настройки. В частности, для совершения видео и аудио звонков понадобится разобраться с параметрами звука. Когда к компьютеру подключено всего одно устройство (например, встроенные динамики ноутбука), проблемы возникают редко. Но следует рассмотреть подробнее то, как же правильно установить настройки.
Как настроить динамики
Для начала посмотрим, как настроить динамик в скайпе, чтобы не возникало проблем с его работой. Обращаю внимание, что это устройство отвечает за то, чтобы вам было слышно собеседника. Для установки нужных параметров запускаем Skype.
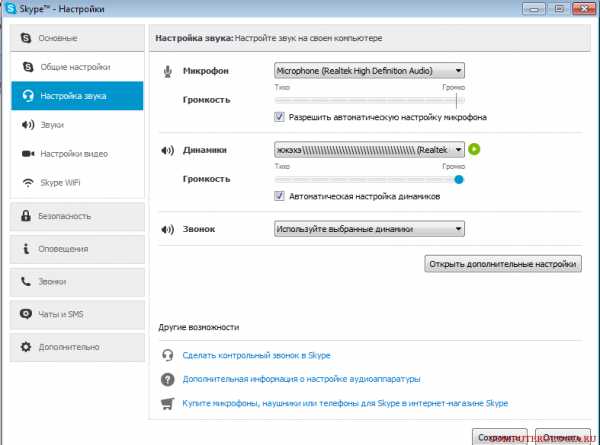
Здесь можно установить как громкость, так и отметить то устройство, которое будет использоваться по умолчанию. Так, если не работают динамики в скайпе, то проблема может быть связана с тем, что установлены не те из них, которые нужно. Для того, чтобы изменить ситуацию, жмем на треугольник в правом углу с названием и выбираем необходимые. После того как будут установлены все нужные параметры, нажимаем Сохранить.
Совет. Чтобы проверить работу динамиков, нужно нажать на кнопку «Проиграть» (она выглядит как зеленый кружок с белой стрелочкой) в строке «Динамики». Это позволит прослушать мелодию, которая стоит на входящем вызове в Skype.
После того как настройки будут завершены, следует проверить, насколько они вас устраивают. Для этого предназначен специальный сервис. Чтобы им воспользоваться, достаточно выбрать предложение о том, чтобы сделать контрольный звонок. Еще один способ – отметить абонента Echo в списке и нажать Позвонить.
Совет. Иногда гораздо проще установить автоматические настройки динамиков, чем менять их вручную. Программа сама подберет оптимальный вариант звучания и других параметров.
Проблемы в работе динамиков
Мы рассмотрели, как включить динамики в скайпе и установить необходимые настройки. Но иногда по прошествии некоторого времени (или сразу) устройство не хочет работать, и, следовательно, вы не слышите своего собеседника. Это приводит к тому, что ни видео, ни аудио звонки совершать в программе становится невозможным. В чем же причины, и можно ли решить ситуацию?
Если в скайп динамики перестали работать, то попробуйте воспроизвести любой звуковой файл на вашем компьютере. Если это сделать удалось – проблема в программе. Если нет – то, скорее всего, неисправно само устройство. Проверьте, подключены ли динамики к компьютеру, туда ли вставлен шнур (он должен быть розового цвета), установлена ли нужная громкость.
Когда вы сделаете все перечисленное выше, но звук не появится, обратитесь к . Проверьте, установлены ли драйвера к звуковой карте, обновлены ли они. Обычно диск с дополнительными утилитами идет в комплекте с устройством. Если он отсутствует, то зайдите на сайт разработчиков, предварительно посмотрев марку и модель динамиков. В некоторых ситуациях может понадобиться удалить автоматическую настройку и установить параметры по своему усмотрению. В случае, когда все рекомендации не принесли нужный результат, может понадобиться переустановка программы или всей системы. Но это самая радикальная мера, без которой в большинстве случаев можно будет обойтись.
Таким образом, настройка динамиков в Skype не является сложной процедурой. Поэтому большинство пользователей могут выполнить ее самостоятельно, обратившись к параметрам программы. Если же возникли проблемы с работой устройства, то понадобится найти их причину и, по возможности, ее устранить.
Скайп - это удобная программа для бесплатного общения. Но иногда у пользователей интернета могут возникать проблемы со звуком в программе. Рассмотрим самые распространенные неполадки, связанные со звуком в Скайпе, и возможные пути их решения.
Как включить звук, если проблема в микрофоне
Чтобы настроить микрофон для Скайпа, нужно выполнить следующие действия:
- Запускаем Скайп, вводим логин и пароль.
- Выбираем закладку «Инструменты».
- Нажимаем на вкладку «Настройки» - > «Настройки звука» - > «Настройки микрофона».
- Прежде всего, надо проверить, установлен ли микрофон в системный разъем компьютера. Этот разъем обычно розового цвета. Во многих моделях ноутбуков микрофон уже встроен.
- В разделе «Микрофон» из представленных устройств выбираем свой микрофон. Он должен быть в предложенном списке, даже если он встроен в системный блок.
- С помощью ползунка устанавливаем оптимальный звуковой предел для микрофона.
- Снимаем галочку с опции «Разрешить автоматическую настройку микрофона».
- Зайти в меню «Инструменты» - > «Настройки» - > «Настройки звука»;
- Сказать несколько слов в микрофон. Если инди
nexxdigital.ru
Как в скайпе включить звук?
Skype является очень популярным месседжером из-за того, что с его помощью можно звонить не только с компьютера на компьютер, но и на другие устройства, где установлена программа. Кроме того, если пополнить счет, то есть возможность позвонить на мобильные или стационарные телефоны по более низкой стоимости, чем предлагают операторы связи.
Если вы только начали осваивать приложение, то можете столкнуться с различными проблемами, которые могут привести к затруднениям. Но исправить их бывает гораздо проще, чем кажется. Так, рассмотрим подробнее, как в скайпе включить звук, если он внезапно пропал.
Что делать, если не слышно звонок
Для начала рассмотрим, что делать, если вы перестали слышать звонок и другие оповещения. Большая вероятность, что подобное произошло из-за изменения настроек. Поэтому понадобится установить параметры, которые вас больше устраивают. Для этого выполняем такие шаги:
 Открываем Skype и переходим в Инструменты-Настройки.
Открываем Skype и переходим в Инструменты-Настройки.- Нажимаем на вкладку Оповещения.
- Переходим в раздел Звуки.
- Устанавливаем галочки рядом с теми событиями, о которых хотим получать оповещения.
- Жмем Сохранить.
Совет. В этом разделе можно установить параметры, которые были в программе по умолчанию. Для этого нужно просто нажать соответствующую кнопку.
Данный раздел поможет понять и то, как отключить звук в скайпе. Если речь идет непосредственно об оповещениях, то следует также зайти в эту категорию. Далее просто нажимаем кнопку, расположенную здесь Отключить все звуки.
Проблемы с микрофоном и динамиками
Если у вас исчез звук в Skype, когда вы разговаривали с собеседником, то проблема может заключаться с работой микрофона. Для начала проверьте, работает ли устройство с другими программами. В случае, когда все нормально, исправляем ситуацию непосредственно со Skype.
 Открываем программу и переходим в Настройки.
Открываем программу и переходим в Настройки.- Выбираем раздел Настройка звука.
- Смотрим, какой микрофон является активным.
- Проверяем громкость, а при необходимости устанавливаем ползунок на нужный уровень.
- Жмем кнопку Сохранить.
Здесь же проверяем работу динамиков, если проблема заключается в том, что вы перестали слышать собеседника. В соответствующем разделе смотрим на их громкость, а также на то, установлены ли они в качестве активных.
Если вы хотите знать, как выключить звук в скайпе, то сделать это можно здесь же. К примеру, когда необходимо отключить микрофон, то достаточно установить ползунок до минимума. Такие же действия можно сделать и для динамиков. Проверить настройки можно с помощью звонка в автоматическую службу поддержки, выбрав среди контактов абонента Echo.
Включить или отключить звук в Skype можно с помощью «горячих» клавиш. Это удобно, к примеру, если вам необходимо временно деактивировать микрофон. Нужно отметить, что будет ли это несколько кнопок или одна клавиша, вы можете задать самостоятельно. Для этого выполняются такие действия:
- Переходим в настройки программы.
- Нажимаем раздел Дополнительно в списке, расположенном в левой части окна.
- Из открывшихся категорий выбираем Сочетание клавиш.
- Устанавливаем выделение рядом с надписью «Включить …».
- Отмечаем строку «Временно включить/отключить микрофон» и задаем нужную клавишу или их сочетание.
- Жмем кнопку Сохранить.
После выполненных действий включить или отключить микрофон можно будет нажатием всего одной кнопки. Как видим, исправить проблемы со звуком особой проблемы не составит. Мы рассмотрели, как можно установить звуковые оповещения на отдельные события, менять настройки микрофона и динамиков. Если все это не помогло, то возможно, причины проблемы связаны непосредственно с работой устройств.
computerologia.ru