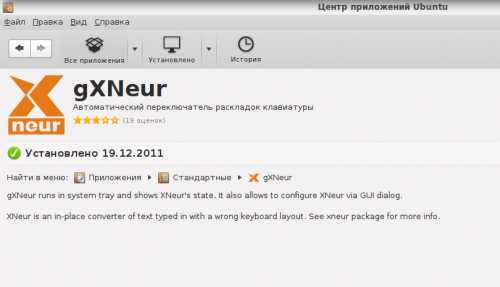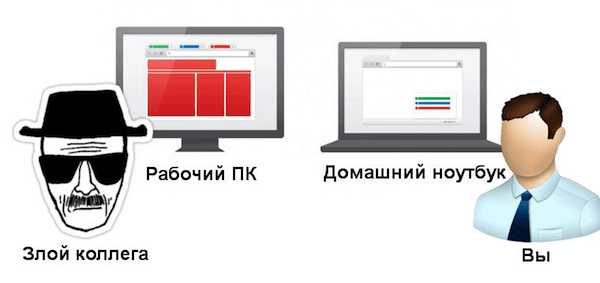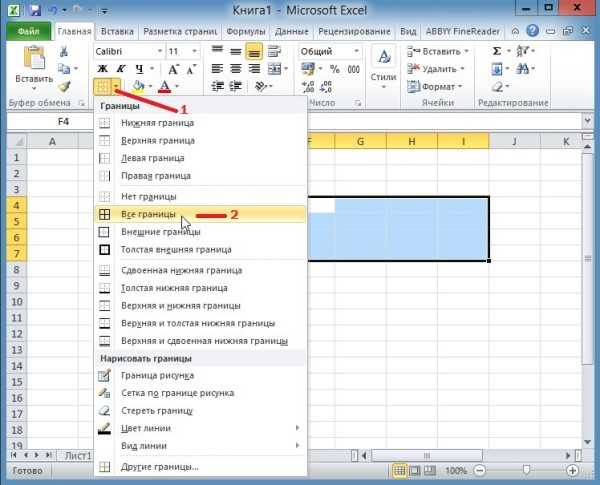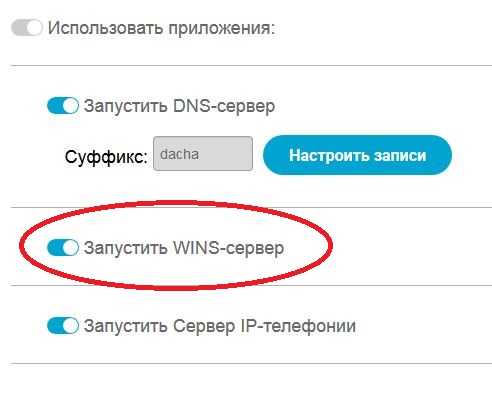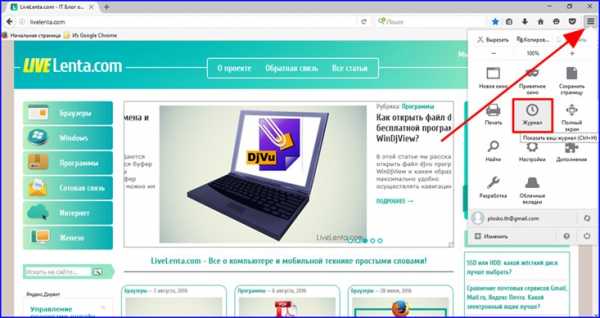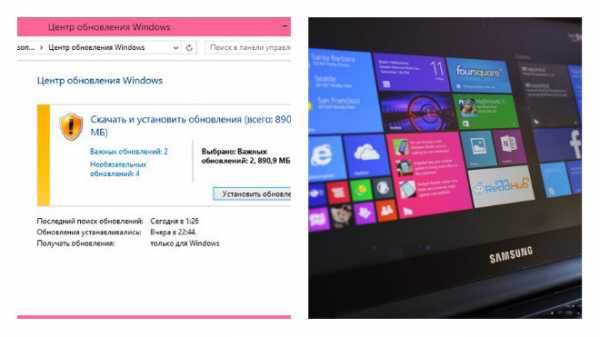Как настроить расширение экрана на windows 10. Windows 10 свойства экрана
Параметры экрана на Windows 10 – ТОП
Всем привет! сегодня я расскажу вам о параметрах экрана на Windows 10. Чтобы посмотреть параметры и настроить экран, нажмите на кнопку – Пуск, в нижнем левом углу экрана, в открывшемся окне, нажмите на вкладку – Параметры.
Параметры экрана на Windows 10
В меню параметрах, нажмите на вкладку – Система, экран, уведомления, приложения.
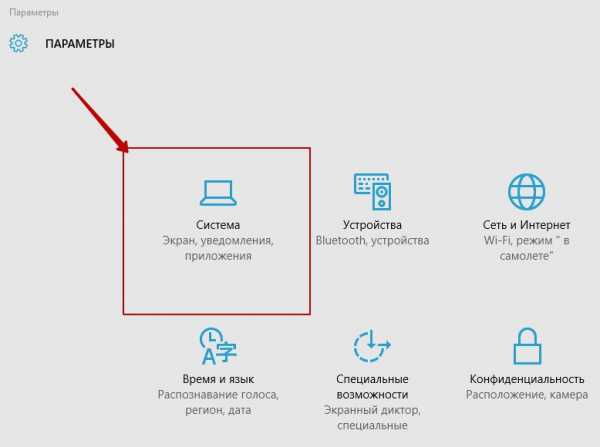
На открывшейся странице, в меню слева, нажмите на вкладку – Экран. Здесь вы можете определить свой экран, на странице будет показан номер используемого экрана. Здесь вы сможете подключиться к беспроводному дисплею, нажав на вкладку – Подключение к беспроводному дисплею, у вас откроется окно, где вам нужно будет найти имя беспроводного дисплея и подключиться к нему по блютус. Так же можно выбрать Ориентацию экрана, альбомная или книжная, в зависимости от размера экрана вашего устройства. Можно настроить уровень яркости,
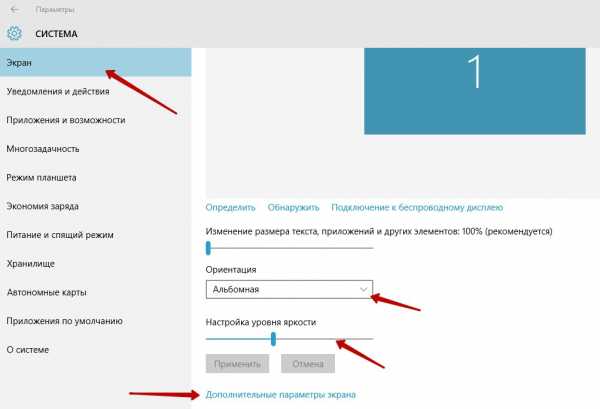
В дополнительных параметрах экрана, вы можете выбрать разрешение экрана. Так же можно:
– Настроить калибровку цветов экрана.
– Настроить функцию – ClearType, для удобного чтения текста.
– Изменить размер текста и других элементов.
– Посмотреть свойства графического адаптера.

Внимание! Параметры обновились! Новую инструкцию, смотрите здесь:
Как настроить экран на компьютере Windows 10
Остались вопросы? Жду ваших комментариев! До новых встреч!
info-effect.ru
Настройка экрана в OC Windows 10 :: SYL.ru
Данная инструкция имеет пошаговое описание способов настройки экрана, а также изменения разрешения в операционной системе Windows 10. Здесь также представлено решение проблем, которые часто появляются у пользователей: недоступно необходимое разрешение, изображение выглядит не так, как необходимо и т. п.
Подробно про разрешение монитора
Перед переходом непосредственно к проблеме, стоит объяснить несколько вещей, полезных для начинающих пользователей.
Разрешением экрана определяется количество точек в изображении. Чем выше разрешение изображения, тем больше будет выглядеть картинка на мониторе. Для современных жидкокристаллических мониторов рекомендуется ставить разрешение, равное физическому разрешению экрана. Физическое разрешение экрана можно узнать из его технических характеристик.

Начнем с разбора изображения, которое можно видеть на экране. Многие считают, что это картинка, представляющая собой сплошной рисунок. Тем не менее все, что видно на экране монитора, состоит из точек, чем больше размер экрана, тем больше нужно точек. Большое количество пикселей (так называются эти точки), расположенных очень близко друг к другу, создают цельное и неразрывное изображение, которое мы воспринимаем как единое целое. Пиксели, если присмотреться, по своей природе ничем не отличаются от лампочек. Их легко можно разглядеть на экране домашнего телевизора. В мониторе «лампочки» расположены в виде сетки. Каждый пиксель имеет свойства: цвет и интенсивность.
Итак, разрешение экрана — это плотность пикселей на вашем мониторе. Чем выше разрешение, тем больше «точек» на экране, тем детальнее выглядит изображение. Расширение, в свою очередь, определяется такими параметрами, как высота и ширина. Например, разрешение 1920 x 1080 показывает, что от левой до правой границы монитора расположено 1920 пикселей, а от верхней до нижней - 1080. В следующих пунктах статьи мы расскажем, как же произвести настройку экрана.
Влияние разрешения и диагонали на изображение
С увеличением максимального расширения и диагонали монитора, меняется и его форма – мониторы начинают делать широкоформатными. Немного ранее отношение сторон экрана было 4 к 3, на данный момент эту позицию занял теперь привычный многим формат 16 x 9. Сейчас существуют матрицы и большей ширины. Тенденция создания широкоформатных матриц связана с биологической особенностью человека: он лучше воспринимает информацию с боков нежели сверху и снизу. Выбор размера экрана – дело скорее личное. Одним нравится большое рабочее пространство, а для других оно является скорее нежелательным фактором.

К слову, у каждого производителя своя стандартная настройка яркости экрана, поэтому при первом его включении рекомендуется зайти в настройки и все там внимательно настроить под себя. К слову, на нижней или передней панели монитора располагаются кнопки управления. Данные кнопки на мониторе могут изменить яркость, контрастность, а также ориентацию экрана. В некоторых продвинутых мониторах имеется возможность округлять картинку, делая тем самым знаменитый «Рыбий глаз».
Как настроить разрешение экрана
Самый простой способ – войти в новый интерфейс настроек Windows, в раздел «Экран». Выбрать пункт меню «Параметры экрана», а затем кликнуть на него мышкой.
Нажав пункт «Дополнительные параметры экрана», вы увидите возможность изменения расширения. Если у вас несколько мониторов, то можно установить отдельное расширение для каждого. Для этого нужно выбрать соответствующий монитор, а потом уже произвести изменение расширения.
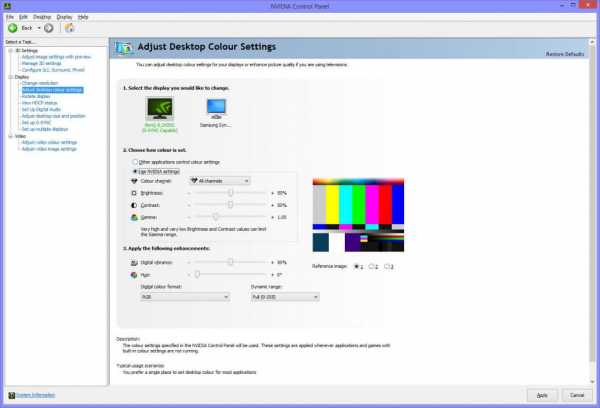
После необходимых изменений нужно нажать на кнопку «Применить» и тем самым новая настройка экрана начнет выполняться. Сразу поменяется изображение на мониторе, вы можете либо сохранить изменения, либо оставить их неизменными. В случае, если изображение исчезло с экрана (черный экран или нет сигнала), ничего не нажимайте. Если не будет происходить никаких действий с вашей стороны в течение 15 секунд, вернутся предыдущие параметры расширения экрана.
Использование пункта "Параметры"
Разрешение экрана можно также изменить при помощи панели управления, используя «старый» интерфейс параметров экрана.
Для этого нужно зайти в панель управления и выбрать пункт «Экран». Также можно набрать «Экран» в поле поиска «Пуск» - он выдаст именно элемент панели управления, а не настроек Windows 10 (на момент написания статьи). К слову, если вы используете ОС Linux, то вам необходимо сначала узнать размер экрана, после чего командой xrandr добавить новый формат отображения.

В списке слева найдите пункт «Настройка разрешения экрана» и выберите необходимое разрешение для монитора(-ов). После нажатия «Применить» вы можете, как и в предыдущем способе, или подтвердить выбор, или отменить изменения.
Частые проблемы при выборе актуальных размеров экрана
Windows 10 имеет встроенную поддержку разрешений 4К и 8К, однако по умолчанию ОС выбирает оптимальное разрешение экрана (соответствующее характеристикам). С некоторыми типами мониторов автоматическое определение не работает и в списке доступных подключений нет нужного.
Как настроить разрешение экрана:
- Зайдите в окно дополнительных параметров экрана, зайдите в «Свойства граф. адаптера», после перейдите в «Режимы монитора». И посмотрите, нет ли там искомого разрешения.
- Обновите официальные драйверы видеокарты (если они устарели). Возможно, стоит их переустановить. Драйверы NVidia в Windows 10 подойдут для AMD и Intel.
- Если у вас необычный монитор, то рекомендуем найти для него драйвер. В таком случае стоит зайти на сайт производителя вашей модели и поискать их там.
- Проблемы с разрешением также могут возникать из-за использования переходников. Стоит попробовать другой разъем или вариант подключения, если это возможно.
Также часто встречается проблема при изменении разрешения – некачественная картинка на экране. Чаще всего это вызвано тем, ваш монитор не поддерживает выбранное разрешение ввиду размера диагонали.
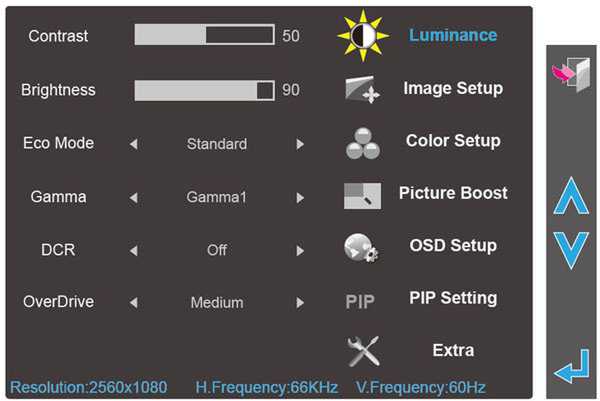
В заключение
Надеемся, что после прочтения данной статьи вы с легкостью смогли управлять настройками экрана, как с операционной системой, так и без нее. К слову, требуется отметить, что на продвинутых мониторах присутствует чип от NVidia, благодаря которому имеются дополнительные параметры, так что рекомендуем прочитать инструкцию своего монитора.
www.syl.ru
Как изменить разрешение экрана Windows 10
15.12.2015  windows | для начинающих
В этой инструкции пошагово описаны способы изменить разрешение экрана в Windows 10, а также представлены решения возможных проблем, имеющих отношение к разрешению: недоступно нужное разрешение, изображение выглядит размытым или мелким и т.п. Также приведено видео, в котором весь процесс показан наглядно.
Прежде чем говорить непосредственно об изменении разрешения, напишу несколько могущих быть полезными для начинающих пользователей вещей. Также может пригодиться: Как изменить размер шрифта в Windows 10, Как исправить размытые шрифты Windows 10.
Разрешение экрана монитора определяет количество точек по горизонтали и вертикали в изображении. При более высоких разрешениях изображение, как правило, выглядит мельче. Для современных жидкокристаллических мониторов во избежание видимых «дефектов» картинки следует устанавливать разрешение, равное физическому разрешению экрана (узнать которое можно из его технических характеристик).
Изменение разрешения экрана в настройках Windows 10
Первый и самый просто способ изменения разрешения — вход в новый интерфейс настроек Windows 10 в раздел «Экран». Быстрее всего сделать это — кликнуть правой кнопкой мыши по рабочему столу и выбрать пункт меню «Параметры экрана».
Внизу страницы вы увидите пункт для изменения разрешения экрана (в более ранних версиях Windows 10 нужно сначала открыть «Дополнительные параметры экрана», где вы увидите возможность изменения разрешения). Если у вас несколько мониторов, то выбрав соответствующий монитор вы сможете установить для него свое собственное разрешение.
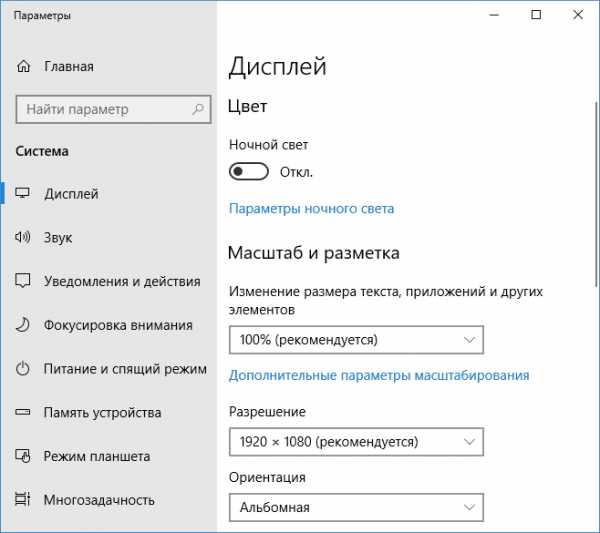
По завершении нажмите «Применить» — разрешение изменится, вы увидите, как поменялась картинка на мониторе и сможете либо сохранить изменения, либо отменить их. Если изображение с экрана исчезло (черный экран, нет сигнала), ничего не нажимайте, при отсутствии действий с вашей стороны в течение 15 секунд вернутся предыдущие параметры разрешения. Если выбор разрешения не доступен, должна помочь инструкция: Не меняется разрешение экрана Windows 10.
Изменение разрешения экрана с помощью утилит видеокарты
При установке драйверов популярных видеокарт от NVIDIA, AMD или Intel, в панель управления (а также, иногда, в меню по правому клику на рабочем столе) добавляется утилита настройки этой видеокарты — панель управления NVIDIA, AMD Catalyst, панель управления графики Intel HD.
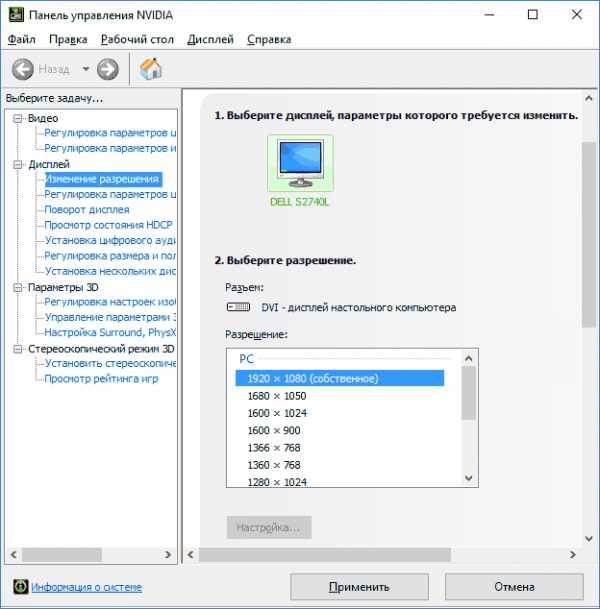
В этих утилитах, помимо прочего, присутствует и возможность изменить разрешение экрана монитора.
С помощью панели управления
Разрешение экрана также можно изменить в панели управления в более знакомом «старом» интерфейсе параметров экрана. Обновление 2018: указанную возможность изменения разрешения убрали в последней версии Windows 10).
Для этого, зайдите в панель управления (вид: значки) и выберите пункт «Экран» (или наберите «Экран» в поле поиска — на момент написания статьи он выдает именно элемент панели управления, а не настроек Windows 10).
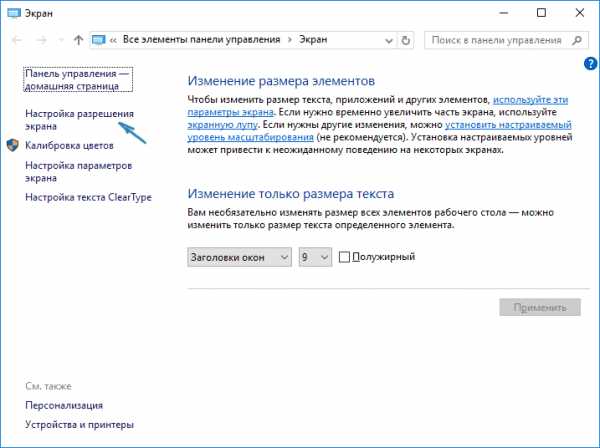
В списке слева выберите пункт «Настройка разрешения экрана» и укажите нужное разрешение для одного или нескольких мониторов. При нажатии «Применить» вы также, как и в предыдущем способе можете либо подтвердить, либо отменить изменения (или подождать, и они отменятся сами).
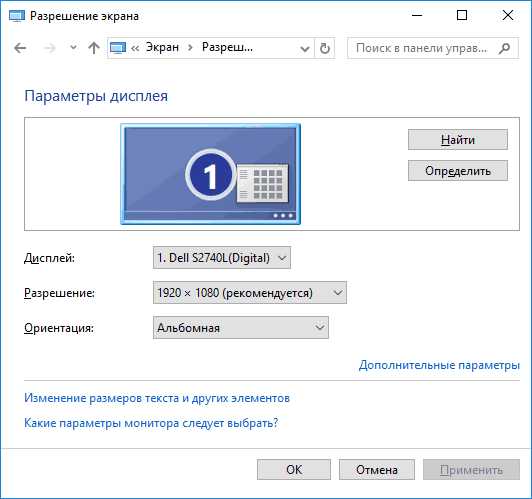
Видео инструкция
Сначала — видео, в котором демонстрируется изменение разрешения экрана Windows 10 различными способами, а ниже вы найдете решения типичных проблем, которые могут возникнуть при этой процедуре.
Проблемы при выборе разрешения
В Windows 10 имеется встроенная поддержка разрешений 4K и 8K, а по умолчанию система выбирает оптимальное разрешение для вашего экрана (соответствующие его характеристикам). Однако, при некоторых типах подключения и для некоторых мониторов автоматическое определение может и не сработать, а в списке доступных разрешений вы можете не увидеть нужного.
В этом случае попробуйте следующие варианты:
- В окне дополнительных параметров экрана (в новом интерфейсе настроек) внизу выберите пункт «Свойства графического адаптера», а затем нажмите кнопку «Список всех режимов». И посмотрите, имеется ли в списке необходимое разрешение. В свойства адаптера также можно попасть через «Дополнительные параметры» в окне изменения разрешения экрана панели управления из второго способа.
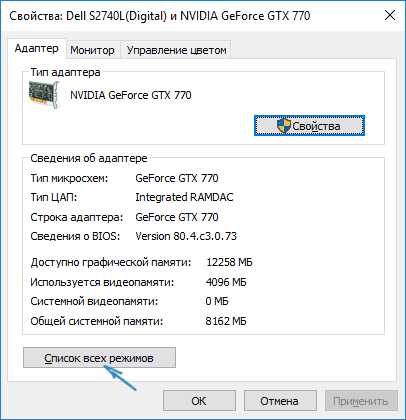
- Проверьте, а установлены ли у вас последние официальные драйвера видеокарты. Кроме этого, при обновлении до Windows 10 даже они могут работать неправильно. Возможно, вам стоит выполнить их чистую установку, см. Установка драйверов NVidia в Windows 10 (подойдет для AMD и Intel).
- Для некоторых нестандартных мониторов могут потребоваться собственные драйвера. Проверьте, нет ли таковых на сайте производителя для вашей модели.
- Проблемы с установкой разрешения также могут возникать при использовании переходников, адаптеров и китайских HDMI кабелей для подключения монитора. Стоит попробовать другой вариант подключения, если возможно.
Еще одна типичная проблема при изменении разрешения — некачественное изображение на экране. Обычно это вызвано тем, что устанавливается изображение, не соответствующее физическому разрешению монитора. А делается это, как правило, потому, что изображение слишком мелкое.
В этом случае лучше вернуть рекомендованное разрешение, после чего увеличить масштаб (правый клик по рабочему столу — параметры экрана — изменение размера текста, приложений и других элементов) и перезагрузить компьютер.
Кажется, ответил на все возможные вопросы по теме. Но если вдруг нет — спрашивайте в комментариях, что-нибудь придумаю.
А вдруг и это будет интересно:
remontka.pro
Как изменить разрешение экрана в Windows 10: разными способами
Сегодня узнаем, как изменить разрешение экрана в Windows 10 несколькими способами и рассмотрим связанные с этим проблемы. К ним относятся: невозможность изменить разрешение, мелкий или слишком крупный шрифт после его изменения, размытие шрифтов и т. д. Напоследок предложено посмотреть видео, где показано, как изменить разрешение средствами операционной системы.
Разрешением называется количество точек (пикселей), определяющих размер картинки на экране любого дисплея. Первая цифра указывает на ширину изображения, а вторая – на его высоту.
Дабы изображение не выглядело слишком крупным, или наоборот, мелким, в качестве этого параметра следует устанавливать разрешение, равняющееся физическому (числу формирующих изображение элементов матрицы дисплея). Эта информация указывается в руководстве к монитору, на коробке к дисплею и зачастую высвечивается на экране при неправильных настройках последнего.
Содержание страницы
Воспользуемся диалогом настроек Windows 10
Метод, которым разработчики операционной системы предлагают воспользоваться и произвести изменение разрешения дисплея в Windows 10, является самым простым. Это эксплуатация нового окна настроек параметров системы.1. Нажимаем Win→I для вызова окна «Параметры».
2. Переходим в раздел «Устройства».
3. На вкладке «Экран» переходим в «Дополнительные параметры».
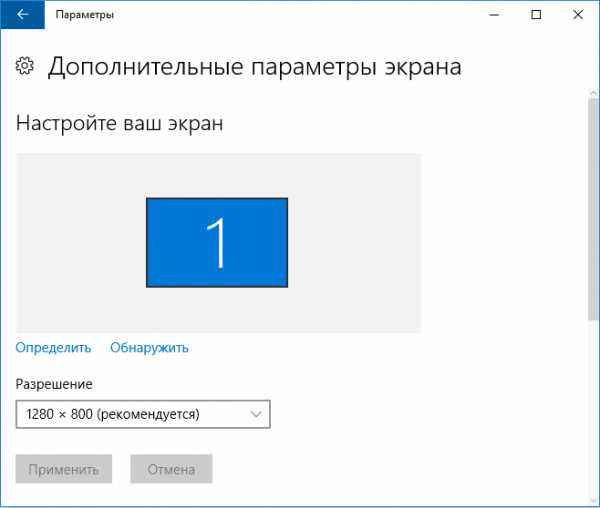
Три предыдущих пункта можно заменить вызовом контекстного меню Рабочего стола и выбором пункта «Параметры экрана».
При наличии нескольких устройств вывода информации, в окне необходимо выбрать нужное.
4. В списке выбираем параметр с пометкой «Рекомендуется» (это и есть родное, физическое разрешение вашего дисплея) и жмем «Ввод» или «Применить».
После этого следует оценить качество изображения и, в случае чего, настройки можно восстановить на протяжении 15 секунд единственным кликом. Делать этого при выборе родного значения разрешения не рекомендуется, всего за пару минут глаза привыкнут к новым параметрам и картинка не будет казаться непривычной, некачественной, слишком мелкой и т. д.
То же самое, но через Панель управления
В Windows 10 этот параметр изменяется и привычным из «семерки» образом. Делается это в Панели управления.
1. Вызываем ее через Win→X.
2. Ставим способ визуализации элементов в виде значков.
Или просто находим иконку «Экран» через строку поиска в правом углу сверху.
3. Нажимаем по этой пиктограмме.
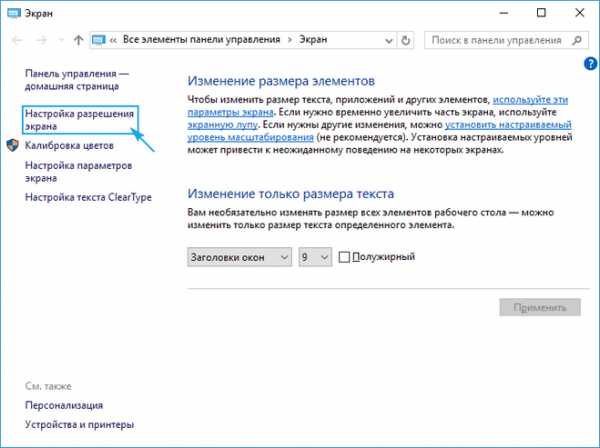
4. В вертикальном меню слева жмем по ссылке «Настройка разрешения экрана».
5. Выбираем дисплей, если их несколько.
6. Указываем значение для каждого из них.
7. Жмем «Применить» для записи новых параметров в реестр Windows 10.
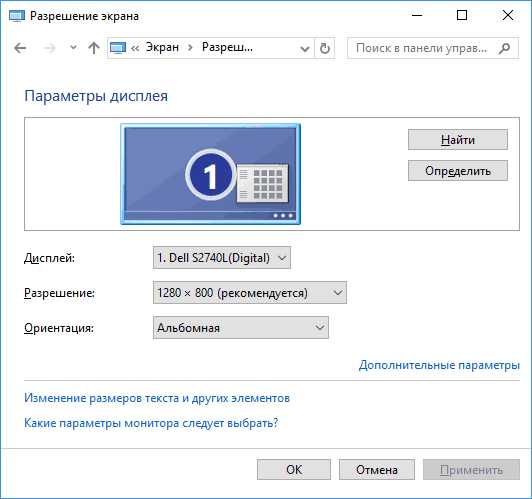
Изменяем разрешение через программу настройки видеокарты
Изменить разделительную способность дисплея можно при помощи программы, которая устанавливается вместе с драйвером для видеоадаптера.Рассмотрим, как это делается на примере AMD.
1. Вызываем команду «Настройка Radeon» через контекстное меню Рабочего стола.
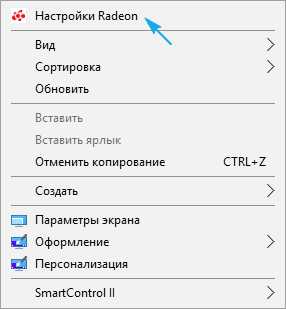
2. Нажимаем «Настройки», затем – «Дополнительные настройки».
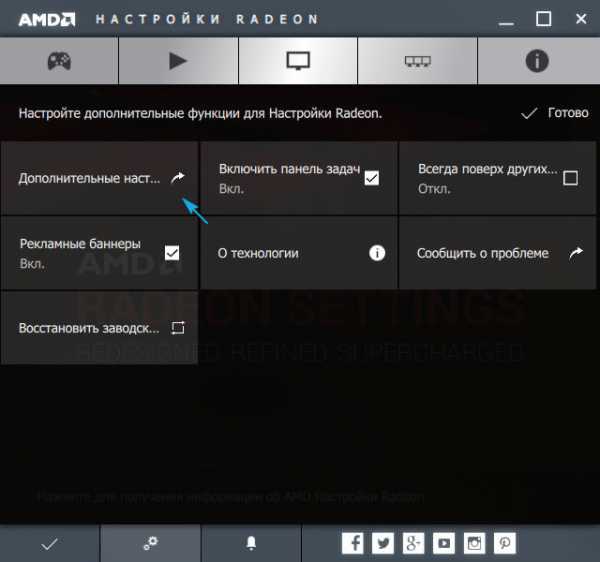
3. Принимаем условия лицензионного соглашения.
4. Добавляем пользовательское разрешение, кликнув «Создать».
5. Указываем любые значения вручную и жмём «Проверить» для тестирования нового разрешения.
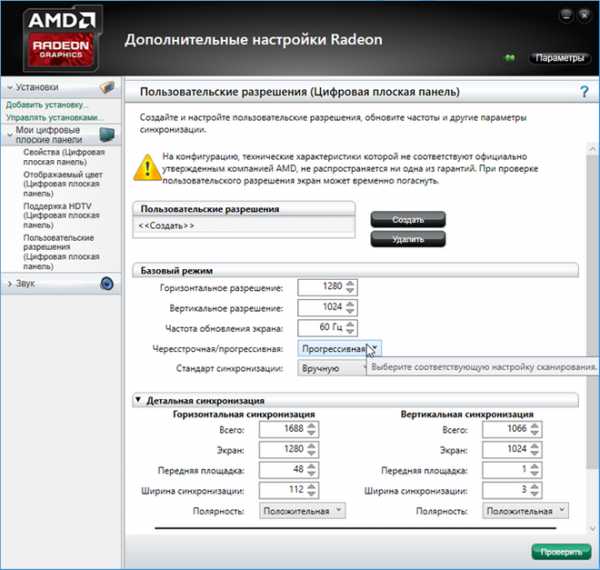
Что интересно, таким образом можно добиться любого разрешения в обеих плоскостях, даже нестандартного.
С видеокартами nVidia то же самое осуществляется через панель управления NVIDIA, которая вызывается через контекстное меню десктопа.

Возможные неполадки с разрешением в Windows 10
«Десятка» автоматически выбирает физическое разрешение дисплея и поддерживает высокие значения этого параметра, включая 4K и 8K. Но в определенных случаях эта функция может не сработать и в списке поддерживаемых значений может не оказаться «родного» для дисплея. Тогда кликните «Свойства графического адаптера» внизу окна дополнительных параметров экрана.

Затем жмем «Список всех режимов». В появившемся диалоге с перечнем доступных настроек выбираем нужную опцию и нажимаем «OK» до закрытия всех окон, если выбранное значение удовлетворяет.
Дополнительно следует посетить сайт поддержки устройства на предмет наличия на нем новой версии программного обеспечения для управления работой графического адаптера (проверить обновление можно и через панель управления видеокарты).
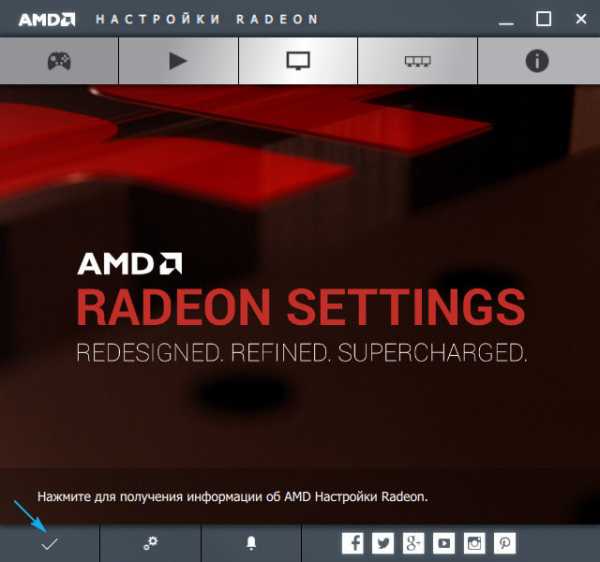
Возможно, для интеграции в систему нового драйвера понадобится полное удаление старой версии ПО. В этом случае следует воспользоваться утилитой DDU, которая поддерживает и видеокарты от Intel.
Посетите ресурс поддержки (разработчика) вашего дисплея на наличие свежего драйвера для него. Windows 10 не всегда справляется с задачей обновления драйверов монитора через Центр обновлений.
Неполадки нередко возникают при эксплуатации дешевых китайских кабелей для подключения видеокарты и монитора или переходников. Попробуйте избавиться от них или измените интерфейс подключения, если это возможно.
Качество изображения фонового рисунка может быть низким из-за малой разрешающей способности самой фоновой картинки, ее следует заменить на большую и проверить результат.
windows10i.ru
Как настроить расширение экрана на windows 10
Изменить разрешение экрана в Windows 10

По умолчанию Windows выбирает оптимальные настройки отображение экрана для вашего ПК. Если вы хотите, вы сами можете изменить разрешение экрана для каждого дисплея на вашем ПК. В сегодняшней статье рассмотрим как изменить разрешение экрана в Windows 10.
Изменить разрешение экрана в параметрах.
1. Нажмите правой клавишей мыши в пустом месте рабочего стола и выберите "Параметры экрана" (также вы можете зайти в меню "Пуск" => Параметры => Система => с левой стороны выберите "Экран").
2. В правой колонке возле "Разрешение" выберите из списка нужное разрешение (если к компьютеру подключено несколько мониторов - сначала выше выберите монитор для которого меняете разрешение).
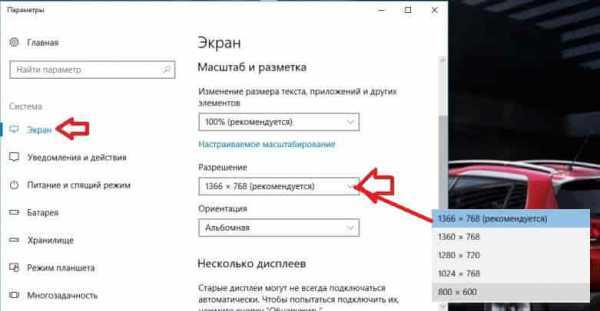
Разрешение экрана сразу будет изменено и если оно вас устраивает - нажмите левой клавишей мыши на "Сохранить", если нет - нажмите левой клавишей на "Отменить изменения", после чего выберите другое разрешение.
Изменить разрешение экрана в свойствах графического адаптера.
1. Нажмите правой клавишей мыши в пустом месте рабочего стола и выберите "Параметры экрана" (также вы можете зайти в меню "Пуск" => Параметры => Система => с левой стороны выберите "Экран").
2. В правой колонке выберите "Свойства графического адаптера".
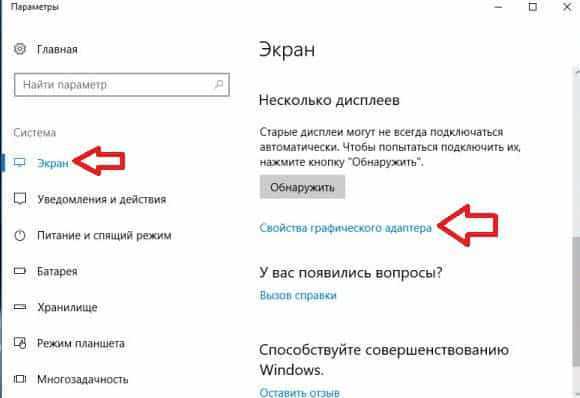
3. Во вкладке "Адаптер" откройте "Список всех режимов".

4. Выберите нужное разрешение и нажмите "ОК".
Разрешение экрана сразу будет изменено, если выбранное разрешение вас устраивает - нажмите левой клавишей мыши на "Сохранить изменения", остальные окна закройте.
Также вы можете изменить разрешение экрана в программе, которая идет с драйверами к вашему графическому адаптеру. Есть различные графические адаптеры и программы идут к ним разные, мы рассмотрим "Панель управления графикой и медиа Intel". Нажмите на значок программы в панели задач правой клавишей мыши и выберите "Параметры графики".
Точку поставьте напротив "Основной режим" и нажмите "ОК".

В левой колонке выберите "Дисплей" => Основные настройки => с правой стороны возле "Разрешение" выберите из списка нужное разрешение экрана и нажмите левой клавишей мыши на "Применить".
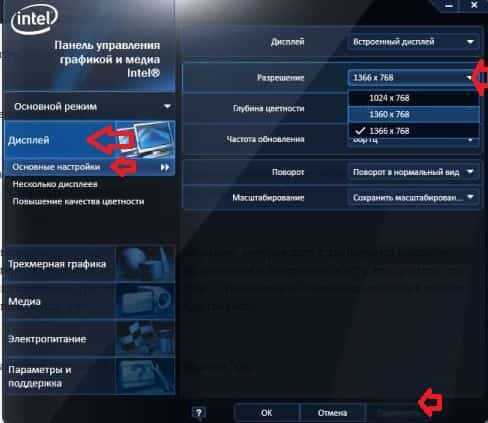
Если выбранное разрешение экрана вас устраивает - нажмите левой клавишей мыши на "ОК".

На сегодня всё, если вы знаете другие способы или просто у вас есть дополнения - пишите комментарии! Удачи Вам 🙂
vynesimozg.com
Как в Windows 10 настроить разрешение экрана
Разработчики новой Виндовс 10 некоторые функции, легкодоступные в более ранних версиях ОС, спрятали так, что без специальной инструкции пользователи их даже найти не в состоянии. К примеру, многие владельцы компьютеров, перешедших на новую систему, сразу сталкиваются с проблемой, как поменять разрешение экрана в Windows 10, ведь здесь уже отсутствует обычное меню, позволяющее устанавливать разрешение дисплея. В «Десятке» его можно установить совершенно другим измененным методом. Ниже приведены конкретные действия, которые необходимо выполнить, чтобы в компьютере с Windows 10 изменить разрешение экрана, и изложены рекомендации по устранению сопутствующих сложностей при корректировке настроек.
Через настройки системы
Сначала рассмотрим наиболее быстрый и легкий метод решения вопроса: «Как можно настроить параметры разрешения отображения изображений с экрана компьютера на операционной системе Windows 10?».
Требуется осуществить следующие последовательные действия:
- Вызвать контекстное меню на рабочем столе и далее щелкнуть по строчке «Параметры экрана»;
- Затем кликнуть «Дополнительные параметры»;
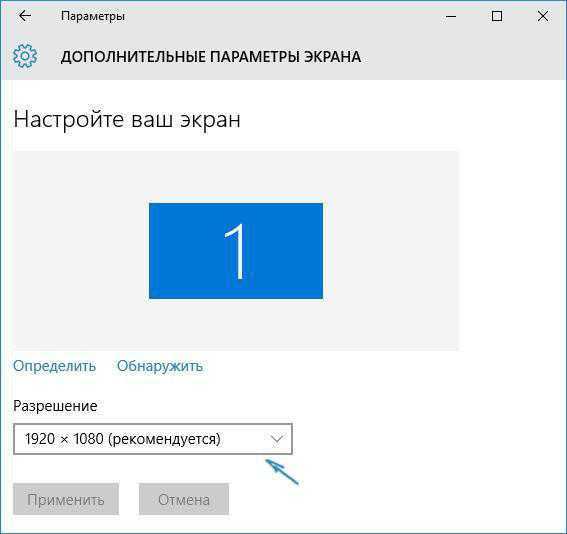
- В пункте «Разрешение» установить необходимые значения и нажать «Применить»;
- После этого посмотреть, как изменился дисплей и если пользователя результат удовлетворил, то кликнуть «Сохранить».
Примечание: нередко случается, что после корректировки полостью пропадает картинка на мониторе ПК (пустой черный дисплей). В этом случае рекомендуется просто подождать около 20 секунд, как правило, при условии отсутствия каких-либо предпринимаемых действий со стороны владельца ПК, система автоматически восстанавливает исходное состояние монитора.
С применением инструментов панели управления
Ниже описаны шаги, как изменить разрешение экрана через панель управления:
- Открыть панель управления;
- Перейти в раздел «Экран»;
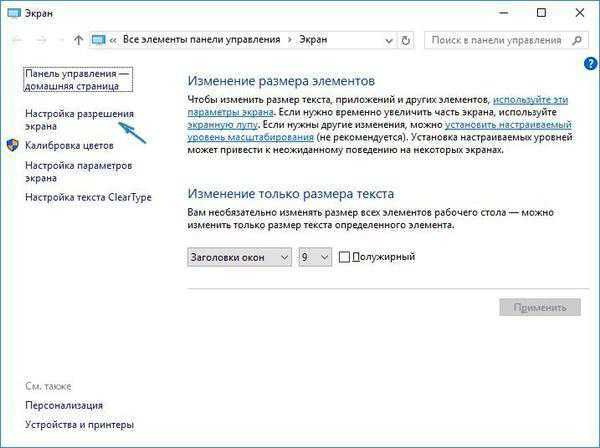
- Затем войти во вкладку «Настройка разрешения экрана»;
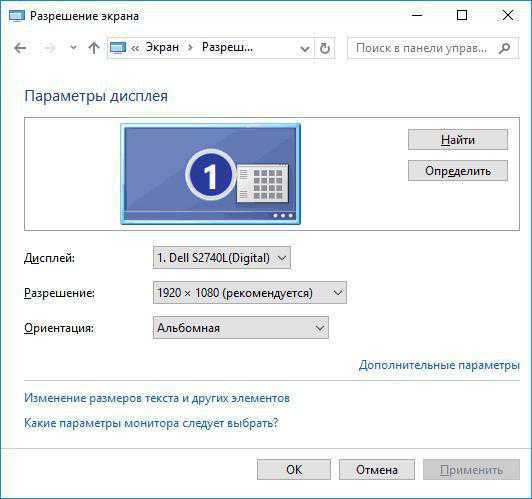
- Установить необходимые значения параметров;
- Кликнуть последовательно «Применить» и «Ok»;
Сопутствующие сложности во время корректировки параметров
Виндовс 10 поддерживает качество изображения 4K, 8K. ОС в автоматическом режиме производит подбор подходящего параметра, который соответствует характеристикам конкретного монитора. Но иногда «Десятка» самостоятельно не справляется с этой задачей и при этом в перечне доступных значений числа пикселей дисплея отсутствуют оптимальные показатели.
Если пользователь столкнулся с такой проблемой, то, как изменить разрешение экрана в этом случае?
Существуют следующие способы решения проблемы:
- Войти в меню «Дополнительные параметры экрана». Кликнуть «Свойства графического адаптера». Открыть «Список всех режимов».
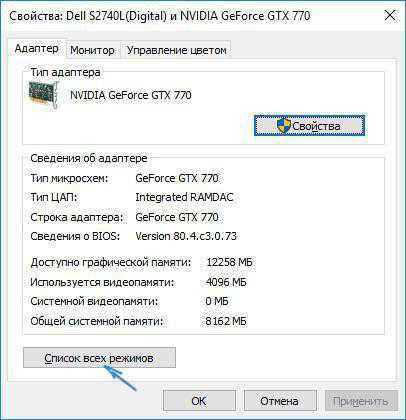 Выбрать оптимальные значения показателя.
Выбрать оптимальные значения показателя. - Произвести переустановку драйверов видеокарты.
- В настоящее время существуют мониторы, которым необходимы свои драйвера. Требуется открыть официальный ресурс в интернете производителя оборудования и, скачав, установить программное обеспечение для конкретной модели монитора в компьютер.
- Часто причиной возникновения сложностей является применение различных сторонних переходников, адаптеров и проводов при соединении дисплея к компьютеру. Рекомендуется использовать родные комплектующие оборудования.
WindowsTune.ru
Инструкции: Как изменить разрешение экрана в Windows 10 средствами операционной системы и сторонними утилитами
 Интерфейс Windows 10 имеет ряд серьезных отличий, по сравнению с прошлыми версиями системы, и разобраться в нем новичку не так просто. Даже наиболее часто используемые параметры стало непривычно искать, и процесс изменения разрешения экрана в Windows 10 может превратиться в настоящее мучение, если не знать, где располагаются необходимые настройки. В рамках материала мы расскажем, как изменить разрешение экрана в Windows 10 при помощи встроенных возможностей операционной системы и программного обеспечения видеокарты.
Интерфейс Windows 10 имеет ряд серьезных отличий, по сравнению с прошлыми версиями системы, и разобраться в нем новичку не так просто. Даже наиболее часто используемые параметры стало непривычно искать, и процесс изменения разрешения экрана в Windows 10 может превратиться в настоящее мучение, если не знать, где располагаются необходимые настройки. В рамках материала мы расскажем, как изменить разрешение экрана в Windows 10 при помощи встроенных возможностей операционной системы и программного обеспечения видеокарты.
Зачем менять разрешение экрана в Windows

К монитору стационарного компьютера или экрану ноутбука важно подобрать верное разрешение, выводимое с компьютера, чтобы с максимальным комфортом пользоваться возможностями «железа». Чаще всего пользователи привыкли устанавливать максимальное разрешение сразу после инсталляции Windows и всех необходимых драйверов. В большинстве случаев данное решение можно назвать верным, но имеются ситуации, когда необходимо намерено занизить разрешение выводимого на экран изображения. Например, это актуально если:
- Компьютерное «железо» не может справиться с высоким максимальным разрешением подключенного монитора;
- Необходимо развернуть на весь экран приложение, которое запускается в фиксированном разрешении, заметно ниже установленного;
- Текст на экране слишком маленький, и пользоваться максимальным разрешением неудобно.
В перечисленных ситуациях и некоторых других специфических задачах может потребоваться понизить разрешение выводимого на экран операционной системой Windows 10 изображения. Сделать это можно двумя способами.
Как изменить разрешение экрана в Windows 10 средствами операционной системы
Самый удобный способ изменить разрешение выводимого изображения – это воспользоваться базовыми настройками операционной системы Windows. Для этого необходимо:
- Нажать в левом нижнем углу на кнопку «Пуск» и выбрать меню «Параметры»;
- Далее в открывшемся окне перейти в графу «Система», и сразу откроется страница настройки экрана;

- Под пунктом с указанием ориентации изображения имеется кнопка «Дополнительные параметры экрана», на которую необходимо нажать;
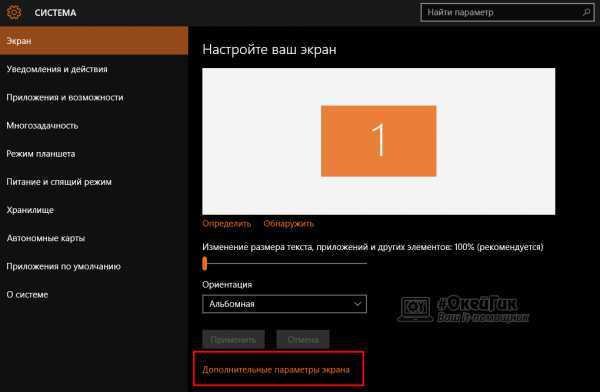
- Оказавшись в меню настройки экрана, можно выбрать не только ра
htfi.ru
Как добавить пользовательское разрешение экрана в Windows 10
Подробности апреля 09, 2018 Просмотров: 7750Windows позволяет выбрать разрешение вашего экрана из достаточно длинного списка параметров разрешения. В Windows 7 у вас была одна рекомендуемая настройка и одна низкая настройка для вашего дисплея, и вы могли бы выбрать другие параметры на ползунке разрешения на панели управления.
Windows 10 дает вам больше опций, но, если он не отображает оптимальное разрешение для подключенного дисплея, или он не перечисляет тот, который вы хотите использовать, вот как вы можете его добавить.
Кликните правой кнопкой мыши на рабочем столе и выберите «Параметры экрана» и перейдите на вкладку «Дисплей». Прокрутите вниз до самого нижнего уровня экрана дополнительных настроек. Нажмите «Свойства графического адаптера».
Это откроет свойства адаптера дисплея. На вкладке «Адаптер» нажмите кнопку «Список всех режимов». Это откроет новое окно, в котором перечислены все разрешения, поддерживаемые вашим дисплеем. Выберите его здесь и нажмите «ОК», а затем «Применить» в окне свойств.
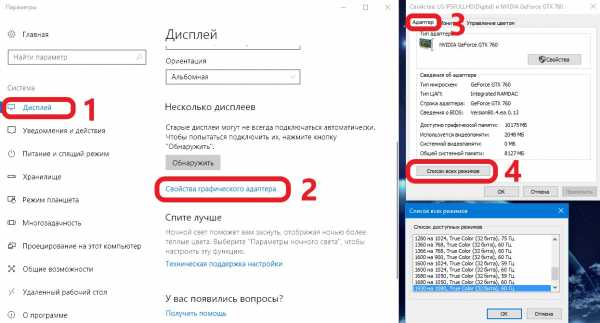
Теперь выбранное разрешение будет применено, и у вас будет обычный вариант возврата к предыдущему, если вам это не нравится. Если у вас установлена в Windows 7, у вас не будет приложения настроек, и вы должны будете использовать «Панель управления».
Перейдите в «Панель управления \ Внешний вид и Персонализация \ Экран \ Разрешение экрана» и нажмите «Дополнительные настройки». Это откроет настройки адаптера дисплея. Остальная часть процесса останется неизменной; нажмите кнопку «Список всех режимов» на вкладке «Адаптер», выберите разрешение и примените его.
Само собой разумеется, что вы не можете установить разрешение, которое адаптер не поддерживает. Это аппаратное ограничение, которое предотвращает ваш монитор от повреждения. Вы можете обнаружить, что это особенно полезно, если вы подключили более одного дисплея, и один из них не отображается в правильном разрешении.
Читайте также
juice-health.ru
Настройка экрана в OC Windows 10
Данная инструкция имеет пошаговое описание способов настройки экрана, а также изменения разрешения в операционной системе Windows 10. Здесь также представлено решение проблем, которые часто появляются у пользователей: недоступно необходимое разрешение, изображение выглядит не так, как необходимо и т. п.
Подробно про разрешение монитора
Перед переходом непосредственно к проблеме, стоит объяснить несколько вещей, полезных для начинающих пользователей.
Разрешением экрана определяется количество точек в изображении. Чем выше разрешение изображения, тем больше будет выглядеть картинка на мониторе. Для современных жидкокристаллических мониторов рекомендуется ставить разрешение, равное физическому разрешению экрана. Физическое разрешение экрана можно узнать из его технических характеристик.

Начнем с разбора изображения, которое можно видеть на экране. Многие считают, что это картинка, представляющая собой сплошной рисунок. Тем не менее все, что видно на экране монитора, состоит из точек, чем больше размер экрана, тем больше нужно точек. Большое количество пикселей (так называются эти точки), расположенных очень близко друг к другу, создают цельное и неразрывное изображение, которое мы воспринимаем как единое целое. Пиксели, если присмотреться, по своей природе ничем не отличаются от лампочек. Их легко можно разглядеть на экране домашнего телевизора. В мониторе «лампочки» расположены в виде сетки. Каждый пиксель имеет свойства: цвет и интенсивность.
Итак, разрешение экрана — это плотность пикселей на вашем мониторе. Чем выше разрешение, тем больше «точек» на экране, тем детальнее выглядит изображение. Расширение, в свою очередь, определяется такими параметрами, как высота и ширина. Например, разрешение 1920 x 1080 показывает, что от левой до правой границы монитора расположено 1920 пикселей, а от верхней до нижней - 1080. В следующих пунктах статьи мы расскажем, как же произвести настройку экрана.
Влияние разрешения и диагонали на изображение
С увеличением максимального расширения и диагонали монитора, меняется и его форма – мониторы начинают делать широкоформатными. Немного ранее отношение сторон экрана было 4 к 3, на данный момент эту позицию занял теперь привычный многим формат 16 x 9. Сейчас существуют матрицы и большей ширины. Тенденция создания широкоформатных матриц связана с биологической особенностью человека: он лучше воспринимает информацию с боков нежели сверху и снизу. Выбор размера экрана – дело скорее личное. Одним нравится большое рабочее пространство, а для других оно является скорее нежелательным фактором.

К слову, у каждого производителя своя стандартная настройка яркости экрана, поэтому при первом его включении рекомендуется зайти в настройки и все там внимательно настроить под себя. К слову, на нижней или передней панели монитора располагаются кнопки управления. Данные кнопки на мониторе могут изменить яркость, контрастность, а также ориентацию экрана. В некоторых продвинутых мониторах имеется возможность округлять картинку, делая тем самым знаменитый «Рыбий глаз».
Как настроить разрешение экрана
Самый простой способ – войти в новый интерфейс настроек Windows, в раздел «Экран». Выбрать пункт меню «Параметры экрана», а затем кликнуть на него мышкой.
Нажав пункт «Дополнительные параметры экрана», вы увидите возможность изменения расширения. Если у вас несколько мониторов, то можно установить отдельное расширение для каждого. Для этого нужно выбрать соответствующий монитор, а потом уже произвести изменение расширения.
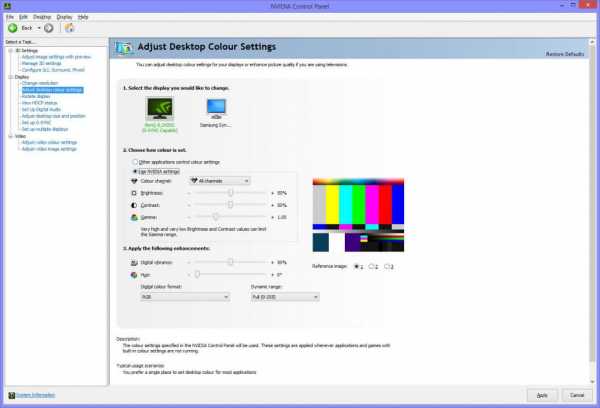
После необходимых изменений нужно нажать на кнопку «Применить» и тем самым новая настройка экрана начнет выполняться. Сразу поменяется изображение на мониторе, вы можете либо сохранить изменения, либо оставить их неизменными. В случае, если изображение исчезло с экрана (черный экран или нет сигнала), ничего не нажимайте. Если не будет происходить никаких действий с вашей стороны в течение 15 секунд, вернутся предыдущие параметры расширения экрана.
Использование пункта "Параметры"
Разрешение экрана можно также изменить при помощи панели управления, используя «старый» интерфейс параметров экрана.
Для этого нужно зайти в панель управления и выбрать пункт «Экран». Также можно набрать «Экран» в поле поиска «Пуск» - он выдаст именно элемент панели управления, а не настроек Windows 10 (на момент написания статьи). К слову, если вы используете ОС Linux, то вам необходимо сначала узнать размер экрана, после чего командой xrandr добавить новый формат отображения.

В списке слева найдите пункт «Настройка разрешения экрана» и выберите необходимое разрешение для монитора(-ов). После нажатия «Применить» вы можете, как и в предыдущем способе, или подтвердить выбор, или отменить изменения.
Частые проблемы при выборе актуальных размеров экрана
Windows 10 имеет встроенную поддержку разрешений 4К и 8К, однако по умолчанию ОС выбирает оптимальное разрешение экрана (соответствующее характеристикам). С некоторыми типами мониторов автоматическое определение не работает и в списке доступных подключений нет нужного.
Как настроить разрешение экрана:
- Зайдите в окно дополнительных параметров экрана, зайдите в «Свойства граф. адаптера», после перейдите в «Режимы монитора». И посмотрите, нет ли там искомого разрешения.
- Обновите официальные драйверы видеокарты (если они устарели). Возможно, стоит их переустановить. Драйверы NVidia в Windows 10 подойдут для AMD и Intel.
- Если у вас необычный монитор, то рекомендуем найти для него драйвер. В таком случае стоит зайти на сайт производителя вашей модели и поискать их там.
- Проблемы с разрешением также могут возникать из-за использования переходников. Стоит попробовать другой разъем или вариант подключения, если это возможно.
Также часто встречается проблема при изменении разрешения – некачественная картинка на экране. Чаще всего это вызвано тем, ваш монитор не поддерживает выбранное разрешение ввиду размера диагонали.
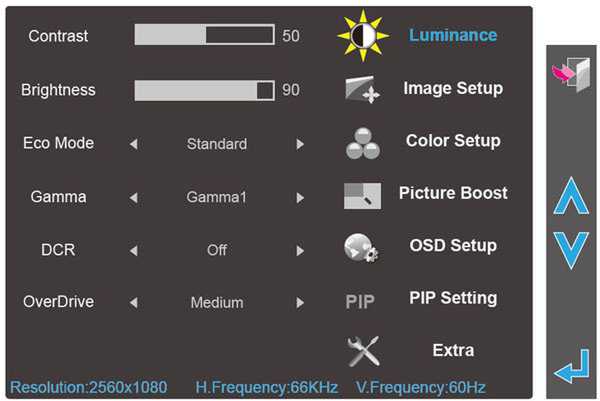
В заключение
Надеемся, что после прочтения данной статьи вы с легкостью смогли управлять настройками экрана, как с операционной системой, так и без нее. К слову, требуется отметить, что на продвинутых мониторах присутствует чип от NVidia, благодаря которому имеются дополнительные параметры, так что рекомендуем прочитать инструкцию своего монитора.
www.nastroy.net