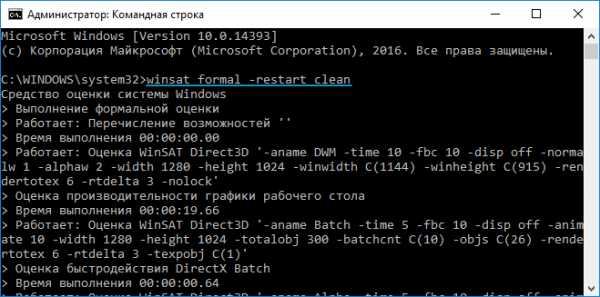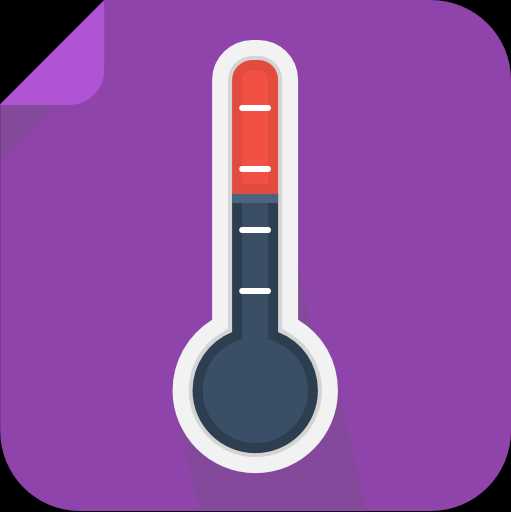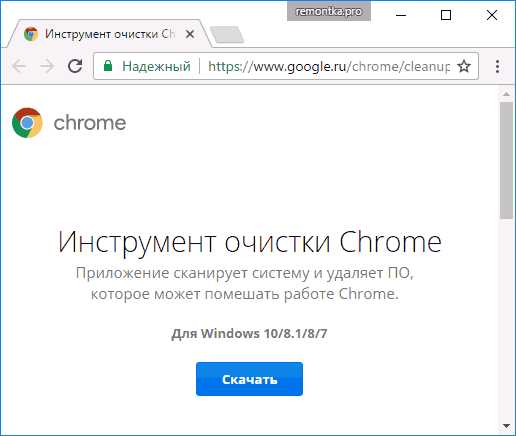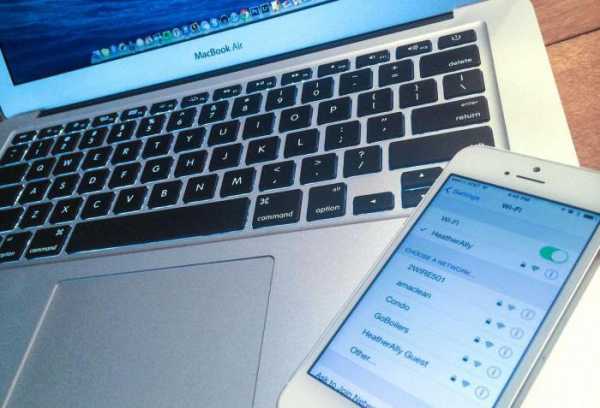Что делать если Windows 10 зависает после установки обновления Anniversary Update. Зависает компьютер и не реагирует ни на что windows 10
Windows 10 зависает и не реагирует — что делать?
Операционная система Windows 10 была создана относительно недавно, поэтому она считается "сырой" и на разных компьютерах работает с переменчивой степенью надежности. Некоторые пользователи до сих пор не столкнулись ни с одной серьезной проблемой в работе с Windows 10, другие, наоборот, разочаровались в работоспособности в первые несколько дней ее эксплуатации. Что может приводить к полному зависанию Windows 10 и как исправить эту неполадку? Рассмотрим данный вопрос подробно.
Недостаточная мощность компьютера
Windows 10 — достаточно требователньая в плане потребления компьютерной мощности система. Перед ее установкой сначала нужно убедиться, "потянет" ли ее компьютер. Минимальные системыне требования, заявленные Microsoft, выглядят следующим образом:
- Тактовая частота процессора: от 1 ГГц.
- Размер ОЗУ: более 1 ГБ.
- Графическая карта с поддержкой DirectX 9 и выше.
- Место на жестком диске: от 16 ГБ.

Это только минимальные требования, которые позволяет запустить на компьютере Windows 10. На деле этих значений компьютерной мощности недостаточно. ОС успешно установится, однако при попытке запуска какого-либо приложения она легко может зависнуть, т.к. запускаемые программы требуют наличия собственных ресурсов ПК. Для нормальной работы с Windows 10 приведенные выше требования к процессору и оперативной памяти нужно увеличить хотя бы вдвое, а в противном случае зависаний или и торможений избежать будет сложно.
Программные неисправности
Если мощности компьютера достаточно для нормальной работы Windows 10, то причину зависаний последней первым делом нужно искать в программной составляющей. К нарушению работы операционной системы могут привести различные факторы, в частности:
- Действия вредоносных программ.
- Неправильные системные настройки.
- Повреждения системных файлов.
- Конфликт установленных приложений с системными программами.
- Неправильная работа драйверов устройств.
Рассмотрим решение распространенных неисправностей.

Действия вредоносных программ
Вредоносными программами далеко не всегда являются вирусы. Существует ряд приложений, которые попросту не замечает антивирус, т.к. он считает их безопасными. К ним относятся, например, программы, которые открывают в браузере различные рекламные сайты. Однако делают они не самостоятельно, а путем создания для операционной системы заданий, выполняющихся по заданному расписанию. Посмотреть их наличие можно следующим образом:
- Откройте "Панель управления".
- Перейдите в раздел "Система и безопасность", затем в подраздел "Администрирование".
- Найдите в списке утилиту "Планировщик заданий" и запустите ее.
- В левой части окна выберите "Библиотека планировщика заданий".
- В графе "Файл" в центральной части окна будут приведены названия программ, для которых созданы задания.
- Если в графе присутствует всевозможные названия в виде наборов символов, скорее всего, задание было создано вредоносным приложением.
- Чтобы удалить задание, просто кликните по нему правой кнопкой мыши и выберите пункт "Удалить".
Удаление задания из списка помогает далеко не всегда, т.к. оно может создаваться автоматически при выполнении каких-либо действий на компьютере.

Если сканирование ПК антивирусом с обновленными базами не приносит никаких результатов, для решения проблемы нужно воспользоваться специальными приложениями Anti-Malware Software. К ним относятся такие приложения, как Malwarebytes, Bitdefender Antivirus, AntiSpy и многие другие. Такие программы "заточены" именно под поиск и удаления вредоносного софта. В качестве опции некоторые приложения позволяют изменять системные настройки Windows. Но пользоваться этими функциями следует с осторожностью, т.к. они могут нарушить работу ОС.
Неправильные настройки Windows
К зависанию Windows 10 при выполнении какой-либо задачи могут привести как сторонние программы, так и неосторожные действия пользователя. То же самое относится и к обновлению самой системы. Если неизвестно, что именно привело к неполадкам в работе ОС, можно попробовать восстановить параметры системы при помощи штатной утилиты:
- Перейдите в раздел "Система и безопасность" из "Панели управления".
- Откройте подраздел "Центр безопасности и обслуживания".
- Кликните по элементу "Восстановление", изображенному в виде монитора компьютера с циферблатом часов.
- Затем выберите "Запуск восстановления системы".
- Нажмите кнопку "Далее".
- В нижней части окна установите галочку напротив "Показать другие точки восстановления".
- В таблице по центру окна отобразятся все доступные точки восстановления.
- Изучите столбец "Дата и время". Выберите ту дату, когда компьютер нормально работал, а затем кликните по кнопке "Далее".
- В следующем окне нажмите "Готово", а затем "Да" во вновь открывшемся окне.
- Компьютер перезагрузится.
Эта же инструкция может помочь устранить проблемы, связанные с повреждением файлов или установкой каких-либо приложений и драйверов.

Ручное удаление программ и драйверов устройств
Некоторые программы могут конфликтовать со штатными приложениями Windows, выполняющими аналогичную функцию (например, антивирус и встроенная утилита защиты от вредоносных программ). Также к зависаниям системы могут приводить драйверы различных устройств. Если процедура восстановления системы не помогает, удалить любую программу или драйвер можно и в ручном режиме.
Для удаления приложения выполните следующюю инструкцию:
- Перейдите из "Панели управления" в раздел "Программы".
- Найдите в центральной части окна элемент "Удаление программы" и кликните по нему.
- В списке будут присутствовать все установленные программы.
- Найдите ту программу, после установки которой стали наблюдаться зависания. Кликните по ней правой кнопкой мыши, затем выберите "Удалить".
- Если это неизвестно, то можно пробовать удалять все сомнительные приложения. Чтобы не удалить лишнего, найдите в интернете описание той или иной программы — возможно, она является системной (например, Visual C++).
Для удаления драйвера:
- Выберите "Оборудование и звук" в "Панели управления".
- Затем "Устройства и принтеры".
- Кликните правой кнопкой мыши по пустой области окна и выберите пункт "Диспетчер устройств".
- Найдите в представленном списке драйвер, после установки которого стали наблюдаться зависания. Кликните по нему правой кнопкой мыши и выберите "Удалить устройство".
- Если "проблемный" драйвер неизвестен, удаляйте устройства поочередно из разделов "Видеоадаптеры", "Звуковые, игровые и видеоустройства", "Клавиатуры", "Контроллеры USB", "Мыши и иные указывающие устройства" и "Сетевые адаптеры".
- Как и в предыдущем случае, рекомендуется сначала ознакомиться с удаляемым драйвером.

Восстановление системы
Если ничего из вышеописанного не помогает, остается только восстановить систему, вернув все ее параметры к заводским значениям. Это повлечет за собой удаление всех программ на системном диске, всех драйверов устройств и так далее — по сути, система будет переустановлена. Все файлы при этом можно будет сохранить. Для восстановления:
- Откройте "Параметры Windows" (значок в виде шестеренки в меню "Пуск").
- Перейдите в раздел "Обновление и безопасность".
- Выберите в левой части окна "Восстановление".
- В разделе "Вернуть компьютер в исходное состояние" нажмите на кнопку "Начать".
- Затем выберите "Сохранить мои файлы" или "Удалить все", если файлы не нужны.
Если же Windows зависает через несколько секунд после входа в учетную запись, т.е. выполнить инструкцию выше не удается, тогда:
- В окне выбора пользователя при загрузке Windows нажмите и удерживайте клавишу "Shift", нажмите в правом нижнем углу на стрелку рядом с кнопкой "Выключение" и выберите "Перезагрузка".
- Когда Windows загрузится, на экране отобразятся несколько элементов. Выберите "Диагностика", а затем "Восстановление системы".
- Следуйте инструкциям на экране.
Аппаратные неисправности
Зависание Windows 10 может быть связано и с неисправностями аппаратного характера. Сначала следует проверить работоспособность устройств.
Внешняя периферия. Любое устройств, подключаемое к USB-порту или другому интерфейсу компьютера, может вызывать сбои в работе ОС. Поэтому первым делом следует отключить все внешне подключаемые устройства. Это могут быть флешки, принтеры, сканеры, устройства IP-телефонии, мышь, клавиатура и т.д.
Жесткий диск. Первые признаки неисправности винчестера — щелчки или скрежет, издающийся из системного блока компьютера. Если система зависает после сильного щелчка либо после зависания слышны периодические щелчки, проблема может заключаться в технической неисправности жесткого диска. Сначала можно попробовать переподключить его к материнской плате, используя другой вывод питания и шлейф. Проверить винчестер на логические ошибки и прочие неполадки можно при помощи утилиты Victoria или HDD Master, устанавливающуюся на загрузочную флешку или диск.

Оперативная память. Аппаратные неисправности ОЗУ в большинстве случаев устранению не подлежат. Можно лишь попробовать подключить планку оперативной памяти в другой слот на материнской плате. Если не помогает, ОЗУ придется заменить.
Видеокарта. Проверить работоспособность внешне подключаемого видеоадаптера можно в случае, если в материнской плате предусмотрена встроенная видеокарта. Для этого внешнее устройство нужно отключить от материнской платы, затем подключить кабель монитора к встроенной карте. Если проблема устранена, видеокарту придется менять.
Материнская плата, процессор, блок питания. Эти устройства были объединены в один раздел, т.к. найти конкретную неисправность в их работе в домашних условиях практически невозможно. Проверить работоспособность главной платы, процессора и блока питания можно только путем их временной замены аналогичными устройствами.
Профилактика
Многие неполадки компьютера аппаратного характера "лечатся" путем проведения профилактических работ. Они подразумевают полный разбор компьютера, очистку всех электронных компонентов от пыли, смазку кулеров машинными маслом и нанесением на нагревающиеся элементы термопасты (в основном это применяется к радиатору охлаждения центрального процессора и процессора видеокарты).
ru.nodevice.com
что делать, разбор основных причин
По нашим наблюдениям, часто Windows 10 зависает в тот момент, когда работает WMWare Player. Виртуальная машина смотрится мёртвой, а на хосте не работают никакие окна. И только уже открытые приложения позволяют что-то делать. Нет меню Пуск, не запускается Диспетчер задач. Намертво.
Почему так происходит? Авторы не ведают пока что. Но десятка действительно иногда так делает. Однако давайте вспомним, что такое семёрка: все эти вопросы перед тем, как перезагрузиться, бесконечное ожидание. Уходишь на работу, вроде бы выключил ПК, приходишь, – а он там спрашивает, можно ли ему уйти в сон… Давайте смотреть на вещи трезво: Windows 10 Anniversary Update (1607) так никогда не делает.
Типичные решения
Самый забавный пост (конец 2016 года) бросил юзер, который заявил, что вся проблема в вентиляторе кулера процессора (tenforums.com/general-support/12074-windows-10-freezes-randomly-81.html). Там стоит датчик, и из-за непонятной несовместимости фризит всю систему. Мастер заменил этот вентилятор, и теперь все работает на ура.
Начинаем активно думать:
- Процессорный вентилятор действительно имеет управление по скорости, поэтому проводов там больше.
- Описание можно посмотреть в руководстве по эксплуатации. Мы видим назначение всех пинов.
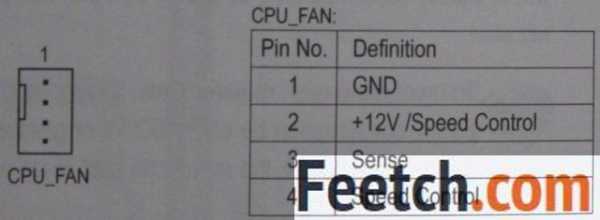
- Ну, хорошо, посмотрим, что там у нас в системном блоке.

Хорошо видно, что контакт регулятора оборотов отсутствует. Защита от неправильного включения исключает двоякое толкование. Начинаем размышлять:
- При запуске виртуальных машин процессор испытывает повышенную нагрузку.
- Температура кристалла растёт.
- Десятка пытается увеличить обороты вентилятора, но не может.
- Быстро возникает решение: фризить процессы, требующие вычислительных мощностей.
- Как результат, система виснет до тех пор, пока кристалл не остынет обычным образом.
- Система вновь работает.
Это как раз-то похоже на правду, в отличие от бреда про драйверы и прочей чуши. В следующий раз, когда пойдём в магазин, посмотрим обязательно, какие ещё вентиляторы можно купить. И пора давно уже приобрести термопасту для кулера. Попробуйте, быть может, в этом и кроется причина. Ещё круче, если сразу две системы обнаруживают проблемы с датчиками, и между ними возникает конфликт. Отметим это, как жизнеспособную версию.
В связи с этим многие отмечают, что пытались изменить режим работы вентилятора процессорного кулера через BIOS SETUP, но видимых изменений это не принесло (tenforums.com/general-support/12074-windows-10-freezes-randomly-3.html).
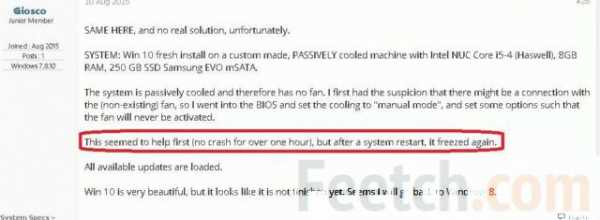
На проблему с датчиками указывают и жалобы владельцев ПК с многочисленными жёсткими дисками. В частности, в указанной теме на первых четырёх страницах таковых нашлось четверо. И это только из тех, кто признался, что имеет по нескольку винчестеров. На каждом из них стоят датчики, снимающие параметры.
Жёсткий диск
В сети многие жалуются на испорченный жёсткий диск. Авторы долгое время работали с ХР, не слыша подобных речей, но на десятке это почему-то стало настоящей проблемой. Новый вирус? Как бы то ни было, проверьте свой жёсткий диск хотя бы программой Виктория. Чтобы убедиться, что все в порядке.
При обнаружении проблем постоянно появляются предупреждения. Зависает по-чёрному компьютер. Каждое малейшее действие может длиться минутами. Систему практически невозможно обновить. Грешите сразу же на винчестер. Со временем ПК начнёт грузиться по 10 минут и больше, с трудом выполняет любые задачи. Жёсткий диск понадобится новый.

Файл подкачки
Пользователи пишут, что иногда помогает увеличение размера файла подкачки. Этим упорядочиваются обращения к HDD. В результате ПК начинает работать более стабильно.
В посте сказано, что уже 3 часа не наблюдается никаких проблем. Файл подкачки составляет 8 ГБ. Поскольку у нас 16 ГБ памяти, то и файл подкачки более солидный. Попробуйте эту меру. Вот инструкция:
- Win + Break для вызова свойств системы.
- В левой колонке Дополнительные параметры…
- Быстродействие — Параметры…
- Перейти на вкладку Дополнительно.
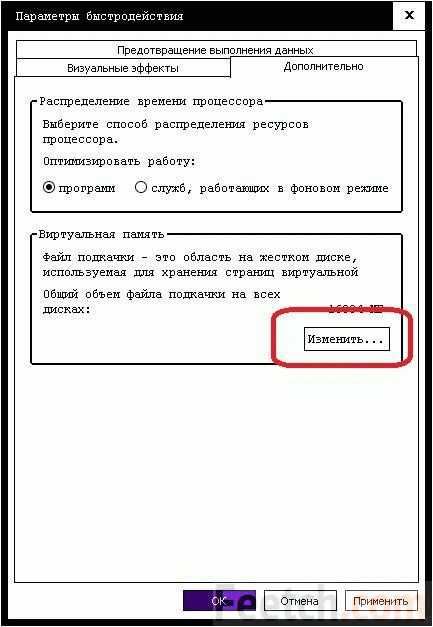
- В разделе Виртуальная память выбрать Изменить.
- Установите нужное значение.
Конфликт драйвера и прошивки SSD
На сайте Майкрософт пишут, что жёсткий диск может быть загружен на 100%, несмотря на отсутствие текущих задач (support.microsoft.com/en-us/kb/3083595). Этим и вызваны фризы. Проблема в том, что AHCI обращается через драйвер StorAHCI.sys к SSD, но тот не может нормально завершить операции ввода/вывода. Система выдерживает таймауты, а это очень долго. Инженеры Майкрософт предлагают следующий набор решений:
- Убедитесь, что запущен указанный выше драйвер StorAHCI.sys. В противном случае проблемой является не это:
- Win + X.
- Диспетчер устройств.
- В разделе IDE ATA/ATAPI Controllers правый клик по контроллеру AHCI.
- Смотрим Свойства.
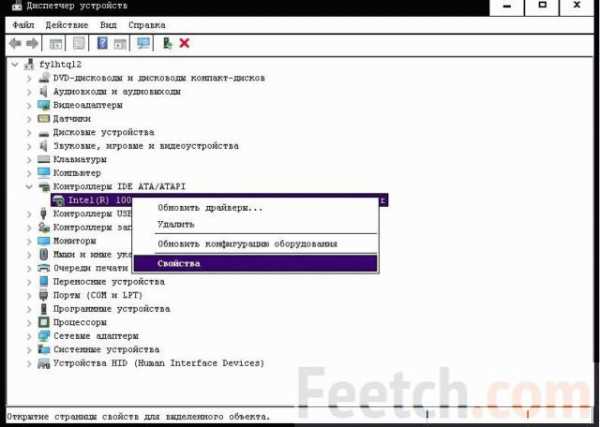
- Переходим к просмотру информации о драйвере.
- Видим StorAHCI.sys.
- Отключаем MSI для контроллера через реестр:
- Проходим снова в Диспетчер задач.
- Через Свойства смотрим Сведения.
- Из выпадающего меню выбираем Путь к экземпляру устройства.
- Смотрим значение.
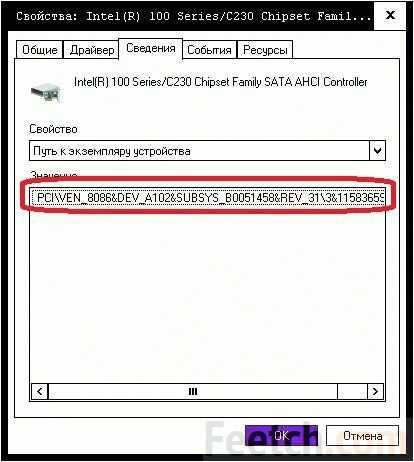
- Идём в реестр: Win + R, regedit, Enter.
- Ищем путь: HKLM\System\CurrentControlSet\Enum\PCI\VEN_8086&DEV_A102&SUBSYS_B0051458&REV_31\3&11583659&0&B8 (в нашем случае).
- Обнуляем ключ MSISupported.
В нашем случае такого параметра не оказалось вовсе, но и драйвер другой, и диск – HDD. Однако читатели теперь понимают, как найти в реестре нужный ключ. После правки требуется перезагрузка.
Отключение быстрого запуска
В ответах Майкрософт рекомендуется отключить так называемый быстрый запуск (answers.microsoft.com/en-us/windows/forum/windows_10-performance/windows-10-freezing-randomly-mostly-happens-after/d1bb2fdf-2a59-46fc-bbad-8100412d5474). Попадаются 1-2 случая на десять, когда ПК с Windows 10 перестаёт тормозить. Если периодически наблюдаются лаги, приступайте немедленно:
- Win + X.
- Панель управления.
- Оборудование и звук.
- Электропитание.
- Действие кнопок питания.
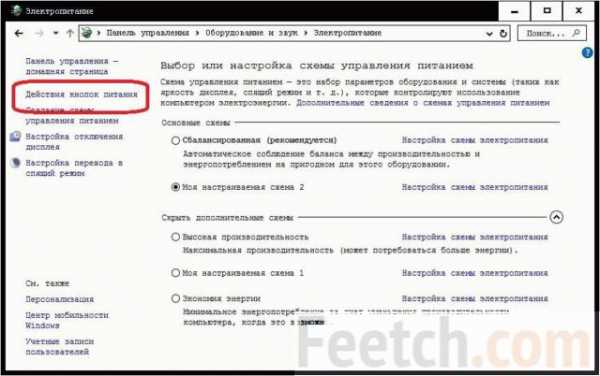
- Кликаем ссылку правее щитка и убираем быстрый запуск.
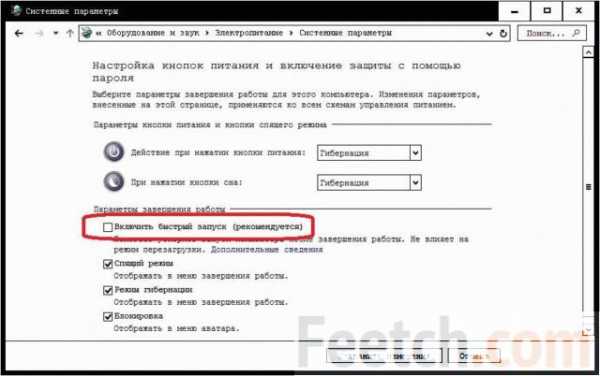
Эта тема совсем свежая, тогда как рассмотренные ранее — годовой давности. Это значит, что периодически система виснет, и никто не знает ни что делать, ни почему зависает. Это может быть ноутбук или стационарный ПК, зависнуть может после обновления или при выходе из игры. Геймеры называют это рандомом. А ТП Майкрософт советует постоянно ставить обновления Windows…
To be continued…
feetch.com
Что делать если зависает компьютер на Windows 10?
Не часто, но иногда происходит так, что операционная система Windows 10 зависает и не отвечает на вводимые команды пользователя персонального компьютера или ноутбука. Тут же возникает вопрос – что делать и как это решить.

Согласны, что если еще несколько минут назад всё было идеально и персональный компьютер или ноутбук нормально работал, а пользователь занимался теми делами, которые в данную минуту самые приоритетные. А сейчас устройство никак не реагирует на команды, экран ничего не показывает, курсор компьютерной мышки не перемещается, а работа с клавиатурой становится причиной противного звука.
Если Вы на собственном опыте узнали, что происходит, когда зависает компьютер на Windows 10, то не отчаивайтесь и не поддавайтесь панике. Самое мудрое решение в данной ситуации – это скорейше «лечение» персонального компьютера, результатом которого станет нормальное функционирование всех систем.
Сегодня мы обсудим несколько способов, которые должны помочь Вам, если Вы не знаете, что делать, когда зависает Виндовс 10. Каждый из способов отличается от другого и у Вас есть возможность подобрать тот, который наиболее эффективен.
Способ №1 – ESC в помощь!
Начнём с самого простого способа, который очень редко, но всё-таки помогает пользователям. Всё что требуется от пользователя – это два раза нажать на крайнюю левую клавишу на раскладке компьютерной клавиатуры – ESC.

Если Виндовс 10 зависает из-за какого-то незначительного сбоя, то всё вернётся в нормальный режим. Например, если система была перегружена задачами или какая-то утилита не смогла корректно открыться или закрыться. Но учтите, что способ работает редко.
Способ №2 – Диспетчер задач
Для того чтобы вызвать «Диспетчер задач», необходимо нажать на следующую комбинацию клавиш: «Ctrl» + «Alt» + «Delete». Многие пользователи не знают, как пользоваться Виндовс 10 правильно и у них возникают проблемы с вызовом данного функционала. Учтите, что кнопки нужно нажимать вместе. Если у вас критическая ситуация (так называемое, мертвое зависание), то комбинация вам может не помочь, и ничего не откроет.
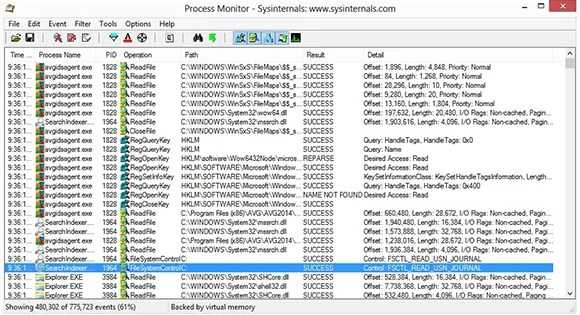
Чаще всего после загрузки рабочего окна «Диспетчера задач» сразу же выскакивает уведомление о том, что какая-то программа работает неправильно и перестала отвечать. Благодаря тому, что перед пользователем полный перечень работающих на персональном компьютере или ноутбуке программ, он может отключить ту, из-за которой виснет Виндовс 10.
Для этого следует перейти на вкладку «Процессы», найти название того приложения из-за которого произошёл сбой и нажать на кнопку «Снять задачу». Всё, что было не сохранено удалиться, а взамен пользователь получит работающие компьютер.
Если же и этот способ не помог, то можно вновь вызвать «Диспетчер задач» и завершить работу персонального компьютера. Для этого используйте встроенную возможность – кнопку, расположенную в углу.
Способ №3 – Перезагрузка персонального компьютера
Иногда названные способы не помогают и тогда лучше всего перезапустить компьютер, чтобы решить проблему в рабочем состоянии. К примеру, некоторыми пользователями производится чистка компьютера от мусора и это помогает. Но это стратегическое решение проблемы, до которого нужно еще суметь добраться, ведь если не двигается курсор мышки или наблюдаются другие проблемы, то речи об оптимизации идти не может.

Чтобы перезагрузить ПК следует нажать на кнопку питания, которая имеется как у персональных компьютеров, так и ноутбуков. После этого появятся варианты завершения работы и один из них – это «Перезагрузка». Если устройство зависло настолько сильно, что никаких окон не появляется, то просто продолжите держать кнопку питания. Устройство полностью отключится и вы сможете включить его повторно.
У стационарных ПК, как правило, есть отдельная кнопка перезагрузки (Reset), которая позволит вам не только выключить, но и перезагрузить устройство.
Эти три метода являются самыми эффективными решениями, что делать, если компьютер на Windows 10 завис. Разумеется, если ситуация с зависанием повторяется из раза в раз, то обязательно разберитесь с причинами этих зависаний. Возможно, вам нужно удалить какие-то ненужные утилиты, почистить реестр или обновить аппаратную начинку устройства.
Загрузка...Пожалуйста, Оцените:
Наши РЕКОМЕНДАЦИИ
win10m.ru
Windows 10 виснет намертво | Блог Сисадмина
Новый компьютер с лицензионной Windows 10. Периодически происходят зависания на пустом месте — экран замирает, мышка и клавиатура не работают.
Борюсь с этим вторую неделю. Обновил все драйвера, удалил лишние программы (хотя ОС свежеустановленная на чистый диск, ничего лишнего там нет). Из крупных программ стоит только Acrobat XI Pro, Office 2010, Kaspersky Endpoint Security 10.
Сделал также следующее:
Заходим в Параметры электропитания, выбираем «настройка схемы электропитания».
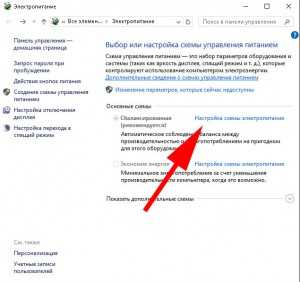 Изменить дополнительные параметры питания:
Изменить дополнительные параметры питания:
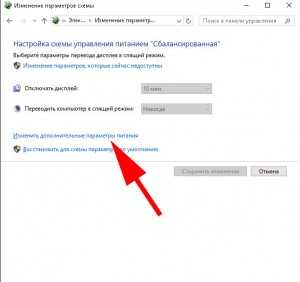 Выбираем в списке PCI Express -> Управление питанием состояния связи, и отключаем его:
Выбираем в списке PCI Express -> Управление питанием состояния связи, и отключаем его:
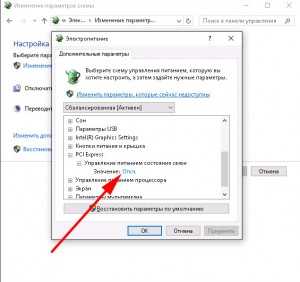 Также нашел что некоторые в качестве последнего шанса предлагают отключить dynamic processor ticks (не знаю как это называется по-русски). Чтож, сделаем и это. Запускаем командную строку от имени администратора и вводим команду:
Также нашел что некоторые в качестве последнего шанса предлагают отключить dynamic processor ticks (не знаю как это называется по-русски). Чтож, сделаем и это. Запускаем командную строку от имени администратора и вводим команду:
bcdedit /set disabledynamictick yes
Перезагружаемся.
UPDATE: через несколько дней зависания продолжились. Помогла замена жесткого диска и полная переустановка системы.
www.admblog.ru
Windows 10 зависает после обновления Anniversary Update
Возникли проблемы с Windows 10 после обновления? Компьютер зависает после введения пароля и входа в систему? Последнее обновление Anniversary Update на некоторых компьютерах вызывает зависание системы. Посмотрите, что можно сделать, чтобы вернуть компьютер в рабочее состояние.

Windows 10 — что делать, если система зависает после обновления
В интернете появляется все больше информации о том, что последнее обновление Anniversary Update для Windows 10 не такое уж беспроблемное, как можно было предположить в самом начале. Оказывается, что часть пользователей имеют проблемы с зависанием системы после обновления до версии 1607. Компьютер нормально загружается, но после введения пароля на экране входа Windows 10 зависает и ничего нельзя сделать – курсор не работает, а система не отвечает на команды с клавиатуры. После перезагрузки происходит то же самое – и так по кругу. Иногда компьютер зависает сразу после входа в систему, в других случаях через несколько минут.
Все эти моменты активно обсуждаются в форумах. Появилось несколько решений, которые помогают исправить эту проблему.
Важно! Приведенные ниже решения предназначены исключительно для исправления проблемы с зависанием, которая появилась после обновления Anniversary Update. Не используйте эти методы, когда Windows 10 зависает с других причин. Важно и то, что проблема с зависанием после последнего обновления Anniversary Update довольно обширная и её появление может быть вызвано множеством факторов, поэтому мы не на 100% уверены, что вам удастся исправить проблему одним из перечисленных способов. На универсальное решение придется подождать – оно может быть разработано только в Майкрософт и выпущено в виде обновления.
Способ №1 – удаление обновления KB3176929
Обновление KB3176929 включает в себя набор поправок, которые должны улучшить работу Windows 10 в версии 1607 (то есть после обновления Anniversary Update). Несколько пользователей заметили, что обновление может вызвать зависание компьютера. Его деинсталляция помогла избавиться от зависания системы некоторым пользователям.
Щелкните правой кнопкой мыши на кнопку Пуск и перейдите в Панель управления. Затем перейдите на вкладку «Программы и компоненты». Появится классическое окно установленного в компьютере программного обеспечения. В левом боковом меню нажмите на вкладку «Просмотр установленных обновлений».
В открывшемся окне появятся все обновления установленные в системе. Найдите здесь «Обновление для Microsoft Windows (KB3176929)», выделите его, затем нажмите на кнопку «Удалить» и перезагрузите компьютер.
Способ №2 – Установка драйвера Intel Rapid Storage Technology
Драйвер Intel Rapid Storage Technology драйвер отвечает за работу жестких дисков в режиме AHCI и RAID. ОС Windows имеет собственные версии драйверов, поэтому если у вас не установлен драйвер от Intel, то используются системные файлы. Оказывается, что у некоторых пользователей отсутствие драйвера от Intel являлось причиной зависания Windows 10 после обновления Anniversary Update.
Если у вас ноутбук, то драйвер ищите на сайте его производителя в разделе с файлами для вашей модели. Тем не менее, если вы не можете его найти, то драйвер можно загрузить с официального сайта Intel.
После установки драйвера перезагрузите компьютер. Проблема с зависанием Windows 10 должна быть устранена.
Способ №3 – Создание новой учетной записи пользователя в безопасном режиме
Пользователь jaySeraph с форума Reddit представил свой собственный способ, который позволил ему решить проблему с зависанием. Заключается он в запуске компьютера в безопасном режиме, создании новой учетной записи пользователя, удалении антивирусных программ, сканировании компьютера с помощью Windows Defender и перезагрузки компьютера в обычном режиме.
Шаг 1. Запустите ПК в безопасном режиме. Это сделать достаточно легко, еще до входа в систему. На экране входа в систему удерживайте нажатой клавишу Shift на клавиатуре и нажмите на значок Питание (Завершение работы) в нижнем правом углу, затем выберите «Перезагрузка». Компьютер перезагрузится в режиме восстановления – выберите «Устранение неполадок – Дополнительно – Параметры загрузки».
Выберите вариант перезагрузки системы, затем на экране выбора способа загрузки нажмите на «4» для входа в безопасный режим.
Шаг 2. После входа в Windows откройте приложение «Параметры» и перейдите к закладке с пользователями. Создайте новую учетную запись пользователя (без входа в учетную запись Microsoft).
Шаг 3. Если на вашем компьютере установлены какие-либо программы безопасности или антивирусное ПО, то деинсталлируйте их.
Шаг 4. Выйдите из текущей учетной записи и опять войдите в систему через новую учетную запись пользователя.
Шаг 5. Перейдите на вкладку Параметры через меню Пуск и выберите Обновление и безопасность – Защитник Windows. Выключите «Автоматическую отправку образцов».
Шаг 6. Запустите Защитник Windows с помощью поисковой строки (введите в поиск соответствующее название) и разрешите выполнение обновлений определения вирусов. Выполните быстрое сканирование системы на наличие угроз.
Шаг 7. После окончания сканирования перезагрузите компьютер в обычном режиме и войдите под своей учетной записью, которой вы ранее пользовались.
После выполнения этих действий проблема в большинстве случаев должна исчезнуть. Но если Windows по-прежнему зависает, пробуйте последующие решения.
Способ №4 – Отключение службы AppXsvc в Редакторе реестра
Многие пользователи сообщают, что отключение службы AppXsvc помогло им устранить зависание системы после обновления Anniversary Update. Эта служба отвечает за поддержку приложений, загруженных из Магазина Windows. Кроме зависания системы, AppXsvc может также сильно грузить процессор.
Чтобы её отключить нужно перезагрузить ПК в безопасном режиме. Как это сделать, смотрите выше. После входа в безопасный режим нажмите сочетание клавиш Windows + R, а затем в окне Выполнить наберите следующую команду:
regedit
Подтвердите её выполнение нажатием на Enter. В открывшемся Редакторе реестра в левой части окна перейдите по пути:
HKEY_LOCAL_MACHINE\SYSTEM\ControlSet001\Services\AppXSvc
Щелкните на запись AppXSvc с левой стороны, а затем посмотрите на правую часть окна Редактора. Здесь находятся записи, относящиеся к данному разделу. Найдите запись «Пуск» и дважды кликните на ней, чтобы изменить её значение. Установите значение на «4». Сохраните изменения нажатием на ОК, закройте Редактор реестра и перезапустите компьютер в обычном режиме.
Способ №5 – Отключение служб поиска и предварительной загрузки в память
Некоторые пользователи исправили проблему с зависанием путем отключения двух следующих служб:
- Windows Search;
- Предварительная загрузка в память.
Тем не менее, их отключение несёт определенные минусы. Служба Windows Search отвечает за индексирование файлов на диске, для их быстрого поиска. Отключение этой службы будет влиять на скорость поиска файлов на диске через поисковую систему Windows.
Для отключение службы перезагрузите систему, а затем нажмите сочетание клавиш Windows + R. В окне введите команду:
services.msc
Откроется окно системных служб. Найдите первую из выше перечисленных (Windows Search).
Кликните на нее дважды, чтобы войти в её свойства. Выберите «Остановить», а затем установите тип запуска на «Отключено». Повторите то же самое для следующей службы (Предварительная загрузка в память). После проделанных действий перезагрузите компьютер.
Способ №6 – Восстановление предыдущей версии Windows 10 (удаление Anniversary Update)
Если ничего из вышеперечисленного не решило ваших проблем с зависанием компьютера после обновления Anniversary Update, то единственным решением является удалить обновление и вернуться к предыдущей версии Windows 10. Anniversary Update во время установки создает резервную копию предыдущей версии ОС, поэтому к ней можно довольно легко вернуться.
Даже если ваш компьютер зависает сразу после входа в систему, то вы сможете это сделать без особых проблем. Включите компьютер и подождите, пока появится экран входа в систему. На экране входа нажмите и удерживайте клавишу Shift, затем кликните на значок Питание (Завершение работы) в нижнем правом углу и выберите «Перезагрузка».
Система перейдет в меню восстановления. Выберите «Дополнительные параметры – Восстановить предыдущую сборку». Далее следуйте указаниям, появляющимся на экране. Windows 10 проведет вас шаг за шагом через процесс восстановления системы до предыдущей версии.
После отката к предыдущей Windows 10 (без обновления Anniversary Update), на всякий случай полностью отключите установку обновлений (Отложить обновления), до тех пор, пока Майкрософт не выпустит патч исправляющий проблемы с зависанием.
instcomputer.ru
Что делать, если зависает Windows 10 при загрузке - PCFAQ.info

С каждым днем пользователей операционной системы становится все больше. И именно пользователи замечают различные проблемы при работе с операционкой. Одна из таких проблем имеет такую формулировку, Windows 10 после загрузки зависает.
Причин, которые влияют на работу системы и провоцируют ее зависание, может быть множество. Самыми распространенными причинами являются:
1. Конфликтующие программы, установленные в системе.2. Наличие вирусных утилит.3. Проблемы с драйверами.
Кроме того, зависать устройство может на разных этапах загрузки Windows 10.
Windows 10 зависает при загрузке на логотипе
Зависание системы на начальном этапе загрузки при включении компьютера довольно распространенная проблема. Основными причинами может быть проблемное ПО, которое установлено на устройстве. Лечением такого типа зависания может стать запуск в безопасном режиме.
Обычно безопасный режим можно выбрать через кнопку Пуск, но если система зависла на логотипе, она автоматически становится недоступна. В этом случае существует второй вариант запуска:
1. Первое что нужно сделать – это зажать клавишу SHIFT.2. Затем не отпуская клавиши SHIFT нажать на строку Перезагрузить.

3. В следующем действии нужно выбрать пункт Диагностика.
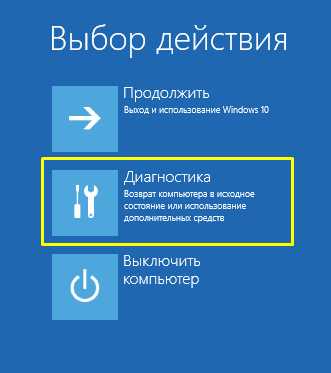
4. В новом окне выбрать Дополнительные параметры.
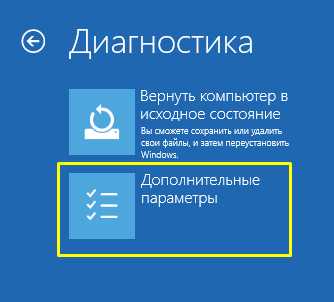
5. На вкладке Дополнительные параметры нужно выбрать пункт Параметры загрузки.6. Теперь нужно нажать на клавишу Перезагрузить.

7. Следующее окно появится через промежуток времени. Там необходимо будет кнопкой F4 выбрать нужную строчку.

Когда компьютер переведен в безопасный режим, необходимо выяснить причину и удалить программу, при которой не грузится Windows 10, зависает на загрузке или же драйвер. Если причиной стало обновление, которое установлено недавно, то его нужно удалить, зайдя в Панель управления-Программы-Программы и компоненты-Установленные обновления. В окне со списком необходимо выбрать то, которое установлено недавно.
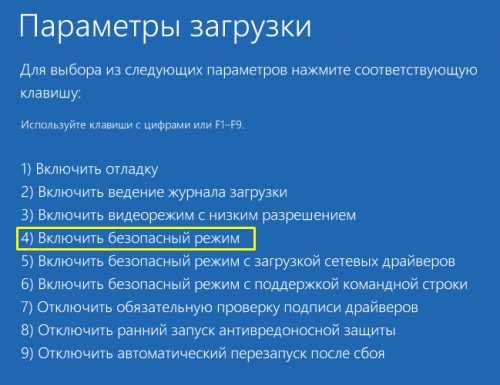
В том случае если причиной стал драйвер какой-либо программы, изолировать ее можно, зайдя в Панель управления-Все элементы панели управления-Программы и компоненты. Там в списке будут показаны все программы, которые есть на устройстве. Необходимо удалить ту, которая стала причиной поломки.
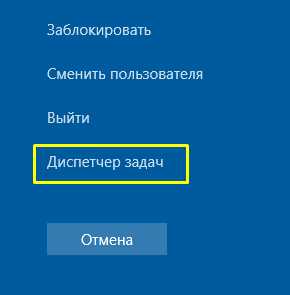
Windows 10 зависает после загрузки рабочего стола
Часто бывает так, что Windows 10 иногда зависает при загрузке и рабочий стол становится неактивным, а курсор на нем превращается в песочные часы. Поскольку рабочий стол – это тоже программа его можно закрыть стандартным доступным способом:
1. Нажимаем комбинацию клавиш Ctrl + Alt + Delete и запускаем Диспетчер задач.
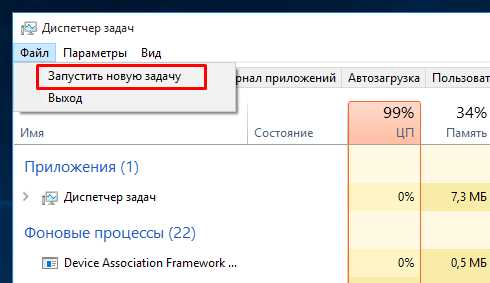
2. Когда окно диспетчера открылось идем во вкладку подробнее и там выбираем Файл -> Запустить новую задачу.
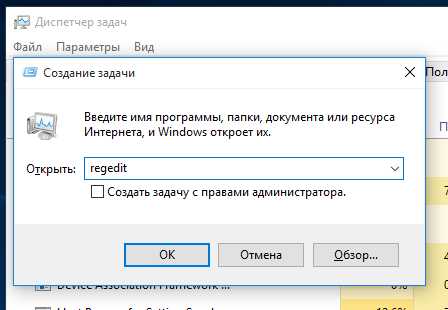
3. Для создания новой задачи в строку нужно ввести regedit и подтвердить действие нажав на Ok. Если появляется сообщение «Вы хотите разрешить приложению внести изменения в ваш компьютер?», то соглашаемся и жмем Да.
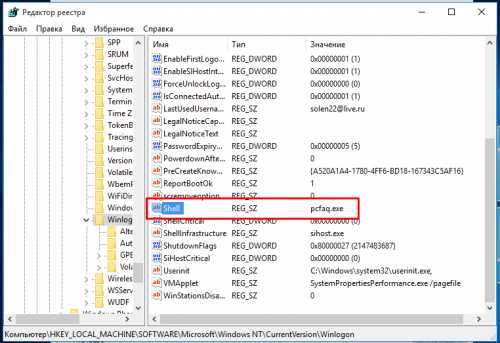
4. В Редакторе реестра нужно найти ветку HKEY_LOCAL_MACHINE\SOFTWARE\Microsoft\Windows NT\CurrentVersion\Winlogon. При этом напротив параметра Shell должна стоять команда explorer.exe. Если это не так, то нужно менять.
5. Для того чтобы поменять значение нужно нажать на этом параметре и кликнуть Изменить.6. Теперь можно закрыть редактор и снова нажать Ctrl + Alt + Delete. Далее можно либо перезагрузить, либо выключить компьютер.
Загрузка Windows 10 зависает при подготовке к установке
Большинство пользователей ищут ответ на вопрос, почему Windows 10 зависает при загрузке. Обычно это происходит когда система, готовится к установке новых обновлений. Проблемы возникают тогда, когда операционка находит несовместимости и зависает.
Если загрузка Windows зависла на этапе подготовки необходимо принудительно перезагрузить устройство. Это откатит систему к прежним настройкам. Теперь можно проверить наличие свободного места.
Для этого заходим в Мой компьютер и нажимаем правой кнопкой мыши на раздел жесткого диска на который планируется установка Windows.
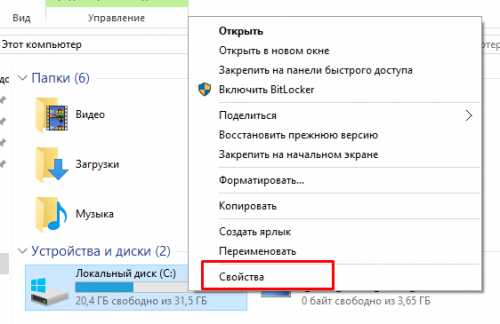
В появившемся окне жмем Очистка диска. После анализа из списка предложенных файлов можно выбрать те, которые не нужны.
Также загрузка может не начаться, если в параметрах отключена загрузка обновлений. Чтобы это проверить нужно перейти Пуск-Параметры-Обновление и безопасность-Центр обновления Windows-Дополнительные параметры. Там необходимо снять галочку со строки Отложить обновление.
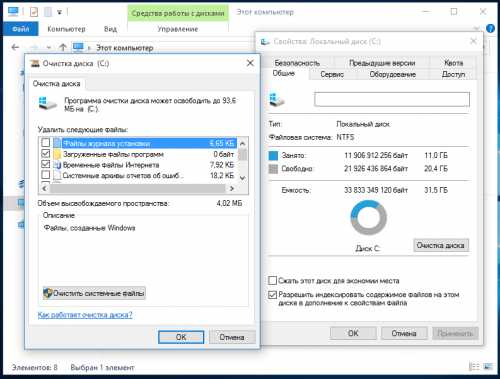
После всех действий необходимо перезагрузить устройство и повторить загрузку.
Зависание Windows 10 является самой распространенной проблемой, которая зафиксирована среди пользователей. Решить эту проблему можно самостоятельно, но если это происходит постоянно лучше обратиться к специалистам.
pcfaq.info
Компьютер зависает и не реагирует ни на что
Operating System Windows 7 Домашняя базовая 32-bit CPU Intel Core i5 650 @ 3.20GHz 37 °C Clarkdale 32nm Technology RAM 8,00ГБ Dual-Channel DDR3 @ 666MHz (9-9-9-24) Motherboard Gigabyte Technology Co., Ltd. H55M-S2 (Socket 1156) 25 °C Graphics Acer G225HQ (1400x1050@1Hz) 16MB ATI Стандартный VGA графический адаптер (Sapphire/PCPartner) Storage 465GB Western Digital WDC WD5000AADS-00S9B0 ATA Device (SATA) 37 °C Optical Drives: TSSTcorp CDDVDW SH-S223C ATA Device Audio Устройство с поддержкой High Definition AudioМатеринская плата:
Motherboard Manufacturer Gigabyte Technology Co., Ltd. Model H55M-S2 (Socket 1156) Chipset Vendor Intel Chipset Model Havendale/Clarkdale Host Bridge Chipset Revision 18 Southbridge Vendor Intel Southbridge Model H55 Southbridge Revision 06 System Temperature 25 °C BIOS Brand Award Software International, Inc. Version F4 Date 20.08.2010 Voltage CPU CORE 1,024 V MEMORY CONTROLLER 1,584 V +3.3V 3,344 V +5V 4,973 V -12V (12,608) V +5V HIGH THRESHOLD 3,629 V CMOS BATTERY 3,248 V PCI Data Slot PCI Slot Type PCI Slot Usage Available Bus Width 32 bit Slot Designation PCI Characteristics 5V, 3.3V, PME, SMBus Slot Number 0 Slot PCI Slot Type PCI Slot Usage Available Bus Width 32 bit Slot Designation PCI Characteristics 5V, 3.3V, PME, SMBus Slot Number 1
Optical Drives TSSTcorp CDDVDW SH-S223C ATA Device Media Type DVD Writer Name TSSTcorp CDDVDW SH-S223C ATA Device Availability Running/Full Power Capabilities Random Access, Supports Writing, Supports Removable Media Read capabilities CD-R, CD-RW, CD-ROM, DVD-RAM, DVD-ROM, DVD-R, DVD-RW, DVD+R, DVD+RW, DVD-R DL, DVD+R DL Write capabilities CD-R, CD-RW, DVD-RAM, DVD-R, DVD-RW, DVD+R, DVD+RW, DVD-R DL, DVD+R DL Config Manager Error Code Device is working properly Config Manager User Config FALSE Drive D: Media Loaded FALSE SCSI Bus 1 SCSI Logical Unit 0 SCSI Port 1 SCSI Target Id 0 Status OK
forundex.ru