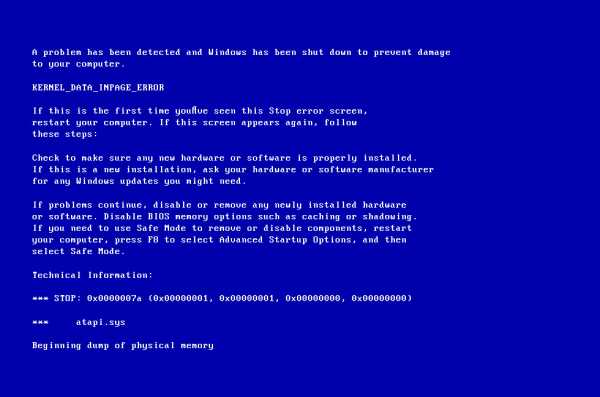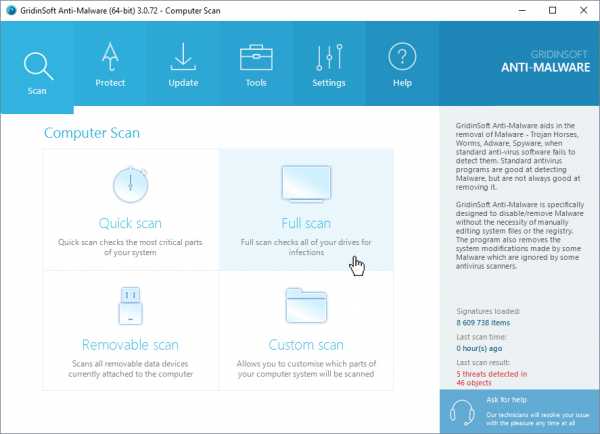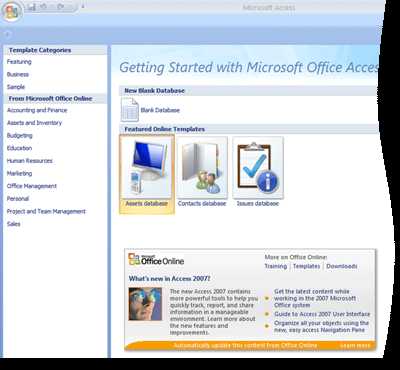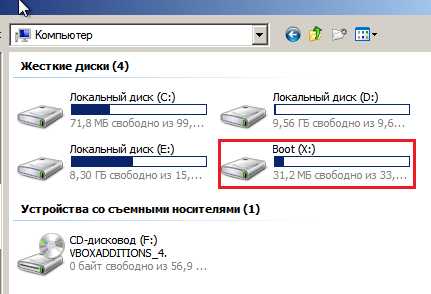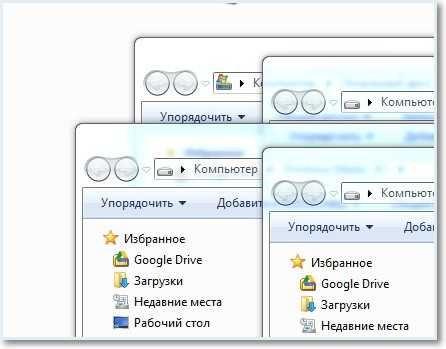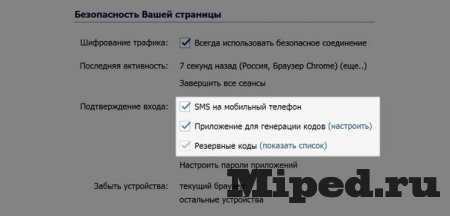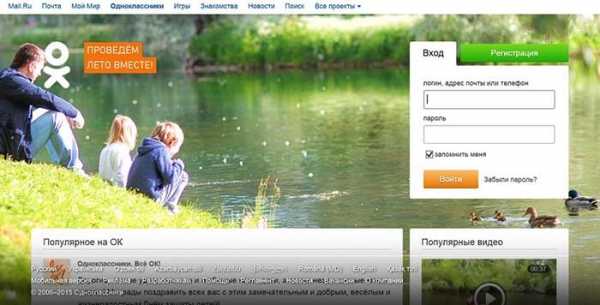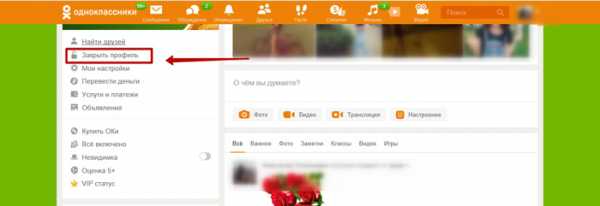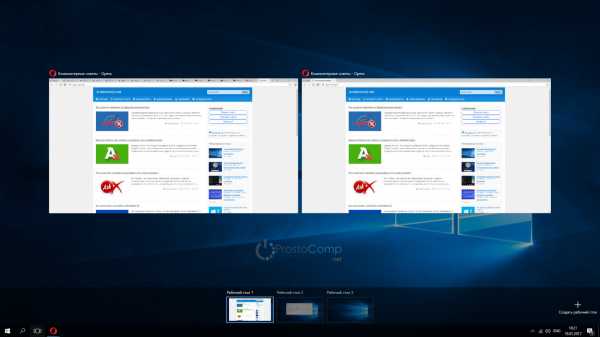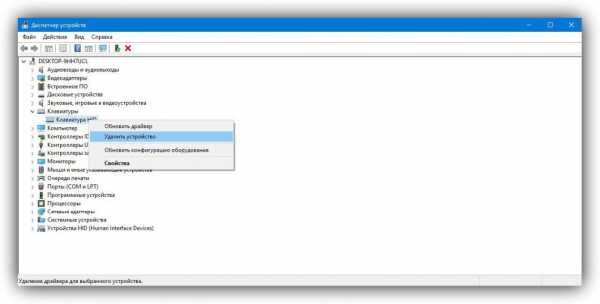Стал долго загружаться компьютер. И долго запускаются программы. Что делать? Запускается долго
Стал долго загружаться компьютер. И долго запускаются программы. Что делать?
1. Зайди в безопасном режиме.. .
Безопаный режим : Безопасный режим или Safe mode – это режим работы Вашей операционной системы Windows ©, когда используются только приложения из стандартной поставки Windows ©. Этот режим предназначен для исправления ситуации с неправильной установкой программного обеспечения или необходимостью настройки операционной системы.
Для загрузки ОС Windows © любой модели в Безопасный режим (Safe Mode), Вам необходимо: 1. Начать перезагрузку компьютера. 2. Перед стартом операционной системы, нажать клавишу F8 на Вашей клавиатуре (можете нажимать ее несколько раз, со старта компьютера) . 3. У Вас на экране появится текстовое меню из нескольких пунктов, в котором Вам необходимо выбрать пункт «Безопасный режим» (Safe Mode) и подтвердить выбор клавишей Enter. 4. Ваша копия Windows © загрузиться в Безопасном Режиме (Safe Mode). 5. В случае если загрузка произведена правильно, на Вашем рабочем столе после загрузки ОС, появится надпись «Безопасный режим» И возможно некоторая системная информация о Вашей ОС. 6. В случае если Вы все проделали правильно, Вы можете начинать проверку и лечение Вашего компьютера в Безопасном режиме.
2. ДАЛЕЕ : Попробуй откатиться, это делается так. . Иди : ПУСК-ВСЕ ПРОГРАММЫ-СТАНДАРТНЫЕ-СЛУЖЕБНЫЕ-ВОССТАНОВЛЕНИЕ СИСТЕМЫ... .А там соориентируешься.. .
Жирное число - это и есть точка восстановления. Вспомни только с какого числа машина сбоить начала. Всегда в принципе помогает. Даже убивает вирусы-трояны, если такие есть.. . (Если уж насмерть дрова какие-то не убиты)
3. ИЛИ : Набери в командной строке : sfc /scannow Проверяет и восстанавливает системные файлы. Понадобится диск с дистрибутивом.
4.Желаю удачки и поаккуратнее в будующем.... Не забывай комплексное техобслуживание делать.
Если компьютер стал сильно тормозить - вам необходимо сделать комплексную проверку и дефрагментацию дисков. Это совершенно не сложно и сделать может даже ребёнок. Только делать это надо не в сети, так как процедура занимает продолжительное время. Зависит от ёмкости и загруженности ваших дисков.
Делаем так ...Идём : ПУСК-ВСЕ ПРОГРАММЫ-СТАНДАРТНЫЕ-СЛУЖЕБНЫЕ- ДЕФРАГМЕНТАЦИЯ ДИКА.. .
Для комплексной проверки компа делаем следующее : Идём : ПУСК-МОЙ КОМПЬЮТЕР-выбираем ДИСК c:\правой кнопкой (не левой) -СВОЙСТВА-СЕРВИС-ВЫПОЛНИТЬ ПРОВЕРКУ... .Там вы и увидите насколько занят ваш диск и что о вас думает ваша машина.
Там же можно сделать и туже самую дефрагментацию диска. Это вышеописанная процедура, только вид сбоку.. .
Если у вас несколько дисков, то эти процедуры необходимо сделать со всеми дисками по отдельности.
otvet.mail.ru
Почему долго загружается компьютер
Главная » ПО » Почему долго загружается компьютерИз-за чего долго загружается компьютер
Мы стали настолько зависеть от компьютеров, что даже легкое «недомогание» своего верного помощника воспринимаем очень серьезно. Особенно это проявляется в том случае, когда долго загружается компьютер. В особенно серьезных случаях отдельные впечатлительные личности вполне могут заработать нервное расстройство! Как с этой проблемой бороться и что может быть причиной «тормозов»?
 Что ж, первым советом, который дается при таких симптомах в сервисном центре, является рекомендация «проверить компьютер на вирусы». Действительно, в большинстве случаев вредоносные программы и в самом деле могут серьезно замедлять работу компьютера или скорость его соединения с интернетом. Особенно это касается случаев, когда компьютер оказывается в составе какого-нибудь ботнета (то есть сети «зомбированных» компьютеров), который активно занимается рассылкой спама. Так что если у вас долго загружается компьютер, еще раз повторим надоевший всем совет: проверьте его на заражение.
Что ж, первым советом, который дается при таких симптомах в сервисном центре, является рекомендация «проверить компьютер на вирусы». Действительно, в большинстве случаев вредоносные программы и в самом деле могут серьезно замедлять работу компьютера или скорость его соединения с интернетом. Особенно это касается случаев, когда компьютер оказывается в составе какого-нибудь ботнета (то есть сети «зомбированных» компьютеров), который активно занимается рассылкой спама. Так что если у вас долго загружается компьютер, еще раз повторим надоевший всем совет: проверьте его на заражение.
Причем делать это нужно не штатной антивирусной системой, которая уже стоит на вашем ПК или ноутбуке, а специальными «спасительными дисками». Поясним: имеются в виду специальные антивирусные продукты, которые могут быть использованы для загрузки компьютера с Live CD для последующей его полной проверки. В этом случае вся зараза будет гарантированно уничтожена. Разумеется, если проверяемый компьютер подключен к интернету и есть возможность обновления антивирусных баз.
Однако причина, из-за которой долго загружается windows, может быть совсем не в этом. Давно ли вы чистили меню автозагрузки? Быть может, при каждом запуске системы у вас попутно запускается куча всяческих «баров» и супер-пупер-полезных панелек, занимающих добрую часть монитора? Если это так, то лучше бы это были вирусы…
Для уничтожения всей этой братии нужно выполнить следующее: нажмите на кнопку «пуск», найдите строку «выполнить» и введите в нее команду «MSConfig». Откроется окно «Конфигурация системы», в котором нужно отыскать вкладку «Автозагрузка». Как правило, чем там меньше значений – тем лучше. Безжалостно удалите все лишнее, после чего отправьте своего страдальца на перезагрузку. Чаще всего это помогает.
А если у вас долго загружается компьютер не формата десктоп, а ноутбук? Очень часто это случается потому, что его охладительная система доверху забита пылью и не может нормально выполнять свои функции. Почистите ее (в процессе можно набрать пыли на пару валенок) и наслаждайтесь скоростью работы!
Впрочем, есть еще одна причина под названием «старое железо». Быть может, вы еще помните, как ушлые продавцы ставили Windows Vista на старинные ноутбуки, на которых и старая ХР не больно-то работала? Понимаете, почему долго загружается компьютер в этом случае? Дряхлое железо прошлого века плохо справляется с возросшими требованиями современных операционных систем, которым нужны невероятные ресурсы.
Кроме того, долго загружается компьютер в случае забитого до отказа жесткого диска. Если на нем практически нет свободного места, то скорость работы может сильно упасть. Почистите систему от завалов мусора!
fb.ru
Что делать, если долго загружается компьютер Windows 7
Содержание
- 1 Проблема драйверов
- 2 Редактор автозагрузки
- 3 Тестирование
Существует ряд проблем, которые влияют на загрузку операционной системы. О способах улучшения производительности было рассказано в отдельной статье. Но само быстродействие не может быть полным без нормального старта системы. Что делать, если Windows 7 стала каждый раз долго загружаться? Надо проанализировать проблему, после чего попытаться устранить её.
Типичными трудностями при пуске Windows 7 являются некорректно работающие драйверы устройств и долгая очередь в автозагрузке. Это свойственно всем операционным системам, в том числе и 10 поколения. Ситуация обстоит так, что очень легко выяснить, почему компьютер загружается медленно. Обо всём этом подробнее мы поговорим в данной статье.
Проблема драйверов
Итак, компьютер не может напрямую взаимодействовать со своими компонентами. Каждая деталь имеет определенный интерфейс общения с ядром машины. В качестве коммуникатора выступает небольшая программа – драйвер, которая предоставляет полный доступ для системы Windows 7 (также и другого поколения, в том числе Windows 10) к конкретной плате или устройству. Естественно, что Windows 7 не может содержать в своём пакете все необходимые драйвера. Это происходит по той причине, что производителей комплектующих в компьютер существует огромное количество. Если не поставить драйверы при установке Windows 7, то можно легко обнаружить, что система работает очень медленно. Для оптимального взаимодействия нужна именно программа от производителя.
Обычно такие модули поставляются вместе с дисками при продаже. В результате компьютер готов к использованию. Но, с течением времени любое программное обеспечение устаревает. Выходят из актуальности и драйверы. Каждый раз, Windows 7, да и любая другая серия, вплоть до 10 поколения, получает свежие обновления. Естественно, эти процессы требуют обновления программ – драйверов. Но, самостоятельно Windows 7, XP, 8 и даже 10, не может поставить программное обеспечение стороннего разработчика. По это причине пользователь сам должен контролировать актуальность данных утилит. Обычно мало кто обращает на это внимание. Вот почему операционная система начинает при пуске очень долго грузиться. Если компьютер включается долго – это уже верный знак, чтобы надо заняться им.
Посмотрите ещё: Как самому перевернуть видео на компьютере Windows 7
Самым обычным путем решения данной проблемы является самостоятельный поиск драйверов в сети. Но это слишком долго, так как приходится идти на сайт официального производителя, искать код устройства, поставленного на компьютер, и только после этого есть возможность установить такое приложение на Windows 7. Существует набор программного обеспечения, которые проводят эти операции в автоматическом режиме. Об этом мы уже говорили в отдельной публикации. Такая программа сама находит устройства, определяет актуальность драйверов и в случае их устаревания догружает свежие версии. Подобные утилиты работают независимо хорошо и на 7, и на 8, и на 10 поколении Windows.
Как только драйверы будут обновлены до актуального состояния, стартовать долго компьютер больше не будет. Если проблема не ушла, компьютер по-прежнему загружается медленно, то стоит переходить к работе с автозагрузкой.
Редактор автозагрузки
В определённых случаях долго загружается не только устаревшая Windows 7, но даже её последняя версия за номером 10. Это происходит по причине очереди на автозагрузку. Получается так, что компьютер загружается долго из-за того, что ему необходимо при запуске активировать ещё ряд программ. Это типичные менеджеры загрузки и приложения для обмена сообщениями. Почему они там оказались? Разработчикам программного обеспечения выгодно, чтобы их продукт был постоянно на виду. Чем чаще будет мелькать программа перед глазами, тем больше к ней станет обращаться пользователь. Также многие приложения долго висят в фоновом режиме. Непонятно, что они делают для своих нужд, но лучше лишить их этой возможности.
Понятно, что автоматическую раскладку клавиатуры лучше не убирать. Но при пуске грузится много ненужного.
Чтобы просмотреть полный список утилит, который загружается при старте системы, нужно ввести специальную команду в окне Выполнить:
- Зажимаем по очереди клавиши Windows + R на клавиатуре.
- Выходит окно, в поле которого вводим команду msconfig.
Посмотрите ещё: Настройка OpenVPN Windows 7
Переходим на вкладку Автозагрузка и убираем отметку с тех приложений, которые совершенно не нужны при старте системы.
Таким образом, приложения, отмененные в данном окне, будут отменены и при старте Windows 7. Кстати, в 10 серии данный процесс сделан удобнее: достаточно запустить диспетчер задач, в котором уже есть та самая вкладка под названием Автозагрузка. Так что это ещё один аргумент в копилку 10 поколения.
Тестирование
А как понять, почему система работает долго? Может, она загружается совершенно нормально для своей технической составляющей. Для этого в Windows 7 предусмотрен специальный инструмент:
- Открываем окно Выполнить клавишами Windows + R.
- Набираем в поле окна команду eventvwr.msc.
- В левой части нужно найти Журнал приложений и служб и открыть его.
- Щелкнуть сначала по пункту Microsoft, затем по пункту Windows.
- Ищем Diagnostics-Perfomance и открываем его.
- Делаем сортировку по дате.
- Ищем значения 100 – это миллисекунды.
Таким образом, мы ищем строки с продолжительностью более 101 миллисекунды. Анализируя журнал событий, можно определить, когда система загружалась быстро, когда её загрузка выросла во времени. Почему нужно делать регулярные проверки? Дело в том, что при неправильной эксплуатации, медленно грузится не только Windows 7, но даже и современные системы 8 или 10 версии. А происходит это по причине недостаточного контроля со стороны пользователя. Только при регулярной чистке и анализе показателей системы компьютер грузится и работает
htfi.ru
Долго запускается компьютер.
Давайте вкратце разберм основные причины почему тормозит компьютер, долго грузится windows, и медленно работает компьютер в интернет, а так же самостоятльно их решим.
Из личного опыта выделяю три основные причины и одну по наличию на компьютере, которые приводят к падению производительности системы, и долгой загрузки Windows и программ.
1. Частое скачивание программ из интернета (тут виновники партнерские программы который вставляют в интересующую вас программу дополнительный софт, а она в это время устанавливается в тихом режиме).
2. Постоянный серфинг в интернете (понижает скорость отклика браузера за счет большого скопления временных файлов, в следствии тормозит интернет)
3. Высокая рабочая температура процессора (считаю это основным фактором тормозов, основная причина возникновения это забитые пылью кулера или износ термопасты).
4. Вирусы ( на этот фактор обращают внимание когда не установлено антивирусное ПО или устарели базы антивируса).
Все примеры по восстановлению работоспособности привожу на Windows 7.
1. Чистка автозапуска программ.
Если наш пациент еще запускаться тогда первым делом чистим автозапуск windows. Самый быстрый и простой способ это воспользоваться встроенной утилитой msconfig.
Для запуска msconfig windows 7 вам нужно перейти «Пуск» -> «Все программы» -> «Стандартные» -> «Выполнить», или сочетанием клавиш Windows + R.
*так выглядит кнопка Windows.

1. Нажимаем «Пуск» -> «Все программы».
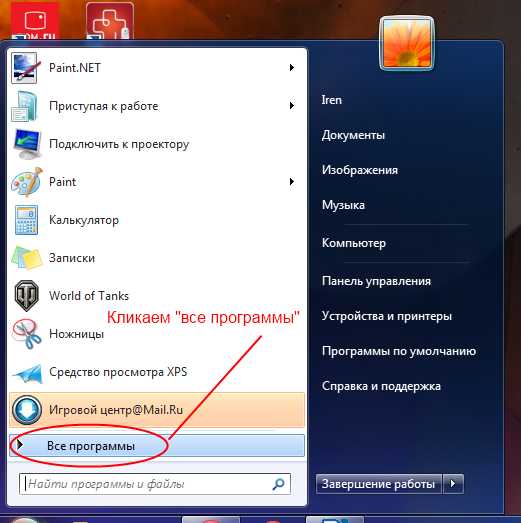
2. Далее «Стандартные».
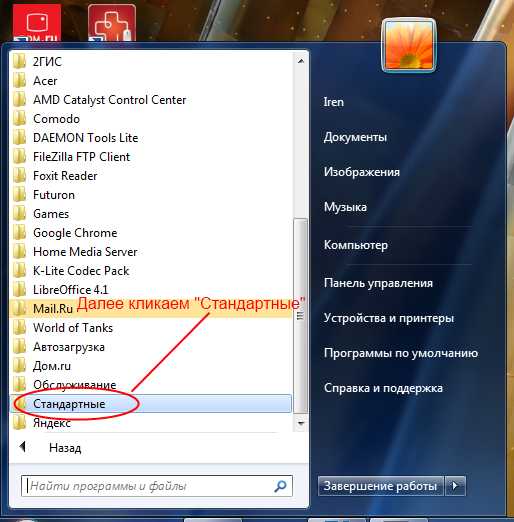
3. Затем жмем на «Выполнить».
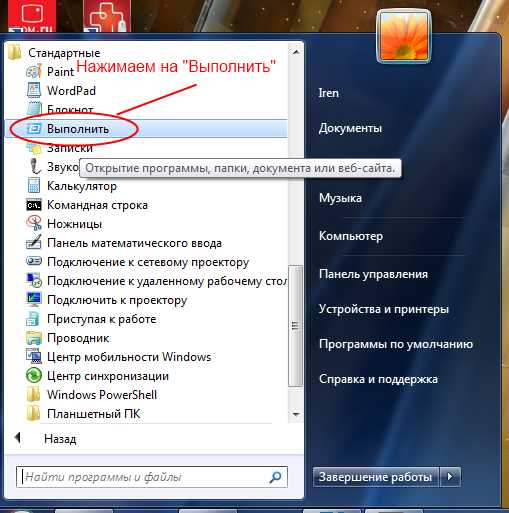
4. В открывшемся окне вводим команду «msconfig».

5. В запущенной утилите переходим на вкладку «Автозагрузка».
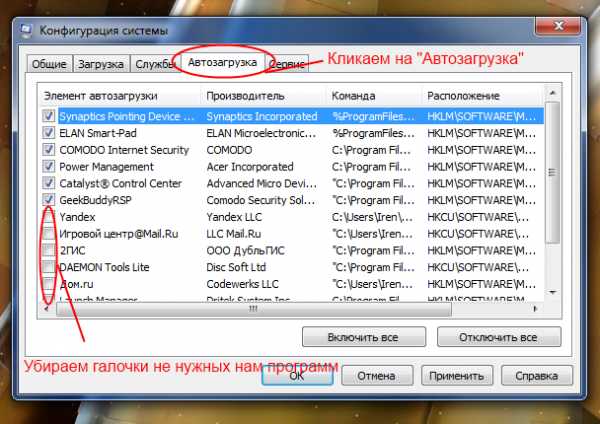
Здесь нужно отключить программы которые вы считаете бесполезными или лишними, ориентируемся по названию и производителю. Можно отключить все программы, а по мере надобности включить обратно, это ускорит загрузку рабочего стола и значительно разгрузит оперативную память, что приведет к увеличению производительности системы (постарайтесь не отключить антивирусную защиту и драйвера для устройств как ноутбуки, нетбуки и т.п.). Периодически проверяйте автозагрузку windows, так как загружаемый вами контент умеет устанавливаться в тихом режиме.
2. Чистка от временных файлов.
На данном этапе мы почистим браузеры от временного мусора, для этого рекомендую бесплатную версию программу CCleaner ,так как встроенная утилита Windows 7 сканирует только Internet Explorer. CCleaner — бесплатная программа для оптимизации и очистки системы, а также инструмент обеспечения безопасности пользователя. CCleaner удаляет ненужные и неиспользуемые файлы, освобождает пространство на жестких дисках и позволяет запускать Windows быстрее.
Если у вас не установлен CCleaner тогда скачиваем и устанавливаем.1. Запускаем В запущенном окне нажимаем «Анализ»

2. После того как «Анализ» будет завершен кликаем на «Очистка» и ждем окончания процесса.
Готово!
P.S с помощью CCleaner можно также чистить Автозагрузку, исправлять ошибки реестра. Советую данную программу как обязательный софт для Windows.
3. Повышаем производительность.
Данный совет рекомендую применять пользователям стационарных компьютеров, так как ноутбуки, ультрабуки и т.п. требуют более сложной разборки.
Если вы не следите за температурой ЦП и чистотой в системном блоке тогда скачиваем утилиту AIDA64.
AIDA64 - является мощным средством для идентификации и тестирования практически любых компонентов персонального компьютера под управлением операционных систем семейства Windows.
Данной утилитой мы проверим рабочую температуру процессора, а опытным пользователям рекомендую проверить температуру процессора запуском BIOS.
1. Запускаем в запущенном окне выбираем вкладку «Компьютер».
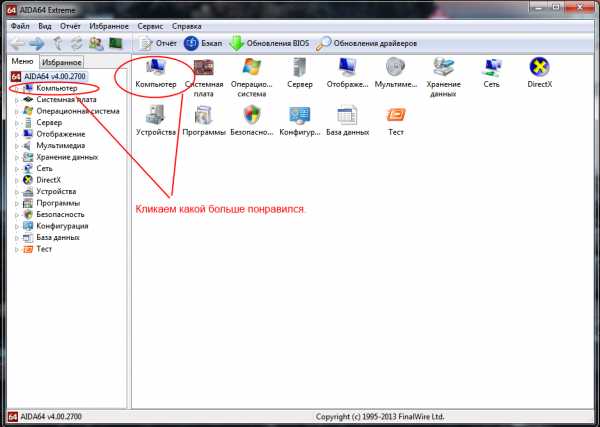
2. В открывшейся вкладке кликаем на «Датчики».
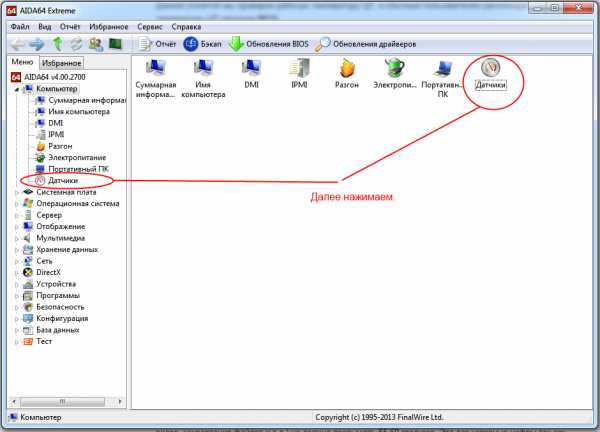
3. В окне «Датчики» смотрим значение температуры процессора. Нормальная рабочая температура компьютера примерно 40-45 градусов С (серфинге сайтов, печати документов, просмотре фильмов, прослушивание музыки), а при нагрузках (игры, программы для работы с видео, конвертация файлов и т.д.) не должна превышать 55-60 градусов С. Это все условные цифры так как все компьютеры технически разнообразны и у каждого процессора своя рабочая температура.
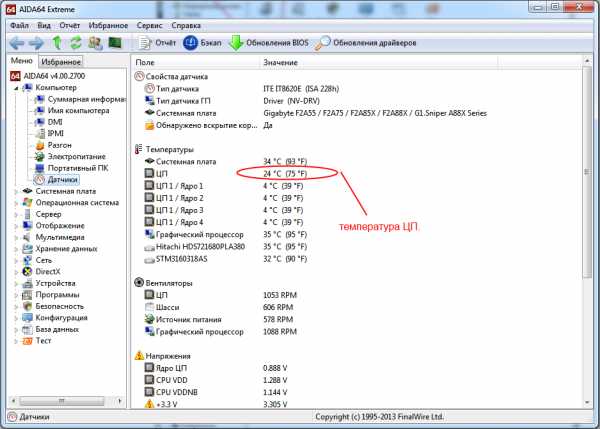
4. Если температура превышает 55-60 градусов тогда следует выключить компьютер и заняться чисткой от пыли. Открываем левую крышку и обращаем внимание на кулер процессора. Если он забит пылью тогда нужно очистить ребра радиатора, тем самым мы улучшим циркуляцию воздуха в радиаторе. Для очистки радиатора не обязательно снимать его с процессора, можно просто отделить кулер от радиатора. На стандартных кулерах intel и AMD достаточно отжать защелки или открутить болты.
Intel

AMD

Если после проделанной работы ваш ПК также греется тогда следует заменить термопасту на процессоре.
На заметку!
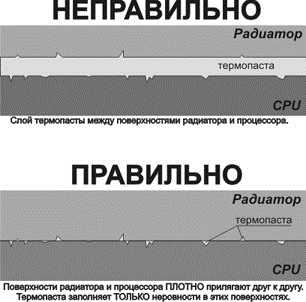
Если это не помогло тогда переустановите Windows, или обратитесь в сервис.
sudgapc.ru
Как выявить программы, замедляющие загрузку Windows 10? Почему компьютер, ноутбук долго загружается, тормозит?
В данной статье мы расскажем о том, что делать, если ваш компьютер загружается очень медленно.
Содержание статьи
Ваша компьютерная система Windows 10 загружается очень медленно? Хотите узнать, какие программы замедляют загрузку Windows 10? Хотите ускорить загрузку своего компьютера? В этом руководстве мы узнаем, как выявить программы, замедляющие загрузку Windows 10.
Программы и приложения, настроенные для загрузки вместе с Windows 10, могут значительно замедлить процесс загрузки Windows 10. Многие программы автоматически настраиваются для автозагрузки Windows. Например, Microsoft OneDrive автоматически запускается с Windows.

Когда вы включаете свой компьютер, Windows загружает рабочий стол, значки на рабочем столе, десятки служб и системных процессов и программы, которые настроены на автоматическое начало работы с Windows.
Каждая программа запуска увеличивает время загрузки вашего ПК с Windows 10. Хотя некоторые программы оказывают минимальное влияние на время загрузки, некоторые программы значительно замедляют загрузку.
Если у вас есть десятки программ, которые автоматически загружаются с Windows 10, то не стоит отключать абсолютно все программы/приложения, чтобы ускорить время загрузки. Поиск программ, которые оказывают большое влияние на процесс загрузки и их отключение, — лучший способ ускорить загрузку.
К счастью, Windows 10 помогает вам легко узнать о влиянии программы на загрузку. Фактически, вы даже можете узнать активность процессора во время запуска программы и отключить только те программы, которые вызывают высокий уровень использования ЦП.
Важно: Отключение важных программ может оказать печальные последствия на работу вашей системы. Например, если вы отключите OneDrive, то синхронизация в фоновом режиме будет больше не доступна. Вам придется вручную открывать программу после загрузки в Windows.
Следуйте приведенным ниже инструкциям, чтобы узнать, как предотвратить медленную загрузку Windows 10.
Как выявить программы, замедляющие время загрузки и работу ПК на Windows 10?
- Шаг 1. Откройте диспетчер задач. Есть много способов открыть его. Использование Ctrl + Shift + Esc — самый простой способ.
- Шаг 2. Если у вас откроется упрощенная версия Диспетчера задач, то нажмите кнопку Подробнее, чтобы открылась полная версия.
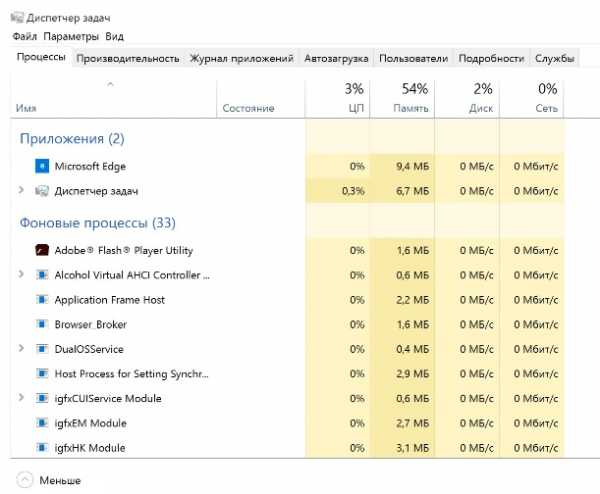 Рисунок 1. Откройте полную версию приложения Диспетчер задач, нажав на кнопку Подробнее.
Рисунок 1. Откройте полную версию приложения Диспетчер задач, нажав на кнопку Подробнее.- Шаг 3. Перейдите на вкладку «Автозагрузка». Как вы можете видеть на рисунке ниже, на вкладке перечислены все программы, которые загружаются с Windows 10. По умолчанию на вкладке «Автозагрузка» отображается имя начальной программы, имя издателя, статус программы и влияние запуска программы на систему.
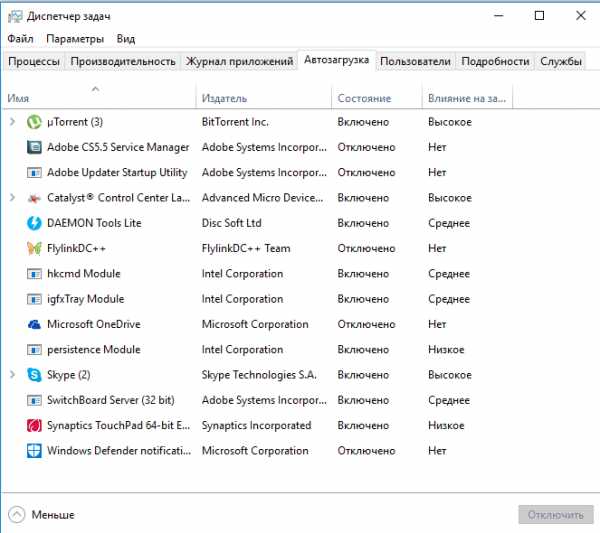 Рисунок 2. Перейдите на вкладку Автозагрузка.
Рисунок 2. Перейдите на вкладку Автозагрузка.- Шаг 4. Мы советуем отключить программы, которые оказывают сильное влияние на загрузку. Вы можете игнорировать программы с низким и средним влиянием. Тем не менее, отключите нежелательные программы, даже если они оказывают небольшое влияние на загрузку вашего ПК.
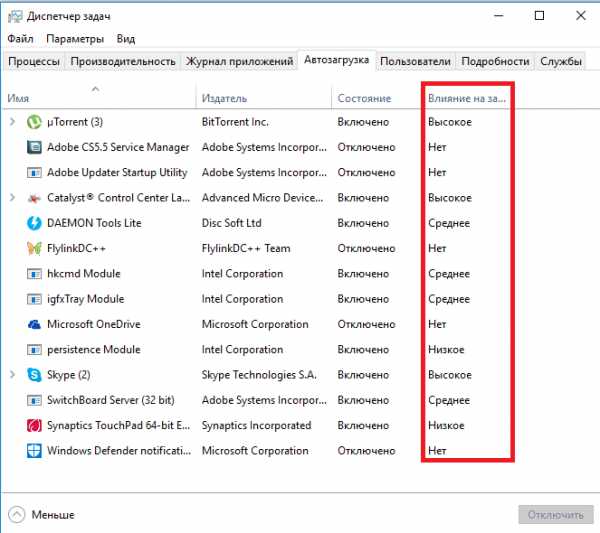 Рисунок 3. Обратите внимание на вкладку Влияние на загрузку.
Рисунок 3. Обратите внимание на вкладку Влияние на загрузку.Чтобы узнать о нагрузке процессора и нагрузке диска при запуске, щелкните правой кнопкой мыши по вкладке Влияние на загрузку, а затем установите галочку на пункты: Дисковый ввод-вывод при запуске, ЦП при запуске. Если активность процессора в программе составляет более 300 мс, имеет смысл отключить программу (щелкните по ней правой кнопкой мыши и выберите «Отключить»), если вы не хотите, чтобы программа замедляла загрузку Windows 10.
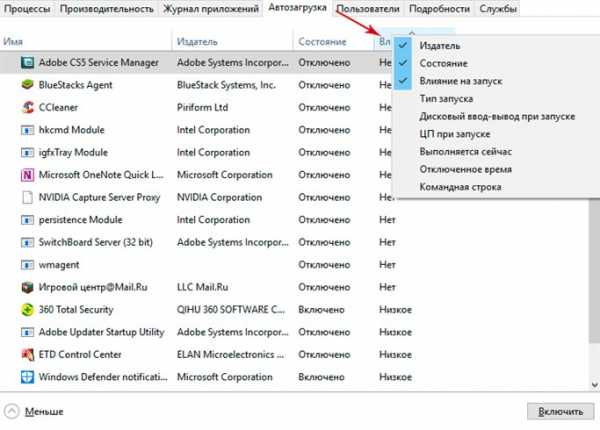 Рисунок 4. Щелкните правой кнопкой мыши по вкладке Влияние на загрузку, а затем установите галочку на пункты: Дисковый ввод-вывод при запуске, ЦП при запуске.
Рисунок 4. Щелкните правой кнопкой мыши по вкладке Влияние на загрузку, а затем установите галочку на пункты: Дисковый ввод-вывод при запуске, ЦП при запуске.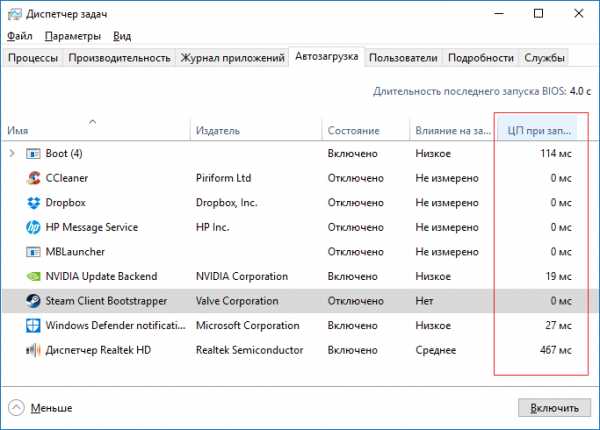 Рисунок 5. Внимательно осмотрите пинг всех программ под вкладкой ЦП при запуске. Если пинг одной из программ превышает 300 мс, то немедленно отключите её.
Рисунок 5. Внимательно осмотрите пинг всех программ под вкладкой ЦП при запуске. Если пинг одной из программ превышает 300 мс, то немедленно отключите её.Если вы не уверены в программе, просто щелкните по ней правой кнопкой мыши и затем нажмите «Поиск в Интернете», чтобы узнать о программе. Отключение антивирусных и других программ безопасности не рекомендуется.
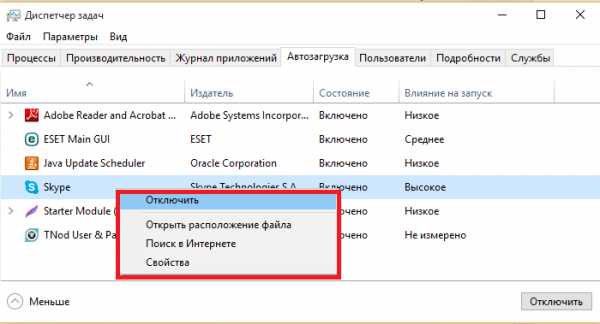 Рисунок 6. Если вы уверены, что программа не нужна вам, то нажмите кнопку Отключить. В случае, если вы опасаетесь последствий за свои действий, нажмите кнопку Поиск в Интернете.
Рисунок 6. Если вы уверены, что программа не нужна вам, то нажмите кнопку Отключить. В случае, если вы опасаетесь последствий за свои действий, нажмите кнопку Поиск в Интернете.Если вы получили какую-либо ошибку или обнаружили какие-либо другие проблемы после отключения программы, вы можете включить ее снова, щелкнув ее правой кнопкой мыши (Диспетчер задач > Запуск), а затем щелкнув параметр «Включить».
Видео: Как узнать какая программа вызывает сбои? Что делать если компьютер тормозит, зависает, глючит?
Видео: Что делать если долго загружается Windows 10?
Видео: Медленно запускается Windows 10: Как ускорить запуск компьютера
leephone.ru