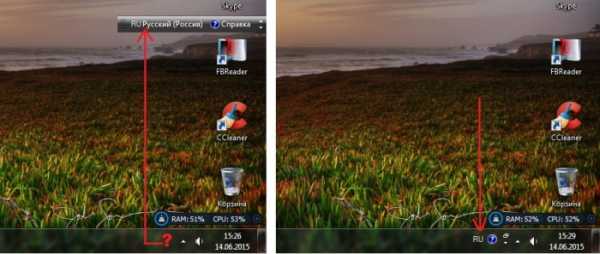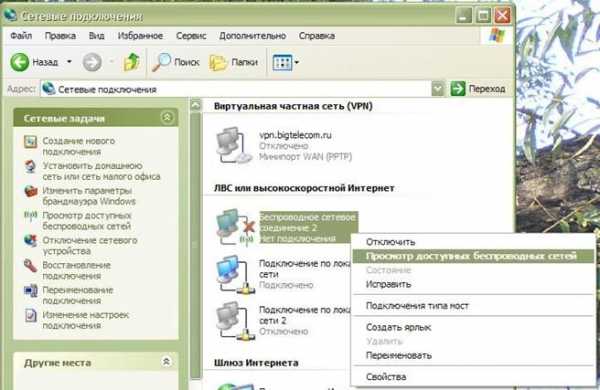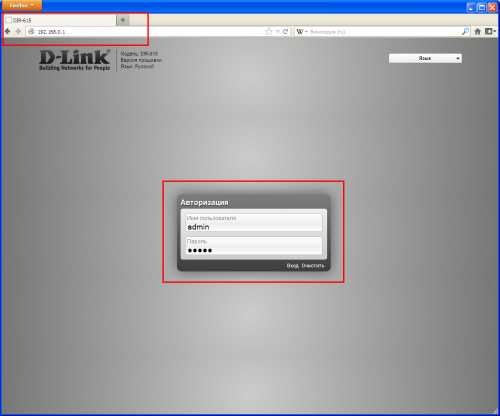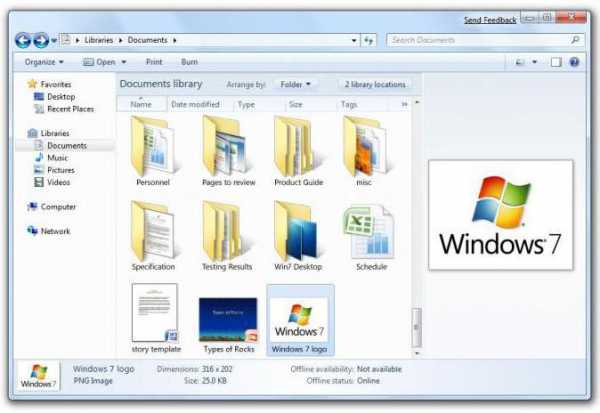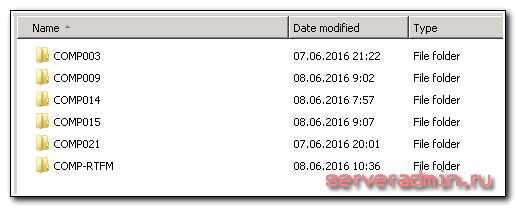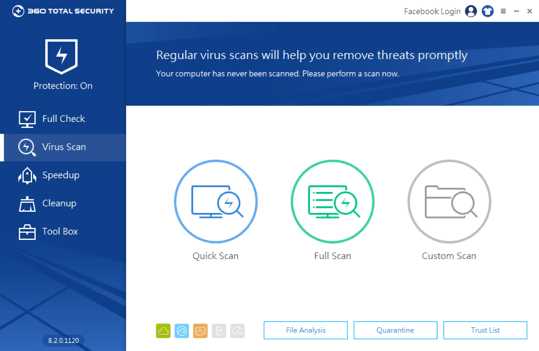Как записать файл образа ISO на DVD диск. Записать образ исо на диск
Как записать ISO на диск
Существует масса разнообразных форматов файлов, одним из них является ISO, который представляет собой специально созданную копию диска со всей информацией, которая на нем содержалась. Если произвести запись данного файла на диск, будет сохранена вся файловая структура, имевшаяся на исходном носителе. Образ можно получить многими способами, одним из них может послужить загрузка с какого-то сайта. Итак, в данной ситуации весьма важен вопрос о том, как записать ISO на диск.

Когда с образами работают новички, достаточно часто встречаются два случая. Первый сопряжен с тем, что пользователь скачивает файл образа, а потом просто записывает его, как обычный. Второй связан с тем, что файл образа достаточно просто открыть архиватором, что приводит к тому, что пользователь распаковывает его и записывает файлы. Стоит сказать, что при любом из этих вариантов работать диск не будет.

Итак, если вопрос о том, чем записать ISO на диск, стал достаточно актуальным для вас, то можно сказать, что с данной задачей вполне способны справиться стандартные средства операционной системы. Нужно подобрать оптимальный вариант диска в зависимости от размера файла, подготовленного к записи, а также от возможностей вашего привода, посредством которого будет осуществляться запись. После того как диск выбран и вставлен в привод, можно открыть папку «Мой компьютер», а в проводнике найти файл, который должен быть записан, и дважды щелкнуть по нему. Процесс запустится после того, как вы нажмете на «Запись», а если был установлен флажок на поле, предлагающем проверку, то вся процедура займет немного больше времени. Это что касается вопроса о том, как записать ISO на диск средствами операционной системы.

Для тех, кто сомневается в своей способности сделать данную процедуру таким способом, можно предложить иной вариант. Говоря о том, как записать ISO на диск, нужно отметить возможности специализированных программ. На данный момент их существует достаточное количество, однако имеется ряд наиболее популярных среди пользователей: ImgBurn, CDBurnerXP, Nero и иные. Можно рассмотреть, как записать ISO на диск посредством приложения CDBurnerXP. Когда программа запускается, пользователю становится доступен список действий, которые он может выполнить. Тут следует выбрать соответствующий пункт, а потом нажать «Ок». Далее потребуется выбрать нужный образ диска. К примеру, можно записать образ Windows 7 на диск или какой-то иной. В том же окне выбирается привод, который подходит для указанной процедуры, а также подходящую скорость записи. Сразу после выбора и установки всех настроек можно приступать к процессу. В специальном окне будет отображаться ход записи.
Еще одной удобной программой для решения данной задачи является Nero. Ее отличительной чертой можно назвать достаточно простой и понятный интерфейс, с которым не должно возникнуть проблем при работе. При открытии программы необходимо выбрать дисковод и загрузить желаемый проект для записи. После настройки необходимых параметров можно приступать непосредственно к записи.
Как видите, в том, чтобы осуществить запись ISO на диск, нет никаких особых сложностей.
Как записать iso образ на диск
Iso это расширение файла говорящее нам что мы имеем дело с образом. Если вам нужно сделать точную копию диска скажем для передачи его через интернет то вам на помощь приходит формат iso с его помощью легко сделать образ диска и уже потом переслать его через интернет. Сейчас все игры которые вы можете найти в интернете запакованы именно в формате iso. Существует несколько способов работы с iso образом, все зависит от конкретной цели которую вы преследуете.
Установка скачанной игры в формате iso
Итак вы скачали игру в формате iso о чем можете узнать в расширении файла допустим medal_of_honor.iso для установки игры на компьютер вам нужно либо распаковать iso архив на компьютер и уже потом установить игру. Либо запустить образ с игрой через виртуальный привод. Либо записать диск и уже с диска установить игру.
Для начала давайте научимся распаковывать образ себе на компьютер. Для распаковки образа нам нужно воспользоваться программой winrar или же установить на компьютер бесплатный архиватор 7 zip. Скачайте с сайта http://www.7zip.com/ программу и установите себе на компьютер. Затем кликните на образе правой кнопкой мышки и выберите 7zip и далее смотрите картинку ниже.
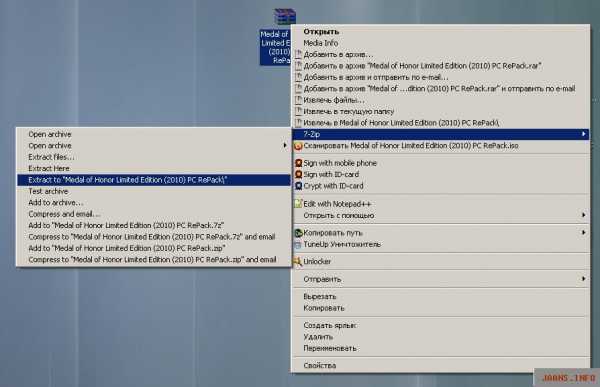
Начнется процесс распаковки архива на компьютер и вашем рабочем столе автоматически будет создана папка в которой будут размещены все файлы из образа.
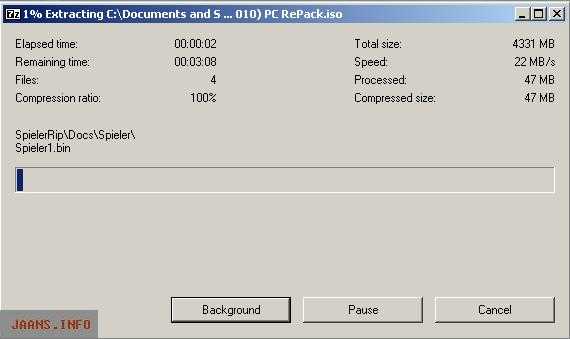
После распаковки откройте папку и увидите установочный файл autorun вот на него кликаем два раза и начнется процесс установки.
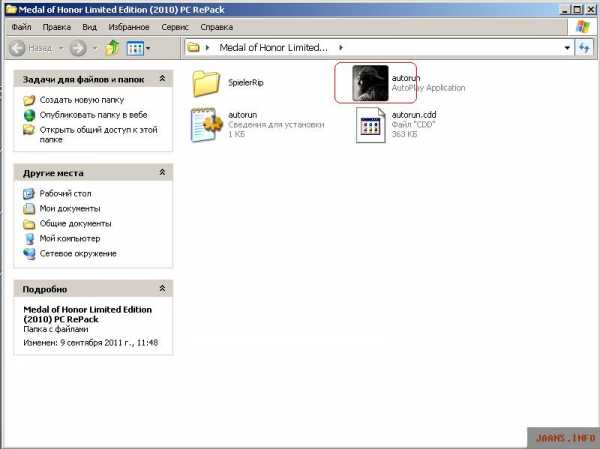
Запуск диска с образом iso через виртуальный привод
Для запуска образа через виртуальный привод требуется установить дополнительную программу называемую deamon tools скачать и установить программу можно здесь http://www.daemon-tools.cc/rus/downloads выберите версию как на картинке ниже так как для домашнего использования она бесплатна.
После установки программы и перезагрузки компьютера у вас в нижнем правом углу рядом с часами появится иконка программы .
Для того что бы запустить образ через виртуальный привод ( кстати очень полезно если нет физического привода компакт дисков) нажмите на иконке правой кнопкой мышки и выберите Виртальные приводы SCSI нет данных

Далее выберите Монтировать образ и в открывшемся окне выберите ваш файл с образом и нажмите на Открыть и игра автоматически запустится. Для того что бы удалить диск с образом из виртального привода просто размонтируйте образ. Все так как и при монтировании просто выберите размонтировать образ. Программа позволяет автоматически эмулровать до 4 приводов.
Записать образ Iso на диск
Записать образ iso можно на диск и уже потом установить из диска. Для записи образа так же правой кнопкой мышки на иконке Deamon Tools и выберите Записать образ на диск. Если вы впервые пытаетесь записать диск из образа то вам предложат установить дополнительное приложение Astraburn Lite. Выбирете Yes приложение автоматически скачается. После нам предложат установить приложение соглашаемся нажав на Установить. После установки у вас откроется окно как на картинке ниже нажмите на кнопку выбора образа.
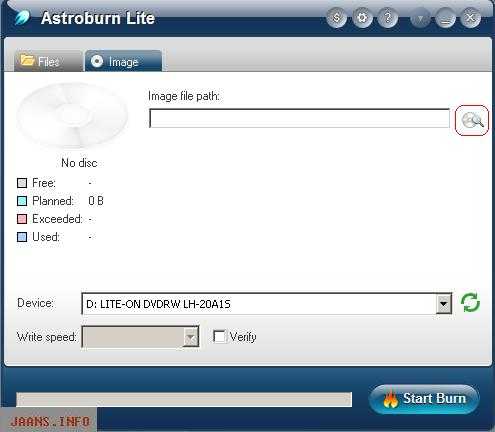
Выберите ваш iso образ потом выберите скорость записи и нажмите на Start Burn начнется запись из образа. Таким образом вы получите диск с игрой. Лучше выбирайте поменьше скорость записи тогда точно будете уверены что диск запишется без ошибок.
www.jaans.ru
Как записать файл образа ISO на DVD диск
Существует множество программ с помощью которых можно записать образ ISO на диск, такие как Nero, UltraIso, Ashampoo и многие другие. В этой статье мы рассмотрим как записать диск с помощью бесплатной программы DEAMON Tools
Многие даже не подозревают, что эта программа у них уже установлена. Ее можно найти в системном трее, в правом нижнем углу рабочего стола где находятся множество значков. Значок выглядит как кружок с синей или красной стрелкой посередине.
Итак вставляем чистый диск в DVD привод и открываем программу DEAMON Tools
Вот у нас открылась программа, теперь нам нужно добавить файл образа, который мы будем записывать, для этого нажимаем на значок с плюсиком как показано на картинке ниже
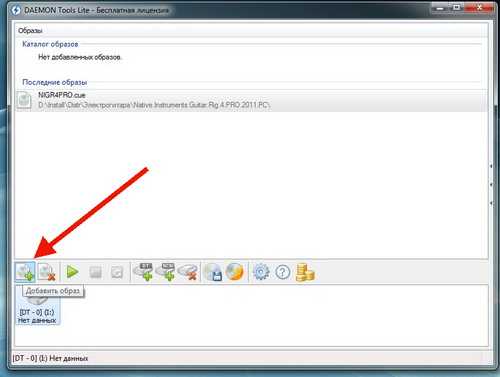
Выбираем файл образа, который мы хотим записать. Я к примеру выбрал образ Windows 8.
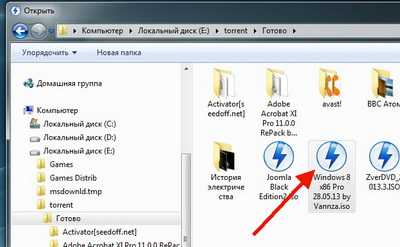
Здесь мы видим под цифрой 1 наш файл. Жмем по нему правой кнопкой мыши и выбираем строчку «Записать образ на диск»

Возможно программа попросит загрузить дополнительный модуль для записи «Astroburn Lite«, соглашаемся и загружаем программу. При хорошем интернете загрузка происходит пару минут а то и меньше
После загрузки программ автоматически запустится. В принципе тут уже все настроено. Под цифрой 1 можно выбрать файл который мы хотим записать на диск. но так как мы выбрали его ранее, то он уже автоматически стоит по умолчанию. Под цифрой 2 выбираем дисковод в котором стоит чистый диск (это в том случае если у Вас больше одного дисковода). Все готово жмем кнопку «Start Burn» под цифрой 3 и начнется прожиг
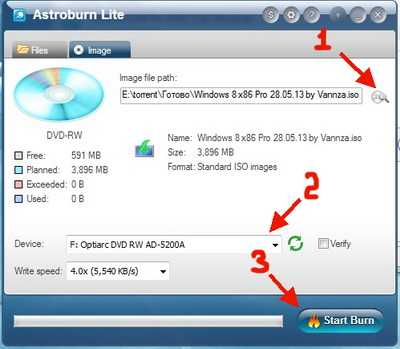
Как видим в строке состояния прожиг успешно начался. Прожиг длится примерно минут 15-20, в зависимости от скорости записи, состояния DVD рома и самого записываемого диска.
Как видим, после окончания прожига появилось информационное окно с надписью «Finished successfully» что означает запись произведена успешно.
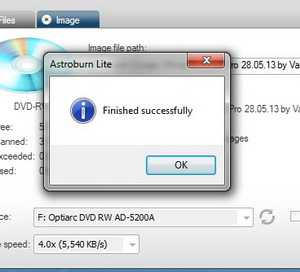
Жмем кнопку «Ok» и пользуемся диском.
xn----qtbefdidj.xn--p1ai
Как записать образ windows 7, 8, 10 на диск
В предыдущей статье я рассмотрел вопрос об установке Windows 7. Было затронуты несколько моментов где брать дистрибутив Windows 7. Один из вариантов предполагал скачивание образа операционной системы из сети Интернет. В рамках данной статьи я расскажу более подробно как записать скаченный образ на диск DVD, используя при этом различные приложения. Попутно коснёмся некоторых нюансов записи для Windows 10.
Для создания загрузочного диска с операционной системой Windows 7 или 8 или 10 нам понадобится DVD-R или DVD-RW диск, образ windows и компьютер или ноутбук с пишущим приводом. Ранее мы рассмотрели запись образа с помощью программы BurnAware Free. Ознакомиться можно здесь.
Для начала опишем общие правила записи, которые не будет отличаться для практически любых программ записи. Эти правила характерны для записи не только образов windows, но и для записи любых данных на DVD, CD или BR диски:
- Для записи образа Windows старайтесь не экономить на DVD-диске. Пусть это будет не топовая по стоимости болванка, но и не диск по минимальной стоимости. Качественный диск позволит Вам произвести установку операционной системы еще много раз, конечно при должном хранении диска.
- Скорость записи диска должна быть минимальной для вашего привода и для конкретного DVD-диска. Чем меньше скорость записи, тем выше вероятность записи без сбоев.
- На время записи компьютер желательно оснастить источником бесперебойного питания - ИБП, для того чтобы минимизировать риски испортить болванку диска во время скачков напряжения или отключения электричества.
Сама частая ошибка пользователя - запись файл-образа на диск как обычного файла с данными. Такой диск не является загрузочным и Вы не сможете установить с него операционную систему Windows 7. Принцип записи образа на диск подразумевает под собой "распаковку установочных файлов системы на пустой носитель DVD".
Образ ISO и UltraISO
Это приложение очень популярно не только для записи дисков, но и для записи загрузочных образов на флэшки. Кроме того, UltraISO имеет возможно создавать виртуальный привод, в который можно монтировать образ диска. Обо всех возможностях этой программы мы поговорим в другой раз. Следите за обновлениями.
Скачайте программу UltraISO с официального сайта, установите и запустите её. Первый запуск ознакамливает Вас со стоимостью программы и предлагает её купить или ввести регистрационный код, если программа уже была приобретена. Я выберу вариант Пробный период так как для моих целей сейчас приобретать программу не требуется.
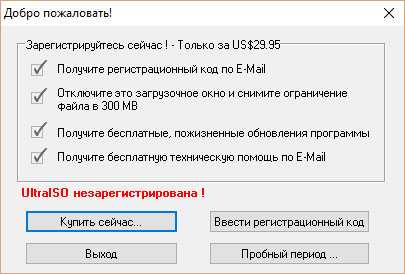 Первый запуск UltraISO
Первый запуск UltraISO Следующим шагом, нажав в меню кнопку Записать образ CD, открываем диалог записи образа:
 Меню - Записать образ CD
Меню - Записать образ CD В окне Запись образа кнопкой выбора открываем файл образа с нужном нам операционной системой:
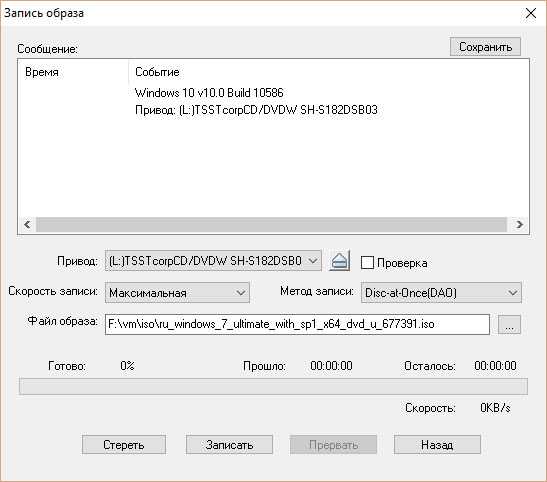 Выбор файла образа
Выбор файла образа Далее выбираем минимальную скорость записи, метод записи Disc-at-Once(DAO) и после этого нажимаем кнопку Записать.
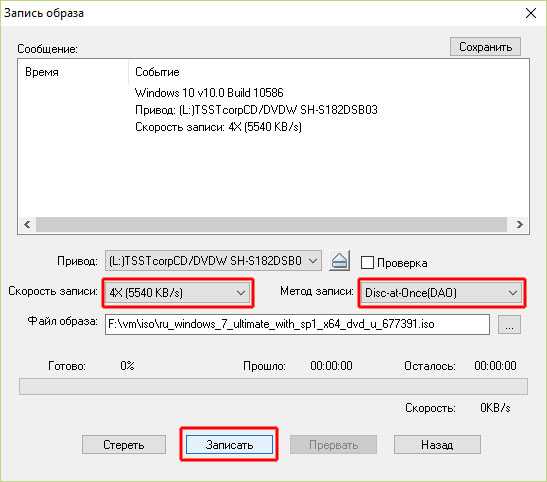 Запись образа
Запись образа После окончания записи появится сообщение о том, что запись успешно завершена. На этом запись диска можно считать оконченной и переходить к установке системы.
В случае если диалоговое окно об успешной записи не появится, значит Вы увидите ошибку, которая скорее всего будет означать что Ваш диск испорчен. Всю процедуру записи образа на диск придётся повторить сначала.
CloneCD как альтернатива UltraISO
CloneCD также не бесплатна, как и UltraISO, хотя стоит дешевле. Скачать утилиту можно, например здесь.
Первый запуск после установки программы сопровождается информационным окном отказа от гарантий. Соглашаетесь, нажав кнопку Всё в порядке.
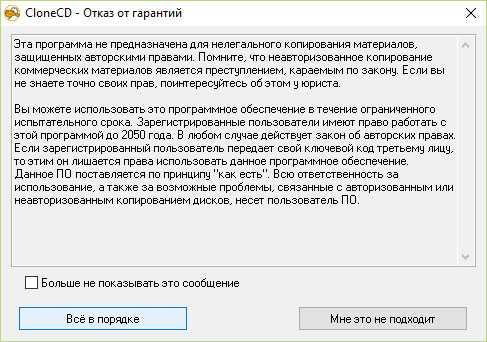 CloneCD первый запуск
CloneCD первый запуск Следом CloneCD оповещает Вас, что она не бесплатна и у Вас есть 21 день для ознакомления с ней. Ну что ж, нам больше и не нужно. Закрываем сообщение и перед нам возникает основное окно программы, в котором мы выбираем вторую слева кнопку Запись CD.
Выбор записи образаДалее нажимаем кнопку Обзор и в диалоговом окне выбираем тип файлов - Image, а затем - файл с образом системы для записи и нажимаем Открыть.
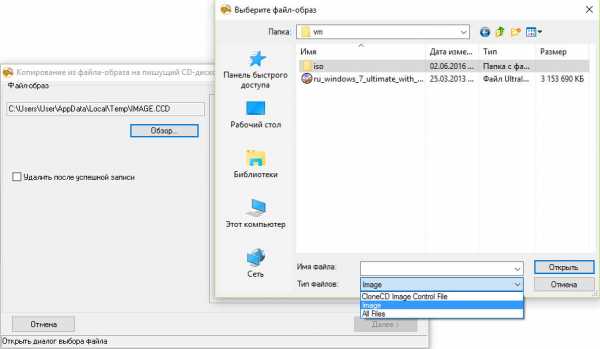 Выбор файл-образа
Выбор файл-образа Затем нажимаем Далее.
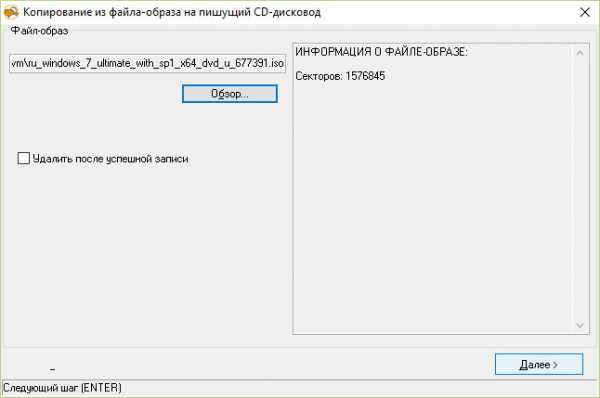 Информация о файл-образе
Информация о файл-образе На следующем шаге выбираем скорость записи и нажимаем ОК.
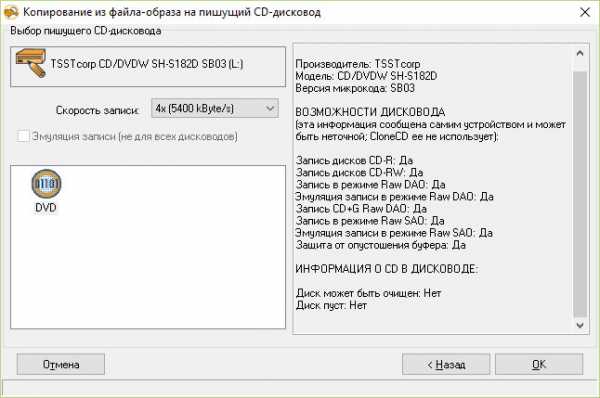 Выбор скорости записи
Выбор скорости записи После окончания записи можно переходить к установке операционной системы.
Образ MDF/MDS и Alcohol 120%
Еще одна не менее популярная программа для записи образов Alcohol 120%. Как и в случае с UltraISO она умеет многое, но главным её достоинством является работа с образами типа MDF/MDS.
Для установки переходим на официальный сайт приложения, скачиваем и устанавливаем программу. Так же можно скачать и здесь.
Запускаем приложение и ожидаем окончания обратного отсчета, нажимаем ОК.
 Alcohol 120% - первый запуск
Alcohol 120% - первый запуск Далее нажимаете на Запись образов на диски (выделено красной рамкой).
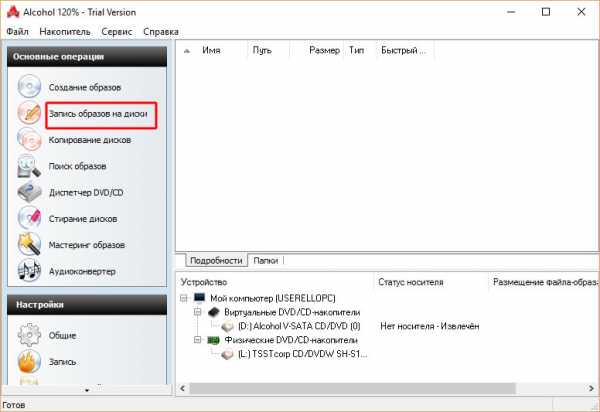 Запись образа диска
Запись образа диска Затем выбираете файл образ в диалоговом окне нажатием кнопки Обзор.
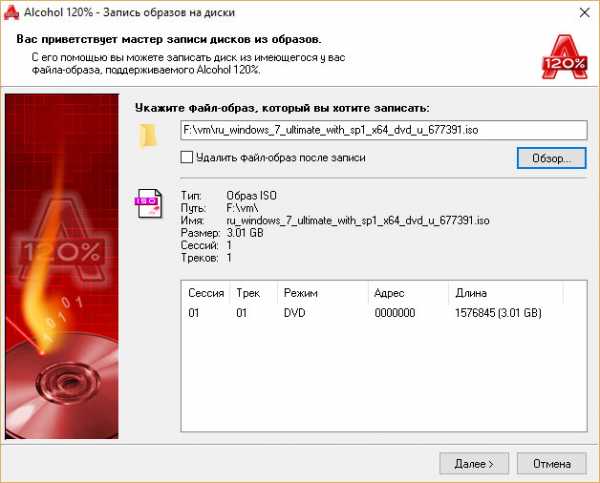 Выбор файла образа
Выбор файла образа В следующем окне устанавливаем скорость записи, метод записи оставляет DAO и нажимаем Старт.
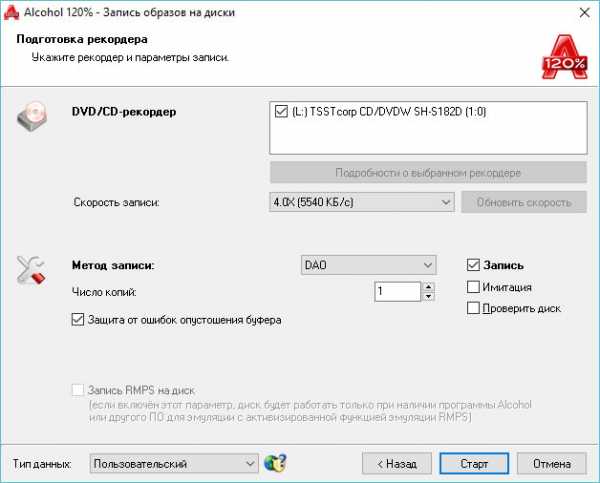 Выбор скорости и метода записи
Выбор скорости и метода записи После окончания записи, идём ставить операционную систему на компьютер.
Образ NRG и Nero Burning ROM
Пожалуй, самая именитая среди представленных программ, является программа Nero Burning ROM. Скачиваем её с официального сайта разработчиков и устанавливаем.
Первый запуск как в случае любой триальной программой сопровождаем ознакомлением с информацией о покупке программы или запуском ознакомительной версии. Выбираем Продолжить.
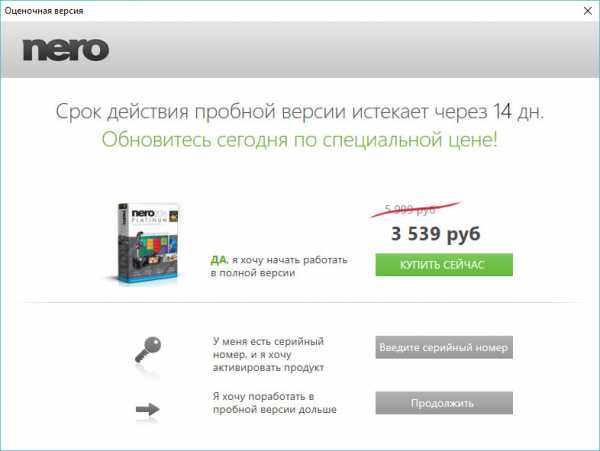 Nero Burning ROM - первый запуск
Nero Burning ROM - первый запуск Далее нажимам кнопку Отмена.
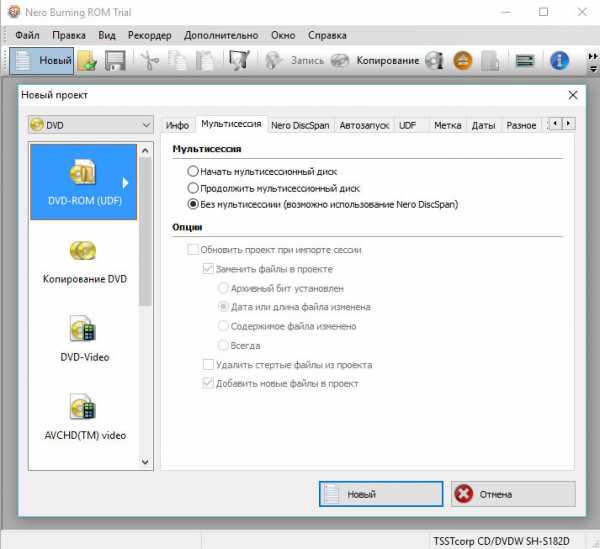 Отмена - нового проекта
Отмена - нового проекта Следующим шагом идём в меню и выбираем Рекордер - Записать образ...
 Записать образ
Записать образ Далее в стандартном диалоговом окне Windows выбираем наш файл с образом операционной системы и нажимаем Открыть. Затем в следующем окне устанавливаем Скорость записи, Метод записи и нажимаем кнопку Прожиг.
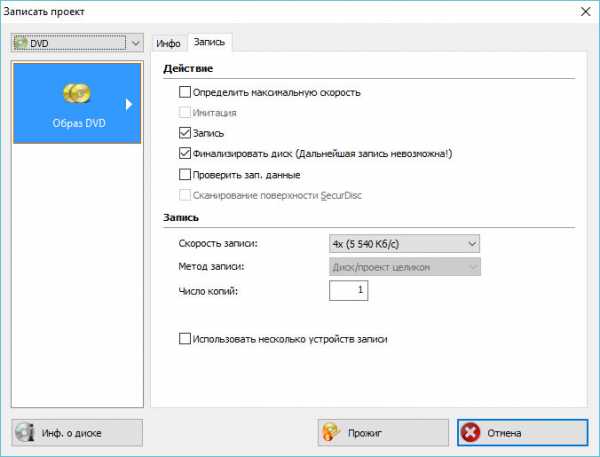 Запись проекта
Запись проекта После нажатия кнопки Прожиг начнётся процесс записи образа Windows на диск.
MediaCreationTool для Windows 10
Существует простая возможность запись образ Windows 10 на диск. Для этого необходимо на сайта microsoft.com скачать утилиту и воспользоваться ею. Переходим по ссылке, скачиваем и запускаем. В первом окне принимает условия лицензирования и переходим к первому шагу мастера, выбрав второй вариант Создать установочный носитель для другого компьютера и нажимаем Далее.
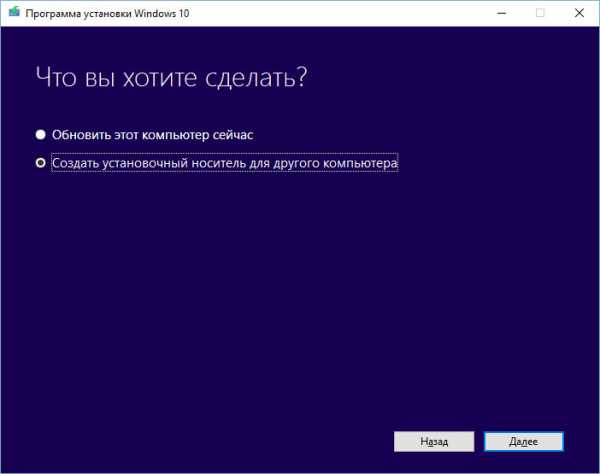 Создать установочный носитель для другого компьютера
Создать установочный носитель для другого компьютера Следом, предлагается выбор языка, архитектуры и выпуска, которые можно изменить нажав галочку Использовать рекомендуемые параметры для этого компьютера. Это значит что образ будет записан в соответствии с возможностями компьютера, на котором утилита была запущена. Если Вам нужно изменить эти параметры, то снимаете галочку и меняете на свое усмотрение.
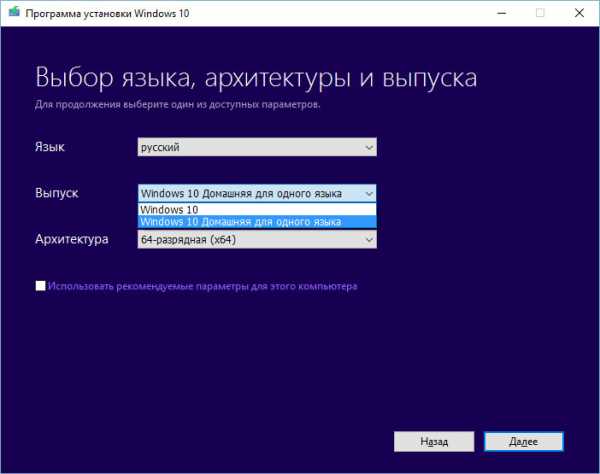 Выбор параметров системы
Выбор параметров системы На следующем шаге в стандартном диалоговом окне Windows указываем путь куда утилита будет загружать из сети Интернет файл-образ операционной системы Windows 10 и нажимаем Далее. Начинается процесс загрузки, который в зависимости от скорости вашего соединения с интернет может занимать от 5 минут и до 2 или 3 часов. Сразу после этого начнётся создание носителя Windows 10, которое также занимает продолжительное время. Наберитесь терпения.
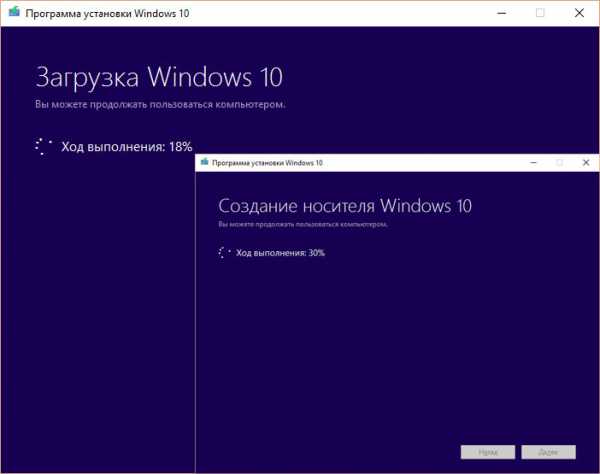 Загрузка и создание носителя Windows 10
Загрузка и создание носителя Windows 10 В завершении записи образа Windows 10 Вам остаётся только вставить болванку в пишущий привод DVD и нажать Открыть устройство записи DVD-дисков.
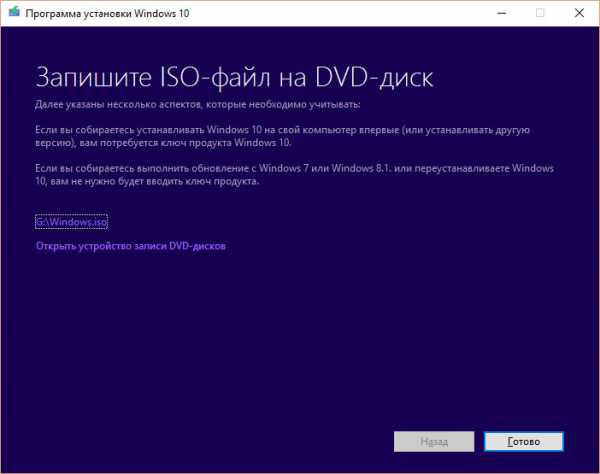 Завершение подготовки образа Windows 10
Завершение подготовки образа Windows 10 Записываем windows на диск с помощью стандартного средства
С моменты выхода Windows 7, пользователям предлагается возможность записывать образ ISO, в том числе образ операционной системы Windows, на диск без использования сторонних программ. Для этого нужно в операционной системе Windows 7, 8, 10, нажать правой кнопкой мыши по файл-образу ISO с дистрибутивом Windows и выбрать Записать образ диска.
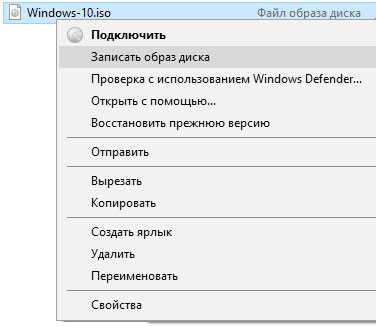 Выбор файл-образа
Выбор файл-образа Далее отроется окно утилиты, где нужно нажать кнопку Записать.
 Запись образа
Запись образа После окончания процесса записи Вы получите готовый к использованию загрузочный диск Windows 10.
userello.ru
Как записать ISO образ на диск DVD
Мы уже говорили о том, как создать ISO образ диска. В этой статье речь пойдет о том, как записать ISO образ на диск. Часто ISO образы используются не только для того чтобы монтировать их в системе, но и как удобно средство для копирования дисков.
Для того чтобы записать ISO образ на диск потребуется программа для записи дисков. Таких программ довольно много мы рассмотрим только несколько бесплатных решений, которые помогут нам записать ИСО образ на диск DVD или CD.
Популярные программы для записи ISO образов на диск DVD
ImgBurn
Одной из лучших бесплатных программ для записи дисков является утилита ImgBurn. Данная программа обладает простым и интуитивно понятным интерфейсом. При этом ImgBurn оснащена всеми основными функциями, необходимыми для работы с дисками. Так, данная программа умеет: создавать ISO образы, записывать ISO образы на DVD диск, создавать ISO образы из файлов, записывать обычные файлы на диск и проверять диски.
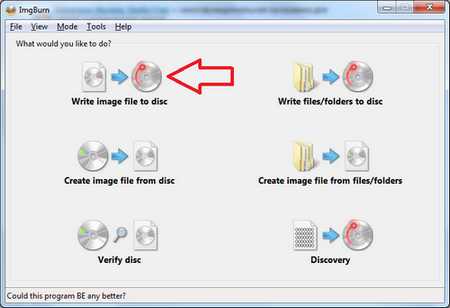
Для того чтобы записать ISO образ на диск, запустите данную программу и нажмите на кнопку «Write image file to disk».
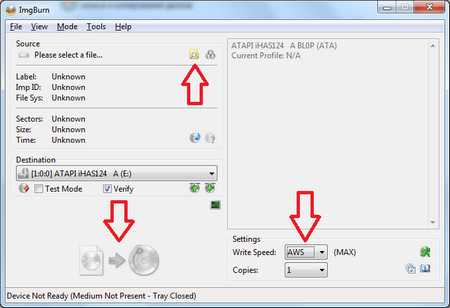
После этого в открывшемся окне необходимо указать расположение ISO образа, который необходимо записать, а также скорость записи и количество копий. Когда все необходимые настройки сделаны, можно запускать запись. Для этого нажмите на иконку в нижней части окна.
CDBurnerXP
Второй программой для записи дисков, которую мы рассмотрим, является бесплатная программа CDBurnerXP. Данная программа обладает интерфейсом схожим с интерфейсом такой популярной программы для записи дисков как Nero. Поэтому если вы раньше использовали Nero, разобраться с CDBurnerXP не составит труда. Программа CDBurnerXP умеет записывать файлы, образы дисков, аудиодиски, копировать диски, а также выполнять очистку перезаписываемых дисков.
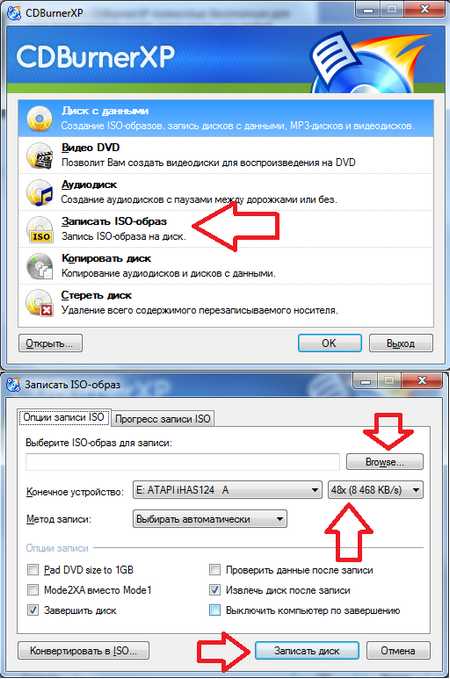
Как и в предыдущем случае, записать ISO образ на диск с помощью программы CDBurnerXP очень просто. После запуска программа необходимо выбрать пункт «Записать ISO образ». Дальше перед вами откроется окно записи образов дисков. Здесь необходимо указать расположение ISO образа, который вы хотите записать, а также другие настройки. Для того чтобы начать запись нажмите на кнопку «Записать на диск».
Надеюсь эта статья помогла вам разобраться с тем как записать ISO образ на диск с помощью бесплатных программ.
comp-security.net
Как образ ISO записать на диск, используя бесплатные программы?
Несмотря на повсеместное распространение флэшек и облачных технологий, привычные оптические диски все же рановато хоронить. Да, их распространенность значительно снизилась, но и по сию пору на просторах Интернета можно отыскать немало программ и фильмов, «упакованных» именно в образы стандартных оптических носителей.
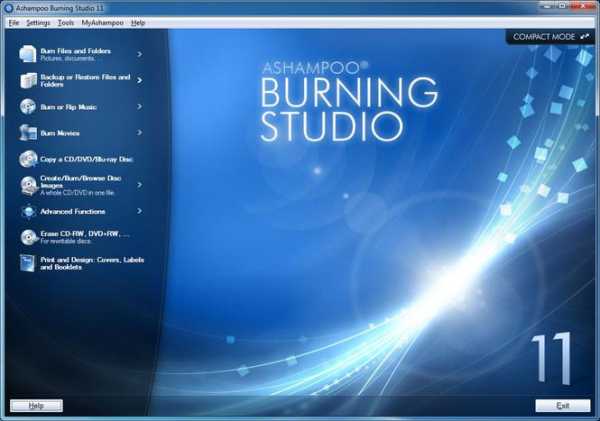 Так как образ ISO записать на диск? Ничего сложного в этом нет, причем, вам даже не придется использовать платные программы, так как на сегодняшний день полно бесплатных и полнофункциональных аналогов.
Так как образ ISO записать на диск? Ничего сложного в этом нет, причем, вам даже не придется использовать платные программы, так как на сегодняшний день полно бесплатных и полнофункциональных аналогов.
Сперва рассмотрим приложение Small CD-Writer. Программа эта весьма "древняя", но для новичков подходит просто идеально. К сожалению, автор более не выпускает новых версий.
Она не требует инсталляции, поддерживает практически все функции, характерные для дорогих и профессиональных ее конкурентов. Как образ ISO записать на диск с ее помощью?
Для этого нужно запустить приложение, а в привод вставить чистую болванку. Можно использовать и перезаписываемые диски: благо, программа позволяет их стирать. Ищем пункт меню «Диск», кликаем по строчке «Записать ISO образ». Указываете приложению, где расположен нужный вам файл.
После этого нужно нажать на кнопку «Записать», устанавливаем требуемую вам скорость прожига, после чего еще раз нажимаем на «Записать».
Собственно, после этого вам потребуется только дождаться того момента, пока привод не «выплюнет» записанный диск.
 Следующим нашим «подопытным» будет небольшое приложение CDBurnerXP. Программа также совершенно бесплатна. В отличие от предыдущей, она поддерживается своими разработчиками, умеет писать на диски Blue-Ray, обладает русскоязычным интерфейсом.
Следующим нашим «подопытным» будет небольшое приложение CDBurnerXP. Программа также совершенно бесплатна. В отличие от предыдущей, она поддерживается своими разработчиками, умеет писать на диски Blue-Ray, обладает русскоязычным интерфейсом.
Но как образ ISO записать на диск с ее помощью? Нет ничего проще!
Как и в предыдущем случае, вставляете в привод чистый диск (или перезаписываемый), запускаете программу. В ее главном окне нужно выбрать пункт «записать образ диска», в открывшемся диалоговом окне указываете, на каком диске располагается требуемый вам образ, нажав на кнопку со знаком многоточия.
Выбираете требуемый метод записи, скорость, ставите флажок в поле «финализировать диск» (желательно), после чего нажимаете на кнопку «Запись».
Но как образ ISO записать на диск, используя другую программу? И снова нет никаких проблем! Есть замечательное приложение Ashampoo Burning Studio FREE. Как видно из названия, оно полностью бесплатно. Существует платная версия, но для наших целей вполне достаточно и этой.
Точно так же, как и в прошлых случаях, вставляем в привод чистую болванку, запускаем «Шампунь». В главном окне следует выбрать пункт «Создать/записать образ диска», в выпадающем списке переходим на пункт «Записать».
 Открывается диалоговое окно, в котором нужно указать на ваш файл, нажав на кнопку «Обзор», после чего нужно кликнуть по кнопке «Далее». Как обычно, следует выбрать скорость, необходимый привод и выставить другие настройки в требуемое вам положение. После этого можно записать ISO образ на диск, нажав на соответствующую кнопку.
Открывается диалоговое окно, в котором нужно указать на ваш файл, нажав на кнопку «Обзор», после чего нужно кликнуть по кнопке «Далее». Как обычно, следует выбрать скорость, необходимый привод и выставить другие настройки в требуемое вам положение. После этого можно записать ISO образ на диск, нажав на соответствующую кнопку.
Вне зависимости от используемой программы, советуем не перебарщивать со скоростью. Чем она выше, тем вероятнее возникновение ошибок как при самой записи, так и при последующем считывании. Особенно это актуально, когда речь идет о бытовых проигрывателях и магнитолах.
Как видите, запись ISO образа на диск не представляет ничего сложного даже для новичка.
fb.ru